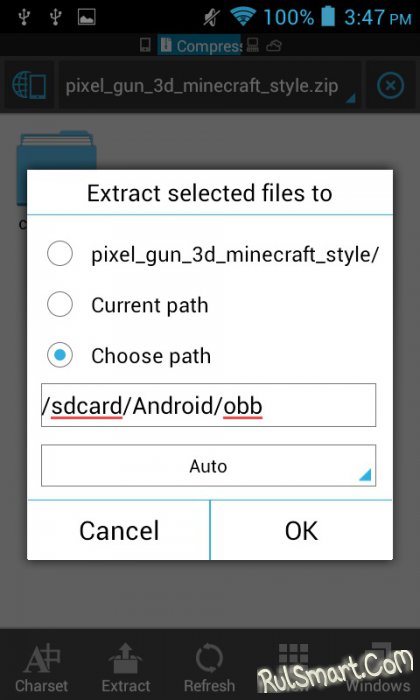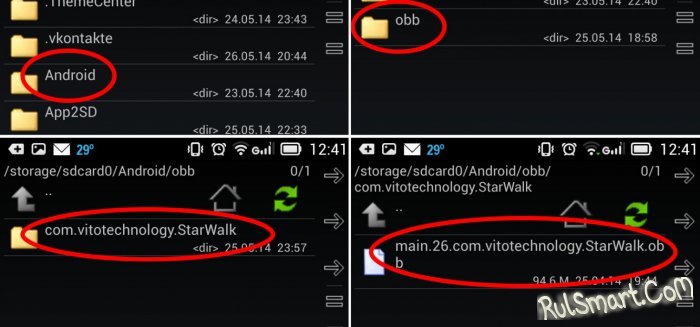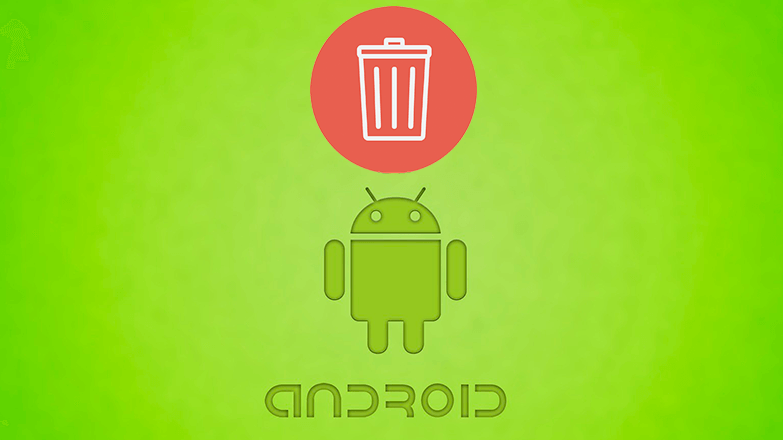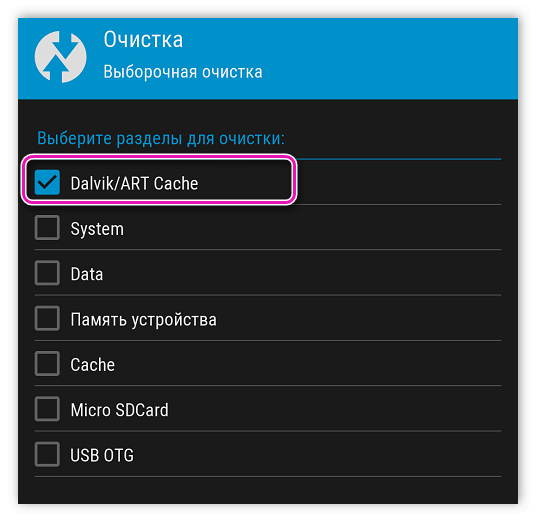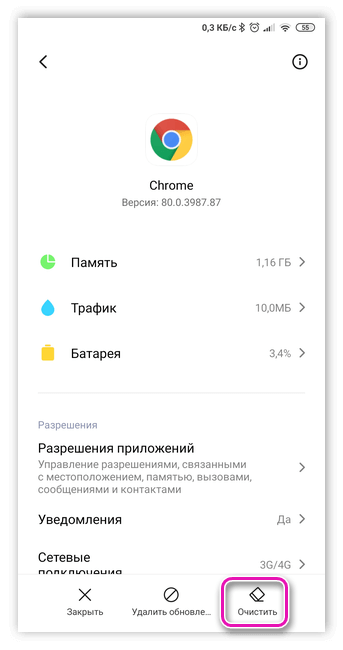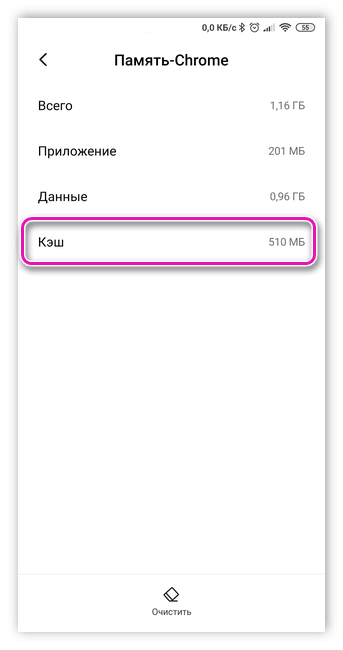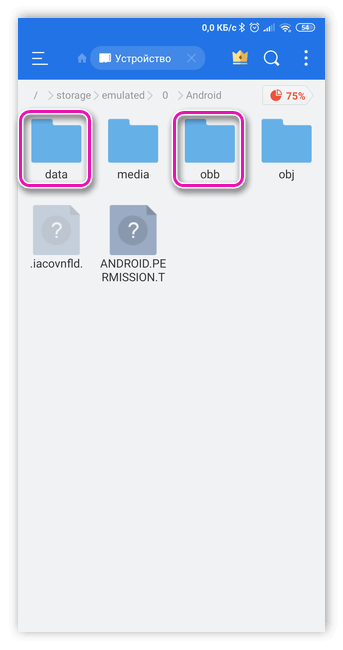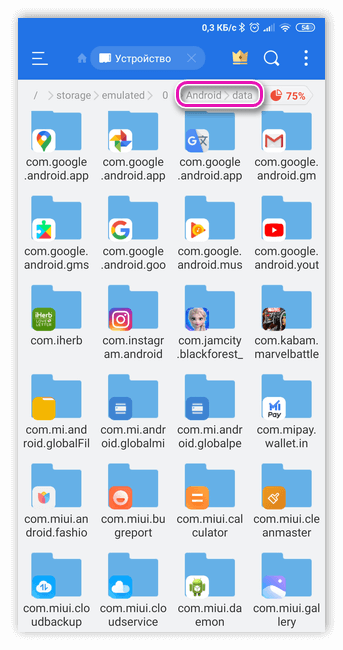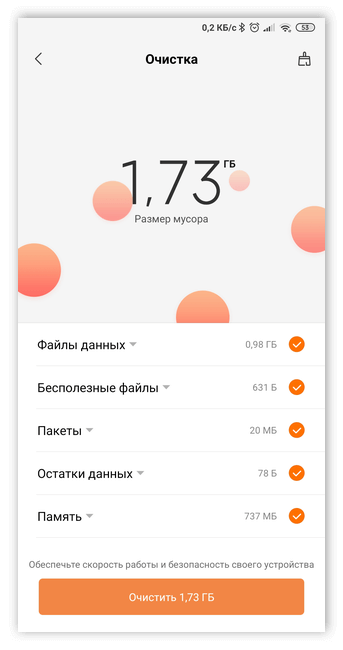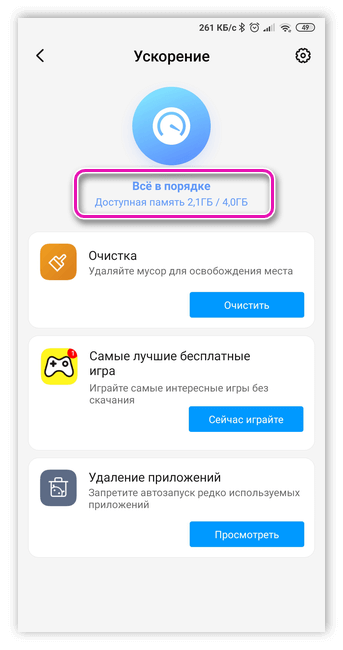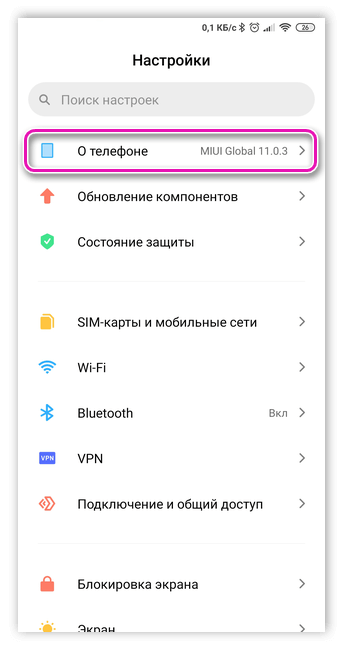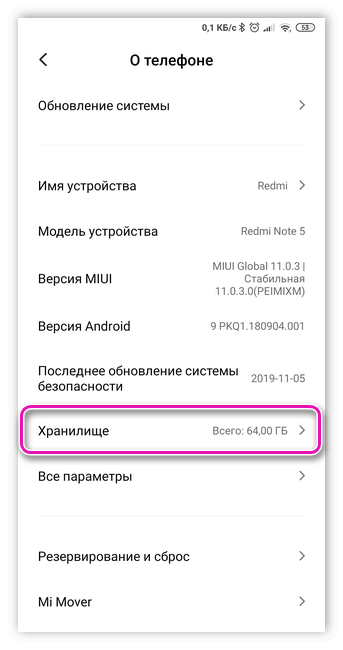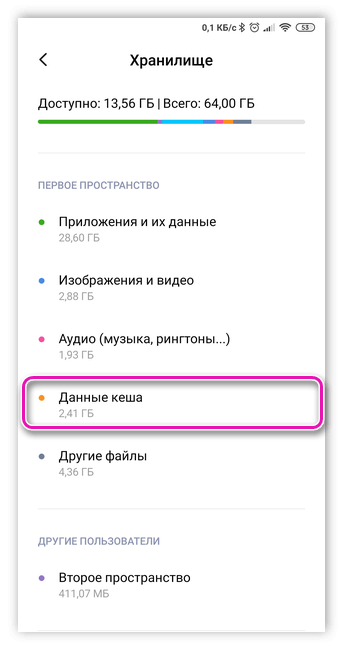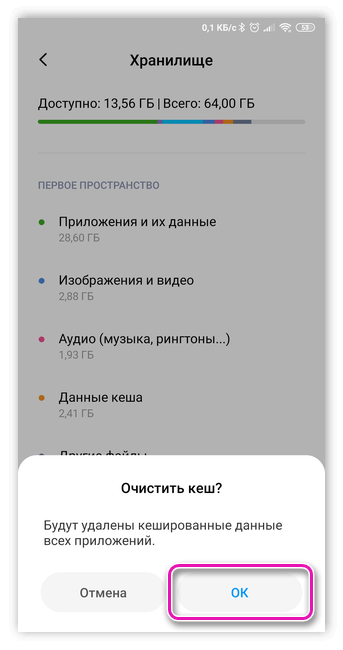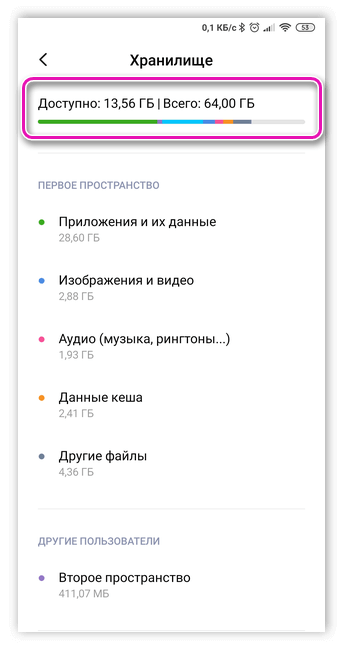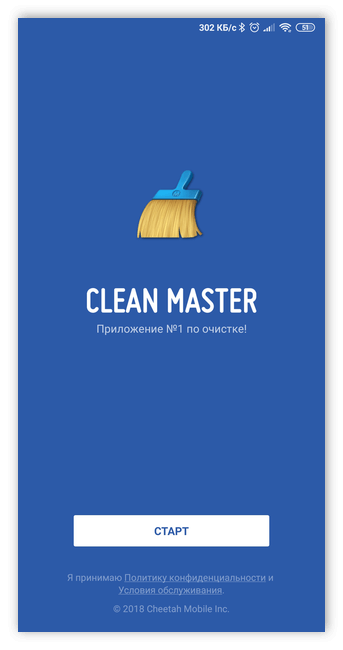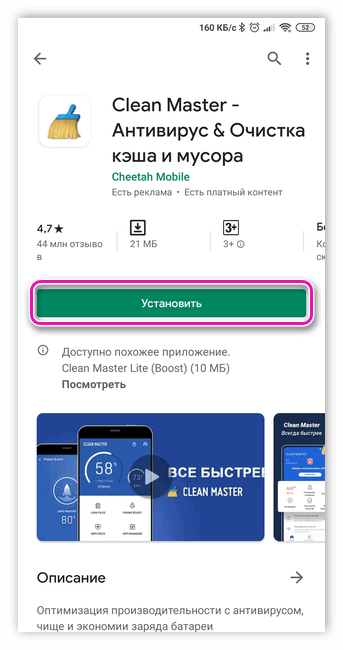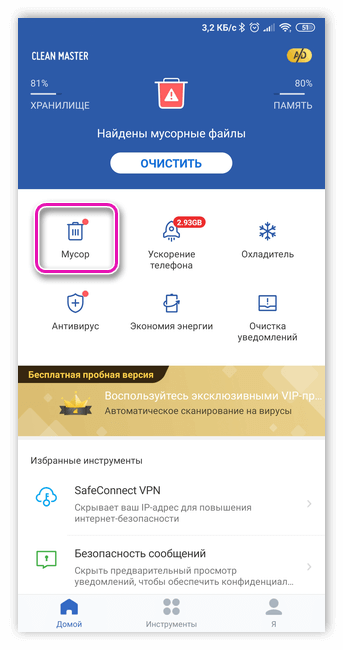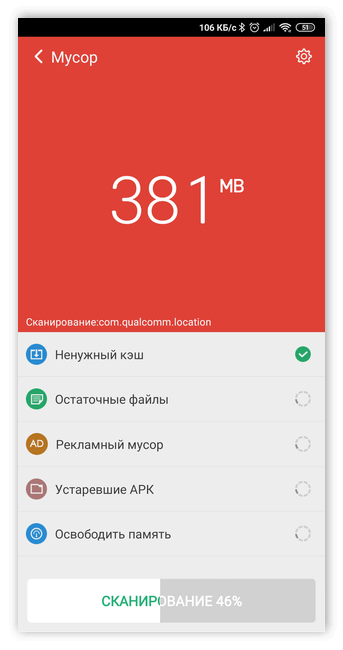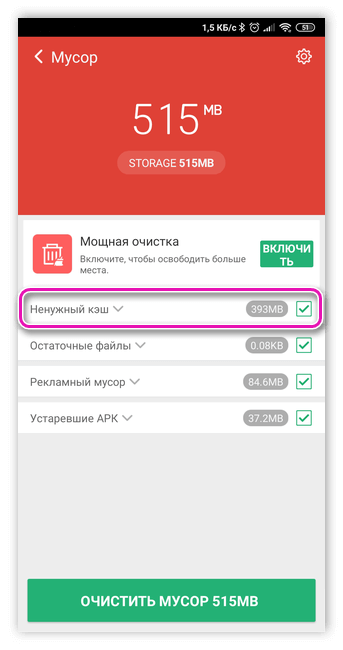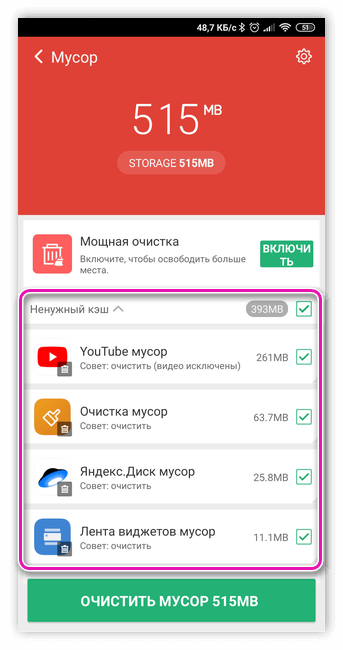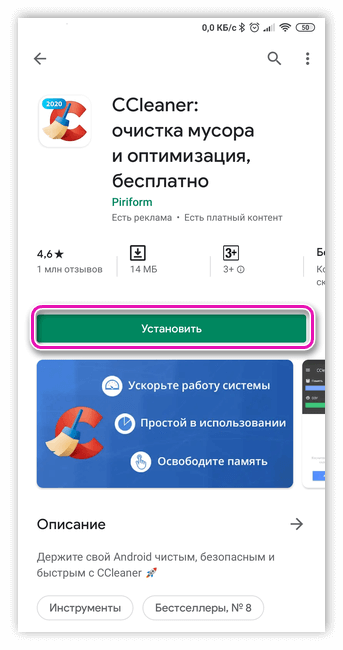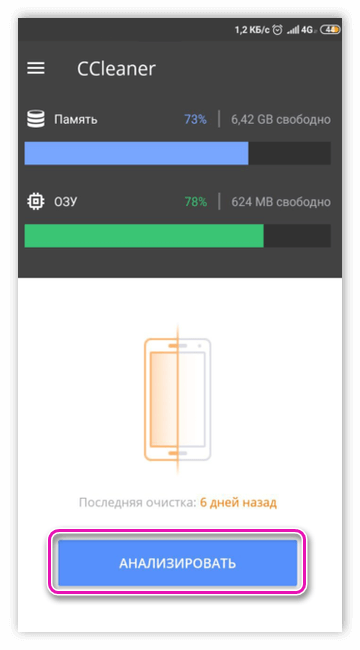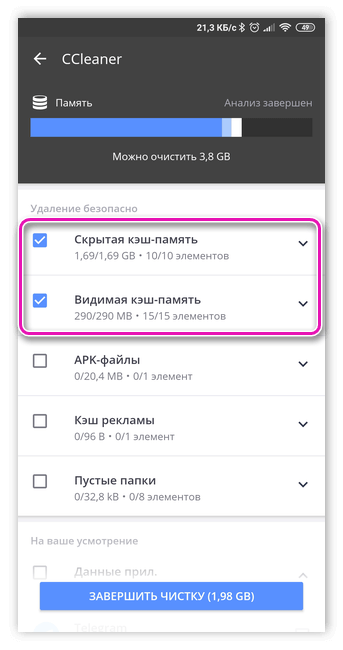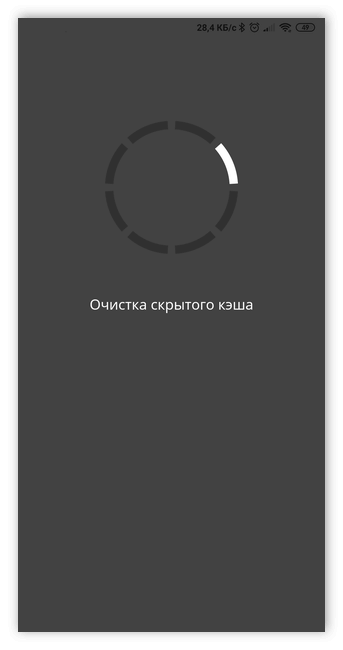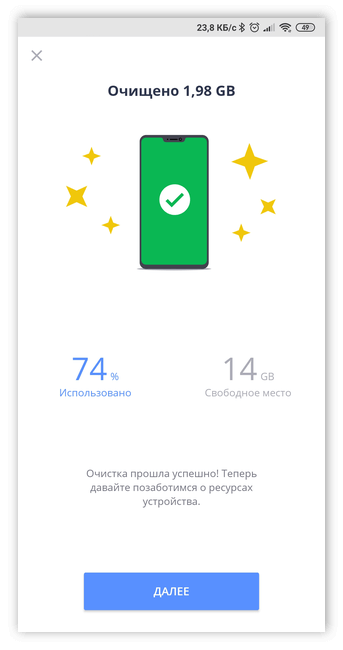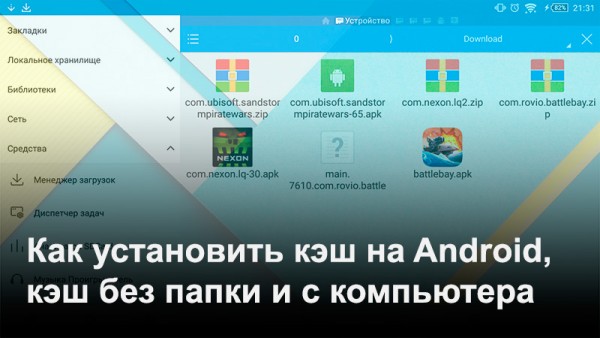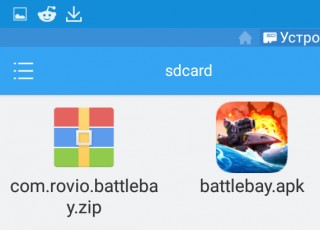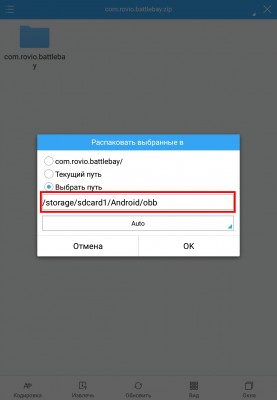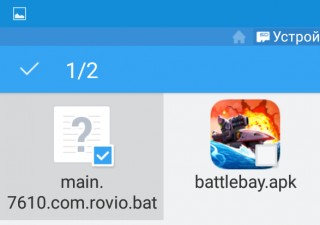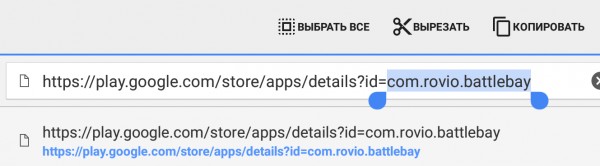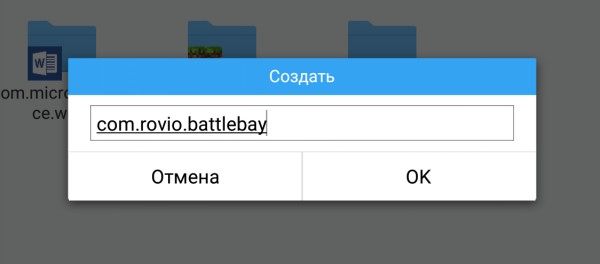Память смартфона совсем небезгранична. И сколько бы ее ни было в вашем гаджете, рано или поздно вы заметите, что ее начинает не хватать. Главная же проблема в том, что часто больше всего памяти уходит не на любимые фотографии, видео или музыку, а на кэш, который заботливо хранится телефоном. Сегодня мы расскажем, как очистить кэш на Андроиде. И сразу отметим, что проводить эту процедуру нужно периодически. Но сначала о том, что, собственно, за кэш есть в гаджете.
Содержание
- Что такое кэш в телефоне и зачем его чистить?
- Как почистить кэш на Андроиде
- Как очистить кэш браузера в Андроид
- Как освободить память в телефоне
Что такое кэш в телефоне и зачем его чистить?
Кэшированием занимаются все установленные на телефоне программы. Они создают кэш — временные файлы, которые позволяют им быстрее загружаться. Браузерам кэш нужен для, опять же, более быстрой загрузки сайтов и экономии трафика. В общем, штука это полезная. Но все хорошо в меру, и со временем кэш разрастается настолько, что не только «съедает» гигабайты памяти на телефоне, но и мешает нормальной работе программ.
Поэтому время от времени его нужно очищать. Главное подходить к этому без фанатизма. Ведь иначе вы не только не улучшите работу телефона, но и замедлите ее. Мы же рекомендуем проводить эту процедуру раз в полгода, а чистить кэш программ, которые используются каждый день, стоит в два раза чаще.
Как почистить кэш на Андроиде
В смартфоне нет волшебной кнопки «Очистить кэш». У каждого приложения он свой, и вам придется повторять эту процедуру для каждой отдельно взятой программы.
- Зайдите в «Настройки» телефона и найдите там пункт «Память». Здесь присутствуют все файлы, которые имеются в памяти телефона.
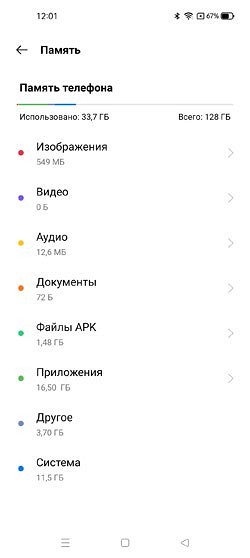
- Перейдите в раздел «Приложения».
- Выберите нужную программу.
- Нажмите «Очистить кэш» в окне с данными приложения.
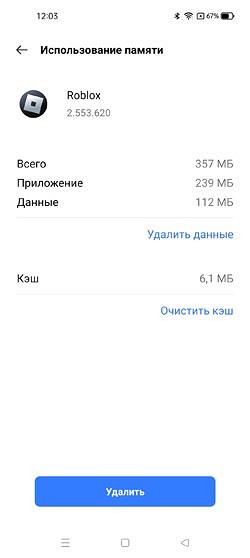
Конечно, приведенный нами алгоритм очистки кэша может отличаться в зависимости от производителя. К примеру, в телефонах Samsung он выглядит уже так:
- Зайдите в «Настройки» телефона и перейдите в раздел «Приложения».
- Найдите программу, кэш которой вы хотите очистить и перейдите в «Информацию о приложении».
- Перейдите в «Хранилище» и нажмите «Очистить кэш».
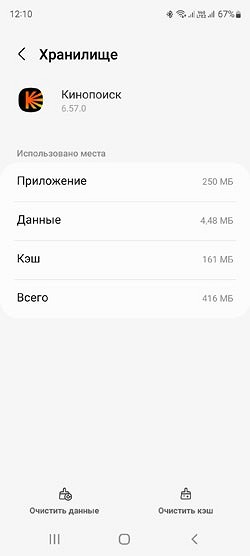
Как вы видите, хоть отличия в алгоритме здесь и есть, общий принцип работы с кэшем остается неизменным: вам нужно зайти в настройки программы и уже в них найти пункт меню, отвечающий за его удаление.
Как очистить кэш браузера в Андроид
Строго говоря, браузер — это такая же программа, а, значит, и очистить его кэш можно уже описанным нами способом. Но в отличие от многих других приложений у браузеров есть встроенные средства очистки, которые позволяют подходить к процессу более избирательно, избавляясь только от ненужных вам данных. Давайте разберемся, как это работают.
Chrome
- Откройте браузер, нажмите иконку с тремя точками в верхней части окна и войдите в настройки программы.
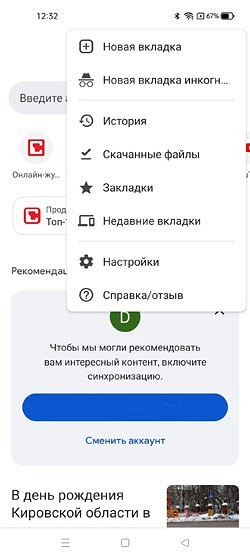
- Найдите там пункт «Конфиденциальность и безопасность».
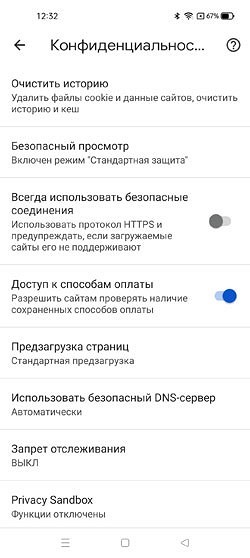
- Нажмите «Очистить историю».
- Поставьте нужные галки напротив информации, которую вы хотите удалить и нажмите «Удалить данные».
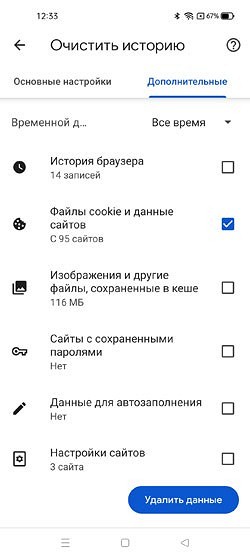
Яндекс.Браузер
- Откройте браузер и нажмите на иконку с тремя точками рядом с адресной строкой.
- Зайдите в настройки Яндекс.Браузера.
- Найдите там раздел «Конфиденциальность».
- Нажмите «Очистить данные».
- Отметьте «Кеш» и уберите галки с остальных пунктов списка, после чего нажмите «Очистить данные».
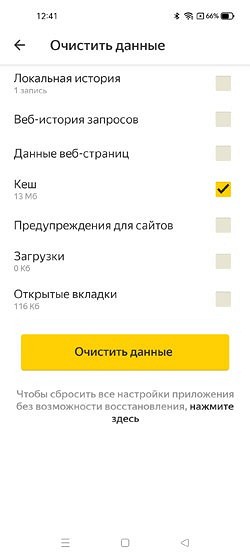
Opera
- Нажмите кнопку со схематичным изображением аватарки в нижней правой части окна.
- Тапните на значок шестеренки.
- Перейдите в раздел «Конфиденциальность».
- Нажмите «Очистить данные».
- Выберите данные, которые вы хотите удалить, и нажмите «Очистить данные».
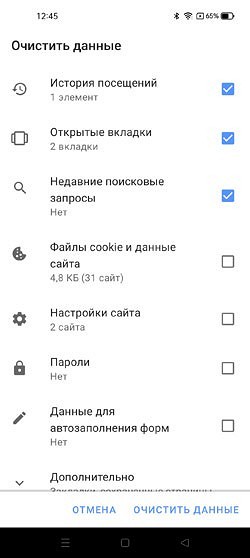
Mozilla Firefox
- Нажмите на значок с тремя точками в правой нижней части окна и перейдите в настройки браузера.
- Найдите пункт меню «Удаление данных веб-серфинга».
- Выберите информацию, которую вы хотите удалить, и нажмите «Удалить данные веб-серфинга».
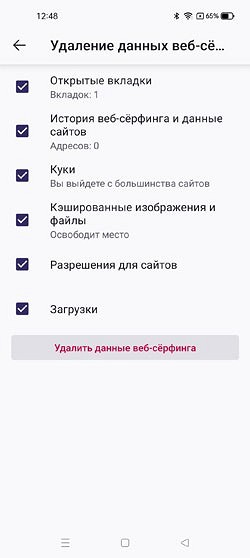
Как освободить память в телефоне
Если же вы задались вопросом не только о том, как очистить кэш на андроиде, Редми, Самсунг и других телефонах, а рассчитываете максимально освободить его память, то на этом останавливаться точно не стоит.
Удалите временные файлы
Помимо кэша в памяти телефона хранится множество других временных файлов. Например, установочные APK-файлы программ. После установки приложения такой файл больше не нужен, и если вы задались целью очистить память телефона, то их можно смело удалять. Тем более, что места они порой занимают совсем немало.
- Войдите в настройки телефона.
- Перейдите в раздел «Память».
- Найдите там пункт «Файлы APK»
- Выделите ненужные файлы и нажмите «Удалить».
Почистите мессенджеры
Все мы активно общаемся во всевозможных мессенджерах. Мы обмениваемся в них рабочими файлами, смешными картинками и личными фотографиями. И все эти данные хранятся в памяти смартфона, занимая гигабайты дискового пространства.
Поэтому не забывайте время от времени очищать мессенджеры от лишних файлов. Тем более, что ничего сложного в этом нет. К примеру, в Телеграме вы можете установить время хранения полученных файлов, по истечении которого программа удалит их самостоятельно. Если же вы хотите удалить данные вручную, приложение даст выбрать типы файлов, подлежащих удалению — фото, видео, файлы, аудио/видеосообщения и т.д.
Удалите ненужные приложения
В смартфонах многих из нас наверняка есть уже давно неиспользуемые приложения, которые бесцельно занимают его память. Поэтому время от времени проводите ревизию гаджета на предмет лишних программ и не бойтесь их удалять или, как минимум, старайтесь их отключить. Помимо обычной экономии свободного места это положительно скажется и на безопасности телефона — ведь чем меньше программ имеют к нему доступ, тем он менее уязвим.
Избавьтесь от лишних фотографий
Что мы делаем, когда видим что-то интересное? Берем телефон и фотографируем это со всех возможных ракурсов, после чего выбираем один или два самых удачных снимка и делимся ими с друзьями. Остальные же фотографии пылятся без дела и вряд ли когда-то вам пригодятся. Совет здесь такой же, как и с неиспользуемыми приложениями — не бойтесь удалять неудачные фотографии. Они вам точно не понадобятся. Если же удалить их не поднимается рука, перенесите снимки на жесткий диск компьютера или загрузите их в облако.
Пользуйтесь встроенными средствами очистки
Вопросом о том, как очистить кэш на телефоне Андроид, задавались не только простые пользователи, но и производители этих самых телефонов. Поэтому во многих из них предусмотрены встроенные средства очистки. Например, у Samsung это функция «Обслуживание устройства». Она сама сканирует память гаджета, находит дубликаты и говорит о том, какие большие файлы в памяти можно удалить. Вам остается лишь прислушаться к ее рекомендациям.
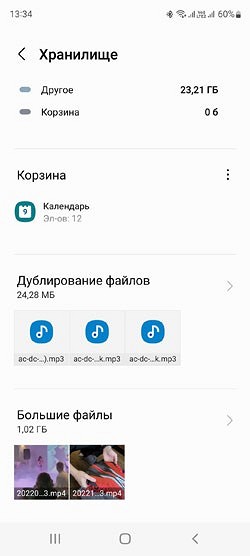
Читайте также
- Как освободить память на телефоне: лучшее для Android
- Как очистить кэш Яндекс Браузера на ПК и смартфоне
- Как установить сертификат Минцифры: подробная инструкция
Когда вы просматриваете веб-страницы и сталкиваетесь с проблемой загрузки веб-сайтов, совет, который вы услышите больше всего, — это попытаться очистить кеш браузера и удалить куки. Большинство пользователей компьютеров знакомы с этими условиями. Однако не все знают, что такое кэшированные данные и файлы cookie, и почему вы должны время от времени очищать их.
Если вы когда-нибудь задумывались, какие данные собирает ваш браузер при поиске в Интернете, есть несколько мест, где вы можете их найти. Узнайте, как просматривать кэшированные страницы и файлы в вашем браузере, и решите, хотите ли вы сохранить эти данные или очистить их навсегда.
Что такое файлы cookie и кэш браузера?
Кеш вашего браузера — это место на вашем компьютере, где хранится кэшированный веб-контент (или кеш).
Ваш веб-браузер хранит полные или частичные копии страниц, которые вы недавно просматривали, вместе с мультимедиа (изображения, аудио и видео) в файле на вашем компьютере, который называется кешем. Кэшированные файлы являются временными файлами, которые помогают интернет-страницам загружаться быстрее. Вот почему, когда вы очищаете кеш браузера, вы часто видите, что сайты загружаются медленнее, чем обычно.
Файлы cookie — это файлы, которые содержат небольшие фрагменты данных, связанных с посещаемыми вами веб-страницами. Они хранятся на вашем компьютере, пока вы используете браузер. Их основная цель — отслеживать вашу онлайн-активность.
Cookies записывают информацию, такую как ваше последнее посещение веб-сайта или ваши данные для входа. По этой причине вам часто приходится заходить на каждый сайт заново после удаления файлов cookie.
Как работает кеширование браузера?
При первом посещении веб-сайта браузер получает все данные и мультимедийные данные с сервера.
Когда вы снова посетите этот же сайт, браузер получает только информацию HTML-страницы с веб-сервера.
Все статические части страницы, такие как изображения или файлы JavaScript , извлекаются из существующего кэша браузера. Поскольку во второй раз размер данных, передаваемых с удаленного веб-сервера в ваш браузер, значительно уменьшается, ваша страница загружается быстрее.
Как просмотреть кэшированные страницы и файлы
Чтобы увидеть кэшированные страницы и файлы, вам сначала нужно найти их. Их не всегда можно увидеть, поскольку папка, в которой они хранятся, может быть скрыта.
Инструкция для Mac
На Mac файлы хранятся в папке Caches в библиотеке вашего компьютера.
Один из способов найти папку Caches — это:
- Откройте Finder и выберите Go из меню ленты.
- Удерживайте нажатой клавишу Alt (опция). В раскрывающемся меню вы увидите папку «Библиотека».
- Найдите папку Caches, а затем папку вашего браузера, чтобы увидеть все кэшированные файлы, хранящиеся на вашем компьютере.
Более быстрый способ сделать это:
- Открыть Finder
- Удерживайте Cmd + Shift + G
- Введите /Users/ИМЯ ПОЛЬЗОВАТЕЛЯ/Library/Caches/ типа /Users/Anya/Library/Caches/
- Нажмите клавишу ввода.
- Найдите папку вашего браузера, чтобы увидеть кэшированные файлы.
Кэшированные файлы Google Chrome будут находиться в папке Google > Chrome > Default > Cache. Для Firefox и Opera ищите папки кэша Firefox и Opera соответственно.
Для кеша Safari используйте другой ярлык:
/Users/USERNAME/Library/Containers/com.apple.Safari/Data/Library/Caches/.
Инструкция для Windows
В Windows путь поиска кеша браузера немного отличается. Например, для Google Chrome это выглядит так:
C:UsersUSERNAMEAppDataLocalGoogleChromeUser DataDefaultCache.
Вы также можете найти папку кэша Chrome с помощью команды «Выполнить».
Доступ команды Выполнить через Пуск меню или с помощью контекстного Windows Key + R . Затем скопируйте и вставьте следующее в командную строку:
AppDataLocalGoogleChromeUser DataDefaultCache.
Поскольку все интернет-браузеры по умолчанию установлены на системном диске C, вы можете легко просматривать кэшированные страницы и файлы из любого браузера, следуя аналогичному пути. Просто найдите имя своего браузера, следуя по пути AppDataLocal, например AppDataLocalMozillaFirefox или AppDataLocalMicrosoftEdge.
Как читать кэшированные файлы
Внутри папки Cache вы найдете файлы с различными расширениями и случайными именами файлов. Трудность в том, что вы не будете точно знать, на что вы смотрите. Большинство имен случайны, и нет никакого способа определить формат файла или откуда он взялся.
Вы можете нажать на каждый файл, чтобы открыть его, или декодировать кэшированные файлы, используя специальное программное обеспечение или расширение браузера. Один из лучших вариантов является использование одного из инструментов веб — браузера по NirSoft. Для Google Chrome это ChromeCacheView.
После загрузки средства просмотра кэша дважды щелкните, чтобы открыть главное окно. Вы найдете полный список файлов, хранящихся в кеше вашего браузера.
Помимо имени файла, вы увидите URL, тип и размер файла и другие свойства. Вы можете экспортировать один файл или полный список, скопировать URL-адреса ваших кэшированных файлов и извлечь файлы из кэша, если вы хотите сохранить их в другой папке.
К сожалению, утилиты Nirsoft работают исключительно на Windows. Поэтому, если вы хотите использовать его для декодирования ваших кэшированных файлов на Mac, вам придется перенести всю вашу папку кэшей на компьютер с Windows, а затем использовать программное обеспечение для чтения ваших файлов.
Поскольку файлы cookie отвечают за раскрытие ваших личных данных в Интернете, в большинстве браузеров их можно найти в разделе «Настройки» в разделе «Конфиденциальность».
Например, если вы хотите просмотреть файлы cookie в Google Chrome, перейдите в меню ленты Chrome и выберите «Настройки». Оттуда следуйте по пути Конфиденциальность и безопасность > Cookies и другие данные сайта.
Прокрутите вниз и нажмите Просмотреть все файлы cookie и данные сайта . Вы получите список всех файлов cookie, хранящихся в вашем браузере Chrome.
Тогда вам решать, сохранять или удалять эти файлы отслеживания.
Управление файлами cookie не является сложной задачей, но важно знать, как это сделать, поскольку процесс немного отличается в каждом браузере.
Время очистить кеш браузера
Хотя сохранение кеша в вашем браузере имеет некоторые преимущества, если вы не очищаете его регулярно, вы рискуете, чтобы эти данные заняли слишком много места на вашем жестком диске. Это может усугубить медлительность вашего компьютера и потребует от вас принятия мер рано или поздно.
Вы когда-нибудь пытались увидеть кэшированные страницы и файлы из вашего веб-браузера? Какой метод или ярлык вы использовали? Поделитесь своим опытом с кешем браузера в комментариях ниже.
Кэш (cache) – это файлы, которые создаются различными программами (или системой) во время их использования. Такие файлы, как правило, не хранят какой-либо важной информации о пользователе, но нужны для более быстрой работы. В некоторых случаях кэш может выступать как положительный элемент, так и как отрицательный.
Что такое кэш в телефоне
Например, установив какую-нибудь онлайн-игру на устройство, кэш постепенно начнет скапливаться в памяти. В качестве кэша могут быть различные данные, которые были загружены с сервера и сохранены на накопителе. Одна из причин, по которой это может происходить – ускорение загрузки игры или приложения. Чтобы повторно не загружать с сервера нужные данные при каждом входе и используется кэширование. Необходимые файлы будут “одноразово” скачаны и сохранятся в нужном месте. В качестве еще одного примера можно привести обычный браузер.
Современные браузеры могут сохранять часто посещаемые пользователем странички в памяти устройства, чтобы не приходилось загружать их постоянно. Благодаря этим кэш-данным загрузка страницы становится практически моментальной (не нужно связываться с сервером, передавать различные запросы и обрабатывать их), что экономит интернет-трафик. Простыми словами, кэш-файлы могут служить для оптимизации работы системы или приложения в частности. Все зависит от типа кэша, о котором идет речь.
В некоторых случаях кэш может даже вредить устройству. Программы мало обращают внимания на свободную память и охотно занимают у системы каждый мегабайт (а то и гигабайт) для своих нужд – создания новых кэш-данных. Чаще всего страдают девайсы с малым объемом внутренней памяти, она просто забивается. Иногда отсюда следует и то, что смартфон (или планшет) начинает работать медленнее из-за банальной нехватки памяти.
Типы кэша
Можно выделить несколько типов кэша в телефоне:
- Системный. Вырабатывается системными приложениями. Не рекомендуется очищать (да и пользы в этом практически нет, так как системный софт не создает кэш в больших объемах);
- Dalvik Cache (до Android 4.4) или ART Cache (начиная с Android 5.0). Формируется виртуальной машиной Dalvik, которая является частью операционной системы Android. Практически только благодаря этой машине мы можем запускать вообще какие-либо программы. Фактически это файлы компиляции (сборки) каждой установленной программы. Как и в случае с системными кэш-данными, очистка Dalvik cache не приносит практически никакой пользы, если речь идет об освобождении места;
- Пользовательский. Этот вид больше всех может засорять память устройства, так как вырабатывается всеми установленными пользователем приложениями. Именно этот тип подразумевается, когда речь идет об очистке мусора в системе и освобождении памяти.
Где находится кэш в телефоне
Для Android
Нахождение кэш-данных также зависит от их типа.
- Если говорить о приложениях и играх, то в 99% случаев все данные хранятся в каталоге внутренней памяти по следующему адресу: Androiddata*папка программы*.
- В папке Android иногда присутствует “соседняя” папка для “data” с именем “obb”. Здесь также хранится кэш, но в основном его оставляют здесь различные игры. То, что хранится в “obb” очищать нельзя, так как это не просто файлы, которые можно спокойно удалить, это то, что жизненно необходимо для работы игры. Практически все приложения пользуются лишь папкой “data” для хранения каких-либо данных. А некоторые системные временные файлы, в свою очередь, также хранится в доступном каталоге Androiddata.
- А вот Dalvik Cache (или ART Cache) – более недоступная сущность. Так как такие временные файлы хранятся в корневом каталоге, недоступном для обычного пользователя, чтобы найти их, необходимо получить root права и найти папку /data/dalvik-cache в корневой директории.
Для iOS
В системе iOS нет прямого доступа к файловой системе, да она и устроена совсем иначе. Подробнее о кэше на iPhone, iPad будет далее.
Зачем чистить кэш
Единственная и действительно весомая причина очистки – освобождение памяти. И если системный кэш не так много занимает внутренней памяти, а Dalvik или ART Cache чистить смысла нет (при каждом запуске системы он будет создаваться автоматически), то вот толк от очистки пользовательского кэша очень даже есть.
Тот же самый Google Chrome браузер уже не стесняется занимать у системы по 400, 600, а то и больше мегабайт на свои временные файлы. Тех же 600 мегабайт может хватить на размещение в памяти 5-10 приложений! Почистив кэш от нескольких подобных Chrome программ можно освободить до нескольких гигабайт памяти под свои нужды.
Как очистить кэш
Рассмотрим очистку на устройствах Android.
Встроенными способами
Существует самый простой способ очистки временных файлов – посредством встроенного диспетчера приложений в настройках устройства. Этот метод не требует установки вообще никакого стороннего софта и осуществить такое можно на любом девайсе.
- Переходим в настройки устройства.
- Ищем пункт “Все приложения”, “Диспетчер приложений” или подобное (на разных версиях Android и в разных оболочках пункты могут немного отличаться), переходим в него.
- Появляется список всех пользовательских приложений. Нажав на строку с любой программой, откроется следующее меню:
- Очищаем кэш нажатием на соответствующую кнопку.
Сторонними приложениями
Более продвинутое решение – установить программу, которая сделает все самостоятельно. В подавляющем большинстве случаев программы, которые очищают кэш, способны чистить и мусорные и не использующиеся файлы, например, дубликаты.
Благодаря такому подходу не нужно вручную очищать кэш каждого приложения, можно лишь предоставить необходимые для работы разрешения “очистителю” и нажать 1-2 кнопки. Утилита обнаружит пути, по которым лежат мусорные файлы и временные файлы и сама удалит их, освободив память на внутреннем накопителе или карте памяти.
Вручную
И о последнем способе очистки, который также не требует установки стороннего софта. Он требует чуть больше усилий и при этом эффективен ровно настолько же, насколько и предыдущие 2 (если не меньше).
- Открываем любой файловый менеджер, установленный на устройстве.
- Переходим в каталог внутренней памяти, открываем папку Android (может выглядеть примерно так: “/storage/emulated/Android/”, “/emulated/0/Android/”, “/Android/”).
- Открываем папку “data” и ищем папку с приложением, кэш которого необходимо очистить. Для очистки нужно просто удалить папку с этим приложением. Например, для удаления кэша Google Chrome нужно будет удалить папку “com.android.chrome”.
Стоит отметить, что удалив папку программы из Android/data, можно удалить не только кэш, но и важные данные. Например, данные для авторизации в клиенте ВКонтакте или Facebook. Придется при первом запуске авторизоваться вновь. Также, удаление папки из данного каталога не гарантирует полную очистку, так как некоторые приложения “прячут” свои временные файлы в других, более труднодоступных местах.
Бонус: лучшие приложения для очистки кэша на Android
Среди наиболее полезного софта по очистке в целом можно выделить 3 программы: SD Maid, CCleaner и Avast Cleanup. Первая, наверное, самая полезная и эффективная благодаря тому, что позволяет чистить мусор и наводить порядок в любых каталогах файловой системы, нужно только предоставить root доступ. Но SD Maid может успешно работать и на девайсах без “рута”, как и остальные 2 приложения.
SD Maid
Это профессиональный инструмент для очистки системы от мусора. Множество возможностей: поиск дубликатов, удаление кэша приложений или системного кэша и даже продвинутый диспетчер приложений. Можно настраивать очистку по расписанию и не только. Одна из лучших утилит по оптимизации и уборке мусора.
CCleaner
Известная многим программа по очистке системы на Windows, портированная и на мобильные устройства на базе ОС Android. Традиционно простой и понятный интерфейс, просмотр подробных данных о свободной и занятой памяти (в том числе и об оперативной), анализ хранилища и разбиение файлов на типы (можно узнать, сколько памяти занято картинками, музыкой и др.). В отдельной вкладке можно посмотреть список всех установленных программ и посмотреть, сколько памяти занимает каждая.
Avast Cleanup
“Молодое” приложение по очистке от мусора от разработчика антивирусного программного обеспечения Avast. Очищает, может и не так эффективно, как SD Maid или CCleaner, но зато позволяет отслеживать темпы разрядки аккумулятора и проводить анализ устройства, чтобы выявить проблемы. Здесь можно создавать профили с оптимальными настройками энергосбережения и увеличивать время автономной работы устройства.
| Название | Краткое описание | Рейтинг |
| SD Maid | Обязательное приложение для тех, кто следит за порядком. Множество функций и возможностей. С доступом root эффективность значительно возрастает. | ★★★★★ |
| CCleaner | Давно зарекомендовавшая себя программа. Эффективна практически на любом устройстве. | ★★★★★ |
| Avast Cleanup | Новичок среди программ для очистки, но также хорош. Если SD Maid и CCleaner заострены только на очистке, то это более универсальная утилита. | ★★★★★ |
К вашим услугам кеш поисковиков, интернет-архивы и не только.
Если, открыв нужную страницу, вы видите ошибку или сообщение о том, что её больше нет, ещё не всё потеряно. Мы собрали сервисы, которые сохраняют копии общедоступных страниц и даже целых сайтов. Возможно, в одном из них вы найдёте весь пропавший контент.
Поисковые системы
Поисковики автоматически помещают копии найденных веб‑страниц в специальный облачный резервуар — кеш. Система часто обновляет данные: каждая новая копия перезаписывает предыдущую. Поэтому в кеше отображаются хоть и не актуальные, но, как правило, довольно свежие версии страниц.
1. Кеш Google
Чтобы открыть копию страницы в кеше Google, сначала найдите ссылку на эту страницу в поисковике с помощью ключевых слов. Затем кликните на стрелку рядом с результатом поиска и выберите «Сохранённая копия».
Есть и альтернативный способ. Введите в браузерную строку следующий URL: http://webcache.googleusercontent.com/search?q=cache:lifehacker.ru. Замените lifehacker.ru на адрес нужной страницы и нажмите Enter.
Сайт Google →
2. Кеш «Яндекса»
Введите в поисковую строку адрес страницы или соответствующие ей ключевые слова. После этого кликните по стрелке рядом с результатом поиска и выберите «Сохранённая копия».
Сайт «Яндекса» →
3. Кеш Bing
В поисковике Microsoft тоже можно просматривать резервные копии. Наберите в строке поиска адрес нужной страницы или соответствующие ей ключевые слова. Нажмите на стрелку рядом с результатом поиска и выберите «Кешировано».
Сайт Bing →
4. Кеш Yahoo
Если вышеупомянутые поисковики вам не помогут, проверьте кеш Yahoo. Хоть эта система не очень известна в Рунете, она тоже сохраняет копии русскоязычных страниц. Процесс почти такой же, как в других поисковиках. Введите в строке Yahoo адрес страницы или ключевые слова. Затем кликните по стрелке рядом с найденным ресурсом и выберите Cached.
Сайт Yahoo →
Специальные архивные сервисы
Указав адрес нужной веб‑страницы в любом из этих сервисов, вы можете увидеть одну или даже несколько её архивных копий, сохранённых в разное время. Таким образом вы можете просмотреть, как менялось содержимое той или иной страницы. В то же время архивные сервисы создают новые копии гораздо реже, чем поисковики, из‑за чего зачастую содержат устаревшие данные.
Чтобы проверить наличие копий в одном из этих архивов, перейдите на его сайт. Введите URL нужной страницы в текстовое поле и нажмите на кнопку поиска.
1. Wayback Machine (Web Archive)
Сервис Wayback Machine, также известный как Web Archive, является частью проекта Internet Archive. Здесь хранятся копии веб‑страниц, книг, изображений, видеофайлов и другого контента, опубликованного на открытых интернет‑ресурсах. Таким образом основатели проекта хотят сберечь культурное наследие цифровой среды.
Сайт Wayback Machine →
2. Arhive.Today
Arhive.Today — аналог предыдущего сервиса. Но в его базе явно меньше ресурсов, чем у Wayback Machine. Да и отображаются сохранённые версии не всегда корректно. Зато Arhive.Today может выручить, если вдруг в Wayback Machine не окажется копий необходимой вам страницы.
Сайт Arhive.Today →
3. WebCite
Ещё один архивный сервис, но довольно нишевый. В базе WebCite преобладают научные и публицистические статьи. Если вдруг вы процитируете чей‑нибудь текст, а потом обнаружите, что первоисточник исчез, можете поискать его резервные копии на этом ресурсе.
Сайт WebCite →
Другие полезные инструменты
Каждый из этих плагинов и сервисов позволяет искать старые копии страниц в нескольких источниках.
1. CachedView
Сервис CachedView ищет копии в базе данных Wayback Machine или кеше Google — на выбор пользователя.
Сайт CachedView →
2. CachedPage
Альтернатива CachedView. Выполняет поиск резервных копий по хранилищам Wayback Machine, Google и WebCite.
Сайт CachedPage →
3. Web Archives
Это расширение для браузеров Chrome и Firefox ищет копии открытой в данный момент страницы в Wayback Machine, Google, Arhive.Today и других сервисах. Причём вы можете выполнять поиск как в одном из них, так и во всех сразу.
Читайте также 💻🔎🕸
- 3 специальных браузера для анонимного сёрфинга
- Что делать, если тормозит браузер
- Как включить режим инкогнито в разных браузерах
- 6 лучших браузеров для компьютера
- Как установить расширения в мобильный «Яндекс.Браузер» для Android
Пользователи, которые только начинают осваивать Android-смартфон или планшет сталкиваются с проблемой установки кэша, который зачастую, используется в играх (это графика, музыка и так далее).
Обычно, кэш хранится в нескольких местах (в разных папках), нет какого-то ОДНОГО места, где бы хранился кэш. И такого никогда не было, сколько помню Android.
Самые распространенные путин хранения кэша
На деле, чаще всего кэш копируют по одному из следующих путей:
- В корневом каталоге памяти или SD-карты (ищите папку с названием приложения/игры)
- /Android/data
- /Android/obb
Как узнать путь для кэша
Это очень просто, когда Вы скачали кэш, то при распаковке Вы сначала наткнетесь на череду папок. Вот открываете RAR или ZIP-архив, а там сначала папка Android, а потом obb, а только после этого сам файл с форматом obb. Все ясно, в таком случае кладем этот obb-файл пути Android/obb. Вообще, если нашли файл obb значит это только этот путин. Если что-то иное, то два варианта, либо Android/data, либо в корень памяти нужно копировать.
Но в корне очень редко располагается кэш — это плохой тон для разработчика.
Если Вы знаете другие пути хранения кэша на Android или хотите дополнить статью, просто отпишитесь в комментариях, мы обязательно обратим на Вас внимание и, при необходимости, обновим этот материал.
Источник
Что такое кэш в телефоне Android
Каждому приложению для работы требуется пространство, используемое для выполнения операций. Место хранения этих файлов называется кэш. Через время он заполнится, что приведет к снижению скорости работы телефона. Чтобы очистить кэш на Андроиде потребуется следовать четкой инструкции.
Что такое кэш
Кэш – это пространство, где хранятся данные приложений. Это ускоряет загрузку файлов (фото, музыка, видеоролики, списки дел, история браузера и так далее). Пример работы можно разобрать на прослушивании песни: действие запоминается после выполнения и откладывается в виде файла в кэше. После этого та же песня, которую запустит владелец телефона, загрузится быстрее.
Типы кэша
Если что такое кэшированные данные в телефоне понятно, то дополнительно нужно понять, какой он есть. Деление на типы обусловлено видом приложения, которое создает файлы. От этого будет зависеть место, в котором он хранится. Типы кэша:
- Dalvik-cache. Пространство, выделяемое для виртуальной машины Dalvik. Очистить его можно, но проблематично. Делать это придется самостоятельно через режим разработчика. Неопытному пользователю лучше этим не заниматься.
- Системный, в разделе cache. Здесь хранятся данные системных приложений и операционной системы. Лучше не заниматься его очисткой, так как это приведет к удалению паролей и других данных.
- Для приложений. Сюда попадают данные из программ, которые установлены самим пользователем. Его очистка не может негативно повлиять на смартфон.
Поэтому почти всегда очищается только третий тип кэша. Dalvik-cache занимает мало места, а для его очистки придется проделать сложный путь, поэтому малое количество пользователей занимается удалением файлов из него. Системный раздел не затрагивается, чтобы не повредить важные данные владельца телефона и файлы ОС Android.
Где найти кэш
Временные файлы пользовательских приложений можно найти в специальной папке Android, которую можно найти на самом устройстве или карте памяти. Удалять ее нельзя, так как она в себе хранит и другую важную информацию. Чтобы понять, где находится кэш на Андроиде, нужно открыть Andriod, а здесь есть папки data и obb.
Эти обе папки хранят в себе кэшированные данные, но в отличающимся виде. В data они расположены в формате отдельных файлов, а в obb – в виде архивов. Для каждого приложения здесь создается отдельная папка с одноименным названием.
Удалять данные таким образом тоже можно, но лучше воспользоваться системными или установленными программами, которые самостоятельно найдут и удалят скопившийся мусор.
Почему кэш необходимо очищать
Постоянная очистка кэша требуется не каждому пользователю. Если он использует только пару приложений, то память заполняется медленно, что не будет негативно влиять на работоспособность смартфона. Другое дело, когда у владельца телефона много приложений, которые постоянно удаляются и устанавливаются, сменяя друг друга.
Сегодня среднее количество оперативной памяти равно 4-8 ГБ. Этот объем пространства быстро засоряется ненужными файлами, ведь данные кэшируются постоянно, откладываясь в памяти устройства. Заметить недостаток необходимого пространства легко – телефон перестанет корректно работать, так как количества свободных ресурсов будет недостаточно для функционирования операционной системы.
Также не рекомендуется слишком часто очищать память. Это приведет к тому, что временные файлы будут постоянно удаляться, из-за чего приложения и система будут работать медленно, постоянно загружая новые файлы, вместо использования данных из хранилища. Значит, что очищать кэш на телефоне стоит только в случае необходимости, когда свободного места больше нет.
Как очистить кэш
Очистить кэш можно несколькими способами. Для этого используются стандартные возможности устройств на Андроиде или специальные приложения из GooglePlay. Последние избавляют от большего количества мусора, тем самым повышая производительность смартфона.
Через стандартный интерфейс Андроида
Большинство пользователей применяют стандартные инструменты смартфона. Для этого потребуется:
- Открыть настройки телефона.
- Найти раздел «Хранилище», где должна находиться строчка «Данные кеша».
- Нажать на эту строчку и подтвердить очистку данных.
Останется ожидать, пока система просканирует и самостоятельно удалит лишние файлы. В разделе «Хранилище» также можно ознакомиться с количество свободного и занятого пространства памяти. Если память не заполнена до конца, то не стоит проводить очистку.
На некоторых телефонах путь к кнопке очистки кэша изменен. Например, на Samsung Galaxy, где в меню настроек необходимо найти пункт «Обслуживание» устройства и перейти по ссылке «Память». Здесь есть строчка «Оптимизировать», она то и осуществит необходимое действие.
Программа Clean Master
Это приложение специально создано для удаления лишних данных, которые не используются.
Для очистки кэша потребуется следовать инструкции:
- Скачать приложение Clean Master, найдя в Play Market.
- Открыть программу и найти раздел «Мусор» (иконка мусорной корзины).
- Далее приложение самостоятельно проведет анализ данных, хранящихся на телефоне, чтобы найти лишние файлы, удаление которых разгрузит ОС.
- Поставить галочку напротив пункта «Ненужный кэш». Тогда найденные кэшированные данные будут удалены.
Clean Master распространяется бесплатно. Но ряд функций доступен только после покупки программы. Если у телефона недостаточный объем памяти, то полноценная версия будет полезной благодаря переводу неактивных приложений в спящий режим.
Piriform CCleaner
Софт CCleaner получил известность, когда программа использовалась исключительно на компьютерах. Когда смартфоны стали набирать популярность, то компания незамедлительно выпустила софт для мобильных устройств. Сама процедура удаления кэша схожа с той, что используется в приложении Clean Master. Для удаления файлов потребуется следовать инструкции:
- Скачать приложение Piriform CCleaner в Play Market.
- Запустить программу и выполнить задачу «Анализировать».
- Поставить галочку напротив двух пунктов: «Скрытая кэш-память» и «Видимая кэш-память».
Программа самостоятельно очистит лишние файлы. CCleaner, как и Clean Master, распространяется бесплатно, но некоторые функции доступны только при покупке платной подписки.
Аналогичных приложений, которые анализируют и удаляют мусор, много. При этом большинство из них работают по одинаковому принципу, изменяются только названия кнопок, а сами действия остаются те же. Поэтому пользователь может выбрать любую из самых популярных программ для очистки кэшированных данных. Они очищают память, позволяя удалять файлы из самых труднодоступных мест. Менее популярные программы уничтожают только внешние данные, до которых легко дойти.
После прочтения статьи, теперь каждый знает, что это такое – кэшированные данные и можно ли удалить их. При этом выбор способа очистки остается за пользователем. По сути, они не сильно отличаются друг от друга, то программы находят и другие мусорные файлы, которые можно удалить вместе с кэшем.
Источник
Как устанавливать игры с кэшем на Android
Большинство игр для Android, если это не простые аркады, «весят» больше 100 Мб, поэтому при их скачивании вместе еще идет файл с кэшем. Что такое кэш и как его установить? В нашей универсальной инструкции вы узнаете, как установить игры с кэшем на Android, а также в ней рассказано, как проделывать эту операцию в ситуациях, когда кэш не находится в папке, либо когда вы скачали файл на компьютере.
Содержание
Кэш для приложений и игр на Android — это специальный файл с ресурсами, который создан для того, чтобы при обновлении пользователям не нужно было скачивать весь объем игры заново — только исполняемые файлы в APK.
Чтобы вручную установить кэш на Android-устройстве, необходимости произвести простые действия. Для этого вам необходим файловый менеджер со встроенным архиватором, который работает с ZIP-файлами. Мы рекомендуем воспользоваться популярным ES Проводником.
Инструкция по установке кэша:
- Скачиваем установочный APK-файл и кэш, например, с Трешбокса.
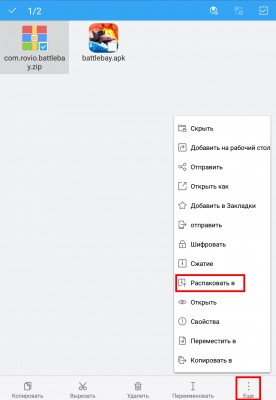
Примечание: кэш для игр от некоторых разработчиков нужно помещать в нестандартные папки, например:
- Игры от Gameloft — sdcard/gameloft/games/[папка с кэшем]. Игра, скачанная из Google Play, будет находиться по другому пути — sdcard/Android/data/[папка с кэшем].
- Игры от Electronic Arts (EA) — sdcard/Android/data/[папка с кэшем].
- Игры от Glu — sdcard/glu/[папка с кэшем].
Как установить кэш, если он находится не в архиве и не в папке
Часто кэш скачивается не в запакованном виде, а просто в виде файла OBB. В этом случае установка слегка усложняется:
- Вы скачали APK-файл и кэш. Установили первый, но второй представляет собой файл с названием в стиле main.7610.com.rovio.battlebay.obb.
Как установить кэш с компьютера
Все эти действия по установке кэша можно произвести прямо с компьютера, если вы подключите свое устройство в режиме внешнего накопителя. Просто распаковываете архив с кэшем и переносите папку с файлом OBB на знакомый каталог /Android/obb на карте microSD или во внутренней памяти.
Источник
➤ Adblock
detector