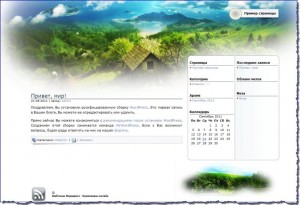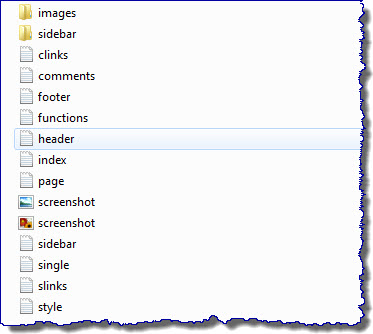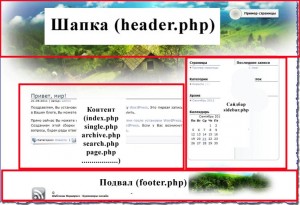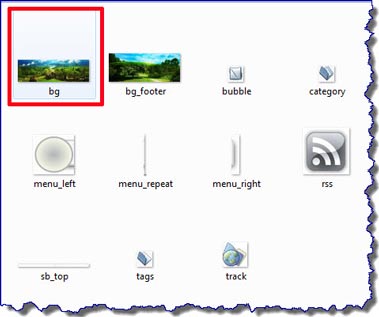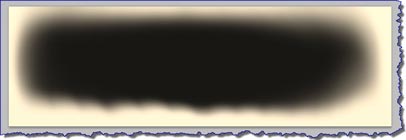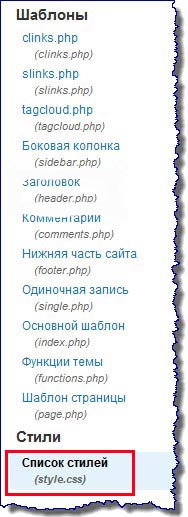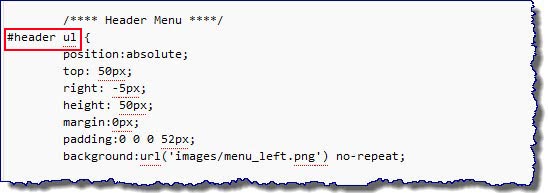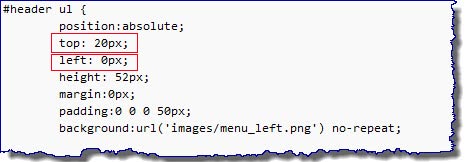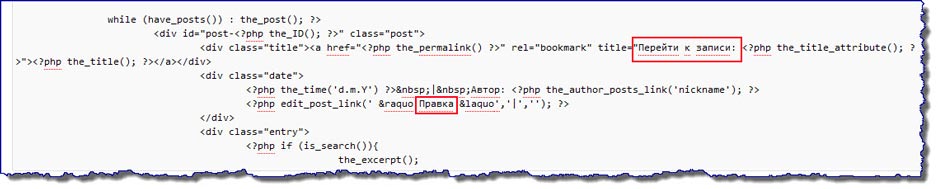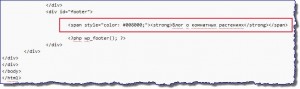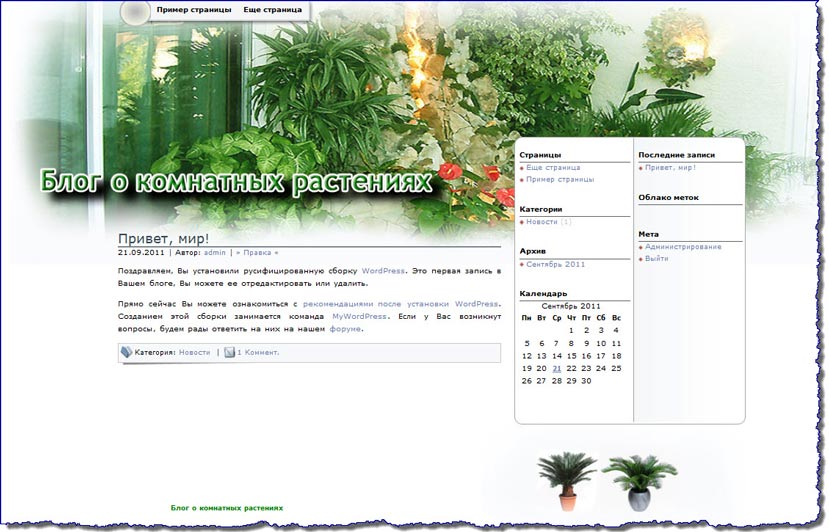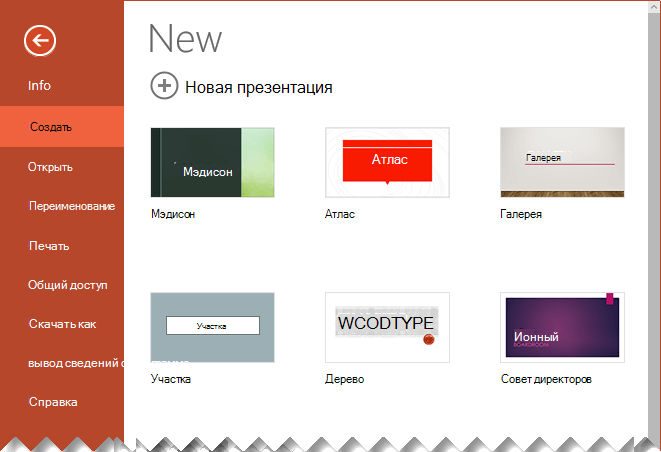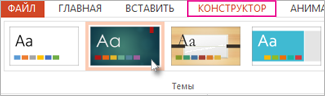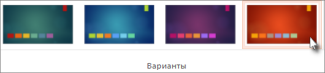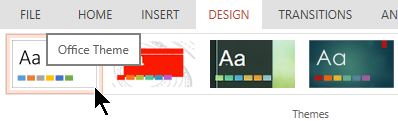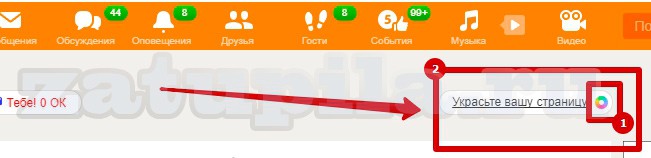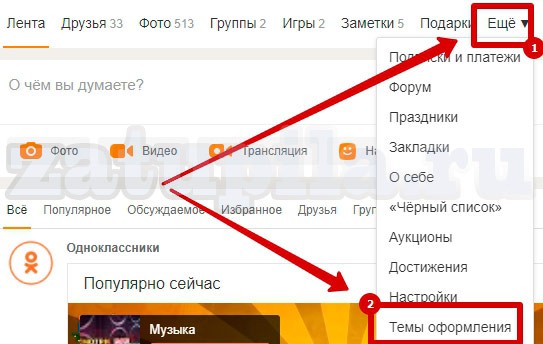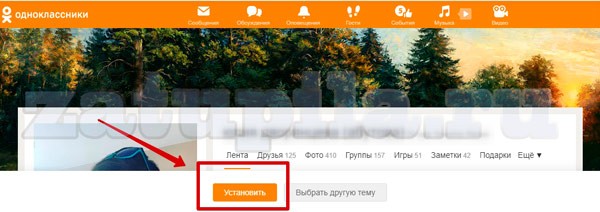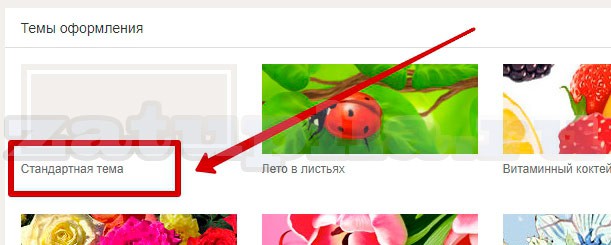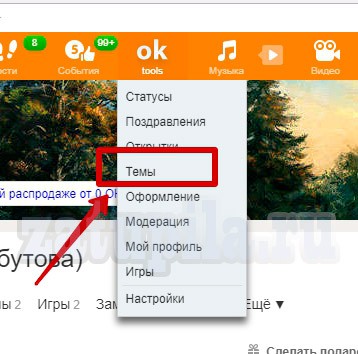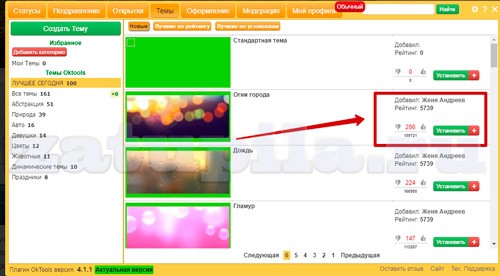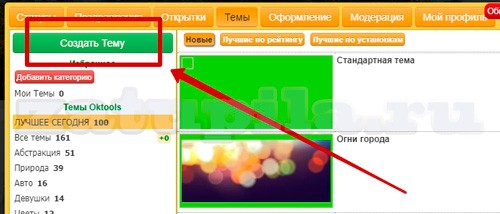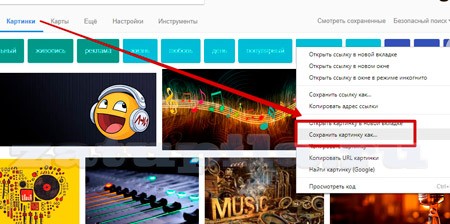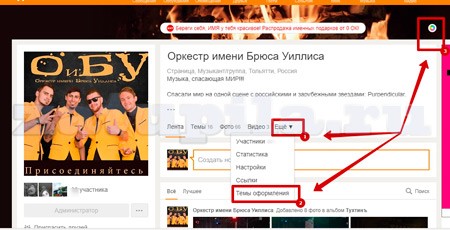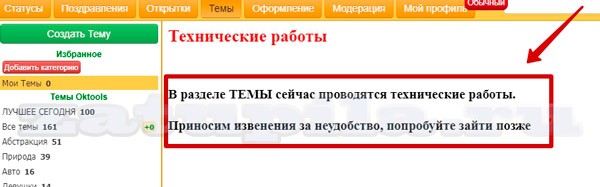Содержание
- 0.1 Параметры страницы
- 0.2 Разрывы страницы и раздела
- 0.3 Фон страницы
- 1 Для чего нужно содержание
- 2 Нумерация страниц
- 3 Создание содержания
- 3.1 Настройка заголовков
- 3.2 Многоуровневое оглавление
- 3.3 Как правильно писать заголовки
- 4 Настройка положения
- 5 Свойства оглавления
- 6 Как пользоваться содержанием
- 7 Ручное оглавление
- 8 Настраиваемое оглавление
- 8.1 Параметры
- 8.2 Стиль
- 9 Как убрать содержание
- 10 Заключение
- 11 Видеоинструкция
4.8. Темы документа
В Word 2007 появился новый инструмент для быстрого форматирования текстов – тема документа. По сути, тема представляет собой коллекцию разных типов стилей, которые гармонично сочетаются между собой.
Благодаря этому темы документа дают возможность быстро изменять параметры форматирования текста, таблиц и специальных элементов, которые встречаются в документе. При этом все составляющие будут оформлены в едином стиле, и вам не придется задумываться, подходит ли заголовок к тексту и не нужно ли увеличить междустрочный интервал.
Тему документа можно выбрать перед началом создания документа или применить к готовому тексту. Для этого перейдите на вкладку Разметка страницы и раскройте список Темы, щелкнув на кнопке в одноименной группе на ленте (рис. 4.55).
Рис. 4.55. Список тем документа
Если в окне документа размещен текст, то вы сможете увидеть изменения, просто наведя указатель на тему в списке тем, то есть не нужно щелкать на названии темы, чтобы просмотреть изменения. Тема документа содержит три основных компонента: набор цветов, набор шрифтов заголовков и основного текста, а также набор линий и заливок. Указав тему в библиотеке, вы можете изменять ее компоненты, выбирая нужные варианты из меню кнопок Цвета темы
Шрифты темы
и Эффекты темы
Если вы изменили тему и хотите ее сохранить, выберите команду Сохранить текущую тему в меню кнопки Темы (см. рис. 4.55). После этого подберите для темы подходящее имя и сохраните ее. Она появится в меню кнопки Темы и будет доступна в группе Пользовательские.
Кроме того, вы можете скачать новые темы с сайта Office Online. Для перехода на соответствующую веб-страницу выберите команду Другие темы на узле Office Online. Откроется страница сайта (рис. 4.56).
Рис. 4.56. Темы документа на сайте Office Online
Следующая глава >
Изменение темы оформления в Word 2010
Написание курсовой работы займет немало времени, и лучше всего заранее настроить все именно так, как удобно Вам. И цветовое оформление текстового редактора здесь не исключение. Сейчас я расскажу Вам, как изменить тему оформления Microsoft® Word 2010.
Для смены темы оформления, кликните по вкладке «Файл» на ленте задач. Теперь перейдите в панели навигации к пункту «Параметры» и в открывшемся окне на вкладке «Общие», выберите цветовую схему из выпадающего списка. Доступны три цветовые схемы: Синяя, Серебристая и Черная.
После того, как Вы выбрали цветовую схему, кликните по кнопке «ОК» и оформление текстового редактора будет изменено.
Ну вот, все первоначальные настройки мы произвели, а так же познакомились с новым интерфейсом. Теперь все готово для написания курсовой работы и мы можем приступать!
После создания нового документа рекомендуется сразу установить параметры страницы (если стандартные установки не подходят для решения задачи). Для настройки параметров страницы служит лента «Разметка страницы», состоящая из следующих панелей: Темы; Параметры страницы; Фон страницы; Абзац; Упорядочить.
Параметры страницы
Кнопка «Поля» служит для установки значений полей документа. Если из предложенных стандартных вариантов ни один не подходит, необходимо воспользоваться пунктом меню «Настраиваемые поля..». В появившемся окне можно произвести более тонкие настройки полей документа.
Кнопка «Ориентация» задает расположение текста на листе: Книжная, Альбомная.
Кнопка «Размер» задает размер бумаги при выводе на печать. Для выбора нестандартного размера служит опция «Другие размеры страниц..».
Следующая кнопка «Колонки» служит для разбивки текста страницы на несколько колонок (подобно газетной верстке). Опция «Другие колонки..» служит для гибкой настройки колонок. Все функции настройки интуитивно понятны, к тому же, в окне «Образец» сразу показано как будет выглядеть страница.
Разрывы страницы и раздела
При работе с документами зачастую возникает необходимость начать новую страницу, в то время как предыдущая еще не заполнена полностью текстом. Например, в книге так начинается новая глава. Разрывы можно, конечно же, делать с помощью необходимого количества нажатий клавиши «Ввод», однако, к такому методу ни в коем случае нельзя прибегать! Стоит вам только внести небольшую правку в документ (вставка или удаление всего пары-тройки слов), как вся верстка документа «съедет». Придется «перелопачивать» весь документ (представьте, если он состоит из нескольких десятков глав и сотен страниц) для исправления разметки.
Чтобы начать новую страницу в Ворде есть специальная опция — «Разрывы».
На этой вкладке собрано довольно много разнообразных вариантов разрыва не только страниц, но и разделов. Так, например, с помощью разрыва страницы можно принудительно перенести текст в другую колонку (вариант «Столбец»).
Чтобы задать обтекание текста вокруг графических объектов или элементов веб-страниц, необходимо воспользоваться пунктом «Обтекание текстом».
Иногда возникает необходимость использовать различные параметры форматирования для разных страниц документа (например, один из листов документа должен иметь альбомную ориентацию). В этом случае документ необходимо разбить на разделы. Каждый раздел можно будет форматировать совершенно независимо от других разделов.
При удалении разрыва раздела предшествующий текст становится частью следующего раздела и принимает соответствующее форматирование, а последний знак абзаца в документе определяет форматирование последнего раздела в документе.
Ворд 2007 предоставляет четыре варианта разрыва разделов: Следующая страница; Текущая; Четная страница; Нечетная страница. Чтобы видеть разрывы разделов (как, впрочем, и страниц), нужно включить опцию отображения непечатных символов. Для этого на ленте «Главная» на панели «Абзац» необходимо нажать правую верхнюю кнопку с изображением значка абзаца или сочетание клавиш Ctrl+Shift+8 (Ctrl+*). Для удаления раздела необходимо выделить его значок и нажать кнопку Delete.
Опция «Номера строк» предназначена для нумерации строк документа в различных вариациях. Из практики можно сказать, что к подобной нумерации прибегают довольно редко. Но, в отдельных случаях, она может быть весьма полезной.
По умолчанию Ворд работает в режиме автоматического размещения текста: если слово не помещается в строке, оно переносится на следующую. Но, программа умеет расставлять и переносы слов. Для этой цели служит опция «Расстановка переносов». Возможны два варианта: Автоматическая настройка; Ручная настройка. Пункт «Параметры расстановки переносов» позволяет сделать тонкую настройку параметров расстановки переносов.
Фон страницы
В Ворд 2007 появилась возможность добавлять подложку на страницы. В качестве подложки можно использовать текст или рисунок.
Если не подошла ни одна из предложенных подложек, можно создать свою. Для этого предназначен пункт «Настраиваемая подложка..».
Для создания текстовой подложки надо установить переключатель в положение «Текст», ввести нужный текст, настроить необходимые параметры: язык, шрифт, цвет и расположение надписи, прозрачность.
Для создания графической подложки надо установить переключатель в положение «Рисунок» и нажать кнопку «Выбрать». Затем указать место размещения нужного файла изображения.
При желании можно отредактировать представленные в галерее стандартные подложки. Для этого надо щелкнуть на выбранном варианте правой кнопкой мыши и выбрать команду «Изменить свойства». Удалить подложку из галереи можно с помощью пункта «Удалить подложку».
Кнопка «Цвет страницы» позволяет установить практически любой цвет для страницы. Однако, следует учитывать тот факт, что далеко на каждый цвет может воспроизвести принтер во время печати документа. Поэтому, дабы не попасть в неприятную ситуацию, лучше использовать стандартную палитру цветов. В этом случае можно быть уверенным, что цвет на экране монитора и на печати будут совпадать (насколько это вообще возможно; но это довольно обширная и сложная тема, поэтому здесь мы не будем углубляться в подробности. Также здесь можно выбрать и способ заливки фона страницы (градиентная, узором, текстурная). Или же выбрать какое-либо изображение для фона страницы.
Кнопка «Границы страниц» устанавливает видимыми печатные границы страницы. Более подробно эта вкладка будет рассмотрена позже, когда будем разбирать работу с таблицами.
На панели «Абзац» расположены две опции форматирования абзаца: «Отступ» и «Интервал». Которые регулируют свободное поле по горизонтали и вертикали соответственно.
В Ворд 2007 разработчики добавили еще одну новую функцию — темы оформления, которые можно применять к текстовым документам. На вкладке «Темы», нажав кнопку «Темы» можно попасть в галерею, содержащую несколько вариантов оформления документа.
Темы можно удалять и редактировать с помощью кнопок группы «Темы»: Цвета темы; Шрифты темы; Эффекты темы. Следует иметь ввиду, что при изменении параметров шрифтов будут модифицированы используемые в документы стили. Чтобы сохранить новую тему в виде отдельного файла, нужно нажать кнопку «Темы» и выбрать пункт «Сохранить текущую тему». Тема добавится в галерею, в которой появится область «Пользовательские».
В начало страницы
В начало страницы
Каждый студент во время своей учебы хотя бы раз, но напишет реферат или курсовую. Разумеется, в конце еще ожидает и дипломная работа. Согласно ГОСТ, в ней обязательно должно быть оглавление. В данной статье мы рассмотрим, как в Ворде сделать содержание, поскольку не все учащиеся знают об этой возможности редактора.
Для чего нужно содержание
Некоторые делают обычную таблицу, в которой вручную проставляют все заголовки и подзаголовки. Кроме этого, пронумеровать такое содержание очень сложно, поскольку при малейшем редактировании всё будет сдвигаться вниз, а данный объект будет статичен. Всё придется переделывать заново и искать изменения. Это очень долго и сложно. Более того, некоторые по незнанию начинают проставлять многоточие вручную.
Намного проще и удобнее выбрать автоматический режим. В этом случае составление оглавления будет занимать несколько секунд, поскольку для того чтобы создать такой элемент, достаточно сделать несколько кликов. Рассмотрим этот процесс более внимательно. Первым делом откроем документ, в котором много различных глав и для удобной навигации нужно настроить интерактивный список контента.
Нумерация страниц
Перед тем как настраивать содержание, необходимо вставить нумерацию. Для этого нужно сделать следующее.
- Перейдите на вкладку «Вставка». Нажмите на иконку «Колонтитулы». В появившемся меню выберите пункт «Номер страницы». Для документов подобного рода лучше выбрать «Внизу страницы».
- Затем нужно будет выбрать необходимое выравнивание. Желательно установить простой номер четко по центру (не слева и не сбоку), иначе документ утратит свой красивый вид.
- Для того чтобы сохранить изменения, нужно нажать на кнопку «Закрыть окно колонтитулов».
- В результате этого появится аккуратная цифра внизу каждого листа.
Создание содержания
Для того чтобы правильно собрать оглавление, желательно перейти в начало или конец документа, поскольку такой элемент не должен находиться посреди файла. Это делается следующим образом.
- Вначале нужно поставить курсор перед первой буквой среди всей вашей текстовой информации.
- Затем нужно набрать на клавиатуре сочетание клавиш Ctrl+Enter. В результате этого вы сможете добавить пустой лист.
- Поднимаемся к началу документа. Затем переходим на вкладку «Ссылки». Нажимаем на иконку «Оглавление». В появившемся меню выбираем пункт «Автособираемое оглавление 1» (можно выбрать и второй вариант – всё равно будет правильно).
- Скорее всего, вы получите вот такой результат. Дело в том, что для того чтобы составить грамотное содержание, нужно оформить названия разделов (в нашем случае – названия стихов) стилями заголовков.
Если этого не сделать, редактор Microsoft Word попытается проставить пункты оглавления в автоматическом режиме на свое усмотрение. В данном случае он выбрал то, что было оформлено жирном текстом, а мог включить в список что-то другое.
Настройка заголовков
Для того чтобы сформировать правильное и красивое содержание, необходимо выполнить следующие действия.
- Кликните на любое название стиха (нужно сделать так, чтобы этот текст был активный и его можно было редактировать).
- Обратите внимание на то, что у него выбрано оформление для обычного текста.
- Для того чтобы это исправить, нужно кликнуть на иконку стиля «Заголовок 1» (предварительно поставив курсор в нужное место).
- После этого нужно снова вернуться к оглавлению. Сделайте правый клик мыши по этому элементу. В появившемся контекстном меню выберите пункт «Обновить поле».
- Затем вас спросят, что именно нужно отредактировать. Выберите пункт «Обновить целиком». Для сохранения настроек нажмите на кнопку «OK».
- Теперь всё станет красиво и аккуратно. Но только там, где мы исправили заголовок.
- Для того чтобы остальные пункты были такими же, придется оформлять точно так же и всё остальное. То есть ко всем остальным названиям необходимо привязать стиль «Заголовок 1». Затем повторите описанные выше действия по обновлению содержания. После этого вы увидите следующее.
Согласитесь, что вручную сделать такой ровный и аккуратный список не получится. Каждая точка стоит на своем месте и ничего не съехало. В таком документе работать намного приятнее.
Многоуровневое оглавление
В описанном выше случае использовались все заголовки первого уровня. Рассмотрим пример, в котором будут и подзаголовки. Для этого необходимо вставить в текст все недостающие элементы.
- Добавьте в свой вордовский документ заголовок второго уровня. Для этого достаточно кликнуть на соответствующий стиль на панели инструментов.
- Затем, чтобы вывести новый пункт в содержании, мы снова сделаем правый клик мыши по этому объекту. В контекстном меню выбираем пункт «Обновить поле».
- Далее нажимаем на кнопку «OK».
- Сразу после этого в содержании появятся новые подзаголовки.
Подобные действия необходимо делать после каждого изменения структуры документа.
Обратите внимание на то, что содержание не должно накладываться на титульный лист. Всё должно быть на своем месте.
Как правильно писать заголовки
В процессе работы с контентом, как правило, часть текста поднимается вверх, а другая уходит дальше. В результате этого внизу листа могут появляться «голые» заголовки (названия). Это выглядит некрасиво. Нужно чтобы после них оставалась хотя бы одна строка.
Помимо этого, также неправильно ставить первый стих на странице с содержанием. Исправить данную проблему несложно. Для этого сделаем несколько простых шагов.
- Убираем с первой страницы всё, помимо содержания. Затем делаем так, чтобы не было заголовков в конце страницы во всем документе. После этого снова делаем правый клик мыши. В появившемся меню выбираем пункт «Обновить поле».
- Но на этот раз выбираем вариант «Обновить только номера страниц». Для сохранения нажимаем на кнопку «OK».
- В результате этого изменятся только цифры, но не само содержание.
С другой стороны, можно было бы выбрать пункт «Обновить целиком». В случае нашего примера ничего не изменится. Но если бы вы вносили какие-то изменения вручную, то всё это исчезло бы.
Например, некоторые любят выравнивать слово «Оглавление» по центру или написать что-то дополнительно от себя. Другие пользователи, наоборот, могут убрать некоторые пункты из содержания.
Настройка положения
Редактор Word может вставить содержание в нужное место и без вашей помощи. Для этого нужно сделать следующее.
- Перейти на вкладку «Ссылки».
- Открыть меню «Оглавление».
- Сделать правый клик по какому-нибудь оглавлению (неважно, где именно вы будете его собирать).
- Затем выбрать любой из предложенных вариантов.
Свойства оглавления
У данного элемента, как практически у всего остального в Ворде, есть свои параметры. Для того чтобы их изменить, нужно выполнить несколько простых действий.
- Повторяем всё то, что описано выше.
- Только на этот раз выбираем пункт «Изменить свойства».
- В результате этого появится следующее окно.
- Здесь можно изменить:
- имя;
- коллекцию;
- категорию (можно создать свой шаблон);
- описание;
- параметры.
После редактирования нужно нажать на кнопку «OK», иначе внесенные изменения не сохранятся.
Как пользоваться содержанием
Данный элемент предназначен не только для красоты или удобства в печатном виде. При работе с документом для быстрого перехода к нужной главе достаточно кликнуть на любой пункт, предварительно зажав кнопку Ctrl. То есть вы должны понимать, что за каждой строчкой скрывается гиперссылка.
Об этом нам подсказывает и сам редактор.
Ручное оглавление
Если автоматический режим вас не устраивает, то всё можно сделать самостоятельно. Это делается следующим образом.
- Перейдите на вкладку «Ссылки». Откройте пункт меню «Оглавление». Выберите тип «Ручное оглавление».
- В результате этого вы увидите следующее.
Данный метод не совсем удобен. Но в этом случае хотя бы пунктирная линия проставляется автоматически. Это лучше, чем ставить точки от руки.
Настраиваемое оглавление
Но есть и третий вариант – полуавтоматический режим. Такое содержание собирается следующим образом.
- Снова переходим на вкладку «Ссылки».
- На этот раз в меню «Оглавление» выбираем соответствующий пункт.
- В результате откроется следующее окно.
- Здесь вы можете:
- включить или отключить гиперссылки;
- включить или отключить отображение номеров страниц;
- включить или отключить отображение страниц по правому краю листа;
- выбрать тип заполнителя;
- настроить уровни заголовков;
- указать формат оформления;
Параметры
Для более детальной настройки необходимо кликнуть на кнопку «Параметры».
Вследствие этого откроется следующее окно.
Здесь довольно много пунктов для редактирования. Для того чтобы увидеть их всех, нужно прокрутить ползунок до самого низа.
Если внесенные изменения вам не нравятся или вы что-то испортили, вы всегда можете нажать на кнопку «Сброс».
Стиль
Для редактирования внешнего вида пунктов меню нужно нажать на кнопку «Изменить».
В результате этого появится окно, в котором вы сможете внести изменения в любое нужное оглавление. Для этого необходимо:
- Выбрать нужный пункт.
- Посмотреть описание.
- Если оно вас не устраивает, кликнуть на кнопку «Изменить».
- Сразу после этого появится окно «Изменение стиля». Здесь вы сможете настроить основные параметры.
- Для более тонкой настройки необходимо кликнуть на меню «Формат».
- Сразу после этого вы увидите следующие пункты.
- К самым нужным относятся:
- шрифт;
- абзац;
- табуляция;
- граница;
- рамка;
- нумерация;
- текстовые эффекты.
- Для сохранения изменений на каждой стадии необходимо нажимать на кнопку «OK».
Как убрать содержание
Если оно вам больше не нужно или ваши эксперименты закончились неудачей, достаточно сделать следующие шаги.
- Откройте вкладку «Ссылки».
- Кликните на меню «Оглавление».
- Выберите пункт «Удалить оглавление».
- Благодаря этому оно сразу исчезнет.
Также есть второй способ. Для этого сначала нужно всё выделить.
Затем нажать на кнопку Delete или Backspace. Но если оглавление большое, то намного удобнее использовать первый метод.
Заключение
В данной статье была рассмотрена кропотливая работа с содержанием. Благодаря этому вы сможете создать именно то, что хотите, а не использовать готовые шаблоны редактора Microsoft Word.
Если у вас что-то не получается, возможно, в вашем тексте отсутствуют заголовки. Как исправить данную проблему, было описано ранее.
Видеоинструкция
Для тех, у кого остались какие-нибудь вопросы, ниже прилагается видеоролик с подробными комментариями к описанной выше инструкции.
Тема или скин в Телеграм – это оформление рабочего пространства мессенджера в определенном стиле и цветовой гамме. Пользователи могут выбрать один из стандартных вариантов, создать собственную тему или скачать готовый скин в интернете.
Подготовили пошаговые инструкции, как поменять или создать тему в мобильном приложении и десктопной версии Телеграм. Также расскажем, где скачать готовые скины.
Реклама: 2VtzqvbDur1
Читайте также: 14 методов продвинуть канал в Телеграме самому
Как поменять тему в Телеграм
Темы помогают персонализировать внешний вид мессенджера. Для обычных пользователей это способ разнообразить привычный интерфейс. Предприниматели могут использовать темы для кастомизации коммерческих аккаунтов и групп, чтобы привлекать внимание и лучше запоминаться клиентам.
Настройки визуального оформления чатов в мобильной и десктоп-версии Телеграм немного отличаются. Рассмотрим оба варианта.
Мобильное приложение:
1. Откройте мессенджер, сделайте свайп вправо или нажмите на три полоски слева вверху. Найдите в меню пункт «Настройки».
2. Откройте «Настройки чатов».
3. Чтобы выбрать фон чата, нажмите «Изменить фон».
4. Можно выбрать один из базовых вариантов, загрузить собственное изображение из галереи смартфона или настроить цвет с помощью палитры.
5. Стандартные варианты фона можно фильтровать по сюжету картинки. Для этого нажмите на значок «лупа» и укажите, что должно быть изображено на фоне.
Также можно подбирать фоны по цвету: нажмите «лупу», отметьте нужный цвет и выберите картинку.
6. Если хотите поменять не только фон, но и тему оформления чатов полностью, переходите к меню «Цветовая тема». Выберите из предложенных вариантов и нажмите «Настройки темы».
7. Нажмите «Изменить тему»: здесь можно выбрать оформление фона чатов, форму «пузырей» сообщений, а также цвет текстовых элементов.
8. Цветовая гамма темы настраивается с помощью палитры – перемещайте кружок по экрану и выбирайте оттенки.
Фон можно сделать однотонным или дополнить узором. Для этого установите или снимите галочку.
9. Чтобы применить оформление, нажмите «Сохранить».
10.Тёмную тему можно установить в один клик: выберите «Переключиться на ночную тему» в настройках чатов.
Десктоп-версия:
1. Откройте Телеграм и нажмите на три полоски слева вверху. В меню выберите «Настройки».
2. Откройте «Настройки чатов».
3. Версия Телеграм для ПК позволяет менять отдельно фон чатов или тему оформления полностью.
4. Чтобы изменить фон, найдите настройку «Фон для чатов». Выберите стандартный вариант из галереи мессенджера или загрузите собственное изображение. Оцените результат в предпросмотре фона и нажмите «Применить».
5. Чтобы поменять тему, откройте настройку «Темы», выберите оформление и задайте цвет акцентов с помощью палитры, нажмите «Сохранить».
Лайфхак
Многие пользователи при изменении темы в Телеграм сталкиваются с проблемой: настройки сбрасываются через несколько секунд или сохраняются только до выхода из приложения. А при повторной загрузке возвращаются к исходным. Обычно так происходит, если на устройстве установлена темная тема. Чтобы появилась возможность поменять оформление чатов в ТГ, нужно установить светлый режим.
Если у вас Андроид: зайдите в настройки смартфона, откройте «Экран» и найдите «Тема устройства». Выберите светлую.
Если у вас Айфон: зайдите в настройки устройства, откройте пункт меню «Экран и яркость», установите светлое оформление.
Когда поменяете тему в Телеграм, можно вернуть темную тему на устройстве. В этом случае настройки не слетают при повторных входах в приложение. Главное, чтобы именно в момент изменения скина чатов в ТГ на смартфоне была светлая тема.
Это интересно: Как правильно оформить Телеграм-канал
Как создать и установить свою тему в Телеграм
Здесь покажем два способа, как создавать и устанавливать собственные темы в ТГ – для смартфона и компьютера. Также расскажем, как поделиться готовой темой с другими пользователями.
Мобильное приложение:
1. Откройте настройки чатов, как в предыдущей инструкции, и зайдите в «Настройки темы».
2. Найдите «Создать тему» и выберите вариант оформления. На палитре настройте цветовую гамму элементов чата. Затем нажмите «Создать новую тему».
3. Нажмите «Создать тему», придумайте название и еще раз нажмите «Создать» – ваша новая тема появится в меню.
4. Другие пользователи могут устанавливать ваши авторские скины на свои устройства. Чтобы поделиться ссылкой, нажмите и удерживайте значок темы. В появившемся меню выберите «Поделиться». Отправьте или скопируйте ссылку.
6. Вот так ссылка на вашу тему будет выглядеть в чате.
7. Пользователи смогут открыть предпросмотр и применить оформление на своем устройстве.
Десктоп-версия:
1. Откройте «Настройки чатов», выберите вариант темы и цветовую гамму из палитры.
2. Выберите фон для чатов или загрузите изображение.
3. Дополните вашу тему наборами стикеров и эмодзи.
4. Вернитесь к настройкам и нажмите три точки справа вверху – появится кнопка «Создать тему». Нажмите «Создать».
5. Цветовая палитра справа содержит параметры оформления всех элементов темы. По желанию вы можете изменить отдельные настройки или оставить как есть.
6. Нажмите «Сохранить тему».
7. Придумайте название и нажмите «Сохранить» – ваш скин появится в меню «Пользовательские темы».
8. Чтобы скопировать ссылку или отправить другим пользователям ТГ, кликните по теме правой кнопкой мыши и выберите «Поделиться». Ссылка копируется в буфер обмена.
Где скачать готовые темы для ТГ
Готовые скины для Телеграм можно бесплатно скачать на специальных сайтах, в ТГ-каналах и через боты. Обращайте внимание на совместимость темы с платформами: некоторые предназначены для iOS, другие для Андроид. Есть темы, которые устанавливаются только в десктопной версии мессенджера. Выбор обширный, поэтому несложно найти тему, которая подойдет для любой платформы.
ТГ-каналы и боты с готовыми темами:
- @oboi_dlyas – кастомные темы Телеграм для Андроид и iOS. Много вариантов в стиле популярных комиксов, сериалов и фильмов.
- @EmojiRy_Bot – бот с темами для Андроид и iOS. Чтобы начать пользоваться, нужно подписаться на спонсоров. Здесь есть не только темы, но и авторские стикеры и эмодзи.
- @themes – официальный канал Телеграм с темами для десктопных устройств. Свежие варианты оформления чатов сюда давно не добавляли, но доступный выбор довольно большой.
Сайты с темами для ТГ:
- vsthemes.org – есть несколько десятков авторских скинов в разнообразных стилях для всех платформ.
- uiuiui.in – темы Телеграм для десктопных устройств и смартфонов на Андроид.
Когда выбираете готовую тему для Телеграм, обращайте внимание на надежность источника. Лучше скачивать скины с сайтов из ТОП поисковой выдачи или из ТГ-каналов с большим количеством подписчиков. Так вы сможете застраховаться от скрытой рекламы и попадания на устройство вредоносного ПО.
Заключение
Темы – это стили оформления интерфейса Телеграм. Пользователи могут их менять, чтобы персонализировать аккаунт. В мессенджере доступны стандартные темы, а также есть возможность создать собственные или загрузить готовые.
Процесс настройки тем в мобильном приложении Телеграм и на десктопных устройствах несколько различается. Когда скачиваете готовые скины из источников в интернете, обращайте внимание на совместимость темы и платформы вашего устройства.
Полезные ссылки:
- Как быстро набрать много подписчиков в Телеграм
- 10 парсеров данных из ВКонтакте
- Как накрутить реакции на посты в Телеграм-канале
- Массовые рассылки сообщений в Телеграм
25 Сентябрь 2011
16696
55
Здравствуйте, уважаемые читатели моего блога!
В этом уроке я покажу вам, как можно отредактировать внешний вид темы, исправить некоторые недостатки и убрать ненужные элементы.
О темах и шаблонах можно разговаривать очень долго. Это целое искусство, которым занимаются веб дизайнеры.
Мы же с вами отредактируем лишь основные элементы. При желании можно добиться более индивидуального оформления нашего блога, но сейчас моя основная задача — познакомить вас с основами правки шаблона.
Редактирование темы WordPress
Для оформления своего блога я выбрал тему «mountainlandscape», и на ее основе покажу вам, как можно ее редактировать.
Если вы тоже хотите использовать эту тему, то можете скачать её здесь. Как устанавливать и активировать темы, я показывал в прошлом уроке, можете посмотреть его здесь. И так, давайте посмотрим на нашу тему:
За каждую часть темы отвечают отдельные файлы, которые расположены в папке с темой:
Я приготовил схему, на которой показал, какие файлы отвечают за оформление (расположение, вывод) элементов:
Обращаю ваше внимание, что за вывод контента, в зависимости от темы, могут отвечать несколько файлов. В нашей теме — это index.php, single.php и page.php.
Изучите эту схему, так как в дальнейшем мы неоднократно будем возвращаться к этим файлам.
Давайте посмотрим, что нам нужно здесь редактировать. Я предлагаю внести следующие изменения:
— изменить изображение шапки и подвала;
— переместить меню с названием страниц в левую верхнюю часть шапки;
— изменить надпись «Edit» на надпись «Правка»;
— заменить надписи в подвале на свои.
Изменяем изображения шапки и подвала:
В данной теме шапка – это рисунок формата jpg, вот он:
На этот рисунок наложено еще одно изображение (маска), которое представляет из себя простую заливку, прозрачную посередине (файл mask_head.png). Чтобы ее увидеть, я создал слой черного цвета и на него наложил наше изображение (маску). Сделать это можно в редакторе «Adobe Photoshop».
Здесь же можно расширить прозрачную область (например, вручную при помощи инструмента «ластик») и вставить заголовок блога.
Все эти изображения расположены в папке «images» нашей темы:
d:ServerhomelocalhostwwwBlogwp-contentthemesmountainlandscapeimages
Для того чтобы изменить изображение шапки, открываем его (файл bg.jpeg) при помощи «Adobe Photoshop». Можно использовать и другой редактор, позволяющий работать со слоями. Либо использовать свое изображение, только размер должен быть такой же.
Накладываем на него изображение, которое вы подобрали. Это будет отдельный слой. Затем подгоняем его так, чтобы оно полностью закрыло первый слой (наше первоначальное изображение).
Далее сохраняем полученное изображение в таком же формате и под таким же именем, что и первоначальное (bg.jpeg), в туже папку.
Таким образом, можно заменить все графические элементы (иконки, линии и т.п.) нашей темы.
Если вы еще не научились работать с программой «Adobe Photoshop», то советую вам это сделать. Программа очень полезная. Скачать ее можно бесплатно с сайта rutracker.org.
Перемещаем меню с названием страниц:
За вывод этого меню отвечает файл «header.php». Переходим в административную панель. Пункт «Дизайн», подпункт «Редактор», и в правой части находим и открываем файл «header.php».
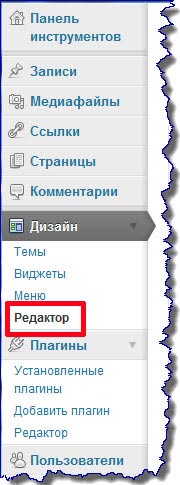
Находим в нем следующий код:
Здесь сведения о положении нашего меню в шапке отсутствуют. Зато есть ссылка на стиль «#header ul«. То есть положение этого меню прописано в файле «style.css». Открываем его в редакторе:
Находим описание нашего меню «#header ul»:
И изменяем значения «top» (отступ от верней части шапки) и «right» (отступ от правого края) на следующие:
Вместо «right» я указал отступ от левого края («left»). Все, наше меню теперь в левой верхней части шапки:
Изменяем надпись «Edit» на «Правка»:
Открываем в редакторе файл «index.php» и находим следующие коды:
Меняем надпись «Edit» на надпись «Правка». Обратите внимание на то, что при наведении курсора мыши на заголовок заметки нашего поста (на главной странице нашего блога), появляется всплывающее меню с текстом «Permanent Link to Привет мир». Его меняем здесь же, чуть выше. Получится так:
Все, наши надписи изменены.
Заменяем надписи в «подвале»:
За подвал отвечает файл «footer.php», открываем его в редакторе.
Удаляем все ненужные коды. Вместо них можете написать свой текст.
Как вы заметили, текст у меня написан с применением HTML кода (зеленый цвет). Вы можете вручную написать этот код, а можете делать как я (см. видеоурок). Вот так выглядит наша тема после редактирования:
На этом редактирование темы мы закончили. Если у нас обнаружатся еще какие-либо недочеты, мы их исправим в процессе создания нашего блога.
В следующем уроке мы перейдем к установке и настройке плагинов.
Видеоурок по редактированию темы «Wordpress»:
Если Вы хотите создать свой блог, но не знаете как, то рекомендую Вам скачать мой бесплатный видеокурс «Создание блога на WordPress». Подробности в статье «Как создать блог?».
С уважением, Александр Бобрин
Поделись с друзьями:
Обратите внимание:
Веб-приложение PowerPoint
темы— наборы профессионально оформленных макетов, шрифтов и цветов. После выбора темы все слайды будут выглядеть следующим образом.
Выбор темы при создании презентации
Вы можете быстро применить тему при запуске новой презентации:
-
На вкладке Файл нажмите кнопку Создать.
-
Выбор темы.
Изменение оформления темы или цвета существующей презентации
-
На вкладке Дизайн выберите тему.
-
Выберите один из четырех цветовых вариантов для этой темы.
Начните с пустой презентации
Если вы хотите начать с пустой белой презентации, создайте пустую презентацию.
-
На вкладке Файл нажмите кнопку Создать.
-
Выберите вариант Пустая презентация.
Откроется презентация с белым фоном.
Изменение цветной темы на пустую
Каждая презентация имеет тему, но вы можете сделать свою презентацию пустой, выбрав тему Office темы.
-
На вкладке Конструктор в группе Темы выберите первую тему в левой верхней части коллекции, а Office тему.
Пользовательские темы
Веб-приложение PowerPoint не позволяет сохранить пользовательскую тему. Если вы хотите, чтобы эта функция была добавлена в Веб-приложение PowerPoint, дайте нам отзыв. Дополнительные сведения см. в Microsoft Office.
Изменение фона слайдов
Вы можете просто изменить фон слайда, не используя тему. Дополнительные сведения см. в справке Изменение фона слайдов.
Применить тему к одному слайду?
Темы применяются к всем слайдам в презентации. Но если у вас есть подписка Microsoft 365 бизнеса, вы можете использовать Разработчик. идеи для оформления отдельных слайдов при работе с пустой презентацией. Дополнительные сведения см. в теме Создание профессиональных макетов слайдов с помощью PowerPoint конструктора.
См. также
Изменение фона слайдов в PowerPoint для Интернета
Нужна дополнительная помощь?
Нужны дополнительные параметры?
Изучите преимущества подписки, просмотрите учебные курсы, узнайте, как защитить свое устройство и т. д.
В сообществах можно задавать вопросы и отвечать на них, отправлять отзывы и консультироваться с экспертами разных профилей.
Если вы желаете сделать вашу персональную страницу на Одноклассниках более привлекательной, придав ей интересный, необычный вид, то на помощь придут темы оформления сайта. Никаких профессиональных навыков дизайнера не требуется. С задачей под силу справиться любому пользователю, желающему изменить внешний вид своей страницы.
Установка тем для Одноклассников
Зайдите на свой профиль, вверху страницы вы найдете красочную кнопку в виде кружочка (1), при наведении на нее появляется надпись: «Украсьте вашу страницу» (2). Нажав кнопку, происходит переход в раздел «Темы оформления».
Другой способ перехода к данной странице – выбор категории «Еще» (1), расположенной справа от раздела «Подарки». В списке категории «Еще» предпоследним пунктом идет необходимый раздел (2).
Социальная сеть предлагает самые разнообразные темы для Одноклассников. Здесь находятся не только простые изображения природы, животных, растений, но и анимированные картинки с движущимися предметами. Каждый пользователь подберет вариант по своему вкусу без скачивания из сети.
Для просмотра темы, нажмите на изображение, чтобы увидеть, как изменится страница, приобретая новый фон. Определившись с выбором подходящего рисунка, нажмите кнопку «Установить».
Новые необычные обои появятся на главной странице вашего профиля и не исчезнут при переходе к другим разделам или просмотре сайта. Выбранную тему всегда можно поменять.
Если захотите отменить выбранное оформление, вернувшись к стандартному виду профиля, выберите рисунок «Стандартная тема». В ней отсутствуют дополнительные изображения, вид сайта остается классическим.
ВАЖНО! Раздел тем включает варианты, которые можно установить абсолютно бесплатно. В отличие от них подразделы «VIP-темы оформления» и «Живые темы оформления» являются платными. Выбирая изображения данных категорий, вместо кнопки «Установить» пользователи видят кнопку «Купить».
Как поставить свою тему в профиле
Помимо функционала, действующего на сайте Одноклассники, поменять оформление внешнего вида сайта возможно, используя популярные приложения интернет браузера. Для привлечения новых подписчиков в профиль, темы – как раз нужный вариант. Одно из самых популярных приложений по установке тем – Ok Tools. В первую очередь, необходимо скачать Ok Tools бесплатно и установить в своем интернет браузере.
После установки приложения и обновления профиля на Одноклассниках в строке главного меню сайта добавится раздел Ok Tools.
В нем есть несколько подразделов, один из которых носит название «Темы».
Перейдя к этому пункту, перед вами откроется широкий выбор готовых изображений различной тематики.
При желании установить определенную тему, отсутствующую в приложении, просто загрузите фотографию необходимого размера, нажав кнопку «Создать тему».
Если у вас имеется своя группа в социальной сети, ее оформление тоже можно изменить по своему усмотрению.
Ориентируясь на тематику сообщества, подберите соответствующее изображение в сети интернет, сохранив его на компьютере для последующей загрузки на сайт.
На главной странице группы выберите пункт «Еще» (1), затем переключитесь к подразделу настройки тем (2). Нажав красочный значок «Украсьте вашу страницу» (3) появляется кнопка «Создать тему». Загрузите понравившееся изображение с компьютера или подберите тему из уже имеющихся на сайте или в разделе Ok Tools.
Тему группы также можно изменить в любое время. При проведении технических работ на сайте могут возникнуть некоторые трудности с изменением темы.
Для этого нужно подождать определенное время до окончания работ, а затем продолжить действия по украшению вашей страницы красочными изображениями.
Теперь вы знаете не только о том, как поменять тему личного профиля на Одноклассниках, но и как создать собственные обои, отличающие вашу индивидуальную страницу или группу от всех остальных. Устанавливая необычные темы, привлекайте больше подписчиков в профиль или специализированную группу. Экспериментируйте, меняя изображения, создавая собственное яркое настроение на вашей страничке социальной сети!
К другим новостям

26.05.2023
Как изменить номер телефона в WhatsApp?
Во время модификации мобильного номера, обязательно следует позаботиться о правильности цифр в мессенджерах,…
Далее
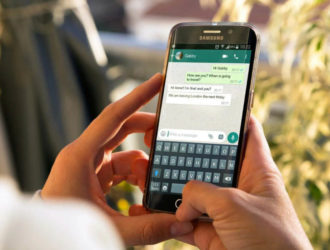
22.05.2023
Как использовать два аккаунта WhatsApp на одном устройстве?
Если вы имеете телефон, оснащенных двумя сим-картами, у нас есть для вас хорошие новости. Те, кто имеет желание…
Далее

18.05.2023
Как использовать один профиль WhatsApp на разных устройствах одновременно?
В современном мире обмен сообщениями стал неотъемлемой частью нашей повседневной жизни. Одним из самых…
Далее

14.05.2023
Как получить бесплатный номер телефона для регистрации в сети?
В наше время регистрация в различных сетях и сервисах требует указания номера телефона для подтверждения…
Далее