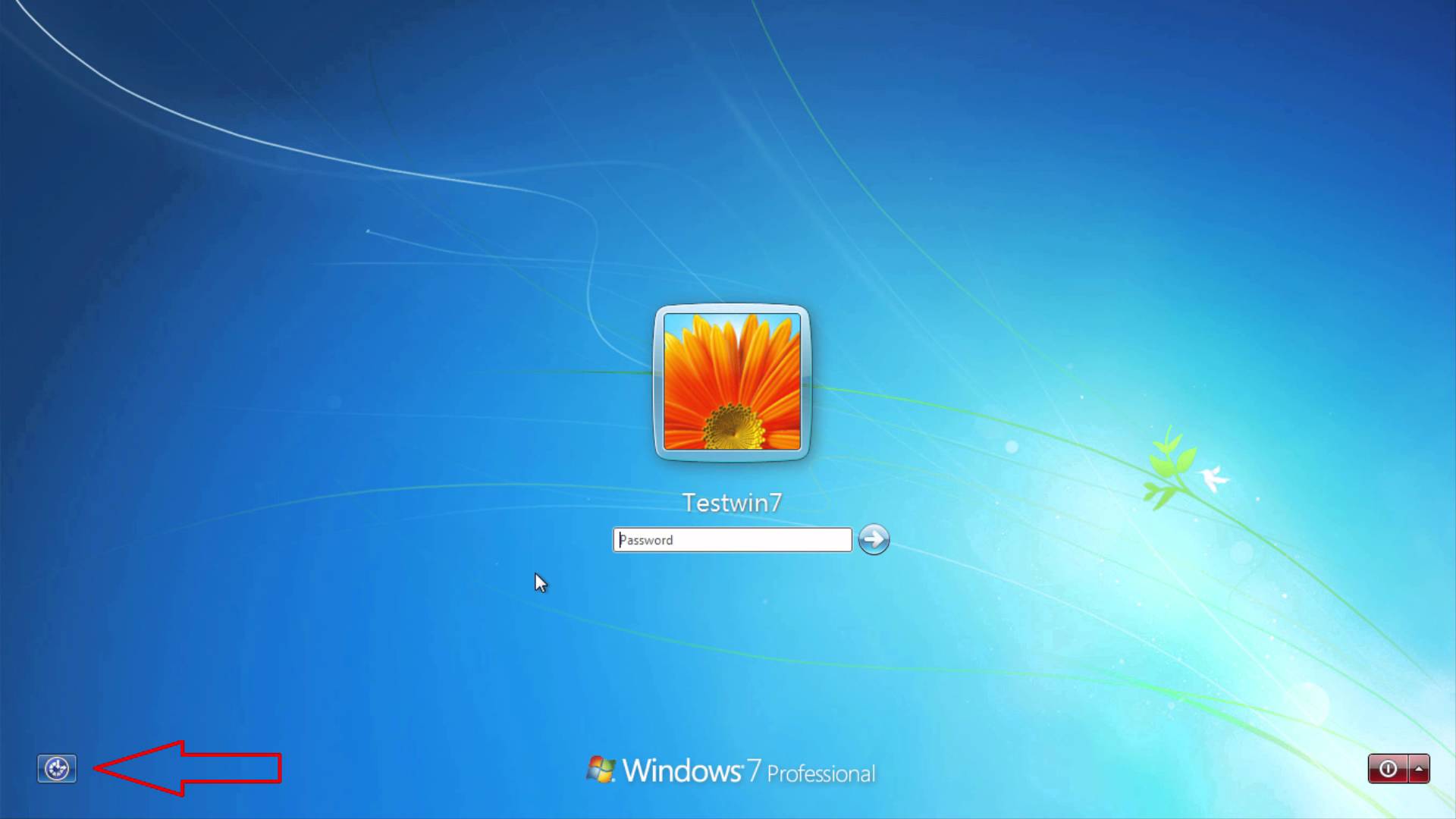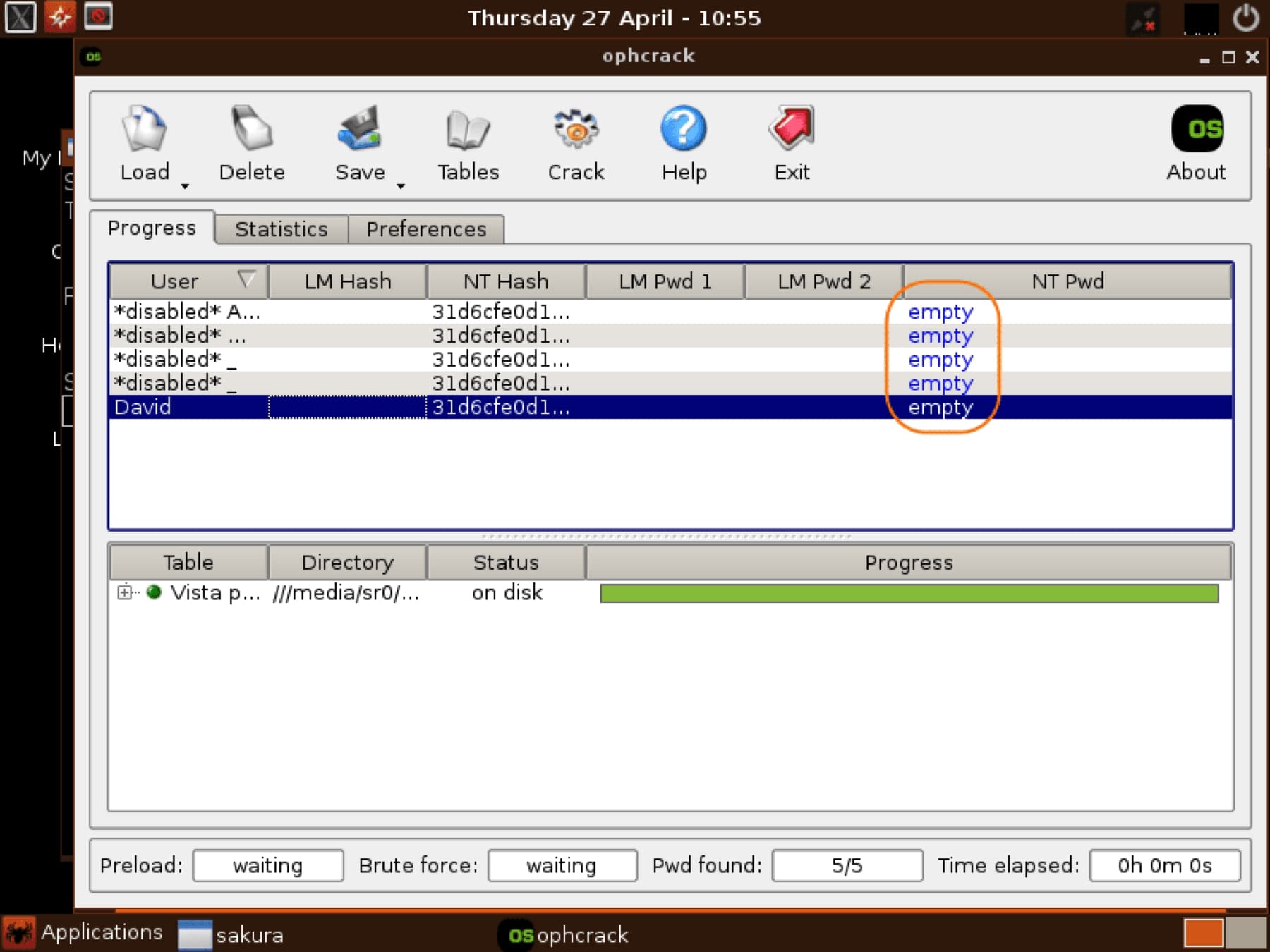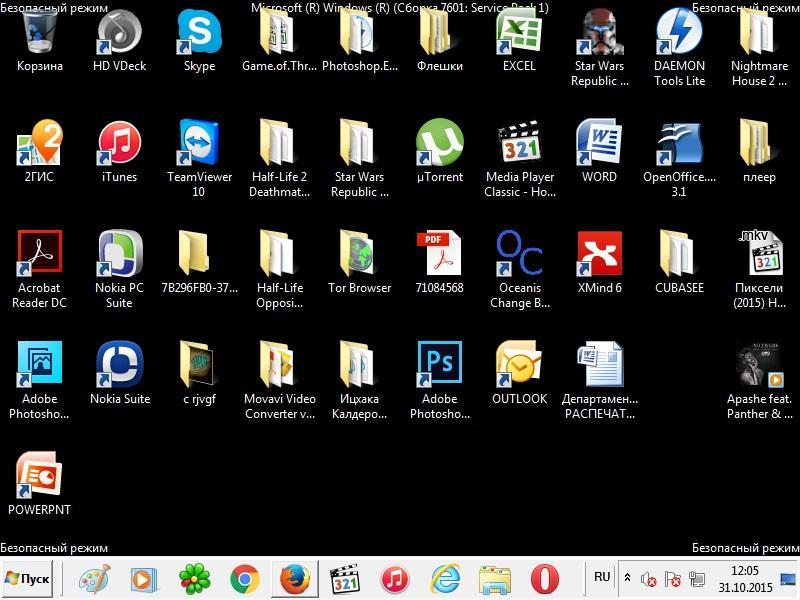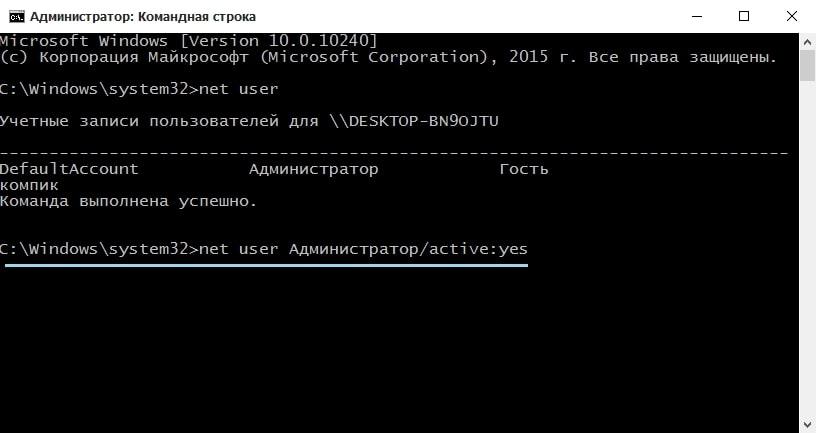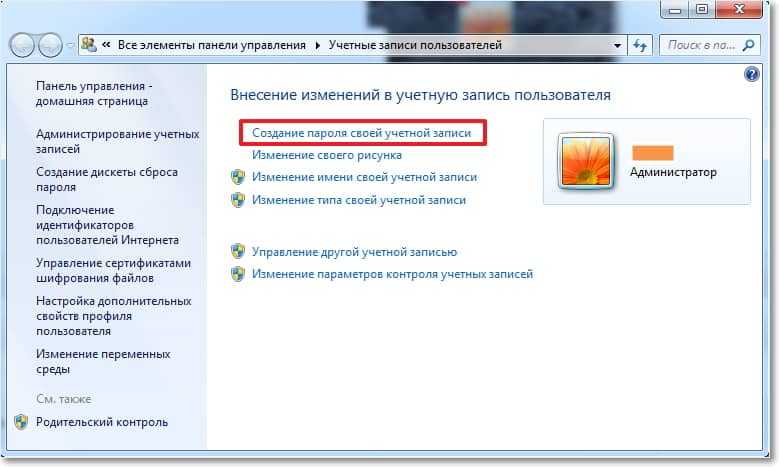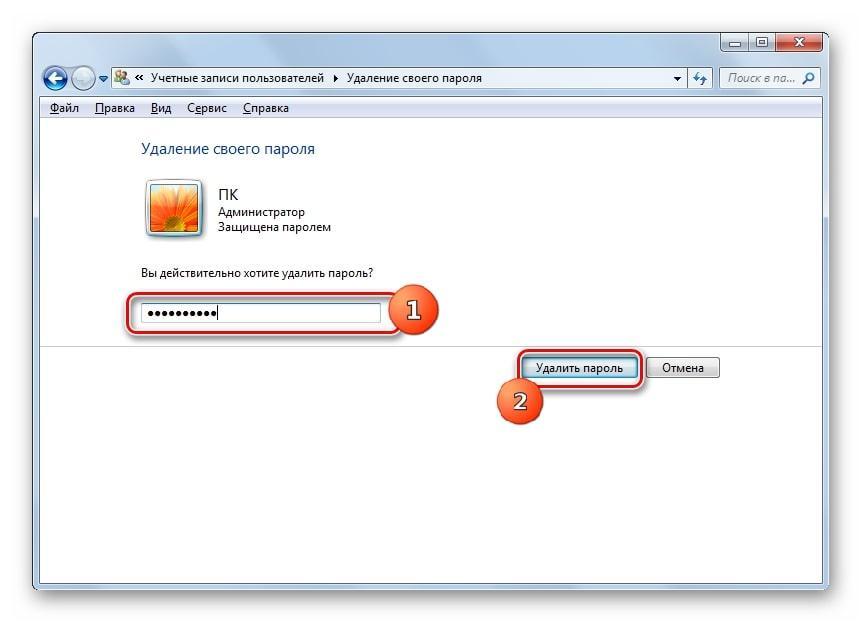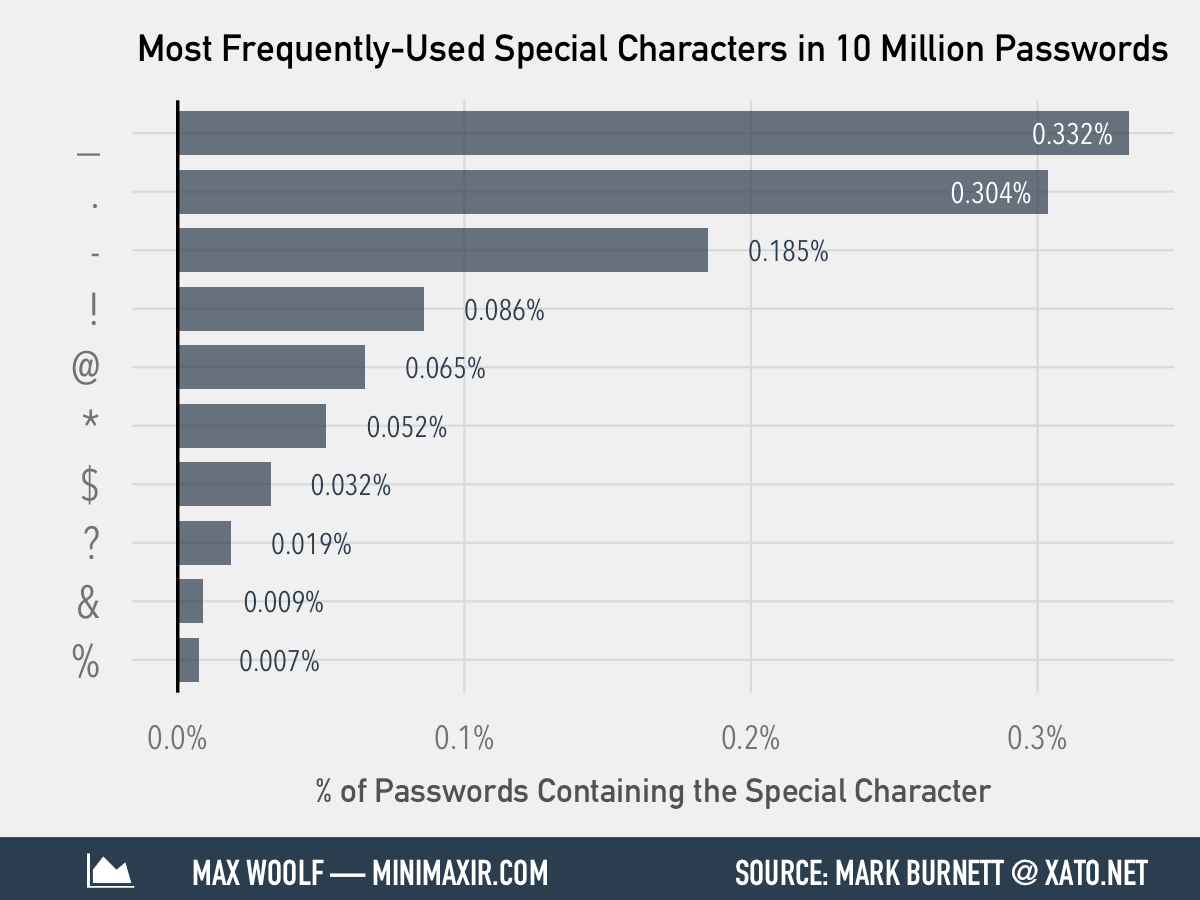Download Article
Download Article
If you need to access an account and don’t know the password, there are many easy things you can try. Whether you want to figure out someone else’s password (like an employee or your child) or recover one of your own forgotten passwords, you can use these tools to access accounts quickly. Instead of guessing passwords (which can lock you out of the account), use this wikiHow guide to find the password for your (or somebody else’s) social media profiles, streaming services, apps, and more on any computer, phone, or tablet.
Things You Should Know
- Most web browsers on computers, phones, and tablets automatically save logins and passwords so people don’t have to remember them.
- If you enter the wrong password too many times when trying to log in, you’ll usually be locked out of the account.
- You can use password cracking tools and keyloggers on your own devices, but it’s not legal (or ethical) to crack or record other peoples’ passwords.
-
Many web browsers automatically save the passwords we use to access websites. If the password you’re looking for was saved by the web browser, you may be able to find it in plain text. In most cases, you’ll need to enter the primary password you use to access your PC or Mac to view passwords in the password manager.
-
Google Chrome:
- Click the three dots at the top-right and select Settings.
- Click Autofill at the top-left.
- Click Password Manager in the main panel.
- Click the eyeball next to a saved password to view it.
-
Safari:
- Click the Safari menu and choose Preferences.[1]
- Click Passwords
- Select a website and click Edit to view the password.
- Click the Safari menu and choose Preferences.[1]
-
Microsoft Edge:
- Click the three dots at the top-right and select Settings.
- Click Passwords in the right panel.
- Click the eyeball next to a saved password.
-
Firefox:
- Click the three-line menu at the top-right and select Settings.
- Click Privacy & Security in the left panel.
- Scroll down and click Saved Logins… in the right panel.
- Select a login from the left panel, then click the eyeball on the right to view it.
-
Google Chrome:
Advertisement
-
If you (or the person who uses the password) entered the password on a phone or tablet, it may be saved in Keychain or Google Passwords. Just like with web browsers on a computer, most phones and tablets automatically save login and passwords so people won’t have so many passwords to remember. If you have access to a phone or tablet, you might be able to see all stored passwords in plain text—although, you’ll usually need to enter the phone’s PIN or biometric to view these passwords.
-
iPhone/iPad:
- Try Siri first.[2]
With the screen unlocked, say, «Hey Siri, show me my passwords,» or «Siri, what’s the password for my Netflix account?» - Open the Settings app and select Passwords.
- Enter your PIN or biometric.
- Select a website or app to view the password.
- Try Siri first.[2]
-
Android:
- Open Chrome and tap the three dots at the top-right.[3]
- Tap Settings and select Passwords.
- Tap a password, then tap Show password or the eyeball icon.
- Open Chrome and tap the three dots at the top-right.[3]
-
iPhone/iPad:
-
Search for stored passwords on the account holder’s computer. Some people store their passwords plain text files on their computers, which is definitely not a secure way to store passwords. If you (or the person whose password you’re trying to find) have such a file, you can try searching for files that contain the word «password» or the username you’re trying to access.
-
On Windows:
- First, you’ll need to enable a feature that allows you to search for certain text within documents. Press Windows key + S and type index.
- Click Indexing Options.
- Click Advanced and select the File Types tab.
- Select Index Properties and File Contents, click OK, then click Close.
- Now, open File Explorer, click This PC, and type «password» (or the username or site you’re trying to access) into the search bar at the top-right. All files containing the word «password» anywhere in the text will appear.
-
On a Mac:
- Open Finder.
- Press Command + F to open Find.
- Select «Kind» from the first drop-down menu, then select «Text» from the second.
- Type «password» (or the username or site you’re trying to access) into the field at the top-right, and all files containing the word you entered will appear.
-
On Windows:
Advertisement
-
Some people write down their passwords so they won’t forget them. Whether you’re looking for somebody else’s password or your own, check the area near the computer for sticky notes containing login information, notebooks with password lists, or any scraps of paper that might have this information. Some people even buy «password journals,» which are entire notebooks geared toward listing your passwords in an easy-to-remember format. While this is not a secure way to store your passwords, it’s very common.
-
If you’re trying to access a website or app, look for a «Forgot Password» link on the login screen. This option is typically somewhere near the username and password fields. Clicking this link will typically give you the option to receive a password reset link via email, text message (SMS), or by answering security questions.
- In most cases, you’ll need to have access to the email account or phone number associated with the account. So, it’s best to only use this method for your own accounts.
- If security questions are available, you may be able to answer them immediately to reset the password. But in most cases, the answering the security questions will typically send a password reset link to the email address on file to complete the password reset form.
Advertisement
-
If you know the password requirements of the site or service you want to access, you might be able to guess the password. This can be a little risky, as too many guesses may lock you out of the account. Before you start guessing, figure out the minimum password requirements for the site or service, such as how many characters are required, and whether there needs to be a mix of upper- and lower-case letters, numbers, and symbols. This can help you narrow down the options.
- Our handy guide to guessing passwords will be very helpful if you’re not sure where to start!
- If you want to access a phone, like an iPhone or Android, the password or PIN will usually be easier to guess as it’ll be fewer characters and (almost always) just numbers. People often use digits from their own phone numbers, social security numbers, birthdates, and other significant numbers as their phone PINs.
- People often use the names of their pets, partners, or other significant people in their lives in their passwords—you can try these names, along with any numbers you think are important to that person. For example, a pet’s name followed by the year of birth.
-
Password cracking tools can crack passwords on Linux, Windows, or macOS. These tools are for advanced users who have access to the hash or shadowed version of the password—you won’t be able to use password crackers to try a bunch of logins on a website.[4]
Cracking tools work by brute force (basically, trying all characters from a character set), dictionary attacks (using word lists), or a combination of multiple cracking methods.- John the Ripper, one of the most famous password cracking tools, comes preinstalled in Kali Linux. If you want to use it on another platform, you can download it from https://www.openwall.com/john.
- Speaking of Kali Linux, Wfuzz is a cracking tool that uses brute force methods to crack web-based passwords. It comes pre-installed on Kali, but you can also download the source code for other flavors of Linux.
-
Hashcat, known as «The World’s Fastest Password Cracker,» is a command-line app that runs on Windows, macOS, and Linux.[5]
- To crack a Windows user password, you can use Hash Suite, which is a port of John the Ripper.
-
Mimikatz is another Windows password-cracking tool that can extract plain text passwords, hashed passwords, PIN codes, and Kerberos tickets from memory.[6]
Advertisement
-
Keyloggers are programs or devices that capture every keystroke a person types. When installed properly, most users won’t know they’re being recorded. The thing is, it’s not legal to install a keylogger on another person’s computer or phone unless you have permission to do so—you should only do this on your own devices, or with permission.
- For example, it’s legal for an IT department to install a keylogger on a user’s computer to monitor workplace activity if the employee consented during the hiring process.[7]
It’s also legal to install a keylogger on your own computer, which can be helpful if you’re trying to find your child’s passwords.[8]
- Some keyloggers are hardware-based, but those are less common. Legitimate software-based keyloggers are usually marketed to businesses and parents—some popular options are WebWatcher, Kidlogger, Revealer, Spyrix, and StupidKeyLogger.
- Before downloading software to your computer, make sure the website is not a scam.
- For example, it’s legal for an IT department to install a keylogger on a user’s computer to monitor workplace activity if the employee consented during the hiring process.[7]
Add New Question
-
Question
How can I fully secure my FB account and protect it from hacking?
There is nothing that you can buy to completely protect your Facebook account. The only way to minimize the chance of a hacker getting into your Facebook account is to make a long, strong password that you can remember. Make sure that it uses numbers, uppercase and lowercase letters, and even special characters.
-
Question
Would this work for an iPhone?
You could just clean the screen really nicely and then ask them to unlock it. Then look to see where their fingerprints are.
-
Question
What if I don’t have a computer and it’s a tablet or phone?
Make sure their fingers are smudged, and clean the screen. Ask them to enter their password.
See more answers
Ask a Question
200 characters left
Include your email address to get a message when this question is answered.
Submit
Advertisement
-
There are a few circumstances in which you, as a private citizen, can legally justify stealing somebody’s account password to access their information without their permission.
-
Did you know wikiHow offers a variety of coupons for VPN services? This can increase your security and safety online. Check out our coupon site for tons of money-saving deals and promo codes.
Advertisement
-
Using someone else’s password to gain entry to their personal files without their express permission is illegal.[9]
Advertisement
About This Article
Article SummaryX
1. Install a keylogger.
2. Search for stored passwords on the computer.
3. Access the password manager.
4. Try password reset links.
Did this summary help you?
Thanks to all authors for creating a page that has been read 1,847,380 times.
Is this article up to date?
Приведенным ниже способом может воспользоваться любой человек, независимо от уровня компьютерной грамотности.
Этот способ остается для чрезвычайных ситуаций. Просим вас не использовать его для вмешательства в чужую частную жизнь и удовлетворения любопытства.
Главное условие— иметь физический доступ к компьютеру или ноутбуку того, чей пароль вам требуется. Хотя бы в течение 1 минуты.
Исключение: Если пользователь использует двойную аутентификацию, или смс-подтверждение входа, метод также не сработает. Но эти меры защиты — скорее редкое исключение, чем правило.
Как узнать пароль от любого сайта: инструкция
В наше время практически все браузеры используют автозаполнение форм (таких, как логин и пароль). Их мы и будем использовать для получения скрытого от глаз пароля.
[dt_list style=»2″ bullet_position=»middle» dividers=»false»][dt_list_item image=»»]
Откройте браузер на компьютере или ноутбуке интересующего вас пользователя.
[/dt_list_item][dt_list_item image=»»]
Перейдите на интересующий вас сайт (например, mail.ru).
[/dt_list_item][dt_list_item image=»»]
Если логин и пароль не подсвечены желтым, и не заполнены точками, сделайте следующее. Установите курсор мыши в строку Логин (имя пользователя) и выберите интересующую учетную запись из выпавшего списка. Если пароль после этого не подставился, установите курсор мыши в строку Пароль. Выберите «Вставить пароль», и нажмите на тот же электронный адрес, что вы указали выше.
[/dt_list_item][dt_list_item image=»»]
После того, как строка Пароль будет заполнена точками, нажмите на клавиатуре F12 (или же нажмите правой кнопкой мыши на активной окно браузера, и выберите Исследовать элемент).
[/dt_list_item][dt_list_item image=»»]
В открывшейся панели разработчика кликните на иконку с окном и курсором в верхнем левом углу панели.
[/dt_list_item][dt_list_item image=»»]
Выделите строку с паролем так, как показано в видеоинструкции. Нажмите на выделенный элемент.
[/dt_list_item][dt_list_item image=»»]
На панели разработчика появится выделенный элемент. Найдите в нем слова type=»password«.
[/dt_list_item][dt_list_item image=»»]
Замените «password» на «text» непосредственно в этом блоке, нажмите Enter.
[/dt_list_item][dt_list_item image=»»]
Черные точки в строке Пароль изменились на буквы, цифры и спецсимволы. Теперь вы знаете логин и пароль пользователя.
[/dt_list_item][/dt_list]
Если вам остался неясен какой-либо из перечисленных шагов, спрашивайте советы в комментариях. Мы поможем в силу возможности.
Также имейте ввиду, что некоторые сайты (типа ВКонтакте) присылают пользователю уведомления о заходе в аккаунт с нового устройства.
Как защитить свои пароли
Зная, как просто получить доступ ко всем вашим сайтам, стоит задуматься о собственной безопасности.
Во-первых, установите пароль для своего пользователя Windows, если к вашему компьютеру имеют доступ другие люди. Блокируйте компьютер каждый раз, когда покидаете помещение.
Во-вторых, используйте двойную аутентификацию Google, или смс-подтверждение входа на важные сайты.
В-третьих, многие сайты позволяют получать уведомления при входе в аккаунт с нового IP. Вы будете периодически их получать, если используете прокси. Однако это будет своевременным сигналом в случае входа в аккаунт другим человеком.
Автор:
Обновлено: 18.02.2023
Очень многие оказывались в ситуации, необходим Wi-Fi и смартфон или ноутбук ловит множество сетей с хорошим сигналом, но на каждой сети стоит пароль. Конечно, можно говорить о том, что подключаться к чужой сети против воли владельца – это некрасиво. Но что делать, если подключение к интернету – это вопрос жизни и смерти? Для таких случаев существует несколько рабочих вариантов для обхода защиты:
- брутфорс;
- изменение mac-адреса;
- программы для взлома;
- андроид приложения;
- перехват трафика.
Как узнать пароль от WiFi соседа
Содержание
- Брутфорс
- Автоматический подбор комбинаций
- WiFi Crack
- Изменение Mac-адреса
- MAC Address Scanner
- Смена Mac-адреса на устройстве
- Программы для взлома
- Перехват пакета данных с помощью программы CommView
- Использование программы Aircrack-ng
- Андроид приложения
- WPS Connect
- Видео — Как взломать Wi Fi на Андроид с помощью WPS Connect
- Перехват трафика
- Риск использования чужого Wi-Fi
- Юридические последствия
- Как не дать взломать свою сеть
- Видео — Как взломать Wi-Fi пароль соседа
Брутфорс
Брутфорс – это банальный подбор всех возможных комбинаций символов, из которых может состоять пароль. Это, пожалуй, самый простой способ, который только можно придумать, поскольку тут не нужны особенные знания или сложное программное обеспечение. Но, с другой стороны, сложность способа заключается в том, что это достаточно муторно и процесс может занять очень много времени, если хозяин установил достаточно сложный пароль.
Подбираем пароль из всех возможных комбинаций символов, которые он может содержать
- Для начала попробуйте самые распространенные пароли. Банальные 12345678 и qwertyui устанавливаются достаточном большим количеством пользователей и вполне вероятно, что у вашего соседа установлен один из таких. Также можете подумать, какой пароль установили бы сами. А если вы хорошо знакомы с хозяином роутера, можно попробовать дату его рождения или какую-либо другую значимую для него комбинацию символов.
Список часто используемых паролей
Заметка! Существует 30 различных паролей, которые чаще всего используются пользователями, их легко можно найти в интернете. Попробуйте все из них, прежде чем переходить к следующему этапу.
- Если не один из самых простых и вероятных паролей не подошел, придется последовательно подбирать различные комбинации символов. Конечно, можно делать это все вручную, но страшно представить, сколько на это уйдет времени. Кроме того, пока вы вручную переберете хотя бы десятую часть возможных вариантов, никуда подключаться уже не захочется.
Автоматический подбор комбинаций
Не обязательно проводить эту операцию вручную. Есть достаточно много программ, которые автоматически последовательно подбирают комбинации. Это гораздо быстрее и проще для пользователя. Но стоит иметь в виду, что поиск подходящей комбинации может занять достаточно долгое время, даже если использовать специальное программное обеспечение. Простой пароль вроде qwertyui можно взломать меньше чем за минуту, а вот на расшифровку /#7&//.’ уйдет очень много времени.
Для автоматического подбора паролей от Wi-Fi используем программу WiFi Crack
WiFi Crack
Одна из программ для автоматического подбора паролей — WiFi Crack. Пользоваться ей очень легко.
- Скачиваем программу с любого сайта, распространяющего подобный софт.
- Запускаем файл и видим перед собой простой интерфейс.
Интерфейс программы WiFi Crack.jpg
- Вверху в строке «Refresh» выбираем сеть, которую необходимо взломать и активируем программу нажатием кнопки «Scan for Access points».
В строке «Refresh» выбираем сеть, нажимаем кнопку «Scan for Access points»
- Ожидаем завершения процесса сканирования сетей, щелкаем по активной кнопке, в нашем случае «Wi-Fi WPA», со списком найденных сетей.
Нажимаем кнопку «Wi-Fi WPA»
- В разделе «Select Target Access Point» щелкаем по нужной сети.
Щелкаем по нужной сети левой кнопкой мышки в разделе «Select Target Access Point»
- В нижней части окна кликаем по кнопке «Browse», что бы выбрать файл со словарем возможных паролей.
Щелкаем по кнопке «Browse»
Открываем папку с файлом, щелкаем по нему левой кнопкой мышки, нажимаем «Open»
Заметка! Скорее всего, программа потребует подключить словарь, которым она будет пользоваться для подбора паролей. Обычно, словари идут в комплекте с программой.
- Настроив параметры, нажимаем кнопку «Wi-Fi Attack» и ждем завершения процесса.
Щелкаем по кнопке «Wi-Fi Attack»
- Конечным результатом работы программы станет надпись с паролем под строчкой «Finished» в самом низу окна.
Под строчкой «Finished» находим пароль от выбранной сети
- Возвращаемся в интерфейс программы и щелкаем по кнопке «Key Database».
В главном окне программы щелкаем по кнопке «Key Database»
- В открытом окне вы увидите информацию по подключению, включая пароль от Wi-Fi.
Изучаем информацию по выбранному подключению, в поле «Key» находится пароль
Заметка! В среднем, взлом пароля программой происходит за 30-90 минут. Так как пользователи достаточно редко устанавливают действительно сложные пароли, большинство можно взломать за полчаса. Но существуют и такие пароли, на взлом которых может уйти не один год. Так что не каждую сеть получится взломать.
Изменение Mac-адреса
Не всегда в качестве защиты для Wi-Fi используются пароли. Достаточно часто пользователи используют фильтр по mac-адресам. С устройства эта сеть будет обнаружена как открытая и не требующая пароля. Но подключение к ней не получится, так как наш mac-адрес не проходит фильтрацию. Так что, единственный выход – это сменить mac-адрес устройства на подходящий. Но как это сделать?
Заметка! Mac-адрес – это специальный распознавательный параметр, который имеется у каждого устройства, расположенного в одной сети. Для одного роутера разрешен ряд определенных mac-адресов, которые, как правило, принадлежат устройствам пользователя, который устанавливал Wi-Fi.
При помощи специального ПО можно установить, какие именно mac-адреса корректны при подключении. Эти данные получаются на основе передаваемых ими пакетов данных. Одна из таких программ — MAC Address Scanner. Она очень проста в использовании. Достаточно ее запустить и она выяснит адреса всех доступных сетей. То есть, способ взлома в чем-то похож на первый из тех, которые мы уже рассмотрели выше.
MAC Address Scanner
- Из надежного источника скачиваем программу и устанавливаем на компьютер.
Переходим на надежный сайт и скачиваем программу MAC Address Scanner
- Запускаем утилиту и щелкаем по кнопке «Start Scan».
Нажимаем на кнопку «Start Scan»
- Ожидаем завершения процесса, щелкаем «ОК».
Ждем завершения процесса сканирования, нажимаем «ОК»
- Щелкаем по кнопке «Report».
Щелкаем по кнопке «Report»
- Выбираем место для хранения файла, нажимаем по кнопке «Save».
Кликаем по кнопке «Save»
Открываем файл с Мак-адресами и выбираем подходящий
Смена Mac-адреса на устройстве
Осталось только сменить mac-адрес на своем устройстве. С компьютера или ноутбука провернуть такую операцию не составит труда.
- Зайдите в «Панель управления».
Открываем меню «Пуск», затем дважды щелкаем по пункту «Панель управления»
- Через нее нужно будет перейти в раздел настройки сетей интернета.
В режиме «Просмотр» выставляем «Категория», щелкаем по ссылке «Просмотр состояния сети и задач»
- В меню слева щелкните по второй ссылке.
Щелкаем по ссылке «Изменение параметров адаптера»
- Найдите то самое подключение, в котором нужно сменить адрес.
Правой кнопкой мышки щелкаем по ярлыку нужного подключения
- Откройте его свойства, а оттуда уже перейдите в настройки.
Щелкаем левой кнопкой мышки по пункту «Свойства»
Нажимаем на кнопку «Настроить»
- В открывшемся окне перейдите во вкладку с дополнительными параметрами.
Переходим во вкладку «Дополнительно»
- Там нужно поменять сетевой адрес на тот, который вычислила программа.
В списке «Свойство» щелкаем по параметру «Сетевой адрес», вводим Мак-адрес в поле «Значение», нажимаем «ОК»
- После этого, подключение необходимо перезагрузить для корректной работы.
Таким образом, вы настроите себе тот mac-адрес, который роутер идентифицирует как разрешенный, и сможете без проблем подключаться через него к чужому Wi-Fi.
Программы для взлома
Почти всегда, при взломе Wi-Fi возникает необходимость установки и использования дополнительного программного обеспечения. Рассмотрим три самых популярных программы:
- CommView;
- Aircrack-ng;
- MAC Address Scanner.
Достаточно универсальная программа для перехвата пакетов данных – CommView. Это не сама простая программа, но с ней процесс пойдет несколько легче. Для начала разберемся, какие бывают типы шифрования и пакетов данных.
На данный момент в абсолютном большинстве Wi-Fi роутер используется один из двух типов шифрования:
- WEP – это устаревший тип шифрования, который, тем не менее, на данный момент еще используется в некоторых сетях, хоть и очень редко. Это довольно простой тип шифрования, в котором используются пароли либо из пяти, либо из тринадцати знаков. Программа CommView может взломать его даже без словаря. На это уйдет совсем немного времени – от минуты до часу.
Использование шифрования типа WEP
- WPA – это новый и более совершенный тип шифрования. На данный момент он используется практически везде. У данного типа шифрования имеется множество разновидностей, но сейчас это не важно, поскольку взламываются все типы одним и тем же способом. Тут уже используются более надежные пароли. Отчасти, более надежными они стали из-за увеличения числа вариантов для количества символов: от восьми до шестидесяти трех. Чтобы взломать такой пароль, CommView использует словарь, а время на взлом варьируется от одной минуты до восьми лет. Чем сложнее пароль, тем больше времени потребуется на его взлом.
Новые и более надежные типы шифрования WPA
Что касается пакетов данных, есть 3 типа:
- DATA – это данные, которые в народе принято называть «контент». То есть, это все то, что идет из интернета и отображается на устройстве.
- EPOL – это те самые пакеты данных, которые содержат информацию о пароле роутера. Именно эти пакеты данных нас и интересуют. С остальных вы в данном случае никакой полезной информации не вытянете.
- CTRL – это пакеты в которых хранятся технические данные о сети. Здесь содержится только информация о настройках, которые получило текущее подключение и прочее.
Перехват пакета данных с помощью программы CommView
Заметка! Чтобы взломать Wi-Fi, необходимо, чтобы хотя бы одно устройство было к нему подключено.
- Скачиваем программу на официальном сайте.
Переходим на официальный сайт CommView и нажимаем «Скачать»
- Установить ее не составит труда, просто запустите файл и следуйте инструкции установщика.
Двойным щелчком левой кнопкой мышки открываем установочный файл «setup.exe»
Нажимаем «Next» и следуем инструкции установщика
- Запускаем программу. Сначала нас интересует вкладка, которая носит название «Узлы». Справа появляется особое меню, в котором нужно установить двухсекундный интервал на режим сканирования. После того как установили цифру «2», нажимаем на плей.
Во вкладке «Узлы» ставим галочку на пункт «Режим сканирования», выставляем интервал 2 сек., нажимаем кнопку «Запуск»
- Обратите внимание на колонку SSID. Там прописаны названия сетей. А вот в колонке «Канал» мы видим радиоканалы, на которых доступные сети работают. Теперь нужно переключиться на одноканальный режим сканирования и выбрать тот радиоканал, на котором работает сеть, которую нужно взломать.
В колонке SSID видим название сетей, в колонке «Канал» мы видим радиоканалы
Ставим галочку на пункт «Одноканальный режим» и выбираем тот радиоканал, на котором работает сеть
- Под сетью можно обнаружить ответвление со строчками, напротив которых изображены телефоны. Это устройства, которые подключены к сети.
Под названием сети можно увидеть мобильные устройства подключенные к ней
- Открываем вкладку «Пакеты» и видим, что устройства обмениваются с роутером большим количеством пакетов данных. Во время работы это все DATA файлы, а нам нужны EPOL, которые появляются только во время подключения устройства.
Щелкаем по кнопке «Пакеты»
В открытом окне мы увидим все DATA файлы, а нам нужны EPOL
- Теперь главное выловить момент, когда пойдут пакеты данных EPOL. Когда они появились в нашем списке, все пакеты нужно выделить и открыть в новом окне. Для этого есть специальная иконку в левом нижнем углу программы.
Выделяем пакеты EPOL, щелкнув по ним левой кнопкой мышки, открываем их в новом окне, нажав на соответствующую кнопку в левой нижнем углу
- В новом окне экспортируем файлы и сохраняем в формате «Wireshark/TcpDump».
Открываем вкладку «Файл»
Подводим курсор мышки к пункту «Экспорт log-файлов», в раскрытом меню
Использование программы Aircrack-ng
Для проведения дальнейших процедур, нам потребуется программа Aircrack-ng.
- Открываем программу и указываем путь к сохраненному файлу при помощи CommView файлам.
Нажимаем на кнопку «Choose» и открываем сохраненный ранее файл с пакетами
- Также выбираем тип шифрования и указываем путь к словарю, при помощи которого будет подбираться пароль.
Ставим галочку на нужный тип шифрования, нажимаем на кнопку «Choose» открываем словарь при помощи которого будет подбираться пароль
- Чуть ниже есть три пункта, каждый из которых нужно отметить галочкой.
Отмечаем галочками все пункты, как на скриншоте
- В две активированные строчки вводим имя сети, а также mac-адрес, который также отображается в программе CommView. Жмем на кнопку «Launch».
В поля вводим имя сети, а также Mac-адрес, которые можно посмотреть в программе CommView, жмем на кнопку «Launch»
- Если все сделано правильно и в соответствии с инструкцией, начнется взлом. Это займет некоторое время. По завершению процесса, перед вами откроется окно, в котором будет прописан пароль от сети.
По завершению процесса в открытом окне мы увидим пароль от сети
Заметка! Даже используя программное обеспечение, процедура достаточно сложная. Так что с первого раза может не получиться.
Андроид приложения
Хоть защита паролей и совершенствуется, методы взлома совершенствуются еще быстрее. И сейчас существует масса приложений для Андроид, которые позволяют взломать чужой Wi-Fi. Вот самые популярные из них:
- WPS Connect;
- WIFI TESTER;
- WiFi You.
WPS Connect
WPS Connect – очень хитрое приложение, поскольку с ним вы получаете возможность не только подключаться к сети, обходя пароль, но и отключать от нее других. Но, к сожалению, оно обходит только защиту WPS. Рассмотрим принцип его работы:
- Скачиваем утилиту с Плей маркета.
В Плей маркете находим приложение, скачиваем и нажимаем «Открыть»
- Жмем на обновление.
Нажимаем на значок обновления
- В программу будут загружены все сети, доступные вашему телефону. Выберите одну из них и попробуйте доступные пароли.
Щелкаем по нужной сети
Ставим галочку на один из вариантов паролей, нажимаем кнопку «Try»
- Найдя нужный пароль, вы просто подключитесь к сети.
Процесс подключения
Если будет надпись «Connected», подключение удалось, нажимаем «Закрыть»
На заметку! Обладатели Root-прав, даже смогут увидеть пароль.
WIFI TESTER – более широкое приложение, потому что обходит уже и WPA защиту. Принцип работы основывается на обнаружении уязвимых мест.
WiFi You – приложение, имеющее несколько более интересный принцип работы. Оно не взламывает, а лишь собирает и запоминает пароли от сетей, в зону действия которых попал телефон.
Видео — Как взломать Wi Fi на Андроид с помощью WPS Connect
Перехват трафика
Это, пожалуй, самый надежный, но вместе с тем и довольно-таки тяжелый способ. Чтобы им воспользоваться, нужно не просто иметь представление о беспроводной сети, но и понимать принцип работы роутера и шифрования паролей.
Изначально сигнал интернета передается по кабелю. Кабель, передающий сигнал подключается к роутеру. А уже роутер распространяет сигнал «по воздуху». Пароль устанавливается в самом роутере и когда мы вводим его со своего устройства, сигнал с паролем передается в маршрутизатор. От роутера поступает ответ с установленным паролем и если пароль введен верно, происходит подключение. Если же нет, подключения не происходит.
Схема перехвата трафика
Так или иначе, а роутер дал нам ответ с установленным на нем паролем. После подключения, он обменивается со всеми подключенными устройствами информацией. Ее называют пакетами данных. При желании и достаточно компьютерной грамотности, эти пакеты данных можно перехватить и, расшифровав их, получить пароль, который был установлен на роутере.
Но как уже говорилось ранее, способ этот достаточно сложный, ведь чтобы его реализовать потребуется высокий уровень знаний в сфере компьютерной техники. Но можно и просто воспользоваться специальной программой CommView, инструкция к которой была описана выше.
Риск использования чужого Wi-Fi
Многие боятся использовать постороннюю сеть из-за риска перехвата личных данных другим пользователем. Например, часто можно услышать о том, что таким образом хозяин сети может узнать пароли пользователя, подключенного к ней.
Но тут возникает вопрос: вы ведь не боитесь использовать открытый Wi-Fi, например, в кафе? Хотя там риск гораздо выше, ведь количество подключенных пользователей зашкаливает.
Чем небезопасно использование чужого Wi-Fi
Ни в том, ни в другом случае, никто не сможет получить доступ к вашим данным. Причем не потребуются даже дополнительные средства защиты. Обо всем этом уже позаботились разработчики операционных систем. В Windows в стандартном наборе программ установлены настройки, призванные защитить данные пользователя. Этих настроек уж точно хватит на то, чтобы вашими данными не смог воспользоваться другой человек, подключенный к одной сети с вами. Даже если это хозяин роутера.
Главное, когда происходит подключение к новой сети, честно давайте ответы на все вопросы, которые поставит перед вами система. Тогда вы доверитесь в ее надежные руки и сможете ничего не бояться.
Юридические последствия
С относительно недавних пор кража интернета стала уголовным преступлением и может наказываться сроком до пяти лет. Но на деле, вряд ли вам светит реальное наказание только за то, что вы подключались к чужому роутеру. Действительно серьезным преступлением это посчитают только в том случае, если вы использовали подключение для получения персональных данных пользователя.
Последствия использования чужого интернета
Кроме того, согласитесь, вряд ли в нашей стране дело о похищении трафика дойдет до суда. С соседом всегда можно договориться и извиниться, не говоря уже о том, что вас будет достаточно трудно вычислить. А уж если использовать закрытые сети, встречающиеся на улице, то это вообще почти нереально.
Но, все-таки, не рекомендуется использовать чужой Wi-Fi без острой необходимости и на протяжении длительного времени. Ведь это материальные потери для владельца сети, что становится уже серьезным поводом для судебного разбирательства.
Как не дать взломать свою сеть
Есть несколько очень простых советов, которые позволят вам защитить свой Wi-Fi так, что его практически никто не сможет взломать. Ведь все предыдущие методы были рассчитаны на пользователей, которые плохо думают о защите своего интернета.
Способы защиты своей сети от взлома
Чтобы создать надежное подключение исключительно для своих устройств, выполните три простых шага:
- Измените пароль. Да, это очень очевидный совет, но, как показывает практика, многие пользователи часто не только не хотят придумывать более сложный пароль, но и просто оставляются на роутере заводские настройки. Это крайне опасно, поскольку такой пароль очень легко подобрать, а пользователь, подключившийся к вашей сети, сможет не только пользоваться ей, но и самостоятельно поменять пароль, отрезав вас от своего же Wi-Fi.
Меняем пароль на более сложный, который тяжело подобрать и взломать
- Установите шифрование WPA2. Это самый надежный из существующих на данный момент типов шифрования. После того, как вы настроили его, придумайте пароль, состоящий из не менее десяти знаков. Но не такой, который будет легко запомнить, а такой, который будет невозможно взломать. Если вы просто введете десть цифр или букв, взлом будет проходить долго, но если используете нестандартные символы $#%?&^, практически никто не сможет взломать ваш Wi-Fi.
Устанавливаем шифрование WPA2
- Отключите WPS. Это функция, которая практически приглашает посторонних взломать ваш Wi-Fi. Ее работа заключается в том, чтобы запоминать подключенные устройства. На деле, взломщикам ничего не стоит выдать свой гаджет за тот, который WPS запомнила ранее.
Для защиты соединения сети отключаем WPS
Читайте, подробную информацию с инструкцией, в нашей новой статье — «Как на Wi-Fi установить пароль».
Если вы выполнили эти три шага, подключение к вашей сети без пароля становится невозможным. Точнее, подключиться то можно, но на это уйдет столько времени и энергии, что любой взломщик очень быстро поймет, что игра не стоит свеч.
Существует достаточно много способов взломать чужой Wi-Fi. Но все они ориентированы на пользователей, которые не позаботились о безопасности подключения.
Видео — Как взломать Wi-Fi пароль соседа
Рекомендуем похожие статьи
Содержание
- Как узнать пароль администратора в Windows 10
- Пароль администратора в Windows 10: краткое описание
- Как узнать пароль администратора: методы, чтобы проверить
- Узнать и поменять пароль с помощью Net User
- Поиск и смена пароля с помощью ERD Commander
- Как узнать пароль благодаря дополнительному ПО
- Windows: Как узнать пароли пользователей авторизованных в системе.
- Вариант 1. Достаём пароли из памяти.
- Вариант 2. Достаем пароли из дампа процесса lsass.exe.
- Вариант 3. Достаём пароли из файла гибернации (hyberfile.sys).
- Как узнать пароль от компьютера Windows 7
- Как узнать пароль от компьютера Windows 7
- Утилита Ophcrack
- Как сбросить пароль на Windows с помощью встроенных в систему средств
- Как посмотреть пароль на компьютере Windows 7 при помощи командной строки
- Как узнать пароль учетной записи Windows 7 через «Панель управления»
- Как отключить ввод пароля
- Зачем ставить код на вход в Windows
- Как узнать пароли других пользователей windows
- Как посмотреть пароли
- Как посмотреть пароли
- Диспетчер учетных данных Windows
- Сторонние утилиты
- EncryptedRegView
- CredentialsFileView
- VaultPasswordView
- «Диспетчер учетных данных» – место, в котором Windows хранит пароли и другие данные для входа
- Что такое «Диспетчер учетных данных»?
- Учетные данные разделены на три категории:
- Как открыть «Диспетчер учетных данных»?
- Наиболее распространенные учетные данные
- Добавление учетных данных
- Удаление учетных данных
- Редактирование существующих учетных данных
- Заключение
- Восстановление паролей в Google Chrome
- Последние способы – это использование специальных программ
- Восстанавливаем кэш браузера Яндекс стертый ССLeaner
- Как восстанавливать кэш браузера Яндекс, Google Chrom, FireFox с паролями?
- Как восстановить фото из кэша Яндекс браузера и других
- Автор публикации
- Доступ к личной информации
Как узнать пароль администратора в Windows 10
Операционная система Windows 10, как и ее предшественники, имеет встроенную функцию защиты входа в учетную запись. Такой формат позволяет уберечь персональные данные пользователя от посторонних глаз, но порой он может вызвать определенные проблемы. Достаточно часто люди забывают пароли и лишаются возможности использовать операционную систему в штатном режиме.
Пароль администратора в Windows 10: краткое описание
Некоторые пользователи задаются вопросом, текущий пароль Windows 10 — что это такое. Пароль администратора представляет собой набор символов, которые используются для защиты персональных данных. Это своего рода пропуск в учетную запись под именем «Администратора», открывающая расширенные функциональные возможности операционной системы и компьютера.
Как выглядит окно для введения пароля от учетной записи на Windows 10
Обратите внимание! Пароль администратора в Windows 10 по умолчанию всегда отключен.
Как узнать пароль администратора: методы, чтобы проверить
Существует несколько методов, как узнать пароль администратора в Windows 10. Наибольшей популярностью пользуется три способа:
С особенностями реализации каждого метода стоит ознакомиться более детально.
Узнать и поменять пароль с помощью Net User
Первые версии операционной системы Microsoft не были оснащены таким высокоразвитым графическим интерфейсом командной строки, что значительно затрудняло процесс использования ПК. У пользователя с современными версиями ОС уже есть такая возможность.
Инструкция, как узнать текущий пароль Windows 10 с помощью утилиты NetUser, выглядит следующим образом:
Изменение пароля командой Net Use
В конце пользователю необходимо завершить работу реестра и командной строки, извлечь флешку из компьютера. Продолжив загрузку ОС, на экране отобразится командная строка, куда понадобится ввести «Net User», а также имя учетной записи и новый пароль для нее.
Обратите внимание! Если имя аккаунта имеет пробелы, то все название необходимо вводить в кавычках.
Поиск и смена пароля с помощью ERD Commander
Разнообразие эффективных сторонних приложений просто ошеломляет, одной из них является — ERD Commander. Ее основная задача — обходить и сбрасывать пароль администратора ОС Windows любых версий, включая десятку. Для ее использования прежде всего на рабочем компьютере понадобится создать загрузочный внешний накопитель. Дальнейшая инструкция, как посмотреть пароль на виндовс 10 с помощью ERD Commander, выглядит так:
Интерфейс утилиты ERD Commander
Обратите внимание! Пользователю необходимо будет подождать 10-20 мин., пока завершится процесс создания установочного носителя.
В следующем этапе предстоит работа непосредственно с самой загрузочной флешкой ERD Commander. Алгоритм действий будет выглядеть следующим образом:
Окно выбора целевой ОС Windows
Обратите внимание! Такой способ можно использовать только для удаления старого и установки нового пароля, просто просмотреть не получится.
Как узнать пароль благодаря дополнительному ПО
Намного проще найти забытый пароль, чем производить сброс или взламывать его. Помочь в решении данного вопроса может сторонняя утилита Ophcrack, работа которой позволяет в текстовом и графическом интерфейсе компьютера отыскать любой пароль.
Инструкция, как воспользоваться дополнительным программным обеспечением, выглядит следующим образом:
Утилита Ophcrack для просмотра забытых паролей
Алгоритм использования программы крайне прост. После отображения на экране ключа доступа пользователь сможет войти в систему.
Обратите внимание! Если ключ доступа слишком сложный и состоит из большого количества символов различных регистров, вполне возможно, что программе не удастся его определить.
Flash-накопитель для создания установочного образа ОС
Существует немало способов просмотреть, обойти, сбросить и установить новый пароль от учетной записи «Администратора». Использовать при этом можно как встроенные инструменты операционной системы Windows 10, так и сторонние программные обеспечения. Если строго следовать инструкциям, описанным выше, сложностей процедура вызвать не должна.
Источник
Windows: Как узнать пароли пользователей авторизованных в системе.
Как известно windows хранит пароли пользователей в виде хеша в файле C:windowssystem32configsam. Но c пользователями залогиненными в системе дело обстоит немножко по другому. Штука в том, что некоторые системные процессы в своих служебных целях все-таки используют пароли пользователей в открытом (или зашифрованном) виде, а не их хэши. C помощью утилиты mimikatz при наличии прав администратора можно выцепить пароли авторизованных пользователей.
Вариант 1. Достаём пароли из памяти.
Для этого нам понадобятся пользователь с правом на отладку (привилегиями SeDebugPrivilege) и утилита Mimikatz (скачать можно с оф.сайта или отсюда пароль: tmie.ru). Так как права на отладку есть как и локального так и у доменного администраторов, локальный админ может узнать пароль доменного.
Запускаем Mimikatz с правами администратора, включаем отладку:
сохраняем пароли в файл:
В итоге получаем файлик с паролями пользователей в открытом виде.
Вариант 2. Достаем пароли из дампа процесса lsass.exe.
Если на нужном сервере или рабочей станции утилиту блокирует антивирусник, или вы физически не можете работать одновременно с пользователями, можно снять дамп памяти процесса lass.exe ручками или планировщиком.
Снять дамп памяти процесса можно с помощью модуля: Out-Minidump.ps1 (скачать можно отсюда или отсюда)
Импортируем модуль в powershell:
Снимаем дамп процесса lsass.exe.
Запускаем mimikatz и натравливаем его на наш дамп:
Дальше всё так же как и в первом варианте:
Вариант 3. Достаём пароли из файла гибернации (hyberfile.sys).
При желании можно скопировать файл гибернации, конвертнуть его в dmp, и распарсить дебагером. Детально расписано здесь: (Хабр).
Windows memory toolkit community edition (скачать).
Источник
Как узнать пароль от компьютера Windows 7
На операционной системе Windows 7 есть возможность установки пароля, который нужно будет вводить при каждом включении компьютера. Однако этот код легко забыть, и тогда получить доступ к системе будет непросто. В данной статье будет рассказано, что делать в подобной ситуации.
Как узнать пароль от компьютера Windows 7
Для начала необходимо попытаться вспомнить код, который указывал юзер во избежание несанкционированного доступа системе. Для быстроты воспоминаний в Виндовс семь существует подсказка о пароле. Как правило, это что-то, связанное с кодом, возможно, какое-то слово или сочетание слов, которое позволит пользователю вспомнить password. К примеру, слово мама.
Поле для введения пароля на Windows 7
Если ничего не может напомнить о коде, то его надо сбрасывать. Существует несколько распространённых способов сброса. В следующих разделах статьи будут представлены лишь самые распространённые из них, т. к. перечислить все методы не представляется возможным.
Обратите внимание! Стопроцентным способом сброса пароля на операционках семейства Windows считается переустановка операционной системы. Для этого можно воспользоваться загрузочной флешкой или компакт диском с ISO-образом семёрки.
Утилита Ophcrack
Это стороннее программное обеспечение, скачанное из интернета, которое позволяет войти в учётную запись Microsoft, несмотря на то, что аккаунт запаролен. Это обычный софт с подобным назначением. Для успешного результата, главное – правильно воспользоваться специализированным приложением.
Интерфейс приложения Ophcrack
Чтобы не усложнить ситуацию еще больше, на OC Windows 7 Максимальная нужно воспользоваться следующим пошаговым алгоритмом:
Остается выключить ПК и снова включить его, после чего проверить, устранена ли проблема.
Безопасный режим Windows 7
Важно! Иногда утилита Ophcrack показывает неверные пароли, и после их введения пользователь всё равно не может попасть на рабочий стол компьютера. Так что рассмотренный выше способ не эффективен на сто процентов. К тому же, он требует выключения или блокировки Wi-Fi.
Как сбросить пароль на Windows с помощью встроенных в систему средств
Чтобы избавиться от забытого кода, не обязательно скачивать сторонние приложения из глобальной сети, подвергая свой стационарный компьютер или ноутбук опасности. Существует и ряд других методов, основанных на использовании только стандартных приложений операционной системы. Далее речь пойдёт именно о таких способах сброса пароля.
Как посмотреть пароль на компьютере Windows 7 при помощи командной строки
«Командная строка» или «CMD» – это предустановленный на Windows 7 софт, с помощью которого можно изменять некоторые системные функции, настройки, запускать или закрывать другие программы посредством ввода специальных команд на английском языке.
Чтобы сбросить пароль рассматриваемым способом, можно воспользоваться простым алгоритмом, призывающим выполнять следующие действия:
Сброс пароля на Windows 7 через командную строку
Дополнительная информация! Указанным выше методом юзер стационарного компьютера или ноутбука сможет сбросить старый пароль и поставить новый в кратчайшие сроки. Также узнавать код и удалять его возможно через системный реестр.
Как узнать пароль учетной записи Windows 7 через «Панель управления»
Панель управления на операционных системах семейства Виндовс также позволяет выполнять большое количество задач, открывать определённые вкладки, разделы, отвечающие за реализацию того или иного действия.
С помощью такого стандартного средства сбросить код от своей учётной записи не составит труда. Для этого потребуется сделать несколько простых действий согласно алгоритма:
После перезапуска компьютера надо убедиться, что смена кода прошла успешно.
Установка пароля на Windows 7 через панель управления
Обратите внимание! Аналогичным образом можно сбрасывать пароли и для других аккаунтов Microsoft, которые присутствуют на компе пользователя. Главное, зайти в учётку администратора.
Как отключить ввод пароля
Данная процедура выполняется аналогичным образом:
Зачем ставить код на вход в Windows
Основная причина такого решения – предотвратить попытку несанкционированного доступа в аккаунт другими пользователями. Но иногда желание обезопасить себя отрицательно сказывается на самом юзере, когда он безвозвратно теряет или забывает введённый ранее password.
Удаление кода на Windows 7
Важно! Чтобы не забыть пароль, рекомендуется создавать подсказку о нём. Можно записать его в обычный бумажный блокнот или найти другой способ сохранить эту важную информацию.
Таким образом, на операционной системе Windows семь не нужно устанавливать сложный пароль. Иначе его можно запросто забыть, а впоследствии придётся сбрасывать. Чтобы знать всё о сбросе пароля на Windows, необходимо ознакомиться с вышеизложенной информацией.
Источник
Как узнать пароли других пользователей windows
Технологии шагнули очень далеко вперед
Как посмотреть пароли
Как посмотреть пароли
Диспетчер учетных данных Windows
Чтобы начать работу, давайте поговорим о встроенном инструменте под названием Credential Manager то есть в Windows. Нажмите «Пуск» и введите диспетчер учетных данных, чтобы открыть программу.
Вы заметите, что есть две категории: Веб-учетные данные Учетные данные Windows, У веб-учетных данных будут какие-либо пароли с сайтов, сохраненных во время просмотра в Internet Explorer или Microsoft Edge. Нажмите стрелку вниз, а затем нажмите Показать связь.
Вам нужно будет ввести пароль для Windows, чтобы расшифровать пароль. Я был удивлен, увидев несколько паролей из разных учетных записей, хотя я использую диспетчер паролей и отключил сохранение паролей в браузере! Кроме того, у меня было несколько паролей от других людей, которым я разрешил использовать свой компьютер, чтобы проверить их электронную почту и т. Д., И их пароли были сохранены.
Итак, это то, что вы должны знать, когда вы входите в учетную запись при использовании компьютера другого человека, даже если это кому-то, кому вы доверяете. Возможно, вы не захотите, чтобы они знали ваши учетные данные.
Если вы нажмете «Учетные данные Windows», вы, вероятно, увидите меньше учетных данных, хранящихся здесь, если вы не работаете в корпоративной среде. Это учетные данные при подключении к сетевым ресурсам, различным компьютерам в сети или сетевым устройствам, таким как NAS.
В том же духе я также расскажу, как вы можете просматривать сохраненные пароли Google Chrome. В принципе, каждый браузер имеет одну и ту же функцию, поэтому вы можете сделать то же самое для Firefox, Safari и т. Д. В Chrome нажмите на три точки вверху справа, а затем нажмите Настройки, Прокрутите вниз, а затем нажмите Показать дополнительные настройки.
Под Пароли и формы, Нажмите на Управление сохраненными паролями ссылку рядом с Предложить сохранение ваших паролей.
Здесь вы увидите список всех паролей, которые вы сохранили в Chrome. Список может быть довольно длинным, если включена функция сохранения пароля.
Сторонние утилиты
Несмотря на то, что вы можете найти немало паролей, используя вышеприведенные методы, в других местах вашей системы все еще сохраняется. Чтобы добраться до них, вы должны использовать сторонние инструменты. Мой любимый сайт для бесплатных и чистых инструментов — Nirsoft. В основном вы можете использовать три инструмента: EncryptedRegView, CredentialsFileViewи VaultPasswordView.
Все эти инструменты можно загрузить, извлечь и запустить без необходимости их установки. Это здорово, потому что оно не возится с вашей системой вообще, и как только вы закончите, вы можете просто удалить файлы.
EncryptedRegView
Когда вы запустите программу, вы увидите диалоговое окно, в котором Запуск от имени администратора флажок установлен. Вам не нужно ничего делать, просто нажмите «ОК». Затем программа сканирует реестр и расшифровывает любые пароли, обнаруженные в реестре.
Просто стрелка в списке, и вы, вероятно, найдете горстку драгоценных камней. В моем случае я нашел два пароля, которые были полезны. Все остальное было зашифрованным текстом, который не был паролем.
CredentialsFileView
Вместо двойного щелчка по этой программе вы должны щелкнуть правой кнопкой мыши и выбрать Запуск от имени администратора.
В появившемся главном диалоговом окне вам нужно ввести пароль Windows внизу, прежде чем нажать OK.
Теперь вы должны увидеть список различных учетных данных, хранящихся в вашей системе. Если вы находитесь в домене, вы увидите намного больше записей.
VaultPasswordView
Это работает так же, как CredentialsFileView, но вместо этого смотрит в Windows Vault. Этот инструмент особенно полезен для Windows 8 и Windows 10 поскольку эти две операционные системы хранят пароли для Windows Mail, Edge и IE в Windows Vault.
Если вы считаете, что это единственные полезные инструменты для восстановления пароля от Nirsoft, вы ошибаетесь. Обязательно ознакомьтесь со всей своей страницей инструменты для восстановления пароля, Если вы когда-либо забыли пароль, который вы использовали ранее, эти инструменты помогут вам восстановить их. Наслаждайтесь!
сообщение Как найти скрытые и сохраненные пароли в Windows Появившийся сначала на Интернет-технологии.
«Диспетчер учетных данных» – место, в котором Windows хранит пароли и другие данные для входа
Бьюсь об заклад, почти никто из вас не слышал о «Диспетчере учетных данных», не говоря уже о том, что это такое и как его использовать. Впрочем, до недавнего времени назначение этого инструмента оставалось загадкой и для меня, хотя и знал о его существовании. В этой статье я расскажу все, что мне известно о нем и как его использовать.
Что такое «Диспетчер учетных данных»?
«Диспетчер учетных данных» – это «цифровой сейф», в котором Windows хранит учетные данные (имя пользователя, пароли и т.д.) для других компьютеров в сети, серверов или веб-сайтов. Эти данные использует как сама операционная система, так и приложения, которые знают, как их использовать, например: инструменты, входящие в состав Windows Live Essentials, Microsoft Office, Internet Explorer или приложения для запуска виртуальных машин.
Учетные данные разделены на три категории:
Все эти учетные данные автоматически сохраняются и управляются Windows и приложениями, которые вы используете. Для просмотра учетных данных, хранящихся на компьютере, или для удаления или редактирования некоторых из них, используется «Диспетчер учетных данных».
Важно: в Windows 8 добавлен еще один тип учетных данных, который носит имя «Учетные данные для Интернета». Как следует из названия, такие данные используются браузером Internet Explorer для автоматической авторизации на определенных веб-сайтах.
«Учетные данные для Интернета» создаются и удаляются через встроенные в Internet Explorer функции для управления паролями. Вы не сможете создавать эти данные через «Диспетчер учетных данных» – можно только просматривать существующие и удалять их.
Как открыть «Диспетчер учетных данных»?
Один из способов открытия «Диспетчера учетных данных»: откройте «Панель управления», затем перейдите в раздел «Учетные записи пользователей и Семейная безопасность», ну а дальше выберите «Диспетчер учетных данных».
Наиболее распространенные учетные данные
На большинстве компьютеров с Windows 7 и Windows 8 вы увидите в основном одни и те же учетные данные. Среди наиболее распространенных:
Добавление учетных данных
Процесс добавления учетных данных очень простой. Во-первых, определитесь с типом учетных данных. Как из трех вам нужен?
Предположим, вы хотите добавить «Учетные данные Windows» для того, чтобы вы могли открывать папки на другом компьютере.
Нажмите на ссылку «добавить учетные данные Windows».
Дальше вам нужно ввести необходимые данные для входа. Сначала введите IP-адрес или имя компьютера. Далее введите имя пользователя, которое будет использоваться для входа. Кстати, не забудьте ввести имя компьютера перед именем пользователя, как показано на скриншоте ниже. Теперь введите пароль и нажмите кнопку «OK».
Учетные данные сохраняться и будут автоматически использоваться при каждом доступе к данному компьютеру вашей сети.
Удаление учетных данных
Для удаления учетных данных, сперва найдите их и раскройте, кликнув на их название или на стрелку справа.
Затем нажмите на ссылку «Удалить».
Вас попросят подтвердить удаление. Нажмите на кнопку «Да».
Учетные данные удалены и больше не будут использоваться.
Редактирование существующих учетных данных
Чтобы изменить сведения о существующих учетных данных, как и в случае с удалением, найдите их и раскройте. Далее нажмите «Изменить».
После редактирования не забудьте нажать на кнопку «Сохранить», чтобы изменения вступили в силу.
Заключение
Как видим, «Диспетчер учетных данных» играет важную роль на вашем компьютере. Единственное, я пока не выяснил, насколько хорошо зашифрованы эти данные, поэтому буду и дальше изучать этот инструмент, и напишу о нем по крайней мере еще одну статью.
Восстановление паролей в Google Chrome

Но существует ряд причин, при котором информация может быть потеряна и с трудом восстановлена (или вообще не восстанавливаемые). Это не полный список причин и далеко не исчерпаем, но ниже указаны самые популярные причины потери данный в Гугл Хром:
Можно долго продолжать список выше, но в любом случае, ответ на вопрос как восстановить пароли существует и об этом пойдет остальная часть статьи.
Последние способы – это использование специальных программ
Существует множество приложений, которые находят все эти записи самостоятельно. Но из проверенных можно рекомендовать утилиту под названием «Google Chrome Password Recovery».
Программа не создана официальным разработчиком браузером, но она без вреда функционирует с компьютером в целом.
Она восстанавливает информацию, которая была сохраненной. И большой плюс Password Recovery – это отсутствие требования установки. И если мы будем утилиту переносить из одного компьютера в другой – пароли не будут переноситься.
Но напоследок хотелось бы дать еще один совет – перепишите все в специальный блокнот, которые не будет зависеть от работоспособности компьютера и в любой момент вы сможете достать его из шкафчика и зайти в свои личные аккаунты.
Приветствую на fast-wolker.ru! Активные пользователи Интернета привыкли удалять или очищать кэш браузеров, потому что время от времени это приходится делать. Но, те кто запускает эту процедуру впервые, обнаруживают, что вместе с «мусором» удалились полезные скачанные файлы, пароли, просмотренные фото. Они хранились в кэше и вот их нет. Конечно, при повторении процедуры уже внимательнее смотришь настройки, чтобы не удалять лишнего.
Но, что делать, если Вы все-таки «грохнули» сильно нужную информацию? Можно ли экстренно восстановить удаленный кеш? Оказывается, можно. Сегодня мы заканчиваем обзор программного пакета от Hetman разбором замечательной и абсолютно легальной утилиты. Интернет-шпиона, которая умеет восстанавливать кэш браузеров и не только. Сегодняшний выпуск позволит Вам почувствовать себя немного хакерами.
Восстанавливаем кэш браузера Яндекс стертый ССLeaner
Программа анализирует содержимое как существующих, так и удаленных системных файлов веб-обозревателей и что интересно выдает подробные сведения об истории поведения пользователей в Интернете. Утилита предоставляет возможность анализа истории сайтов, чужой переписки в соцсетях, истории поиска, Email письмам, просмотренным в YouTube роликам и т.д.
Интуитивный русскоязычный интерфейс позволяет применять Интернет шпиона как родителям дома для контроля над детьми, так и следователям криминалистам во время работы с цифровыми уликами. Продукт предоставит сведения, даже если история браузера была очищена, данные были удалены или диск был отформатирован.
Весь секрет в том, что удалить файлы физически с компьютера довольно сложно. Мы подробнее разбирали принципы записи на носители в прошлых статьях. Информация (если только диск не был отформатирован специальной программой) остается на носителе сколько-нибудь продолжительное время.
Часть ее теряется, если поверх нее была записана другая. Но, если свободного места достаточно, часто вся удаленная информация поддается полному восстановлению.
Если вы глубоко чистили компьютер одной из программ типа CC Cleaner, то это тоже поправимо. Для теста я сейчас очищу кэш на своем компьютере аналогичной программой GlaryUtilytes. Выбираем очистку диска, дожидаемся конца сканирования и начинаем очистку. Для чистоты эксперимента я удаляю и содержимое корзины:
Устанавливаем и запускаем наш Hetman Internet Spy с правами Администратора. Программа поддерживает русский язык. Поэтому пользоваться ею очень легко. На приветственной странице еще раз перечитаем краткий список ее возможностей и нажмем «Анализ»:
Если на компьютере несколько пользователей, выбираем нужного. Программа дает своеобразный «отчет» о количестве учетных записей в системе:
Следующий шаг — мы увидим, какие браузеры установлены на нашем компьютере. Причем Microsoft Edge тоже в этот список попадает. Выбираем интересующий браузер:
Далее — самое интересное. Мы получаем развернутую информацию, которая разбита на категории. Первый по списку — «История посещений».
Причем «история» включает в себя то, что вы вбивали в поисковике, то есть наши поисковые запросы:
Можно восстановить информацию о посещении социальных сетей перейдя на следующую вкладку, (того что программа считает таковыми, Одноклассники сюда пока что не попадают):
А так же — пользовались ли Вы переводчиками поисковых систем если да, что вы переводили и на какой язык:
Информация о том, какую почту Вы просматривали в браузере так же будет извлечена. Пока не сами письма, но информация о них. Internet Spy умеет всю полученную информацию экспортировать в отчет, чтобы было удобно анализировать — что, где, когда:
Можно сохранить отчет в формате Excel, PDF или HTML и анализировать полученную информацию.
Как восстанавливать кэш браузера Яндекс, Google Chrom, FireFox с паролями?
Если Вы внимательно смотрели предыдущие скриншоты, Вы могли обратить внимание, что на них не видна информация по паролям браузера. Здесь все просто — давно отвык сохранять их там. Многие пользователи для удобства «запоминают» их в браузере. Но, сейчас покажу, почему это не всегда следует делать. Не перезапуская программу переключаемся на анализ другого браузера (или учетную запись компьютера), например Mozilla:
Намеренно включил «запоминать пароли» в формах и вот что получаем после анализа:
Появился раздел: «пароли» и сохранив его в отчет мы получим список логинов и паролей пользователя на все ресурсы, которые он открывал через данный браузер. Наиболее достоверной и полной информация будет, если пользователь не очищал кэш. Анализу поддается любой сайт (Твиттер, Фейсбук, Инстаграм) где пользователь вводит логин и пароль.
Для того чтобы ваш интернет-обозреватель не смог дать такой подробной информации кому бы ты ни было нужно настроить его таким образом, чтобы он не запоминал историю и не хранил пароли.
Как восстановить фото из кэша Яндекс браузера и других
С помощью Internet Spy мы можем восстановить системные файлы из кэша и вернуть фотографии. Видеофайлы этот инструмент не восстановит, тут подойдут программы которые мы уже рассматривали в предыдущих статьях.
Таким образом, Internet Spy «видит» изображения, закладки и файлы куки. А на найденную закладку (или «популярный сайт») достаточно просто клацнуть и Вы туда попадете. Можно по новый внести его в «закладки» и таким образом закладку восстановить.
Что касается просмотренных изображений то удаленный объект будет помечен крестиком. А чтобы его восстановить, нужно кликнуть на нем правой кнопкой мыши:
После чего можно его сохранить, но не на тот раздел диска, с которого восстанавливайте, — это чтобы оставшаяся информация не была затерта сохраняемым файлом. Эту же операцию можно делать с файлами куки.
Какой можно сделать вывод друзья? Интернет-шпион поможет Вам не только восстановить файлы, но и пароли и логины от Ваших сайтов. Или получать исчерпывающую информацию, чем был занят Ваш ребенок пока Вас не было.
Автор публикации
Не для кого не секрет, что в наше время личная информация с каждым днём всё больше приобретает статус общественного достояния! Иногда и нам простым пользователям требуется узнать ту или иную информацию. Обычно это личные переписки или пароли доступа…
Доступ к личной информации
Данный материал познакомит вас с интересной возможностью получения данных другого пользователя. Единственным условием для осуществления просмотра, является прямой доступ к компьютеру объекта!
Благодаря такой программе как Puntoswitcher, мы сможем практически легально увидеть всю вводимую информацию с клавиатуры пользователя. О этой программе мы уже упоминали в прошлой статье о автоматическом переключении раскладки клавиатуры.
Источник
Искусство подбирать чужие пароли
Время на прочтение
8 мин
Количество просмотров 36K
В культовом фильме начала двухтысячных «Пароль «Рыба-меч» талантливому хакеру необходимо подобрать пароль в течение одной минуты. В этом ему помогает приятель, который заботливо держит пистолет у виска и темпераментная блондинка, прячущаяся под столом. Что делать, если таких друзей поблизости нет, а пароль подобрать необходимо? Например, в ходе тестирования на проникновение…
Небольшое, но важное предупреждение: если предлагаемым в статье подходом пользоваться не в рамках проектов по тестированию защищенности, то ваши действия легко могут подпасть под статью 272 УК РФ (Неправомерный доступ к компьютерной информации).
Чтобы придумать эффективную стратегию подбора паролей, этичному хакеру надо постараться залезть в головы пользователей и администраторов.
Какие же факторы влияют на наш выбор паролей?
Можно назвать, как минимум, следующие три:
- легкость запоминания;
- ограничения на выбор пароля, накладываемые системой;
- количество людей, использующих данный пароль в своей деятельности.
Что пользователи легко могут запомнить?
Рассмотрим те вещи, которые нам легче всего запомнить:
1) То, что перед глазами.
Перед нашим взором чаще всего предстают торговые марки мониторов, ноутбуков, компьютерных мышей и клавиатур, надписи «password:». Говорят, что выбор руководителем предвыборной кампании Хилари Клинтон такого тривиального пароля, как «password», гибельно отразился на результатах американских выборов.
2) То, что важно.
Для человека важны:
- приятные воспоминания и связанные с ними даты: например, дата свадьбы;
- отношения: имя любимой. Наполеон выбрал бы милую josephine;
- собственность: марка автомобиля. Джеймс Бонд не изменил бы себе и выбрал aston, а если бы изменил, то bmw;
- привязанность: кличка домашнего животного. Эмиль из Леннеберги увековечил бы кличку своего маленького друга: svinushok;
- мечта: отпуск в каком-то определенном месте. Темпераментная девушка из фильма наверняка выбрала бы чудесное bali;
- работа: название организации или ее тип. Братья Леманы сделали бы однозначный выбор — bank.
- увлечения: спорт, коллекционирование, музыка. Ну кто не любит beatles?
3) То, что помнят пальцы:
- геометрическая фигура на клавиатуре: qwerty;
- последовательность символов: 12345678.
4) Что за система/сайт:
- название системы;
- слова, ассоциированные с бизнес-процессом, который она автоматизирует. Например, летом 2015 года произошла утечка паролей пользователей любителей сходить налево, ищущих горячих спутников и спутниц через сайт Ashley Madison. Среди паролей нередко попадаются варианты, наподобие: 67lolita, 68cougar, love69pussies, lovesex.
В 2014-м году произошла большая утечка паролей Gmail, Yandex и Mail.ru. Списки паролей были проанализированы varagian в статье «Анализ утёкших паролей Gmail, Yandex и Mail.Ru» и можно увидеть, что пользователи выбирают пароли именно по рассмотренной схеме.
Как ограничения парольной защиты влияют на выбор паролей пользователями?
Чтобы обезопасить пользователей во многих системах разработчиками предусмотрен механизм парольной политики, который, к сожалению (для этичных хакеров – к счастью), не всегда используется. Рассмотрим ограничения и то, как они выполняются/обходятся креативными пользователями.
Типовые ограничения парольной политики:
- длина пароля (обычно не менее 8);
- использование символов в различных регистрах;
- использование комбинаций букв и цифр;
- использование спецсимволов;
- запрет на использование предыдущего пароля.
Придумать пароль длиной более 8 символов не представляет сложности, а вот использовать символы в различных регистрах – уже сложно, так как нужно помнить, для какого символа в своем пароле был выбран верхний регистр. Самое очевидное и вероятное решение: выбрать первый или последний символ.
Если система заставляет добавить цифры, то здесь пользователи чуть более изобретательные:
- Добавляют цифры в начало или конец. Как правило, от одной до 4-х. Соответственно, это может быть просто одна цифра, как в распространенном пароле «Password1», если две, то пользователь скорее всего выберет год или возраст, как в пароле «68cougar» из нашего эротического примера. Если три цифры, то они могут быть просто последовательностью «123». В случае, если пользователь захочет добавить 4 цифры, то это будет уже год в полном написании: «Alexander2018».
- Заменяют буквы на похожие цифры: A = 4, E = 3, I = 1, O = 0. Особо креативные пользователи могут полноценно использовать l33t
В случае необходимости применения спецсимволов, пользователи, как правило, используют один из наиболее известных спецсимволов, как это видно на следующей иллюстрации:
Ничто так не раздражает как запрет на использование старого пароля, и пользователи научились обходить это ограничение, внося минимальные изменения, например, увеличивая цифру в конце своего пароля на 1: было «Alexander2018», стало «Alexander2019».
Понимая эти маленькие хитрости пользователей, этичному хакеру довольно просто сузить список слов-кандидатов на пароль.
Количество пользователей пароля
В случае если пароль будет использоваться многими пользователями, например, системными администраторами или слушателями в учебном классе, то его, как правило, специально делают не очень сложным (например, совпадающим с именем учетной записи), а зачастую оставляют таким, каким он был установлен вендором по умолчанию.
Стратегия подбора пароля
Разобравшись с нюансами выбора пароля пользователями, мы можем разработать и стратегию подбора пароля в ходе тестирования на проникновение.
Зафиксируем исходные условия:
- проводим тестирование на проникновение (исключительно этичный хакинг);
- имеются системы с механизмом авторизации по паре логин-пароль;
- хотим скомпрометировать максимальное количество учетных записей пользователей в максимальном количестве систем;
- рассматриваем только онлайн-подбор паролей (взлом хешей не рассматриваем).
Шаг 1. Определение имен учетных записей пользователей
Для успешной авторизации одного пароля, как правило, недостаточно, нужно еще знать и имя учетной записи. Разберемся, как ее получить.
Вариант 1. Получение списка учетных записей, используя уязвимость в системе.
Например, контроллер домена Windows может быть сконфигурирован таким образом, что позволяет анонимному пользователю получать список учетных записей пользователей.
Любой может проверить свой контроллер домена на эту возможность, например, воспользовавшись утилитой командной строки rpcclient из состава «Сканер-ВС»:
- Подключаемся к контроллеру домена и на запрос ввести пароль просто нажимаем Enter:
rpcclient -U «» IP-адрес_контроллера_домена - Запускаем встроенную команду enumdomusers
rpcclient $> enumdomusers
Вариант 2. Формирование списка на основе «разведданных» и анализа.
Имена пользователей даже в небольших организациях задаются администраторами на основе некоторого стандарта. Самые распространенные варианты: первая буква имени + фамилии: adorofeev, тоже самое, но через точку a.dorofeev, полное имя + фамилия: alexander.dorofeev. Также часто имена внутренних учетных записей совпадают с учетной записью электронной почты, соответственно правило формирования имени пользователя можно определить просто «погуглив» адреса сотрудников, засветившихся в интернете, а полный перечень сформировать на основе списка сотрудников, который можно получить из внутреннего телефонного справочника, а также социальных сетей. В крайнем случае можно формировать комбинации наиболее часто встречающихся имен и фамилий по наиболее распространенным правилам формирования имен учетных записей.
Вариант 3. Наиболее распространенные учетные записи и записи по умолчанию.
Во многих системах есть учетные записи по умолчанию. Как минимум, это admin или administrator. В некоторых системах их довольно много, так в СУБД Oracle можно встретить SYSTEM, SYS, ANONYMOUS, CTXSYS, DBSNMP, LBACSYS, MDSYS, OLAPSYS, ORDPLUGINS, ORDSYS, OUTLN, SCOTT, WKSYS, WMSYS, XDB. Соответственно, имеет смысл заглянуть в руководства администраторов систем, которые вы хотите тестировать.
Зачастую, в системах появляются учетные записи, которые очень легко вычислить, например, если в компании есть учебный класс, то вероятность наличия учетных записей teacher и student довольно высока. А много ли систем в которых, кто-нибудь да не создал учетную запись test?
Шаг 2. Первичный подбор паролей
Понимая какие учетные записи в каких системах в тестируемой ИТ-инфраструктуре мы планируем скомпрометировать, можем определить последовательность систем для атаки:
| № | Класс систем | Учетные записи | Пароли |
|---|---|---|---|
| 1 | Контроллер домена | Учетные записи сотрудников, административные, типовые. | Самые распространенные. |
| 2 | Бизнес-приложения | Учетные записи сотрудников, административные, типовые. | Самые распространенные. |
| 3 | СУБД | Учетные записи сотрудников, административные, типовые, по умолчанию. | Самые распространенные, по умолчанию |
| 4 | Специальные системы и сервисы: backup, ftp и т.п. | Административные, по умолчанию. | Самые распространенные, по умолчанию. |
| 5 | Активное сетевое оборудование | Административные, по умолчанию. | Самые распространенные, по умолчанию. |
В случае если в системах включена блокировка учетных записей после нескольких неудачных попыток (как правило, выбирают число 5), а время на тестирование ограничено, и мы не можем выставлять таймаут между попытками для сброса счетчика, то имеет смысл «пробежаться» по всем пользователям, проверяя следующие вероятные пароли:
- qwerty;
- совпадающий с именем учетной записи;
- пустой.
Шаг 3. Расширение зоны влияния
Подобрав пароли к учетным записям, первое что должен сделать этичный хакер, так это авторизоваться и посмотреть, к чему он получил доступ.
В случае, если доступ получен к файловой системе, то необходимо провести поиск следующих файлов:
- файлы конфигурации, которые могут содержать информацию об IP-адресах и учетных записях;
- резервные копии систем, образы ОС для «накатывания» на новые машины. Из них часто можно извлечь хеши паролей;
- SQL-скрипты, которые также часто содержат полезную информацию.
Подобранные пароли и учетные записи для одной системы необходимо проверить и для других, так как пользователи, в том числе администраторы, любят использовать одни те же пароли в разных системах.
Этичному хакеру на заметку: в крупных организациях часто встречаются среды для тестирования, в которых используются данные, восстановленные из не очень старой резервной копии БД боевой системы. При этом тестовые среды, как правило, плохо защищены, например, может быть несколько административных учетных записей администраторов и простые пароли. Компрометация подобной системы ведет к тому, что специалисты по тестированию получают доступ к хешам паролей пользователей, которые зачастую актуальны для боевой системы.
Инструменты и словари для онлайн-подбора паролей
Классическим инструментом для онлайн-подбора паролей является утилита командной строки thc-hydra, а для этичных хакеров и администраторов, любящих комфорт, данный функционал с интуитивно понятным интерфейсом имеется в нашем комплексе «Сканер-ВС»:
Также ключевым фактором успешного подбора пароля является доступность хорошо составленных словарей, а вот с этим бывают проблемы. Словари, поставляемые вместе с современными отечественными средствами анализа защищенности не всегда содержат действительно полезные наборы слов. Например, включают стандартный словарь, распространяемый с одной бесплатной утилитой. Решение, конечно, простое, но не очень эффективное. Разве можно представить себе российского пользователя, выбравшего такие пароли, как: soccer, cutiepie, maganda или mustang. Как много в среднем российском городе счастливых обладателей Ford Mustang? Иногда включают замечательный словарь, основанный в основном на паролях, оставляемых по умолчанию, но совершенно забывают про обычных пользователей и их любимые пароли.
Мы решили исправить эту досадную ситуацию и составили свои списки паролей, которые теперь доступны не только пользователям нашего комплекса тестирования защищенности «Сканер-ВС», но и всем желающим на сайте нашего решения в разделе «Пароли»:
Списки паролей:
- TOP-157
- TOP-25
- Числовые последовательности
- Даты
- Клавиатурные последовательности
- Распространенные мужские имена
- Распространенные женские имена
Списки учетных записей:
- Пользовательские мужские: первая буква имени + фамилия
- Пользовательские мужские: первая буква имени + точка +фамилия
- Пользовательские мужские: имя + точка +фамилия
- Пользовательские женские: первая буква имени + фамилия
- Пользовательские женские: первая буква имени + точка +фамилия
- Пользовательские женские: имя + точка +фамилия
Заключение
Хакеру из фильма «Пароль «Рыба-меч» повезло и, несмотря на отвлекающие факторы и хаотичный стиль работы, он смог подобрать пароль и остаться в живых. Пользуясь структурированным подходом, этичные хакеры увеличивают свои шансы на успех в тестировании на проникновение и в меньшей степени полагаются на удачу. Данный подход будет работать, пока пароли будут выбираться людьми.