Реестр в компьютере это? Наверняка такой запрос вводили в поиске браузера начинающие пользователи. Сегодня этот вопрос мы разберем простыми словами. В статье будет рассказано: что такое реестр в компьютере, как его искать и использовать.
Реестр в компьютере это
Здравствуйте, читатели! Реестр в компьютере это своеобразная база данных, которая хранит в себе различные настройки Windows, программ и системные файлы. Пользуются реестром в том случае, когда необходимо оптимизировать ваш компьютер (скрин 1).
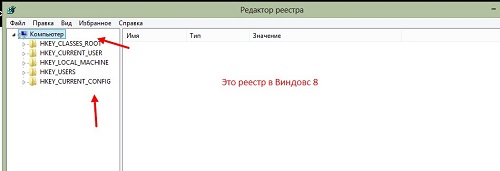
Рассмотрим пример, зачем пользоваться реестром. Допустим, вы за последнюю неделю установили и удалили с компьютера много программ и игр. Все данные об удаленных программах записываются в реестр Виндовс. Именно поэтому, пользователи ПК обращаются к реестру, чтобы его почистить от ошибок, различного мусора.
Далее рассмотрим, как найти реестр в ОС Windows 8. С помощью этой инструкции вы научитесь пользоваться реестром и его грамотно оптимизировать.
Где находится реестр Виндовс
Итак, чтобы найти реестр на вашем компьютере, воспользуйтесь одним но простым способом. Нажмите на клавиатуре компьютера клавишу в виде значка Windows и удерживая ее нажимаете R (скрин 2).

После чего появится поиск Windows в котором пишете команду «Regedit». Далее кликните «Enter» на клавиатуре.
Вас попросят войти в реестр от имени администратора. Нажмите «Да», чтобы с этим согласиться.
В других Виндовс реестр можно найти так же, как способом выше. Кроме того, для поиска реестра воспользуйтесь меню «Пуск», в котором доступна форма поиска. Вместе с тем, вы можете создать ярлык на компьютере с названием реестра и его запустить.
Как сохранить реестр на компьютере, как им пользоваться
Иногда возникает необходимость сохранения копии реестра на компьютер, чтобы его восстановить в случае сбоев системы Windows. Делается это так: запускаете реестр на компьютере. Далее нажимаете в нем кнопку «Файл», затем кнопку «Экспорт» (скрин 3).
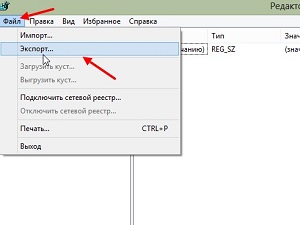
После чего появится проводник Windows, в котором вам нужно найти файлы с разрешением «.reg». После чего сохраняете реестр кнопкой «Сохранить». Вместе с тем, пользователи могут импортировать реестр, если он был ранее сохранен на компьютер. В этом помогает кнопка «Импорт».
Как пользоваться реестром? «Не рекомендуются его использовать вручную, если вы еще новичок. Это может полностью сломать Windows». Поэтому, кратко рассмотрим простейшие настройки в реестре:
- Вы можете создавать новые разделы в реестре.
- Находить папки с файлами, через раздел «Найти».
- В реестре можно переименовывать и удалять папки, которые не относятся к системе.
- Можно копировать имя раздела и вставлять.
Далее покажем специальные программы, которые автоматизируют работу с реестром.
Программы для оптимизации реестра
Данные программы оптимизируют работу реестра. Вам не придется самим удалять ненужные файлы вручную:
- Утилита Wise Care 365. О этой программе читайте мою статью: «Wise Care 365 официальный сайт, как пользоваться программой».
- Advanced SystemCare Free. В статье «Как оптимизировать работу компьютера», рассказывается об этой программе.
- Telamon Cleane. Эта программа не только защищает компьютер от вирусов, но и удаляет мусорные файлы.
- Ускоритель Компьютера. Программа очищает компьютер и оптимизирует реестр. Также она имеет инструменты для комплексной оптимизации Виндовс.
- Wise Registry Cleaner. Утилита очищает системный реестр от различных ошибок.
- Auslogics Registry Cleaner. С помощью этой программы вы сможете оптимизировать реестр и работу Виндовс.
Перечисленные программы можно скачать отсюда – «softcatalog.info/ru/obzor/programmy-dlya-ochistki-reestra» или с официальных сайтов.
Как почистить реестр вручную, что можно удалять
Если вы смелый пользователь ПК, то можете почистить реестр вручную. В нем можно удалять созданные вами разделы или вирусные папки. Давайте рассмотрим на примере удаление разделов.
Захотелось к примеру, мне создать раздел в реестре. Для этого я нажал правую кнопку мыши Далее левой «Создать». Через некоторое время этот раздел стал не нужен. Нажимаем по нему правой кнопкой и левой «Удалить» (скрин 4).

В следующем окне нажмите «Да», чтобы удаление раздела подтвердилось.
Нельзя трогать те разделы, которые находится под системной папкой «Компьютер». Безопасней будет их оптимизировать программами.
Заключение
В статье был рассмотрен вопрос, реестр в компьютере это? Кроме того мы разобрали, как искать реестр и им пользоваться. Грамотная оптимизация реестра в Windows, даст вам возможность улучшить производительность компьютера или ноутбука.
Спасибо за внимание!
С уважением, Сергей Ёлчев.
В статье покажу все способы открыть реестр в Windows всех версий: 11, 10, 8.1, 8, 7, Vista, XP. Инструкция подготовлена специально с учетом пользователей без опыта, поэтому у вас не составит труда уже за 5-10 минут зайти в программу по данной инструкции и внести правки. Много чего можно сделать через реестр: от активации заблокированных приложений до редактирования интерфейса Windows, конфигурации автозапуска, ремонта…
Рекомендую просмотреть все варианты, выбрать и запомнить 2-3 удобных вам, чтобы всегда был запасной. Поскольку могут возникать ситуации, когда из-за сбоев в системе, некоторые методы перестают работать.
Если что-то не будет получаться, просто задайте мне вопрос в комментариях внизу страницы. Рада буду помочь советом! 😊
Как открыть реестр во всех Windows (универсальные способы)
В основном все пути, как можно попасть в реестр Windows — универсальны для всех выпусков ОС. Редкие исключения в основном касаются старой XP, я их прокомментирую.
Если планируете вносить в редактор серьезные изменения или нет четкого понимания, что делаете, то мой совет — обязательно сделайте копию реестра! Всего несколько кликов спасут Windows в случае неосторожных действий. Показал по шагам в конце материала.
1 — С помощью системного поиска Windows
Ставлю на первое место, как самый простой способ зайти в редактор реестра для новичков. К тому же поиск программ есть во всех Windows без исключения.
Как найти реестр:
- Откройте поиск;
- Введите запрос «редактор реестра» или «regedit» (без кавычек). Обратите внимание, что в Windows 8, 7, XP искать нужно только по «regedit»;
- Откройте найденный результат.

В Windows 10 и 11 рядом с результатом отобразятся дополнительные действия:
- можете закрепить редактор реестра на панели задач, главном экране меню «Пуск» для быстрого запуска в последующие разы.
- запустить реестр от имени администратора.
Те же действия активируются кликом правой кнопкой мыши (далее «ПКМ») по найденному результату. Можно вообще вынести иконку на рабочий стол. Расскажу об этом подробнее в отдельной главе.
Где расположен поиск:
- В Windows 10, 11 на панели внизу (кнопка в виде «лупы»).
- В Windows 8, 8.1 нужно открыть «Пуск» или вызвать панель справа на рабочем столе. Наведите курсор мыши к правому нижнему углу, появится кнопка «лупа».
- В Windows 7, XP поисковик находится в меню «Пуск». В XP — кнопка «поиск», в семерке — поле внизу «Пуска».
Также во всех, кроме 7 и XP, работают горячие клавиши Win+S. Сразу открывается поисковая строка. Win — кнопка с логотипом Windows ⊞. Располагается слева внизу клавиатуры, между Ctrl и Alt.
2 — Через команду Regedit в окне «Выполнить» или диспетчере задач
Срабатывает быстро. Нюанс только один — у новичков бывает возникают проблемы с нажатием сочетаний клавиш. Рекомендую тренироваться — навык, ускоряющий работу с программами в разы 😉 Попробуйте!
Как открывать:
- Зажмите комбинацию клавиш
Win+R; - Введите
regeditи нажмите «ОК» или Enter (ввод) на клавиатуре. Ответьте «Да» в окне предупреждения системы, если появится.
Вы в редакторе реестра!

Для справки: окошко «Выполнить» можно найти и по поиску вместо горячих клавиш, как показывал в первом разделе.
Если вы часто заходите в диспетчер задач, то там выполняются аналогичные действия по запуску реестра:
- Запустите диспетчер комбинацией
Ctrl+Shift+Escлибо найдите по поиску. Больше способов открыть его показать в статье: запуск диспетчера задач в Windows. - Перейдите в меню «Файл» — «Запустить новую …».
- Введите в окне команду
regeditи нажмите «ОК».

3 — В проводнике Windows
Здесь все совсем просто. Но данный метод запуска редактора реестра не срабатывает в Windows XP.
- Откройте любую папку;
- В адресном поле вверху введите
regedit. Нажмите Enter для выполнения программы (либо кликните по кнопке со стрелкой правее от адреса).
Сразу попадаем в редактор реестра.

4 — С помощью ярлыка на рабочем столе и клавиш быстрого вызова
Пользователям, которые часто прибегают к инструменту редактора реестра, будет удобно включать программу прямо с рабочего стола или одной комбинацией кнопок.
Создание ярлыка:
- Откройте проводник, зайдите на диск «С», затем в папку Windows. Или можете ввести путь
C:Windowsв адрес проводника и перейти. - Найдите файл с названием
regedit.exe. Он отвечает за запуск редактора реестра. По умолчанию в списке отображаются папки, потом файлы, отсортированные по алфавиту. Отыскать файлик не составит труда. - Щелкните по нему правой кнопкой мыши, выберите «Создать ярлык», согласитесь с размещением на рабочем столе в открывшемся окне .

Теперь вы можете открывать редактор реестра прямо с рабочего стола. А если добавить быстрые клавиши, будете запускать за секунду.
Назначение клавиш:
- Кликните правой кнопкой мышки по созданному ярлыку для включения реестра, зайдите в «Свойства».
- В поле «Быстрый вызов» укажите удобную вам букву на клавиатуре. Она станет срабатывать вместе с Ctrl+Alt. Например, выбрав «U», для открытия редактора реестра будете зажимать Ctrl+Alt+U.
- Нажмите «Применить» и «ОК» для сохранения изменений.

Ярлык открывает дополнительные возможности по клику правой кнопкой мыши:
- Запуск программы от имени администратора;
- Закрепить на начальном экране (в меню «Пуск»);
- Закрепление на панели задач внизу.
Я чаще пользуюсь значками на панели или главном экране, чем иконками на рабочем столе.
5 — В командной строке или консоли PowerShell
Этот способ открыть реестр подойдет опытным пользователям, кто регулярно выполняет различные команды в консолях. В остальных случаях — это неудобный вариант запуска редактора.
Есть традиционная командная строка (CMD), а есть терминал Powershell. Первая есть во всех Windows, начиная с XP. Вторая появилась в Windows 7. Реестр в них открывается одинаково:
- Запустите одну из этих программ. Можно найти по поиску, а в Windows 10 и 11 кликнуть правой кнопкой мыши по «Пуску» и выбрать «Командная строка» или «PowerShell». Это же контекстное меню открывается клавишами
Win+X. О других способах запуска рассказал тут: как открыть командную строку Windows. - Введите команду
regedit(регистр не имеет значения), нажмите «Enter» для выполнения.

6 — Через сторонние программы
Помимо встроенной в Windows утилиты RegEdit, есть широкий выбор специальных бесплатных и платных программ от сторонних разработчиков с доступом к редактированию реестра.
Сразу скажу: если цель — внесение каких-то изменений в редакторе, я в них смысла не вижу. Применять стоит в случаях, когда:
- Нужно внести НЕ разовые правки, а выполнить очистку реестра от мусора, битых ключей, ссылок. В некоторых случаях это ускоряет Windows. На своей практике я такое сильное засорение реестра встречал редко. Сам пользуюсь Windows без переустановки годами и его вообще не чищу.
- Реестр заблокирован, не открывается стандартными средствами системы.
Найти подходящий вариант можете, набрав в поиске в интернете «бесплатный редактор реестра». Смотрите только, чтобы утилита действительно была бесплатной (путь даже с ограниченными функциями), а не пробной на несколько дней-месяц. Среди платных — мощный инструмент — Reg Organizer.
Большинство программ (не только для работы с реестром) не работает на Window XP.
Как открыть реестр в Windows 10, 11 (уникальный способ)
Начиная с десятого выпуска Windows, редактор реестра внедрили в приложения меню «Пуск». Неопытным пользователям, вероятно, так будет проще его запускать, нежели горячими клавишам или другими методами.
- В Windows 10, перейдя в «Пуск», пролистайте список программ и каталогов вниз. Увидите «Средства Администрирования». Там будет значок редактора реестра.
- В Windows 11 откройте «Пуск», нажмите «Все приложения» и перейдите в категорию «Инструменты Windows». Оттуда запустите реестр.

Создание резервной копии реестра Windows перед изменениями
Любое неверное изменение ключей реестра способно привести к проблемам в работе операционной системы. Поэтому прежде чем приступать к любым правкам, настоятельно рекомендую сделать резервную копию редактора! Даже если хотите лишь почистить реестр программами и ничего не планируете редактировать вручную. Займет 1 минуту, а при возникновении неполадок в Windows — это ваш спасательный круг. Сможете восстановить работоспособность ПК.
Как сделать резервную копию редактора реестра:
- Запустите реестр, кликните на меню «Файл» — «Экспорт»;
- Выберите папку, куда хотите сохранить копию. В «Имя файла» укажите понятное название, чтобы легко смогли найти при необходимости. Отметьте пункт «Весь реестр», нажмите «Сохранить».

Размер сохраненного файла программы достигает 500 мб.
Можно сохранять отдельные ветки реестра, отметив не «Весь реестр», а «Выбранная ветвь» (вы должны находиться в ней). Это актуально, когда вы меняете значения только конкретного раздела.
FAQ (вопрос— ответ)
Где находится реестр в Windows 10 и других версиях?
За запуск редактора отвечает файл regedit.exe. Хранится во всех выпусках в папке C:Windows.
Как вносить изменения в реестр Виндовс?
Реестр Windows — это окно, в котором слева разделы (ветки), справа ключи (параметры).
В зависимости от того, что вы хотите исправить, найдите нужный раздел в редакторе. Там можете исправить уже имеющийся ключ двойным нажатием левой кнопкой мыши по нему и указав новое значение. Или создайте в реестре новую запись интересующего вас типа (клик правой кнопкой, «Создать», параметр»).
Основные выводы
Я показал все способы запуска реестра в любых Windows. Запомнить несколько будет несложно. Попрактикуйтесь сразу после изучения инструкции.
Затем сможете без проблем посмотреть редактор, даже если перестанет запускаться консоль или не будет работать поиск из-за сбоя в настройках системы. Потому что вы будете знать уже несколько способов.
Я применяю в основном окно «Выполнить», поскольку вношу правки в реестр нечасто.
И напомню: не стоит пренебрегать резервным копированием. 1 минута времени — возможность исправить ситуацию c Windows при неосторожных действиях в редакторе.
Остались вопросы? Не стесняйтесь и спрашивайте внизу страницы. Я рад обратной связи и с удовольствием буду стараться помочь с решением 😊 А если инструкция помогла, можете сделать публикацию в соцсети (кнопки ниже). Тем самым вы участвуете в развитии блога и помогаете другим находить ответы!
Обновлено 09.07.2019
Добрый день! Уважаемые читатели и гости одного из популярнейших блогов посвященных системному администрированию Pyatilistnik.org. В прошлый раз мы с вами успешно восстановили данные на RAW диске и защищенном GPT разделе, тем самым сохранив свои цифровые активы. Сегодня я вам хочу показать еще одну полезную вещь, которая просто незаменима в практике системного администратора, а именно речь пойдет про поиск в реестре Windows, как его правильнее организовать, какие методы вы можете применять, думаю, что будет интересно.
Методы поиска в реестре Windows
- Использование классической утилиты regedit (Редактор реестра)
- Regscanner
- Registry Finder
- Через текстовый редактор
- Через PowerShell
Поиск по редактору реестра
- Когда мне нужно было отключить защитник Windows 8.1, я на всякий случай проверяя нужное мне значение ключа в реестре, именно тогда поиск оказался мне очень кстати. Чтобы вам отыскать нужный ключ, вам необходимо нажать сочетание клавиш Win+R и ввести regedit.
- В редакторе реестра для того, чтобы начать поиск вам необходимо либо в меню правки выбрать соответствующий пункт
- или же нажать сочетание клавиш CTRL+F для открытия окна поиска, когда вы найдете первый результат и он вас не устроит вы можете продолжить поиск нажав клавишу F3.
У данного метода, как вы можете заметить огромный минус, вы не можете увидеть сразу все ключи по критерию, что не дает полной картины и во вторых данный процесс становится дольше по времени и я его использую, только тогда когда нет нужным мне утилит
Поиск в реестре Windows через regscanner
Regscanner — это удобная утилита входящая в состав пакета NirSof, мы например, с помощью него смотрели сохраненные пароли браузеров.
Скачать Regscanner можете у меня или на сайте https://www.nirsoft.net/utils/regscanner.html
-
- Для поиска по реестру откройте Regscanner.exe
- В окне «Regystry San Options» вы можете выбрать: «Find String» — искомое значение и «Don’t load more than» — количество выводимых строк (максимальное)
- Задать временные промежутки, по умолчанию стоит значение «No time filter», означающее, что поиск будет идти по всем ключам созданным, но вы можете искать только в записях созданных не позднее n-го количества дней (Show only Registry keys modified in the last) или наоборот записи измененные за определенный период времени.
- Далее у вас есть возможность явным образом задать разделы для поиска, например выбрав только HKEY_CURRENT_USER
- Еще одним из фильтров, который можете ускорить поиск по реестру, это фильтрация по типу записи, для этого нужно выставить галку «Display only data with the following length range» и выбрав например только RED_DWORD
Нажимаем кнопку «Scan» и запускаем поиск. В итоге я получил сразу сводную таблицу со всеми значениями заданными при поиске.
Поиск в реестре Windows через Registry Finder
Registry Finder позволяет просматривать локальный реестр; создавать, удалять, переименовывать ключи и значения; изменить значения как естественный тип данных (строка, многострочный, DWORD) или как двоичные данные. Разрешено открывать несколько окон реестра. В следующий раз, когда вы запустите Registry Finder, эти окна будут открыты с теми же ключами, что и раньше.
Операция поиска эффективна и быстра. Все найденные предметы отображаются в отдельном окне в виде списка. Каждая строка представляет одно совпадение с критериями поиска. Значок показывает, где произошло совпадение: имя ключа, имя значения или данные значения. Совпадающий текст выделяется красным. Вы можете перейти к любому найденному элементу в окне реестра или редактировать/удалять элементы прямо в окне результатов поиска. Элементы в окне «Результаты поиска» можно сохранить в файл в формате .reg или .txt. В последнем случае элементы разделяются табулятором. Это позволяет легко импортировать и анализировать данные в других программах, таких как Microsoft Excel.
- Нажимаем значок лупы или нажимаем CTRL+F, чтобы вызвать окно поиска. В поле «Find what» пишем то, что хотим искать. В «Top-level-keys» выбираем разделы реестра для поиска.
- Нажав кнопку «Data Types» вы сможет выбрать нужный вам тип записей реестра, тем самым сузив фронт поиска.
- Registry Finder поддерживает поиск так называемых скрытых ключей реестра. Это ключи с нулевым символом в имени. Такие ключи не могут быть созданы, удалены, изменены или просмотрены стандартным Windows API, поэтому они не доступны для regedit и большинства других редакторов реестра. Чтобы включить поиск по ним. выставите галку «Search only hidden keys«
- Так же Registry Finder позволяет задать размер ключей и период последнего изменения. если вы точно уверены, что ключ был создан за этот промежуток времени.
- Обратите внимание, что результаты поиска вы можете открыть в новом оке. Все приступаем к сканированию реестра на нужную нам запись, нажимаем «Find».
На выходе я получил подробную таблицу со всеми искомыми значениями. Красным подсвечивается точное вхождение. Данная утилита меня выручала много раз, когда мне нужно было искать значение в разных местах, например, когда у меня был черный экран Windows 10.
Командная строка Registry Finder
Registry Finder имеет ряд параметров командной строки, которые можно использовать для настройки его поведения.
- —help — Печатает справочное сообщение.
- —computerName arg — Указывает имя или IP-адрес компьютера для подключения.
- —navigate arg — Определяет раздел реестра для навигации. Если для этого параметра установлено значение «буфер обмена», то путь берется из буфера обмена.
- —reopenLocal arg — Восстановить или не открывать ранние локальные окна реестра при запуске Registry Finder (arg: true или false, по умолчанию true).
- —reopenRemote arg — Восстановить или не открывать ранее удаленные окна реестра (arg: true или false, по умолчанию true).
- —dataFolder arg — Определяет папку для хранения настроек и отмены истории.
- —import arg — Импортирует указанный файл .reg в реестр.
- Работа всегда выполняется в отдельном экземпляре (то есть подразумевается —multiInst).
- —importSilent Не отображать подтверждение импорта.
- —multiInst Когда экземпляр Registry Finder уже запущен, запускается новый экземпляр. По умолчанию запущенный экземпляр активируется вместо запуска другого.
Четвертый метод поиска по реестру Windows
Представим себе ситуацию, что у вас под рукой не оказалось специальных программ по поиску, но нужно быстро получить общую картину, тут вы можете поступить таким образом. В открытом окне «Редактора реестра» щелкаем правым кликом по значку компьютера и выбираем экспорт
В типе файла задаем TXT и указываем имя файла, после чего нажимаем сохранить. Ждем пару минут, после чего получаем выгруженные все значения с путями в ваш текстовый файл.
Открываем текстовый файл любым редактором и спокойно используем поиск по нему, это луче чем стандартный поиск через редактор.
То же самое можно сделать и с помощью скрипта вот с таким содержимым:
@ECHO OFF
TITLE SEARCH REGEDIT
COLOR 0A
ECHO SEARCH…
chcp 1251 > nul
TIME /t > C:Search_Reg.txt
ECHO HKLM >> C:Search_Reg.txt
REG QUERY HKLM /f ping /s >> C:Search_Reg.txt
TIME /t >> C:Search_Reg.txt
ECHO HKCU >> C:Search_Reg.txt
REG QUERY HKCU /f ping /s >> C:Search_Reg.txt
TIME /t >> C:Search_Reg.txt
ECHO HKCR >> C:Search_Reg.txt
REG QUERY HKCR /f ping /s >> C:Search_Reg.txt
TIME /t >> C:Search_Reg.txt
ECHO HKU >> C:Search_Reg.txt
REG QUERY HKU/f ping /s >> C:Search_Reg.txt
TIME /t >> C:Search_Reg.txt
ECHO HKCC >> C:Search_Reg.txt
REG QUERY HKCC /f ping /s >> C:Search_Reg.txt
TIME /t >> C:Search_Reg.txt
В результате чего у вас на диске C:Search_Reg.txt по которому вы так же легко осуществите поиск.
Поиск в реестре Windows через PowerShell
В PowerShell можно воспользоваться вот такой конструкцией:
Get—ChildItem —path HKLM: —Recurse | where { $_.Name —match ‘VMware’} | Out-File C:scriptsregedit.txt
Еще интересная информация по работе с реестром из PowerShell https://docs.microsoft.com/ru-ru/powershell/scripting/samples/working-with-registry-entries?view=powershell-6
На этом у меня все, мы с вами разобрали массу способов поиска ключей в реестре по нужным параметрам. С вами был Иван Семин, автор и создатель IT портала Pyatilistnik.org.
Какую справочную информацию о недвижимом имуществе из ЕГРН разрешено получить бесплатно?
Основная справочная информация из Федеральной государственной информационной системы Единого государственного реестра недвижимости содержит ключевые описания объектов недвижимой собственности:
- кадастровый номер;
- местоположение объекта недвижимой собственности;
- дата регистрации, а также дата обновления сведений в базе данных Росреестра;
- предназначение;
- квадратура;
- число законных правообладателей;
- наличие или отсутствие обременений.

Варианты поиска:
Найти нужную недвижимость возможно по адресу местонахождения, а также по номеру кадастра. При вводе адреса следуйте подсказкам, чтобы не запутаться.
Найденные объекты:
В течение нескольких секунд система поиска выдаст список объектов, обнаруженных в базе данных ЕГРН Росреестра согласно введенным вами параметрам.
Информация о недвижимой собственности из ЕГРН:
Ознакомьтесь с ключевыми параметрами и особенностями недвижимого объекта. Удостоверьтесь, что этот объект недвижимости — как раз то, что Вы искали. Справочная информация из Росреестра предоставляется совершенно бесплатно.
Найти объект недвижимости
Получение такой справочной информации выполняется почти моментально, не требует длительного ожидания. Допускается возможность предварительного просмотра кратких сведений о любом недвижимом имуществе на территории России абсолютно бесплатно в неограниченном количестве.
Справочные сведения из ЕГРН о недвижимой собственности по всей РФ онлайн
Запросить справочные сведения из ЕГРН может каждый. Для этого не нужно регистрироваться и создавать личные аккаунты. В каком бы месте вы ни находились, имея доступ в Интернет вы сможете бесплатно получить необходимую информацию из Росреестра о недвижимости на территории России.
Введите точный адрес месторасположения либо кадастровый номер собственности в поисковую строку, сформируется краткая сводка сведений из ФГИС ЕГРН об определённом недвижимом имуществе. В нее входят:
- адрес местонахождения объекта;
- краткое описание объекта собственности;
- время постановки имущественного объекта на учёт в Росреестре;
- кадастровый номер;
- количество правообладателей;
- наличие или отсутствие обременений и иные сведения.
Такие материалы возможно запросить бесплатно. Заметим, что в качестве кратких сведений об объекте зачастую их бывает достаточно.
Абсолютно бесплатно и без каких-либо ограничений возможно получить сведения о квартирах, частных домовладениях, участках земли и нежилых объектах. Вы сможете получить эту информацию о любом имуществе, прошедшем регистрацию в Росреестре.
Важно помнить! Справочная информация об объектах недвижимости онлайн не включает всю информацию о правах владения и собственниках, которая содержится в ЕГРН.
Для получения полных данных об интересующем имущественном объекте нужно запросить справочную информацию из ЕГРН в Федеральной службе госрегистрации, кадастра и картографии или Многофункциональном центре. Получить такую информацию можно заказав платную ЕГРН выписку на онлайн-портале.
Информация об обладателях прав на недвижимую собственность доступна лишь в материалах Единого госреестра недвижимости. В кратких сведениях об объекте недвижимого имущества на веб-портале указано лишь число правообладателей без ФИО.
Справочная информация из Росреестра и необходимая документация официально выдаются в рамках делового партнёрства, которое было инициировано Правительством РФ, по защищённым API-каналам связи с ФГИС ЭПР Росреестра.
Как правило, для ознакомления достаточно справочных сведений, получить которые можно бесплатно при поиске данных о недвижимых объектах. В online-документ ЕГРН Росреестра входит полный официальный список всех признаков объекта имущественной собственности, зарегистрированного в единой базе данных ЕГРН, и дополнительная информация о зарегистрированных правах, залогах и правообладателях. Отчеты на основе данных из ЕГРН непременно подлежат заверению электронной подписью специалиста Росреестра.
Справочная информация и все документы Росреестра предоставляются официально в рамках коммерческого партнерства, инициированного правительством РФ, по защищенным API-каналам связи со ФГИС ЕГРН Росреестра.
В ознакомительных целях, в большинстве случаев, достаточно краткой справочной информации, которая предоставляется бесплатно при поиске объектов недвижимости. Электронная же выписка из ЕГРН Росреестра содержит полный официальный перечень всех характеристик объекта, зарегистрированных в базе ЕГРН, а также дополнительные сведения о зарегистрированных правах, обременениях, правообладателях. Электронная выписка из ЕГРН всегда заверяется ЭЦП (электронной цифровой подписью) сотрудника Росреестра.
Заказать сведения из выписки ЕГРН
Содержание
- Как найти файл в реестре windows 10
- Методы поиска в реестре Windows
- Поиск по редактору реестра
- Поиск в реестре Windows через regscanner
- Поиск в реестре Windows через Registry Finder
- Командная строка Registry Finder
- Четвертый метод поиска по реестру Windows
- Поиск в реестре Windows через PowerShell
- Популярные Похожие записи:
- 2 Responses to Поиск в реестре windows, лучшие методы
- Где находятся файлы реестра Windows в Windows 10/8/7?
- Расположение файлов реестра Windows
- Как искать в реестре Windows 10?
- Реестр Windows 10
- Что такое реестр и зачем он нужен.
- История.
- Где хранится файл реестра.
- Как войти в Редактор реестра.
- Структура реестра.
- Каких типов бывают параметры реестра.
Как найти файл в реестре windows 10
Добрый день! Уважаемые читатели и гости одного из популярнейших блогов посвященных системному администрированию Pyatilistnik.org. В прошлый раз мы с вами успешно восстановили данные на RAW диске и защищенном GPT разделе, тем самым сохранив свои цифровые активы. Сегодня я вам хочу показать еще одну полезную вещь, которая просто незаменима в практике системного администратора, а именно речь пойдет про поиск в реестре Windows, как его правильнее организовать, какие методы вы можете применять, думаю, что будет интересно.
Методы поиска в реестре Windows
Поиск по редактору реестра
Поиск в реестре Windows через regscanner
Нажимаем кнопку «Scan» и запускаем поиск. В итоге я получил сразу сводную таблицу со всеми значениями заданными при поиске.
Поиск в реестре Windows через Registry Finder
Registry Finder позволяет просматривать локальный реестр; создавать, удалять, переименовывать ключи и значения; изменить значения как естественный тип данных (строка, многострочный, DWORD) или как двоичные данные. Разрешено открывать несколько окон реестра. В следующий раз, когда вы запустите Registry Finder, эти окна будут открыты с теми же ключами, что и раньше.
На выходе я получил подробную таблицу со всеми искомыми значениями. Красным подсвечивается точное вхождение. Данная утилита меня выручала много раз, когда мне нужно было искать значение в разных местах, например, когда у меня был черный экран Windows 10.
Командная строка Registry Finder
Registry Finder имеет ряд параметров командной строки, которые можно использовать для настройки его поведения.
Четвертый метод поиска по реестру Windows
Представим себе ситуацию, что у вас под рукой не оказалось специальных программ по поиску, но нужно быстро получить общую картину, тут вы можете поступить таким образом. В открытом окне «Редактора реестра» щелкаем правым кликом по значку компьютера и выбираем экспорт
В типе файла задаем TXT и указываем имя файла, после чего нажимаем сохранить. Ждем пару минут, после чего получаем выгруженные все значения с путями в ваш текстовый файл.
Открываем текстовый файл любым редактором и спокойно используем поиск по нему, это луче чем стандартный поиск через редактор.
То же самое можно сделать и с помощью скрипта вот с таким содержимым:
В результате чего у вас на диске C:Search_Reg.txt по которому вы так же легко осуществите поиск.
Поиск в реестре Windows через PowerShell
В PowerShell можно воспользоваться вот такой конструкцией:

На этом у меня все, мы с вами разобрали массу способов поиска ключей в реестре по нужным параметрам. С вами был Иван Семин, автор и создатель IT портала Pyatilistnik.org.
Популярные Похожие записи:
2 Responses to Поиск в реестре windows, лучшие методы
Иван, добрый день! Есть идея, как можно реализовать централизованный поиск значений в реестре во всех АРМ в домене? Только скрипт в групповых с выгрузкой в одну шару, или есть ещё что-то?
Я бы сделал скриптом PowerShell или же конвертировал его в EXE, повесил бы либо в автозагрузку пользователя или же задание в планировщике, тут все зависит от вашей задачи.
Источник
Где находятся файлы реестра Windows в Windows 10/8/7?
Реестр Windows – это централизованная база данных конфигурации для Windows NT и Windows 2000, а также для приложений. В реестре хранится информация о параметрах настройки, конфигурации устройства и пользовательских настройках.
На диске реестр Windows – это не просто один большой файл, а набор отдельных файлов, называемых кустами. Каждый куст содержит дерево реестра, ключ которого служит корнем (т. Е. Отправной точкой) дерева. Подключи и их значения находятся под корнем.
Расположение файлов реестра Windows
Расположение этих кустов реестра:
HKEY_LOCAL_MACHINE SYSTEM: system32 config system
HKEY_LOCAL_MACHINE SAM: system32 config sam
HKEY_LOCAL_MACHINE SECURITY: system32 config security
HKEY_LOCAL_MACHINE ПРОГРАММНОЕ ОБЕСПЕЧЕНИЕ: system32 config software
HKEY_USERS UserProfile: winnt profile username
HKEY_USERS.DEFAULT: system32 config default
Поддерживаются следующие файлы:
Некоторые ульи нестабильны и не имеют связанных файлов. Система создает и управляет этими ульями полностью в памяти; поэтому ульи носят временный характер. Система создает изменчивые ульи каждый раз, когда система загружается. Примеры:
HKEY_LOCAL_MACHINE HARDWARE: Волатильный улей
HKEY_LOCAL_MACHINE SYSTEM Clone: Волатильный улей
Эти файлы являются файлами базы данных, и только RegEdit, Regedit32 и Kernel32 могут их читать. Основным инструментом в Windows 10/8/7 для работы непосредственно с реестром является редактор реестра. Чтобы получить к нему доступ, просто введите Regedit в строке поиска меню «Пуск» и нажмите Enter!
Если вам нужно больше узнать об этом, зайдите в TechNet!
ОБНОВЛЕНИЕ: AccidentalADMIN сделал полезный комментарий. Он говорит:
HKEY_LOCAL_MACHINE SYSTEM CurrentControlSet Control hivelist
В разделе «Реестр» вы также можете посмотреть, интересуют ли вас некоторые из этих ссылок:
Источник
Как искать в реестре Windows 10?
Реестр, как много значит это слово. Ну, я имею ввиду в плане настроек, как много их там хранится — просто трудно представить, и порой мне кажется что там есть все — и нужные, и давно уже забытые ключи, которые остались после удаления программ.
И бывают ситуации, когда нужно найти какой-то ключ, какие-то настройки, в общем нужно поискать какую-то инфу в реестре. Это можно сделать и в Windows 10, поиск по реестру не сложный, но честно говоря немного неудобный.
В общем, сперва вам нужно запустить реестр, я кстати об этом писал в этой статье — Как запустить реестр в Windows 10?, так что в той статье можете узнать об этом подробнее.
Так, реестр мы запустили, теперь смотрите, у вас появится окно, в нем нужно раскрыть меню Правка и там будет функция поиска, в общем выбираем ее:
Откроется еще одно небольшое окно, где вы уже можете написать искомое слово, по котором будет произведен поиск. Продвинутые пользователи могут также выбрать галочками разделы, в которых следует искать. В общем вот это окошко, для примера, я написал слово internet:
Теперь нажимаем в этом же окне кнопку Найти далее, и начнется поиск в реестре. Вот первый найденный результат:
Но главное не это, а то, что потом, чтобы поиск был продолжен нужно не открывать снова меню, в общем ничего изменять не нужно (!), просто для продолжения нажмите кнопку F3, и все — потом поиск опять остановится, если будет найдено что-то, и оно будет также выделено как на картинке выше.
Вот и все — все что кажется сложным, на самом деле легкое =)
Рубрика: Все про Windows / Метки: / 29 Декабрь 2015 / Подробнее
Источник
Реестр Windows 10
Что такое реестр и зачем он нужен.
Реестр Windows представлен в виде иерархично организованной базы данных, где хранятся параметры и настройки всех установленных на компьютер программ, служб и операционной системы в целом (например, профили конкретных пользователей или информация об установленном устройстве). При запуске или работе в каком-либо приложении ОС обращается к данным реестра, так как именно в нем записаны все необходимые для работы данные. Даже сам запуск ПК невозможен без обращения к данным системного реестра.
Разработчики ОС Windows намеренно скрыли файлы реестра от глаз рядового пользователя, т.к. любые действия (изменение, удаление) могут привести к необратимым последствиям всей системы.
Чтобы не нарушить нормальную работу вашего компьютера с ОС Windows 10 не удаляйте записи из реестра пока не убедившись в их вредоносности либо неактуальности.
Для того чтобы избежать нежелательного вмешательства в реестр опытные пользователи могут воспользоваться способом описанном в статье «Как запретить использование редактора реестра (regedit.exe)».
История.
Впервые в Windows 3.1 была применена древовидная система организации данных (1992 год). Правда реестр состоял всего из одной ветки. Тогда же и появилась программа Regedit (позволяющая просматривать и редактировать реестр).
Следующая версия реестра вышла в 1993 году и предназначалась для работы Windows NT 3.1. Реестр содержал уже 4 раздела.
В дальнейшем назначение реестра не менялось. Реестр использовался в качестве основной базы данных для ОС и программ. Изменениям в реестре подвергались лишь названия файлов, а также их местоположение.
Где хранится файл реестра.
Доступ к этим файлам ограничен в целях защиты от случайного изменения или удаления.
В ранее существовавших ОС Windows была реализована возможность автоматического создания резервных копий реестра. Действие это осуществлялось автоматически раз в 10 дней. Применительно же к Winidows 10 версия 1803 с мая 2018 года бекап реестра создавался с нулевым размером, а в версии 1809 был полностью отключен и пользователю теперь необходимо самостоятельно создавать резервную копию реестра на случай если он будет поврежден и его нужно будет восстановить. О том, как создать точку восстановления в Windows 10 читайте в этой статье.
Как войти в Редактор реестра.
Перед вами появится Редактор реестра.
Вам будут предложены действия, которые можно выполнить. Нажмите Открыть или Перейдите к расположению файла (вы будете направлены в Папку с ярлыками системных программ, отсюда и можно запустить Редактор реестра).
Помимо стандартных способов просмотра и управления файлами реестра можно воспользоваться сторонними программами, которые имеют такие полезные функции как сканирование, ручная и автоматическая очистка, исправление ошибок и другие.
Структура реестра.
Структура реестра организована в виде иерархической модели. Верхний уровень реестра представлен разделами, которые включают подразделы и параметры. Параметры – это те, данные необходимые для работы ОС или программ, представленные файлами. Для их упорядочения используются разделы.
Ниже представим названия стандартных разделов реестра и их краткое назначение.
HKEY_CLASSES_ROOT или HKCR – важный раздел реестра, защищенный от редактирования, содержит основную информацию о файлах.
HKEY_CURRENT_USER или HKCU – здесь хранится информация о пользователе, под которым осуществляется вход в систему (личные папки, параметры персонализации и т.д.).
HKEY_LOCAL_MACHINE или HKLM – важный раздел реестра и самый большой по своему объему. Здесь содержатся аппаратные настройки всей системы (драйвера, параметры ОС).
HKEY_USERS или HKU – раздел, содержащий данные о профилях пользователей и профиле по умолчанию.
HKEY_CURRENT_CONFIG или HKCC – раздел с данными о конфигурации используемого оборудования при запуске системы. По сути не является полноценным разделом, т.к. является ссылкой на раздел HKLM.
Для того чтобы увидеть подразделы корневых папок, нажмите на стрелочку, которая покажет параметры и их значение.
Каких типов бывают параметры реестра.
Данные параметров реестра могут быть разных типов.
Источник












































