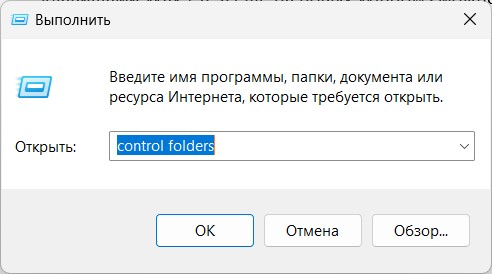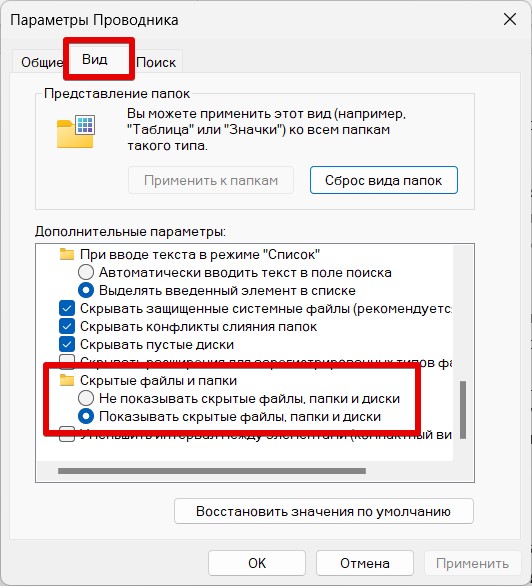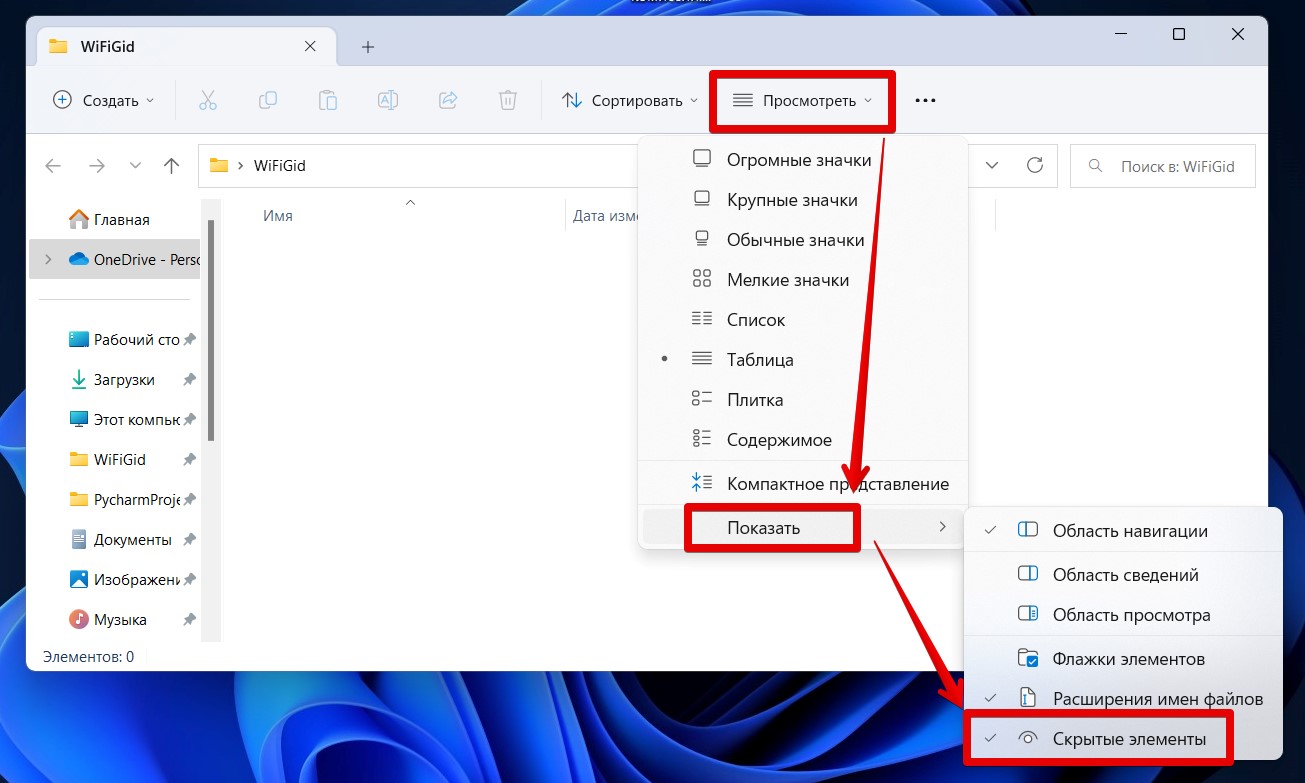По умолчанию во всех версиях Windows в проводнике отображаются далеко не все файлы и папки (для многих это открытие 😉)! В ряде случаев, подобные «невидимые» файлы могут отнять достаточно много свободного места на диске (чем вызывают серьезное негодование пользователей).
Собственно, в этой небольшой заметке покажу несколько простых способов, как можно найти и просмотреть все файлы, расположенные даже в системных папках Windows.
Кстати, если у вас «пропадает» место на накопителе (и вы не знаете куда), рекомендую проанализировать его с помощью спец. утилиты Scanner (ссылку на инструкцию привожу ниже 👇).
👉 Рекомендую!
Чем забит мой жесткий диск или куда пропало свободное место на HDD [Анализ диска]
*
📌 Кстати!
1) Если вы хотите включить показ расширений в проводнике (по умолчанию они отключены) — прочтите это!
2) Есть быстрый (и универсальный) способ включить отображение скрытых и системных файлов и папок в Windows. Для этого нужно запустить командную строку (под админом) и ввести:
reg add “HKCUSoftwareMicrosoftWindowsCurrentVersionExplorerAdvanced” /v Hidden /t REG_DWORD /d 1 /f
reg add “HKCUSoftwareMicrosoftWindowsCurrentVersionExplorerAdvanced” /v ShowSuperHidden /t REG_DWORD /d 0 /f
Для откл.:
reg add “HKCUSoftwareMicrosoftWindowsCurrentVersionExplorerAdvanced” /v Hidden /t REG_DWORD /d 2 /f
reg add “HKCUSoftwareMicrosoftWindowsCurrentVersionExplorerAdvanced” /v ShowSuperHidden /t REG_DWORD /d 1 /f
*
Содержание статьи
- 1 Способы просмотреть скрытые файлы и папки
- 1.1 Способ 1: с помощью настроек проводника
- 1.1.1 👉 Вариант 1 (универсальный)
- 1.1.2 👉 Вариант 2: Альтернатива (для Windows 11)
- 1.1.3 👉 Вариант 3: через реестр (Windows 11)
- 1.2 Способ 2: с помощью спец. софта
- 1.3 Способ 3: скрытый файл (папку) можно сделать обычным
- 1.1 Способ 1: с помощью настроек проводника
→ Задать вопрос | дополнить
Способы просмотреть скрытые файлы и папки
❶
Способ 1: с помощью настроек проводника
👉 Вариант 1 (универсальный)
Как уже сказал выше, по умолчанию проводник Windows не отображает файлы (папки), в атрибутах которых задано, что он скрытый или системный. Сделано это с целью безопасности — чтобы случайно пользователь не удалил файл, нужный системе.
Как включить отображение скрытых файлов в проводнике:
- нажать сочетание кнопок Win+R (появиться окно «Выполнить»);
- ввести команду control folders и нажать OK (откроются настройки проводника);
Параметры проводника — Win+R / В качестве примера
- далее перейдите в раздел «Вид» и снимите галочки с пунктов «Скрывать защищенные системные файлы…», «Скрывать расширения для зарегистрированных типов…», а также передвиньте ползунок в режим «Показывать скрытые файлы и папки» (пример на скрине ниже). 👇
Параметры проводника — теперь будет видно все! // Windows 10
*
👉 Если у вас англ. версия Windows 11 — включите опцию «Show hidden files…» и снимите галочки с пунктов, которые начинаются на «Hide…» // как показано у меня на скриншоте ниже. 👇
Windows 11 — снимаем галочки с опций Hide
- в качестве примера привожу открытый диск «C:»: обратите внимание, что некоторые папки смотрятся «бледнее» чем другие — это и есть скрытые папки. 👇
Теперь на системном диске с ОС Windows отображаются скрытые папки
*
👉 Вариант 2: Альтернатива (для Windows 11)
В проводнике Windows 11 можно включить отображение скрытых (Hidden) файлов одним кликом мышки! Для этого достаточно раскрыть вкладку «Show», как показано на скриншоте ниже. 👇
Windows Explorer — показ скрытых элементов (папок, файлов)
*
👉 Вариант 3: через реестр (Windows 11)
- открываем редактор реестра;
- переходим в ветку: HKEY_CURRENT_USERSoftwareMicrosoftWindowsCurrentVersionExplorerAdvanced
- параметрам «Hidden» и «ShowSuperHidden» присваиваем значения «1» (без кавычек);
- перезагружаем компьютер. Всё! 👌
Параметры Hidden — реестр
❷
Способ 2: с помощью спец. софта
Гораздо удобнее управляться с большим количеством файлов с помощью файловых менеджеров (или как их еще называют коммандеры). Одни из самых известных это Total Commander и Far Manager.
*
Total Commander
Официальный сайт: https://www.ghisler.com/
В этой программе достаточно нажать всего одну кнопку на панели инструментов — «Скрытые элементы» (см. на пример ниже 👇).
Скрытые элементы / Total Commander
Если у вас более старая версия программы — откройте настройки и в разделе «Содержание панелей» установите две галочки: «Показывать скрытые файлы» и «Показывать системные файлы». Пример на скрине ниже.
Показывать скрытые и системные файлы
Обратите внимание, что скрытые папки в Total Commander помечаются восклицательными знаками.
все файлы отображаются
*
Far Manager
Официальный сайт: https://www.farmanager.com/download.php?l=ru
Этот коммандер выглядит несколько старомодно (с синим окном 👀), но по функциональности не уступит многим «разрисованным» новинкам. Отмечу, что после запуска программы Far Manager автоматически и сразу показывает абсолютно все файлы и папки (и скрытые, и обычные).
Примечание: если вы никогда ранее не работали с Far — то в качестве справки скажу, что для выбора диска используйте сочетание Alt+F1.
Окно Far Manager
❸
Способ 3: скрытый файл (папку) можно сделать обычным
Почему один файл относится к скрытым, а другой нет? Все дело в атрибутах (метаданные, описывающие файл. Они могут быть либо установлены, либо нет).
Т.е. у скрытых файлов заданы определенные атрибуты, которые у остальных отсутствуют. Таким образом, изменив атрибуты у файла — его можно из скрытого сделать обычным.
Рассмотрю ниже пару способов, как это можно осуществить.
Самый простой вариант: прямо в проводнике открыть свойства файла (клик правой кнопкой мышки по нему).
Свойства файла
Далее во вкладке «Общие» снимите галочку с атрибута «Скрытый» и нажмите OK. Вообще, для работы с атрибутами обычный проводник не очень подходит (я рекомендую использовать все же Far Manager).
Снимаем скрытый атрибут
Второй способ: запускаем Far Manager и открываем нужный диск/каталог (используйте для выбора диска сочетание кнопок Alt+F1).
ALT+F1 — вызов меню с выбором диска (FAR)
Далее установите курсор на выбранный файл (если вам нужно выделить все файлы в папке — нажмите сочетание Shift+End и Shift+Home) и нажмите сочетание Ctrl+A. Должно появиться окно свойств, в котором можно либо установить/либо снять атрибут (см. скрин ниже — обратите внимание на крестик напротив «Hidden»).
Если вы хотите снять все атрибуты — нажмите последовательно кнопки R, A, H, S, C, E (вы увидите, что крестики напротив всех пунктов будут сняты). Далее нажмите на «Set» (установить/задать).
Как снять атрибут «Скрытый» в Far Manager / Кликабельно
После проделанной операции — файлы/папки будут видны в любой из программ (в том же проводнике).
*
В общем-то, на этом пока все…
Удачной работы!
✌
Первая публикация: 21.03.2019
Корректировка: 20.07.2021


Полезный софт:
-
- Видео-Монтаж
Отличное ПО для создания своих первых видеороликов (все действия идут по шагам!).
Видео сделает даже новичок!
-
- Ускоритель компьютера
Программа для очистки Windows от «мусора» (удаляет временные файлы, ускоряет систему, оптимизирует реестр).
Были ли сведения полезными?
(Чем больше вы сообщите нам, тем больше вероятность, что мы вам поможем.)
(Чем больше вы сообщите нам, тем больше вероятность, что мы вам поможем.)
Насколько вы удовлетворены качеством перевода?
Что повлияло на вашу оценку?
Моя проблема решена
Понятные инструкции
Понятные сведения
Без профессиональной лексики
Полезные изображения
Качество перевода
Не соответствует интерфейсу
Неверные инструкции
Слишком техническая информация
Недостаточно информации
Недостаточно изображений
Качество перевода
Добавите что-нибудь? Это необязательно
Спасибо за ваш отзыв!
×
Операционная система Windows поддерживает так называемое сокрытие папок и файлов. Сделано это по нескольким причинам. Во-первых, таким способом производитель операционной системы скрывает важные системные файлы, которые пользователь может ненароком удалить. А во-вторых, с помощью данной функции сам пользователь может скрывать необходимые ему файлы от посторонних глаз. В общем, функция очень удобная и весьма востребованная.
Предположим, что вы пользуетесь ПК своего родственника, который, к примеру, спрятал от вас фотографии, а вам бы очень хотелось на них посмотреть. И вы точно знаете, что они есть на компьютере, но, пересмотрев все папки, не смогли найти фотографии. Вполне возможно, что они находятся в одной из скрытых папок. Давайте попробуем найти ее.
Вариант номер 1
С помощью первого способа мы сможем открыть скрытые для просмотра файлы и папки. Сделать это несложно, для этого вам понадобится буквально минута времени. Я покажу пример на Windows 7.
Ищем ярлык «Компьютер» на рабочем столе или в меню «Пуск» и нажимаем на него. Перед вами откроется окно. В его левой верхней части есть пункт меню под названием «Упорядочить». Нажмите на него, после чего выберите пункт «Параметры папок и поиска». Кликните на последний.
Теперь вы увидите перед собой новое окно, которое называется «Параметры папок».
Переключаемся на вкладку «Вид», после чего скроллим в самый низ меню. Здесь вы увидите подраздел «Скрытые файлы и папки». Поставьте галку рядом с пунктом «Показывать скрытые файлы, папки и диски». Обязательно нажмите «Применить» или ОК, что бы сохранить изменения.
После данной процедуры все скрытые файлы и папки станут видимыми. Как их отличить? Они будут слегка менее яркими, чем остальные файлы.
Вариант номер 2
Можно воспользоваться чуть более простым способом. Для этого вам понадобится файловый менеджер, например, всем известный Total Commander. Запустите приложение. В верхней его части вы увидите меню. Выберите пункт «Конфигурация» — «Настройка». Появится окно с настройками программы. Здесь выберите вкладку «Содержимое панелей» и поставьте галку рядом с «Показывать скрытые/системные файлы», затем нажмите ОК.
Теперь вы можете перемещаться по дискам с помощью Total Commander и находить скрытые материалы.
К слову, существует вариант открытия скрытых папок и файлов с помощью реестра, однако я считаю, что в этом способе нет необходимости для рядового пользователя. К тому же при работе с реестром несложно наломать таких дров, что после его изменения система вовсе может не запуститься.
Осуществляем поиск
Итак, теперь все папки и файлы являются открытыми, а это значит, что можно приступать к поиску. Это достаточно проблематично по той одной причине, что никто не может сказать, где вести поиск. Хорошо, если на диске всего несколько папок и одна из них окажется той самой, нужной вам. А вот если файлов великое множество, тогда придется пересмотреть все некогда скрытые руками (помните, что такие папки и файлы выделяются своим менее ярким оттенком).
Если вы ищите, скажем, фотографии, то можно попробовать воспользоваться поиском по диску. Для этого наберите в строке поиска .jpg (в данном случае это формат файла) и нажмите клавишу Enter.
Система покажет все файлы с таким расширением, что имеются на диске. Их может быть очень много, но среди них, вполне возможно, будут именно те фото, что вы ищите. Успехов в поиске.
-
1
Откройте меню «Пуск». Для этого щелкните по логотипу Windows в нижнем левом углу экрана или нажмите клавишу ⊞ Win на клавиатуре.
- В Windows 8 переместите указатель мыши в верхний правый угол экрана и щелкните по отобразившемуся значку в виде лупы.
-
2
В строке поиска введите параметры папок. В верхней части меню «Пуск» отобразится значок утилиты «Параметры папок».
-
3
Щелкните по значку утилиты Параметры папок. Этот значок в виде папки, который находится в верхней части меню «Пуск».
-
4
Щелкните по вкладке Вид. Вы найдете ее в верхней части окна «Параметры папок».
-
5
Нажмите Показать скрытые файлы, папки и диски. Эта опция находится в разделе «Дополнительные параметры».
- Если указанная опция не отображается, дважды щелкните по строке «Скрытые файлы и папки». Если эта строка скрыта, дважды щелкните по «Файлы и папки» в верхней части раздела «Дополнительные параметры».
-
6
Нажмите Применить, а затем нажмите OK. Эти кнопки находятся в нижней части окна. Так вы отобразите все скрытые файлы, папки, диски и другие элементы на компьютере.
Реклама
-
1
Откройте Проводник Windows. Значок этой утилиты представляет собой папку и расположен на панели задач.
- Или откройте меню «Пуск», в строке поиска введите проводник и нажмите ↵ Enter.
-
2
Щелкните по букве системного диска. Буквы дисков отображаются в левом столбце. В большинстве случаев нужно щелкнуть по «C:».
-
3
Щелкните по строке поиска. Она находится в верхнем правом углу окна Проводника.
-
4
Введите имя скрытого элемента. Если вы не знаете имя элемента, введите звездочку, а затем введите файловое расширение (например, если ввести «*.jpg», будут найдены все изображения формата JPG).
-
5
Просмотрите результаты поиска. Вы увидите несколько скрытых папок и файлов.
- Такие файлы и папки нельзя найти через поисковую строку меню «Пуск».
- Если вы не видите нужный скрытый файл, папку или другой элемент, нажмите «Этот компьютер» (в левом столбце) и повторите поиск.
Реклама
Советы
- Если вы не знаете имя скрытого файла или папки, в интернете попробуйте найти ее местоположение.
Реклама
Предупреждения
- Если удалить скрытый системный файл, это приведет к нестабильной работе или краху Windows.
Реклама
Об этой статье
Эту страницу просматривали 101 699 раз.
Была ли эта статья полезной?
Друзья, приветствую вас на WiFiGid! Эта короткая статья-инструкция поможет вам найти любую скрытую папку или файл на своем на компьютере. Предлагаю сразу перейти к делу.
Но если что-то вдруг пойдет не так, у вас останутся вопросы или появятся интересные предложения – добро пожаловать в комментарии под этой статье. Так мы поможем друг другу и тысячам других читателей с подобной проблемой.
Содержание
- Способ 1 – Подходит для всех Windows
- Способ 2 – Для Windows 11
- Способ 3 (для продвинутых) – Реестр
- Способ 4 – Сторонний софт
- Дополнение – А как сделать их снова не скрытыми?
- Видео по теме
- Задать вопрос автору статьи
Способ 1 – Подходит для всех Windows
Чтобы найти какие-то скрытые файлы или папки с помощью самой системы, сначала нужно как-то отобразить эти скрытые файлы. И тут для всех версий Windows есть один универсальный способ.
- Открываем программу «Выполнить». Проще всего для этого воспользоваться горячими клавишами + R, а еще на новых Windows можно щелкнуть правой кнопкой мыши по кнопке «Пуск», а там выбрать одноименный пункт «Выполнить».
- Вписываем команду control folders.
- Откроется окошко «Параметры проводника» (на самом деле его можно открыть любыми другими способами, но мне так на память удобнее, а вам точно подойдет, если в первый раз). В этом окошке переходим на вкладку «Вид» и находим пункт «Скрытые файлы и папки». Ставим его в положение «Показывать скрытые файлы, папки и диски».
Теперь у вас будут отображаться скрытые файлы и папки везде: и просто в Проводнике, и на Рабочем столе, и при поиске средствами Windows. Т.е. можно и просто просмотреть все на диске руками, а можно и воспользоваться поиском, если знаете название.
Способ 2 – Для Windows 11
Так как сам активно сейчас сижу на Windows 11 (а в будущем на нее все равно переедет много людей), хочу показать отдельный удобный способ здесь.
- Переходим в нужную вам папку (да можно вообще в любую папку, хоть просто открыть «Мой компьютер»).
- Щелкаем по кнопке «Посмотреть», там в выпавшем меню выбираем «Показать – Скрытые элементы».
Тоже очень даже удобно. Правда все равно любят они запрятать эти кнопки…
Способ 3 (для продвинутых) – Реестр
Кто регулярно попадает на наш портал, уже наверняка знает, что все настройки Windows очень любит хранить в своем реестре. Так вот желающие могут поправить эти значения и вручную. Причем как через сам «Редактор реестра», так и через командную строку (так как я немного программист, оставляю команды для командной строки, запускаем с правами администратора).
Показать скрытые файлы и папки:
reg add “HKCUSoftwareMicrosoftWindowsCurrentVersionExplorerAdvanced” /v Hidden /t REG_DWORD /d 1 /f reg add “HKCUSoftwareMicrosoftWindowsCurrentVersionExplorerAdvanced” /v ShowSuperHidden /t REG_DWORD /d 0 /f
Скрыть их обратно:
reg add “HKCUSoftwareMicrosoftWindowsCurrentVersionExplorerAdvanced” /v Hidden /t REG_DWORD /d 2 /f reg add “HKCUSoftwareMicrosoftWindowsCurrentVersionExplorerAdvanced” /v ShowSuperHidden /t REG_DWORD /d 1 /f
Способ 4 – Сторонний софт
Очень не люблю использовать сторонний софт для базовых задач, но если кто-то не может без этого, оставлю здесь свои заметки:
- Total Commander – классический проводник на все случаи жизни, кнопка показа скрытых папок здесь вынесена сразу на панель инструментов.
- Far Manager – любители синего «коммандера» могут всплакнуть, но эта штукенция еще вполне себе жива и тоже можно использовать, т.к. видит скрытые файлы и папки.
- Find Hidden, Hidden file finder, Everything – эти программы специализируют именно на поиске скрытых файлов и папок. Т.е. если вы хотите найти не что-то конкретно, а вообще посмотреть, что у вас скрыто в системе. Программы простые, оставляю на самостоятельное изучение. Стандартного способа такого поиска на Windows нет.
Дополнение – А как сделать их снова не скрытыми?
Т.к. некоторые могли случайно скрыть свои папки и файлы, предлагаю вам прочитать нашу инструкцию по работе с ними. Там вы быстро увидите способ сделать невидимые папки и файлы снова видимыми. Повторяться здесь не буду:
ПЕРЕХОДИМ И ЧИТАЕМ
Если очень коротко: щелкаем по скрытому файлу правой кнопкой мыши, выбираем «Свойства» и там снимаем атрибут «Скрытый».