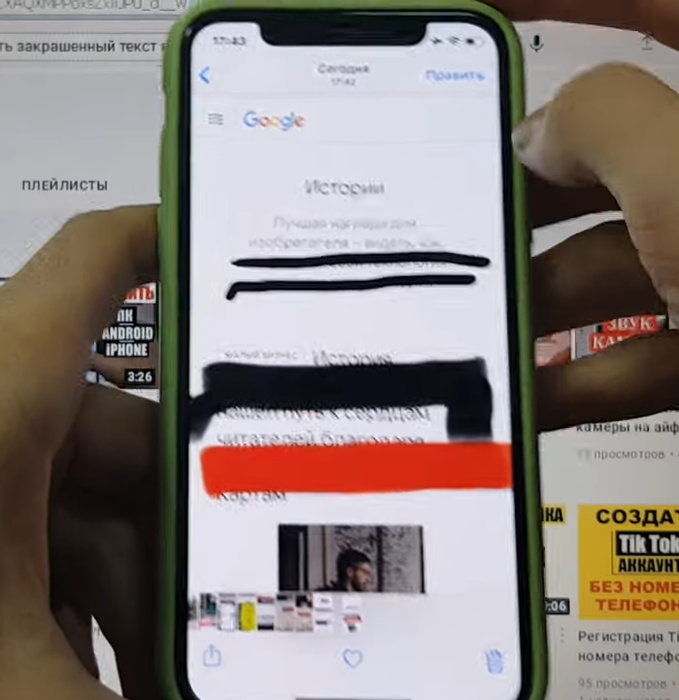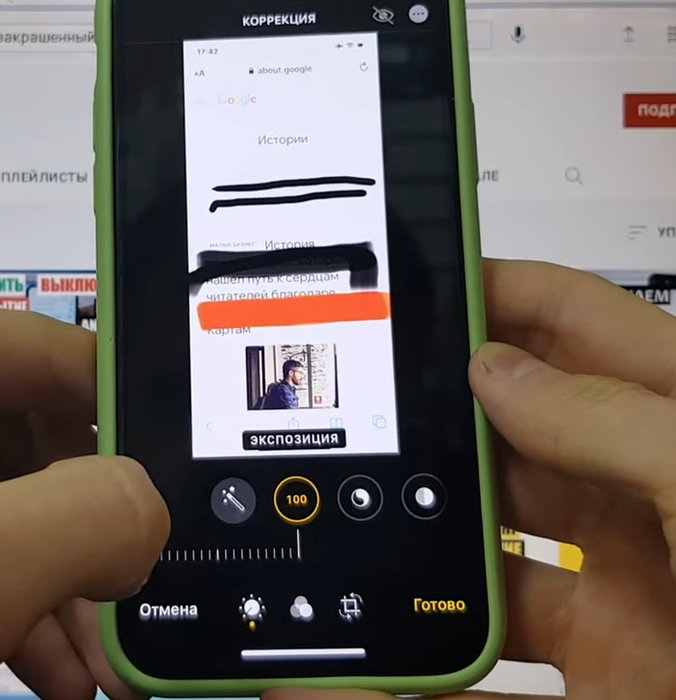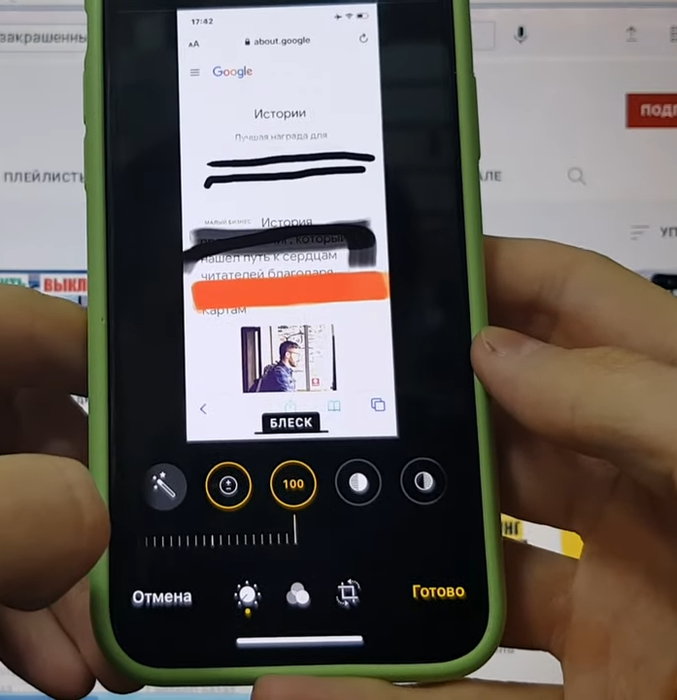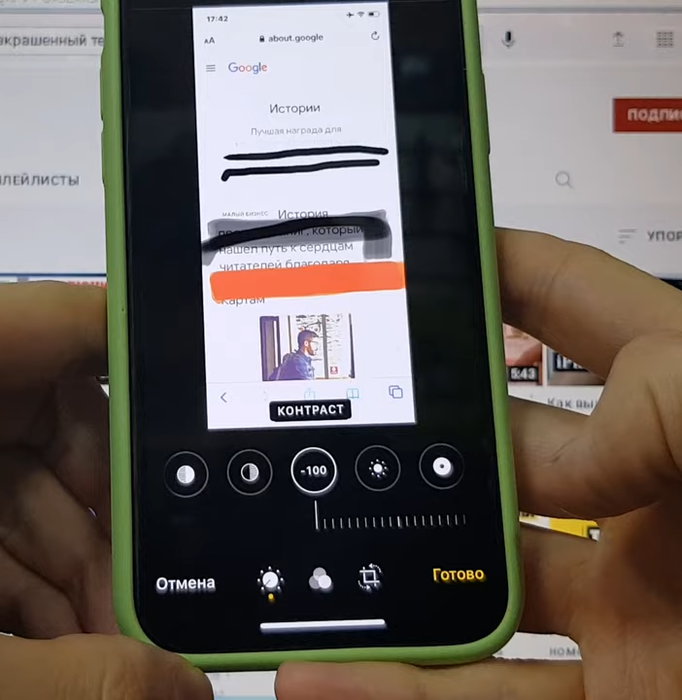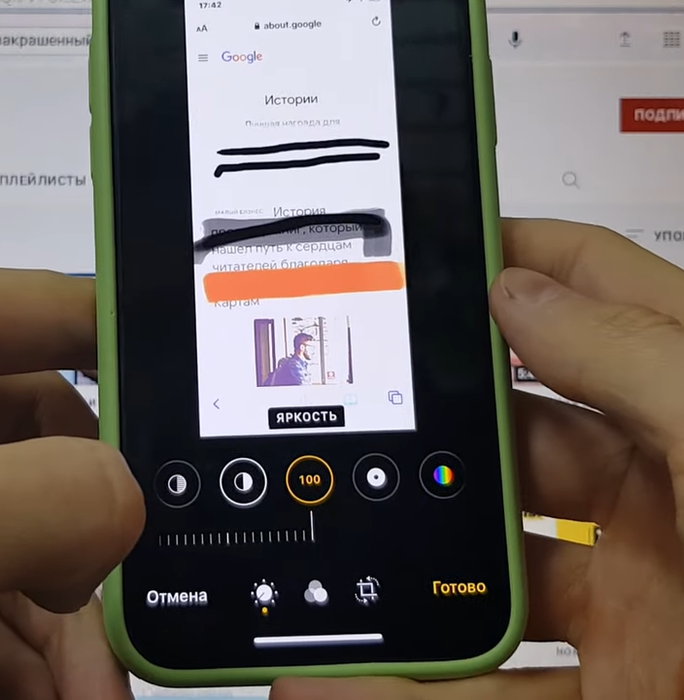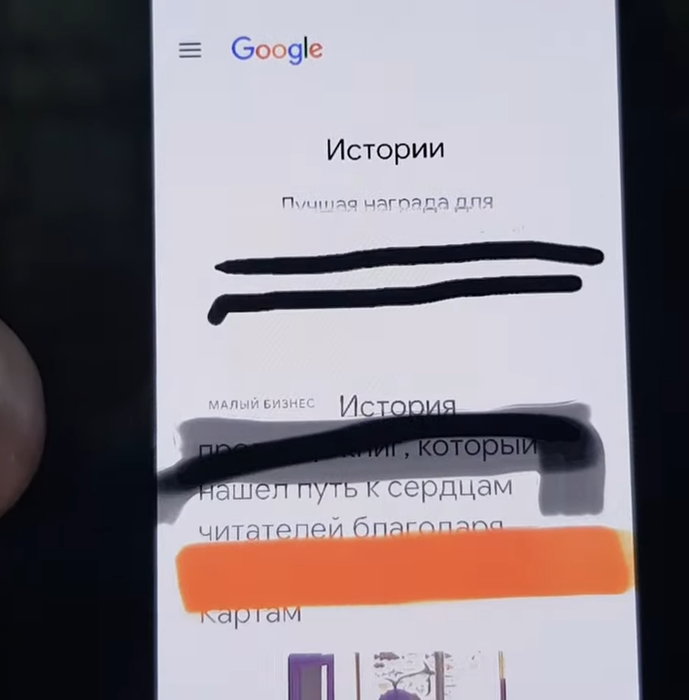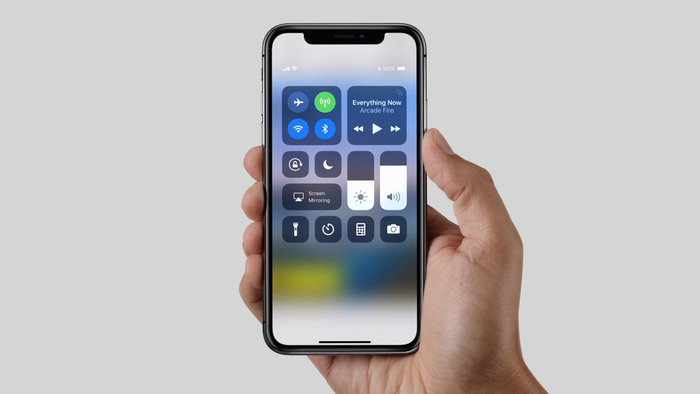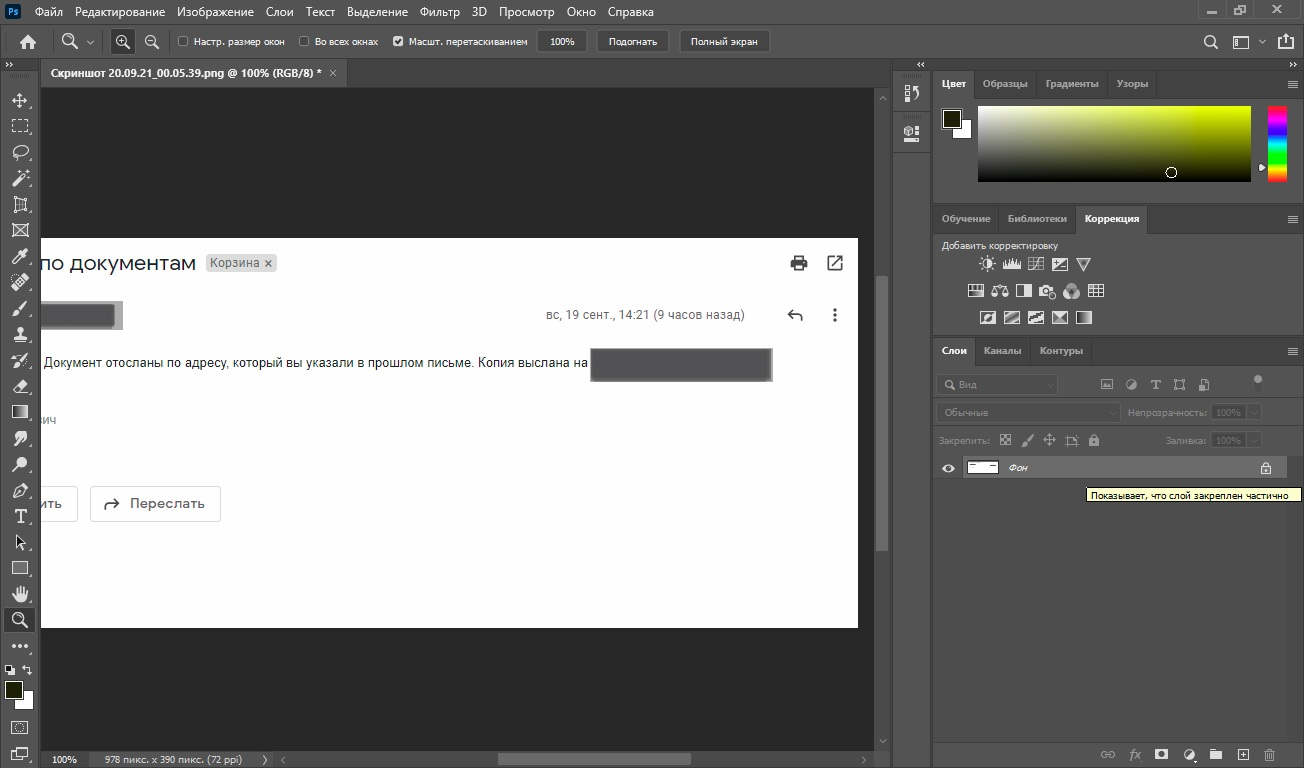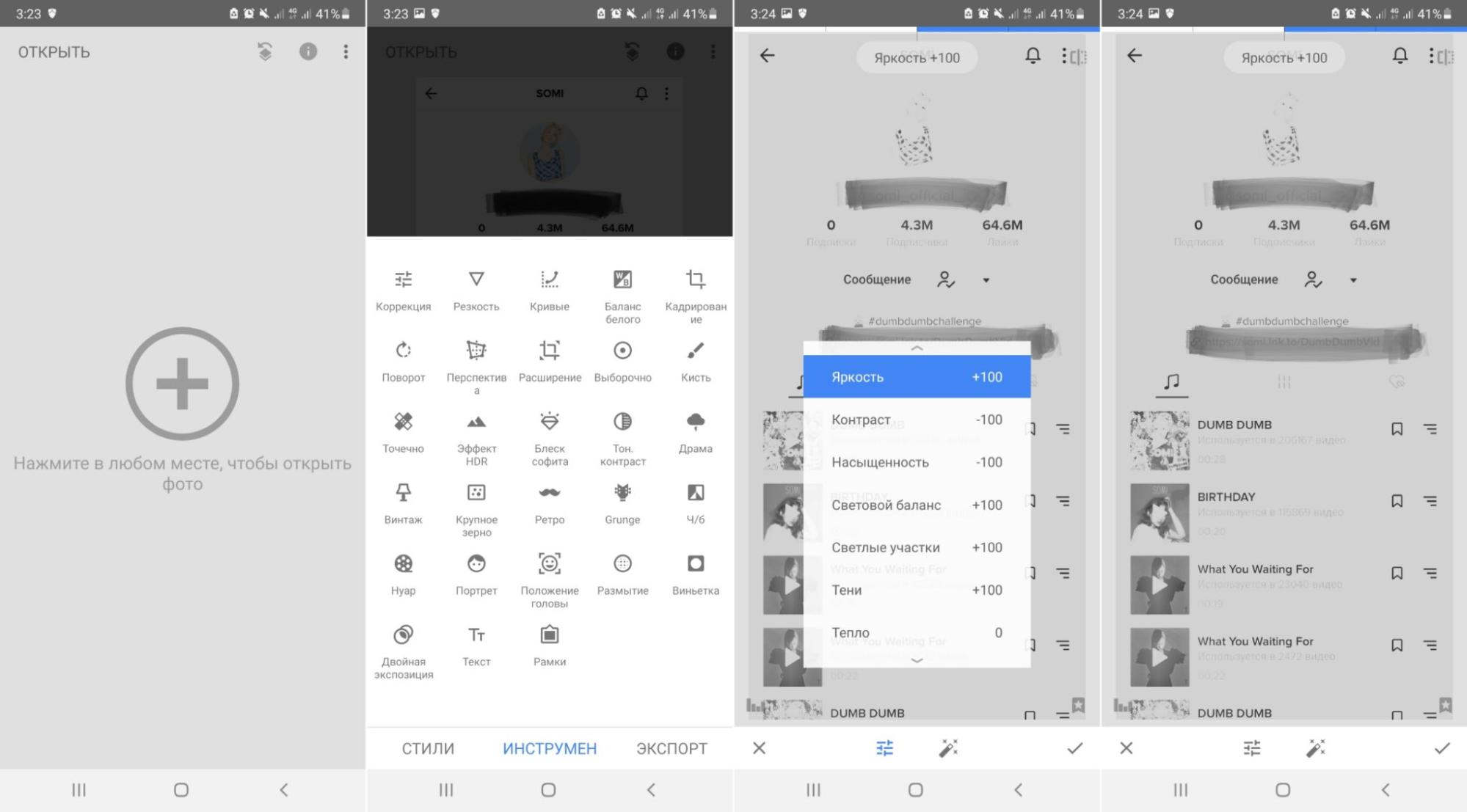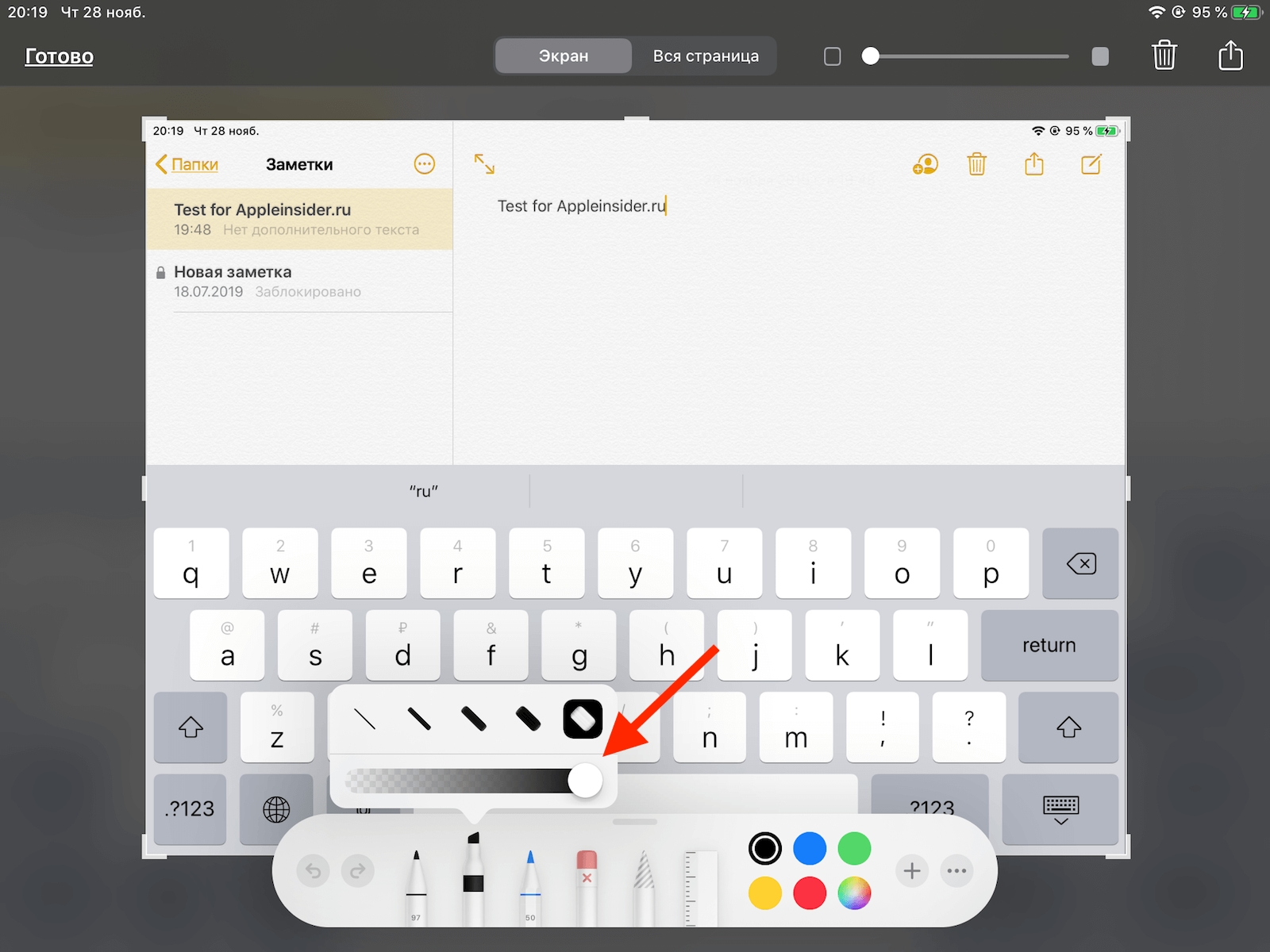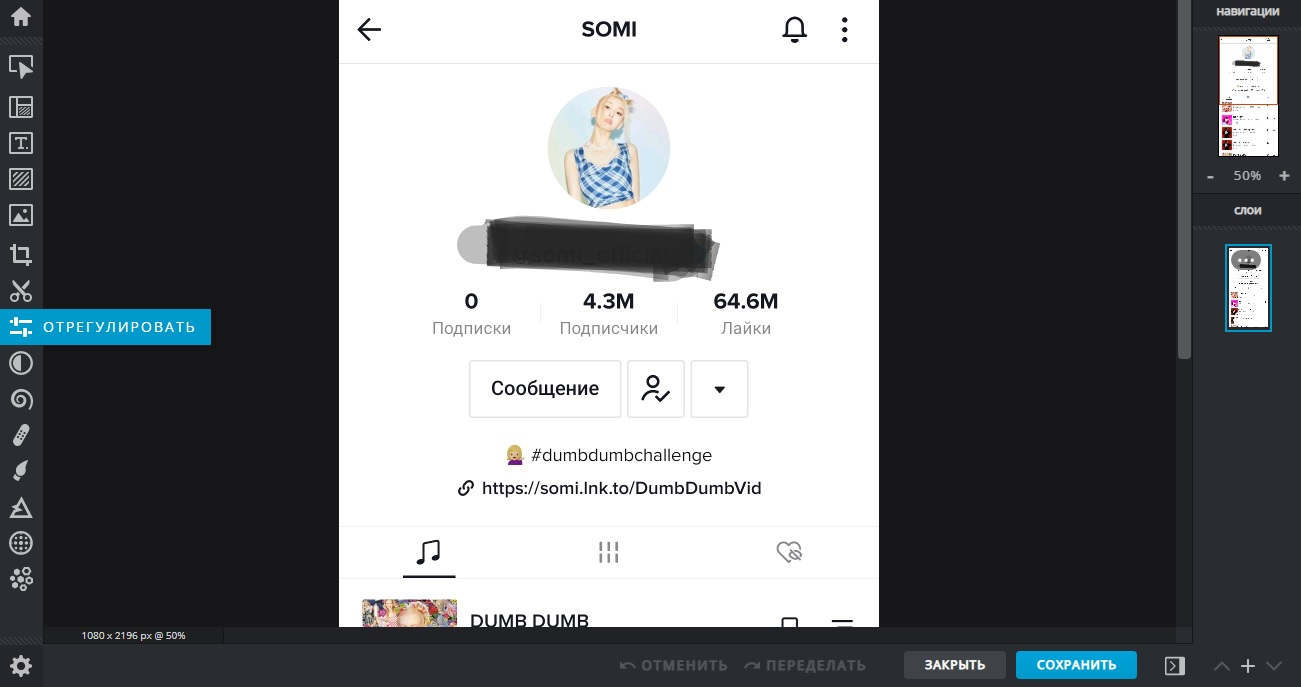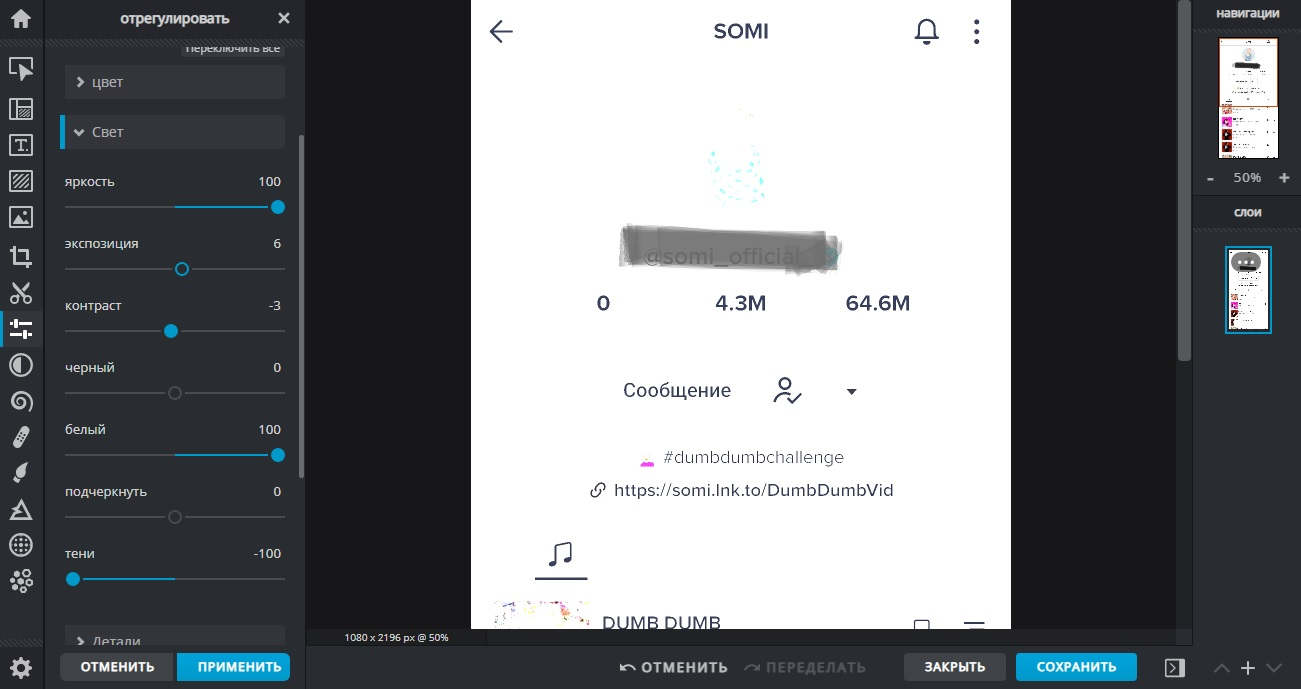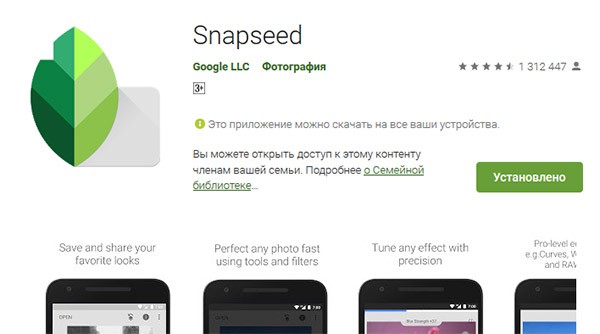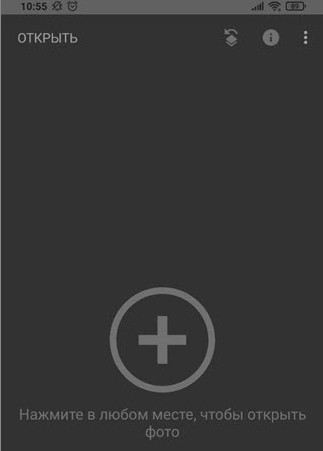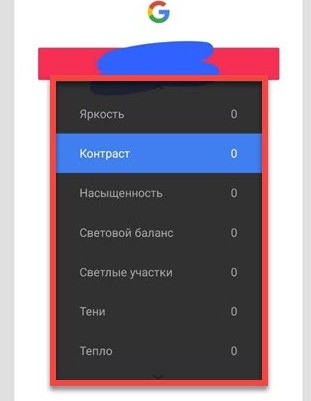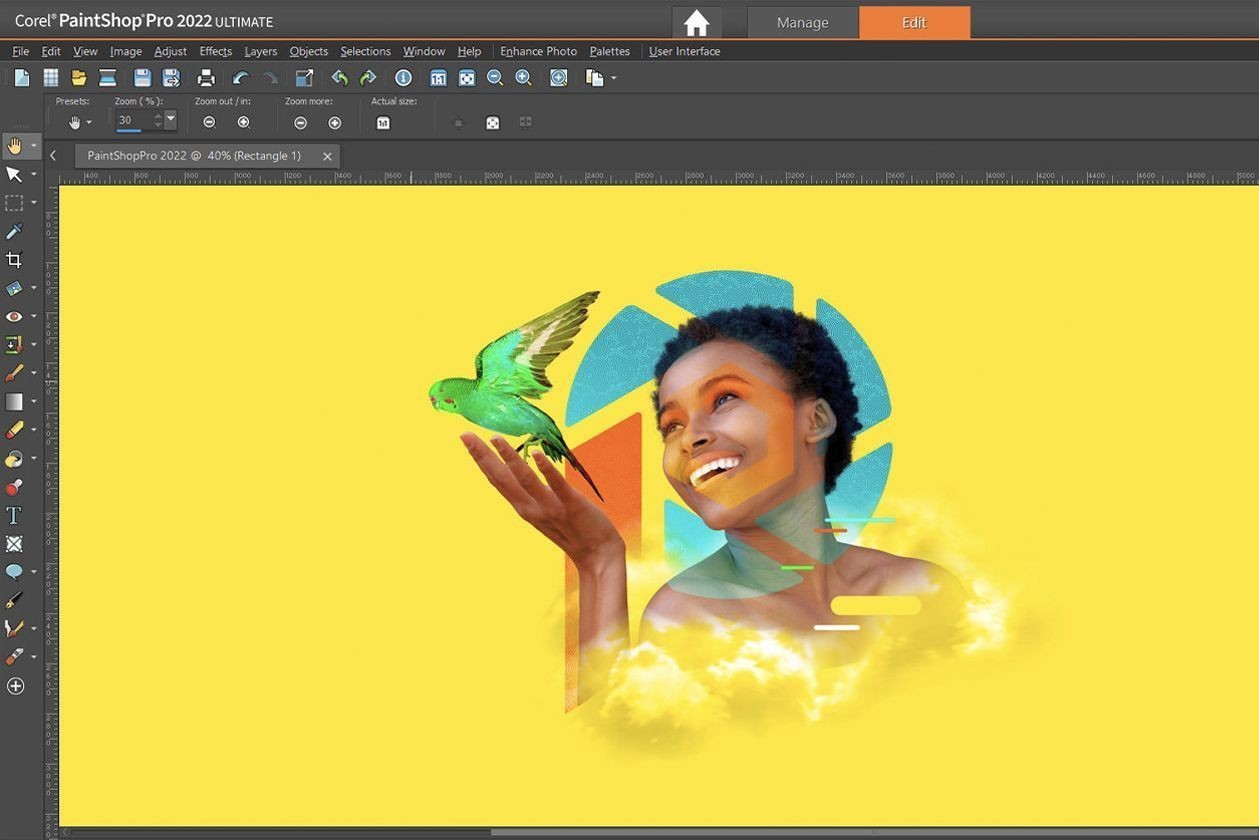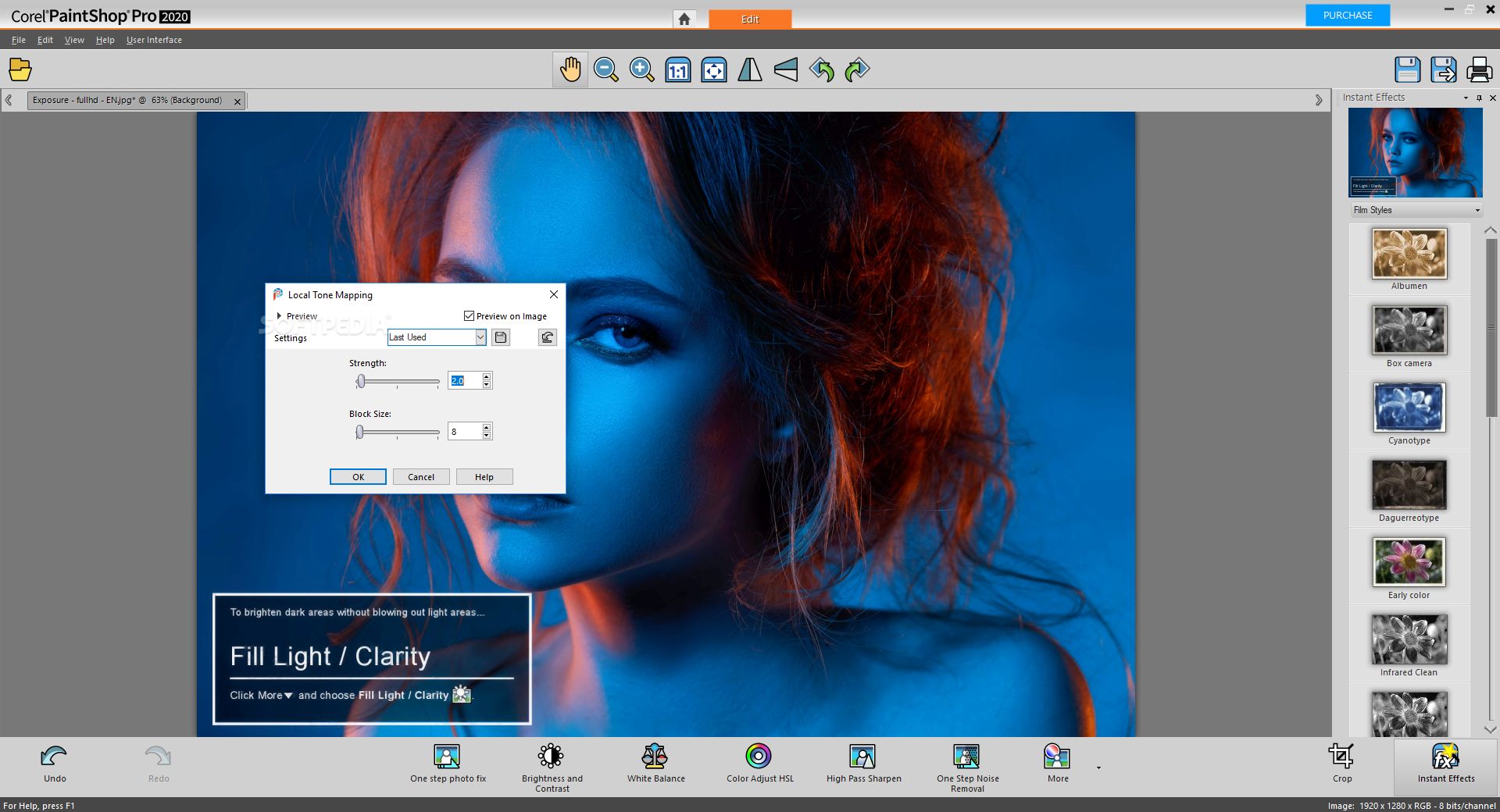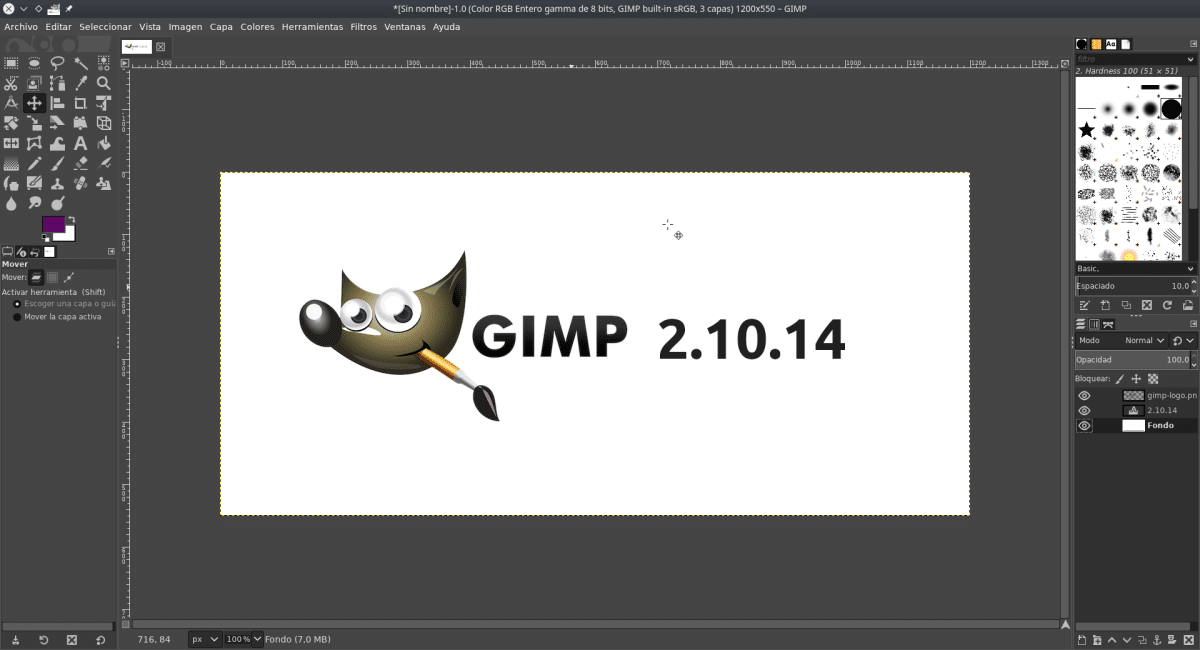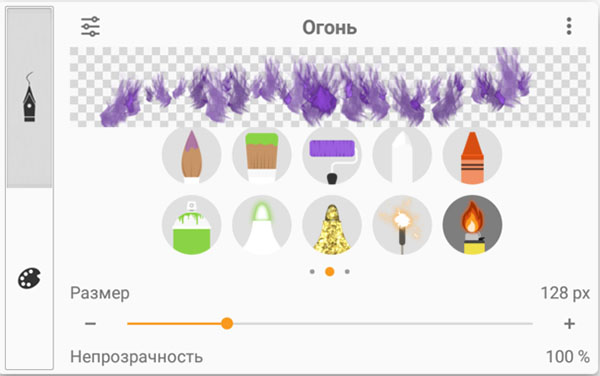Нередко можно встретить фотографии, на которых скрыта некоторая информация от глаз других лиц. Это может казаться адреса электронной почты, номера мобильного телефона или иных личных данных. Если возникает необходимость в том, чтобы получить скрытую таким образом информацию, следует знать несколько методов, при помощи которых можно достичь желаемых результатов.
Как замазать текст на скриншоте или фото
На фото или сделанном скриншоте может содержаться информация, которую следует скрыть от глаз других лиц. Для этого могут использоваться разные инструменты, например, встроенный в устройство редактор или фотошоп.
Какие варианты для замазывания текста имеются:
- замазывание при помощи фломастера — выбирается просто зачеркивание, фломастер может быть любого цвета и толщины;
- применение геометрических фигур — подходящий вариант, когда нужно скрыть целый блок информации, например, может использоваться квадрат или круг;
- размытие фона — красивый и удобный эффект, в английском языке он носит название «Blur», применяется чаще всего в дорогих редакторах.
Применив эти простые методы, можно без проблем справиться со скрытием нужной информации на фото или скриншоте, выложив их в социальных сетях или форумах.
Как увидеть замазанный текст на скриншоте встроенными средствами
Определенные детали замазываются на скриншоте при помощи специально разработанных фото редакторов. Скачать их можно из приложения Play Market, в нем представлен широкий выбор подходящих программ. Многие мобильные устройства содержат встроенный функционал для обработки изображений и текста.
Чтобы увидеть замазанный текст, потребуется три главных инструмента — блеск, контраст и экспозиция. Хорошие инструменты для работы можно найти в программах «Snapseed» и «Adobe Photoshop».
Какие действия нужно выполнить:
- загрузить нужную фотографию в программу;
- нажать на кнопку Tools, находящуюся в нижнем углу экрана;
- выбрать из предложенного списка нужные инструменты — сюда относится правильно подобранная экспозиция и не стоит забывать о тени;
- правило 100 — все ставится по максимуму, в том числе, с инструментом «светлые участки»;
- контрастность устанавливается на показателе — 100.
Применив все указанные действия, появится скрытое изображение и текст. Весь секрет в том, что параметры убирают закрашенный слой на нужном фото или скриншоте.
Как убрать замазку с фото на Android
Если необходимо убрать замазывание на Android, пользователь может использовать несколько вариантов:
- через приложение Touch Retouch;
- при помощи редактора Snapseed.
Первый вариант простой. Его суть сводится к применению специального приложения Touch Retouch. Установить его следует через Гугл Плей, введя название в строку поиска. После завершения установки пользователь получит универсальный софт, при помощи которого можно удалить ненужные затирания на фото. Как работать с редактированием фото:
- нажать на меню «Remove Object».
- загрузить фото в приложение;
- щелкнуть на инструмент в виде петли (лассо), находящийся в нижней панели программы;
- обвести надпись и дождаться появления красного фона;
- нажать на галочку и увидеть нужное изображение и текст.
Фрагмент удалится автоматически. Программа сама закрасит очищенную область в нужный тон. Сложно понять, что на этом месте ранее была какая-то надпись.
При помощи приложения Snapseed от Google, пользователь может производить обработку фотографий и удалять ненужные объекты. Программа доступна полностью бесплатно и работает на всех устройствах системы Android. Никаких проблем с установкой не возникает. Чтобы удалить надпись с фотографии, потребуется выполнить ряд следующих действий:
- добавить снимок в приложение и нажать на значок «+»;
- перейти во вкладку с инструментами, выбрать раздел «точечно»;
- приблизить надпись и нажать по ней;
- так как инструмент удаляет объект точечно, важно свершать действия с особым вниманием;
- приблизить надпись и аккуратно нажать на нее.
Чтобы отменить действие, следует нажать на значок в виде стрелочки. Чтобы сохранить результат обработанного изображения, нужно нажать на галочку, располагающуюся в правом нижнем углу экрана. Готовый снимок, сохранится в галерее. При желании, его можно сразу отправить другим пользователь через социальные сети.
Как убрать замазанную часть на фотографии на ios
Чтобы увидеть замазанную часть на снимке на устройствах, работающих на ios, следует воспользоваться встроенным приложением-редактором «фото». Как лучше убрать замазанную часть, следует рассмотреть на примере:
- на скриншоте замазывает отдельный текст при помощи маркера;
- снимок загружается в приложение;
- все осветляющие настройки ставятся на максимум;
- через несколько секунд появится изображение, на котором будет отчетливо видна часть замазанного текста.
Любой инструмент для редактирования, заложенный в меню обработки, к числу которого относится маркер, можно настроить по степени прозрачности. Речь идет об ее уменьшении или увеличении. Все, что требуется, нажать на инструмент и прокрутить ползунок в правую сторону, до самого конца. Когда цифра с любого инструмента исчезнет, это будет означать достижение нулевой степени прозрачности. Высветлить, при таком раскладе, замазанный фрагмент не получится.
Если цифра с маркера или иного инструмента исчезла, значит, достигнута нулевая степень прозрачности, и высветлить замазанный фрагмент не получится.
Нет гарантий, что профессиональный редактор сможет помочь увидеть изображение и текст. Возможно, после совершения определенных манипуляций, замазанные данные попадутся тем, кто достаточно хорошо разбирается в обработке снимков.
Как посмотреть замазанный текст на фото с помощью приложений
Получение должного результата для проявления текста, замазанного кистью, зависит от того, какой формат имеет само изображение. В каждом снимке хранится информация разного вида. Например рисунки векторных изображений могут быть представлены в виде файла, где имеется описание координат геометрических объектов. Графические изображения по наиболее распространенным форматам JPEG, PNG поддаются проще всего обработке. Такие картинки можно изменять, если не применялись дополнительные инструменты с целью закрасить текст.
Чтобы иметь возможность обработать фото и получить желаемый результат, лучше использовать качественные редакторы, имеющие большой набор инструментов.
| Наименование | Описание | Цена | Рейтинг |
| PaintShop | Программа имеет два интерфейса — основной и полную версию. Пользователь может использовать простые инструменты или набор для профессионала. В приложении обширный функционал — работа со слоями, большое количество фильтров, коррекция объектива и пр. | 6,300 рублей | ★★★★★ |
| Affinity Photo | Для новичков интерфейс приложения может показаться сложным. Для профессионалов, данная программа — это лучший выбор. После ее приобретения открывается широкий спектр возможностей. Самая сильная сторона — работа с цветами | от 899 рублей | ★★★★★ |
| Snapseed | Хороший и универсальный фоторедактор, подходящий тем, кто любит вручную изучать настройки и подходить к обработке изображений особо тщательно. Программа включает возможность менять фокусировку на изображении. Snapseed привязано к сервисам Google. | 0 рублей | ★★★★ |
| Gimp | Популярный аналог Photoshop, имеющий практический одинаковый набор инструментов. В нем можно рисовать, пробовать применение различных слоев, ретуширование фото и создание коллажей. Отлично подходит для графического дизайна и обработки фотографий. | от 400 рублей | ★★★★ |
| Paint.net | Отличный графический редактор для Windows. Программа работает со слоями. Имеет усовершенствованные свойства инструментов. Каждый слой поддается корректировке отдельно и может меняться по очередности. Paint.net имеет немного меньше функций, чем Photoshop, но их вполне достаточно для выполнений простых задач. | от 500 рублей | ★★★★ |
PaintShop
Разнообразные рабочие пространства
10
Итого
8.2
Отличный редактор. Идеальный вариант для профессионального использования
Affinity Photo
Разнообразные рабочие пространства
10
Итого
8.6
Редактор подходит как для профессионалов, так и для любителей обрабатывать личные фото
Snapseed
Разнообразные рабочие пространства
8
Доступное использование
10
Итого
9.2
Легкий в управлении редактор, позволяет совершать необходимые действия как с компьютера, так и телефона
Gimp
Разнообразные рабочие пространства
8
Доступное использование
10
Итого
9.2
Приемлемая цена за отличного качества редактор, имеет обширный набор функций
Paint.net
Разнообразные рабочие пространства
7
Доступное использование
10
Итого
9
Подходящая замена Photoshop. Позволяет быстро обрабатывать фотографии, применяя различные инструменты
Как защитить скриншот или фото
Если возникает необходимость спрятать ненужный текст в редакторе, в первую очередь, следует применить кисть и наложить двойной слой на текст. Возможность применения такой функции заложена во многих телефонных программах и компьютерных редакторах Paint.NET, Photoshop, CorelDRAW.
Проще всего слои представить в виде нескольких прозрачных листов стандартного формата А4. Они накладываются друг на друга. Изображение может складываться из нескольких элементов, располагающихся на каждом слое по отдельности.
Еще один не менее интересный инструмент для защиты изображений, является размытие. Необходимо сразу задавать максимальное значение, чтобы невозможно было увидеть даже силуэт элемента.
Вариант зарисовки идеально работает, если используется вместо выделяющего цвета — цвет фона. Например, текст на снимке черными буквами, а сам фон белый. В таком случае, нужно использовать белый маркер, который сможет спрятать текст таким образом, что его невозможно будет проявить никакими способами.
Пользователи довольно часто допускают ошибки, которые приводят к утечке их личных данных в сеть. При работе с изображениями в формате PNG, не следует размещать на главном слое важные данные. Он сохраняет все слои, хоть это и не видно на конечном результате.
При обработке различными приложениями, слои на снимке могут быть видны. Наложение всевозможных фильтров для коррекции фото — еще один не самый надежный вариант, чтобы скрыть данные на изображении. Многие из фильтров, после применения, не стирают имеющиеся пиксели, а лишь смещают их. Если будет проводиться грамотная обработка, данные могут быть без проблем получены сторонними пользователями.
Отличный редактор для того, чтобы сохранить нужную информацию в тайне — ScreenPic. Это графический дизайн, имеющий целый арсенал подходящих инструментов. Самый лучший из них — фломастер. Им можно просто зачеркнуть, чтобы скрыть важное от чужих глаз. В распоряжении пользователя вся цветовая гамма, выбор толщины фломастера. Как вариант, можно использовать геометрические фигуры — круги, квадраты или прямоугольники.
Вячеслав
Несколько лет работал в салонах сотовой связи двух крупных операторов. Хорошо разбираюсь в тарифах и вижу все подводные камни. Люблю гаджеты, особенно на Android.
Задать вопрос
Какие настройки лучше выставить, чтобы увидеть скрытый текст на изображении?
Находясь в редакторе, необходимо настроить следующие пункты:
— экспозиция
— блеск
— светлые участки
— тени
— контраст. Все параметры выставляются на 100. В минус выводится только контраст.
После выставления таких настроек, лучше приблизить замазанный участок и можно увидеть, что за ним скрыто.
Можно ли увидеть замазанный фрагмент на фото на iOS?
Да, это возможно, через инструменты редактирования, в меню для обработки изображений Они показывают степень прозрачности слоя тонера. Чем выше его показатель, тем лучше. Лучшие показатели:
грифель — 97
маркер – 80
карандаш – 50
Какие фоторедакторы лучше выбирать для работы?
Все зависит от того, насколько профессионально замазывался текст на исходном изображении. ВО многих мобильных устройствах имеются неплохие редакторы. Более продвинутые программы предназначены для профессионалов и за доступ к ним придется заплатить деньги.
В Интернете распространён лайфхак, позволяющий на iPhone раскрывать содержимое той части скриншота, которое было замазано. В этой статье рассмотрим, насколько жизнеспособен этот способ, есть ли у него нюансы, исключения или особенности.
Скрытие личных данных с помощью замазывания — это достаточно распространённая вещь. Часто бывает нужно показать кому-то часть экрана, но не демонстрировать при этом какие-либо конфиденциальные сведения. И замазывание этих фрагментов является самым простым и лёгким способом, тем более, что редактор изображений в iPhone позволяет сделать это в пару касаний. Можно ли как-то увидеть замазанный текст на скриншотах iPhone или это всё-таки недостаточно достоверный способ? Как скрывать личные данные на скрине, чтобы их гарантированно нельзя было раскрыть?
Содержание
- Как на iPhone увидеть текст, замазанный на скриншоте
- Почему не получается увидеть замазанный текст скриншота на iPhone?
- Как гарантированно скрыть фрагмент скриншота
Как на iPhone увидеть текст, замазанный на скриншоте
Итак, распространённый метод раскрытия замазанных фрагментов на скриншоте с помощью iPhone можно описать в нескольких простых шагах, которые опишем ниже. Для того чтобы его реализовать, не понадобится устанавливать никаких дополнительных приложений, нужен только iPhone и скриншот, на котором что-то замазано.
- Откройте скриншот на Айфоне и нажмите вверху справа на кнопку «Править».
- Внизу вы увидите инструменты для редактирования параметров изображения. Каждый инструмент обозначен круглой иконкой. С помощью жеста влево и вправо их можно двигать.
- Найдите инструмент «Экспозиция» и с помощью бегунка установите его параметр на 100.
- Затем найдите параметр «Блеск» и установите его значение также на 100.
- Следующий параметр «Контрастность». Его нужно установить на минимальный параметр, который составляет -100.
- Параметр «Яркость» также нужно установить на максимальное значение, на 100.
- После этого можно увидеть, что закрашенный на скриншоте фрагмент стал видимым.
Таким образом можно сказать, что увидеть закрашенные на скриншоте фрагменты с помощью редактора изображения на iPhone действительно можно. Но, к счастью, это не панацея, и работает далеко не всегда и не во всех случаях, и есть возможность скрыть фрагмент скриншота так, чтобы обнаружить их было невозможно. Как это сделать, рассмотрим ниже. А сначала разберём, почему этот способ может не сработать.
Кстати, если у вас нет iPhone, то вы можете попытаться сделать то же самое на любом другом редакторе изображений. Попробовать это можно как на устройствах под управлениям Android, так и на компьютерах с любыми операционными системами. Ведь описанные выше параметры изображения есть почти в любом редакторе.
Почему не получается увидеть замазанный текст скриншота на iPhone?
Допустим, вы сделали всё по инструкции выше, и у вас не получилось увидеть замазанный текст скриншота. Почему так произошло? Как было сказано ранее, это не панацея и метод работает не всегда, поэтому гарантий никаких нет.
Вот почему это может не сработать:
- Как показывает эксперимент, который был снят в опубликованном выше видео, текст, который был замазан белым и красным цветом, после всех манипуляций не оказался видимым. Это будет касаться и любых других цветов, кроме чёрного. Поэтому если текст на скрине замазан не чёрным цветом, то раскрыть его, скорее всего, не получится.
- Текст может оказаться не обнаруживаемым также и в том случае, если он был замазан несколькими слоями. То есть пользователь сначала провёл пальцем один раз, потом второй, третий и так далее. Не получится увидеть текст в этом случае, даже если он был замазан чёрным цветом.
- Если скрываемые элементы были не чёрного цвета, то иногда их может не получиться увидеть, либо они будут раскрыты не достаточно эффективно.
- Если замазывание скриншота делалось не на Айфоне, а на другом устройстве, в другом редакторе, то этот способ также может не сработать или сработает, но не так эффективно, как хотелось бы. У разных редакторов, разные алгоритмы обработки изображений.
Таким образом, можно сделать элементарный вывод. Увидеть замазанный текст на Айфоне можно будет в том случае, если он был замазан в 1-2, максимум в 3 слоя, чёрным цветом, если сам текст был чёрный, и если замазывание происходило в редакторе изображений iPhone. Если хотя бы одно из условий не соблюдено, то метод может не сработать, или сработает, но не так хорошо, как хотелось бы.
Как гарантированно скрыть фрагмент скриншота
Как мы выяснили выше, способы раскрыть информацию на скриншоте, которая была замазана, существуют. Но это вовсе не значит, что теперь нельзя никому отправлять скриншоты с личными данными. Можно, просто скрывать данные необходимо надёжнее, чтобы их нельзя было увидеть.
Вам может быть это интересно: Как удалить календарь Events на Айфоне.
Давайте рассмотрим надёжные способы замазывания текста и других частей скриншотов, чтобы их нельзя было увидеть ни на iPhone, ни на других устройствах.
- Как мы выяснили выше, если замазать текст в 3 слоя или больше, то его нельзя будет увидеть описанным способом. Поэтому можно замазывать большим количеством слоёв.
- Если замазывать не чёрным, а другим цветом кисти, то раскрытие содержимого также будет затруднённым. Как показал эксперимент, белое и красное замазывание не позволяет раскрыть то, что скрыто под ним. Вы можете поэкспериментировать и с другими цветами.
- Для того чтобы скрыть фрагмент скриншота, можно использовать блюр, который имеется как в редакторе изображения iPhone, так и в любом другом редакторе. Для большего эффекта можно установить максимальное размытие блюра. Таким образом вероятность увидеть скрытое будет очень низкой.
- А чтобы скрыть фрагмент скриншота стопроцентно и сделать так, чтобы его не смог раскрыть даже самый дорогой софт и продвинутые технологии, можно использовать один очень просто метод — вырезать этот фрагмент. Тогда его просто не будет на скриншоте, а увидеть то, чего нет, нельзя. Вырезание доступно как в редакторе картинок iPhone, так и в любом другом редакторе. Этот метод не всегда бывает удобен — он немного более трудоёмкий, чем остальные, и вырезать можно только прямоугольную область. Но пользуйтесь им, если нужно скрыть что-то действительно важное.
В Сети мы часто встречаем изображения, на которых заблюрены или закрыты сплошным цветом некоторые объекты. Это может быть текст, часть тела, лица или даже голова целиком, и прочее тому подобное.
Однако любопытство человеческое, как известно, не имеет границ, и большинству из нас всегда интересно, что же скрывается за такими «замазками». Обо всем этом и о том, какие есть варианты, позволяющие «раскрыть секреты», мы расскажем ниже.
Содержание:
- Что делать, если в фотошопе замазан текст на скрине в телефоне и можно ли его посмотреть
- Как узнать, что написано под замазанной красным, белым, черным областью с телефона Айфон и Андроид
- С помощью программного обеспечения
- Лайфхак со 100% настройками в фоторедакторе смартфона
- Через ПК
- Что делать, если не удается убрать замазанный текст
Что делать, если в фотошопе замазан текст на скрине в телефоне и можно ли его посмотреть
То, что в Сети периодически встречаются изображения с любительской «цензурой», мы уже выяснили. Но кто, а главное, зачем прибегает к подобным приемам? Вариантов тут масса. Делать это могут как обычные пользователи, так и представители медиа. Зачем?
Разумеется, из желания что-нибудь скрыть от нас.
К примеру, замазывать могут имена или некую важную/секретную информацию в скриншотах переписки (по понятным причинам), что-либо на фотографиях. Кроме того, законом запрещено публично показывать лица несовершеннолетних без согласия родителей, поэтому СМИ и блюрят лица детей на фото/видео, чтобы не нарушать этот самый закон.
Замазать текст/элемент фотографии можно с помощью практически любого графического редактора. Это может быть, например, Photoshop или же софт попроще (скажем, FastStone Image Viewer). В таком ПО есть специальные инструменты, которые позволяют закрывать части картинки фигурами вроде прямоугольников, линий маркера/карандаша или делать их размытыми.
Можно ли узнать, что «зацензурили» на изображении?
Не станем лукавить: сделать это очень непросто, можно сказать, почти невозможно в одних случаях, хотя в некоторых случаях все-таки есть шанс на успех. Если область замазана сплошным цветом, то придется очень сильно постараться для восстановления текста, если размыта, то с помощью нескольких манипуляций разобрать элементы фото/скриншота возможно будет проще.
Как узнать, что написано под замазанной красным, белым, черным областью с телефона Айфон и Андроид
Наверняка у вас появился вполне логичный вопрос: как же узнать, что находится под замазанной областью на фото/скрине? Наиболее приемлемый вариант – с помощью специальных программ, именуемых фоторедакторами. Дело в том, что они имеют широкий инструментарий для работы с разными характеристиками изображений.
Есть ли такие программы для мобильных устройств? Конечно, их разрабатывают под телефоны и под ПК. Теперь давайте подробнее остановимся на софте, его возможностях и вариантах использования стандартных инструментов, в том числе, телефона.
С помощью программного обеспечения
Фоторедакторов для Androidи iOS есть немало. Также у мобильных платформ имеются встроенные инструменты для работы с изображениями.
Сейчас мы остановимся именно на приложениях от сторонних разработчиков. Так, одними из лучших для смартфонов считаются Touch Retouch, Snapseed и Polarr. Эти приложения имеют схожий интерфейс и функционал.
В целом же алгоритм работы с ними можно описать так:
- Скачиваем и устанавливаем любое из приложений.
- Загружаем в него фото, которое нам требуется «расшифровать».
- Затем ищем настройки яркости, контраста, экспозиции.
- Пробуем увеличивать яркость, уменьшать контраст, регулировать экспозицию, баланс теней и пр.
- Поскольку все изменения отображаются в реальном времени, вы сможете видеть эффективность своих манипуляций и понимать, стали ли различимыми элементы под «цензурой».
Лайфхак со 100% настройками в фоторедакторе смартфона
Если вы не желаете захламлять свой телефон сторонним софтом, то также можно использовать стандартный встроенный фоторедактор в системе. Рассмотрим пример с iOS.
Чаще всего владельцы «яблочных» девайсов замазывают элементы на скриншотах и фото с помощью стандартного инструмента – маркера.
Нейтрализовать его эффект можно таким способом:
- Открываем нужную картинку в стандартном фоторедакторе.
- Ставим все настройки осветления на максимум (яркость, баланс теней и пр.).
- В режиме реального времени вы сможете увидеть эффективность действий.
Через ПК
Также можно попытать удачу и через компьютер. Для ПК существует огромное количество фоторедакторов. Все они имеют разные наборы функций и совпадают в базовых аспектах.
Также есть фоторедакторы онлайн. Это, в частности, Pixlr.
Работать с ним проще простого:
- Открываем сайт с редактором. На главной выбираем вариант Pixlr X.
- Загружаем фото разрешением не более 1 280 пикселей.
- В левой части окна находим «Отрегулировать».
- Во вкладке «Свет» настраиваем на максимум «Яркость» и «Белый».
- «Тени» ставим на минимум.
Может потребоваться совершить некоторые манипуляции с экспозицией и контрастом. Пробовать изменять настройки следует до тех пор, пока изображение под «замазкой» не станет хотя бы немного различимым.
Что делать, если не удается убрать замазанный текст
Если ни одна из вышеперечисленных манипуляций не дала результата, то можно попробовать другие, более простые и очевидные методы. К примеру, если картинка с «цензурой» была загружена где-нибудь в Сети, то, возможно, в интернете есть и оригинал этого изображения без замазки.
Как это проверить? Достаточно использовать поиск Google по картинке. В выдаче будет ссылка на похожие изображения, которые могут отличаться от загруженного отсутствием цензуры.
В заключении добавим, что при грамотном сокрытии данных на фото и скринах обойти «цензуру» будет практически невозможно. Если вы желаете на 100% сохранить конфиденциальность, то не используйте для замазывания полупрозрачные маркеры и иже с ними. Лучше всего для таких целей пользоваться прямоугольниками со сплошной заливкой или интенсивным размытием области картинки.
Загрузка…
Как увидеть замазанный текст на скриншоте?
На чтение 3 мин Просмотров 2.5к.
В своей повседневной жизни мы можем иногда столкнуться со скриншотом, на котором замазанный текст. У любого это вызовет любопытство, особенно если вам кто-то отправил из знакомых данный снимок экрана.
Как увидеть замазанный текст на скриншоте на андроид?
Ниже приведены простые шаги того, как разглядеть что изображено под замазанным слоем.
- На своем телефоне на андроид скачайте приложение Snapseed. Это легко сделать через Google Play Market или APK-файл.
- Запустите скаченное и установленное приложение.
- Нажмите клавишу «+»
- Дальше следует выбрать изображение.
- Откройте вкладку «Инструменты».
- Выберите «Коррекция».
- Кликните по значку настроек.
- Выберите правильные параметры для отображения текста.
- Выполните сохранение скриншота.
Параметры, которые требуются для распознавания текста:
- Экспозиция – 100.
- Блеск – 100.
- Светлые участки – 100.
- Тени – 100.
- Контрастность – минус 100.
Будьте внимательны! Если перепутаете параметры, то замазанный скриншот и текст на нем будет невозможно рассмотреть.
Подобный метод подойдет не для всех вариантов замазок. Он отлично работает при следующих условиях:
- Текст закрашен черным цветом.
- Замазка имеет небольшую прозрачность.
Если цвет однородный, то узнать, что находится на замазанном скриншоте невозможно ни через какую программу.
Чтобы посмотреть замазанный скриншот на телефоне имеется еще один способ. Вот что надо сделать:
- Откройте приложение «Галерея». Оно стоит на всех андроид телефонах по умолчанию.
- Выберите нужный скриншот или фотографию.
- Нажмите на клавишу редактирования.
- Поставьте правильные настройки для удаления «Замазки».
- Выполните сохранение картинки.
Такой способ можно реализовать не на всех устройствах. Но владельцы Самсунг и Сяоми вполне могут использовать этот метод. Просто внимательно изучите возможности своей «Галереи». Кто знает, а может и ваш смартфон способен убрать со скриншота замазанный текст!
Как увидеть замазанный текст на скриншоте на компьютере?
Для проявления скриншота на компьютере используйте программу PaintShop.
Алгоритм работы с этой программой:
- Подсоединяете смартфон к компьютеру через кабель USB.
- Перемещаем скриншот на ПК.
- Ставим на компьютер программу PaintShop.
- Запускаем прогу и выбираем нужный скриншот.
- Идем в настройки.
- Выставляем специальные параметры для распознавания текста на замазанном скриншоте.
- Выполняем сохранение картинки.
- Перебрасываем изображение обратно на телефон.
Эта программа позволяет распознать замазанные скриншоты как белой, так и черной замазкой. Этот софт не бесплатен и стоит он около 100 долларов. Подумайте нужна ли вам такая программа?
Так же существует и другая интересная прога, она называется Affinity Photo. С ее помощью вы так же сможете прочитать замазанный текст на скриншоте. Причем ее цена колеблется в районе 1000 р.
Есть еще программа для снятия замазки со скриншота. Она не дорогая, всего 500 рублей и доступная для каждого. Это Gimp.
Screenshoti.ru
Функция создания скриншотов есть на каждом смартфоне. Причем пользователь может не только сделать снимок экрана, но и отредактировать его. Так, некоторые владельцы мобильных устройств предпочитают замазывать отдельные фрагменты текста на скриншоте. Чтобы расшифровать его, получателю нужно разобраться, как посмотреть замазанный текст на скрине в операционной системе Андроид при помощи сторонних приложений и встроенных средств телефона.
Snapseed
Оптимальный вариант для владельцев Андроид-смартфонов. Snapseed – это бесплатное приложение, доступное для скачивания через Play Маркет. В число его возможностей входит множество функций редактирования картинок, включая опознавание закрашенных участков картинки. Чтобы увидеть спрятанный текст на скриншоте, вам понадобится:
- Установить Snapseed, используя Google Play Market или APK-файл.
- Запустить приложение.
- Нажать кнопку «+» и выбрать изображение.
- Открыть вкладку «Инструмент», а затем – «Коррекция».
- Кликнуть по значку настроек.
- Установите правильные параметры для отображения текста.
- Сохраните скриншот.
Теперь о том, какие параметры нужны для распознания текста. В разделе настроек вам необходимо выставить следующие значения:
- экспозиция – 100;
- блеск – 100;
- светлые участки – 100;
- тени – 100;
- контрастность – минус 100.
Запомнить данные настройки очень легко – выкручиваем все значения на 100, а для контраста ставим -100. Не перепутайте эти параметры, так как даже минимальная ошибка поставит крест на распознавании текста.
Обратите внимание, что данный способ «проявления» имеет ряд недостатков. Так, он работает далеко не со всеми «замазками». На практике удается распознать текст, который был закрашен темным оттенком цвета. Кроме того, «замазка» должна иметь небольшую прозрачность. Если цвет цельный, то проявить спрятанную информацию не получится ни через Snapseed, ни через любой другой редактор.
PaintShop
Намного более продвинутый инструмент редактирования скриншотов и других изображений, для работы с которым одного смартфона будет мало. PaintShop – это программа, предназначенная для персональных компьютеров.
Следовательно, принцип взаимодействия с ней выглядит следующим образом:
- Подключаем смартфон к ПК, используя USB-кабель, и перекидываем скрин.
- Устанавливаем PaintShop на компьютер.
- Запускаем программу и выбираем нужное нам изображение.
- Переходим в настройки и выставляем параметры, необходимые для расшифровки текста.
- Сохраняем картинку, а затем перекидываем ее обратно на смартфон.
Конечно, подобный принцип работы выглядит крайне неудобным. Однако при использовании PaintShop шанс прочитать замазанный текст значительно выше, ведь программа имеет массу функций, способных распознать даже информацию, для скрытия которой использовались светлые тона «замазки».
Поскольку PaintShop является продвинутым инструментом, для его использования нужно оплатить лицензию. Ее стоимость составляет примерно 100$, что точно нельзя назвать оптимальной суммой для распознания текста на одной фотографии. Однако, если вы хотите не только убрать «замазку», но и продолжить работать с графикой, то данная программа наверняка окупится.
Affinity Photo
Еще одна профессиональная программа для компьютера, позволяющая убрать замазку с фотки. Принцип работы здесь будет такой же, как и в случае с PaintShop, а вот стоимость лицензии намного ниже. Версия, локализованная для российского рынка, обойдется в 899 рублей. Кроме того, в интернете можно встретить пиратские варианты софта, которые удастся скачать совершенно бесплатно. Другое дело, что пиратское ПО представляет собой немалую угрозу, ведь оно не проходит проверку на безопасность.
Gimp
Самый доступный вариант продвинутого фоторедактора для ПК. Интерфейс и функционал Gimp похож на Adobe Photoshop, а вот стоимость – намного ниже. В России лицензия Gimp обойдется в 400 рублей за базовую версию, которой будет вполне достаточно для работы со слоями и более сложными конструкциями графики.
Хотя при наличии Snapseed в бесплатном доступе и необходимости перекидывать файл на компьютер, а затем обратно, возникает масса сомнений относительно целесообразности покупки Gimp. Возможно, вам хватит инструментов бесплатного приложения или даже встроенных средств смартфона.
Как увидеть замазанный текст на скриншоте встроенными средствами
Рассмотрев несколько вариантов программ, можно прийти к выводу, что Snapseed является оптимальным инструментом для распознавания текста на фотографиях и скриншотах. Однако на некоторых смартфонах удается обойтись даже без стороннего софта:
- Запустите приложение «Галерея», установленное по умолчанию.
- Выберите нужный снимок.
- Нажмите кнопку редактирования.
- Установите правильные настройки для удаления «замазки».
- Сохраните картинку.
Да, подобная функция присутствует далеко не на всех моделях, но это не отменяет того факта, что владельцы некоторых устройств вроде Samsung и Xiaomi могут справиться с поставленной задачей без лишних движений. Главное – внимательно изучить встроенное приложение «Галерея» и его возможности.