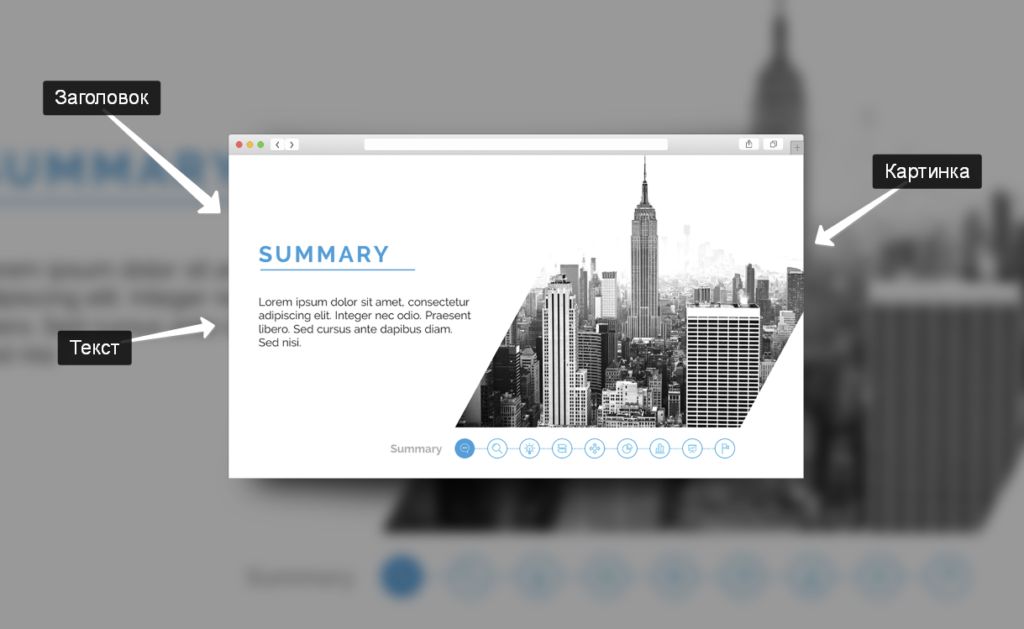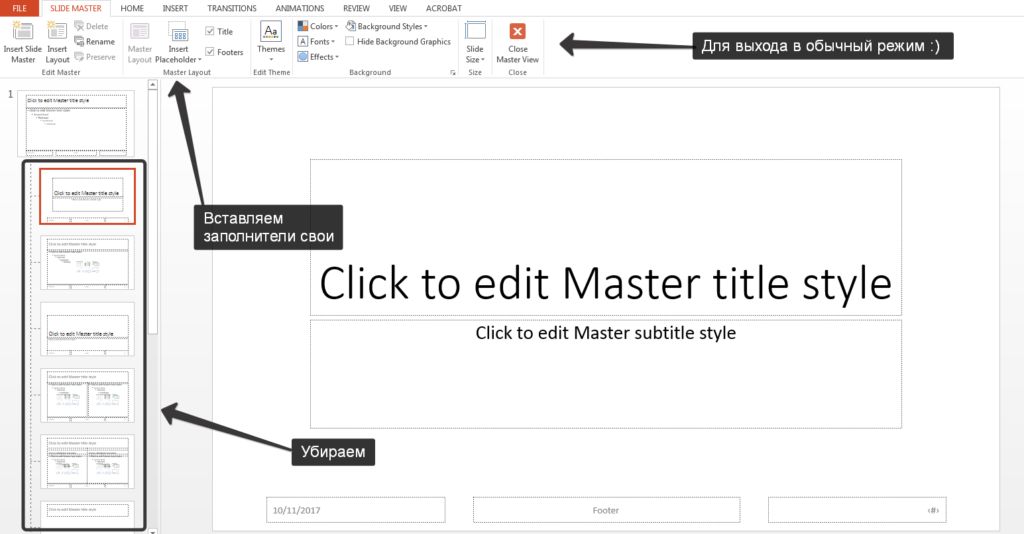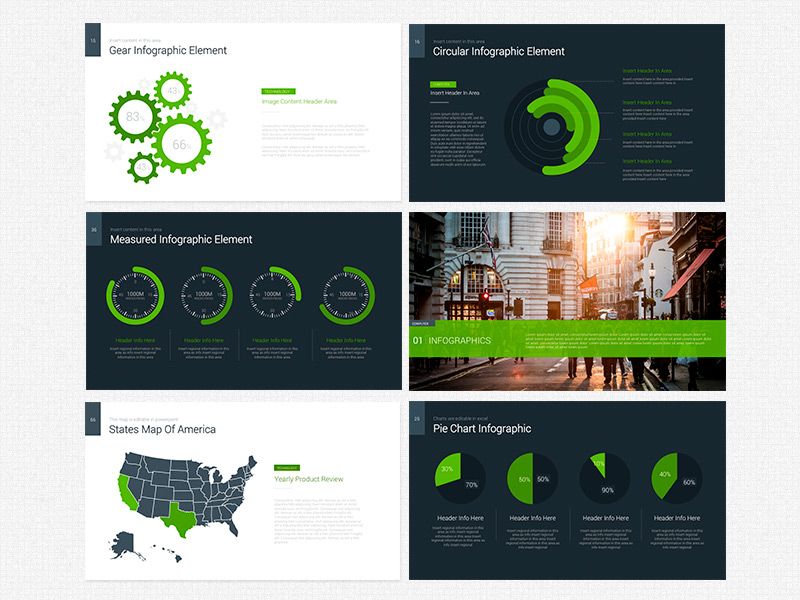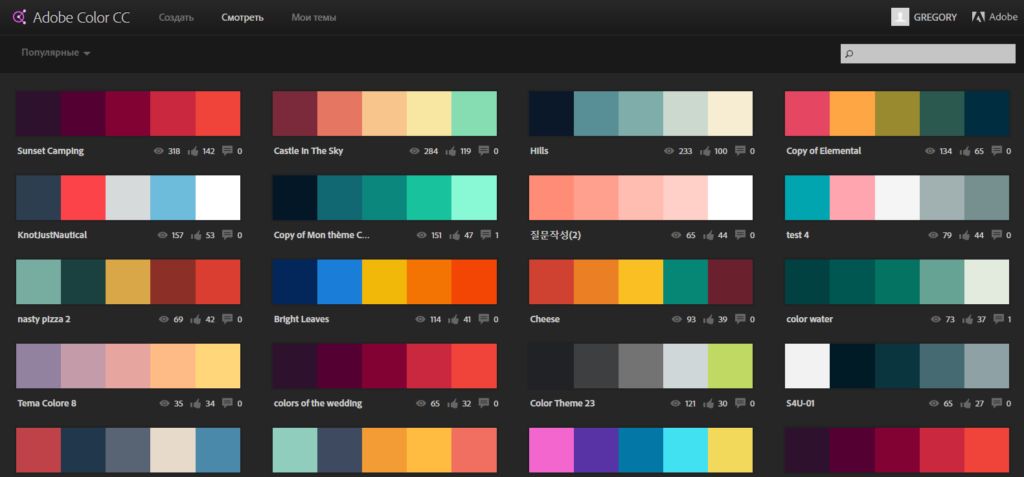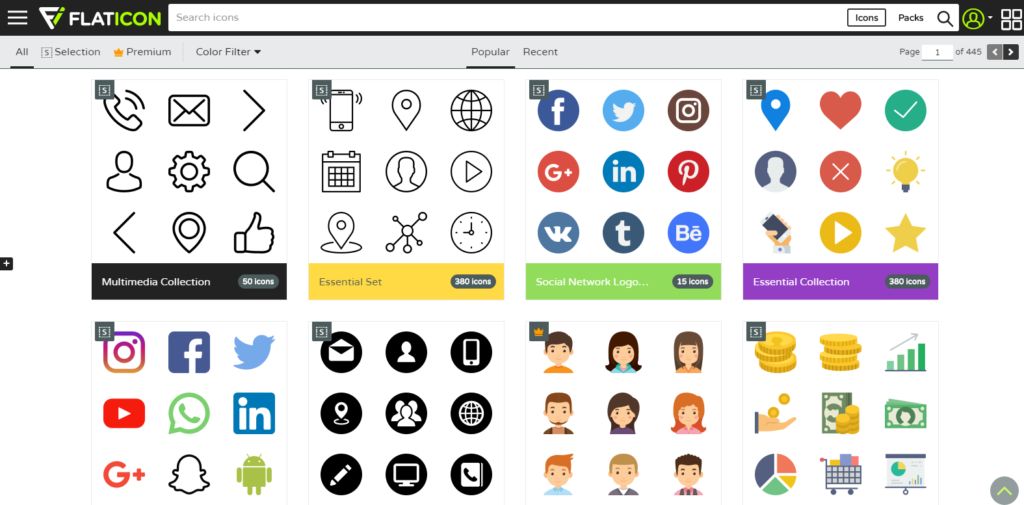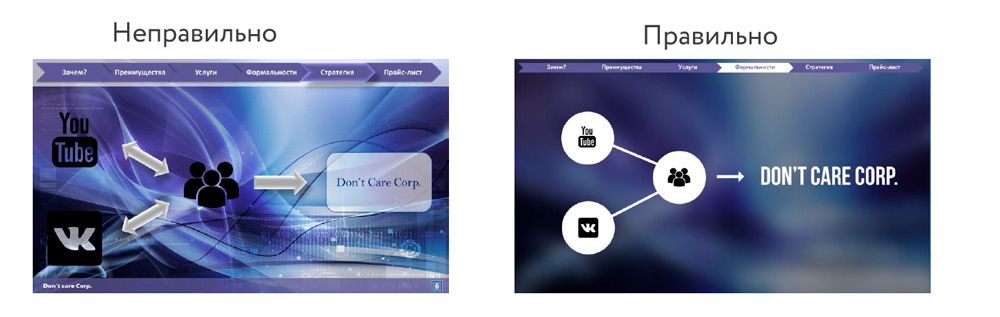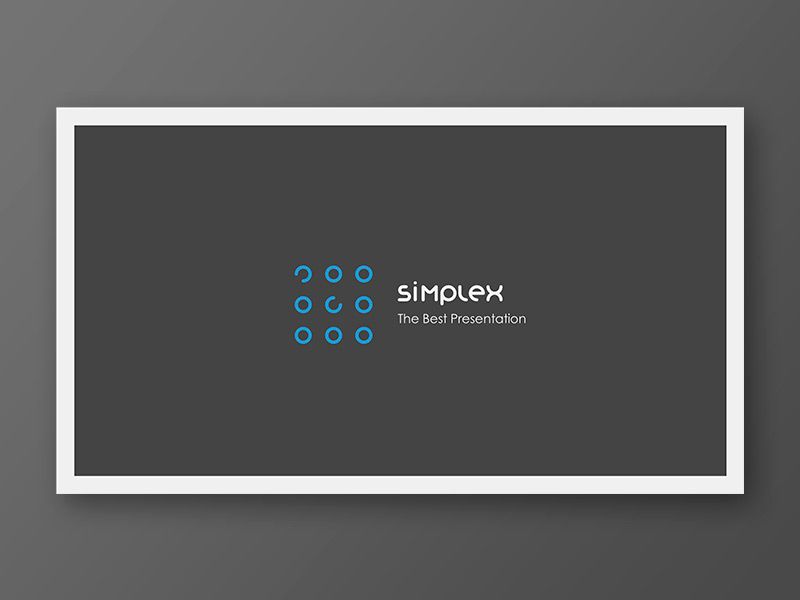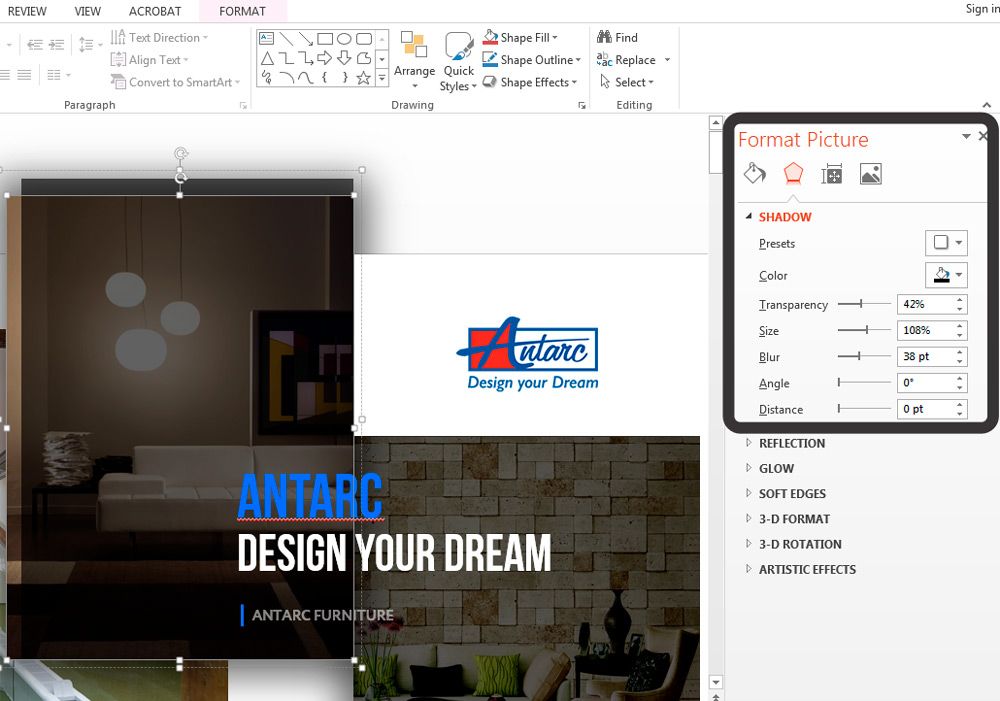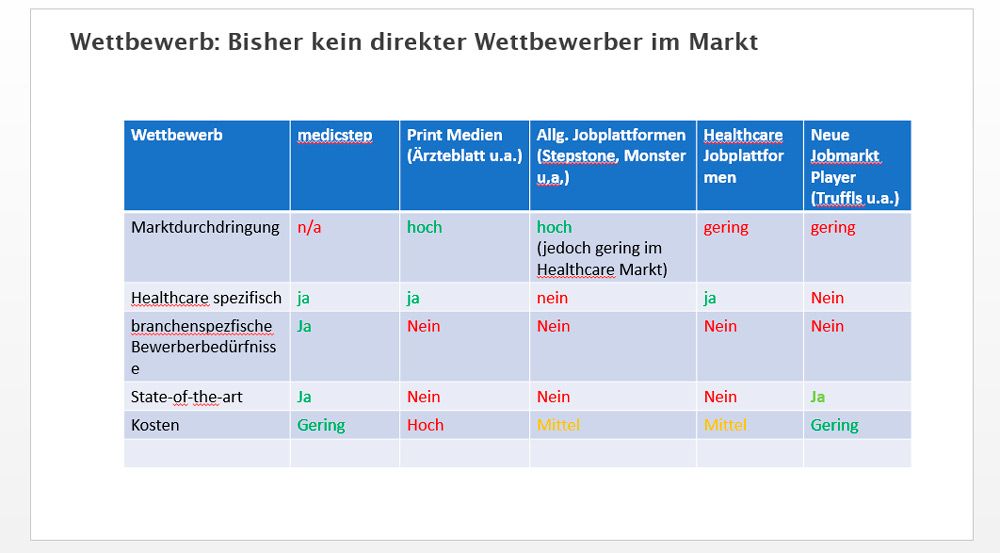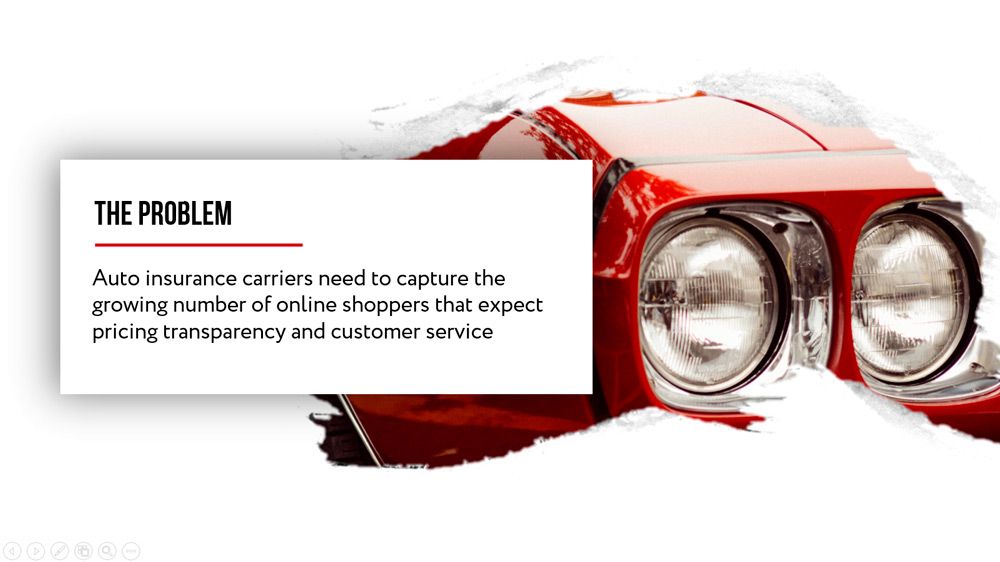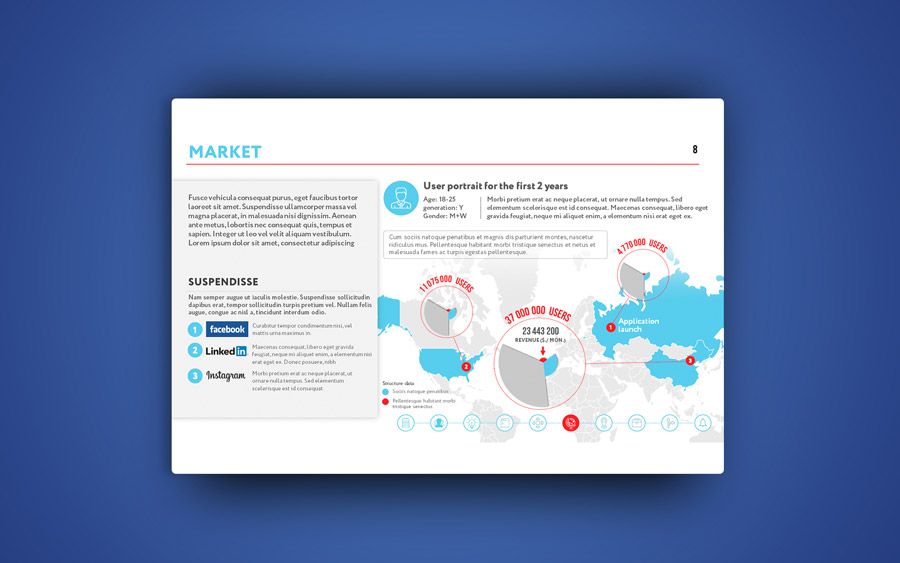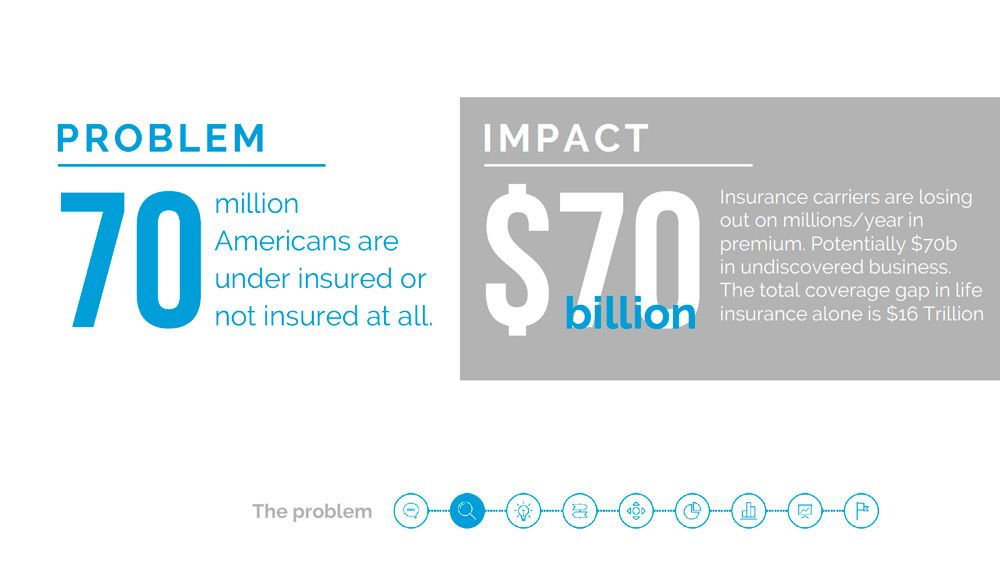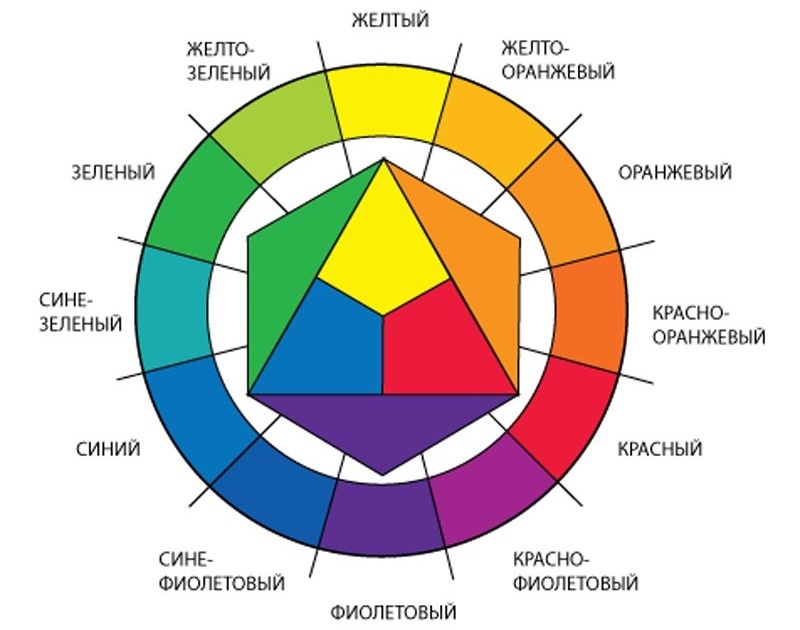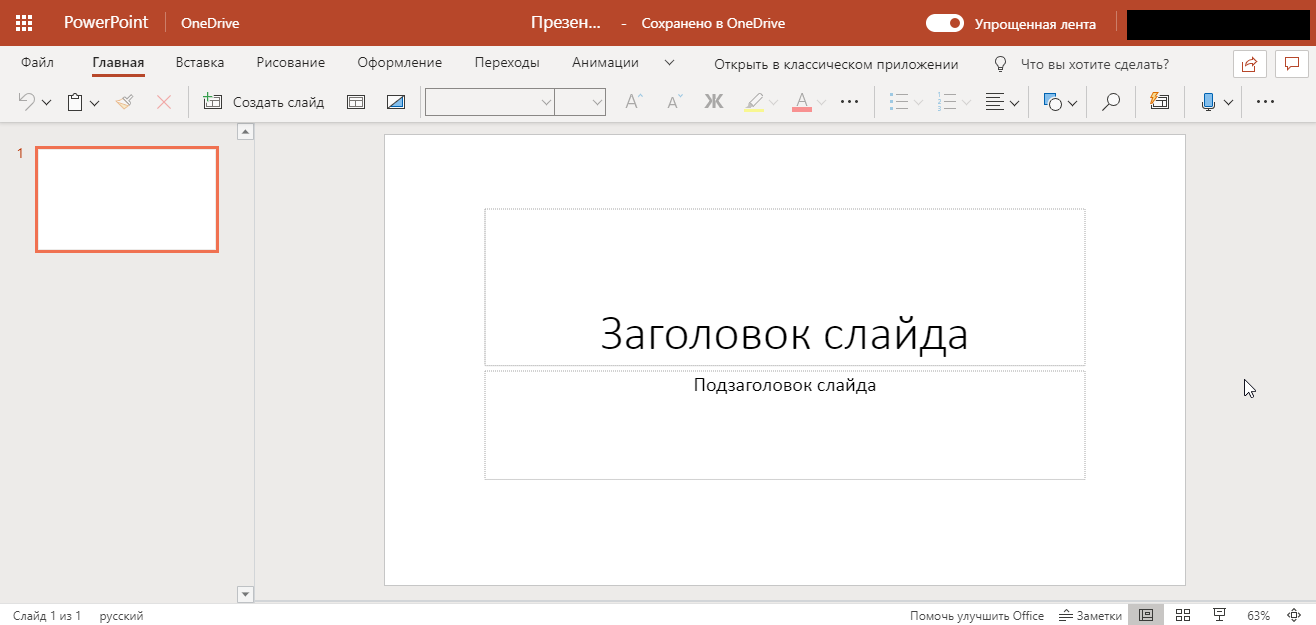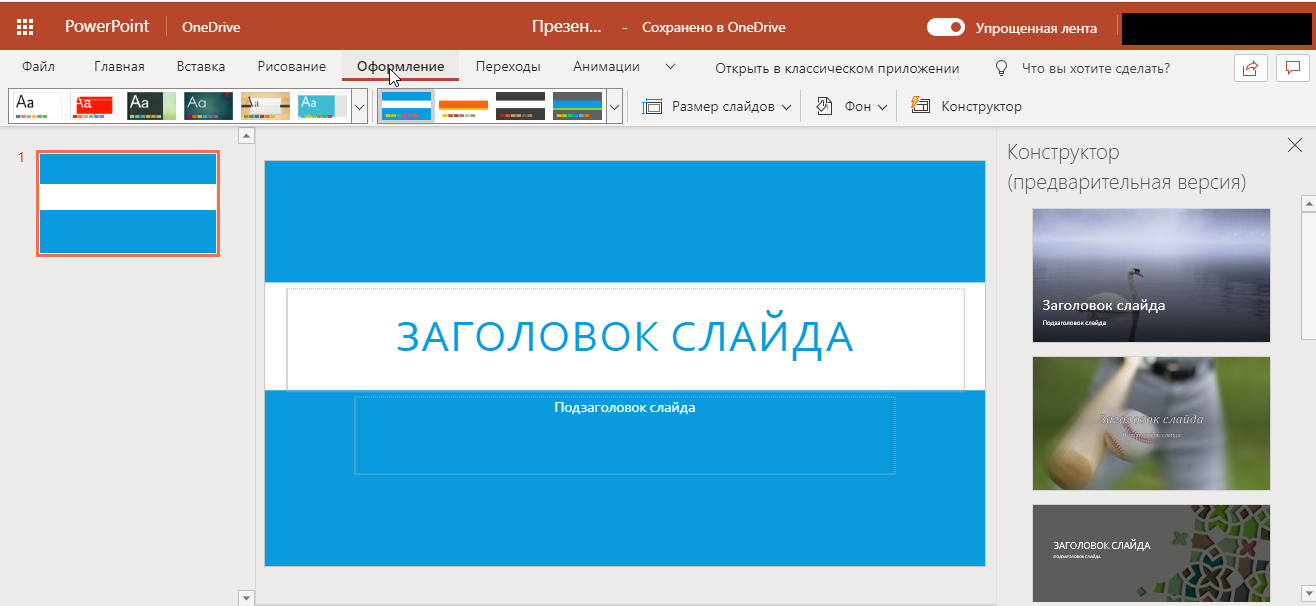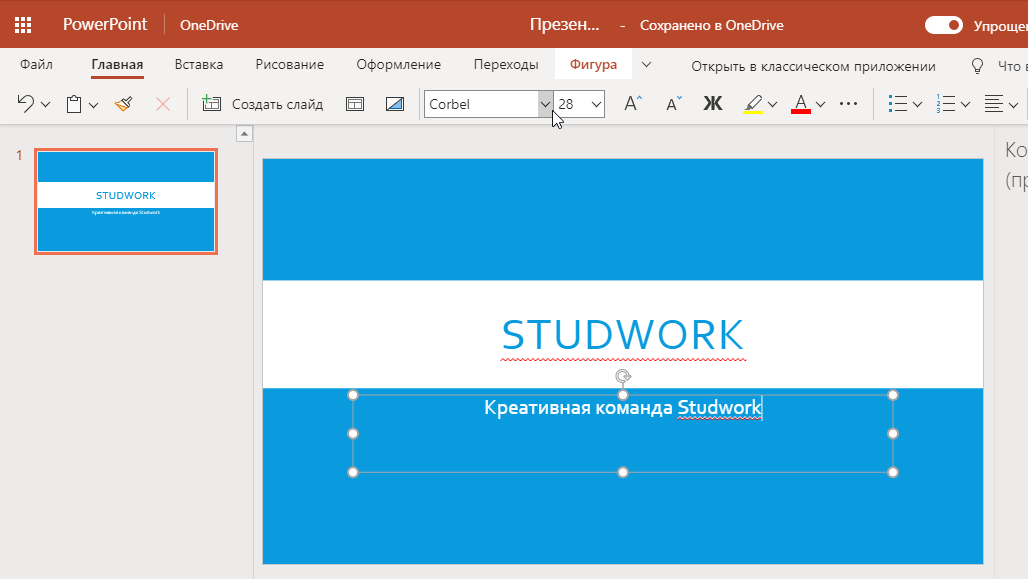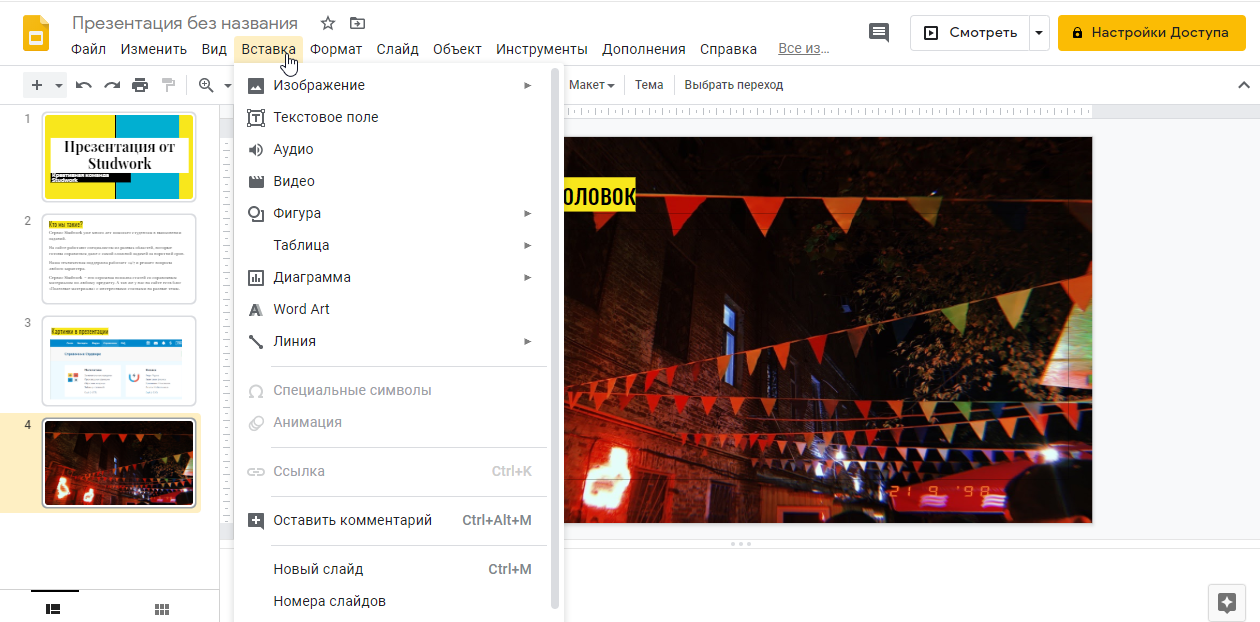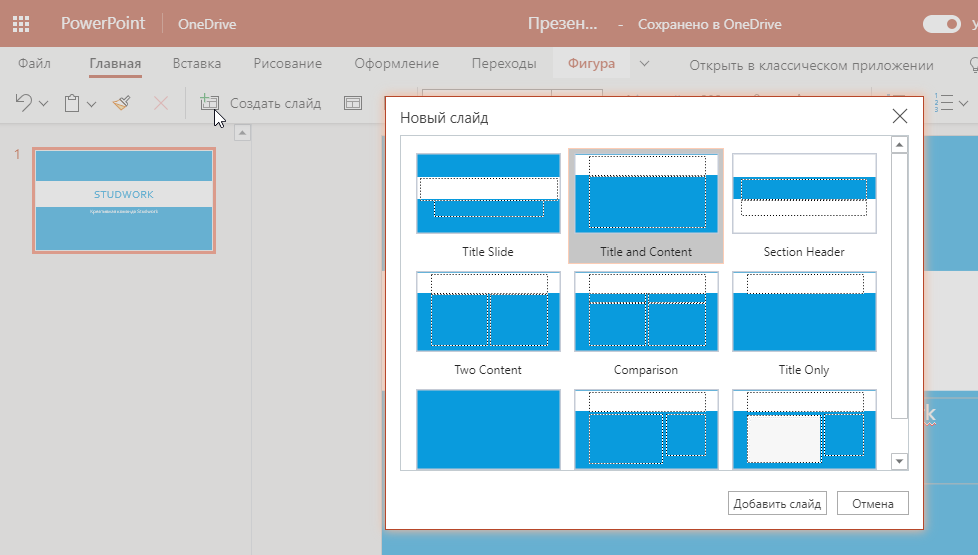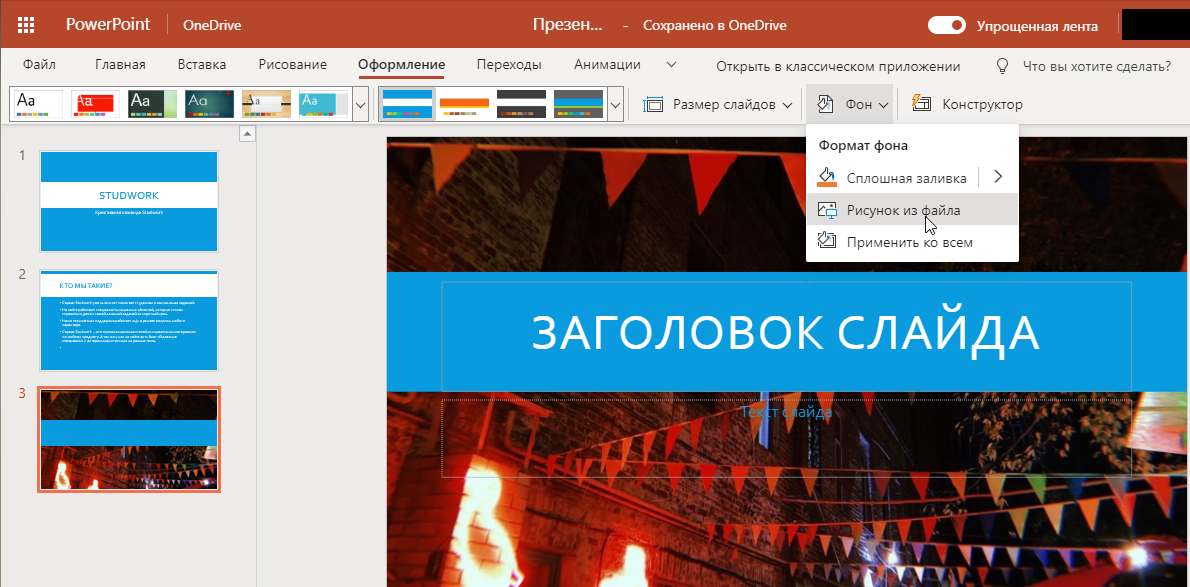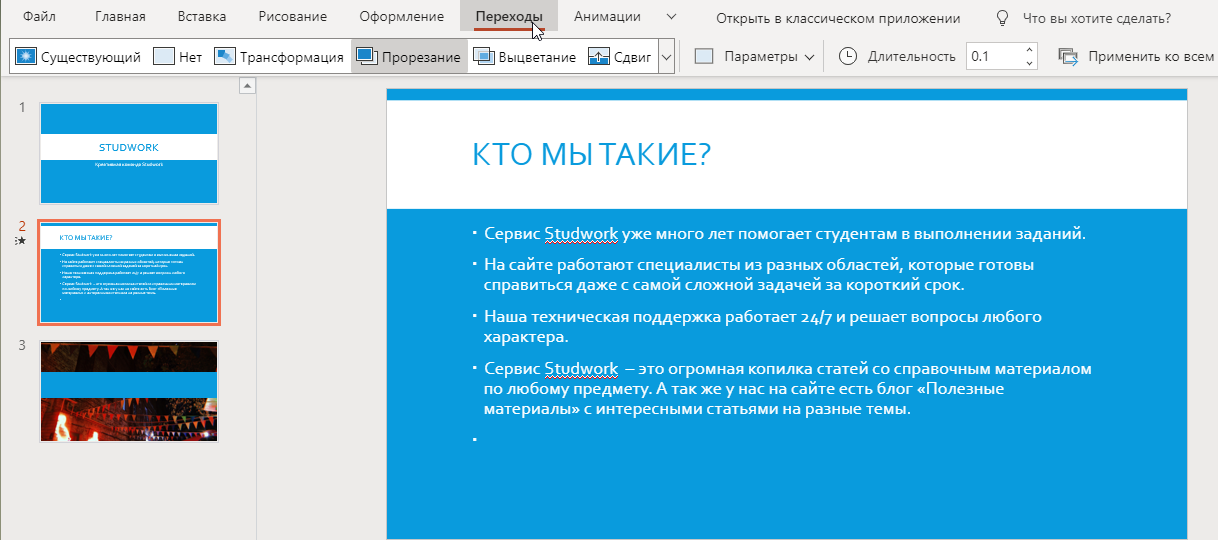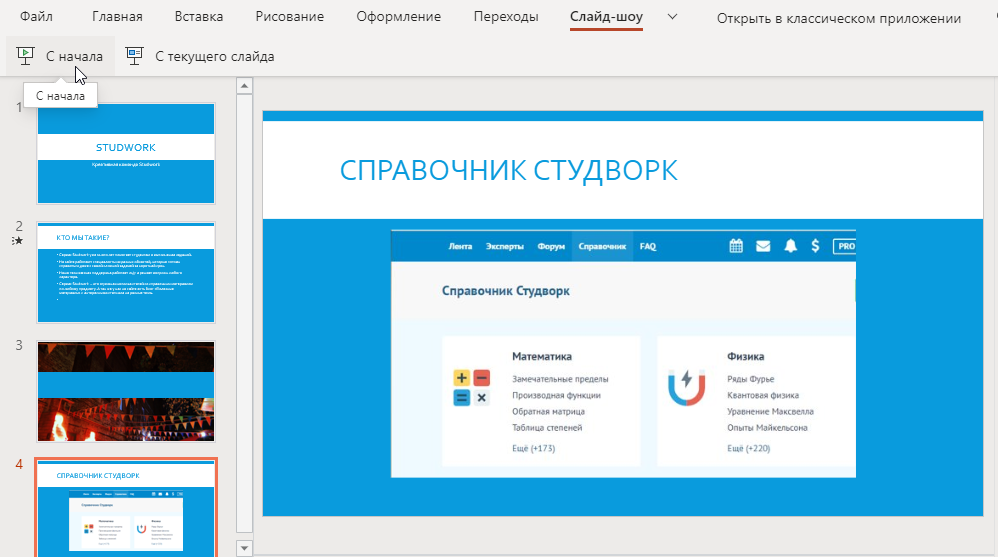1 Не используйте шаблоны PowerPoint в вашей презентации.
Хочу вас разочаровать, но в PowerPoint не заложены дизайнерские шаблоны. Зачастую эти шаблоны уже не в моде и сразу будут восприняты вашей аудитории как «некачественный товар».
Я предлагаю 2 решения:
1. Вообще не используйте шаблоны. Объедините ваши слайды единым цветовым решением и сделайте формат и расположение заголовков одинаковым на всех слайдах, кроме первого и последнего.
2.Создавайте собственные шаблоны, если вы планируете использовать и редактировать данную презентацию в будущем. Для этого нам нужно перейти во вкладку Вид -> Образец слайдов. Это тайная комната, про которую знает далеко не каждый, как показывает практика 
В этом разделе мы можем создать свой шаблон!
Обычно я удаляю все стандартные шаблонные слайды в левой вкладке и создаю свои с нуля. Все что вам потребуется здесь — это добавить наполнители и оформить их.
Далее выходим из этого режима (сверху справа есть красный крестик) и пробуем применить шаблонные слайды — Правая Кнопка мыши -> макеты слайдов.
Теперь у вас есть собственный шаблон.Бонус: В качестве награждения за прочитанный раздел хочу вам дать свое секретное оружие по созданию презентаций — бесплатный шаблон из 800 анимированных слайдов с инфографикой, иконками и картами, который очень помогает креативить. Поверьте, он того стоит 
2 Используйте 3-5 базовых цветов при создании презентаций.
Пожалуйста, не используйте больше 5 различных цветов при создании своей презентации. Более того, используйте только 3 базовых цвета, так как 2 остальных — это как правило оттенки основных цветов.Как подобрать цветовую палитру.
⁃ Один из трех оттенков должен быть выделен для фона. Определитесь сразу — это будет презентация со светлым или темным фоном. Если вы продвинутый дизайнер, то можете попробовать чередовать, но в этой статье я пропускаю эти эксперименты.
⁃ Далее выбираем цвет для текста. Он должен быть максимально контрастным по отношению к цвету фона. Идеальный и часто встречающийся вариант: фон белый — текст черный. Но этот вариант уступает по части креатива:)Поэтому давайте рассмотрим несколько примеров. Может, я смогу подкинуть вам идеи:Серый фон, голубой основной текст и темно-серый акцент. 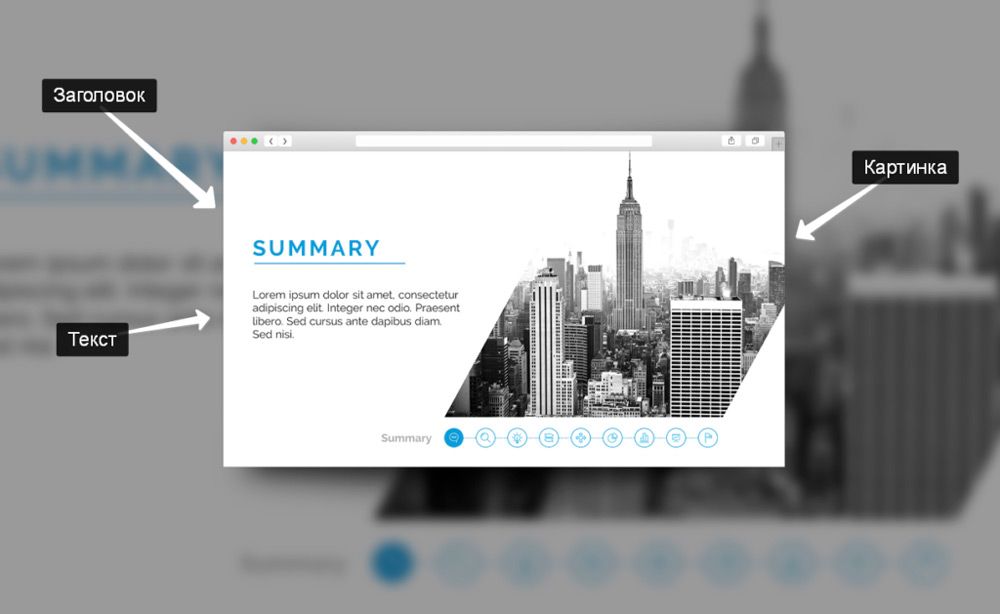
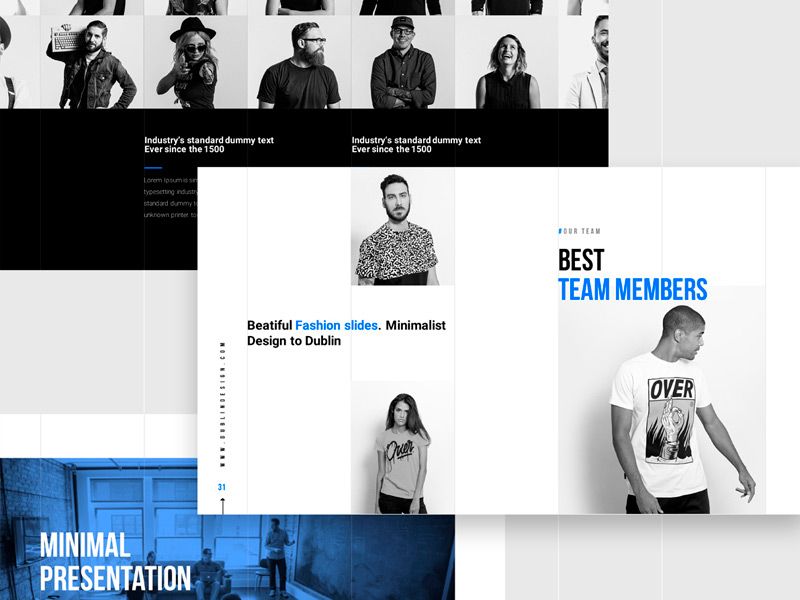
Если вы все же не смогли определиться с цветовой палитрой или у вас нет брендбука компании/проекта, то предлагаю вам следующий ресурс color.adobe.com
Тут вы сможете подобрать цветовую палитру на основе изображения, а также во вкладке «Explore» (Смотреть) увидеть решения других пользователей и даже узнать количество просмотров и лайков 
3 Откажитесь от 3D иконок из поисковиков — обратитесь к линейным и плоским иконкам.
К сожалению, я все еще часто встречаю слайды, в которых используются объемные некачественные иконки. Сейчас это устаревшая тема и выглядит очень некрасиво. А некоторые вообще не используют иконки, что тоже плохо, потому что в презентации важна визуализация, а не просто сплошной текст. Цель иконок : заменить лишний текст и ускорить запоминаемость и усвояемость информации. Мой совет вам : при создании презентации используйте иконки из этого ресурса — flaticon.com
Иконки из flaticon сделают вашу презентацию более современной и лаконичной.
Там есть раздел «Packs«, где можно найти иконки единого стиля по конкретной тематике от одного дизайнера. Советую таким образом комплексно подбирать иконки, чтобы все были в едином стиле.
Подсознательно мы чувствуем каждую деталь в презентации вплоть до толщины линии у иконок, и если эта толщина разная между иконками, то презентация сразу же перестает гармонировать, и подсознательно мы уже не воспринимаем ее как качественную.
Также при работе с иконками хочу отметить такую тенденцию у людей как «синдром слепоты». Это когда в презентации все делается больших размеров — «чтобы увидели все». Если вы делаете огромным все подряд, то это значительно понизит качество вашей презентаций, а ведь иконки смотрятся хорошо только при небольших размерах.Давайте рассмотрим пример:
4 Каждый слайд — это картина, и ей нужна рамка. Или не нужна?
При создании презентации соблюдайте рамку от границ слайда. Причем в моде сейчас крупные рамки.Важно: расстояние от границ до содержания слайда должно быть одинаковым со всех сторон.Пример:
Один слайд — один посыл.
Зачем все делать больших размеров — слайду нужен воздух.
5 Откажитесь от вредных привычек. Завяжите со шрифтами с засечками.
Если вы не заядлый дизайнер и не экспериментируете со шрифтами, то я советую не использовать шрифты с засечками.
Предлагаю вам следующий список шрифтов:Системные шрифты:
Arial
Arial narrow
Arial Black (только для заголовков)
CalibriСторонние шрифты:
Bebas (только для заголовков)
Raleway
Roboto
Helvetica
Circe
Open Sans
Gotham ProКак сочетать шрифты при создании презентации?
Если вы никогда ранее не затрагивали тему сочетания шрифтов, то советую при создании презентации использовать только одну группу шрифтов и менять только его тип. Например, заголовок сделать Arial Black, а для обычного текста Arial, или еще вариант из сторонних шрифтов — заголовок Raleway Bold, а основной текст Raleway Regular.
Если вы все же решили экспериментировать, то можно попробовать следующие сочетания:
Bebas Bold — заголовок
Raleway Regular — обычный текст
Остальным сочетаниям я предпочитаю выбрать один шрифт и менять только его тип. Это правильнее.
А вот пару ссылок, которые я лично использую для скачивания шрифтов:
⁃ Google Fonts
⁃ Font Squirrel
6 Во время создания презентации используйте только качественные изображения.
Это вообще больная тема. Особенно у нас в России. Если кто читал книгу Артемия Лебедева «Ководство», то там он ясно отмечает, как в связи с падением культуры дизайна после развала СССР, у нашего населения параллельно исказился вкус к качественному дизайну. Возможно, вы сейчас читаете и никогда не оцените те работы, которые я здесь прославляю. И это не потому что вы плохой человек, а потому что наша среда не позволила вам развить хороший дизайнерский вкус.
Я могу лишь посоветовать то, что отлично работает у нас в студии на протяжении нескольких лет и ценится на международном уровне (проверено на на всех континентах планеты Земля):
⁃ Не используйте в качестве фоновых изображений картинки из поисковиков, если в этом нет необходимости
⁃ Скачивайте изображения только со специализированных сайтов, где фотографы публикуют свои работы
⁃ В качестве фона используйте изображения высокого разрешения — для меня это не менее 1000 пикселей по высоте и ширине
⁃ Не используйте стоковые изображения с натянутыми улыбками людей и белым фоном. Это выглядит неестественно.
⁃ В качестве источников вы можете использовать следующие ресурсы: flickr, unsplash, everypixel
7 Не используйте контуры. Либо толстые, либо ничего.
Теперь немного углубимся в дизайн.
Вы можете заметить, что при рисовании фигуры в PowerPoint, она может получится синей и с голубым контуром.Важно: сразу же убирайте эти контуры. Они только подчеркнут, что вы не в тренде и не хотели париться с оформлением презентации.
Напрашивается вопрос: теперь контуры вообще вышли из моды?
Ответ: нет, они просто мутировали в крупные рамки :).Вот какие контуры сейчас еще можно использовать:
А в остальном — да, контуры вышли из моды как когда-то белые парики.
8 Не используйте тени. Либо большие и размытые, либо никакие.
Тени, конечно, не вышли из моды, в отличие от контуров. Но они превратились в нечто эксклюзивное и дорогое. Как часы Patek Philippe. Вы либо покупаете оригинал, либо китайскую подделку и все понимают, что это китайская подделка.
Мораль сей истории такова: если вы умеете создавать трендовые тени — отлично! Если нет, то, пожалуйста, отмените их везде во вкладке «Формат«.
В PowerPoint бывают стандартно установлены тени (особенно в ранних версиях). И я могу вам сказать наверняка, что такие тени нужно убирать сразу из шаблона.Давайте рассмотрим примеры:Плохие тени из PowerPoint
Хорошая тень из Dribbble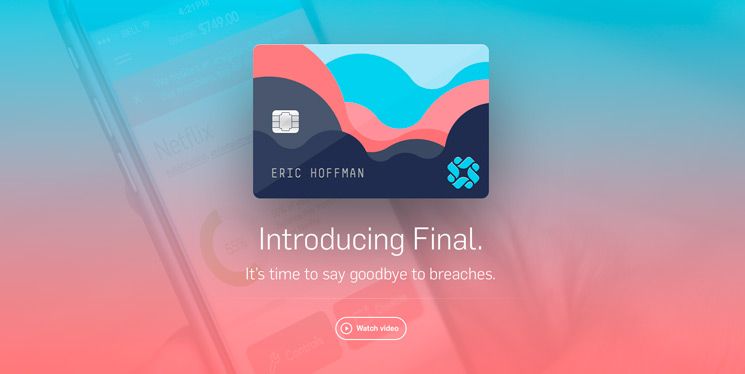
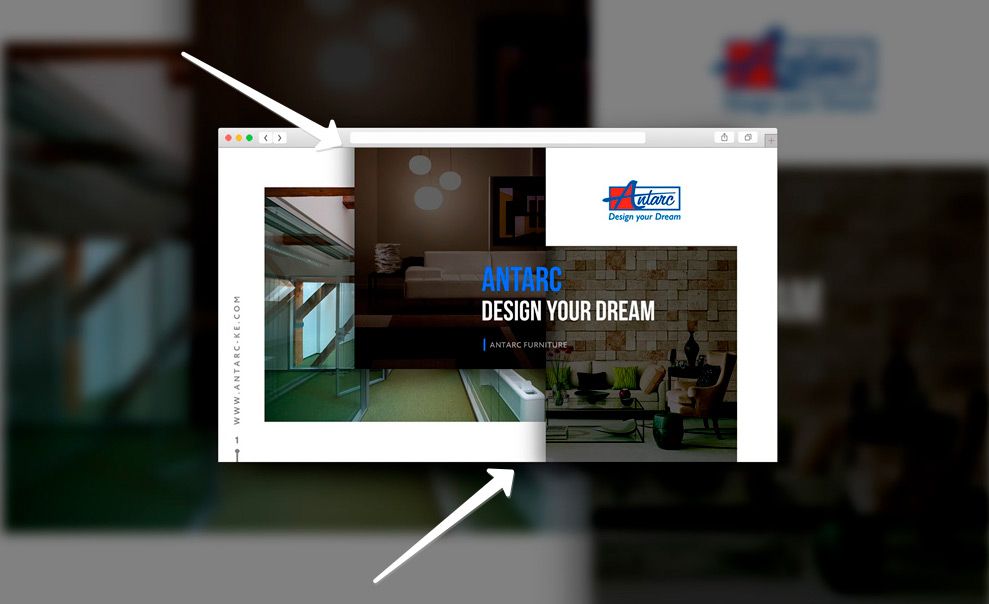
9 Как сделать таблицы и диаграммы красивыми? Убрать все лишнее.
Здесь на самом деле правила пересекаются, но я заметил, что у некоторых, когда дело доходит до таблиц и диаграмм, они как будто все забывают: о правиле цветов, контурах, тенях, рамках и тому подобное.
Впрочем, я вам уже описал все ошибки. Осталось их только не совершать. 
Вот таблица курильщика:
А вот здорового человека:
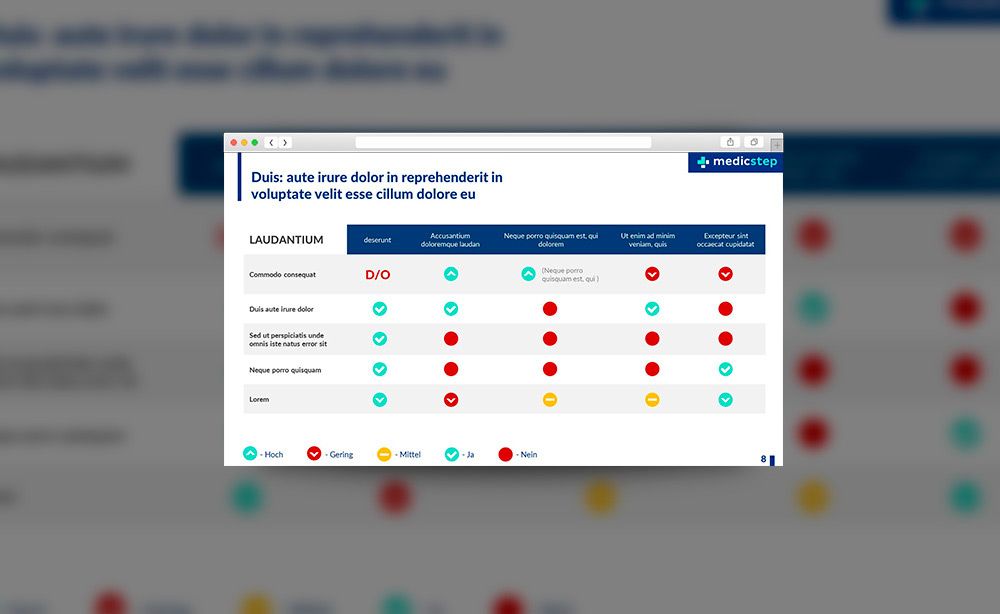
⁃ Есть свободное пространство между границей ячейки и содержанием.
⁃ Конечно же нет контуров
⁃ Нет лишних теней
⁃ Некоторые поля вообще не закрашены
10 Слайд — это ваш холст. Будьте креативны. Представьте, что у вас в руке кисть.
Если бы презентации создавались в Paint, то слайды выглядели бы намного креативнее. Я говорю это к тому, что часто мы сами загоняем себя в шаблонные рамки PowerPoint, хотя там тоже можно создавать уникальные произведения искусства.Рассмотрим примеры слайдов, созданных в PowerPoint: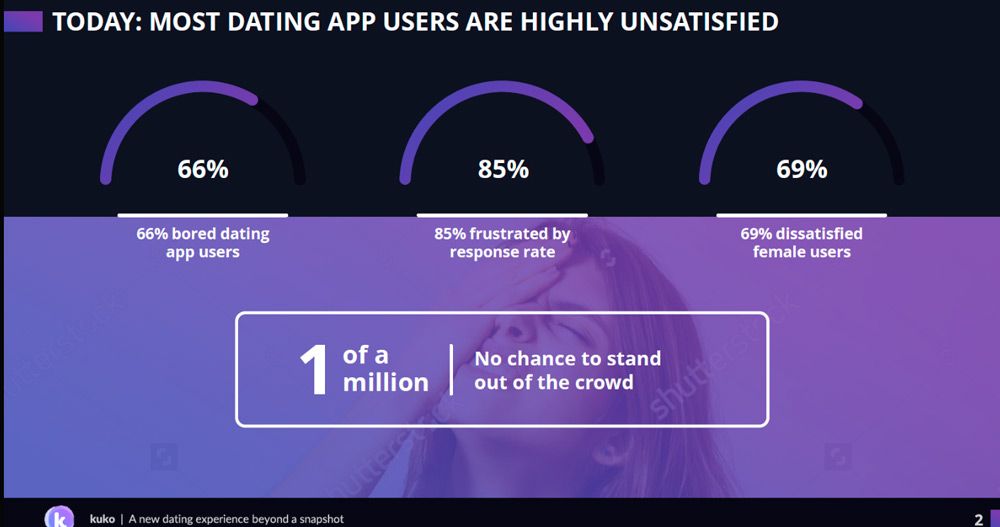
Автор статьи: Григорий Арт, CEO и сооснователь Artrange
Презентация наш класс
.:: 13.04.2015
Современная школа пытается развивать индивидуальные качества каждого ребёнка, именно поэтому учителя рекомендуют, а иногда даже требуют от учеников оформления индивидуального портфолио. Но одновременно с этим педагоги стараются привить детям дух сплочённости коллектива, воспитывают дружбу. Для этого учителя используют различные способы: организуют конкурсы, игры, зарницы, соревнования между классами, в том числе спортивные и, конечно, вечеринки и дискотеки.
Мы снимаем все школьные события на фото и видеокамеры, и храним до студенческих времён, пока ностальгия по детству не подтолкнёт пересмотреть забытый альбом.
Но пока наши дети учатся, накапливаются фотографии общего плана, где отображается жизнь всего класса. В некоторых школах в конце года принято подводить итоги, и каждый класс готовит свою презентацию о самых памятных событиях и моментах, которыми можно гордиться.
Если в вашем классе есть одарённые дети, способные уже в 4-5 классе самостоятельно сделать презентацию, это здорово! Но обычно еще до 7-8 класса в составлении презентации помогают родители. И не все знают, как это сделать лучше, а ведь представление презентации – это тоже своего рода конкурс.
Попробую помочь в этом вопрос и рассказать, как сделать простую презентацию своего класса.
Программы для создания презентаций
Power point
Это программа от Microsoft лучшая для создания презентаций. Она очень простая, в ней множество инструментов, но в тоже время ничего лишнего. Программа не бесплатна, чтобы приобрести её нужно купить Microsoft Office. Самый доступный пакет Microsoft Office для дома и учебы 2013, стоимость его на начало 2015 года 2904 рубля. Microsoft Office 2013 можно переустановить на другие компьютеры, но не более одного раза каждые 90 дней. Иногда у Microsoft открываются акции, когда можно приобрести лицензию сразу на три компьютера или появляются скидки.
Есть и другой вариант – покупка облачного Microsoft Office 365. Стоит он порядка 2500 рублей в год, т.е. фактически вы арендуете программу, но зато можете получить доступ с пяти компьютеров и внушительно облачное пространство на One Drive.
Можно было бы расписать еще несколько программ, но для этого нужна целая статья, думаю, пауэр пойнт нам будет достаточно. К тому же, Microsoft Office наверняка стоит на школьном компьютере и не возникнет проблем с воспроизведением и показом.
OpenOffice
В качестве бесплатной альтернативы для создания презентаций можно также использовать офисный пакет OpenOffice или аналогичный ему LibreOffice.
Xnview
Программа для просмотра изображений, для некоммерческого и образовательного использования, т.е. бесплатная. Замечательная программа позволяет просматривать изображения различного формата (разрешения), видеофайлы, а также что полезно именно нам – изображения можно редактировать: обрезать, менять яркость, контрастность, вставлять надписи и т.п.
Эта программа нужна, что бы редактировать фотографии, которые мы собираемся вставлять.
Ну и собственно все. Можно обойтись только этим набором инструментов.
Если у вас есть лицензионный Фотошоп, то прекрасно, если нет, можно найти готовые шаблоны, клипарты и отрисовки на школьную тематику, или любые другие подходящие по смыслу.
Содержание презентации
Итак, создаём презентацию: запускаем программу Power point. У нас пока пустой шаблон.
Титульный лист шаблона
Открываем в шапке страницы:
- Главная
- вкладка Создать слайд
- Пустой слайд
Затем я вставляю титульный лист. Это то же самое, что обложка книги. Титульный лист должен быть ярким, красочным, и подчёркивать стиль и дух класса или создателей слайда.
Ниже я предложу для скачивания свой шаблон, по-моему, он получился вполне в духе тинэйджеров.
Для вставки рисунка открываем в шапке страницы:
- Вставка
- Рисунок
- выбираем файл со своего компьютера
Некоторые изображения такого формата, что захватывают не все пространство листа в нашем документе, а могут быть меньше или больше его. Если изображение позволяет, то можно растянуть его или уменьшить.
Если при этом рисунок искажается, то лучше поискать другое изображение.
Теперь на нашем титульном листе нужно создать подписи. Вот как это выглядит у меня в конечном итоге:
Чтобы создать надписи открываем меню
- Вставка
- Надпись
- щелкаем в любом месте листа и пишем свой текст
Затем текст надо преобразить в нужном стиле: выбрать красивый шрифт, задать нужный цвет, подогнать размер, создать тень.
Надписей может быть много, не забывайте сохранять документ, чтобы не потерять данные!
Слайды презентации
Теперь нам нужно создать внутренние страницы школьного альбома.
Сначала создаём пустой слайд. Далее находим нужную нам фотографию из архива класса. Вставляем ее в пустой слайд.
Теперь вставляем рисунок, который будет шаблоном альбомных страниц.
Ссылку на свой шаблон я приведу ниже, он выполнен в простом школьном стиле. И на нем есть поле, где удобно вставлять надписи.
А подписи должны быть к каждому листу презентации. Это комментарии и пояснения к фотографиям. Они могут быть лаконичными, шутливыми или в стихотворной форме.
Надписям также можно задавать шрифты, размеры, поворачивать их под нужным углом.
Таким образом, мы создаём множество страниц, показывающих школьную жизнь наших детей.
Часто дети сами придумывают подписи к фотографиям и названия страниц. Помогите им сделать это грамотно, даже в таких вещах, как оформление альбома, можно привить ребёнку культуру речи.
Редактирование фотографий
Делаем это с помощью программы Иксвью. К примеру, есть у вас фотография, где Катя Иванова получилась очень хорошенькая, а Маша Петрова, которая сидит рядом, во время съёмки скосила глаза. Вам надо ‘отрезать’ Машу, оставить Катю.
Открываем нужный нам файл, левой кнопкой мыши выделяем на фотографии необходимую область. Затем щелкаем на инструменте обрезки – когда подведёте курсор к этому значку, появится надпись ‘обрезать’.
В этом редакторе есть вкладка ‘Изображение’. Её функции позволяют поворачивать изображение, затемнять, менять яркость, контрастность и прочие полезные вещи.
Завершаем презентацию последней страницей, которая, как и обложка книги отличается по оформлению и стилю:
Музыка презентации
Какая же презентация без музыки! Но если составлять презентацию или редактировать фотографии помогают родители, то выбор музыки исключительно за школьниками. Мы — другое поколение, у нас иные вкусы и предпочтения. Очень странно видеть презентации, когда родители подбирают музыкальное сопровождение детям. Конечно, есть прекрасные детские песни, но они несколько приелись. «Школьная пора», «Учат в школе» и т.п. включает каждый второй класс, и они не отображают дух поколения. Такие песни уместны на презентации выпускного альбома, и то лучше в личном исполнении школьников, а не фонограмма.
Если вашу презентацию дети будут просматривать в последнем классе, и когда станут взрослыми, вы просто обязаны использовать современную музыку.
Например, в 2012-2013 году наш класс просто тащился от хита Gangnam Style, южнокорейского исполнителя Пак Чэ Сана (PSY). Именно эту музыку использовали в презентации.
В 2013-2014 году мы использовали хиты осени 2013 — Safe And Sound, электро-поп команды Capital Cities. Она очень динамичная и остаётся популярной. Так что, скачивайте!
Вставить музыку в презентацию
Это совсем не сложно, нужно только чтобы файл mp3 был сохранен на компьютере.
В документе Power point открываем титульный лист презентации. Выбираем в меню:
- Вставка
- Звук
- мp3 файл из папки компьютера
Теперь надо произвести настройки. На слайде появился значок-динамик. Щелкаем на него, и в меню появляется вкладка Работа со звуком. Выбираем ‘Воспроизведение’, ‘Для всех слайдов’ и ставим галочку ‘Непрерывно’.
После того как звук закреплён, можно задать тип перехода страниц (меню ‘переходы’), например, ‘часы’. Проверяем, как все работает, через ‘Показ слайдов’.
На этом презентация класса завершена. Сохраняем файл. Записываем его на флешку или карту, а также не забываем переписать музыкальный файл. Несём в школу и хвастаемся!
Русинова Наталья
Похожие статьи
- Генеалогическое древо семьи в детский сад
- Портфолио ученика начальной школы
- Портфолио для начальной школы
- Портфолио для начальных классов в стиле Винкс (Winx)
- Как сэкономить на подготовке к школе
- Портфолио для ученика 1-7 классов
- Cтихи ребенку на день рождения
Презентация – это метод предоставления публике информации, чтобы человеку было понятно и при этом не возникало чувства перегрузки от новых знаний. Презентация должна быть легкой для восприятия, а сделать это можно с помощью различных программ.
Топ советов и чек-лист по презентациям
Работа с презентациями в PowerPoint
Скачать бесплатные образцы и шаблоны презентаций
Рассмотрим, как сделать презентацию на компьютере со слайдами, и какие программы для этого использовать
Как сделать презентацию
Рассмотрим, что нужно учитывать при создании презентаций: какую программу использовать, как создать дизайн, как оформить титульный слайд и другие страницы.
Программы для презентаций
Сегодня существует много программ, в которых можно создавать презентации. Вот самые востребованные из них:
- Power Point от фирмы Microsoft. В основном начинающими и специалистами в различных областях применяется именно это приложение. Хотя в нем довольно много функций, которые не всегда нужны, в использовании программа довольно простая. Полная версия Power Point платная, но в неполном виде она доступна онлайн бесплатно.
- AppleKeynote – еще одно популярное средство для создания презентаций. Его достоинства – легкость освоения (подойдет даже пользователям без опыта) и разнообразие шаблонов.
- Impress – софт, в котором можно создать PDF-файл и преобразовать его в SWF или другие форматы. Приложение во многом напоминает Power Point.
- Prezi – программа для создания flash-презентаций, в которой разные части шаблона можно отдалять или приближать. Это позволяет делать очень необычные презентации.
Также есть онлайн-сервисы для подготовки простых презентаций:
- Google Презентации. Доступны на Гугл.Диске. Для профессионального создания презентаций не подойдут, но имеют основные инструменты для выполнения несложных проектов.
- Haiku Deck. Отличается простым интерфейсом и разнообразием шаблонов. Однако само по себе средство не очень функциональное (например, шаблоны можно редактировать совсем немного).
Однако самый востребованный вариант – Power Point. Поэтому создание презентаций мы будем рассматривать на примере этой программы.
Дизайн
Если у вас есть опыт или желание учиться, можно создать дизайн самостоятельно. С одной стороны – плюсом будет его оригинальность, с другой, придумать успешный дизайн самому довольно сложно, только если вы не специалист. Поэтому даже профессионалы нередко выбирают шаблоны. Тем более, в некоторых программах есть возможность сложного их редактирования, поэтому с их помощью тоже можно создать вполне оригинальную на вид презентацию.
А иногда сложный дизайн и не нужен, когда возможна простота или презентация не слишком важная. Тогда и вовсе обычные шаблоны будут самым актуальным вариантом. Это проще и экономит время, а также позволяет создавать простейшие презентации даже новичкам.
Титульный слайд
Первая страница оформляется в зависимости от назначения презентации. Например, для дипломного проекта титульная страница должна выполнять согласно ГОСТу. На ней должно указываться название учебного заведения, тип и название проекта, ФИО выполняющего презентацию, курс, группа, ФИО преподавателя, город и год подготовки презентации.
Для компании на первой странице презентации должно быть название этой компании, ее логотип, тема, ФИО подготовившего проект, сайт, электронная почта и т. д.
Примеры первых страниц можно посмотреть в интернете. Обычно создать ее несложно, благодаря встроенным в программы шаблонам.
Обозначение проблемы
При работе в Power Point для вставки нового слайда используется комбинация Ctrl+M. На второй странице презентации в дипломных и курсовых указывается план и расписывается актуальность темы. В презентации компании на этой странице могут быть указаны основные моменты, которые будут описаны.
Задача этой страницы – не просто описать содержание, а увлечь слушателя, чтобы ему было интересно смотреть слайды дальше. Возможно использование различных приемов, например, можно задать вопрос, вставить подходящую по смыслу метафору и т. д.
Содержание или решение проблемы
В презентации не должно быть много текста. Не нужно стараться указать как можно больше информации. Слайды не должны быть перегруженными. Информацию нужно подавать в краткой формы, выделяя только самое важное. Для наглядности используются картинки, графики, а текст просто описывает их. Можно использовать разные шрифты, цвета, размеры.
Основные идеи нужно подавать в формате: тезис – аргумент – примеры.
Выводы
Нужно делать их лаконичными, но качественными. Например, при подготовке курсовой или диплома необходимо выводами убедить преподавателей в глубоком знании темы. Хорошие выводы важны и при подготовке презентации для компании. Также сотрудникам или инвесторам с помощью этой части презентации можно продемонстрировать плюсы компании/проекта, качество товара/услуги.
Некоторые неопытные создатели презентаций считают, что главное подготовить сами слайды, а выводы слушатель сделает сам. На деле это говорит, что у создателя презентации нет точной позиции по теме, он не хочет в чем-то убедить аудиторию. Это делает презентацию менее ценной.
Слушатель не должен думать, какой вывод сделать из доклада. Он должен запомнить информацию и выводы в таком виде, в каком их видите вы. Поэтому важно не только разбираться в теме, но и уметь правильно сделать выводы. Иначе это скажет о вашей плохой подготовке, даже если в вопросе вы разбираетесь.
Последний слайд
На последнем слайде традиционно указывается сообщение «Спасибо за внимание!» Но сегодня эта часть используется не всегда, хотя ее и рекомендуется делать в дипломах и курсовых. Компания обычно на этом слайде располагает призыв к действию, телефон и другие контакты.
Топ советов и чек-лист по презентациям
При создании презентаций необходимо учитывать такие моменты:
- Не нужно делать слишком много слайдов
В среднем в презентации должно быть примерно 15 слайдов, но не больше 30.
- Маркированные списки – стандартный прием, но актуальный
Их применение позволит сделать текст более читабельным и структурированным. Но желательно, чтобы списки не были слишком большими.
- Используйте крупные шрифты
Чтобы сделать это, убирайте из текста все лишнее, составляйте только основное. И делайте на этом основном акцент с помощью больших шрифтов. Они нужны и для того, чтобы слайды были хорошо видны даже с последних рядов. Однако применять шрифты с засечками и другие необычные варианты не желательно. Шрифты должны быть максимально простыми.
- Изучите сочетание цветов, применяйте контрасты, чтобы комбинировать шрифты, фоны и прочие элементы оформления
Чтобы оценить, не вышло ли слишком пестро, отойдите от экрана и посмотрите на слайд. Он не должен сложно восприниматься глазом, а текст должен легко разбираться.
- Проверяйте текст на ошибки
Некоторые ошибки могут менять смысл написанного, что может вызвать непонимание или смех. Слушатели могут решить, что презентация просто подготовлена не слишком компетентным человеком. Поэтому нужно проверять слайды на ошибки, причем лучше делать это на свежую голову. Также рекомендуется просматривать проект в режиме слайд-шоу. Это позволит увидеть ошибки и недоработки.
- Используйте динамичные схемы вместо статичных
Недостаток многих диаграмм в том, что их сложно объяснять. А хорошая схема – такая, в которой и так все понятно, наглядно. Для этого диаграмма не должна быть однотипной, монотонной.
Ниже два примера того, как выглядит одна и та же информация в статичном и динамичном варианте.
Диаграмма на втором слайде ориентирована на действие, каждый ее элемент позволяет лучше понять структуру компании. А на первом слайде нужно сначала вчитываться в текст, а потом самому понять, что важнее, а что менее важно. На деле человек просто не хочет вникать, да и слайд быстро сменяется. Поэтому информация остается непонятой. В голове просто остается схема, перегруженная информацией.
- Используйте изображения
Это очень хороший инструмент привлечения внимания (если картинка подобрана правильно).
При работе с изображениями нужно учитывать такие моменты:
- Не применяйте картинки с водяными знаками.
- Не применяйте небольшие картинки или с плохим разрешением. На большом экране они будут смотреться некачественно (будут видны пиксели).
- Не используйте перегруженные информацией графики. Они сложно воспринимаются на слайдах, так как непонятно, что оценивать сначала.
- Не используйте на слайде много маленьких картинок. Они будут плохо видны, а слайд будет казаться перегруженным.
- Не делайте наложение изображений друг на друга.
Рассмотрим, как создавать презентации с использованием PowerPoint.
Выбор формата
Сначала необходимо выбрать формат презентации. Стандартный вариант – 4:3, для широкоэкранных мониторов – 16:9. Ранее применялся только 4:3, и в PowerPoint 2010 он выбран по умолчанию.
Для изменения настроек нужно открыть вкладку «Дизайн», выбрать «Параметры страницы», «Размер слайдов» и выбрать формат 16:9.
Создание нового слайда
На главной вкладке нужно выбрать «Создать слайд» и выбрать макет. Можно указать любой шаблон, так как затем нужные элементы можно будет добавить, а ненужные удалить. Кому-то проще начинать работать с почти пустым шаблоном. Кому-то проще использовать шаблон с подготовленными элементами, особенно, если примерная структура уже есть в голове, что чаще бывает у тех, кто уже делал презентации.
Изменение темы
Для изменения темы в панели инструментов нужно нажать «Оформление» и выбрать подходящий вариант. Эта тема будет отображаться на всех слайдах.
Также вы можете использовать вместе с основной темой и фон. Его установка тоже выполняется на вкладке «Оформление». Для этого нужно выбрать «Стили фона» и «Формат фона». Это окно можно активировать, нажав правой кнопкой мыши по слайду и выбрав «Формат фона». Также в качестве фона можно установить цвет, градиент, текстуру, узор.
Если из-за фона плохо видно текст, можно изменить его прозрачность.
Изменение шрифта
Сначала нужно написать заголовок и подзаголовок. Затем можно изменить шрифт. Функционал для этого в Power Point аналогичен Ворду от Майкрософт: можно настроить шрифт и его размер с помощью окон, расположенных на основной вкладке панели инструментов.
Вставка видео и картинок
Если для презентации необходимо использовать нарезки из рекламы или другие ролики, для их применения на слайде нужно на вкладке «Вставка» выбрать значок «Фильм» и загрузить нужный файл с ПК, внешнего устройства или с Ютуб. Ролик будет включаться при открытии слайда. Средство довольно удобное, так как позволяет демонстрировать видео прямо на слайде, но использовать его нужно грамотно.
Для добавления изображения, а также видео или аудио, нужно использовать раздел «Вставка». Для загрузки можно использовать файлы с компьютера или внешнего устройства.
Переходы между слайдами
Для создания более динамичной презентации можно настроить переход между страницами. Чтобы сделать это, нужно на панели инструментов выбрать вкладку «Переходы» и выбрать подходящий вариант. Также можно настроить длительность перехода, которая будет оптимальной для вас.
Добавление анимации
Анимация – сложный элемент. С его помощью объект на слайде начинает двигаться. Но обычно такие приемы используются на любительских презентациях. Для компаний анимация почти не используется. Например, в серьезной презентации будет как-то несолидно, если надпись будет выскакивать или текст будет писаться по буквам.
Для добавления анимации используйте на панели инструментов вкладку «Анимация».
Сохранение презентации
Возможно сохранение в разных форматах. В Power Point есть свой формат PPT (PPTX — в более свежих версиях). Можно сохранить в PNG, JPG, PDF, TIFF. В виде картинок сохраняются как отдельные слайды, так и вся презентация (архивом).
Вставка диаграмм и графиков
Эти элементы необходимы, когда нужно продемонстрировать статистику, какие-то цифры. Чтобы использовать их, на нужном листе на вкладке «Вставка» выбирается пункт «Диаграмма». Затем нужно указать вид диаграммы. Здесь есть много вариантов: линейные, точечные, круговые, лепестковые и др. Затем элемент заполняется данными. После заполнения окно можно закрыть. Данные отобразятся на диаграмме. Размеры элементы, ее дизайн можно корректировать.
Работа с таблицами
В PowerPoint можно создавать новые таблицы (на странице слайда) или вставлять созданные в Excel. Второй вариант более распространенный, поэтому рассмотрим его. Выберите на нужном слайде вкладку «Вставка», а затем инструмент «Таблица». Выберите размеры элементы, сколько в нем будет строк и столбцов.
Мышкой можно изменить размеры ячеек и расположение таблицы.
Для изменения дизайна таблицы нужно:
- выбрать нужный элемент на слайде (нажать мышкой);
- в панели инструментов выбрать «Работа с таблицей»;
- выбрать «Стили таблиц» и нажать на нужный дизайн.
Таблица заполняется вручную (вводом текста) или вставкой (Ctrl+V) текста, созданного в другом документе.
Скачать бесплатные образцы и шаблоны презентаций
Чтобы понимать, как должны выглядеть презентации, можно посмотреть примеры удачных проектов.
- Основы HTML. Динамичная презентация, которая позволяет узнать основы языка разметки.
- 5 признаков, что ваша команда страдает от проблем коммуникации. Презентация, выполненная в программе Prezi. В ней демонстрируется, как можно использовать различные элементы (фото, текст, фигуры).
- Воркшоп по скетчингу. Презентация, созданная вручную. Очень необычно и познавательно. Пример того, как можно создавать презентации не по шаблону.
- 10 способов убить мотивацию сотрудников. Презентация по сложной теме, оформленная довольно просто, что упрощает восприятие.
- Редизайн презентации компании Adidas. Выполнена в корпоративном, креативном и игривом стиле. Можно посмотреть, как выглядели слайды до редизайна и после.
Другие примеры презентаций можно посмотреть на сайте Prezi, на Dribble, Behance или на сайтах компаний, которые создают презентации (к примеру, 24Slides).
Шаблоны для презентаций
Они могут быть платными и бесплатными, как в онлайн-сервисах, так и в установленных программах.
Также есть сервисы, которые предлагают шаблоны:
- Freepik. Большое разнообразие привлекательных шаблонов, платных и бесплатных.
- SlidesGo. Бесплатные шаблоны, которые можно скачать в формате PowerPoint.
- Hislide.io.Слайды, доступные платно и бесплатно, для разных программ (PowerPoint, Google Slides, Keynote).
- Envato Elements. Премиум-шаблоны, которые обычно применяются для бизнес-презентаций. Могут применяться в PowerPoint, Google Slides, Keynote.
Достоинство шаблонов в том, что их создавали специалисты-дизайнеры. Поэтому вам не нужно думать, как сочетать разные стили и цвета. Минус бесплатных шаблонов – они все стандартные и применяются во многих презентациях. Если нужно создать презентацию для компании, нередко используются все-таки платные шаблоны.
Однако выбор шаблона – это одно. А грамотно заполнить его – это другое. И эту задачу все равно выполнять вам.
FAQ
Рассмотрим моменты, которые бывают непонятны многим новичкам при работе с презентациями.
Как создать гиперссылку в презентации?
Для вставки гиперссылки в тексте нужно выделить его и на вкладке «Вставка» выбрать «Гиперссылка». Затем нужно указать нужную ссылку.
Как создать презентацию на смартфоне?
Для создания презентации на телефоне есть несколько приложений:
- Самое востребованное – Microsoft PowerPoint. Версия для мобильных устройств более простая, но интерфейс такой же, как и в обычной программе.
- «Google Презентации». В приложении для устройств Андроид есть много инструментов для создания презентаций.
- Apple Keynote. Приложение для устройств Apple.
Есть и другие программы: FREE Office: Presentations, Zoho Show, FREE Office: Presentations, «Конструктор презентаций».
Однако создать качественную презентацию на телефоне довольно сложно. Затем ее желательно дорабатывать на компьютере.
Как сделать вес презентации меньше?
При использовании большого количества картинок и при большом числе слайдов вес презентации может получиться большим. Но удалять изображения, чтобы сделать презентацию в легче, не нужно. Можно просто уменьшить вес каждой картинки. Чтобы сделать это, нужно выбрать любое изображение и на панели инструментов PowerPoint выбрать «Формат», а потом «Сжать рисунки». Затем нужно убрать галочку «Применить только к этому рисунку».
Сколько слайдов рекомендуется использовать в презентации?
Важно, чтобы презентация не была перегружена информацией. Однако все зависит от формата. Слайды могут быть лаконичными, но их может быть больше, чем 10-15. Нужно использовать ровно такое количество слайдов, которое позволит объяснить тему для заданной аудитории. Если информации для презентации немного, мало слайдов делать тоже не нужно. Лучше распределить ее так, чтобы получилось 10-15 слайдов. Слишком длинные презентации (где применяется больше 30 слайдов) делать тоже не рекомендуется.
Подведем итоги
- Презентация – эффективный способ предоставления публике информации, который используется в компаниях, для создания дипломов, курсовых и других задач.
- Есть различные приложения для создания презентаций: Power Point, AppleKeynote, Impress, Prezi. Также существуют онлайн сервисы, например, Google Презентации, Haiku Deck.
- Самая популярная программа для создания презентаций – Power Point. Она выделяется хорошим функционалом, в ней есть много шаблонов, а интерфейс приложения довольно простой (аналогичен интерфейсу программы Ворд).
- Создать презентация не сложно. Для этого есть бесплатные шаблоны. Также можно использовать платные инструменты, но они больше подходят профессионалам.
Презентация – это способ представить нужную информацию в удобной и легкой для восприятия человеком форме.
Вы можете открыть программу PowerPoint и не особо утруждаясь, на одних шаблонах, быстренько сделать простейшую вещь. Но весьма сомнительно, что это принесет вам пользу. Ведь такая форма представления информации может оказать серьезное воздействие на слушателей. Картинки притягивают взгляды, а тезисы откладываются на подсознательном уровне. К тому же это поможет сохранить нить повествования на протяжении всего выступления.
Но учтите, если вы перенасытите слайды текстом, то вскоре потеряете внимание слушателей. Они начнут вглядываться в попытке успеть все рассмотреть и перестанут вас слушать. Или же наоборот, на ваших слайдах будет по 4 слова и куча картинок с котиками. Они милые, конечно, но для аудитории не несут никакой смысловой нагрузки. Оба варианта развития событий ужасны. Поэтому чтобы выступление было успешным и результативным, «Студворк» составил список полезных рекомендаций, как правильно подойти к созданию презентации.
Пошаговая инструкция по созданию презентации на компьютере
Итак, разберем весь процесс по шагам.
Шаг 1. Выбор программы
В настоящее время есть много программ для изготовления презентаций. Наиболее популярные:
- Power Point от компании Microsoft, безусловно, лидирует. Несмотря на большой (и не всегда нужный) функционал, работать там легко. Софт платный, но неполная версия доступна бесплатно онлайн.
- PP догоняет программа AppleKeynote, главные преимущества которой – простота использования и огромный выбор симпатичных шаблонов.
- В Impress из презентации можно сделать PDF-файл и экспортировать его в SWF, а еще сохранять файлы в других форматах, в том числе .ppt. В целом программа сильно похожа на Power Point
- Очень любопытен софт Prezi для flash-презентаций. Его фишка — единое полотно, на котором нужные области можно приближать или отдалять. Так что если вы хотите удивить, например, инвесторов, то с Prezi это точно получится.
Пока что самой часто используемой остается MS Power Point. На ней мы и остановимся.
И парочка онлайн-сервисов для создания презентации, как говорится, на коленке: - Google Презентации от бесплатного облачного сервиса Google Диск имеют несколько урезанные возможности, но инструментов хватает.
- Haiku Deck имеет несложный интерфейс и неплохую подборку шаблонов. Однако возможности их редактирования ограничены.
Шаг 2. Дизайн слайдов
Подумайте, готовы ли вы заниматься дизайном самостоятельно или воспользуетесь уже готовым шаблоном. Первое займет немало времени, а второе может не соответствовать вашим потребностям. Однако начинающему лучше остановиться на шаблонах. Да, не так оригинально, зато просто. Тем более что там можно менять разные элементы и темы и добиться таким образом подходящего вида.
Шаг 3. Титульный слайд
Вид первой странички будет меняться в зависимости от цели. Курсовые и дипломные работы должны соответствовать требованиям ГОСТа, поэтому указывается:
- наименование вышестоящей организации и организации исполнителя;
- тип и название работы;
- ФИО студента, курс, группа и ФИО руководителя, его должность и степень;
- город и год создания презентации.
А для компании титульник выглядит иначе:
- название компании, логотип;
- тема;
- фамилия, имя, отчество спикера;
- контакты – номер телефона, сайт, адрес почтового ящика.
Шаг 4. Обозначение проблемы
С помощью сочетания Ctrl+M вставьте новый слайд. Для студенческих работ на данном этапе расписываются план, актуальность выбранной темы и объект и предмет исследования. Компании могут вынести сюда основные моменты, которые они планируют обсудить, или же просто сообщить, о чем, в общем-то, презентация.
Очень важно заинтересовать слушателей, чтобы они захотели узнать, что же будет дальше. Можно использовать такие приемы: задать вопрос (почему это выгодно, как добиться, что нового и т.п.), вспомнить подходящую метафору или цитату, сделать акцент на цифре (100 и 1 способ, топ-10) и др.
Шаг 5. Содержание, или Решение проблемы
Не наполняйте слайды огромными абзацами, пытаясь впихнуть как можно больше мыслей. Краткость – сестра таланта. Хорошо будут работать короткие, но емкие предложения по решению поставленных задач (проблем, вопросов). Блок с основной информацией оформляется по схеме: тезис – аргумент – примеры. Можно играть со шрифтами, цветом, размером, добавлять фото, графики, диаграммы – все, что поможет проиллюстрировать вашу речь.
Шаг 6. Заключение
Выводы должны быть лаконичными и убедительными. Если вы защищали курсовую или диплом, комиссию надо убедить, что ваши познания в выбранной теме очень глубоки. Если же презентация предназначалась для сотрудников, партнеров, инвесторов, то они должны наглядно увидеть прогресс в развитии, качество товара/услуги, преимущества предприятия, то есть оценить выгоду.
Шаг 7. Последний
«Спасибо за внимание!» уже перестало быть обязательным, но его все еще приветствуют в учебных заведениях. Компании же используют заключительный слайд для призыва к действию, напоминают имя и контактные данные.
Эти 7 несложных шагов помогут вам получить запоминающуюся презентацию, удержать внимание аудитории и добиться отличных результатов.
Несколько советов для создания стильной презентации
Слайдов не должно быть очень много. Среднее количество, которое хорошо воспринимается, около 15.
Маркированные списки – вещь, несомненно, удобная, хоть и избитая. Однако они прекрасно структурируют и визуализируют информацию. Желательно включать не более 5 пунктов.
Не бойтесь крупных шрифтов, выкидывайте слова и оставляйте только суть! Конечно, гигантские 300 pt подойдут не для каждой ситуации, нужно учитывать размеры помещения. Но всегда помните, что ваш текст должно быть отлично видно с последних рядов. Кроме того, витиеватые, с засечками, готические и другие красивые, но плохо читаемые издалека типы шрифтов применять не стоит.
Изучите, как сочетаются цвета и используйте контрасты. Это позволит тасовать шрифты, фоны и другие элементы. Холман, например, использует 4 постоянных цвета и 8-10 оттеночных. Чтобы убедиться, что у вас получилась не попугайская расцветка, отойдите от монитора и оцените слайд. В глазах не рябит? Слова четкие и без проблем читаются? Они не сливаются с фоном? Замечательно! Значит, вы не зря старались.
Изображения – незаменимые помощники. Но обратите внимание на ряд «не»:
- не берите изображения из Сети с водяными знаками (иначе и на штраф нарваться можно);
- не используйте маленькие картинки с низким разрешением, потому что на большом экране будут видны пиксели-квадратики;
- не обращайте внимания на стандартные рисунки РР, (замените их векторными);
- не вставляйте слишком подробные графики и диаграммы. Шрифт там обычно мелкий, пояснений много, попробуй в этом быстро разобраться;
- не захламляйте свой слайд десятком мелких картинок, это некрасиво, да и разглядеть будет трудновато;
- не прячьте изображение по углам;
- не накладывайте их друг на друга!
Анимация – штука опасная. Это один из инструментов, с помощью которого создается движение внутри самого слайда и переход между слайдами. Студенты могут применить вылет заголовка и медленное вползание текста, а школьники выбрать спиральку. Серьезным компаниям лучше использовать эффекты минимально. Согласитесь, несолидно, когда название раздела выскакивает по буковке или бежит по диагонали.
Вам нужно продемонстрировать видеозапись, например, интересные нарезки из рекламы или специально подготовленный ролик, но вы не знаете, как вставить видео в презентацию? Это просто. Во вкладке «Вставка» кликните на иконку «Фильм» и выберите необходимый файл с компьютера, внешнего устройства или с YouTube. Запись будет запускаться автоматически при открытии слайда.
Не поленитесь проверить текст на ошибки. Как минимум будет очень неловко, если в каком-нибудь слове появится или исчезнет буква. Конечно, вы не потеряете 500 000 долларов, как один коллекционер, желающий прилично заработать на продаже редкой бутылки эля. Всего одна пропущенная буква «р» в названии Allsopp’sArcticAle обесценила напиток до 300 долларов. Большая удача для покупателя и ужасное разочарование для продавца.
Периодически просматривайте работу в режиме слайд-шоу (нажмите клавишу F5), так вы увидите недоработки и оцените время.
Этим софтом пользуется подавляющее большинство школьников и студентов при создании презентаций. Но многие не знают обо всех его возможностях.
При открытии программы мы видим главную страницу, с нее мы и начнем работу.
Изменить тему презентации
Далее в шапке выбираем «Оформление» и выбираем тему, которая нравится. Эта тема будет отражаться на всех слайдах презентации.
Изменить шрифт в презентации
Напишите заголовок и подзаголовок. Измените шрифт и размер шрифта, если есть такая потребность.
Вставить рисунок, аудио и видео на презентацию
Для того, чтобы добавить на слайд картинку, видео или аудио, необходимо нажать на кнопку «Вставка» и выбрать необходимое.
Добавить новый слайд и изменить его формат
Добавьте новый слайд и выберите его вид при помощи кнопки «Создать слайд».
Изменить фон в презентации
Если хотите сделать презентацию ярче и интереснее, измените ее фон. Для этого в «Оформлении» выберите сегмент «Фон» и выберите рисунок, который желаете.
Переходы между слайдами
Для того, чтобы презентация смотрелась интереснее, можно добавить переходы между слайдами. Для этого необходимо нажать на кнопку «Переходы» и выбрать наиболее привлекательный.
Изменение длительности перехода в презентации
Если кажется, что переход слишком длинный или, наоборот, слишком короткий, то измените его время в колонке «Длительность».
Просмотр слайдов
Чтобы посмотреть готовую презентацию, нажмите на кнопку «Слайд-шоу» и выберите режим «С начала». Так вы сможете оценить свою работу и увидеть, как она будет выглядеть перед аудиторией.
Если у вас не будет помощника, который сможет перелистывать слайды, потренируйтесь дома и выставите автоматический тайминг, чтобы не отвлекаться на это во время выступления.
Ориентируйтесь на аудиторию, представьте себе тех, кто будет смотреть вашу презентацию, и тогда она получится эффективной и интересной.
Испытываете сложности с выполнением работы и не знаете, где заказать презентацию? Эксперты нашего сайта готовы помочь вам с созданием любой презентации!
Скачать образец презентации
Часто на работе или в учёбе нам нужна презентация: собрать отчёт, подготовить выступление, отчитаться о задании, даже выгодно показать себя в резюме и портфолио. Если создание презентаций вызывает у вас сложности или вы хотите уточнить и проработать какой-то из моментов подготовки презентаций подробнее, наша статья с инструкцией, как сделать презентацию на компьютере, поможет ответить на главные вопросы: с чего начать, что обязательно должно быть в презентации, какие программы можно использовать и где искать вдохновение, классные примеры и лайфхаки.
Подготовка: что нужно продумать заранее?
Прежде чем открывать программу для создания презентации и добавлять новый слайд, важно ответить на вопросы, которые определят состав, структуру и стиль вашей будущей презентации. Давайте разберёмся с ними по порядку.
1. Для чего вы делаете презентацию?
Здесь пропишите для себя — зачем вы создаете презентацию? Какова её цель? Что вы хотите изменить этими словами и слайдами? Пожалуй, это главный вопрос, который определит всю вашу работу дальше.
2. Для кого эта презентация?
От людей, которые будут смотреть вашу работу, зависит многое — от того как построить логику чтобы сделать презентацию, до какие аргументы использовать, какой дизайн подобрать. Определите до подготовки презентации, кто ваши будущие зрители и чего они ждут от вас в слайдах.
3. Как вы будете показывать эту презентацию?
Также необходимо понять, что ждёт презентацию после того, как вы завершите финальный слайд: отправите ли вы её по почте или в мессенджерах и будете ждать ответа или будете выступать с ней лично? От этого зависит количество текста на слайдах, дизайн и ваша подготовка.
4. Есть ли требования к презентации от организаторов или заказчика?
Важный пункт, о котором часто забывают. Перед тем, как делать презентацию, уточните — в каком формате она нужна, есть ли ограничение в слайдах или жёсткая структура, сколько времени у вас есть на выступление и другие организационные моменты. Узнав это заранее, вы спокойно подготовитесь и будете уверены в своём материале.
Идеи для презентации и важные заметки удобно собирать в Miro и других похожих сервисах
Основные составляющие презентации
После того, как вы ответили себе на вопросы выше, можно приступать к непосредственной подготовке презентации. И если вы уже нажали «Добавить слайд» — подождите. Не торопитесь. У нас есть классные лайфхаки для вас, как облегчить себе работу дальше. Начнём с разбора основных элементов каждой презентации.
Структура презентации
Классные презентации не создаются стихийно. Выступления спикеров на TED — огромная работа, которая готовится и выверяется задолго до того, как они выйдут на сцену. Итоговая легкость, ироничность и увлекательность презентаций профессионалов подобного уровня достигается за счёт выверенной структуры: управление вниманием слушателей происходит естественно и последовательно. Что нужно проработать, чтобы вас слушали также увлечённо?
1. Основная проблема.
О чём вы рассказываете в презентации, о какой боли, проблеме, тезисе? Чтобы после выступления или прочтения вашей презентации у человека осталось цельное ощущение, важно выделить для себя конкретную проблему, о которой вы рассказываете или призываете решить, буквально в одном предложении.
2. План презентации.
После этого составляем план вашей презентации: пользуйтесь любыми схемами для аргументации и сценария, подойдёт и классическая, которую мы все изучали в школе на литературе: завязка, развитие действия, кульминация, развязка. Пропишите сначала крупные блоки, затем внутри каждого раскройте тезисы подробнее. Начало презентации — точка входа в историю и проблему, здесь можно познакомиться, кратко сказать о теме. Завершающий слайд подходит для контактов спикера, главной мысли, благодарности или эмоциональной концовки.
3. Аргументы.
Чтобы погрузить аудиторию в проблему и привести к нужному нам решению, идее, выводам, необходимо верно подобрать аргументы для каждого блока вашего плана. В качестве аргументов подойдут факты из исследований, различных проектов, цитаты, мнения экспертов, истории из опыта (личного или других людей, связанных с темой). Хорошо работает здесь визуализация данных — её всегда легче воспринимать — и опыт самого рассказчика или истории, близкие и знакомые всем. Это помогает погрузить зрителей презентации в определённый контекст.
Лайфхак 1: пирамида Барбары Минто
Пирамида Минто — система аргументации, которую создала Барбара Минто из McKinsey. В основе данной системы строгий принцип: мы располагаем мысли в виде пирамиды и идём от основной идеи, вопроса, проблемы к аргументам, каждую группу аргументов завершаем выводами. Этот универсальный подход помогает выстраивать как убедительные короткие совещания, так и полноценные выступления.
Лайфхак 2: пропишите план на бумаге.
По оценкам исследователей и практическим наблюдениям, наш мозг легче воспринимает и структурирует информацию на физическом носителе. Это также важно когда вы задумаетесь о том как лучше сделать презентацию. В процессе придумывания плана и аргументов работать с бумагой обычно проще и эффективнее: зачеркивайте, рисуйте. раскладывайте листы в другом порядке и экспериментируйте — электронная среда не будет давить на вас необходимостью тут же собрать композицию слайда и идеальный дизайн, и процесс пойдет быстрее.
Текст для презентации
Подготовка текста для презентации по рабочим или учебным задачам зависит от выбранной вами цели, которую мы обсудили выше, и того, будете ли вы выступать с презентацией или она предназначена для чтения.
1. Если презентацию будут читать: здесь важно, чтобы ваши мысли поняли как можно более точно и правильно. Поэтому поработайте над аргументами и визуализацией информации: графики, активные ссылки на дополнительные материалы, чёткий структурный текст, который полностью раскрывает тему и проблему презентации — вот то, что обязательно должно быть в хорошей презентации для чтения. В зависимости от этой ситуации такой презентацией может стать отчёт, ваше портфолио, выполненное задание.
2. Если вы выступаете с презентацией: в вашем распоряжении два инструмента — текст на слайдах и речь для выступления. Основное правило — они должны отличаться и не дублировать друг друга. Иначе аудитория совсем не оценит вашу работу и потеряет сосредоточенность уже на третьем слайде. Текст в презентации лучше сокращать и представлять тезисно, выделяя только основные моменты, а вот выводы и некоторые детали добавить в речь. Удобнее всего её готовить, когда у вас уже есть презентация, хотя бы вчерне: попробуйте её рассказать обычными, простыми словами и запишите себя на диктофон. Пара таких черновых прогонов помогут избавиться от лишних сложных оборотов и терминов, которые вам будет сложно проговорить в выступлении.
Полезные сервисы:
Главред — сервис от Максима Ильяхова: поможет найти канцеляризмы и шаблоны в тексте, облегчить синтаксис и убрать повторы и лишние местоимения.
Типограф — сервис от студии Артемия Лебедева для приведения в порядок типографики: поправит тире на длинные, поставит верные кавычки и уберёт лишние пробелы перед запятой.
Дизайн и визуальные решения в презентации
Завершающие составляющие каждой презентации — её дизайн. Именно дизайн слайдов помогает нам удерживать внимание зрителей и управлять им, и именно он может отпугнуть человека и вызывать недоверие. Как сделать презентацию качественной и красивой? В этом помогут пункты ниже:
Цвета
Если хотите сделать презентацию ярче и интереснее, начните с цвета фона. Подберите несколько, 2-3 гармоничных цвета. Обычно это фоновый цвет, цвет для основного текста и для акцентных моментов в заголовке или графике. Подобрать классные сочетания помогут отдельные сервисы, например, ColorScheme.Ru, IN COLOR BALANCE. 
Шрифты
Перебарщивать со шрифтами тоже не стоит — лучше ограничиться 1-2: основным и для заголовков или акцентов. Выбирайте шрифты, которые будут хорошо читаться, например, Century Gothic, Muller, Roboto, Monserrat, Oswald. Даже одного шрифта может быть достаточно, если у него есть разные начертания: Bold, Italian, Regular и переходные. Это поможет выделить основные мысли и сформировать легкие для чтения текстовые блоки.

Иллюстрации
Один из важнейших моментов как сделать презентацию на компьютере более вовлекающей. Классные картинки и фотографии в созданной презентации помогают передать основную мысль без слов, создать яркий визуальный образ, который подчеркнёт ваши аргументы. Для поиска качественных изображений используйте стоки (например, pexels.com, unsplash.com) или специальные сервисы, в том числе Popsters: если в нём авторизоваться в Flickr, можно искать самые популярные картинки по ключевым запросам, которые вам подходят (обязательно проверяйте лицензию на использование).
Графика
Визуализация данных — сила презентаций. Всё, что можно показать наглядно, а не текстом — лучше перенести в визуальные элементы. Для поиска классных шаблонов и основ для диаграмм и графиков также воспользуйтесь специальными сервисами и стоками, например, Freepik, flaticon.com.
Как красиво оформить презентацию
Дизайн и оформление презентаций, как мы уже убедились, является сложной тематикой, где многое может восприниматься субъективно. Чтобы избежать подобного подхода, руководствуйтесь тем, что дизайн должен решать определенную задачу, например, эффективно и просто доносить ваши идеи до слушателей. Также на всех этапах создания презентаций вам помогут следующие принципы:
- Мыслите кратко и тезисно
Чем яснее выражена ваша мысль на слайде, тем лучше. Попробуйте убрать лишние обороты и слова совсем, прочтите вслух, чтобы проверить, не теряется ли смысл. И конечно, добавляйте новые слайды, пишите текст крупно при необходимости — если по требованиям количество слайдов не ограничено, не стоит пытаться уместить всё и сразу на один. - Не бойтесь шаблонов
Если у вас мало времени на подготовку или вы не уверены в своих силах, возьмите шаблон для презентации и сосредоточьтесь на проработке структуры и текста. Так вы получите гораздо более подробный и качественный результат. Однако всегда есть шанс, что данный шаблон уже кто-то использовал, поэтому, если есть возможность, его стоит подогнать под себя или поработать над дизайном самостоятельно. - Лучше меньше
Данный принцип относится к текстам, иллюстрациям, шрифтам и цветам в презентациях. Частая ошибка начинающих при создании слайдов — использовать все и сразу. Помните, что тезисность, небольшое количество качественных иллюстраций в одном стиле, максимум 2 шрифта и 2-3 цвета — ваш лучший набор на первое время, который поможет создать действительно стильную презентацию.
Сервисы и программы для создания презентаций
Подготовка и оформление презентаций довольно распространенная задача, которую часто приходится выполнять в самых разных сферах. Для того, чтобы облегчить задачу, придумано множество программ и сервисов, самые основные из которых мы рассмотрим ниже. Сделать презентацию на компьютере с их помощью будет удобно и просто.
Power Point
Наверное, самая известная программа для создания презентаций на компьютере от Microsoft Office. Плюсы Power Point при создании презентаций — большой функционал, понятный и удобный интерфейс, в новых версиях с 2019 года также используются автоматические подсказки и настройки, которые упрощают работу, например, ускоряют выравнивание по сетке. Доступ к программе платный, однако есть пробная версия на 1 месяц.

Лайфхак: уточните в организации, где вы работаете или учитесь, нет ли у них для сотрудников подписки на Microsoft Office — вполне возможно, такая возможность есть.
Google Slides
Облачные презентации для совместной работы от Google — удобная площадка для тех, кто работает над проектом совместно или удалённо. У Google Slides простой интерфейс, понятный и легкий для освоения с нуля, однако ограничен набор шрифтов, переходов и элементов визуализации. Это один из самых доступных способов как сделать презентацию на компьютере, то есть вообще бесплатно.
Keynote
Стандартное приложение для создания презентаций от Apple. Простой и понятный базовый функционал, похожий на Google Slides. Из минусов — отсутствие кроссплатформенности: чтобы открыть презентацию в другой программе, её придется перевести в pdf или pptx-формат.
Canva
Онлайн-площадка для подготовки слайдов с большим набором различных шаблонов, которые подойдут как для работы, так и для учёбы. Есть платные функции, но бесплатного функционала и набора шаблонов достаточно чтобы сделать классную презентацию.
Prezi
Сайт для подготовки анимированных презентаций с большим количеством переходов и анимационных эффектов. Понятный функционал, возможность работать онлайн. Из минусов — постоянная анимация может спорно восприниматься слушателями, информацию нужно представлять очень кратко, ограничены возможности визуализации.
Где искать полезные материалы и вдохновение?
Чтобы сделать презентацию интересной и вовлекающей также важна насмотренность, а ещё — быстрая возможность найти определенный полезный инструмент, получить совет или подсказку. Собрали для вас несколько рекомендаций, где это можно сделать.
TikTok и Instagram
Социальные сети уже давно стали не просто местом для лайков и фотографий, а полноценным инструментом для образования. Формат быстрых обучающих видео и постов всё быстрее захватывает эти площадки, и уже сейчас в TikTok и Instagram есть множество классных аккаунтов с полезными фишками, разборами, секретами и инструментами, которые помогут в создании презентаций. Например, в TikTok это аккаунт @nastya_feia о быстром и стильном создании слайдов, полезными сервисами и лайфхаками по структуре презентации, цветам и шрифтам, а в Instagram — @kirsha_vis c подборками инструментов, простыми и яркими способами визуализации таблиц и данных.
Аккаунты о создании презентаций @nastya_feia и @kirsha_vis
Slideshare
Самый известный сайт для хранения презентаций — здесь можно найти презентации на самые разные темы, от выступлений на TED до обучающих материалов и портфолио. Полезно следить за компаниями, которые специализируются именно на презентациях, чтобы подчерпнуть идеи, опыт и вдохновение.
Behance
Сайт для дизайнеров, где выставлено множество графических работ и иллюстраций со всего мира. Помогает в развитии насмотренности, поиске трендов и идей для презентаций и дизайн-проектов.
Pinterest
Пожалуй, самая известная площадка для вдохновения. Если вбить в поиск запросы о презентациях и дизайне, можно собрать классные подборки на самые разные темы, найти иллюстрации, вдохновиться примерами работы со шрифтами и подготовить мудборд для презентации.
Банк слайдов от Бонни и Слайд
Банк бесплатных слайдов от Академии презентаций Bonnie&Slide поможет найти конкретные примеры слайдов для множества тем, посмотреть, как похожие задачи решали в презентациях другие и вдохновиться на создание эффективных и ярких работ.
Создание классной презентации для учёбы, работы или выступления — задача, на первый взгляд, непростая, но постоянная тренировка, применение советов и лайфхаков даст вам нужный опыт. Пробуйте, экспериментируйте, выступайте и, мы уверены, вы сможете делать крутые и эффективные презентации на любую тему.
Полезная статья на близкую тему:
- Подборка бесплатных фотостоков для маркетологов и дизайнеров.