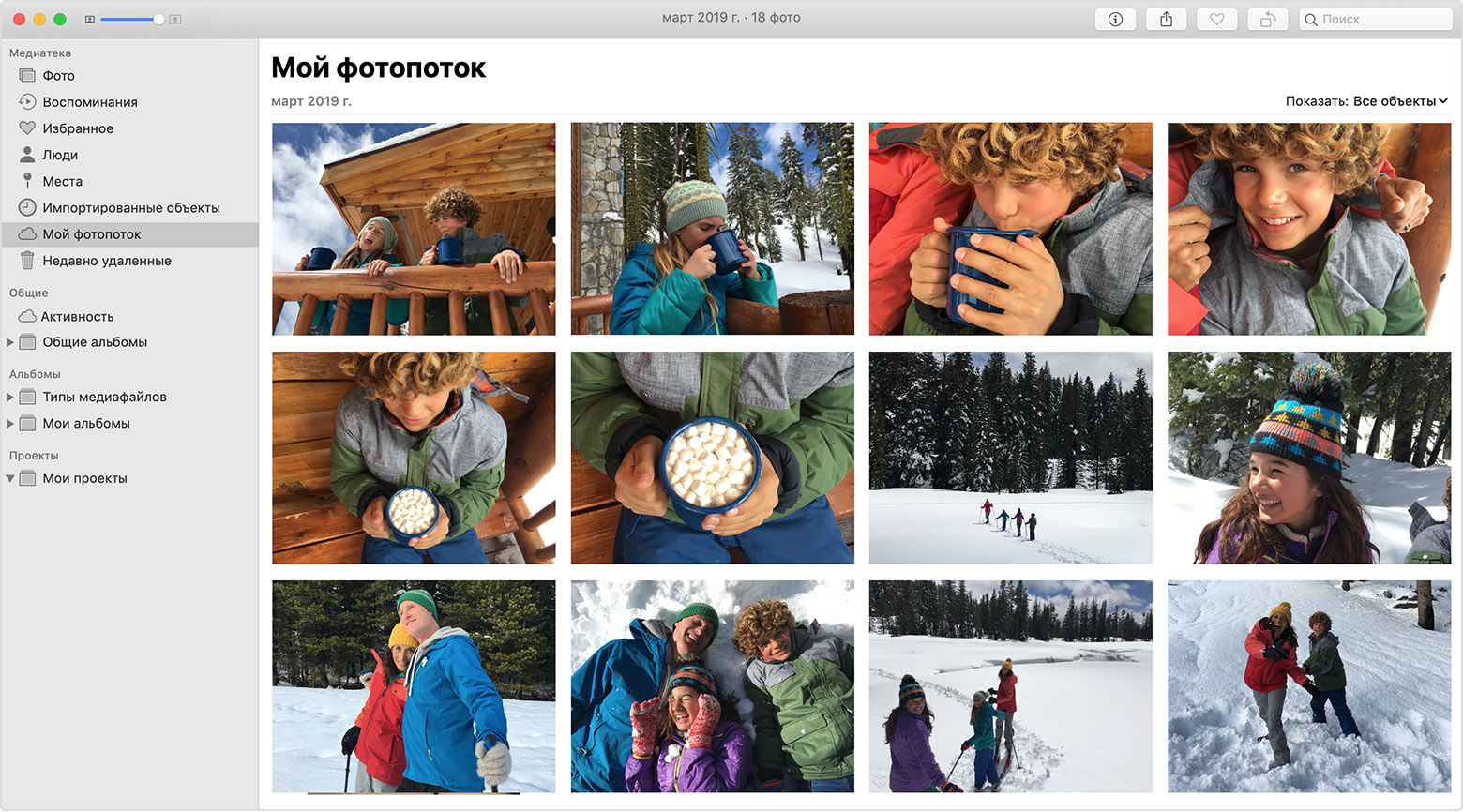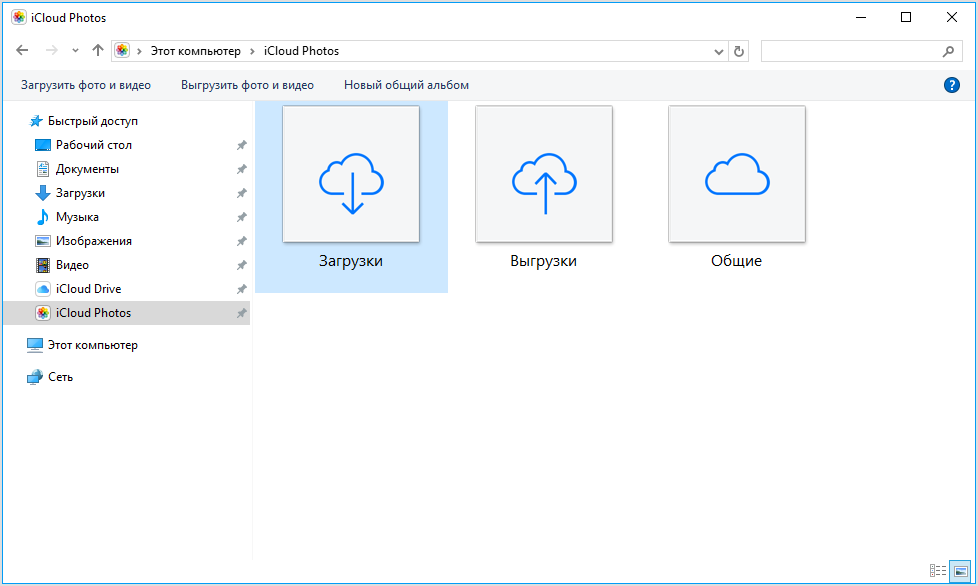Все устройства фирмы Apple отличаются своим удобством и понятным интерфейсом, однако если вы совсем недавно стали владельцем iPhone, у вас все-таки могут иметься некоторые вопросы по его использованию. Один из возможных вопросов: как загружать фото на iPhone, а также как сохранить фотографии, снятые на айфон, в свой компьютер? Все очень просто!
Как сохранить фото с iPhone через USB
Начнем именно с этого вопроса, потому что ответ на него очень прост. Для того чтобы сохранить снятые вами фото, нужно просто подключить ваш айфон к компьютеру USB-кабелем, входящим в комплект поставки телефона. При первом подключении на компьютер автоматически установятся все необходимые драйверы. Далее операционная система, будь то Windows или Mac OS, определит ваше устройство как съемный диск, то есть как обычную флэш-карту. Ну а дальше все просто: открываете на компьютере появившийся новый диск и видите там все фото, которые находятся в вашем айфоне. Заметьте, таким образом можно только скопировать фото на iPhone или видео, также снятое вами на камеру, которое, так же как и фотографии, находится на вашем телефоне в папке «Фотопленка». Прочий контент со смартфона — музыку, фильмы, документы — таким образом скопировать не удастся!
Как синхронизировать фото с iPhone через iCloud
Очень удобный способ, который не требует от вас никаких действий, ну кроме, конечно, первоначальных настроек — это передача фото через облачный сервис фирмы Apple — iCloud, воспользовавшись функцией «Фотопоток». Таким образом можно отправлять фото как с айфона на компьютер, так и обратно. Перед тем как загружать фото на iPhone и обратно, необходимо, как говорилось выше, настроить устройства соответствующим образом.
Настройка «Фотопотока» в iPhone
Для того чтобы разрешить вашему iPhone передавать все фото через «Фотопоток», включите эту функцию. Для этого нужно зайти в «Настройки», а там найти пункт iCloud. Далее в настройках «Фото» включите соответствующий переключатель. Учтите, что фотографии будут загружаться на устройства с включенным фотопотоком только при наличии подключения Wi-Fi.
Настройка «Фотопотока» в компьютере
Если на вашем компьютере установлен Windows, то для начала работы с фотопотоком установите с сайта Apple бесплатную программу iCloud. Скачивание и установка программы не должны вызвать никаких затруднений. После того как iCloud установлена, войдите в сервис под своими учетными данными Apple. Важно, чтобы был введен тот же Apple ID, что и на iPhone, — именно так система идентифицирует вас. В окне программы поставьте галочку около надписи «Фотографии» и после нажатия на кнопку «Параметры…» укажите, где на компьютере будет располагаться «Фотопоток». В Mac OS все примерно так же. Настройки iCloud можно найти в настройках компьютера, и там, возле пункта «Фото», включить «Фотопоток». Возможность указать папку отсутствует в связи с тем, что «Фотопоток» загружает фото при включении iPhoto.
Теперь, независимо от того, каким именно iPhone вы обладаете, — iPhone 4, 4s или iPhone 5, — фото, снятые вами на устройство, можно практически сразу просматривать на компьютере. Как загружать фото на iPhone? Просто «перетащите» их в соответствующую папку на компьютере (Windows) или в окно iPhoto (Mac OS), и они в скором времени обнаружатся на смартфоне. Учтите, что таким же способом фотографии удаляются из «Фотопотока», то есть если вы удалите фото на компьютере, то он исчезнет и в айфоне. Если вы хотите сохранить его на телефоне, то скопируйте изображение из папки «Мой фотопоток» в «Фотопленку». Так же и в компьютере — скопируйте фотографию в другую папку, если решили удалить ее из «Фотопотока» на iPhone.
Как загружать фото на iPhone через iTunes
И еще один способ. Он подходит только для того, чтобы загружать фото с компьютера. Если вы не сделали этого раньше, то для начала установите с сайта Apple бесплатную программу iTunes. Эта программа — обязательное программное обеспечение для владельцев iPhone. С ее помощью можно создавать резервные копии устройства, а также загружать на него различный контент, например, книги, фото, музыку, рингтоны, фотообои. Сейчас поговорим только о фотографиях. После того как программа обнаружит подключенный к компьютеру iPhone, она отобразит его на панели слева. Для того чтобы производить какие-либо манипуляции с телефоном, необходимо выделить его нажатием левой кнопки мыши. В центральной части окна программы сразу же станет видна различная информация об айфоне, а также несколько вкладок, отображающих его содержимое. Для того чтобы загрузить фото на iPhone, нужно зайти на вкладку «Фото». Предварительно необходимо создать на компьютере папку, где будут храниться фотографии для синхронизации с телефоном. Загрузите туда все, что вы хотите увидеть на своем iPhone. На вкладке «Фото» в iTunes поставьте галочку напротив надписи «Синхронизировать фотографии из…» и укажите папку для синхронизации. Если нужно, включите возможность загружать видео. При необходимости можно выбрать отдельные фото, которые следует загрузить из указанной папки, если это iPhoto на Mac OS, или подпапки.
После того как вы выполните все вышеуказанные манипуляции, нажмите «Применить» или «Синхронизировать» в правом нижнем углу программы, дождитесь окончания процесса и можете просматривать фото на iPhone.
Как загрузить фото через интернет на iPhone
Существует возможность загрузить любую понравившуюся фотографию или картинку из Интернета сразу на iPhone. Фото, загруженные таким способом, попадут в «Фотопленку» на вашем телефоне. Для того чтобы сохранить понравившуюся картинку, просто откройте ее в браузере айфона, дотроньтесь до нее и подержите некоторое время — около 1 секунды. Вы увидите меню, содержащее пункты «Сохранить изображение», «Скопировать» и «Отмена». При выборе первого фото будет сохранено.
Кроме всего вышеперечисленного, существуют различные «облачные» сервисы для передачи файлов между устройствами с использованием Сети. Но эти возможности мы рассматривать не будем, так как описания каждого из них — это отдельная тема.
В устройствах iOS есть такие функции, как «Фотопленка» и «Фотопоток». Для чего они предназначены?
Что представляет собой функция «Фотопленка»?
В устройствах iOS есть функция «Фотопленка
», представляющая собой интерфейс, посредством которого задействуется внутренняя память девайса. В нее загружаются фотографии и видеоролики, которые сняты с помощью обычного приложения iOS или при использовании сторонних продуктов, не имеющих собственных интерфейсов для размещения мультимедийного контента.
Что представляет собой функция «Фотопоток»?
Другая примечательная функция девайсов iOS — «Фотопоток
». Он представляет собой интерфейс, позволяющий задействовать облачное хранилище iCloud в целях размещения в нем мультимедийного контента, доступ к которому может быть организован с любых других устройств, имеющих необходимый функционал.
Хранилище iCloud способно стать эффективным инструментом синхронизации мультимедийных библиотек между разными девайсами iOS.
Рассматриваемая функция может дополняться иными полезными интерфейсами — позволяющими, к примеру, распространять мультимедийный контент в автоматическом режиме.
Сравнение
Главное отличие «Фотопленки» от «Фотопотока» заключается в том, что первая функция предполагает задействование интерфейсов, которые приспособлены для размещения мультимедийного контента во встроенной памяти устройства iOS. «Фотопоток» же предполагает задействование облачного хранилища, доступ к которому может осуществляться через Wi-Fi или мобильный интернет. Функция «Фотопоток» к тому же позволяет организовывать совместный доступ к фотографиям и видео, размещенным в iCloud, с разных устройств.
Определив, в чем разница между «Фотопленкой» и «Фотопотоком», отразим выводы в таблице.
В начале был Фотопоток… Через несколько лет появилась Медиатека iCloud. В чём принципиальное различие между этими сервисами?
Медиатека iCloud
(на английском iCloud Photo Library — если переводить дословно, то получается «iCloud Фото Библиотека») — сервис, который позволяет хранить фото и видео в облачном хранилище. В отличие от Фотопотока (Photo Stream), который ограничен количеством фото, в Медиатеке хранятся все ваши снимки.
Что происходит с Фотопотоком, если включить Медиатеку? Почему удаляются ваши синхронизированные альбомы? На эти и другие вопросы даст ответы эта статья.
В чём отличия между Фотопотоком и Медиатекой iCloud?
Есть несколько ключевых отличий Фотопотока и Медиатеки iCloud. Прочитайте их и у вас сложится в голове правильная картина.
Фотопоток
- Сохраняет последние 1000 фотографий или фотографии за последние 30 дней. В зависимости от того, что из этого больше.
- Не использует память iCloud (то есть бесплатные 5 гигабайт или купленные по тарифу).
- Совместим со всеми вашими устройствами: iPhone, iPad, Mac, PC, Apple TV.
- Хранит веб-оптимизированные версии файлов на мобильных девайсах, что может ухудшить качество снимков. На ПК и Mac загружаются полноразмерные версии.
- Поддерживает форматы JPEG, TIFF, PNG.
- Не загружает и не синхронизирует видео.
- Вы можете загружать и синхронизировать фото-альбомы с вашего ПК или Mac через iTunes, если включен Фотопоток.
Медиатека iCloud
- Использует пространство iCloud. Количество и дата файлов не имеет значения. Ограничение идёт только по доступному свободному месту. Бесплатно Apple предоставляет 5 гигабайт. По подписке можно подключить от 50 гигабайт до 2 террабайт.
- Доступна на iPhone, iPad, Mac, ПК, Apple TV и любой другой системе через браузер на сайте iCloud.com. Также доступна на Apple Watch.
- Сохраняет файлы на сервере в оригинальном разрешении. Не сжимает и не конвертирует изображения. Поддерживает форматы: JPEG, TIFF, PNG, RAW, GIF, MP4. Позволяет воспользоваться функцией: «Оптимизация хранилища на iPhone»
- Загружает и синхронизирует не только фото, но и видео. А также интервальное видео, замедленное, альбомы и т.п.
- При включенной медиатеке нельзя синхронизировать фотографии и альбомы c ПК и Мака через iTunes. При первом включении все до этого синхронизированные таким образом альбомы и снимки будут удалены.
Если включить Медиатеку iCloud, то Фотопоток исчезает с устройства. Почему?
Технически ваш фотопоток всё ещё работает. Но по сути он теперь внедрён в Медиатеку iCloud. Ведь Медиатека iCloud включает в себя больше, чем 1000 фотографий. Таким образом все фото и видео на вашем устройстве сливается в Медиатеку. Зачем бы этим снимкам дублироваться ещё и в Фотопоток?
Если в Настройки->Фото и Камера
. Включить опцию «Выгрузить в Мой фотопоток», то последние 1000 снимков будут скачиваться в Фотопоток на другом устройстве, где включен Фотопоток.
Пример.
Мой iPhone и iPad подключены к Медиатеке iCloud. На моём Макбуке Медиатека iCloud отключена, но включена опция «Мой Фотопоток». Таким образом вся моя медиатека на компьютере не сливается в облако, но снимки с iPhone и iPad попадают в Медиатеку iCloud и в Фотопоток и следовательно закачиваются на компьютер.
Получается этакая односторонняя связь, которая меня вполне устраивает. Почему? На компьютере у меня медиатека около 100 гигабайт. Зачем её всю сливать в облако? И покупать другой тариф. Даже, если я удалю очень старый снимок с iPhone и Медиатеки, он всё равно останется на компьютере.
- хотите, чтобы устройства «общались» посредством фото и видео в двустороннем порядке,
- хотите, чтобы снимки на всех устройствах полностью дублировались,
- хотите, чтобы любое изменение тут же отображалось на iPhone, iPad, iPod, Mac,
то включите Медиатеку на этих устройствах.
Если остались какие-то вопросы по Медиатеке и Фотопотоку, пишите комментарии. 
Альбом «Фотопоток» многим пользователям iPhone кажется совершенно ненужным, а вопросы о том, как же его удалить с устройства возникают с завидной постоянностью. Сегодня мы подробно опишем процесс его отключения, а заодно, поясним, зачем же он, собственно, нужен.
В приложении «Фото» содержатся все снимки и видеозаписи вашего iPhone и, естественно, вы хотите держать их в порядке, сортируя медиафайлы по различным тематическим альбомам. Однако один альбом под названием «Фотопоток» является бельмом на глазу, хоть и достаточно полезен, в случае если вы пользуетесь несколькими мобильными устройствами Apple. Его смысл — в отправке всех новых фотографий и видеороликов на все гаджеты, связанные одним Apple ID. Происходит это в тот момент, когда вы подключаетесь к сети Wi-Fi. Но что делать если вам такая функция не нужна или вы попросту пользуетесь только одним лишь iPhone? Все очень просто — этот альбом можно отключить.
Как отключить фотопоток на iPhone или iPad
Шаг 1. Перейдите в меню «Настройки
».
Шаг 2. Выберите пункт «iCloud
».

» и перейдите в него.
Шаг 4. Переведите переключатель «Мой фотопоток
» в неактивное положение.

».

» в активное положение.
Вчера хотел обновить свой Iphone 5s с помощью Wi-Fi до версии IOS 8.3.0.
Но увы. Обнаружилось, что на телефоне для этой простой операции банально не хватает места (доступно было всего 1 GB).
Я уже ранее рассказывал , как можно обновить Iphone (установить новую прошивку IOS) в случае, когда свободного места на вашем устройстве практически не осталось (и, собственно, я так и сделал).
Но в то же время, меня безумно волновал вопрос, куда делось место на моём телефоне?! Ведь музыки и фильмов на телефоне у меня нет. Всяких «тяжёлых» приложений, вроде игр, я тоже не ставил (для этого у меня есть Ipad mini). Спрашивается, куда делось место?!
Лазил я в телефоне, лазил. Пристально изучал каждый пункт в настройках. И таки нашёл, в чём причина!
Виновником оказался альбом под названием «Фотопоток», который был активирован на телефоне. В этот альбом копируются и сохраняются абсолютно все (!) фотографии и видео из альбома «Фотоплёнка». Причём они сохраняются даже в том случае, если вы их давным-давно удалили.
«Фотопоток» создаётся на вашем устройстве программой iCloud и служит для того, чтобы автоматически выгружать новые фотографии и отправлять на все ваши устройства Apple, при наличии подключения к сети Wi-Fi.
Его можно найти, перейдя в приложение «Фото» — затем нажав внизу на облачко «Альбомы».
В общем, сказать, что я удивился, увидев фотографии и видеозаписи трёхлетней давности, которые как я думал, давно уже уплыли в мир иной, не сказать ничего! Они всё это время абсолютно ненужным балластом спокойно хранились на моём Iphone, занимая кучу места!
Сначала я начал удалять фотографии и видеозаписи из «Фотопотока» посерийно.
То есть, выделял их галочками и нажимал удалить.
Но выходило, что я их так до утра буду удалять. Уж слишком много материала накопилось за эти годы. Поэтому я поступил проще.
Зашёл в меню «Настройки»
Выбрал пункт iCloud.
Выбрал пункт «Фото»
И перевёл переключатель «Мой фотопоток» в неактивное состояние.
Подтвердил удаление.
Копирование фото и видео-материалов прекратится, а весь альбом удалится автоматически.
ВАЖНО:
при этом все фотографии и видеозаписи в «Фотоплёнке» останутся. Не бойтесь удалять эту опцию.
Когда Эпл выпустил iOS 8, он покончил с любимым альбомом пользователей «Фотоплёнка». Фотографии не пропали, но вместо Фотоплёнки, фотографии хранились в папке названной «Недавно добавленные».
В iOS 8.1 Фотоплёнка совершает своё триумфальное возвращение.
Итак, где же теперь её искать?
- Запустите приложение «Фото».
- Выберите вкладку «Альбомы» в нижней части экрана.
- Выберите альбом «Фотопленка».
Это точно то же самое место, которое было у Фотоплёнки с момента создания iOS, просто теперь она доступна и на iOS 8. Имейте в виду, что если вы решите включить библиотеку фотографий iCloud, Фотопленка снова исчезнет, будучи заменённой на альбом под названием «Все фотографии».
Спасибо, Эпл. Не позволяйте себе такое больше, хорошо?
Известно ли вам, что в iPhone или iPad предусмотрена функция, позволяющая скрывать фотографии в Фотопленке? Скажем, на вашем устройстве хранятся снимки, не предназначенные для посторонних глаз, но удалять которые вы не хотите. Специальная функция позволит вам скрыть их.
♥ ПО ТЕМЕ: Как на iPhone скопировать информацию о местоположении на другое фото и видео?
Безопасность информации пользователя – один из краеугольных камней современных мобильных устройств. И Apple уделяет этому вопросу особое внимание. Ведь даже фотографии могут стать опасным оружием в руках постороннего человека.
Неслучайно в приложении «Фото» в iOS появились альбомы «Скрытые» и «Недавно удаленные», помогающие скрыть ценные снимки. Сразу в глаза эти элементы не бросаются, но спрятанный в них контент все равно доступен любому, кто получил полный доступ к iPhone. Но с выпуском iOS 16 Apple решила исправить ситуацию, усилив меры безопасности.
Отныне альбомы «Скрытые» и «Недавно удаленные» по умолчанию будут вообще заблокированы. Получить к ним доступ можно будет с помощью Face ID, Touch ID или ввода пароля от устройства. Изменение политики на «по умолчанию» говорит о том, что теперь уровень доступа к ним будет выше, чем был ранее.
Кроме того, пользователи имеют дополнительную возможность спрятать альбом «Скрытые» в приложении «Фото». Обо всем этом более подробно ниже.
♥ ПО ТЕМЕ: Как на iPhone отправить электронное письмо по расписанию?
Видео:
Скрыть компрометирующий снимок очень просто. Убедитесь, что никто не следит за вашими действиями, и найдите нужное фото. Выберите его привычным способом и нажмите значок с изображением трех точек в кружочке. В появившемся контекстном меню выберите опцию «Скрыть» (значок в виде перечеркнутого глаза).
Нажмите на значок и подтвердите действие. Когда вы проделаете все вышеописанное, компрометирующее фото больше не будет отображаться в фотопленке.
♥ ПО ТЕМЕ: Как мгновенно перенестись к первым или последним фото в приложении «Фото» на iPhone и iPad.
Как просмотреть скрытые фотографии и сделать их снова видимыми
Все скрытые фото помещаются в альбом «Скрытые», который находится в разделе «Альбомы» на iPhone или iPad. В любое время вы можете сделать их снова видимыми тем же способом, с помощью которого вы их скрыли.
Имейте в виду, что альбом «Скрытые» доступен любому, кто возьмет в руки ваш iPhone или iPad. Точно так же вы можете взять разблокированное устройство кого-то из ваших друзей или близких и просмотреть содержимое альбома «Скрытые».
Однако, с выходом iOS 16 альбомы «Скрытые» и «Недавно удаленные» по умолчанию будут заблокированы jn посторонних глаз. Получить к ним доступ можно будет с помощью Face ID, Touch ID или ввода пароля от устройства.
Для возврата фото или видео в разряд видимых, откройте нужный контент, нажмите значок с изображением трех точек в кружочке и выберите Показать. Фотография (видео) появится в приложении «Фото».
Стоит отметить, что начиная с iOS 14 альбом «Скрытые» можно скрывать из списка альбомов в приложении Фото (подробнее ниже).
♥ ПО ТЕМЕ: Как скрывать отдельные приложения с главного экрана iPhone.
Как спрятать скрытый альбом в «Фото»
До выхода iOS 14, iPadOS 14 и macOS 11 Big Sur при сокрытии фото или видео они временно удалялись с вкладок «Фото». В результате вы могли увидеть их только в специальном скрытом альбоме на вкладке «Альбомы». Но если бы кто-нибудь, использующий ваше устройство, знал, где искать, он мог бы легко перейти на вкладку «Альбомы» и найти ваш скрытый альбом, расположенный в разделе «Другое».
С выходом iOS 14 на iPhone и iPad появилась возможность спрятать скрытый альбом. Для этого:
1. Откройте приложение «Настройки» на iPhone или iPad с iOS 14 (iPadOS 14) или более новой версией ПО.
2. В корневом списке выберите раздел «Фото».
3. Деактивируйте переключатель рядом с пунктом «Отображение альбома «Скрытые», чтобы спрятать альбом из вида.
Теперь вы можете передать свой iPhone другу, не нервничая от того, что он начнет просматривать ваши альбомы с фотографиями и увидит нечто нежелательное. Можно не волноваться – ваш приятель вообще не сможет найти ваш скрытый альбом. Чтобы он снова появился, нужно включить переключатель «Альбом «Скрытые» в настройках приложения «Фото».
При включении параметра «Отображение альбома «Скрытые» этот элемент снова появится на вкладке «Альбомы».
Смотрите также:
- Замена лиц, смена пола, прически, макияж, коррекция фигуры, эффекты и маски на фото и видео для iPhone – 20 лучших приложений.
- Как сделать видео из нескольких Живых Фото (Live Photos) на iPhone или iPad.
- Откуда берутся зеленые или желтые точки на фото с камеры iPhone и как их убрать?
Мой фотопоток
Функция «Мой фотопоток» обеспечивает доступ к последним фотографиям, которые были сняты с помощью iPhone, iPad или iPod touch либо загружены с компьютера Mac или компьютера с Windows.
Что вам понадобится
Функцию «Мой фотопоток» можно использовать на следующих устройствах, предварительно настроив iCloud.
- iPhone, iPad или iPod touch с iOS 5.1 или более поздней версии
- Компьютер Mac с OS X Lion 10.7.5 или более поздней версии и программой «Фото»
- Apple TV HD или Apple TV (2-го или 3-го поколения) с tvOS 5.0 или более поздней версии
- ПК с Windows 7 и iCloud для Windows
Если ваш идентификатор Apple ID создан недавно, функция «Мой фотопоток» может быть недоступна. Если функция «Мой фотопоток» недоступна, используйте службу Фото iCloud, чтобы хранить свои фотографии и видео в iCloud.
Использование функции «Мой фотопоток» со службой «Фото iCloud»
Функция «Мой фотопоток» отправляет на сервер фотографии, сделанные за последнее время (кроме Live Photos), после чего их можно просматривать или импортировать на всех ваших устройствах. Фотографии хранятся в альбоме «Мой фотопоток» в течение 30 дней. Служба Фото iCloud загружает все фотографии и видео на сервер iCloud и автоматически синхронизирует их на всех устройствах.
Если на iPhone, iPad или iPod touch включить функцию «Мой фотопоток» и службу «Фото iCloud» одновременно, то фотографии, снятые с помощью соответствующего устройства, будут отправляться как в службу «Фото iCloud», так и в альбом «Мой фотопоток».
Если с тем же идентификатором Apple ID используется другое устройство, на котором включена только функция «Мой фотопоток», то фотографии, снятые на этом устройстве, будут отправляться только в альбом «Мой фотопоток». Ни на одном из устройств, на которых включена только служба «Фото iCloud», они отображаться не будут.
Дополнительные сведения о различиях между службой «Фото iCloud» и функцией «Мой фотопоток» см. в этой статье.
Просмотр фотографий в альбоме «Мой фотопоток»
Найдите свое устройство в списке ниже и следуйте соответствующим инструкциям.
Устройство iPhone, iPad или iPod touch
Компьютер Mac
Перейдите в меню «Фото» > «Альбомы» > «Мой фотопоток».
Apple TV
- Apple TV HD: войдите в iCloud, перейдите в раздел «Настройки» > «Учетные записи» > iCloud и включите альбом «Мой фотопоток».
- Apple TV (2-го и 3-го поколений): войдите в iCloud, перейдите в раздел «Настройки» > iCloud > «Настройки фото iCloud» > «Включить мой фотопоток».
Компьютер с Windows
При включении приложения «Фото» приложение «iCloud для Windows» создает в проводнике папку с именем «Фото iCloud». Функция «Мой фотопоток» автоматически загружает все новые фотографии, снятые с помощью устройств iOS, в папку «Загрузки».
Для поиска фотографий на компьютере с ОС Windows также можно выполнить следующие действия.
- Windows 10: введите «Фото iCloud» в строке «Поиск в Интернете и Windows». В результатах поиска выберите «Фото iCloud — классическое приложение».
- Windows 8.1: на начальном экране щелкните значок в левом нижнем углу, а затем — iCloud > «Фото iCloud».
- ОС Windows 8: на начальном экране выберите «Фото iCloud».
- ОС Windows 7: нажмите кнопку «Пуск» Windows и выберите пункт «Изображения». Выберите «Фото iCloud» в меню «Избранное» на панели слева.
Форматы фотографий, поддерживаемые функцией «Мой фотопоток»
Функция «Мой фотопоток» поддерживает форматы фотографий JPEG, TIFF, PNG и большинство форматов RAW. Видеозаписи или фотографии Live Photos не поддерживаются.
Удаление фотографий из альбома «Мой фотопоток»
Выберите одну или несколько фотографий в альбоме «Мой фотопоток» на устройстве iOS или компьютере Mac, затем нажмите или «Удалить».
На компьютере с ОС Windows выделите фотографии, которые требуется удалить из альбома «Мой фотопоток». Щелкните правой кнопкой мыши и выберите пункт «Удалить».
При удалении фотографий из альбома «Мой фотопоток» на одном из устройств фотографии также удаляются из программы «Фото» и из iCloud. Фотографии, импортированные из альбома «Мой фотопоток» на другие устройства, не удаляются.
Часто задаваемые вопросы о функции «Мой фотопоток»
Поищите ответы на свои вопросы ниже.
Можно ли использовать функцию «Мой фотопоток» для резервного копирования фотографий вместо iCloud или iTunes?
Нет. Фотографии в альбоме «Мой фотопоток» хранятся на сервере iCloud в течение 30 дней. После этого они удаляются из iCloud. Чтобы сохранить эти фотографии или создать их резервные копии, необходимо скопировать их из альбома «Мой фотопоток» на устройство iOS. Это делается следующим образом: на iPhone, iPad или iPod touch откройте программу «Фото» и нажмите «Альбомы» > «Мой фотопоток» > «Выбрать». Отметьте фотографии, которые требуется сохранить, затем нажмите > «Сохранить изображение». После этого вы можете создать резервные копии фотографий с помощью iCloud или iTunes.
Какое разрешение имеют фотографии в альбоме «Мой фотопоток»?
На компьютерах Mac или компьютерах с ОС Windows фотографии загружаются и хранятся в полном разрешении. На устройства iPhone, iPad, iPod touch и Apple TV фотографии отправляются в разрешении, оптимизированном для соответствующего устройства, что ускоряет загрузку и экономит место в памяти.
Размер может быть разным, но оптимизированная версия фотографии, снятой с помощью обычного фотоаппарата, при загрузке на устройства будет иметь разрешение 2048 x 1536 пикселей. Панорамные фотографии могут иметь разрешение до 5400 пикселей по ширине.
Когда фотографии отправляются в альбом «Мой фотопоток»?
Фотографии, снятые с помощью устройств iPhone, iPad или iPod touch, автоматически отправляются в альбом «Мой фотопоток» при выходе из программы «Камера» и подключении к сети Wi-Fi. Новые фотографии, импортированные в программу «Фото» на компьютере Mac, автоматически отправляются туда при подключении к сети Wi-Fi или Ethernet. Настройки можно изменить таким образом, чтобы отправлялись только фотографии, добавленные в альбом «Мой фотопоток» вручную.
Чтобы отправить фотографии в альбом «Мой фотопоток» на компьютере с ОС Windows, выполните следующие действия.
- Нажмите кнопку «Пуск» в Windows и выберите «Изображения».
- Нажмите «Фото iCloud» в меню «Избранное» на панели слева.
- Щелкните «Выгрузить фото».
- Выберите фотографии, которые нужно добавить в альбом «Мой фотопоток», и нажмите кнопку «Открыть».
Кроме того, можно перетащить фотографии с компьютера с ОС Windows в папку «Выгрузки» в окне «Фото iCloud».
Сколько фотографий хранится в альбоме «Мой фотопоток»?
В целях экономии памяти устройства iPhone, iPad и iPod touch хранят в альбоме «Мой фотопоток» 1000 последних фотографий. В этом альбоме можно просматривать фотографии или перемещать понравившиеся в другие альбомы для постоянного хранения на устройстве iOS. Если объем памяти Apple TV ограничен, будут отображаться только последние фотографии.
Все фотографии из альбома «Мой фотопоток» можно автоматически загрузить на компьютер Mac или компьютер с ОС Windows.
Откройте программу «Фото» и перейдите в меню «Настройки» > «Основные». Установите флажок «Копировать объекты в медиатеку программы «Фото»».
Использует ли функция «Мой фотопоток» место в хранилище iCloud?
Нет. Фотографии, отправленные в альбом «Мой фотопоток», не учитываются при определении доступного объема в хранилище iCloud.
Как найти в альбоме «Мой фотопоток» фотографии, сделанные в режиме серийной съемки?
Когда вы фотографируете в режиме серийной съемки, на устройство импортируются только избранные фотографии. По желанию можно сохранять все фотографии, снятые в режиме серийной фотосъемки, в альбоме «Мой фотоальбом»: нажмите «Настройки» > [ваше имя] > iCloud > «Фото» и включите параметр «Выгрузка фото серий».
Что произойдет с моими фотографиями при отключении функции «Мой фотопоток»?
Перед отключением функции «Мой фотопоток» сохраните все фотографии, которые требуется оставить на данном устройстве. Если на iPhone, iPad или iPod touch выйти из учетной записи iCloud или отключить функцию «Мой фотопоток», с устройства будут удалены все фотографии, находящиеся в альбоме «Мой фотопоток».
Фотографии в альбоме «Мой фотопоток» на остальных устройствах не будут затронуты. Фотографии из альбома «Мой фотопоток» хранятся на сервере iCloud в течение 30 дней с даты их добавления в этот альбом. Если войти в учетную запись iCloud с тем же идентификатором Apple ID и включить функцию «Мой фотопоток» на другом устройстве, эти фотографии будут загружены на него автоматически.
Дополнительная информация
- Узнайте, как предоставить общий доступ к фотографиям для родственников и друзей.
- Получите помощь по общим альбомам.
- Узнайте, почему альбом «Мой фотопоток» может быть недоступен для вашей учетной записи Apple ID.
Информация о продуктах, произведенных не компанией Apple, или о независимых веб-сайтах, неподконтрольных и не тестируемых компанией Apple, не носит рекомендательного или одобрительного характера. Компания Apple не несет никакой ответственности за выбор, функциональность и использование веб-сайтов или продукции сторонних производителей. Компания Apple также не несет ответственности за точность или достоверность данных, размещенных на веб-сайтах сторонних производителей. Обратитесь к поставщику за дополнительной информацией.
Источник
Если вы уже успели обновиться до iOS 8, то наверняка не могли не заметить ряд изменений в приложении «Фото». Теперь вместо стандартного альбома «Фотопленка» появились альбомы «Недавно добавленные», «Недавно удаленные» и «Избранное». Как же вернуть все назад?
К сожалению, вернуться к привычному виду уже не получится. Однако есть другой способ — в iOS 7 Apple представила новый способ просмотра фотографий, который доступен во вкладке «Фото». Вы можете просматривать фото по трем группировкам — «годы», «коллекции» и «моменты». Снимки автоматически сортируются по дате и месту съемки.

Отличие «коллекций» и «моментов» в том, что они сужают временные рамки сделанных снимков.

Пожалуй, именно с помощью «моментов» вы сможете максимально приблизиться к прежнему способу просмотра фотографий при помощи фотопленки.
Не обошлось здесь и без досадных моментов. Приложения социальных сетей вроде Facebook, Twitter, Instagram и другие не видят фотографии, сделанные задолго до этого момента. Они были спроектированы таким образом, чтобы брать фотографии из фотопленки и альбомов. А теперь фотопленки нет.
Кстати, после обновления официального приложения ВКонтакте под iOS 8 эта проблема исчезла, что не может не радовать пользователей российской социальной сети.
Вряд ли мы можем рассчитывать на возвращение привычной «Фотопленки» в новой iOS — такие вещи Apple, как правило, оставляет без изменений.
iOS 8Советы по работе с AppleФото на iPhone