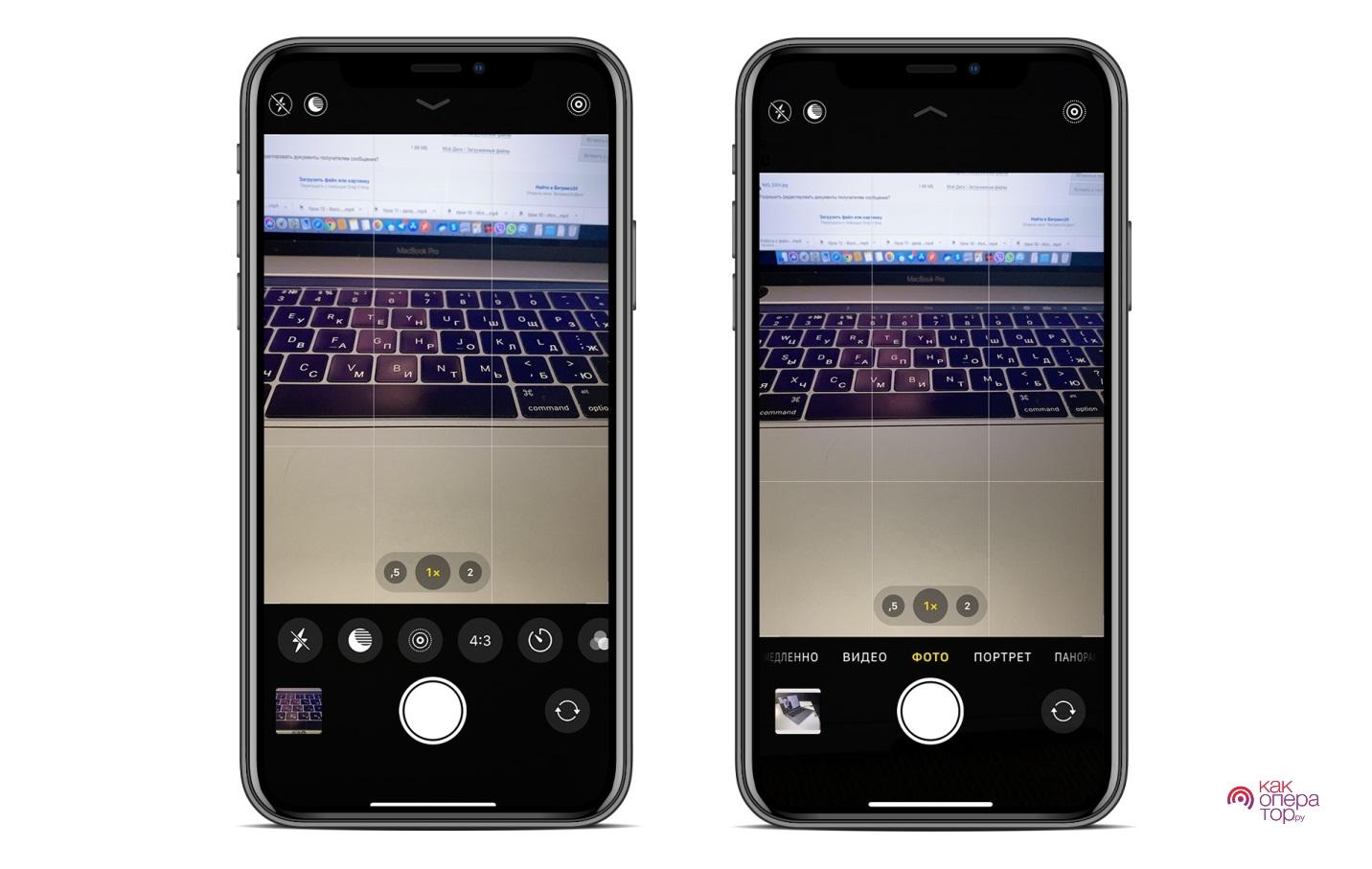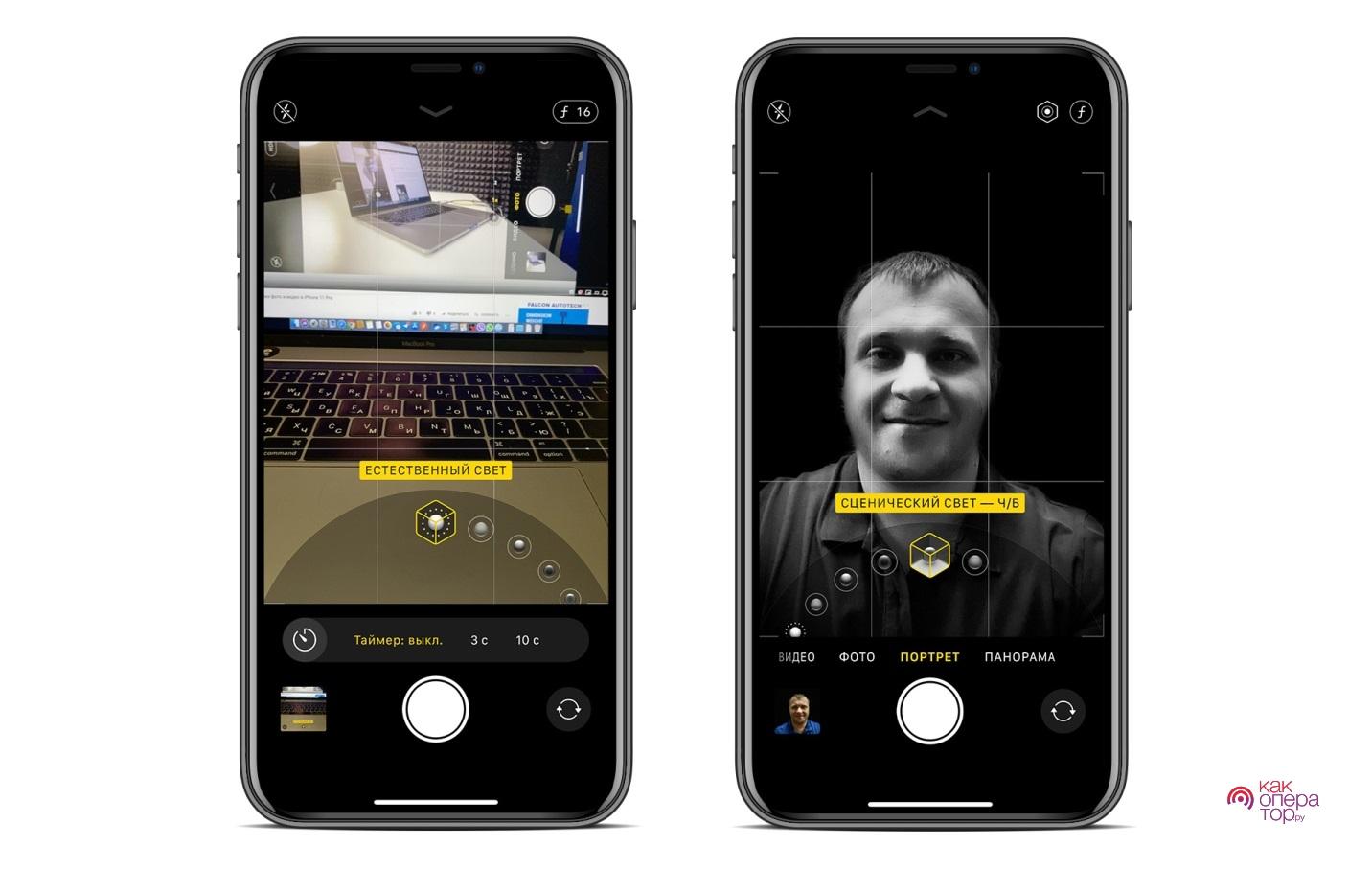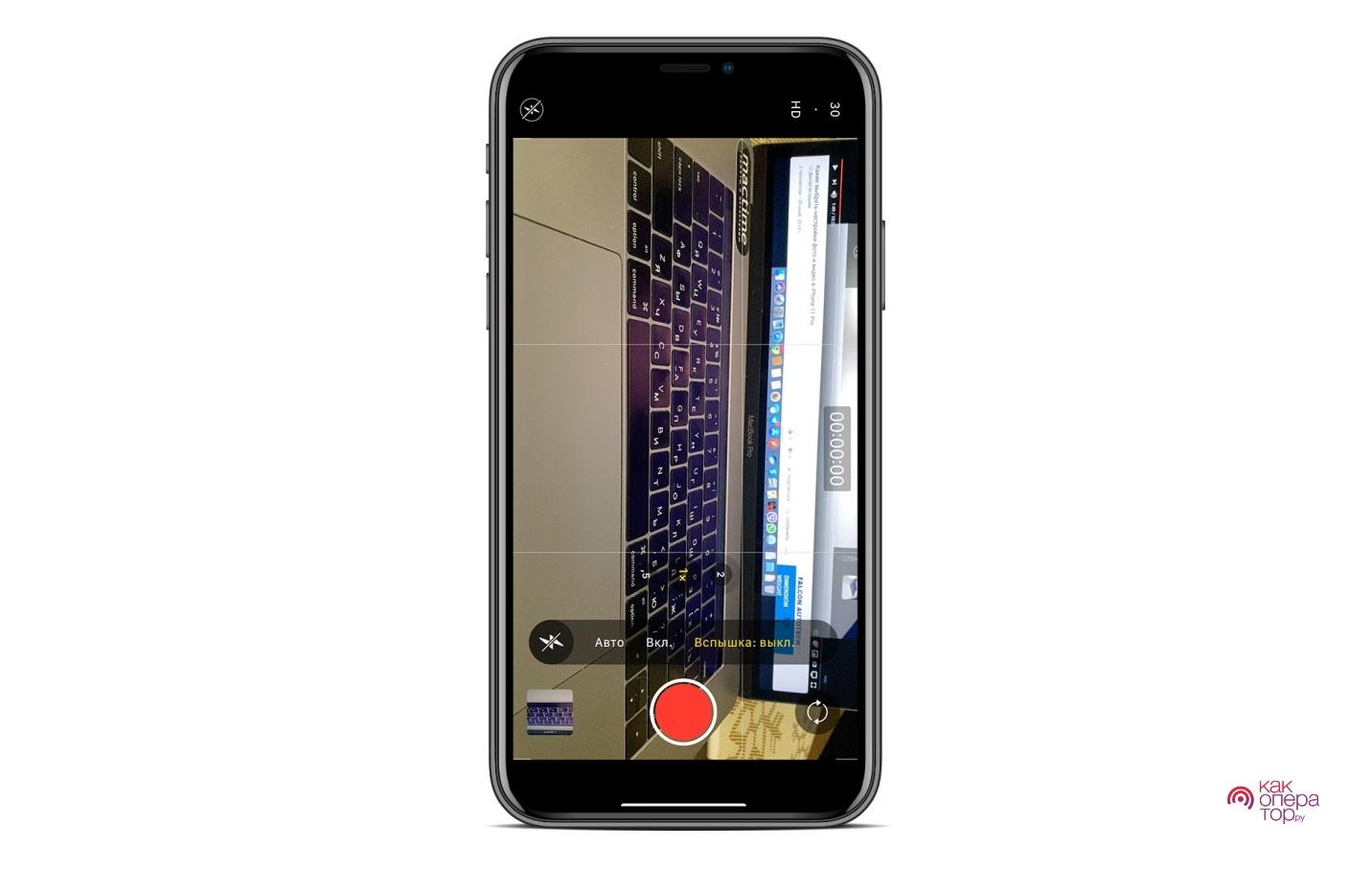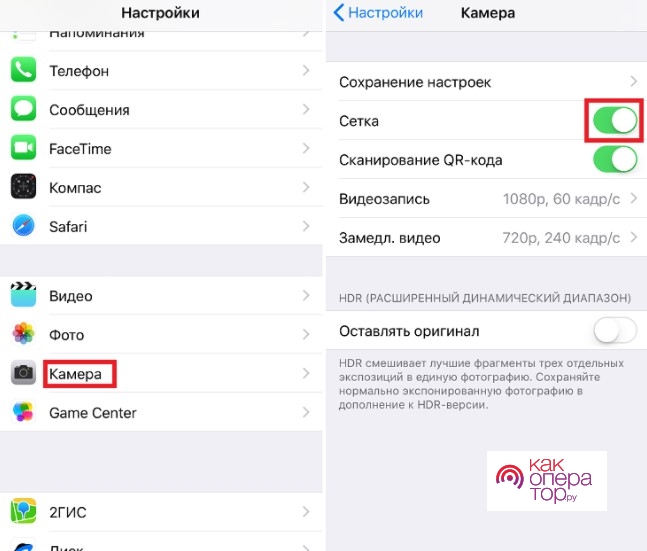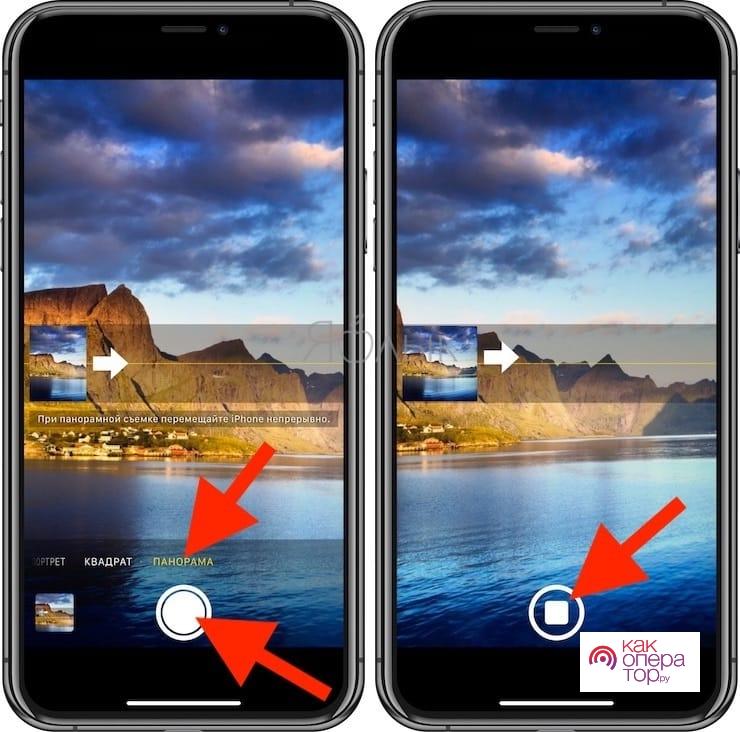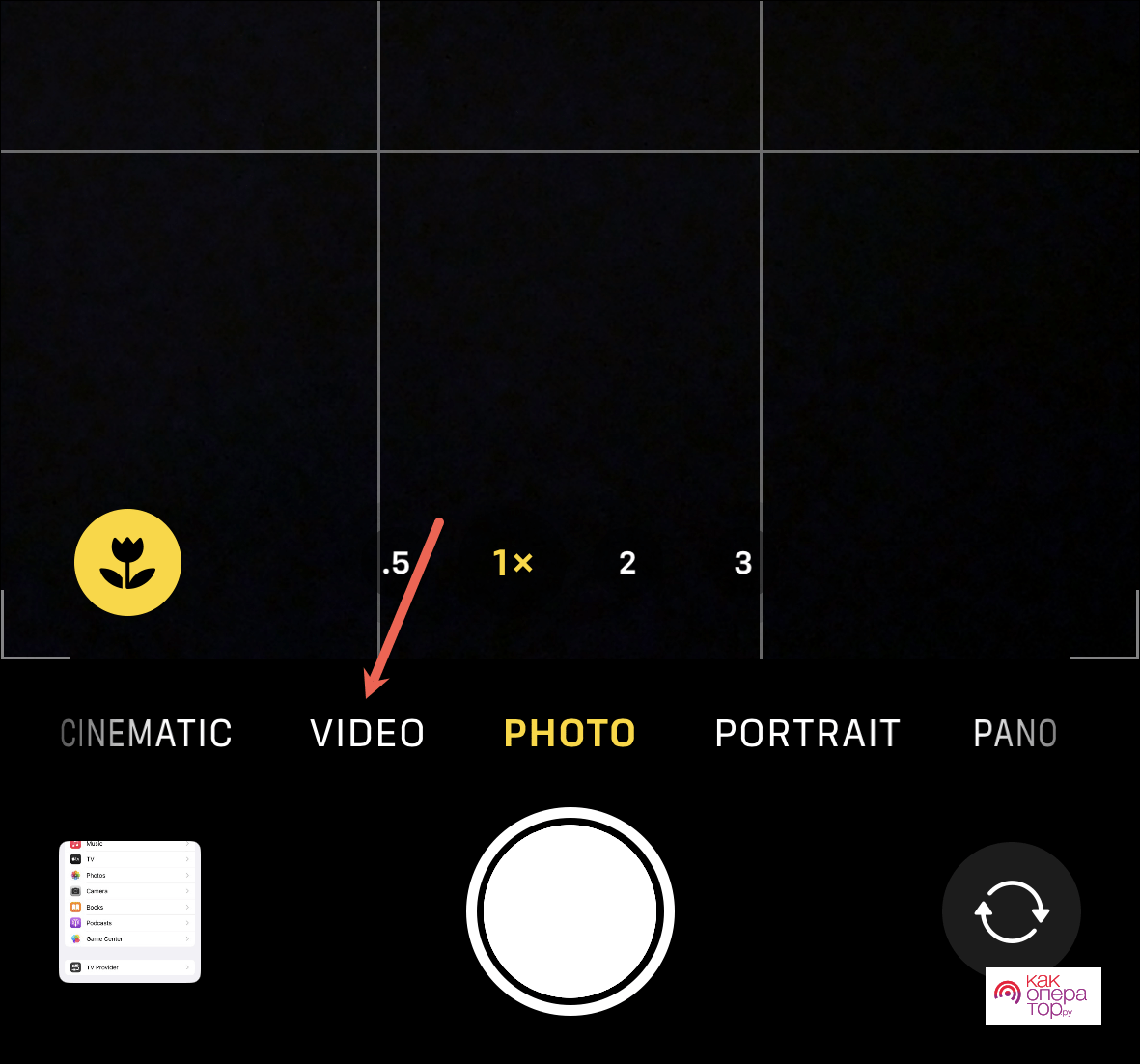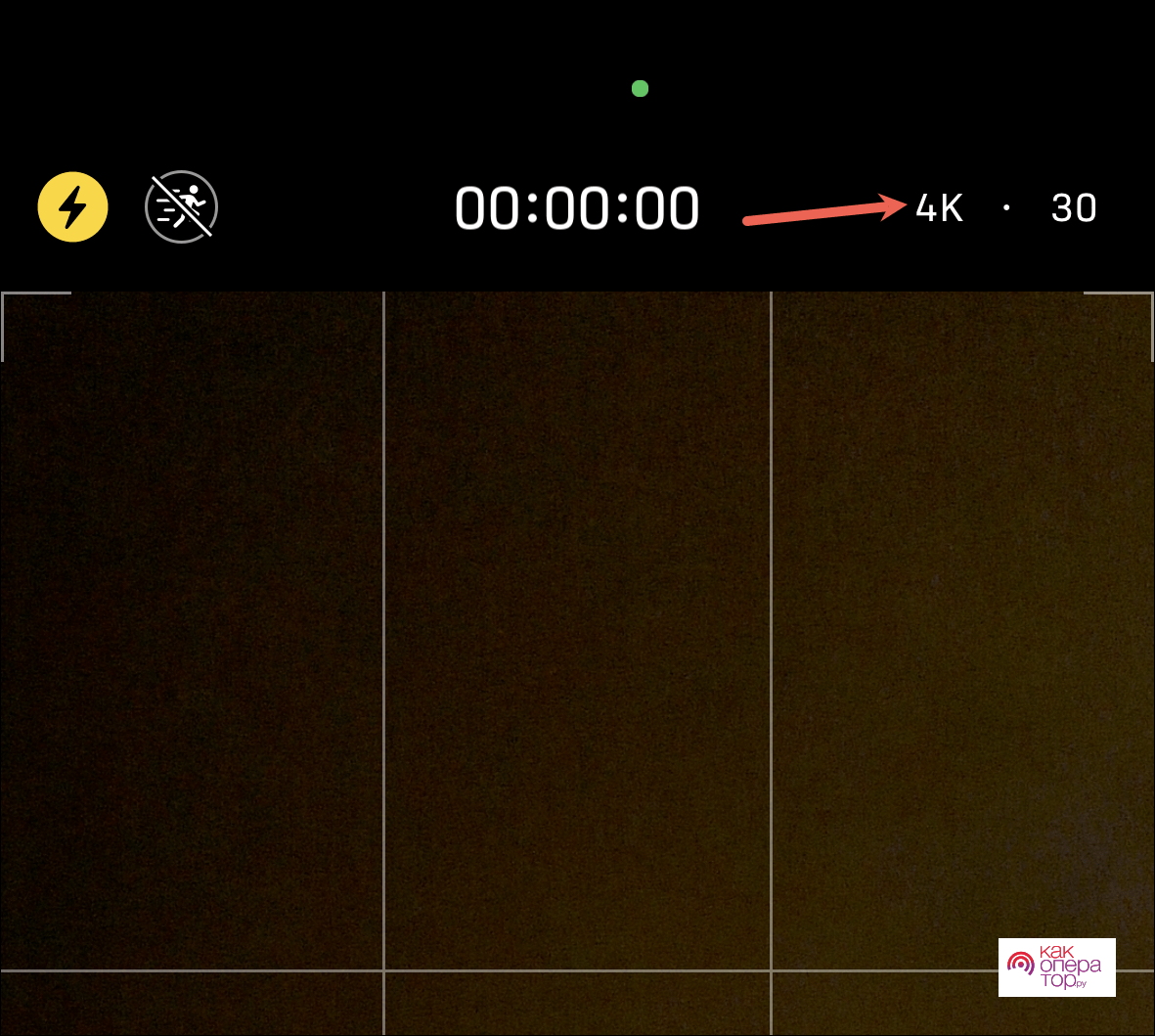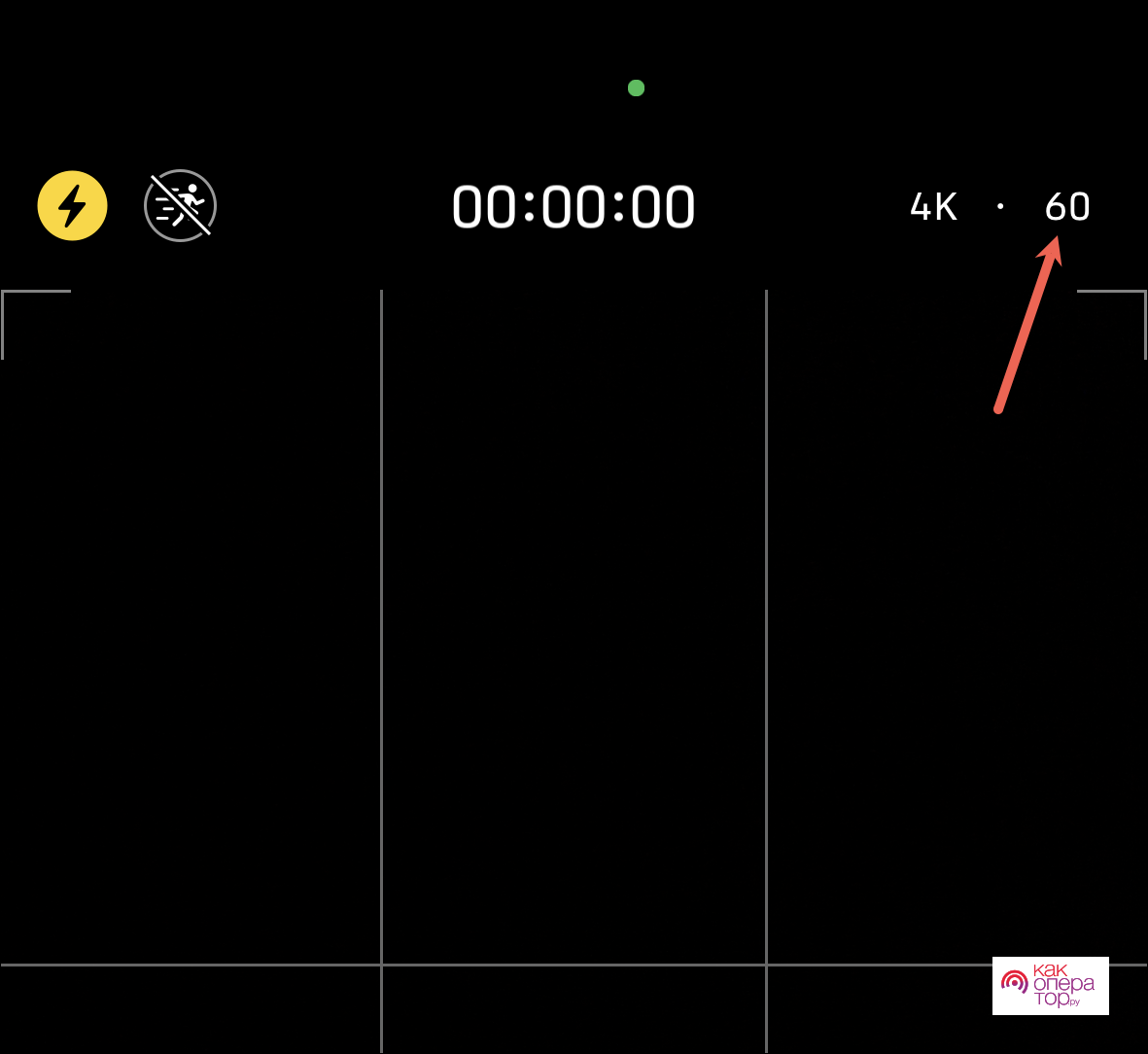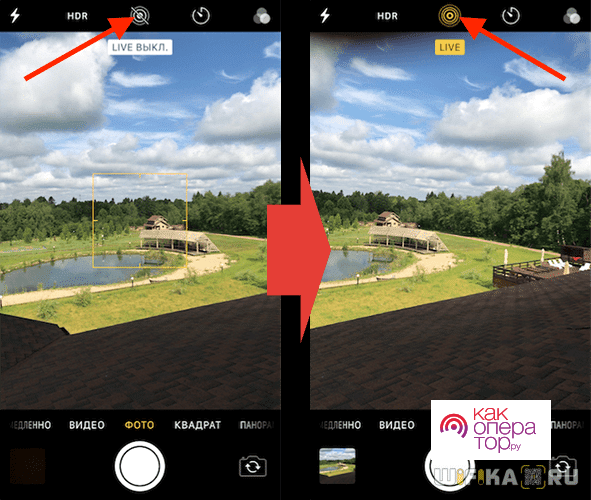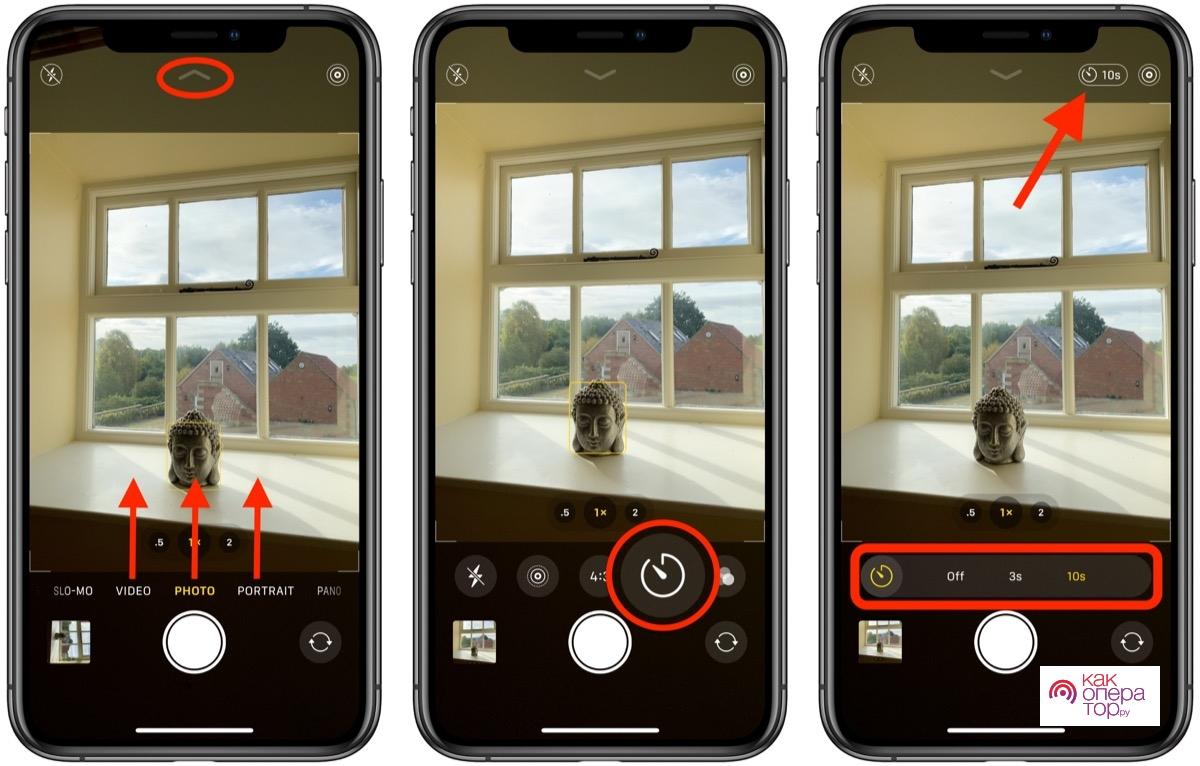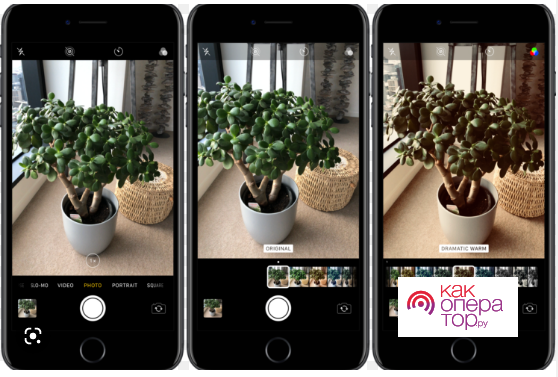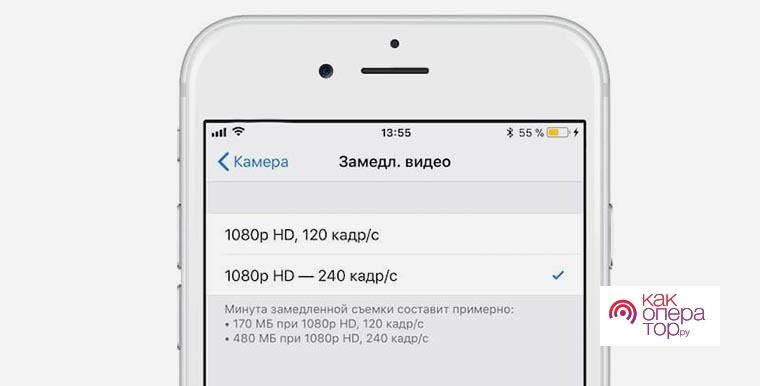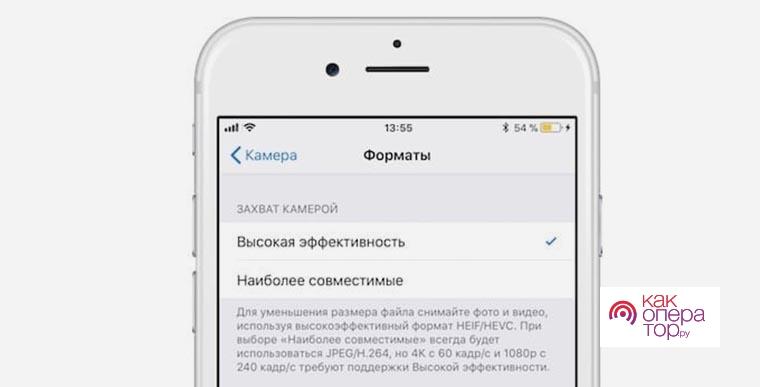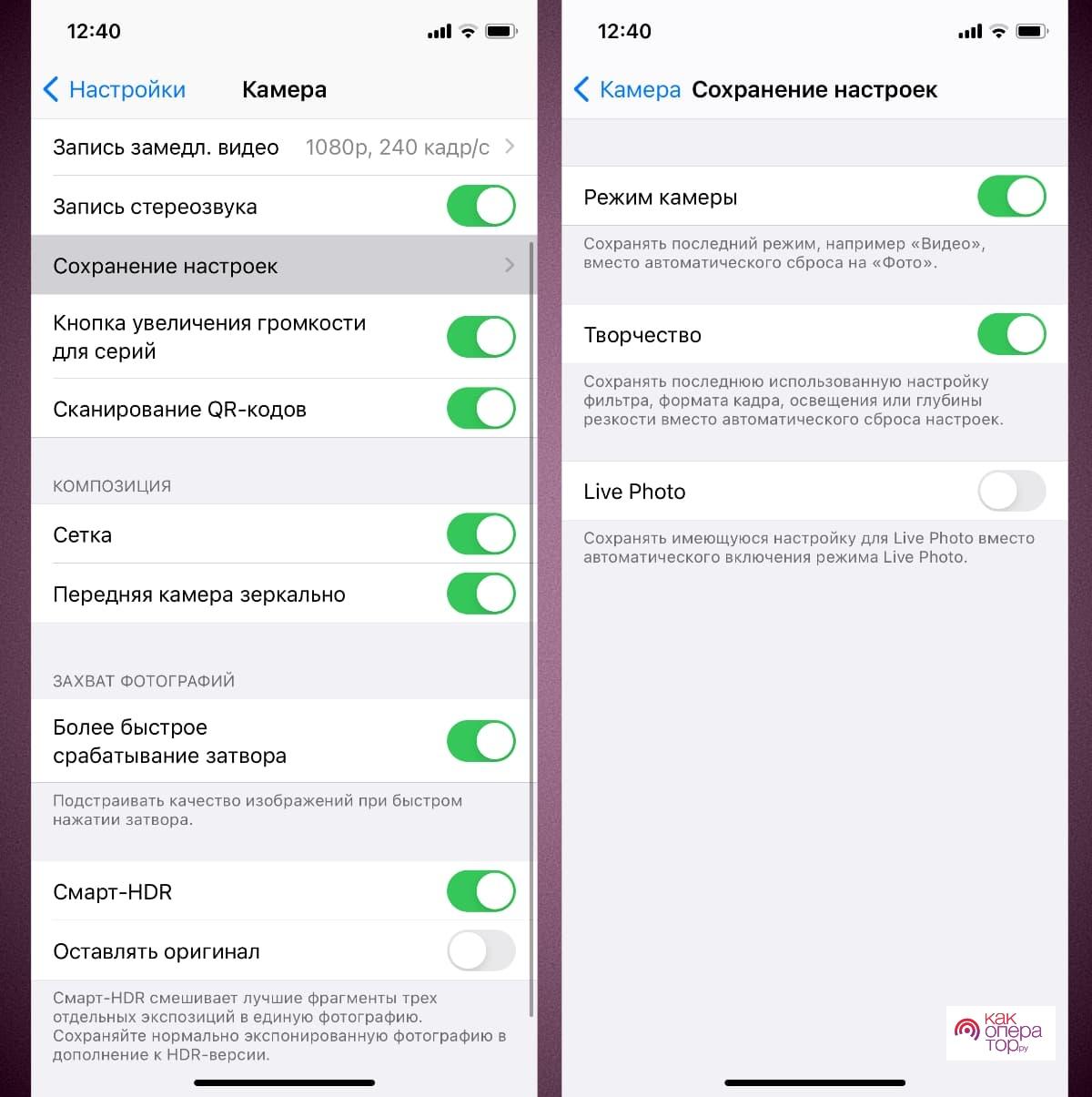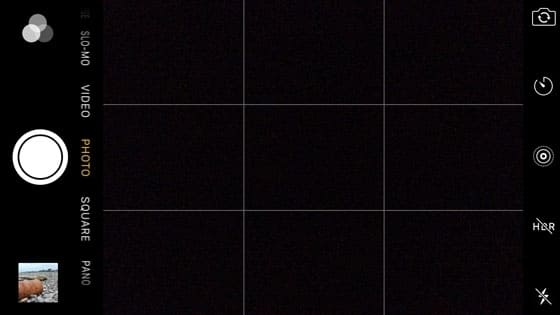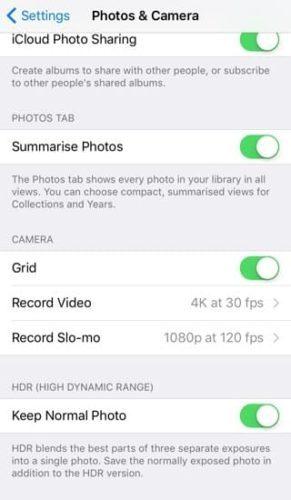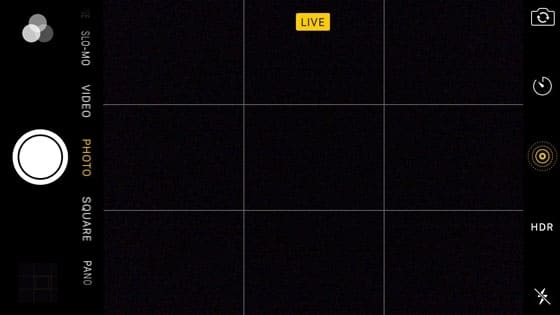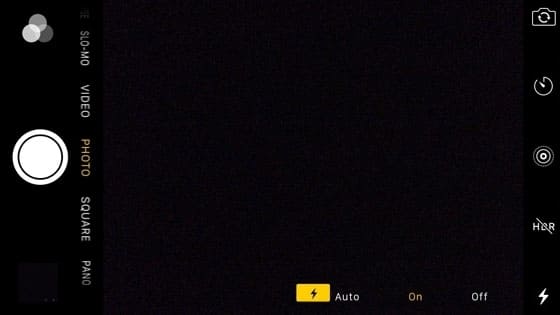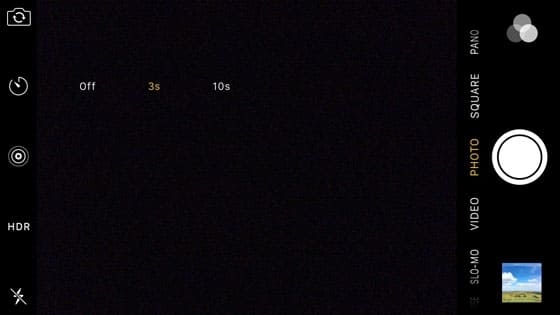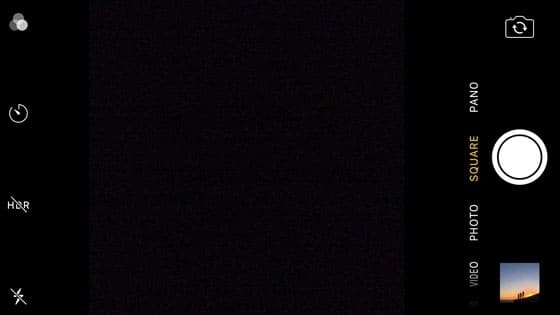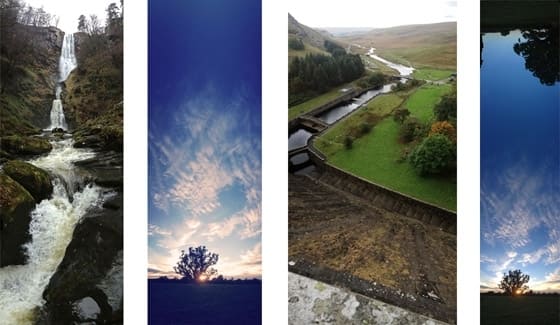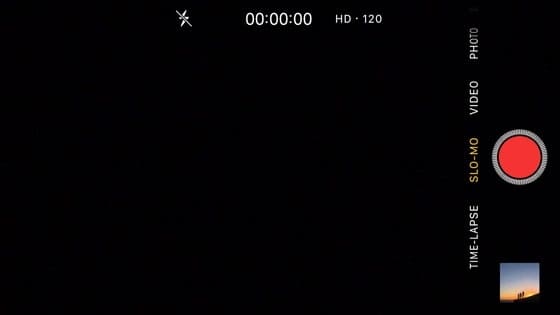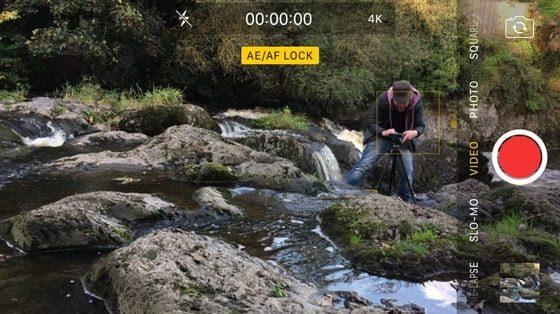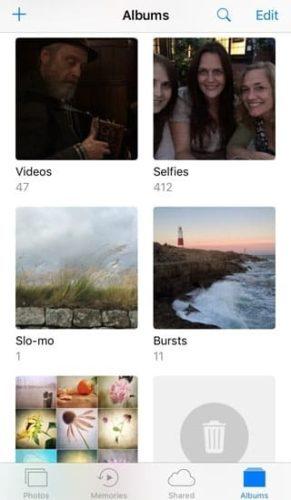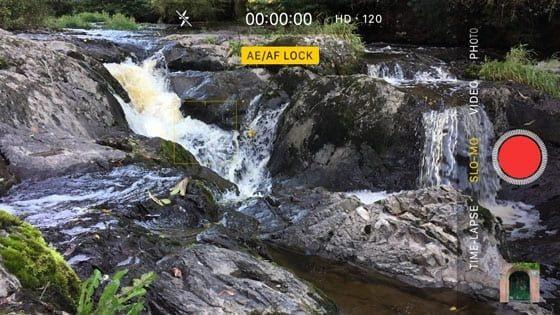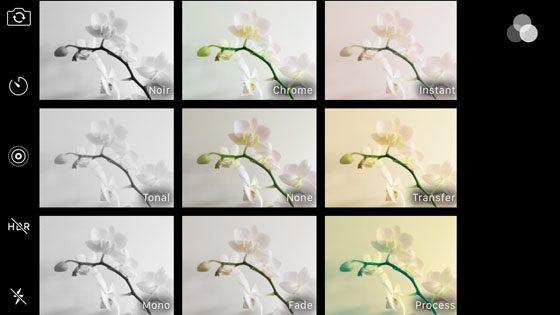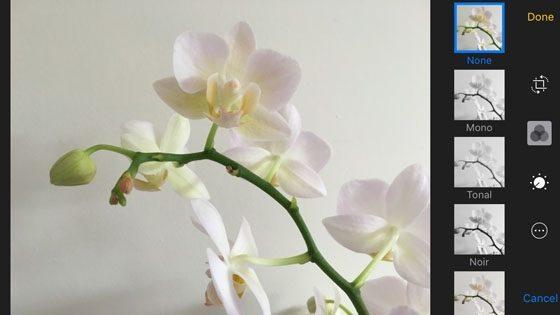Сейчас уже никого не удивишь крутыми навыками съемки фото на айфон. Порой кажется, что каждый третий владелец яблочного гаджета умеет снимать ничуть не хуже профессионального фотографа, а те кадры, которые Apple показывает на ежегодной презентации и вовсе повергают меня в шок. Друзья, нам с вами остается только соответствовать новым правилам хорошего тона, ведь не знать про основные настройки камеры на айфоне, сейчас просто не позволительно. Сегодня предлагаю обсудить самые популярные из них и научиться делать красивые кадры на iPhone.
Фишки приложения Камера, которые помогут сделать крутые снимки.
В последнее время я разделил пользователей айфона на две категории: одни абсолютно не переживают насчет качества фото и выставляют их в первозданном виде, а другие скачивают по 8 редакторов, ибо каждый из них имеет свою уникальную бесплатную фичу. Сегодня мы не будем касаться отдельных приложений и только лишь расскажем о самых примитивных, но очень полезных фишках, которыми пользуемся сами.
Новые Apple Watch не станут лучше, но их все равно купят. Почему так?
Содержание
- 1 Как улучшить фото на айфоне
- 2 Как изменить качество видео на айфоне
- 3 Как убрать желтизну с фото на айфоне
- 4 Как изменить выдержку на айфоне
Как улучшить фото на айфоне
Мало кто знает, но в айфоне есть встроенные инструменты, позволяющие сделать ваш снимок лучше. С их помощью вы можете гибко настроить выдержку, тени, резкость, четкость, убрать шум. Но судя по некоторым фото в Инстаграм, пользуется этой фичей далеко не каждый.
Чтобы быстро улучшить фотографию на айфоне, вам необходимо:
- Перейти в приложение Фото.
- Выбрать необходимую фотографию.
- Нажать на кнопку Править в правом верхнем углу.
- Далее тапнуть на значок волшебной палочки.
- Готово, айфон сам подберет для вас все необходимые параметры.
Примитивная настройка, о которой мало кто знает.
Надо сказать далеко не всегда смартфон добавляет те изменения, которые вы бы хотели видеть на этом фото. В этом же меню вы без проблем можете настроить все вручную. Достаточно лишь смахнуть в левую сторону с режима Авто и подогнать каждый параметр индивидуально. Уделите себе десять минут, чтобы разобраться в работе настроек и делайте кадры лучше.
Как изменить качество видео на айфоне
До того как приобрести iPhone 11, я всегда думал, что 64 ГБ на смартфоне будет достаточно. Уже после понял, что одна минута записи видео в 4K 60 fps будет весить примерно 400 МБ. С тем, как уменьшить размер фото на iPhone, я быстро решил вопрос, но с видео пришлось жертвовать самым главным — качеством.
Чтобы изменить качество съемки видео в iPhone, следуйте простой инструкции:
- Перейдите в Настройки, Камера.
- Затем перейдите в подраздел Запись видео и Запись замедл. видео.
- Измените параметры видео по вашему усмотрению.
Настройки камеры на айфоне.
В настройках параметров Apple сама указывает, сколько будет весить одна минута. Плюс, здесь же можно настроить авточастоту для слабого света и фиксацию режимов камеры. Плюс, мало кто знает, что параметры съемки видео можно указать прямо из приложения Камера на айфоне. Они отображаются в правом верхнем углу.
Подписывайтесь на нас в Яндекс.Дзен, там вы найдете много полезной и интересной информации из мира Apple.
Как убрать желтизну с фото на айфоне
Самое время признаться, айфон очень плохо выставляет настройки баланса белого. Это беда яблочных смартфонов, начиная чуть ли не с первых моделей. Попробуйте сделать фотографию на свой телефон в условиях теплой освещенности, добавьте туда темное время суток и с высокой долей вероятности кадр получится отвратительный.
В этом году Apple добавила в iPhone 13 фотографические стили. С их помощью можно заметно улучшить качество фото, не прибегая к сторонним программам. Для этого:
- Откройте приложение Фото.
- Смахните вверх в меню фотографии.
- Нажмите на специальный значок.
- Выберите Прохладный стиль.
- Оцените фото.
Фотографические стили в iPhone 13.
Помимо прохладного здесь еще доступны Насыщенный контрастный, который делает акцент на тени, Красочный — для увеличения яркости и насыщенности и теплый для добавления золотистых оттенков. Плюс, каждый из них можно настраивать, нажав на кнопку стилей в момент фото еще раз.
Если iPhone 13 у вас нет, придется выкручивать все вручную через способ, про который мы рассказывали выше или скачивать сторонние программы. Конечно, по хорошему купертиновцам следовало бы поработать над балансом белого еще пару лет назад, но имеем то, что имеем.
Как изменить выдержку на айфоне
Делаем круты фото с длинной выдержкой на айфоне.
Для начала давайте разберемся, что значит длинная выдержка.
Перед самим сенсором у фотоаппарата есть затвор. Его задача - ограничить попадание света на сенсор. Выдержка - параметр, который определяет время, когда затвор будет оставаться открытым. В смартфонах механической шторки нет, поэтому выдержка рассчитывается как время между "очисткой" матрицы и моментом считывания информации.
Уверен, что каждый из вас видел такие кадры. С их помощью обычно снимают поток транспорта, салюты и многое другое. Мало кто знает, что айфон тоже способен делать такие кадры. Единственное, что хочется порекомендовать — поставьте телефон на штатив или обоприте его. Для снимка это очень важно.
Чтобы сделать кадр с длинной выдержкой на айфон, следуйте инструкции:
- Откройте приложение Камера.
- Нажмите на значок Live-фото в правом верхнем углу.
- Сделайте снимок.
- Далее перейдите в приложение Фото.
- Откройте интересующую фотографию.
- Нажмите на значок LIVE в правом верхнем углу.
- Выберите Длинная выдержка.
Не самое удачное фото, которое отлично отражает суть длинной выдержки.
Знали про эти настройки? Может быть у вас есть свои фишки приложения Камера? Обязательно поделитесь своим опытом в нашем Телеграм-чате или в комментариях ниже. Будет интересно прочесть.
Айфоны входят в число наиболее модернизируемых современных устройств. Пользователю предоставляется возможность выбрать один из нескольких доступных режимов. Отличным примером является функция включения и отключения «Live Photo». Главное преимущество в том, что пользователю не придется входить в настройки смартфона или камеры.
Достаточно свайпнуть вверх и в появившейся плашке выбрать режим просмотра, включить или отключить вспышку, настроить таймер и многое другое.
Возможности настроек фото и видео на Айфоне
Для выставления настроек цветокоррекции необходимо будет открыть требуемое фото и кликнуть на пункт «Править». Интуитивно-понятный интерфейс поможет быстро отредактировать снимок в соответствии с собственными предпочтениями. Встроенные параметры камеры позволяют корректировать экспозицию, блеск, убирать пересвет, отрегулировать яркость и контрастность. Обширный функционал Айфонов может посоревноваться с профессиональными камерами. Владельцу девайса доступны десятки инструментов для создания идеального снимка в любых условиях.
Режимы съёмки камеры Айфона
Последние модели Айфонов оснащены большим количеством режимов съемки. Пользователь может устроить фотосессию как в яркий летний день, так и в сумрачной обстановке. Выбор подходящего режима позволяет не терять качества и создавать отличные снимки.
Стоит подробнее рассмотреть каждый встроенный режим камеры:
- Портрет. Режим портрета чаще всего используют при включении фронтальной камеры. Любители селфи знают, насколько качественными получаются снимки при выборе этого инструмента. В центре экспозиции будет владелец телефона, фон останется размытым. Можно выбирать тип имеющегося освещения, например студийный свет или контурный, при котором особый акцент ляжет на контуры лица. При выборе сценического освещения фон снимка станет черным. Можно будет вручную выбрать яркость и резкость перепадов.
- Панорама. Известный режим съемки, используемый для создания пейзажных фотографий. Подобные снимки рекомендуется делать со стабилизатором, иначе картинка может получиться смазанной или же возникнут перепады.
- Также пользователи могут создавать высококачественные видеоролики. В правом верхнем углу находится иконка, нажав на которую можно выбрать качество съемки. Следует помнить, что чем выше данный параметр, тем больше памяти будет занимать готовый ролик. Уже отснятые видеозаписи можно отредактировать через встроенный графический редактор. Там файл можно обрезать, добавлять музыку и спецэффекты.
Как изменить разрешение камеры
В некоторых случаях требуется смена разрешения камеры на iPhone.
Инструкция будет выглядеть следующим образом:
- Для смены разрешения обязательно потребуется установить iOS 13.2 beta 2. В более ранних версиях операционной системы нет выделенных клавиш для смены разрешения. Чтобы полноценно пользоваться всеми инструментами, необходимо отслеживать актуальность своей ОС.
- После подготовки необходимо открыть камеру и перейти к режиму видеосъемки. Выбор режимов находится над круглой клавишей спуска затвора.
- В правом верхнем углу можно будет увидеть кнопки «4К» и «60». Именно они отвечают за смену разрешения и фреймрейта.
Пользователи Айфонов уже давно ожидают появления ручной настройки разрешения и других параметров. Подобный функционал уже имеется на некоторых Android-девайсах, но до iOS они еще не дошли. Ограничение на ручную настройку тянется еще со времен правления компанией Стивом Джобсом. Он считал, что Айфон должен быть полностью автоматизированным, без необходимости в ручном выстраивании параметров.
Как активировать сетку на экране
Режим сетки значительно упрощает создание снимков на Айфоне. Данная функция выдает пользователю эталонные линии, которыми он может пользоваться по своему усмотрению.
Сетка также доступна на других устройствах Apple: iPad и iPad OS.
Эта функция несет довольно большую пользу для тех, кто любит создавать качественные снимки с помощью своего мобильного девайса.
Инструкция по активации выглядит следующим образом:
- Необходимо перейти к пункту «Настройки», после чего зайти в раздел «Камера».
- Затем следует активировать переключатель возле пункта «Сетка».
Никаких дополнительных действий совершать не требуется. Режим сетки повышает общее качество снимков, но создавать видеоролики с помощью этого инструмента не получится. Отключение режима производится аналогичным способом.
Как изменить фокус и экспозицию
Продвинутые пользователи Айфонов стараются максимально задействовать весь имеющийся функционал. Фиксация экспозиции и фокуса требуется каждому владельцу, желающему достичь максимально высокого качества.
Для фиксации фокуса и экспозиции потребуется нажать на экран и удерживать руку в течение нескольких секунд. В верхней части экрана должна появиться соответствующая надпись, сопровождающаяся желтым квадратом. После этого можно отпустить палец.
После активации режима «Фиксация фокуса и экспозиции», фокус будет заблокирован на части экрана. Инструмент останется в зафиксированном положении до тех пор, пока пользователь не коснется противоположной части экрана.
Даже после нажатия спускового затвора, режим останется активированным. Данный нюанс позволяет делать сразу несколько снимков с выставленными параметрами.
Чтобы разблокировать фокус, достаточно коснуться пальцем любой части экрана. В верхней части должен пропасть желтый квадрат, сигнализирующий об активированной функции.
Как включить панорамную съемку
Панорамную съемку нередко используют во время поездок и путешествий. Этот режим позволяет создавать живописные пейзажи, поражающие своей красотой и глубиной.
Для запуска режима панорамы достаточно открыть камеру и выбрать пункт «Панорама» в нижней части экрана. Функционал с выбором режимов находится над клавишей спуска затвора.
Следует помнить, что данный режим крайне чувствителен к любым движениям руки. Рекомендуется использовать стабилизатор. Иначе снимки получатся нечеткими и с размытыми краями.
Как включить режим серийной съёмки
Серийная съемка позволяет создавать покадровое изображение, состоящее из нескольких соединенных снимков.
Инструкция по активации режима выглядит следующим образом:
- Сначала потребуется перейти в функции «Камера».
- Далее нужно навести камеру на определенный объект.
- Затем нужно кликнуть на кнопку спуска затвора и некоторое время удерживать палец на ней. Владелец девайса услышит характерный звук, похожий на писк калькулятора. Все созданные кадры отправятся в специальный альбом в галерее.
После этого пользователь может объединять снимки и создавать полноценные серии.
Данный режим можно использовать совместно с таймером. Главное отличие заключается в том, что характерный писк раздастся не сразу после нажатия спуска, а непосредственно перед самой съемкой.
Как настроить вспышку
Для включения и отключения вспышки потребуется сделать следующее:
- Открыть камеру.
- Переключиться на фронтальный режим.
- В верхней части экрана можно увидеть иконку с молнией. Нажав на нее можно выбрать разные параметры для встроенной вспышки.
Эти настройки можно сменить в любой момент.
Как настроить видео с частотой 60 кадров в секунду
Создание высококачественных видеороликов интересует многих владельцев устройств от Apple. В последних моделях Айфонов можно найти режим с данными настройками.
Процесс активации выглядит следующим образом:
- Потребуется открыть функцию «Камера» и выбрать режим «Видео».
- В верхней части экрана можно увидеть инструменты для выбора подходящего разрешения. Необходимо кликнуть на иконку и перейти к формату 4К.
- В конце следует изменить формат разрешения на 60 кадров в секунду.
Доступная частота кадров полностью зависит от выбранного разрешения.
Как активировать использование гарнитуры в качестве кнопки спуска затвора
Штатная гарнитура позволяет запускать и использовать камеру Айфона без дополнительных действий. Достаточно подключить аксессуар к девайсу и открыть функцию Камера.
Чтобы создать снимок потребуется лишь нажать один раз кнопку уменьшения или увеличения громкости на гарнитуре.
Аналогичным образом можно применять физические клавиши регулировки громкости на устройстве. Функционал активируется автоматически, сразу после подключения наушников к смартфону.
Как настроить живые фото
Функция «Live Photo» стала настоящей находкой для любителей живописных и живых кадров.
Инструкция по эксплуатации выглядит следующим образом:
- Необходимо открыть приложение «Камера».
- Затем активировать белый кружок, который находится в верхней части экрана. После активации он станет желтым, это означает, что режим «Живых фотографий» действует в настоящий момент.
- Затем нужно сделать любой снимок, перейти в Галерею и выбрать пункт «Править».
- В нижней части редактора можно увидеть ленту из последних снимков. Именно из них программа создаст живой кадр.
- Потребуется выбрать нужную фотографию и кликнуть на пункт «Сделать фото главным». Все остальные кадры автоматически станут вспомогательными.
Аналогичным образом можно создавать десятки живых снимков.
Как включить и настроить таймер
Для использования таймера достаточно зайти в приложение «Камера», коснуться иконки с часами и выбрать «3с» или «10с».
Конкретная последовательность действий зависит от имеющейся модели Айфона. На последних версиях устройства перед нажатием на часы потребуется выбрать иконку со стрелочкой.
Как включить использование фильтров в режиме реального времени
Камера Айфона позволяет менять фильтры в режиме реального времени. Для этого не требуется прерывать съемку или переходить в сторонние настройки.
Применять фильтры можно следующим образом:
- Открыть приложение «Камера».
- Затем провести пальцем вверх по экрану или нажать на стрелку в верхнем углу.
- Далее потребуется кликнуть на иконку с изображением трех пересекающихся кружков.
- Если владелец устройства не может найти нужную иконку, следует сдвинуть панель инструментов вправо или влево.
- В конце остается только выбрать желаемый фильтр.
Это довольно легко и удобно. Фильтры можно менять неограниченное количество раз.
Как настроить замедленную съемку
Замедленные видеоролики позволяют задать нужное настроение. Режим «Slow Motion» подразумевает съемку с повышенной частотой кадров. Обычно используется стандарт 120 или 240 к/с. Замедленная съемка позволяет красиво снимать движущиеся объекты, в готовом видеоролике можно детально рассмотреть каждую мелочь.
Для активации режима «Slow Motion» потребуется сделать следующее:
- Запустить приложение «Камера».
- Переключаться между имеющимися режимами съемки, пока не будет найдена Замедленная.
- После активации нужного режима можно приступать к съемке видео.
Параметры съемки устанавливаются в автоматическом режиме, но при желании их можно корректировать вручную.
В последних моделях Айфонов появилась дополнительная функция «Форматы». Она позволяет выбрать метод сохранения с оптимальным сжатием и максимальной совместимостью.
Как сохранить все настройки
У каждого пользователя со временем появляются излюбленные варианты настройки камеры. Именно с их помощью можно создавать идеальные кадры и видеоролики. Сохранение настроек позволяет не тратить время на повторную активацию нужных инструментов.
Для сохранения настроек необходимо сделать следующее:
- Открыть раздел «Настройки» и выбрать пункт «Камера».
- После этого, перейти к пункту «Сохранение настроек».
- Активировать переключатель около пункта «Режим камеры». Данное действие позволяет сохранять последний используемый режим в приложении камеры. Например, после съемки пейзажей, при следующем открытии камеры у владельца сразу активируется пейзажный режим.
- Затем потребуется активировать переключатель «Творчество». Данный инструмент позволяет сохранять последние используемые параметры формата кадра, применяемых фильтров. Также сохраняются настройки глубины, резкости и яркости.
При правильной активации всех разделов, пользователю больше не придется каждый раз вручную выставлять желаемые настройки. Камера будет запоминать все сделанные выборы.
Александр
Мастер по ремонту гаджетов
Задать вопрос
Можно ли использовать сторонние программы для настройки камеры Айфона?
Да, вы можете устанавливать любые приложения и программы на свое усмотрение. Но следует помнить, что камеры на последних моделях Айфонов уже обладают всем требуемым функционалом. Поэтому в применении сторонних утилит просто нет необходимости.
Почему не сохраняются настройки камеры даже после активации всех ползунков?
Если вы действительно активировали все требуемые ползунки и сохранили эти настройки, то, скорее всего, произошел системный сбой. Попробуйте перезагрузить устройство и проверить его на вирусы.
Обязательно ли вручную настраивать камеру или можно пользоваться автоматическими настройками?
Вы можете пользоваться всеми предоставленными инструментами по своему усмотрению. Некоторые владельцы Айфонов используют ручные настройки, чтобы добиться определенного эффекта или качества снимка. Они заранее знают, какой должна получиться композиция и ищут подходящие параметры, позволяющие выполнить запрос.
Жизнь давно уже доказала, что порой не так важно, чем ты снимаешь, как то, как ты снимаешь. Да и современные смартфоны уже подтянули уровень своих камер, позволяя с их помощью создавать настоящие фотошедевры. Всем известно, что одни из лучших мобильных камер установлены в iPhone. Неслучайно так много качественных и интересных снимков снято именно на этот смартфон. Он помогает улучшить качество с помощью настроек камеры, а понимание как возможностей аппарата, так и особенность фотографии, позволяет создавать действительно уникальные фотографии.
💚 ПО ТЕМЕ: Как получить ссылку на фото или видео из iPhone (iPad) и поделиться ей, не устанавливая никаких приложений.
Как правильно фотографировать на iPhone: 20 возможностей, которые должен знать каждый
Правда, большинство из нас фотографирует или снимает видео, просто ловя момент, не задумываясь в этот момент о тонких настройках. Снимки iPhone делает классные, но они могли бы быть еще лучше! И чтобы помочь вам научиться делать отличные фотографии и видео, мы дадим несколько советов пользователям, которые только знакомятся с камерой iPhone и у кого нет времени на эксперименты с настройками. А ведь достаточно изучить несколько простых приемов, и ваши фотографии и видео станут более четкими, лучше освещенными, а результат будет улучшаться с каждым новым сделанным снимком.
«Камера» в iPhone имеет простой и незагруженный интерфейс и высокую скорость работы. Однако некоторые полезные функции были несколько припрятаны разработчиками. О них мы и расскажем.
💚 ПО ТЕМЕ: Почему на фото со вспышкой появляются красные глаза и можно ли это исправить?
Быстрый запуск камеры с экрана блокировки
За что многим нравится штатное приложение «Камера» на iOS – так это за возможность ее быстрого запуска с экрана блокировки устройства. Достаточно сделать свайп (жест) справа налево, как тут же откроется приложение для съёмки.
На всё уходит всего одна секунда. Ни один кадр не останется упущенным!
💚 ПО ТЕМЕ: Как автоматически улучшить качество фото на iPhone и iPad.
Забудьте о кнопке спуска затвора, используйте кнопку громкости и гарнитуру
Неважно, делаете ли вы селфи или фотографируете что-то перед собой. Получить доступ к экранной кнопке спуска затвора в приложении «Камера» не всегда оказывается просто – иногда приходится выгибать палец. К счастью, у вас есть еще один вариант работы – кнопка регулировки громкости. Когда вы видите подходящую сцену и готовы сделать снимок, то просто можете нажать на любую кнопку регулировки громкости iPhone. Она продублирует экранную кнопку спуска затвора.
Этот вариант очень удобен при съемке селфи, потому что один из пальцев и так находится рядом с этими кнопками за счет обхвата телефона. Простой прием – и больше никаких размытых селфи! А если вы делаете пейзажную фотографию, то задействование кнопки регулировки громкости позволяет использовать iPhone, как обычную камеру. Экран телефона становится огромным видоискателем. Такая работа со смартфоном выглядит более естественной.
Да эта функция и не новая. Возможность использовать кнопки регулировки громкости iPhone для съемки фотографий существует еще с времен iOS 7. Просто об этой функции многие не знали, но теперь вы владеете полезной информацией.
Кроме того, подключенная к iPhone или iPad гарнитура Apple с пультом ДУ так же может выполнять функцию кнопки затвора. Просто нажмите на любую клавишу громкости и вы получите новый снимок или запустите запись видео.
💚 ПО ТЕМЕ: Как убрать красные глаза с фото на iPhone или iPad без дополнительных приложений.
Чтобы не пропустить нужный момент, делайте серийные фотографии
Когда вы пытаетесь (и здесь важно ключевое слово «пытаетесь») сфотографировать шевелящегося младенца, активно двигающихся ребенка или домашнее животное, это может стать непростой задачей. Вы думаете, что поймали идеальный момент, но ваш объект вдруг начинает двигаться. Чтобы всегда делать лучшие фотографии в такой ситуации, используйте в камере режим серийной съемки.
В режиме серийной съемки камера быстро делает множество снимков, как будто вы быстро нажимаете кнопку съемки. Когда процесс закончится, у вас будет несколько фотографий, которые вы можете просмотреть. Надо лишь оставить самые удачные. Почти наверняка в этой серии будет хотя бы одна фотография, получившаяся действительно идеально.
А чтобы на iPhone сделать серию фотографий, просто потяните кнопку спуска затвора влево. Вы увидите количество снимаемых фотографий, пока кнопка затвора будет ненадолго смещена. Отпустите, когда почувствуете, что захватили достаточно кадров.
Если вы хотите воспользоваться нашим предыдущим советом по использованию кнопки громкости вместо кнопки спуска затвора, то такой способ работает и с серийными фотографиями! Вот что нужно сделать:
1. Откройте «Настройки» и выберите «Камера».
2. Активируйте переключатель «Кнопка увелич. громк. для серий».
3. Теперь, если вам понадобился режим серийной съемки, нажмите и удерживайте кнопку увеличения громкости на iPhone. На экране вы увидите число снятых фотографий, просто отпустите палец, когда закончите.
Подробно о серийной съемке на iPhone мы рассказывали в этом материале.
💚 ПО ТЕМЕ: Ошибки начинающих фотографов, или как правильно фотографировать.
Используйте сетку для построения композиции «Правило третей»
По пути приложение Настройки → Камера вы можете активировать режим сетки, в котором изображение, получаемое через видеоискатель, разделится линиями на три части по горизонтали и вертикали. Благодаря этому можно использовать принцип построения композиций «Правило третей».
За счет этого фотографу будет проще компоновать кадр посредством упрощённого правила золотого сечения. Важные части композиции должны располагаться вдоль этих линий или на их пересечении — точки силы. Этот прием позволит получить насыщенные энергией изображения.
💚 ПО ТЕМЕ: Как мгновенно перенестись к первым или последним фото в приложении «Фото» на iPhone и iPad.
Пользуйтесь таймером
Таймер помогает сделать наилучший снимок, спуская затвор в назначенный момент. В iPhone таймер работает как для основной, так и для фронтальной камеры.
Использование таймера – отличный способ убедиться, что все вокруг готово к съемке. Хотите подпереть камеру и сделать шаг назад, чтобы захватить фон? Вам нужно разместить в кадре еще что-то, что надо поднять и держать? Таймер поможет вам в этом! Таким образом вы можете быстро и легко выставить таймер для любой нужной вам сцены, в том числе и для селфи. Чтобы включить и использовать таймер, сделайте следующее:
1. Откройте приложение «Камера» на iPhone и получите доступ к таймеру. Вы можете сделать это, слегка проведя пальцем вверх по экрану или нажав стрелку в верхнем меню.
2. Коснитесь значка таймера и выберите время: от 3 до 10 секунд.
3. Вы увидите значок таймера в правом верхнем углу экрана. Если вы хотите им воспользоваться, просто коснитесь его. В правом нижнем углу вы увидите обратный временной отсчет.
Также вы можете развернуть камеру с помощью кнопки с двумя круговыми стрелками в правом нижнем углу, нажать таймер для его запуска и приготовиться к селфи.
💚 ПО ТЕМЕ: Как повернуть фотографию на iPhone или iPad.
Используйте HDR
Функция HDR в камере iPhone автоматически произведет три фотоснимка с разной экспозицией и соединит лучшие части в одном снимке. Наглядный пример ниже:
– на первом снимке (слева) алгоритмы сфокусированы на передачу цвета неба – оно различимо, но фотография в целом получилась темной;
– на втором кадре акцент сделан на на переднем плане, тогда как небо уже пересвечено.
– третий кадр – HDR – объединение лучших частей в одном снимке.
Начиная с iPhone XS появилась возможность автоматического использования HDR без необходимости постоянно включать эту функцию. Для этого достаточно активировать режим «Смарт-HDR» по пути Настройки → Камера.
При этом значок HDR на экране камеры исчезнет. Более подробно о функции HDR для всех моделей iPhone мы рассказывали в этом материале.
💚 ПО ТЕМЕ: Как правильно заряжать iPhone, чтобы сохранить его аккумулятор.
Переключайтесь между камерами iPhone (широкоугольной, сверхширокоугольной и телефото)
Возможно вы не знали, но iPhone не снимает сразу на три камеры. Каждый объектив используется для определенных целей: широкоугольной – для обычной съемки, сверхширокоугольной – для съемки с увеличенным углом обзора и телефото – для увеличения.
Для того чтобы снимать широкоугольную камеру, установите значение 1x на шкале увеличения.
Для съемки на сверхширокоугольную камеру, установите значение ,5.
И, наконец, для съемки на телефото-объектив, установите значение 2.
Более подробно о работе каждой камеры iPhone мы рассказывали в этом материале.
💚 ПО ТЕМЕ: Как вывести фото или видео с iPhone или iPad на телевизор – 4 способа.
Используйте фильтры в реальном времени
Камера iPhone позволяет применять фильтры при съемке фото в реальном времени. Для того чтобы использовать фильтры:
1. Откройте приложения Камера.
2. Проведите пальцем вверх по экрану или нажмите стрелку в верхнем меню.
3. Нажмите на значок с изображением трех пересекающихся кружков.
4. Если вы не видите значка фильтров, сдвиньте панель инструментов справа налево.
5. Выберите необходимый фильтр.
💚 ПО ТЕМЕ: Как быстро сравнивать «до и после» обработанное фото и оригинал на iPhone или iPad.
Управляйте экспозицией (изменяйте яркость)
Для того, чтобы быстро изменить настройки яркости картинки, коснитесь экрана и после появления желтого квадрата делайте свайпы (жесты) по экрану вверх или вниз.
Для более тщательной настройки экспозиции можно использовать и соответствующий инструмент, для этого:
1. Откройте приложения Камера.
2. Проведите пальцем вверх по экрану или нажмите стрелку в верхнем меню.
3. На появившейся панели инструментов выберите значок ± в кружке.
4. Переместите шкалу экспозиции на необходимое значение.
5. Вернуться к шкале экспозиции, если она свернулась, можно нажатием на изображение мини-шкалы в верхнем левом углу экрана (подробно).
💚 ПО ТЕМЕ: Как выпрямлять объекты и исправлять перспективу на фото в iPhone и iPad.
Фиксируйте фокус и экспозицию
Для того чтобы отредактированные настройки фокуса и экспозиции не изменились при перемещении камеры, произведите фиксацию фокуса. Для этого в любом месте нажмите и удерживайте палец на дисплее в течение пары секунд. Экспозиция зафиксируется, а в верхней части дисплея появится надпись «Фиксация экспозиции/фокуса».
Нажав на неё один раз, фокус вновь перейдёт в автоматический режим (подробно).
💚 ПО ТЕМЕ: Как сделать музыкальное слайд-шоу в приложении Фото на iPhone или iPad и поделиться им.
Считывайте QR-коды на iPhone без установки сторонних приложений
Камера iPhone по умолчанию позволяет считывать как минимум 10 видов QR-кодов (подробно), в том числе: ссылки на веб-сайты, данные календаря, добавление контактов, навигационные карты, подключение к Wi-Fi сети и т.д.
Если распознавание QR-кодов не работает, проверьте, включен ли параметр Сканирование QR-кодов по пути Настройки → Камера.
💚 ПО ТЕМЕ: Как упорядочить фото и видео в альбомы и папки в приложении Фото на iPhone или iPad.
Применяйте возможности эффектов освещения в Портретном режиме
Часто так бывает, что в момент портретной съемки в кадре внезапно оказывается посторонний человек, животное, предмет и т.д. Если вы считаете, что такой снимок оказался неудачным, не спешите его удалять. iPhone позволяет бороться с этим явлением с помощью инструментов освещения Портретного режима. Сама эта функция для смартфона новой не является, просто о ней обычно забывают.
Эта возможность может также оказаться очень полезной для съемки в людном месте, на непривлекательном фоне и т.д.
Чтобы включить и использовать эффекты Портретного режима в iPhone, выполните следующие действия.
1. Откройте камеру и свайпами промотайте по списку над кнопкой спуска до «Портрет».
2. Вы можете сразу сделать снимок или вместо этого воспользоваться опцией освещения. Применить инструменты освещения в Портретном режиме можно и для уже готовых портретных фото, находящихся в приложении Фото.
Проведите по нижней части видоискателя, чтобы выбрать естественный, студийный или контурный свет. Или же вы можете проявить творческий подход, используя сценический свет или светлую тональность для съемки в черно-белом режиме.

3. Если вы выбрали вариант с каким-то освещением, просто оставьте все, как и есть, и делайте снимок в привычном режиме.
💚 ПО ТЕМЕ: Звук камеры в Айфоне: как включить или отключить при съемке фото.
Получайте фото с эффектом шлейфа (большой выдержкой) при помощи Live Photos
Вероятно, не все знают, что для получения фото с большой выдержкой на iPhone, можно обойтись без покупки стороннего дорогостоящего приложения, как например, Spectre Camera. Для того чтобы снимать с эффектом шлейфа водопады, колесо обозрения, поток автомобилей и другие объекты можно совершенно бесплатно воспользоваться стандартными возможностями функции Live Photos. Для этого.
1. Откройте приложение Камера, перейдите на вкладку Фото и включите режим Live Photos.
2. Сделайте фотографию движущегося объекта, например, водопада.
3. Откройте приложение Фото и перейдите во вкладку Альбомы.
4. Найдите альбом Live Photos и откройте в нем необходимую фотографию.
5. Если у вас iPhone под управлением iOS 15 или более новой версией ПО, нажмите на кнопку LIVE в левом верхнем углу. В появившемся списке выберите Длинная выдержка.
Если же у вас iPhone под управлением iOS 14 или более старой версией ПО, сделайте свайп (жест) снизу вверх, чтобы открыть расширенные параметры Live Photos. Выберите эффект Длинная выдержка.
Получившийся пример:
💚 ПО ТЕМЕ: DMD Clone, или как создать двойника на фото (клонировать объекты) в iPhone.
Используйте «вертикальные панорамы» для съемки высоких объектов
При фотографировании больших (высоких) объектов зачастую очень сложно уместить их в кадр. Но благодаря возможности снимать панорамные фото сделать это намного проще. Для этого:
Просто откройте камеру, включите панорамную съемку и снимайте предварительно повернув iPhone на 90 градусов.
Пример вертикальной панорамы:
Подробно о панорамной съемке на iPhone мы рассказывали в этом материале.
💚 ПО ТЕМЕ: Как удалить сразу все фотографии на iPhone и iPad (групповое удаление в iOS).
Управляйте камерой iPhone с Apple Watch
Эта возможность сможет превратить Apple Watch в дистанционный пульт управления для камеры iPhone. Это окажется весьма полезным, например, при фотографировании со штатива, или в качестве скрытой съемки (iPhone можно установить в одной комнате, а включить запись видео на смартфоне при помощи Apple Watch – из другой).
Чтобы использовать Apple Watch для управления камерой iPhone:
1. Откройте приложение Камера на Apple Watch.
2. Разместите iPhone нужным способом в радиусе до 10 метров от Apple Watch (чем дальше, тем может быть больше задержка).
3. Откройте приложение Камера на iPhone и включите необходимый режим съемки: Фото, Видео, Таймлапс и т.д.
4. При необходимости коснитесь главного места на будущем фото (на экране Apple Watch), чтобы настроить экспозицию.
5. Нажмите кнопку спуска затвора для создания фото или запуска съемки видео.
При помощи Apple Watch можно включать вспышку, HDR, таймер и т.д. Более подробно обо всех возможностях мы рассказывали в этой статье.
💚 ПО ТЕМЕ: Как скинуть фото (видео) с Айфона на компьютер, USB-флешку или внешний жесткий диск.
Изменяйте при необходимости форматы съемки – JPEG, HEIC или ProRAW
Для съемки фото в iPhone по умолчанию используется сжатый формат HEIC, который считается более эффективным (занимает меньше места), чем JPEG. А с выходом iPhone 12 Pro была добавлена поддержка и третьего формата – ProRAW (подробно).
Для того чтобы изменить формат получаемых снимков, перейдите по пути: Настройки → Камера → Форматы и установите необходимое значение:
Высокоэффективный – позволяет получать фото в сжатом формате HEIC (может оказаться несовместимым в некоторых приложениях-редкаторах для Windows и Linux).
Наиболее совместимый – позволяет получать фото в сжатом формате JPEG.
Apple ProRAW – позволяет получать не сжатые фото размером около 25 МБ. Опция доступна только на iPhone 12 Pro и новее.
Примечание: для использование формата ProRAW необходимо также включить соответствующую опцию в самой камере iPhone.
💚 ПО ТЕМЕ: Как сортировать фото и видео при помощи поисковых фильтров в приложении «Фото» на iPhone и iPad.
Используйте Ночной режим
Если вы используете iPhone 11 и новее, то попробуйте Ночной режим для съемок в условиях слабого освещения. Ночной режим включается автоматически при съемке, когда вы находитесь в условиях недостатка света. И хотя вы, безусловно, можете отрегулировать настройку экспозиции, другие люди, не являющиеся профессиональными фотографами, тоже могут без проблем делать отличные фотографии с помощью Ночного режима.
Когда вы запустите приложение «Камера», чтобы сделать снимок, и оно обнаружит слабое освещение, то в верхнем левом углу экрана загорится желтым значок ночного режима. В зависимости от темноты освещения вы можете увидеть число, которое указывает, сколько времени потребуется для совершения снимка. Вы также можете при желании управлять этим временем и самостоятельно, нажав на значок и используя показанный внизу над кнопкой спуска ползунок.
Ночной режим работает с обычными фотографиями, селфи, портретным режимом и замедленным видео. Но в Ночном режиме Live Photos и вспышка не работают. Если они вам потребуются, то активируйте их вручную. Это приведет к отключению Ночного режима.
💚 ПО ТЕМЕ: Как подписывать фотографии в приложении Фото на iPhone для упрощения поиска.
Используйте сетку для правильной съемки сверху вниз
Для получения фотографий без искажений при съемке сверху вниз обязательно воспользуйтесь встроенным уровнем. Чтобы включить его, откройте приложение Настройки, перейдите в раздел Камера и установите переключатель Сетка в положение Включено.
Теперь при удерживании iPhone в горизонтальном положении, на экран будет выводиться специальный разметочный уровень в виде двух перекрестий. Совместите перекрестия — и получите идеально ровный кадр.
💚 ПО ТЕМЕ: Color Accent: Как изменять отдельные цвета на фото на черно-белые в iPhone и iPad.
Воспользуйтесь встроенным сканером для получения качественных копий документов
С появлением приложения Файлы, iPhone и iPad научились качественно сканировать и сохранять цифровые копии электронных документов (сканы) в память устройства или в iCloud Drive.
Для того чтобы воспользоваться сканером, откройте программу «Файлы» на iPhone или iPad и выполните следующие действия:
1. Перейдите на вкладку «Обзор» в нижней части приложения «Файлы».
2. Нажмите кнопку «Еще» (значок в виде трех точек) в верхней части меню.
3. Выберите пункт меню «Отсканировать документы».
Более подробно процесс сканирования документов на iPhone и iPad описан в этом материале.
💚 ПО ТЕМЕ: 20 функций iPhone, которые можно отключить большинству пользователей.
Быстро переходите к съемке видео из режима фото при помощи QuickTake
Функция QuickTake в камере iPhone позволяет одним касанием перейти к съемке видео в режиме «Фото». Просто нажмите на кнопку затвора в режиме «Фото» и продолжайте удерживать ее, чтобы мгновенно начать снимать видео.
Как только вы отпустите палец, камера снова перейдет к фото-режиму.
В случае, если удерживать кнопку затвора приходится долго, переместите палец в правую сторону до появившегося кружка. Это действие будет удерживать кнопку затвора в режиме «Видео» и палец можно освободить.
💚 ПО ТЕМЕ: Как автоматически улучшить качество фото на iPhone и iPad.
Используйте фонарик от другого iPhone вместо вспышки
Далеко не всегда при срабатывании автоматической вспышки получаются удачные снимки. В некоторых ситуациях куда лучше будет использовать вспышку в качестве фонарика на другом устройстве. Можно даже использовать для этого сразу несколько устройств. Освещенность объекта будет намного мягче. Ниже приведем пример для наглядности. Фото сделано ночью с выключенной вспышкой на iPhone, однако лицо было подсвечено фонариком (вспышкой) от другого iPhone.
🔥 Смотрите также:
- Самые популярные люди в Instagram — 40 аккаунтов с наибольшим количеством подписчиков.
- Как сделать видео из нескольких Живых Фото (Live Photos) на iPhone или iPad.
- iMovie или как делать монтаж видео (из видео и фото) на Айфоне или Айпаде бесплатно.
🍏 Мы в Telegram и YouTube, подписывайтесь!
В приложении камеры iPhone полно полезных функций. Но какие настройки следует использовать и как они повлияют на качество фото? В данной обучающей статье мы расскажем о том как настроить камеру на Айфоне, какие функции выбрать, чтобы создавать потрясающие снимки.
Содержание
- 1 Как настроить камеру на Айфоне: Фокус и экспозиция
- 2 Как настроить камеру на Айфоне: Сетка
- 3 Как настроить камеру на Айфоне: Режим серийной съёмки
- 4 Как настроить камеру на Айфоне: HDR
- 5 Как настроить камеру на Айфоне: Живые фото
- 6 Как настроить камеру на Айфоне: Вспышка
- 7 Как настроить камеру на Айфоне: Таймер
- 8 Как настроить камеру на Айфоне: Фото, квадрат и панорама
- 9 Как настроить камеру на Айфоне: Таймлапс, замедленный режим и видео
- 9.1 Видео
- 9.2 Замедленный режим
- 9.3 Режим «Таймлапс»
- 10 Как настроить камеру на Айфоне: Фильтры
- 11 Настройка камеры iPhone: Заключение
Как настроить камеру на Айфоне: Фокус и экспозиция
Секрет отличных фотографий в iPhone заключается в грамотной настройке фокуса и экспозиции. Дело в том, что объекты на фото будут выглядеть размыто, если не выставить нужный фокус. А если неправильно подобрать экспозицию, то фото получится слишком тёмным или чересчур ярким.
Выставить фокус и экспозицию на iPhone довольно просто, однако у неопытных фотографов поначалу могут возникнуть некоторые трудности.
Итак, когда вы поймали в кадре нужный объект, первым дело необходимо установить точку фокусировки. Для этого следует просто нажать на экране на этот объект.
Вы увидите желтый прямоугольник, указывающий на то, какая часть изображения находится в фокусе. Всё, что находится перед выбранным объектом или позади него, будет выглядеть слегка размыто.
Теперь пора перейти к настройке экспозиции (то есть яркости) изображения, если это необходимо. В случае, если фото выглядит слишком ярким (малая экспозиция) или чересчур тёмным (большая экспозиция), проведите пальцем вверх или вниз по экрану, чтобы выбрать подходящий вариант.
Если хотите зафиксировать точку фокусировки на конкретном объекте, нажмите на неё и удерживайте палец несколько секунд, пока не появится надпись AE/AF LOCK вверху экрана.
Таким образом, вы отключите автоматическую фокусировку – это означает, что камера перестанет реагировать на движения в кадре, что весьма удобно при фотографировании объектов на оживлённых улицах. Удобно и то, что вы сможете сделать несколько снимков одного и того же объекта, не выставляя фокус по несколько раз.
Как настроить камеру на Айфоне: Сетка
А вы знали, что в настройках камеры iPhone есть удобная функция «Сетка», облегчающая построение кадра?
Сетка полезна по нескольким причинам:
- При фотографировании пейзажа она позволяет следить за уровнем горизонта.
- С её помощью можно грамотно располагать в кадре здания и архитектурные сооружения.
- Сетка позволяет построить композицию, следуя классическому «правилу третей».
- Это лучший способ добиться идеальной симметрии на снимках.
Для того, чтобы включить сетку, нужно зайти в системные настройки iPhone. Выберите раздел «Фото и камера», прокрутите до пункта «Камера» и увидите опцию «Сетка» (Grid).
Как настроить камеру на Айфоне: Режим серийной съёмки
Данный режим будет невероятно полезен для тех, кто снимает движущиеся объекты. Эта функция позволяет делать по 10 фото в секунду, благодаря чему вы можете запечатлеть движение с минимальным размытием в кадре.
Найти указанный режим в камере iPhone довольно легко. Просто удерживайте кнопку съёмки, и iPhone продолжит создавать снимки, пока вы не отпустите палец.
После этого вы можете выбрать лучшие фото из серии и удалить все остальные.
Режим серийной съёмки рекомендуется использовать в те моменты, когда в кадре присутствует элемент непредсказуемости. К примеру, когда вы фотографируете детей, птиц, животных, движение автомобилей на улицах или всплеск воды.
Как настроить камеру на Айфоне: HDR
Вы никогда не задумывались, для чего нужна функция HDR в камере? HDR расшифровывается как High Dynamic Range (широкий динамический диапазон), а этот режим позволяет создавать снимки с хорошей экспозицией даже в условиях недостаточного освещения.
Данная функция особенно полезна при съёмке кадров с высокой контрастностью – к примеру, пейзажей с тёмным передним планом и ярким небом.
В подобных ситуациях зачастую трудно передать все цвета и детали в тенях и на ярких участках кадра. Поэтому у вас, скорее всего, получится фотография либо со слишком тёмным передним планом, либо с чересчур ярким небом.
Чтобы создать более сбалансированную экспозицию, попробуйте включить режим «HDR» в настройках камеры.
В режиме HDR всякий раз, когда вы будете нажимать на кнопку съёмки, приложение будет создавать по три снимка с тремя разными экспозициями – яркой, тёмной и нейтральной.
Затем все эти фото объединятся в один снимок со сбалансированной экспозицией. Таким образом, режим HDR позволит вам уловить все детали и нюансы как в светлой части кадра, так и в тёмной.
Ниже вы найдёте наглядный пример фотографий, сделанных в обычном режиме и в режиме HDR. На первом фото функция HDR не использовалась. Обратите внимание на то, что передний план получился затемнённым, а облака слишком яркими.
Далее идёт HDR-версия того же снимка. Думаю, вы заметили, что фото получилось более насыщенным на детали – облака выглядят чётче, равно как и холмы в нижней части кадра.
Пара действий в приложении Snapseed позволят вам добиться невероятного качества HDR-снимков, сохранив при этом отличную экспозицию – как на примере ниже.
Важно помнить, что при создании HDR-фото необходимо держать камеру ровно и неподвижно, пока она не сделает все три снимка. В противном же случае у вас получится размытое изображение, так как снимки не будут совпадать друг с другом.
Поэтому HDR-фотографии лучше всего делать, опираясь рукой на что-нибудь или используя специальный штатив для iPhone.
Как настроить камеру на Айфоне: Живые фото
Живые фото – это одна из самых интересных настроек камеры Айфона, которая понравится всем любителям экспериментов. Данная функция буквально «оживляет» фото, позволяя создавать движущиеся изображения длительностью в 3 секунды.
В режиме «живое фото» сохраняются моменты до и после того, как вы нажимаете на кнопку съёмки, а затем они дополняются звуками и объединяются в один файл.
Живые фото идеально подходят для съёмки движущихся объектов, детей, воды, различных забавных моментов и любых кадров, которые вы хотите дополнить звуками.
Но учтите, что функция доступна лишь на устройствах iPhone 6s/6s + или более поздних версиях. Чтобы переключиться в режим «живое фото», нажмите на соответствующую круглую иконку (возле функции HDR), после чего она станет жёлтой.
Теперь всякий раз, когда вы будете делать снимки, камера автоматически запишет 1,5 секунды видео до и после нажатия на кнопку съёмки. В результате вы получите трёхсекундное живое фото с движением и звуком.
Для воспроизведения такой фотографии достаточно просто нажать на экран чуть сильнее обычного.
Как настроить камеру на Айфоне: Вспышка
Иконка с молнией в приложении камеры отвечает за включение вспышки. Данная функция пригодится в том случае, если вам необходимо подсветить тёмный объект.
Но стоит подчеркнуть, что вспышка на iPhone иногда может испортить фото, сделав объект слишком ярким или создав чересчур резкие тени.
Поэтому мы советуем отключать вспышку в большинстве ситуаций и использовать её только тогда, когда в кадре полностью отсутствуют источники освещения – к примеру, если фотографируете объект на улице ночью.
Ниже представлено сравнение двух снимков одного и того же предмета. Первое фото было сделано без вспышки, а потому оно получилось немного затемнённым.
На следующем фото использовалась вспышка iPhone, и хотя оно явно получилось лучше, его требуется обработать, чтобы добиться баланса света.
Если же вы часто прибегаете к вспышке для того, чтобы подсветить изображение в кадре, предлагаем воспользоваться следующим советом, который заметно смягчит свет и снизит резкость объектов на фото.
Вам нужно просто прикрепить кусочек бумаги поверх вспышки iPhone, создавая, таким образом, простой диффузор, смягчающий свет и улучшающий качество снимков.
А чтобы закрепить этот кусочек бумаги, советуем снять чехол с вашего iPhone, закрыть бумагой вспышку и надеть чехол обратно на устройство.
Перед вами фото, сделанное с помощью приглушенной вспышки. Как видите, свет здесь не настолько резкий, как на предыдущем снимке.
Мы также рекомендуем не фотографировать объекты со вспышкой вплотную, чтобы смягчить резкость фотографии. Но постарайтесь не отходить слишком далеко – вспышка способна подсветить только предметы на расстоянии в несколько метров.
Как настроить камеру на Айфоне: Таймер
В настройках камеры можно найти таймер, который позволит выставить временной промежуток между нажатием кнопки съёмки и фактическим моментом снимка. Нажав на функцию «Таймер» (иконка с часами), вы сможете выбрать между 3-секундным и 10-секундным промежутком.
Выбрав нужный интервал, выберите объект для фотографирования и нажмите кнопку съёмки. На экране появится таймер, отсчитывающий секунды.
При этом должна включиться вспышка, а сразу после того, как она погаснет, будет сделано фото.
Камера автоматически сделает серию из 10 снимков, и вы сможете выбрать лучший из получившихся, а затем удалить все остальные.
Таймер идеально подходит для тех случаев, когда вы сами хотите оказаться в кадре. Просто установите свой iPhone на штатив или на устойчивую поверхность, выставите время на таймере и встаньте в кадр.
Данная функция полезна и в ситуациях, когда вы делаете снимки в условиях недостаточного освещения, используя штатив. Дело в том, что без таймера нажатие на кнопку съёмки заставляет камеру трястись, из-за чего фотографии получаются размытыми. Но если выставить таймер, то к моменту съёмки ваш iPhone будет совершенно неподвижен.
Как настроить камеру на Айфоне: Фото, квадрат и панорама
Возле кнопки съёмки можно найти список режимов и выбрать наиболее подходящий для той или иной ситуации. Для начала рассмотрим режимы создания неподвижных фотографий: «Фото», «Квадрат» и «Панорама».
«Фото» – это классический режим, в котором вы можете делать обычные прямоугольные снимки в пейзажной (горизонтальной) или портретной (вертикальной) ориентации.
В дальнейшем же вы можете изменить соотношение сторон (например, сделать фото квадратным) в режиме пост-обработки.
«Квадрат», как можно понять из названия, позволяет вам изначально создавать квадратные снимки. Если вам удобнее распечатывать или выкладывать в социальные сети квадратные фотографии, то имеет смысл использовать именно этот режим.
«Панорама» даёт возможность создавать широкие панорамные снимки. Эта функция идеально подходит для съёмки захватывающих природных или городских пейзажей.
Её также можно использовать для создания вертикальных панорам, как на снимке ниже. Прекрасный вариант для высоких водопадов.
Выбрав панорамный режим в настройках камеры, вы увидите стрелку, указывающую направо. Если вы предпочитаете делать снимки, двигаясь справа налево, нажмите на эту стрелку, чтобы поменять направление.
Когда вы будете готовы начать съёмку, нажмите на кнопку запуска, а затем медленно двигайте камеру по направлению стрелки. Старайтесь, чтобы камера была как можно более устойчивой. Когда вы закончите, вновь нажмите на кнопку съёмки, чтобы завершить создание панорамного снимка.
В готовой фотографии отобразится всё, что попало в камеру. Если вы заворачивали за углы в процессе съёмки, в конечном снимке могут появиться небольшие искажения.
Как настроить камеру на Айфоне: Таймлапс, замедленный режим и видео
Помимо режимов для создания фотографий, есть также три режима, позволяющих снимать различные типы видео: «Таймлапс», «Замедленный режим» и «Видео».
Видео
В режиме «Видео» вы можете снимать обычные видеоролики со своего iPhone. Записывайте на камеру всё интересное вокруг себя и делитесь этими событиями со своими друзьями.
Выбрав режим «Видео», просто нажмите на кнопку записи, чтобы начать съёмку, а затем нажмите на неё ещё раз и вы получите готовый ролик. Его продолжительность указана вверху экрана.
В процессе съёмки вы можете нажать на экран, чтобы настроить фокус, или провести по нему вверх и вниз для установки экспозиции – эти функции работают так же, как и в режиме фотографирования.
Созданные вами ролики автоматически появятся в альбоме «Видео» в вашей галерее.
Замедленный режим
«Замедленный режим» позволит вам записывать ролики с эффектом замедленной съёмки. Функция особенно полезна для записи быстрого движения, которого сложно разобрать невооружённым глазом.
Парящая колибри, прыгающий ребёнок, колышущаяся на ветру трава и быстрые потоки воды – всё это отлично подходит для съёмки в замедленном режиме.
Данные ролики точно так же сохраняются в вашу галерею.
Открывая ролик, созданный в замедленном режиме, в приложении «Фотографии», вы можете отредактировать его и выбрать отдельные моменты, на которых будет использован эффект замедления времени. Остальная же часть видео будет проигрываться с нормальной скоростью.
Режим «Таймлапс»
Режим «Таймлапс» позволяет записывать ролики, время на которых ускорено в несколько раз, а невероятно долгий процесс может уместиться в пару секунд.
Вы наверняка видели нечто подобное в интернете или по телевизору. Допустим, распускающийся за несколько секунд цветок или быстро бегущие по небу облака.
Процесс съёмки таких видео прост – достаточно нажать на кнопку записи, а затем нажать на неё снова, чтобы остановить съёмку. Для записи потребуется несколько минут (чем дольше, тем лучше), поскольку в итоговом ролике время будет заметно ускорено.
Снимать советуется всё, что движется крайне медленно. К примеру, облака могут стать отличным объектом для съёмок вашего первого таймлапс-видео. Ниже представлен образец подобного ролика, записанного на iPhone.
Как настроить камеру на Айфоне: Фильтры
Вы наверняка в курсе, что для редактирования изображений можно использовать различные приложения, где используется набор фильтров, позволяющий изменять цвета и оттенки на фото. Но знали ли вы, что в приложении камеры имеется встроенный набор фильтров?
Чтобы начать съёмку с фильтром, нажмите на иконку «Фильтры» (три пересекающихся круга возле кнопки записи). Перед вами появится список, демонстрирующий эффекты каждого фильтра. Выберите нужный вариант и сделайте снимок.
Самое удобное в этих фильтрах то, что вы всегда можете изменить их. Если вам не понравится готовый вариант, вы можете применить на уже сохранённом снимке новый фильтр или же просто удалить старый.
Ниже представлен пример использования чёрно-белого фильтра.
После создания снимка с фильтром, вы можете изменить или удалить фильтр на изображении – для этого следует открыть изображение и нажать на кнопку «Редактировать» вверху экрана.
Нажмите на иконку «Фильтры» (она находится справа) и выберите новый фильтр или удалите все применённые фильтры. Нажмите «Готово», чтобы сохранить изменения.
Даже если вы не большой поклонник фильтров, советуем оценить каждый из имеющихся перед тем, как делать снимок. Вполне вероятно, что некоторые из них могут вам приглянуться.
Настройка камеры iPhone: Заключение
Камера на вашем iPhone – это весьма полезный инструмент. И если вы освоите все указанные в данной статье функции, то научитесь создавать невероятные фото, используя лишь свой смартфон.
Как только вы освоитесь с ними, советуем ознакомиться с инструментами редактирования снимков, чтобы улучшить качество своих фотографий.
Существует множество приложений, созданных специально для этого. Надеемся, что вы найдёте идеальный вариант для себя!
Современные модели айфона могут отлично заменить отсутствие профессионального фотоаппарата. Редактировать, подключать эффекты и создавать любительские снимки с камерой от Айфон проще некуда. Просто свайпните вверх и вам откроется настроечная панель, где легко и просто управлять опциями вспышки, запустить таймер, режим просмотра или же включить эффекты.
Возможности настроек фото и видео на Айфоне
Пользователь сможет быстро выполнить настройки фото коррекции, выбрав пункт «Править». А большой объем настроек, позволяющий отредактировать фото по любому вкусу, придется по душе даже самым привередливым. Доступны настройки тени и яркость, корректировка теплоты, подключение фильтров и эффектов, а также монтаж сюжетов видеосъемки.
Интересная и удачная опция появилась в последних айфоновских моделях — можно выключить или включить опцию «Live Photo». Это динамичная и живая картинка, фотография, которая улыбнулась и ожила. Пробуйте, вам обязательно понравится!
Режимы съёмки камеры Айфона
Режим «Портрет»
В этом режиме лучше всего использовать фронтальную камеру. Его принцип основан на размывании фона фотографии, также можно будет менять свет. Вам будет предоставлено на выбор несколько режимов света — студийный, естественный, сценический, контурный. В последнем режиме будут подчеркиваться контуры лица. В режиме сценического света задний фон станет чёрным, а так же есть возможности сделать фото в чёрно-белом формате или выбрать иной режим световой тональности. Использование фильтров поможет сделать снимок еще более интересным.
Панорама
Эта функция позволяет создавать широко горизонтальные или вертикальные фотографии в зависимости от направляемого вами движения.
Режим видеосъемки
В видеорежиме также существуют различного рода функции, которые можно задействовать по желанию или в зависимости от обстановки. В верхнем правом углу доступна функция выбора качества снимаемого материала. Отснятые видео так есть возможность откорректировать в галерее. Также доступна функция обрезания видеоматериала.
Как изменить разрешение камеры
На новых операционных системах Айфон IOS13.2 beta 2 опция изменения разрешения камеры находится в правом верхнем углу, две выделенные функции отвечают за изменение фреймрейта и разрешения.
В старых версиях IOS вам необходимо:
- зайти в настройки;
- выбрать пункт «Фото и Камера»;
- выбрать необходимые настройки разрешения фото или фреймрейта для видео.
Лучше производить съемку в максимальном разрешении и с максимальным фреймрейтом. В отдельных случаях можно и поэкспериментировать. Иногда интересные кадры получаются экспромтом и без учета рекомендованных параметров.
Как активировать сетку на экране
Многие уже заметили, что в самом приложении «Камера» сетка отсутствует. Однако функция все равно существует, только включать её теперь придётся в настройках в параметре «Фото и камера».
Возвратившись в режим фотосъемки, вы обнаружите, что сетка высветилась. Разработчики позаботились, и теперь доступ к камере можно осуществить достаточно быстро из «Центра управления». Просто свайпнув снизу вверх.
Многим пользователям предпочтителен подход, который использовался в IOS 6, где настройки сетки находились непосредственно в приложении «Камера». Это упрощало включение и выключение по мере надобности. Но теперь стоит привыкать к новому алгоритму.
Как изменить фокус и экспозицию
В общих чертах камера на Айфоне сама настраивает фокус и экспозицию в режиме фото-, видеосъемки. Это идеальный вариант, если нужно сделать снимок быстро и без лишних сложностей.
Фокус
Для того чтобы вручную настроить фокус вам всего лишь необходимо коснуться пальцем в интересующую вас точку и через несколько секунд камера сфокусируется на заданном плане. Настройка фокуса вручную срабатывает даже в том случае, если камера предлагает своё местоположение.
Экспозиция
Достигнуть оптимальных настроек экспозиции вручную возможно аналогично, что и при настройке фокуса. После фокусировки рядом с жёлтой квадратной рамкой должен появиться значок Солнца. Передвигая его в различных направлениях — можно установить оптимальные настройки экспозиции для вашей фотографии. Затем нажмите на спусковой индикатор и просто сделайте снимок.
Как настроить камеру на айфоне
Чтобы фотографии выходили максимально качественно, потребуется выполнить несколько несложных действий. Для начала перейдите во вкладку по «Настройке», дальше в меню «Камера». После проделанной выше работы просто включите «Сетка».
Если у вас вдруг слетают настройки камеры на айфоне, или же сбрасываются параметры фильтра, то есть глубина, освещение, контрастность и т.д. необходимо при дальнейшем запуске камеры выполнить несколько не сложных махинаций:
- Откройте «Настройки»,
- Дальше «Камера»
- Нажмите на «Опции содержание режима»
Выберите любой из данных вам параметров:
- Режим Камеры – Вам нужно сохранить последний использующий режим, к примеру «Панорама».
- Live Photo – просто сохраните ваши параметры Live Photo.
Творческие средства — Как и в режиме камеры, сохраните последний фильтр, который вы использовали, если он вам нужен.
Теперь вам больше не потребуется тратить своё время и настраивать камеру, когда появился интересный съемочный сюжет.
Если вам порой докучает звук затвора при фотографировании, то его просто и легко отключить, а также настроить громкость. Она регулируется при помощи ползунка, который появляется при включении камеры. Аналогичного эффекта можно добиться, если потянуть вниз от верхнего правого уголка. Далее измените ползунок, который появится на экране.
Как включить панорамную съемку
Если вдруг вам потребуется сделать прекрасный снимок в виде панорамы, то для начала нужно запустить саму камеру. После этого запуска потребуется выбрать режим съёмки «Панорама». Для использования данного режима нужно нажать кнопку, чтоб сделать фотографию. После этого не спеша вести и поворачивать телефон в нужную сторону, где находится объект, который вы хотите увековечить в снимке. Снимок смоделируется автоматически, ничего дополнительно делать будет не нужно.
Совет: если вам потребуется остановить съёмку панорамой раньше, то 2 раза нажмите на кнопку «затвора», которой вы делаете фотографии.
Как включить режим серийной съёмки
Опция на айфоне по созданию серийных фотографий удобна и необходима, если требуется создать множество фотографий за небольшое количество времени. Среди множества автоматически созданных снимков, можно выбирать идеальную фотографию, которую в дальнейшем отредактировать.
Как настроить вспышку
Вспышка чрезвычайно необходима, если хочется сделать интересный кадр, несмотря на затемнение или вечернее время.
Эта удобная функция, включается быстро и просто — нажмите на значок молнии. Так можно как включить, так и выключить вспышку.
Как настроить видео с частотой 60 кадров в секунду
Возможно, вы задались вопросом, как снять отличное видео в 60 кадров? Как переключиться на другой режим съёмки вы сможете прочитать далее. Для того, чтоб вы смогли начать съёмку видео для своего блога или просто для себя в 60 кадров не включая камеру:
- Перейдите в настройки.
- Перейдите в пункт «Фото и камера»
- Переключитесь на «Записать видео при 60 кадр/с».
Теперь при включении камеры вы сможете наблюдать надпись, что съёмка ведется в 60 кадров.
Как активировать использование гарнитуры в качестве кнопки спуска затвора
Возможно, что вы уже пользовались такой функцией, чтобы создавать фотографии с помощью кнопок громкости. Так вот, данная функция работает и с подключенной гарнитурой. Вам нужно нажать на кнопки, которые регулируют громкость. Если вы используете гарнитуру по типу Xiaomi AirDots, то просто нажмите кнопку, которой вы останавливаете треки (там всего лишь одна кнопка на наушниках). Но есть одна вещь которую вы должны знать при создании фотографий таким способом, вы не сможете сделать серийную съёмку при зажатии кнопок на гарнитуру, так как некоторые виды наушников выключаются, когда зажимают соответствующие кнопки.
Как настроить камеру на айфоне под себя
Каждый человек хоть раз изучал настройки своего телефона.Научившись настраивать камеру, можно создавать великолепные фото только с помощью своего телефона. Рассмотрим основные настройки: живые фото, замедленную съемку, таймер и фильтры. Посмотрим, каким образом все это сохранить.
Режимы приложение «Камера».
В айфоне есть множество различных функций, которые делают его использование более удобным.
- «Фото». Обычный режим для создания фотографий, вы можете настроить фокус, экспозицию, включить режим живого фото (подробнее о нем ниже) и т.п.
- «Видео». Режим для съемки видеозаписей.
- «Замедленно». Режим замедленной съемки видео — это униклаьная возможность создавать сюжеты, аналогичные кадрам легендарных фильмов. Наложенная музыка на подобные видео придаст дополнительные красти и эмоции.
- «Квадрат». Для создания фотографий в формате квадрата подойдет одноименный режим «квадрат».
- «Портрет». Этот режим позволяет создавать фотографии на высоком уровне. При этом объект на первом плане сохраняет резкость, а фон размывается.
- «Панорама». Для того чтобы сфотографировать что-либо, не помещающиеся во весь кадр, вы можете использовать режим «панорама»
Как настроить живые фото
Живые фото — это одна из прекрасных сьемочных функций айфона. В этом режиме фотографии на несколько секунд будто оживают (состоят из 45 кадров). Длится живое фото недолго, но помогает перенестись в момент его создания. В этом режиме сочетаются звук и видео и объединяются в одно целое.
Настроить его просто, нужно лишь зайти в камеру и нажать на кнопку life off (наверху посередине), похожую на солнце. После этого любое фото оживет. Чтобы посмотреть то, что получилось, достаточно нажать на готовую фотографию. Но, к сожалению, этот режим есть лишь на iPhone 6s/6s + или более поздних версиях.
Как включить и настроить таймер
Рядом с кнопкой «живое фото» находится таймер (иконка, как часы), он помогает отсрочить время съемки на несколько секунд (3, 10 секунд). После того как вы выберете нужное время, можете поставить телефон на штатив или прикрепить другим образом, нажмите на кнопку съемки.
Эта функция удобна для тех, кто хочет сфотографировать, но селфи уже надоело. Тогда можно поставить телефон на штатив и сделать фото.
Как включить использование фильтров в режиме реального времени
Изменение цветокоррекции, а также стилизация в необычном тоне возможна средствами айфона. Необязательно скачивать кучу приложений, в айфоне есть хороший арсенал удивительных фильтров. Их легко можно применить к своим фото и видео. Нужно всего лишь нажать на кнопку возле записи (три круга, которые пересекаются). Появляется галерея, включающая актуальную для данной версии подборку из нескольких фильтров. В любой момент их можно поменять.
Если фото с фильтром перестало радовать глаз — нужно лишь открыть готовое фото и нажать кнопку «Редактировать». Фотографию вновь можно обработать в других красках и настроении. Кнопка располагается вверху.
Как настроить замедленную съемку
Для записи эффектных видео вы можете использовать «замедленный режим». Он будет полезен при монтировании экстремальных видео или записи быстро движущихся предметов. В итоге получаются очень красивые и завораживающие видео (поток воды, прыжок скейтбордиста и многое другое). Специального оборудования не нужно — на айфоне есть такая функция, достаточно ее активировать и последовательность кадров на телефоне будем автоматически смонтирована в видеосюжет. Минус: вы не сильно можете повлиять на процесс монтажа.
Ответы на распространенные вопросы
Вячеслав
Несколько лет работал в салонах сотовой связи двух крупных операторов. Хорошо разбираюсь в тарифах и вижу все подводные камни. Люблю гаджеты, особенно на Android.
Задать вопрос
Мне мешает щелчок камеры на iPhone, как выключить?
Часто пользователей iPhone смущает звук затвора, потому рекомендуется перевести устройство на беззвучный режим и наслаждаться качеством снимков.
Как включить ручные настройки камеры на iPhone?
Помните, что стандартное приложение камеры iPhone способно снимать только в автоматическом режиме, поэтому скачайте стороннее приложение (например, бесплатное Lightroom). После запуска меняем режим съемки с «Авто» на «Профи».
Как изменить разрешение камеры на iPhone?
В правом верхнем углу по очереди нажимайте на кнопки “4К” и “60” — они предназначены для смены разрешения и фреймрейта.
Как включить сетку?
Зайдите в настройки телефона и в разделе «Фото и камера» активизируйте сетку.
Как улучшить качество фотосъемки?
Чтобы создать настоящий шедевр на iPhone, следуйте следующим рекомендациям:
Как можно чаще протирайте объектив камеры тряпочкой или любым другим стерильным материалом. Часто мусор из вашего кармана и отпечатки пальцев портят качество фото, поэтому чистый объектив сделает их гораздо более яркими, насыщенными и контрастными.
При помощи функции ручной выдержки вы компенсируете недостаток или же избыток света на фото. Для ее активации необходимо удерживать палец на экране до появления жёлтого квадрата и иконки солнца жёлтого цвета. Двигайте его вверх или вниз.
Используйте фиксацию экспозиции на фото. Одним касанием экрана камера телефона выделит главный объект и размоет второстепенный.