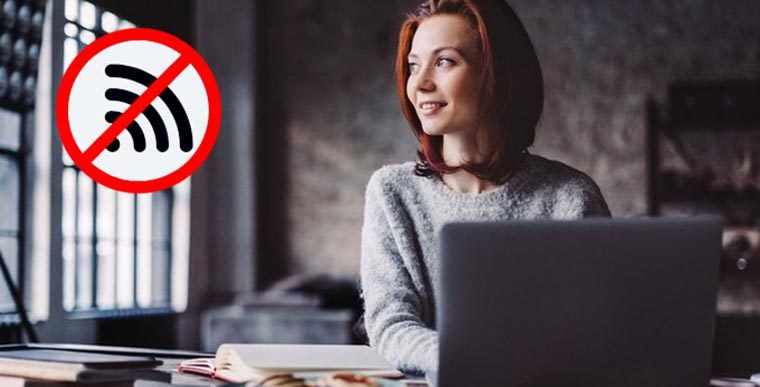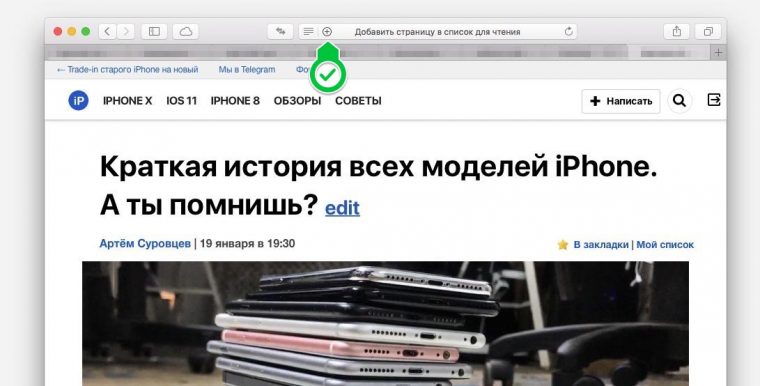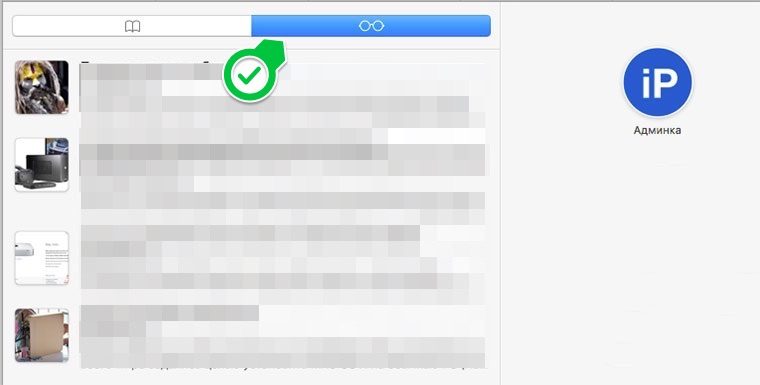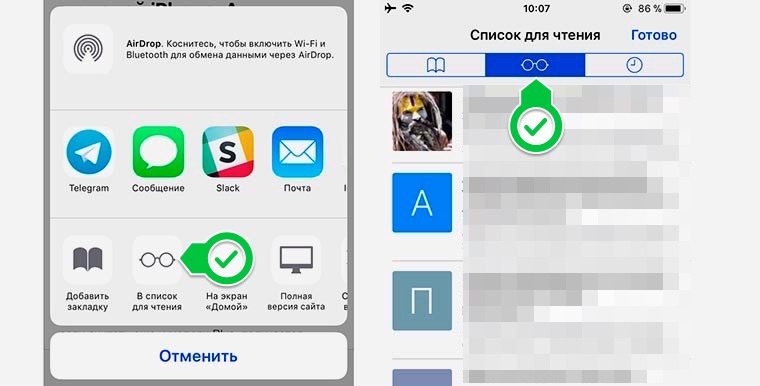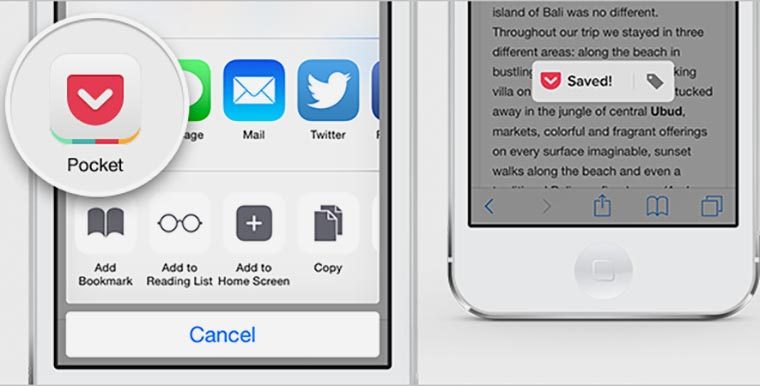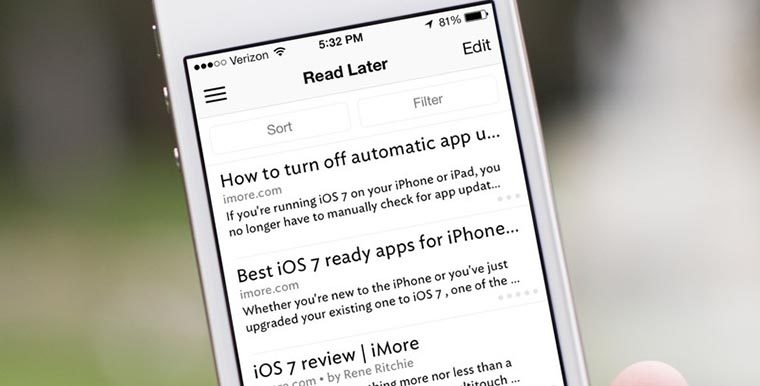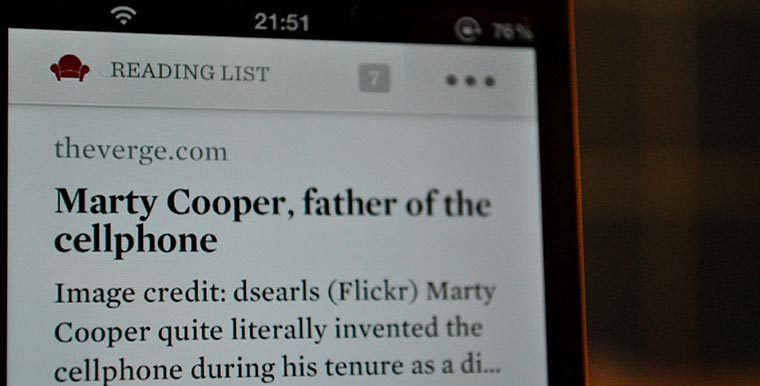Как использовать функцию «список для чтения» на iPhone и iPad? часть 2
Как сохранить страницы в «список для чтения» (Reading List)?
Шаг 1. Запустите браузер Safari, воспользовавшись ярлыком на домашнем экране Вашего iPad или iPhone.
Шаг 2. Перейдите к странице, которую Вы хотели бы сохранить в «список для чтения» (Reading List)
Шаг 3. Щелкните по иконке со стрелкой совместного использования.
Шаг 4. Теперь щелкните по опции, чтобы добавить страницу в «список для чтения» (Reading List).
Шаг 5. Это все. Веб-страница будет доступна в «списке для чтения» (Reading List) на всех Ваших устройствах.
Как получить доступ к «списку для чтения» (Reading List)?
Шаг 1. Запустите браузер Safari воспользовавшись ярлыком на домашнем экране Вашего iPad или iPhone.
Шаг 2. Щелкните по иконке «Закладки» (Bookmarks) на панели навигации.
Шаг 3. Щелкните по опции «список для чтения» (Reading List).
Шаг 4. Здесь Вы найдете список всех элементов, которые Вы отправили в «список для чтения» (Reading List). Для продолжения чтения страницы Вам необходимо просто щелкнуть по любой ссылке.
Список для чтения (Reading List) позволяет быстро сохранить понравившуюся статью в специальном разделе, чтобы прочитать её позже. Кроме того, Список для чтения умеет и сохранять тексты для чтения офлайн!
♥ ПО ТЕМЕ: Как увидеть сохраненные пароли сайтов в Safari и программ на iPhone и iPad.
1. Откройте Safari и найдите нужную страницу, коснитесь экрана в самом низу, чтобы появилась панель инструментов.
2. Нажмите кнопку Поделиться (квадратик с выходящей из него вверх стрелкой) и во всплывающем окне выберите вариант В список для чтения.
3. Для полной уверенности, что страница будет сохранена для чтения офлайн, откройте Safari и нажмите иконку Закладок (вторая справа) в нижней части экрана, а затем коснитесь иконки с очками – это и есть Список для чтения, здесь располагаются все ваши сохраненные статьи.
4. Коснитесь необходимой страницы в Списке для чтения и удостоверьтесь, что она полностью прогрузилась.
При отключении доступа к Интернету на iPhone или iPad, под статьей, которая по той или иной причине не была загружена на устройство появится надпись «Недоступно для чтения в офлайн».
Вероятно, наиболее удобный способ сохранения страниц веб-сайтов на iPhone или iPad для чтения в режиме офлайн, вы сможете найти в этом материале.
♥ ПО ТЕМЕ: Как установить macOS на внешний SSD, чтобы ускорить старый Mac (iMac, Mac mini и т.д.).
Как добавить страницу сайта в Список для чтения Safari в macOS
1. Откройте Safari и найдите нужную страницу.
2. Существуют четыре варианта добавления страницы в Список для чтения:
а) В строке меню откройте вкладку Закладки → Добавить в список для чтения. К слову, там же вы найдете вариант добавить в список все открытые прямо сейчас закладки;
б) кнопка Поделиться (в правом верхнем углу) → Добавить в список для чтения.
в) Наведите курсор на поисковую строку, после чего слева появится значок «⊕», нажмите на него для добавления статьи в Список для чтения.
г) Нажмите сочетание клавиш ⇧Shift + ⌘Cmd + D.
3. Откройте Safari и кликните по кнопке Показать боковое меню (она находится справа от стрелок «вперед» и «назад») или нажмите Вид → Показать боковое меню списка для чтения в строке меню, а затем коснитесь иконки с очками – это и есть Список для чтения, здесь располагаются все ваши сохраненные статьи.
4. Коснитесь необходимой страницы в Списке для чтения и удостоверьтесь, что она полностью прогрузилась.
Когда ваш список чтения открыт и доступен для просмотра, просто щелкните на любую статью, чтобы открыть ее на текущей вкладке. А чтобы открыть ее в новой вкладке или окне, щелкните по ней правой кнопкой мыши и выберите этот вариант в контекстном меню.
♥ ПО ТЕМЕ: Как открывать любимые сайты в Safari на Mac при помощи горячих клавиш.
Как сохранять веб-страницы для чтения офлайн на iPhone, iPad при добавлении в Список для чтения
Потрясающая особенность списка чтения Safari заключается в том, что вы можете работать со статьями, даже когда у вас нет доступа к Интернету. Для этого необходимо сделать несколько действий:
1. Откройте Настройки и выберите раздел Safari.
2. Пролистайте до конца и активируйте переключатель напротив надписи Автосохранение офлайн.
♥ ПО ТЕМЕ: Как отключить автосохранение Фото и Видео в Viber, WhatsApp и Telegram на iPhone.
Как сохранять веб-страницы для чтения офлайн на Mac при добавлении в Список для чтения
1. Откройте Safari и в строке меню выберите Safari → Настройки.
2. Кликните по иконке с надписью Дополнения и поставьте галочку напротив пункта Автоматически сохранять статьи для чтения в режиме офлайн.
Как сохранить статью на Mac для чтения офлайн
Для сохранения конкретной статьи для работы с ней в автономном режиме в списке для чтения щелкните по элементу правой кнопкой мыши и выберите «Сохранить для чтения офлайн».
Теперь вы сможете читать понравившиеся статьи даже там, где нет подключения к интернету. Казалось бы, мелочь – но в поездке или там, где Сети нет и не предвидится, вы наверняка оцените эту функцию по достоинству.
♥ ПО ТЕМЕ: Как использовать эмодзи вместо названий закладок Safari на Mac, iPhone и iPad.
Как управлять «Списком для чтения»
Функция «Список для чтения» в Safari – отличный способ отложить статьи, которые вы хотите прочитать позже. И если вы используете его, то, скорее всего, у вас есть много элементов в вашем списке. Но через некоторое время статей в вашем списке чтения может стать так много, что это затруднит поиск нужной.
Если вам нужен более удобный способ управления текущим списком, или вы еще не использовали эту функцию, то мы дадим вам всю необходимую информацию. Возьмите под контроль свой список чтения в Safari с помощью наших советов по чтению, управлению и удалению статей.
♥ ПО ТЕМЕ: Как поменять стандартные иконки папок на смайлики эмодзи в macOS.
Как управлять «Списком для чтения» на iPhone и iPad
Как открывать статьи из «Списка для чтения» в новой вкладке
Открыв список чтения, просто нажмите на любую статью, и она откроется на текущей вкладке. Чтобы открыть ее на новой вкладке, используйте функцию Haptic Touch (нажмите и удерживайте) и выберите «Открыть на новой вкладке» в контекстном меню.
Как отметить элементы как прочитанные
Список чтения Safari будет отслеживать прочтенные вами статьи. Это можно использовать, нажав «Показать непрочитанные» внизу экрана списка чтения, чтобы увидеть еще не изученный материал. Если вы читаете статью, но хотите пометить ее как непрочитанную, используйте контекстное меню Haptic Touch или проведите пальцем по статье слева направо.
Как удалить статью из «Списка для чтения»
Вы можете удалять статьи из своего списка чтения по одной или сразу несколько. Например, используйте контекстное меню Haptic Touch или проведите пальцем справа налево по элементу списка и выберите «Удалить».
Чтобы удалить несколько статей, нажмите «Править» на экране «Список для чтения», отметьте те, которые вы хотите удалить, затем нажмите кнопку «Удалить» внизу.
♥ ПО ТЕМЕ: Как использовать Калькулятор macOS в качестве конвертера валют, длин, масс и других величин.
Управление списком чтения на Mac
Вы можете управлять списком чтения Safari на Mac так же легко, как и на iPhone или iPad.
Как открывать статьи из «Списка для чтения» в новой вкладке или новом окне
Когда ваш список чтения открыт и доступен для просмотра, просто щелкните на любую статью, чтобы открыть ее на текущей вкладке. А чтобы открыть ее в новой вкладке или окне, щелкните по ней правой кнопкой мыши и выберите этот вариант в контекстном меню.
Как удалять статьи из «Списка для чтения» или очистить весь список
Вы можете удалить статьи из списка чтения по отдельности или очистить весь список сразу. Щелкните правой кнопкой мыши по статье из списка чтения и выберите «Удалить объект» или «Удалить все объекты…».
Если вы решите удалить все элементы, то увидите всплывающее сообщение с просьбой подтвердить это действие.
Список чтения в Safari предлагает отличный способ сохранять интересные материалы, которые вы хотите прочитать позже, а также при необходимости поработать с ними в офлайн. Но, опять же, этот список, как и любой другой, может неконтролируемо разрастись и стать более громоздким, чем это требуется. А готовы ли вы потратить свое время на управление списком чтения в Safari или сохраняете статьи другим способом?
Смотрите также:
- Как удалить историю посещений (всю или выборочно) в Safari на iPhone и iPad.
- Режим «Не беспокоить» на iPhone, iPad и Mac: как правильно настроить и пользоваться.
- AirDrop: Как передавать фото (видео) с iPhone или iPad (на iPhone, iPad или Mac).
-
Home
- Mobile
- Guides
Just read it later! Take advantage of the full power of Safari’s Reading List

Reading lists sync to iCloud, so you can use Safari on the iPhone to keep a list for later access on your other Apple devices. After all, some people prefer to do the majority of their reading on their iPad or MacBook. Let’s take a closer look at exactly how the reading list works in iOS.
Are you looking for more iOS tips? Here are 27 iOS 11 tips and tricks that will start you on your way to being a true iOS master.
How to add to your reading list
Step 1: Launch Safari on your iPhone or iPad and go to the desired article.
Step 2: Tap the Share icon 
Step 3: Select Add to Reading List form the resulting menu.
Third-party apps
Some third-party apps are compatible with Safari reading lists. In this case, we have Flipboard as an example. You can see that at the bottom of the article we also have a Share icon. Tap the Share icon 
One of the best third-party apps to take advantage of reading lists is an app called If This Then That, also known as IFTTT. If you’re not familiar with this app, please read our beginner’s guide to IFTTT.
How to find the reading list?
Accessing the reading list is very simple. You will also find anything you added to your Safari reading list from third-party apps here.
Step 1: Tap the Bookmarks icon at the bottom.
Step 2: Select the Reading List icon from the top menu. It looks like a pair of glasses.
Step 3: Tap the story you want to read, and Safari will take you back to that website.
What about offline reading?
Another advantage of the reading list is that you can save a lot of articles to read later offline. Maybe you will be on an airplane, or somewhere else you can’t get a data connection. It’s very simple to do.
Step 1: Go to Settings > Safari.
Step 2: Turn on Automatically Save Offline.
If you would like to save only some articles to read offline, you can tap Edit in the lower right-hand corner while you’re on the reading list, tap the articles you want to save for later, and select Save Offline at the bottom.
Editors’ Recommendations
-
The best dating apps for 2023
-
The best weather apps for iPhone in 2023: AccuWeather, Carrot, and more
-
Google Chrome on iOS gets 6 new features to take on Safari
-
The best gardening apps for 2022
-
The best sites for iPhone wallpapers in 2022
Carlos has been involved in computers since 2000, when he earned his MCSE and A+ certifications. A love for technology turned…
-
Mobile
The best news apps for Android and iOS

At the moment, staying up to date with the latest events is incredibly important, but many of us wouldn’t even consider buying a daily newspaper anymore. Why? Because we’ve got an app for that. There are some great news apps for Android or iPhone that help you get the news you need when you need it.
But which is the news app for you? We’ve evaluated the best news apps, whether you use Android or iOS. Choose your topics and tags to stay up to date with this selection of free and paid news apps.
Google News
Read more
-
Mobile
Apple settles class-action lawsuit over iPhone 4S throttling

Apple has reached a settlement on a class-action lawsuit filed in December 2015 over claims its iOS 9 update throttled the performance of the iPhone 4S. According to MacRumors, the company is willing to pay $15 to each iPhone 4S owner for their poor performance claims.
The lawsuit was filed by Chaim Lerman and 100 other customers from New York and New Jersey who accused Apple of planned obsolescence of the iPhone 4S by knowingly slowing it down following the iOS 9 update. The plaintiffs claimed the company misrepresented the iOS 9 update as being compatible with the iPhone 4S (which came out in 2011) on its website, promising to bring faster performance to the device along with the newer models at the time. Instead, they said the update throttled all the apps, including the Phone app, and rendered their iPhone 4S devices completely useless.
Read more
-
Mobile
Apple’s iOS 15.3 update fixes critical Safari security bug

Apple has just released iOS 15.3, and while this latest update doesn’t add any significant new features, it addresses at least one critical security flaw. Earlier this month, software engineer Martin Bajanik of FingerprintJS found a serious vulnerability in Safari 15, the browser included in iOS 15 and iPadOS 15, that could leak browsing history information and even credentials from online services that a person is using, such as Google, YouTube, Amazon, and sites using WordPress.
As Bajanik explains, many websites use an API called IndexedDB to request that browsers like Safari and Chrome store information in a local database on a person’s device. Under normal circumstances, a given website should only be able to request information about the databases that it created — any others should be invisible to it.
Read more
Загрузить PDF
Загрузить PDF
Нашли в интернете то, что хотите прочитать потом? Вам нужно что-то сохранить, чтобы просмотреть это в автономном режиме? Браузер Safari для iOS имеет функцию «Список для чтения», которая позволяет сохранять страницы для последующего чтения. Такие страницы можно открыть в любой момент, даже если устройство не подключено к интернету.
Шаги
-
1
Откройте сайт или статью, которую вы хотите сохранить в Safari. Safari для iOS 7 и более поздних версий поддерживает сохранение страниц в «списке для чтения». «Список для чтения» хранит заархивированную копию сайта, поэтому вы можете открыть его, находясь в автономном режиме.
-
2
Нажмите кнопку «Поделиться». Она имеет вид квадрата со стрелкой и расположена в нижней части экрана (iPhone) или в верхней части экрана (iPad).[1]
-
3
Нажмите «Добавить в список для чтения». Это позволит добавить сайт в «список для чтения».
- Если вы зайдете в ваш аккаунт iCloud с вашего компьютера Mac, все содержимое «списка для чтения» будет синхронизировано между компьютером и устройством iOS.
-
4
Держите вкладку открытой в течение некоторого времени. Если сайт большой, оставьте вкладку открытой в течение некоторого времени, чтобы Safari сохранил все содержимое сайта. Как только браузер закончит скачивание сайта, вы можете закрыть вкладку.
-
5
Откройте «список для чтения». Для этого нажмите «Закладки», а затем щелкните по значку в виде очков. Отобразится список страниц, сохраненных в вашем «списке для чтения».
- Кнопка «Закладки» имеет вид открытой книги и расположена в нижней части экрана (iPhone) или в верхней части экрана (iPad).
-
6
Щелкните по странице, которую вы хотите открыть. Вы можете получить доступ к любой странице из вашего «списка для чтения», даже если ваше устройство iOS не подключено к интернету.
-
7
Просмотрите сохраненную страницу. Через несколько мгновений Safari отобразит страницу. Изображения должны загрузиться, но встроенное видео, скорее всего, нет (для этого необходимо подключиться к интернету).
- Если вы просматриваете сайт в автономном режиме, любые обновления, внесенные после сохранения сайта, отображены не будут.
- Если вы читаете форум, ссылки на сохраненной странице работать не будут.
-
8
Перейдите к следующей сохраненной странице или сайту. Для этого просто прокрутите текущую страницу вниз. Вы можете продолжить это делать до тех пор, пока не достигнете последней сохраненной страницы. Прокрутив страницу вверх, вы перейдете к предыдущей сохраненной странице.
-
9
Переключение между всеми страницами или между непрочитанными страницами. Для этого нажмите «Показать все» или «Показать непрочитанные» (в правом нижнем углу).
-
10
Удаление страниц из «списка для чтения». Для этого проведите по сохраненной странице справа налево и нажмите «Удалить».
Реклама
Устранение неполадок
-
1
Обновите устройство, если ваш «список для чтения» не работает в автономном режиме. В начальном релизе iOS 8 была ошибка, которая не позволяла открыть «список для чтения» в автономном режиме. Обновление до 8.0.1 или более поздней версии устранит эту неполадку.[2]
- Откройте приложение «Настройки» и нажмите «Общие».
- Нажмите «Обновление программного обеспечения», а затем нажмите «Установить сейчас».
-
2
Очистите кеш Safari. Некоторые пользователи сообщают, что очистка кеша может исправить проблемы с доступом к «списку для чтения». [3]
- Откройте приложение «Настройки» и нажмите «Safari».
- Нажмите «Очистить историю и данные веб-сайтов», а затем подтвердите ваше решение.
Реклама
Советы
- Если у вас есть устройства, связанные с учетной записью iCloud, страницы или сайты, сохраненные вами в «списке для чтения», будут доступны на всех ваших устройствах, связанных с iCloud.
Реклама
Предупреждения
- Некоторые элементы страницы, например, видео, иногда не загружаются при просмотре страницы в автономном режиме. Поэтому на всякий случай проверяйте важные страницы в «списке для чтения».
Реклама
Об этой статье
Эту страницу просматривали 19 244 раза.
Была ли эта статья полезной?
Каждый день среднестатистически пользователь смартфона или компьютера потребляет огромное количество информации. Чтобы как-то структурировать эти данные, удобно потреблять их или просто сохранять интересное, можно воспользоваться отложенным чтением.
Что еще за отложенное чтение
Это особый способ потребления контента, при котором пользователь отбирает потенциально интересный материл находясь онлайн, а в дальнейшем может читать его даже без подключения к сети.
Так очень удобно выбрать несколько статей и новостей утром, а уже в метро или автобусе читать их. Есть возможность выбрать материал перед посадкой в самолет или поезд, чтобы в поездке не зависеть от наличия сети.
Можно банально выбирать интересные статьи со смартфона, а читать их с большого экрана компьютера, на удобном планшете или даже с электронной книги.
Еще одним преимуществом использования сервисов для отложенного чтения является общее форматирование статей. Все отобранные материалы будут подгоняться приложениями под заданные параметры: размер и тип шрифта, межстрочный интервал, цвет фона и т.п.
Не стоит путать приложения для отложенного чтения с агрегаторами новостей, которые подбирают статьи по тематике или собирают посты с выбранных пользователем ресурсов.
Зачем это нужно
Во-первых, так можно собирать полезные статьи, инструкции и мануалы, которые могут пригодиться в дальнейшем. Чтобы не обрастать бесконечным количеством закладок, просто сохраняем страницы в сервис и они всегда будут доступны для чтения.
Во-вторых, отложенное чтение пригодится тем, кто не любит читать с небольшого экрана смартфона, но хочет собирать интересные материалы для дальнейшего изучения.
В-третьих, отложенное чтение будет полезно, когда можете оказаться без подключения к сети. Заранее сохраненные материалы будут доступны в самолете, поезде, во время заграничной поездки и т.д.
В-четвертых, так можно здорово экономить время. Попалась интересная статья в середине дня – не тратим на неё свое время, а просто сохраняем, чтобы ознакомиться перед сном или в выходные.
Вот, какие сервисы можно использоваться владельцам техники Apple.
1. Список для чтения
В браузер Safari уже встроен достойный механизм для отложенного чтения под названием Список для чтения. Есть он как на iOS, так и в macOS, не нуждается в настройках и работает прямо из коробки.
Единственное, что нужно разрешить – работу браузера с iCloud для того, чтобы сохраненные статьи мигрировали на все устройства:
- на iOS: перейти в Настройки – Apple ID, iCloud и активировать переключатель Safari;
- на macOS: по пути Настройки – iCloud отметить флаг Safari.
Теперь для добавления статей в список для чтения на Mac нужно навести курсор на адресную строку и нажать ни пиктограмму “+” или использовать сочетание ⌘Command + ⇧Shift + D.
Статьи будут отображаться в специальном меню на пустой вкладке браузера.
Если список для чтения не отображается, открываем его из меню Вид – Показать боковое меню списка для чтения (⌘Command + ⌃Control + 2.).
На iPhone для добавления статьи следует найти пункт В список для чтения из меню Поделиться, а для просмотра открыть среднюю вкладку в меню закладок.
2. Pocket
Один из самых популярных сервисов отложенного чтения. Чтобы использовать «карман» нужно:
1. Зарегистрироваться на сайте сервиса.
2. Установить расширение для браузера на компьютере (для Safari или для Chrome).
3. Установить приложение на iPhone и на Mac.
Теперь в браузере появится специальная кнопка для быстрого сохранения статей в Pocket, на iOS кнопка скрывается в меню Поделиться. Сначала её нужно включить и выбрать удобное расположение в том же меню.
Работает все просто: нашли интересный материал в браузере, почте или мессенджере и через меню Поделиться сохранили в Pocket. После этого все материалы можно просмотреть в приложении на iPhone или Mac либо в веб-версии.
Преимуществом Pocket является кроссплатформенность. Есть приложения для iOS, Android и macOS, а в случае необходимости всегда подстрахует веб-интерфейс.
Еще сервис позволяет сортировать сохраненные статьи, помечать их тегами, добавлять в избранное и самостоятельно подбирает материалы на основании сохраненных статей. Разумеется, есть настройки форматирования текста.
Из меню можно быстро перейти к оригиналу статьи на сайте. Так получится посмотреть исходное форматирование и прочесть комментарии.
3. Instapaper
Еще один старожил среди подобных сервисов.
На выбор есть веб-версия, приложение для iOS и расширения для браузера (Chrome или Safari), чтобы сохранять статьи.
Работает все аналогичным образом:
1. Находим материал в браузере или другом приложении.
2. Сохраняем через расширение или из меню Поделиться на iOS.
3. Сортируем и читаем в приложении или веб-версии.
Отличается Instapaper от Pocket отсутствием приложения для Mac, папками для статей вместо тегов (последнее удобнее, ведь статья может лежать лишь в одной папке, а тегов можно добавить много), отсутствием полного режима просмотра с исходным форматированием и комментариями. Для последнего придется открывать статью в браузере.
Никаких явных преимуществ у Instapaper не наблюдается, просто стоит помнить, что есть менее функциональная альтернатива.
4 Другие сервисы
Ранее крепкую тройку лидеров, предоставляющих услуги отложенного чтения, замыкал сервис Readability, однако более года назад он прекратил свое существование.
Среди менее известных конкурентов есть Raindrop, Basket, lumio и другие.
В лучшем случае они предлагают схожие с лидерами возможности, но часто не дотягивают даже до базового набора не говоря уже о наличии приложений и расширений для всех ОС и браузеров.
Искать сервис отложенного чтения среди неизвестных стартапов не стоит.
Итог
Отложенное чтение – полезная и удобная фишка в ряде сценариев. С одной стороны можно собрать свою базу нужных статей, с другой – обеспечить себя чтивом во время нахождения оффлайн.
Самым неприхотливым владельцам техники Apple следует обратить внимание на встроенный механизм отложенного чтения, а тем, кто нуждается в сервисе на большем количестве платформ, подойдет безоговорочный лидер – Pocket.
Instapaper может привлечь разве что более элегантным и легким приложением, при этом в нем не будет рядя полезных возможностей.
Интересно узнать ваше мнение по поводу отложенного чтения. Пользуетесь ли подобными сервисами и в каких ситуациях они вам нужны?

🤓 Хочешь больше? Подпишись на наш Telegram.

iPhones.ru
Быстро, удобно, полезно.
- Apple,
- iOS,
- iPhone,
- macOS,
- полезный в быту софт
Артём Суровцев
@artyomsurovtsev
Люблю технологии и все, что с ними связано. Верю, что величайшие открытия человечества еще впереди!