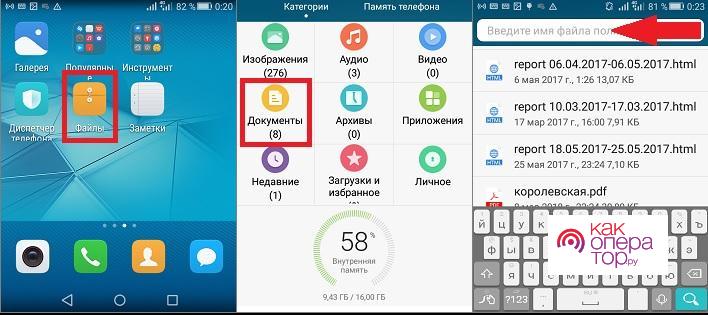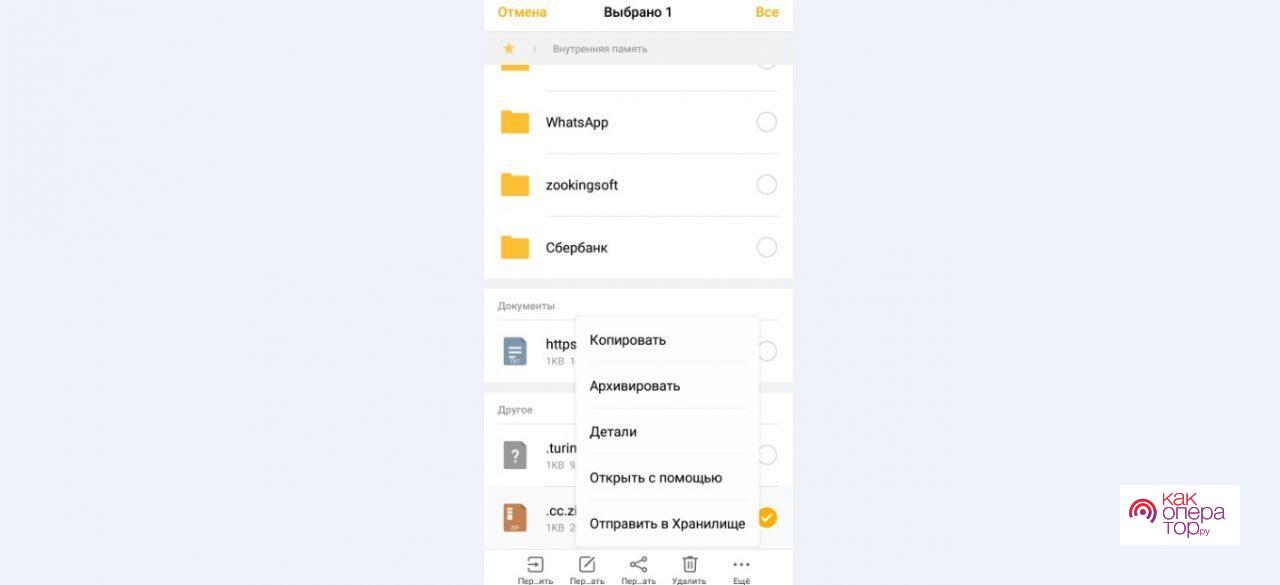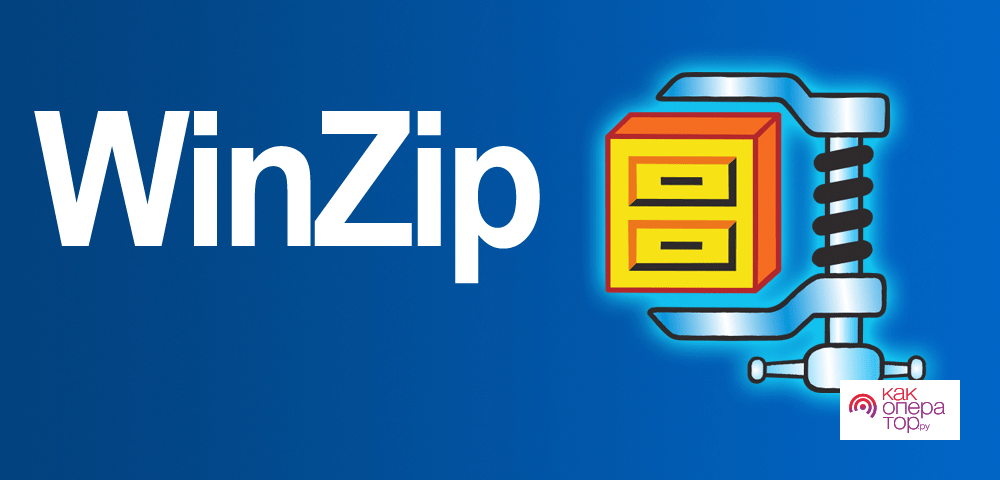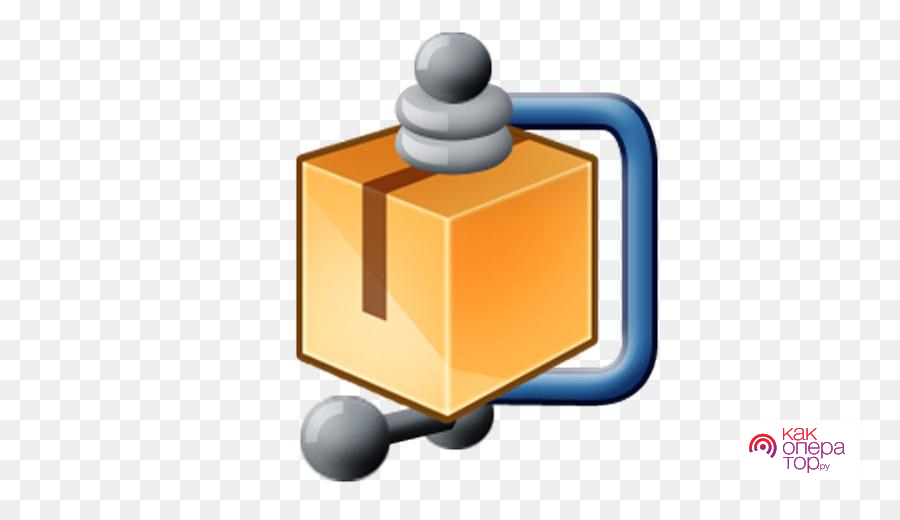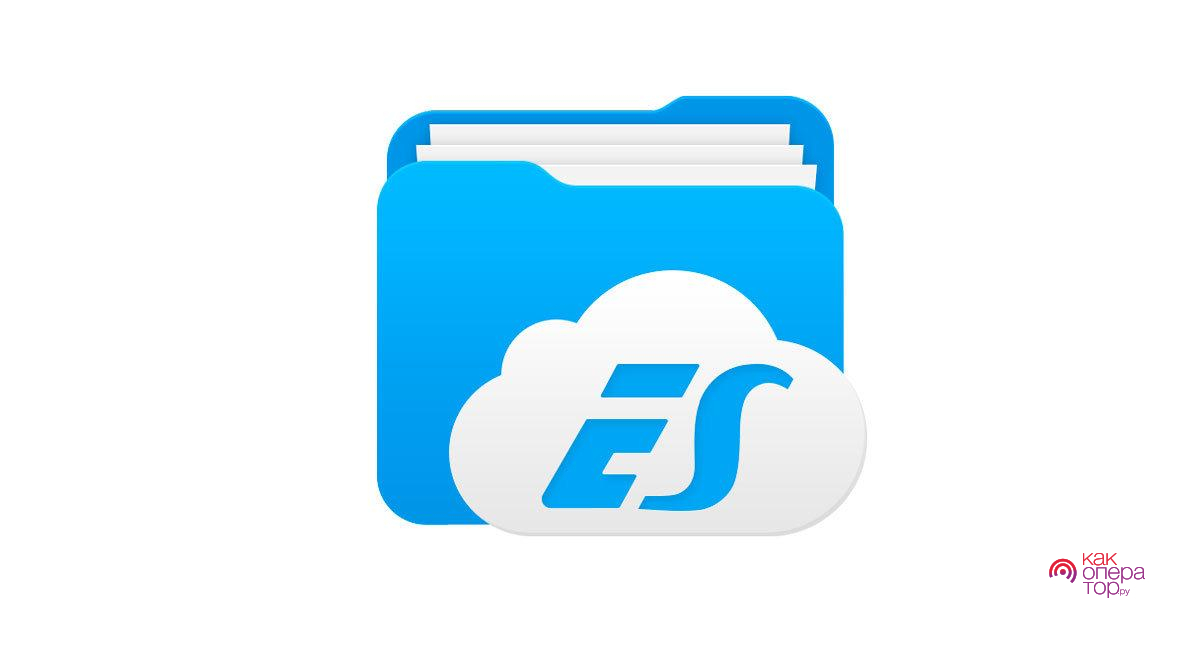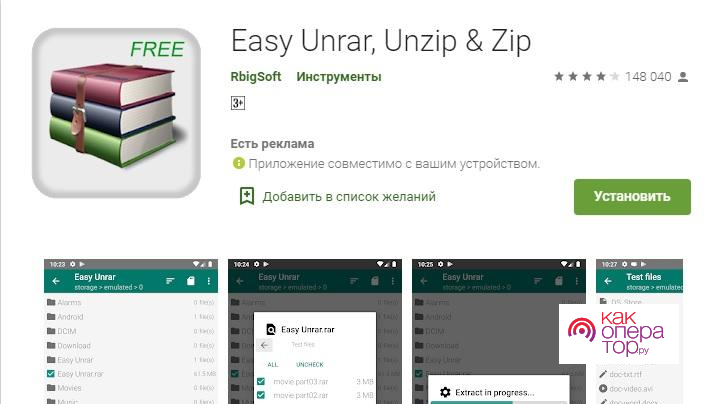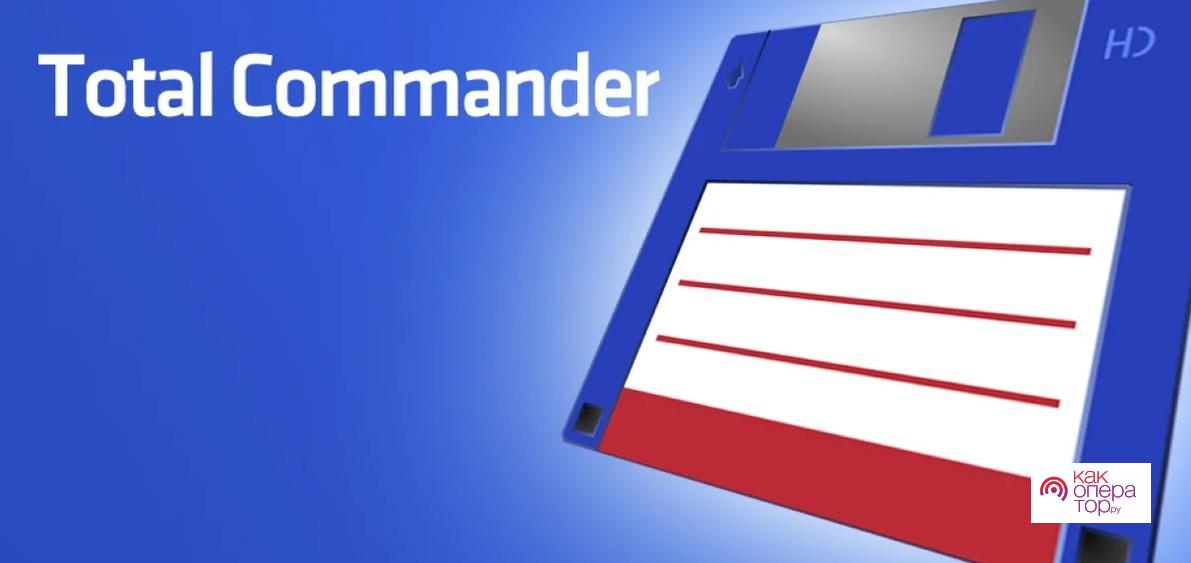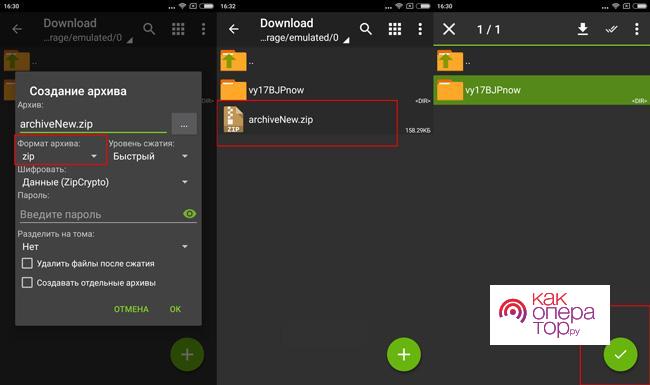Архив – специфический контейнер, который применяется для компоновки, хранения и сжатия других файлов. Они могут храниться в памяти различных устройств: в телефоне, компьютере, USB-флешке. Существует несколько различных типов архивов. Для получения доступа к содержащейся в них информации требуются специальные приложения.
В процесс архивации документов может произойти изменение оглавления на момент сохранения. Если возникнет риск, есть вероятность потери информации. Файлы могут стать недоступными для восстановления.
Виды архивов
Для создания архива требуются специальные программы, которые называют архиваторами. Они могут обрабатывать различные файлы: текстовые, фото, видео. Открыть созданный каталог на Android можно только при помощи различных утилит.
В большинстве случаев подобный формат хранения информации используется для экономии свободного пространства в памяти устройства. Сжатию подлежат в основном текстовые файлы, медиа может потерять качество. Для получения доступа ко всему содержимого каталог нужно распаковать. Этот процесс предусматривает создание дополнительных папок.
Архивы также пользуются популярностью из-за удобного хранения документов. Некоторые приложения резервного копирования информации операционной системы Андроид также создают такие файлы для сохранения требуемой иерархии папок.
Все архивы делятся на несколько типов. Они следующие:
- Самораспаковывающиеся. Чаще всего представлены файлом формата .exe. Встречается в основном на компьютерах. Отличается тем, что достаточно открыть этот файл, и распаковка начнет в автоматическом режиме.
- Многотомные. Представлены структурой, разделенной на несколько разделов. Используется при работе с большими файлами.
- С паролем. Применяются в случае, когда нужна защита информации.
- Непрерывные. Все расположенные файлы рассматриваются как единая система. Подобная структура позволяет сжать содержимое для экономии свободного пространства. Недостаток заключается в том, что для получения доступа к одному файлу нужно извлекать все содержимое каталога.
Архиваторы, устанавливаемые на Андроиде, чаще всего работают с файлами расширений Zip и Rar. Они безопасно извлекают документы по сохраненным метаданным.
Как найти архив в телефоне
Мобильные операционные системы Android и iOS позволяют использовать память смартфона для хранения различной информации. Достаточно установить менеджер, который открывает каталоги для работы с файлами.
Некоторые подобные файлы уже имеют функцию быстрого поиска. Достаточно прописать формат файла. Также менеджеры могут иметь встроенный инструмент просмотра архивов.
Как открыть ЗИП файл на Андроиде — лучшие приложения
Формат Zip считается одним из наиболее распространенных. Для того чтобы его открыть потребуется специальное приложение. С каждым годом в магазине Google количество подобного софта возрастает. Отличия заключаются в дизайне и стабильности работы. В рейтинг были включены программы, которые лучше подходят для распаковки архивов на мобильном устройстве.
| Наименование | Описание | Рейтинг |
| RAR for Android RARLAB | Легкая проста в использовании утилита. Поддерживает большое количество различных форматов. Отличается от конкурентов тем, что может восстанавливать поврежденные файлы. | ★★★★★ |
| ES Проводник | Комбайн с большим набором инструментов. Среди всех функций есть также архиватор, который позволяет работать с популярными архивами. | ★★★★★ |
| Архиватор AndroZip | Мощный инструмент, который может использоваться для одновременной распаковки сразу нескольких архивов. | ★★★★★ |
| WinZip | Отличается от конкурентов тем, что имеет функцию синхронизации с облачными хранилищами. Это позволяет проводить распаковку и упаковку файлов удаленно без их скачивания на устройство. | ★★★★★ |
| ZArchiver | Неплохой архиватор с большим набором различных функций. Есть настройки интерфейса, которые помогают с оптимизацией приложения под запросы пользователя. | ★★★★★ |
RAR for Android RARLAB
Самый функциональный и популярный архиватор на Андроид. Разработчики постоянно поддерживают свой продукт, что позволяет ему держать лидирующие позиции. Есть поддержка большого количества различных архивов. Интерфейс понятный, хорошо продуман. Доступна установка русскоязычной версии. Количество скачиваний более 10 000 000 только с официального магазина. Это указывает на хорошую стабильность работы приложения.
Быстро реагирует на все команды
Есть функция восстановления поврежденных файлов из архива
Программа бесплатная
Надежный и простой в использовании инструмент
Нет никаких настроек интерфейса
Если внутри архива есть другие, могут возникать ошибки при распаковке
Временные папки закрываются только через час после распаковки информации
ES Проводник
Функциональный комбайн с большим количеством модулей. Может использоваться как центр управления файловой системой. Работает со многими популярными архиваторами. Отличается современных дизайном, большим количеством инфографики. В настройках указываются параметры отображения данных. Среди возможностей архиватора можно отметить работу с зашифрованными архивами.
После открытия проводника будет отображен список доступных папок. При клике на архив предоставляется несколько возможных действий. К примеру, можно извлечь только определенные файлы или все содержимое каталога.
Объединяет в себе функции архиватора и проводника
Большое количество различных инструментов, которые могут использоваться для работы с архивами
Понятный, хорошо продуманный интерфейс
Поддерживает все популярные форматы
При большом наборе функций могут возникнуть трудности с поиском нужного инструмента
Архиватор AndroZip
Больше напоминает файловый менеджер. Может использоваться для перемещения, копирования файлов. Работает с зашифрованными архивами, есть функция быстрого поиска информации. Разработчики оптимизировали свой продукт для работы под управлением операционной системы Android. Поэтому программа может запускаться на слабых устройствах. Есть встроенный менеджер задач и диспетчер приложений. В настройках можно поменять отображение архивов: списки, сетки, иконки, размер строк и многое другое. Также есть функция изменения режима сортировки. Что касается опций, связанных с работой архиватора, они практически отсутствуют. Пользователь может указывать степень сжатия исходных файлов.
Программа не потребляет много ресурсов. К недостаткам относят непонятный интерфейс. При случайном изменении настроек отображения будет сложно найти нужную информацию.
Архиватор работает быстро
Программа может устанавливаться на слабом мобильном устройстве так как не требует много ресурсов
Возможна параллельная работа сразу с несколькими архивами
Поддерживает все известные и популярные форматы
Интерфейс нельзя назвать самым понятным, некоторые функции запутаны
Время от времени появляется ошибка при попытке копирования информации на карту памяти
WinZip
Zip-архиватор с большим набором различных функций. С помощью этой программы можно создавать различные архивы на смартфоне и отправлять их своим знакомым. К основным отличиям относят серьезную защиту и удобный доступ ко всем файлам. Софт поддерживает синхронизацию с Google Drive и Dropbox. Упаковывать файлы можно прямо в облачном хранилище.
Бесплатная версия имеет много полезных функций. В платной есть шифрование архивов и интеграция с облаком.
Работает быстро, проблемы возникают редко
Может использоваться для работы с зашифрованными архивами
Архиватор автоматически распаковывает apk-файлы и устанавливает приложения
Есть встроенный файловый менеджер, который лучше стандартного проводника
Все функции доступны только после покупки приложения
ZArchiver
Легкая, но функциональная программа, которая может устанавливаться на устройства под управлением ОС Android. Она работает с различными архивами. Есть встроенные инструменты сжатия файлов, просмотра содержимого архива, распаковки и многие другие. На момент первого запуска предоставляется возможность быстро выбрать параметры отображения информации.
Встречается ситуация, когда происходит выбрасывание на момент распаковки. В этом случае через настройки указывается кодировка CP866. Многопоточная работа позволяет снизить нагрузку на процессор. Софт можно скачать с Google Play.
Хорошо справляется с любыми архивами, не нагружает процессор
Разработчики постоянно обновляют свой продукт, добавляют функции и стараются повысить стабильность работы
Есть автоматической отладчик для решения возникающих проблем
Большое количество различных настроек, которые позволяют настроить программу под свой вкус и потребности
При использовании основных функций наблюдается подвисание системы, так как программа быстро заполняет ОЗУ
Как открыть архивы с паролем
Встречается много архивов с паролем. Открыть их или извлечь информацию получится только при вводе правильной комбинации. Используемые архиваторы при создании файлов 7z применяют сложные методики шифрования. Поэтому обойти защиту не получится
При скачивании файла с различных источников нужно подробно читать информацию по его использованию. Некоторые указывают пароль, который позволит открыть архив для извлечения информации.
Многие интересуются, можно ли на Android открыть Zip-архив штатными инструментами операционной системы. Без установки специального программного обеспечения это невозможно. Иногда производитель мобильного устройства установил собственную оболочку с файловым менеджером. Примером можно назвать Huawei. Для открытия архива с паролем нужно:
- запустить файловый менеджер;
- в главном меню перейти в раздел Файлы, выбрать категорию Архивы;
- отметить нужную папку;
- при появлении контекстного меню выбрать Открыть с помощью Android;
- вводится пароль для получения доступа.
Подобный инструмент характеризуется небольшим набором инструментов. Как правило, доступен только просмотр информации. Поэтому многие устанавливают сторонние приложения.
Большинство пользователей редко работает с архивами. Это связано с тем, что большая часть информации просматривается через приложения. Установка игр осуществляется с официального сайта. Иногда распаковка скаченного архива не требуется. Он должен быть размещен в определенной папке для работы программы.
Содержание
- — Где архив на Андроиде?
- — Как открыть архив rar на телефоне?
- — Как извлечь данные из архива?
- — Как найти архив фото в телефоне?
- — Где в телефоне находится архив смс?
- — Где найти архивированные файлы?
- — Как открыть архив на телефоне?
- — Как разархивировать файл rar на андроид?
- — Как открыть файл TAR на андроид?
- — Как извлечь файлы из ZIP архива?
- — Как извлечь файлы из архива 7Z?
- — Как создать папку в архиве?
- — Где находится архив в гугл фото?
- — Как правильно архивировать фотографии?
- — Как вытащить фото из облака андроид?
Где архив на Андроиде?
Как отправить объекты в архив или вернуть их оттуда
- Откройте приложение «Google Фото» на устройстве Android.
- Войдите в аккаунт Google.
- В нижней части экрана нажмите Библиотека Архив.
- Выберите одну или несколько фотографий.
- Нажмите на значок «Ещё» Вернуть из архива.
Как открыть архив rar на телефоне?
Открываем архивы на Андроид
- Открываем проводник
- Архив открыт
- ZArchiver — главное окно приложения
- Скрины от разработчика приложения RAR.
- ES проводник — работа с архивами
- Приложение «файловый менеджер +» — скрины от разработчика
23 сент. 2018 г.
Как извлечь данные из архива?
Чтобы распаковать один файл или одну папку, откройте сжатую папку и перетащите файл или папку в нужное расположение. Чтобы извлечь все содержимое сжатой папки, нажмите и удерживайте ее (или щелкните ее правой кнопкой мыши), выберите команду Извлечь все, а затем следуйте указаниям.
Как найти архив фото в телефоне?
Проверьте фотографии в архиве
- Откройте приложение «Google Фото» на устройстве Android.
- Убедитесь, что вошли в нужный аккаунт.
- В нижней части экрана нажмите Библиотека Архив.
Где в телефоне находится архив смс?
Хранение СМС в Андроиде осуществляется на внутренней памяти девайса в защищенной области. Чтобы получить к ней доступ, вам предварительно потребуется разблокировать на смартфоне профиль Суперпользователя и установить файловый менеджер, умеющий работать с системным каталогом.
Где найти архивированные файлы?
Ярлык «Вся почта» по умолчанию присваивается всем письмам, поэтому архивированные письма вы всегда сможете найти в одноименной папке.
- Откройте Gmail на устройстве Android.
- В левом верхнем углу нажмите на значок .
- Выберите Вся почта.
Как открыть архив на телефоне?
Как распаковать архив
- Откройте приложение Google Files. на устройстве Android.
- В нижней части экрана нажмите Просмотр .
- Откройте нужную папку.
- Нажмите на ZIP-файл.
- Появляется всплывающее окно с содержанием этого файла.
- Нажмите Извлечь.
- Вы сможете посмотреть, что содержится в извлеченных файлах. …
- Нажмите Готово.
Как разархивировать файл rar на андроид?
Также можно воспользоваться сторонним проводником, например, приложением ES проводник. Суть та же: находим с его помощью файл, нажимаем на него. Затем нажимаем на кнопку меню (в виде трех точек), в меню выбираем пункт «Распаковать в». Далее выбираем путь для распаковки.
Как открыть файл TAR на андроид?
Программа для открытия файлов tar в ОС Android — проводник ES File Explorer. Он позволяет не только управлять файловой системой, но и работает с большинством форматов сжатия данных. Архив Tar, созданный с помощью tar — основанной на Unix утилиты, применяемой для упаковки файлов.
Как извлечь файлы из ZIP архива?
Самый простой способ распаковки ZIP-архива
Достаточно кликнуть правой кнопкой по файлу и выбрать в меню «Извлечь всё…» При этом появится диалоговое окно, где нужно будет указать путь распаковки файлов, ну или оставить его по умолчанию (текущая папка).
Как извлечь файлы из архива 7Z?
Как открывать файлы 7Z
Дважды щёлкните по файлу, который вы хотите открыть, и его содержимое будет показано в WinRAR. Выберите файлы, которые вам нужно извлечь/открыть, и нажмите кнопку «Извлечь…» вверху окна WinRAR: Нажмите OK – и файлы из архива 7Z (7-Zip) будут сохранены в папке назначения.
Как создать папку в архиве?
Как упаковать файлы в архив с помощью стандартных средств Microsoft Windows
- Выделите файлы, которые хотите упаковать в архив.
- Нажмите на любой из выделенных файлов правой кнопкой мыши. По умолчанию архив будет иметь то же имя, что и файл, на который вы нажали. …
- В контекстном меню выберите Отправить → Сжатая ZIP-папка.
31 янв. 2019 г.
Где находится архив в гугл фото?
Для начала запустите Google Фото. Чтобы убедиться, что у Вас есть эта функция, откройте меню с левой стороны и найдите «Архив». … Чтобы запустить архивацию фотографии, нажмите и удерживайте нажатой одну фотографию, затем выберите другие, которые Вы хотите поместить в архив.
Как правильно архивировать фотографии?
Для этого откройте любое место на компьютере, например, «Документы» (Мои документы) или «Локальный диск D». Нажмите правой кнопкой по любому файлу или любой папке. Откроется меню. Если среди прочего есть пункт «Добавить в архив» (Add to archive) или пункт «7 Zip», то программа-архиватор на Вашем компьютере имеется.
Как вытащить фото из облака андроид?
Если вы хотите восстановить удаленный объект, проверьте, есть ли он в корзине.
- Откройте приложение «Google Фото» на устройстве Android.
- В нижней части экрана нажмите на значок «Библиотека» выберите Корзина .
- Нажмите и удерживайте объект, который хотите восстановить.
- В нижней части экрана нажмите Восстановить.
Интересные материалы:
Сколько по времени нужно гулять с собакой?
Сколько по времени нужно качать пресс чтобы был результат?
Сколько по времени нужно кипятить белье?
Сколько по времени нужно крутить хула хуп?
Сколько по времени нужно крутить обруч чтобы похудеть?
Сколько по времени нужно крутить обруч чтобы убрать живот?
Сколько по времени нужно отжиматься?
Сколько по времени нужно принимать Омега 3?
Сколько по времени нужно тренироваться дома?
Сколько по времени нужно варить грибы рыжики?
Как распаковать архив с помощью файлового менеджера
Распаковать архив или, наоборот, архивировать документы на большинстве смартфонов можно с помощью собственного менеджера файлов.
- Сначала загрузите архив формата ZIP или RAR из почтового ящика или другого источника, а затем найдите его в папке «Загрузки» в приложении «Файлы».
- Теперь выделите файл с помощью длительного нажатия и кликните по трем точкам в правом нижнем углу.
- В меню выберите пункт «Извлечь в».
- Затем вы можете извлечь файл в текущую папку или самостоятельно указать путь распаковки файла.
- Теперь архив будет распакован, и вы сможете использовать его элементы на своем устройстве без ограничений.

Как распаковать архив файлов с помощью приложения Google
Если ваш файловый менеджер не может извлечь заархивированные файлы, вам придется использовать альтернативное приложение, например, Google Files.
- Откройте приложение и перейдите в папку, в которой находится файл архива.
- При нажатии кнопки «Извлечь» содержимое архива автоматически переместится в текущую папку, и вы сможете использовать эти файлы без ограничений.
Как создать архив файлов на смартфоне
Почти все «родные» файловые менеджеры могут легко распаковать ZIP и RAR, но не все могут их создавать. В этом поможет приложение RAR.
- Откройте приложение и выделите файлы, которые вы хотите объединить в один ZIP-файл.
- Теперь выберите опцию «Добавить в архив», символ которой — стопка книг с плюсиком.
- Выберите расширение файла и задайте подходящее имя. Если хотите, то можете дополнительно зашифровать архив с помощью пароля.
- При нажатии кнопки OK в правой нижней панели выделенные файлы будут запакованы в архив выбранного формата.
Читайте также:
- Лучшие китайские смартфоны 2020: топ-6 надежных брендов=«content_internal_link»>
- Хватит надолго: 7 смартфонов с мощным аккумулятором=«content_internal_link»>
Редактор направлений «Мобильные устройства» и «Техника для дома»
Содержание
- Зачем создаются архивы?
- Виды архивов
- А в чем разница между ними?
- Как найти архив в телефоне
- Как распаковать файл на Андроиде встроенными средствами
- Как распаковать архив с паролем
- Как распаковать архив файлов с помощью приложения Google
- Софт для распаковки zip архивов
- RAR
- Многофункциональный ES проводник
- WinZip
- Как открыть архивы с паролем
- Открываем без помощи сторонних приложений
- Что такое ZIP-файл?
- Другие приложения для открытия Zip-файлов на Android
- Пошаговая инструкция
- Почему архив zip не открывается и что делать
- Итог
Зачем создаются архивы?
Например, большинство игр для Андроид устройств включают в себя всевозможные папки с картами, модами, текстурами игры, и так далее. Разумеется, скачать все эти данные одним кликом у пользователя не получится. А если поместить все нужные папки в один архивный файл, который может иметь формат zip, rar или 7z, то появится возможность и скачать все необходимое одним кликом, и при этом вес данных будет сжат, что сократит время загрузки. Пользователю останется только распаковать архив на своем устройстве в определенную папку.
Виды архивов
Самые распространенные архивы — ZIP и RAR.
Также на базе Андроид используются: 7-Zip, ARJ, CAB, UUE, GZip, ACE и другие, менее известные.
Обычному пользователю достаточно функционала ZIP и RAR. Преимущество их в простоте использования, хорошем базовом функционале и распространенности, т.к. большинство телефонов на базе Android поддерживает данные форматы.
А в чем разница между ними?
Для справки:Сжатие в ZIP формат быстрее, но конечный архив будет весить больше, чем в формате RAR. Работа с RAR более обширная, функционал у него шире. Поврежденный ZIP архив сложнее восстановить. ×Отклонить предупреждение
В целом, ZIP — проще и быстрее. RAR — обширнее по функционалу и надежнее.
Как найти архив в телефоне
Многие люди, открывая те или иные программы, привыкли к тому, что все подобные архивы отображаются в специализированно установленных приложениях. Например, пользователь может просмотреть фотографию или же видео в галереи, а музыку послушать в специальном проигрывателе «Музыка». Но архивы нельзя так легко и просто послушать или посмотреть. Они не могут отобразиться в такого рода программах, если пользователь сохранил свои файлы в фотографии или в видеоролики.
Тем не менее, чтобы отыскать нужный архив на смартфоне, не нужно прикладывать много усилий. Все файлы, которые хранятся в подобном формате, можно найти в памяти мобильного устройства, а именно в программе «Проводник» или же по-другому «Диспетчер Файла». Название может меняться, потому что это все в основном зависит от модели телефона.
Поиск не составит труда, если пользователь помнит имя архива. Его можно вбить в названии программы и все. После этого открыть его. Также легко ориентироваться в том случае, если человек помнит, в какую папку ранее было все перемещено.
Если пользователь оснащен специальных архиватором или же программой, которая помогает открывать подобные файлы, то архив будет отображаться специальной иконкой. Если нет, то иконка будет без определенного изображения, её можно найти только по имени.
Как распаковать файл на Андроиде встроенными средствами
Первый способ распаковки – использование встроенных средств. Это резонно, потому что большинство пользователи, которые начинают искать программы для архивации, терпят крах, потому что некоторые устройства на системе Андроид имеют встроенный разархиватор. Он без особых помех сам может справиться с распаковкой, при этом переведет все нужные файлы в те стоящие форматы.
Чтобы «открыть» архив встроенными средствами, пользователю нужно выполнить такой алгоритм:
- Найти нужный файловый архив в телефонной памяти «Проводника»;
- Тапаем на иконку;
- После чего выбираем пункт «Еще», если устройство не открыло файл автоматически;
- Тапаем на «Открыть с помощью»;
- Выбираем из тех приложений, которые предложила система. Как правило, это все те, что есть уже на телефоне установлено. Обычно она называется «Архиватор»;
- Указываем папку для распаковки;
- Подтверждаем начало выполнения операции.
Обратите внимание! На распаковку может потребоваться очень много времени, при этом маленькие архивы, наоборот, займет меньше времени. Длительность процедуры также зависит от того, сколько файлов запаковано в одном архиве.
Как только пользователь закончит процедуры, все файлы окажутся в одной общей папку. Если это были специальные композиции, то они также покажутся после вскрытия в таком приложении, например, в «Музыке». В случае с приложениями они отобразятся в «Галереи». Все зависит от того, какого типа файл был упакован и разархивирован.
Как распаковать архив с паролем
Телефонный пользователь так или иначе хочет, чтобы никто его файлы не трогал, именно поэтому ставит на архив пароль. Именно по этой причине пользователь может увидеть на многих архивов и их коды, а разработчики специально добавили такую функцию в устройства.
Если пользователь попытается раскрыть архив с паролем, то на экране появится предупреждение об этом. Если указать правильные символы, то тот без труда извлечет все файлы. Стоит отметить, что таким образом, процесс никак не отличается от обычного извлечения архивных файлов.
Как распаковать архив файлов с помощью приложения Google
Если ваш файловый менеджер не может извлечь заархивированные файлы, вам придется использовать альтернативное приложение, например, Google Files.
- Откройте приложение и перейдите в папку, в которой находится файл архива.
- При нажатии кнопки «Извлечь» содержимое архива автоматически переместится в текущую папку, и вы сможете использовать эти файлы без ограничений.
Софт для распаковки zip архивов
Итак, начинаем обзор самых полезных и простых в работе приложениий, которые умеют работать с зип архивами на Андроид. Вы можете использовать любую из ниже рассмотренных программ, какая вам больше придется по вкусу.
RAR
Популярная программа распаковки – это Rar, которую можно скачать по ссылке. Поддерживает кучу форматов — RAR, ZIP, TAR, GZ, BZ2, XZ, 7z, ISO, ARJ самораспаковывающихся файлов, и простых архивов.
В настройках можно восстановить неполный файл, зашифровать передачу, то есть файл будет доступен только тем, у кого будет информация о шифре. Она может работать в беспрерывном режиме распаковки, а может открыть по частям. Также приложение может распознавать практически всевозможные типы сжатия, даже очень редкие, такие как BZIP2, LZMA и PPMd. А при работе с файлами создания образов диска применяется современный тип распаковки в UDF, и ISO9660 форматах.
Как работать с приложением:
- После установки нажмите на иконку архиватора.
- Откроется проводник, и здесь отыщите нужную заархивированную папку.
- Нажимаем на нее, и начнется процесс распаковки – согласитесь с условиями, и укажите, куда нужно сохранить данные.
Можно настроить работу приложения в фоновом режиме, то есть вы не будете на экране наблюдать сам процесс.
Хотя приложение распространяется бесплатно, но и разработчики хотят кушать, поэтому при открытии можно увидеть рекламную информацию, что и составляет основной источник средств.
Многофункциональный ES проводник
Открыть zip на Андроид можно и с помощью проводника ES, который помимо своей основной функции, может выступать и в роли архиватора. Распространяется через Google Play по ссылке.
Нужно просто скачать и установить этот универсальный файловый менеджер, его можно сохранить даже на карте памяти устройства. Программа русскоязычная, многофункциональная, может работать в режиме передачи файлов по технологии Bluetooth, выделять и удалять ненужные данные.
Возможности:
- Есть возможность переименования.
- Просматривать свойства файлов.
- Беспроблемная отправка папок или файлов по электронной почте, в социальные сети, работать с сообщениями sms и mms.
- Настроить цветовую гамму или оформления.
- Настроить языковую панель.
- Установить приоритет передачи.
- Настроить быстрый переход между папками и много-многое другое, в том числе и распаковку архивных файлов.
В главном окне отображаются самые востребованные вкладки, но по желанию они легко отключаются и убираются из панели задач файлового менеджера.
WinZip
Скачать можно так же и как вышерассмотренные программы из магазина Гугл. Привычный значок папки, застегнутой на молнию – фирменный логотип архиватора. Может, как распаковывать, так и запаковывать большого объема файлы и папки.
Устанавливать можно и в память устройства, и на карту памяти – как вам будет более удобно. Можно установить полную версию, с поддержкой сервиса Google Drive, то есть с доступом к сервису облачного хранилища информации.
Может передавать любого объема информацию на почту, по технологии Bluetooth, может распознавать огромное количество форматов, в том числе текстовые, изображения, с расширением iso, rtf, .csv, .txt, .ini, .js, .log, XML, CSS-, .java, .cs, .h, .m, .cpp ,. С .sql. Короче все современные и устаревшие расширения. Очень удобный и понятный интерфейс, множество настроек и функций, прекрасно работает на большинстве устройств Андроид. Правда, версия только англоязычная, русского варианта еще не создали.
Как открыть архивы с паролем
Здесь только кажется, что процесс длительный и сложный. На самом деле, вся операция довольно простая:
- Выбираем одно из вышеприведенных приложений;
- После скачивания и установки открываем его;
- Нажимаем «распаковать», как любой другой архив. И у нас просто запрашивается пароль, после введения которого получаем в открытом доступе все необходимые материалы.
Открываем без помощи сторонних приложений
Работа с архивами без использования специальных программ невозможна. Просто на некоторых телефонах уже предустановлены файловые менеджеры, помогающие и с обычными файлами работать, и с архивными документами.
Самым распространенным проводником является ES File, о котором мы говорили выше. Во многих смартфонах он уже присутствует, что позволяет пользователю без лишних хлопот проделывать необходимые действия с любым видом архивов.
Что такое ZIP-файл?
ZIP-файл — это архив одного или нескольких файлов, сжатых вместе с помощью алгоритма сжатия. ZIP — это один из самых распространенных форматов сжатия данных. Другие распространенные форматы архивированных файлов — RAR, 7Z и GZ.
В отличие от обычных файлов, которые можно открывать непосредственно с помощью приложений, сжатые файлы должны быть распакованы, прежде чем вы сможете увидеть, что находится внутри.
Другие приложения для открытия Zip-файлов на Android
Помимо Files by Google, вы можете использовать и другие приложения для выполнения подобных действий на своем смартфоне Андроид. Ниже представлен список лучших приложений для открытия ZIP-файлов на Android.
Пошаговая инструкция
Шаг 1. Для того, чтобы найти программы для распаковки ZIP, просто введите в строку поиска Google Play соответствующий запрос. Для примера, можно выбрать хорошо известный многим пользователям Windows архиватор WinRAR.
Программа поддерживает множество форматов, а за ее использование не нужно платить. Разработчики добавили встроенную рекламу, но это не так критично.
Шаг 2. Нажмите кнопку «Установить» и дождитесь окончания инсталляции.
Шаг 3. Запустите программу, нажав кнопку «Открыть».
Шаг 4. Разрешите архиватору доступ к файловой системе телефона. Нажмите кнопку «Разрешить».
Шаг 5. Перейдите в директорию, где находится архив в формате ZIP.
Шаг 6. Поставьте отметку возле архива и нажмите кнопку «Распаковать», расположенную на верхней панели.
Шаг 7. Откроется меню с выбором параметров. Здесь можно выбрать путь назначения, необходимость замены и пропуска определенных фрагментов, а также решить, нужно ли удалять поврежденные файлы. Поставьте отметки там, где это необходимо и нажмите кнопку «ОК».
Шаг 8. После извлечения, файлы окажутся в папке назначения.
Важно! Для работы с ZIP-архивами можно использовать любую программу, которую вы найдете в поиске Google Play. Большинство из них абсолютно бесплатны. Обращайте внимание на приложения с высокими оценками и хорошими отзывами.
Почему архив zip не открывается и что делать
Большинство игр для системы Андроид состоят из текстур, модов, карт и т.д. Все данные пользователю не получится скачать одним кликом, поэтому их архивируют.
При этом вес файла сжимается, что существенно сокращает время на скачивания. Затем пользователю нужно будет распаковать на телефоне в нужную папку этот ZIP архив.
Давайте рассмотрим проблемы, когда сжатая папка не открывается. Зачастую данная проблема связана с паролем архива.
Для открытия зип архива с паролем выполняем такие действия:
- Выбираем подходящую утилиту для открытия архива.
- Запускаем ее.
- Жмем «Распаковать», как любой архив.
- Когда будет запрошен пароль, вводим его в соответствующем окне. Если у вас нет пароля, то открыть архив не получится.
Также архив может не открываться по следующим причинам:
- В телефоне Андроид недостаточно памяти. Для решения проблемы чистим устройство от лишней информации.
- Гаджет чрезмерно загружен. Закрываем работающие в фоне приложения.
- Если памяти на телефоне достаточно, то перезагружаем скачанный ZIP архив и пробуем его открыть еще раз.
Подобные действия должны помочь в решении проблемы открытия ZIP архива.
Итог
Надеемся, что представленный выше материал написан доступно и понятно, и теперь вы с лёгкостью сможете работать с zip-файлами, однако, существует достаточное количество файлов с такими расширениями, которые нелегко открыть на аппаратах Android, а охватить все варианты в одной статье просто нереально.
Источники
- https://MobiMozg.com/android/rabota-s-prilozheniyami/otkryt-zip-fajl
- https://mobile-analytics.ru/instruktsii/kak-razarhivirovat-faylyi-na-android-legko-i-byistro-otkryit-zip-fayl-na-androide/
- https://KakOperator.ru/os/kak-otkryt-zip-na-android
- https://ichip.ru/sovety/ekspluataciya/kak-upakovat-i-raspakovat-arhiv-fajlov-na-android-smartfone-736302
- https://GuruDroid.net/kak-otkryt-zip-arhiv-na-androide.html
- https://softandroid.net/2021/07/16/%D0%BA%D0%B0%D0%BA-%D0%BE%D1%82%D0%BA%D1%80%D1%8B%D1%82%D1%8C-zip-%D1%84%D0%B0%D0%B9%D0%BB-%D0%BD%D0%B0-%D0%B0%D0%BD%D0%B4%D1%80%D0%BE%D0%B8%D0%B4-%D0%BB%D1%83%D1%87%D1%88%D0%B8%D0%B5-%D0%BF%D1%80/
- https://SetPhone.ru/rukovodstva/kak-raspakovat-zip-na-androide/
- https://androproblem.ru/nastroika/zip-android.html
- https://upgrade-android.ru/stati/stati/4324-kak-otkryt-zip-fajl-na-androide.html
Файлы на телефоне системы Андроид могут быть запакованы в специальные образования, которые называются архивами. Современные устройства предназначены по-своему строению к тому, чтобы преобразовывать многие файлы, а также обрабатывать игры, видео и многое другое. Часто пользователи могут столкнуться с тем, что информация перемещена в архив. Чтобы такой файл распаковать, необходимо время, а также то, чтобы владелец устройства мог ознакомиться со всеми данными сполна.
Виды архивов
Архивы и такой процесс как архивация – это эффективная система по сохранению информации в том виде, в котором она была ранее. Также архивы помогают скомпоновать обширное количество данных в один файл, который в дальнейшем можно распаковать.
Обратите внимание! Архивация – не равно сжатие. Сжатие – это уменьшение размера файлов, когда архивация – это сборка файлов в один отсек.
Архив – это целый ряд форматов, а не только единственный, который удобнее использовать. На данный момент многие отдают предпочтение такому файлы, как RAP или же ZIP. Их удобно использовать, они не требуют наличия определенного программного обеспечения, при этом существует огромное количество других файлов и форматов, например, CAB, AGE и другие.
Если пользователь никогда не сталкивался с архивами, то ему они и не нужны. Формат архива используется профессионалами, которые знают, как с ними работать. Они могут применять их на практике так, как нужно, используя все достоинства. Если пользователь загрузил файл в формате AGE, то стоит поломать голову, потому что такой формат найти сложно, точнее, приложение для создания архива найти проблематично. В остальном, все достаточно просто. Главное – знать основной алгоритм и четко применять его на практике.
Как найти архив в телефоне
Многие люди, открывая те или иные программы, привыкли к тому, что все подобные архивы отображаются в специализированно установленных приложениях. Например, пользователь может просмотреть фотографию или же видео в галереи, а музыку послушать в специальном проигрывателе «Музыка». Но архивы нельзя так легко и просто послушать или посмотреть. Они не могут отобразиться в такого рода программах, если пользователь сохранил свои файлы в фотографии или в видеоролики.
Тем не менее, чтобы отыскать нужный архив на смартфоне, не нужно прикладывать много усилий. Все файлы, которые хранятся в подобном формате, можно найти в памяти мобильного устройства, а именно в программе «Проводник» или же по-другому «Диспетчер Файла». Название может меняться, потому что это все в основном зависит от модели телефона.
Поиск не составит труда, если пользователь помнит имя архива. Его можно вбить в названии программы и все. После этого открыть его. Также легко ориентироваться в том случае, если человек помнит, в какую папку ранее было все перемещено.
Если пользователь оснащен специальных архиватором или же программой, которая помогает открывать подобные файлы, то архив будет отображаться специальной иконкой. Если нет, то иконка будет без определенного изображения, её можно найти только по имени.
Как распаковать файл на Андроиде встроенными средствами
Первый способ распаковки – использование встроенных средств. Это резонно, потому что большинство пользователи, которые начинают искать программы для архивации, терпят крах, потому что некоторые устройства на системе Андроид имеют встроенный разархиватор. Он без особых помех сам может справиться с распаковкой, при этом переведет все нужные файлы в те стоящие форматы.
Чтобы «открыть» архив встроенными средствами, пользователю нужно выполнить такой алгоритм:
- Найти нужный файловый архив в телефонной памяти «Проводника»;
- Тапаем на иконку;
- После чего выбираем пункт «Еще», если устройство не открыло файл автоматически;
- Тапаем на «Открыть с помощью»;
- Выбираем из тех приложений, которые предложила система. Как правило, это все те, что есть уже на телефоне установлено. Обычно она называется «Архиватор»;
- Указываем папку для распаковки;
- Подтверждаем начало выполнения операции.
Обратите внимание! На распаковку может потребоваться очень много времени, при этом маленькие архивы, наоборот, займет меньше времени. Длительность процедуры также зависит от того, сколько файлов запаковано в одном архиве.
Как только пользователь закончит процедуры, все файлы окажутся в одной общей папку. Если это были специальные композиции, то они также покажутся после вскрытия в таком приложении, например, в «Музыке». В случае с приложениями они отобразятся в «Галереи». Все зависит от того, какого типа файл был упакован и разархивирован.
Как распаковать архив на Андроиде с помощью приложений
Часто встроенных программ не хватает, чтобы качественно извлечь нужные данные из одного архива. Тогда на помощь придет специализированный архиватор, который устанавливается дополнительно. Но, к счастью, операционная система Андроид имеет такой код, благодаря которому многие разработчики выпустили свои программы для распаковки архивов.
Достаточно загрузить приложение через Гугл Плей и использовать его для дальнейшей работы. Чтобы найти приложение, стоит ввести в строчке запроса Гугл Rap или же ZIP.
Программы работают по одной и той же схеме, более подробно о которой стоит поговорить далее. Программы могут быть, как и качественные, так и посредственные, именно поэтому стоит отметить, что хорошими утилитами являются те, что приведены далее, потому что они работают без перебоев и проверены временем.
WinZip
Известное приложение от производителя, который создал точно такую же утилиту и на компьютере. Если говорить про Андроид версию, то такая платформа может с легкостью:
- Синхронизироваться со многими облачными сервисами;
- Распаковывать файлы разных форматов;
- Осуществлять архивацию с дальнейшим сжатием;
- Извлекать файлы, а также просматривать их в дальнейшем при архивации.
Программа подойдет для тех, кто не имел дало с более сложными системами, она имеет русский интерфейс, поэтому новичку не составит труда разобраться в данном приложении.
Andro Zip
Эта программа не так известна, как все другие, то также достоин внимания, так как помогает справиться со многими проблемами по распаковке архива. Стоит отметить, что приложение – это первый архиватор, который появился на Андроиде, так говорят разработчики, информацию проверить практически невозможно. Тем не менее, у программы много положительных оценок, но их достаточно мало.
Программа поддерживает многие известные форматы:
- ZIP;
- RAR;
- GZIP;
- И многие другие.
Программу часто используют в качестве менеджера файлов. С помощью него дополнительно можно посмотреть любую папку на телефоне.
ZArchiver
Эта программа достаточно распространена, она имеет большую популярность и набрала достаточно оценок для того, чтобы считаться самой лучшей. Все пользователи единогласны в том, что выше данной программы просто нет. Утилита справляется со всеми распространенными и даже малоизвестными формата.
Обратите внимание! Программа полностью бесплатна, однако у неё даже есть свою дополнительная версия, которая позволяет получить больше функций, а также поддержать разработчиков при помощи донатов.
ES File Explorer
Еще одна популярная утилита, которая также распространена и очень популярна. С недавних пор данная программа не доступна для того, чтобы загрузить её на Андроид, однако, есть много аналогов, которые описаны в данном списке.
Утилита, которая предложена выше, очень похода по названию с исходной, а также она помогает извлекать файлы из архива без дополнительного труда. Также она позволяет загрузить мультимедиа в облако.
7Zipper
Это не ES проводник, но этот файловый менеджер также хорошо себя показывает. Среди пользователей он также имеет популярность, потому что её можно совершенно бесплатно загрузить на телефон и распаковать многие виды файлов. У программы также есть свой виджет, который будет удобен для пользователя, часто работающие с дополнительными архивными файлами.
Easy Unrar FREE
Программа, которая собрала много поклонников. Это простой архиватор, который также часто устанавливается на многие устройства. Однако у него есть особенность в том, что, благодаря ему, можно достаточно быстро и в сроки извлечь видео или аудио из архива. Вне зависимости от мощности устройства, архивация не займет и 5 минут.
Total Commander
Также достаточно популярный менеджер, но он популярнее всего на компьютерах, нежели на дополнительных устройствах типа телефона. Также помимо того, чтобы просто извлекать файлы, пользователь может залить мультимедийные файлы во внутренний сервис, воспользоваться облачным хранилищем. Программное приложение очень простое, не требует дополнительных знаний в управлении.
Как распаковать архив с паролем
Телефонный пользователь так или иначе хочет, чтобы никто его файлы не трогал, именно поэтому ставит на архив пароль. Именно по этой причине пользователь может увидеть на многих архивов и их коды, а разработчики специально добавили такую функцию в устройства.
Если пользователь попытается раскрыть архив с паролем, то на экране появится предупреждение об этом. Если указать правильные символы, то тот без труда извлечет все файлы. Стоит отметить, что таким образом, процесс никак не отличается от обычного извлечения архивных файлов.
Как создать архив на Андроиде
Если пользователь хочет создать собственный архив, то он может сделать это достаточно просто и легко. Для этого не нужно много времени и знаний:
- Открываем любой раздел проводника;
- После этого тапаем на кнопку с настройками;
- Выбираем пункт «новая папка»;
- Теперь стоит придумать название папки;
- Добавляем нужные файлы;
- Долгим нажатием кликаем на папку и выбираем пункт «Еще»;
- Теперь выбираем «Архивация»;
- После этого откроется приложение архиватор, где нужно выбрать нужную функцию.
Если пользователь создает архив, то система также может попросить задать пароль. Это не так важно, потому что эти настройки устанавливаются по желанию.
Почему архив не открывается
Если пользователь не может открыть архив, то это значит, что есть какие-то проблемы.
Александр
Мастер по ремонту гаджетов
Задать вопрос
Почему нельзя распаковать файл стандартными средствами?
Скорее всего, телефон просто не обладает встроенным в него архиватором. Для этого стоит загрузить любое рассмотренное приложение и попробовать извлечь файл.
Из-за чего архив распаковывается не до конца?
Проблема в том, что смартфону не хватает встроенной памяти. Необходимо освободить её, после чего только создавать архив.
При вводе пароля появляется ошибка – что делать?
Причина такой проблемы в том, что пользователь неправильно указал пароль. Необходимо исправить данные и попробовать указать их снова.