Как получить доступ к скрытым специальным символам на клавиатуре ПК (Windows 10 и 11 + Mac).

Бывает так, что нам нужно ввести символ, который не обозначен на клавиатуре нашего ПК. Например, ударение, значок градуса или символ валюты. К счастью, в Windows или Mac есть возможность применять значки и символы, но для этого придется использовать специальный шрифт или менять раскладку клавиатуры в настройках. Но это не всегда удобно, когда вам, допустим, при работе с текстом нужно просто ввести несколько символов в свой документ. Что же делать?
Разбираемся, как быстро получить доступ к скрытым возможностям клавиатуры.
Как использовать скрытые спецсимволы и значки в Windows 10 и 11

Shutterstock
В Windows 10 и 11 есть встроенные смайлики, которые доступны в скрытом меню. Там же есть также раздел, в котором вы можете использовать специальные символы. Windows 11 поддерживает символы различных языков, таких как латинский, греческий и испанский.
Добраться до него легко: используйте комбинацию клавиш Windows + точка (.). Затем перейдите в раздел «Символы» (символ раздела находится вверху меню). Здесь вы увидите длинный список поддерживаемых символов. Как только вы найдете то, что вам нужно, просто нажмите на символ, чтобы ввести его в текстовое поле на экране. При нажатии на символ он появится на экране в месте расположения курсора.

Скриншоты Windows 10 (фото: 1Gai.Ru)
Кроме того, вы можете использовать комбинации клавиш Alt, чтобы быстро набирать сочетания клавиш без использования каких-либо инструментов — удерживайте клавишу Alt и введите последовательность цифр. Как только вы отпустите клавишу Alt, числа будут преобразованы в соответствующий символ. Например, вы можете ввести код «0201», удерживая клавишу Alt , чтобы ввести символ «É».
Вот список кодов, которые можно использовать с сочетанием нажатой клавиши Alt:
Скрытые символы на клавиатуре (Alt + Код)
———- ———
alt 1 ☺
alt 2 ☻
alt 3 ♥
alt 4 ♦
alt 5 ♣
alt 6 ♠
alt 7 •
alt 8 ◘
alt 9 ○
alt 10 ◙
alt 11 ♂
alt 12 ♀
alt 13 ♪
alt 14 ♫
alt 15 ☼
alt 16 ►
alt 17 ◄
alt 18 ↕
alt 19 ‼
alt 20 ¶
alt 21 §
alt 22 ▬
alt 23 ↨
alt 24 ↑
alt 25 ↓
alt 26 →
alt 27 ←
alt 28 ∟
alt 29 ↔
alt 30 ▲
alt 31 ▼
alt 32
alt 33 !
alt 34 »
alt 35 #
alt 36 $
alt 37%
alt 38 &
alt 39 ‘
alt 40 (
alt 41)
alt 42 *
alt 43 +
alt 44 ,
alt 45 —
alt 46 .
alt 47 /
alt 48 0
alt 49 1
alt 50 2
alt 51 3
alt 52 4
alt 53 5
alt 54 6
alt 55 7
alt 56 8
alt 57 9
alt 58 :
alt 59 ;
alt 60 <
alt 61 =
alt 62 >
alt 63 ?
alt 64 @
alt 65 A
alt 66 B
alt 67 °C
alt 68 D
alt 69 E
alt 70 °F
alt 71 G
alt 72 H
alt 73 I
alt 74 J
alt 75 K
alt 76 L
alt 77 M
alt 78 N
alt 79 O
alt 80 P
alt 81 Q
alt 82 R
alt 83 S
alt 84 T
alt 85 U
alt 86 V
alt 87 W
alt 88 X
alt 89 Y
alt 90 Z
alt 91 [
alt 91 [
alt 92
alt 92
alt 93]
alt 93]
alt 94 ^
alt 95 _
alt 96 `
alt 97 a
alt 98 b
alt 99 c
alt 100 d
alt 101 e
alt 102 f
alt 103 g
alt 104 h
alt 105 i
alt 106 j
alt 107 k
alt 108 l
alt 109 m
alt 110 n
alt 111 o
alt 112 p
alt 113 q
alt 114 r
alt 115 s
alt 116 t
alt 117 u
alt 118 v
alt 119 w
alt 120 x
alt 121 y
alt 122 z
alt 123 {
alt 124 |
alt 125 }
alt 126 ~
alt 127 ⌂
alt 155 ¢
alt 156 £
alt 157 ¥
alt 158 ₧
alt 159 ƒ
alt 164 ñ
alt 165 Ñ
alt 166 ª
alt 167 º
alt 168 ¿
alt 169 ®
alt 170 ¬
alt 171 ½
alt 172 ¼
alt 173 ¡
alt 174 »
alt 175 »
alt 176 ░
alt 177 ▒
alt 178 ▓
alt 179 │
alt 180 ┤
alt 181 ╡
alt 182 ╢
alt 183 ╖
alt 184 ╕
alt 185 ╣
alt 186 ║
alt 187 ╗
alt 188 ╝
alt 189 ╜
alt 190 ╛
alt 191 ┐
alt 192 └
alt 193 ┴
alt 194 ┬
alt 195 ├
alt 196 ─
alt 197 ┼
alt 198 ╞
alt 199 ╟
alt 200 ╚
alt 201 ╔
alt 202 ╩
alt 203 ╦
alt 204 ╠
alt 205 ═
alt 206 ╬
alt 207 ╧
alt 208 ╨
alt 209 ╤
alt 210 ╥
alt 211 ╙
alt 212 ╘
alt 213 ╒
alt 214 ╓
alt 215 ╫
alt 216 ╪
alt 217 ┘
alt 218 ┌
alt 219 █
alt 220 ▄
alt 221 ▌
alt 222 ▐
alt 223 ▀
alt 224 α
alt 225 ß
alt 226 Γ
alt 227 π
alt 228 Σ
alt 229 σ
alt 230 µ
alt 231 τ
alt 232 Φ
alt 233 Θ
alt 234 Ω
alt 235 δ
alt 236 ∞
alt 237 φ
alt 238 ε
alt 239 ∩
alt 240 ≡
alt 241 ±
alt 242 ≥
alt 243 ≤
alt 244 ⌠
alt 245 ⌡
alt 247 ≈
alt 248 °
alt 249 ·
alt 250 ·
alt 251 √
alt 252 ⁿ
alt 254 ■
alt 255
alt 0128 €
alt 0130 ‘
alt 0132 »
alt 0133 …
alt 0134 †
alt 0135 ‡
alt 0137‰
alt 0138 Š
alt 0139 »
alt 0140 Œ
alt 0142 Ž
alt 0145 ‘
alt 0146 ’
alt 0147 »
alt 0148 »
alt 0151 —
alt 0153 ™
alt 0154 š
alt 0155 »
alt 0156 œ
alt 0158 ž
alt 0159 Ÿ
alt 0164 ¤
alt 0166 ¦
alt 0168 ¨
alt 0169 ©
alt 0175 ¯
alt 0178 ²
alt 0179 ³
alt 0180 ´
alt 0183 ·
alt 0184 ¸
alt 0185 ¹
alt 0188 ¼
alt 0189 ½
alt 0190 ¾
alt 0192 À
alt 0193 Á
alt 0194 Â
alt 0195 Ã
alt 0196 Ä
alt 0197 Å
alt 0198 Æ
alt 0199 Ç
alt 0200 È
alt 0201 É
alt 0202 Ê
alt 0203 Ë
alt 0204 Ì
alt 0205 Í
alt 0206 Ï
alt 0207 Ï
alt 0208 Ð
alt 0210 Ò
alt 0211 Ó
alt 0212 Ô
alt 0213 Õ
alt 0214 Ö
alt 0215 ×
alt 0216 Ø
alt 0217 Ù
alt 0218 Ú
alt 0219 Û
alt 0220 Ü
alt 0221 Ý
alt 0222 Þ
alt 0223 ß
alt 0224 à
alt 0225 á
alt 0226 â
alt 0227 ã
alt 0228 ä
alt 0229 å
alt 0230 æ
alt 0231 ç
alt 0232 è
alt 0233 é
alt 0234 ê
alt 0235 ë
alt 0236 ì
alt 0237 í
alt 0238 î
alt 0239 ï
alt 0240 ð
alt 0242 ò
alt 0243 ó
alt 0244 ô
alt 0245 õ
alt 0246 ö
alt 0247 ÷
alt 0248 ø
alt 0249 ú
alt 0250 û
alt 0251 ü
alt 0252 ù
alt 0253 ý
alt 0254 þ
alt 0255 ÿ
Как использовать на клавиатуре специальные символы и символы на Mac
Когда дело доходит до ввода специальных символов на Mac, у вас, в отличие от WIndows, много возможностей. Сначала поговорим о самом простом способе. Если вы хотите ввести букву с акцентом, просто удерживайте букву на клавиатуре, и вы увидите все варианты в поле выше.
Но это работает только с буквами с ударениями. А что делать, если вы хотите ввести символ какой-нибудь валюты? Лучше всего использовать модификаторы клавиатуры, такие как Option и Shift. Например, если нажать сочетание клавиш Option + Y — это даст вам символ иены (¥).

Но как узнать, что с каким ключом связано? Для этого используйте виртуальную экранную клавиатуру. Для этого перейдите в «Системные настройки» > «Клавиатура». На вкладке «Источники ввода» включите «Показать меню ввода». Новый значок ввода появится в строке меню (вверху слева на экране). Щелкните значок строки меню и выберите «Показать средство просмотра клавиатуры».
Вы увидите виртуальную клавиатуру на экране. Когда вы нажмете и будете удерживать клавишу Option, вы увидите специальные символы, связанные с каждой буквой на клавиатуре. То же самое касается клавиши Shift и комбинации Option + Shift.

Вы также заметите, что некоторые клавиши имеют оранжевый контур. Они называются Dead Keys и родом из эпохи пишущих машинок. Лучший способ объяснить это — использовать клавишу E или клавишу акцента: скажем, вы нажмете клавишу Option + E, вы увидите только верхний акцент, но он уже будет выделен желтым цветом. Следующая клавиша, которую вы нажмете, автоматически будет иметь свой встроенный акцент.
Если этот метод кажется вам слишком запутанным, для упрощения можно использовать средство выбора эмодзи. Используйте сочетание клавиш Control + Command + Space, чтобы вызвать меню выбора смайлов. На более новом Mac просто нажмите клавишу Globe или Fn. Всплывающее меню включает в себя все смайлики, символы и значки.

Открыв средство выбора смайликов, вы можете найти раздел символов вверху. Чтобы просмотреть список всех параметров, нажмите кнопку «Дополнительно» в правом верхнем углу, чтобы перейти в весь каталог.
Обложка: freecodecamp.org
Содержание
- Как вводить символы и знаки на клавиатуре компьютера?!
- Компьютерная грамотность с Надеждой
- Заполняем пробелы — расширяем горизонты!
- Таблица символов Windows
- Как найти Таблицу символов на своем устройстве
- Таблица символов Windows для шрифта Times New Roman
- Первый способ: Скопировал в Таблице — Вставил там, где нужно.
- Второй способ: копируем символ с помощью сочетания клавиш
- Видео «Таблица символов Windows»
- Символы на клавиатуре: хотим печатать всё!
- Почему на клавиатуре есть не всё?
- Спецсимволы
- Коды символов
- Как ввести то, чего нет на клавиатуре?
- Клавиатура компьютера: раскладка, клавиши, символы и знаки
- Клавиатура компьютера: принцип действия
- Состав клавиатуры: назначение клавиш
- Алфавитно-цифровые клавиши
- Функциональные клавиши
- Специальные клавиши
- Клавиши управления курсором
- Дополнительная числовая клавиатура
- Сочетание клавиш на клавиатуре
- Символы на клавиатуре
- Знаки препинания на клавиатуре
- Знаки препинания с кириллицей
- Знаки препинания с латиницей
- Раскладка клавиатуры компьютера
- Виртуальная клавиатура компьютера
- Экранная клавиатура
- Что делать, если не работает клавиатура
- Клавиатура компьютера: раскладка, клавиши, символы и знаки
- Принцип действия
- Фото клавиатуры компьютера и назначение клавиш
- Алфавитно-цифровые клавиши
- Функциональные клавиши
- Специальные клавиши
- Клавиши управления курсором
- Дополнительная числовая клавиатура
- Сочетание клавиш
- Символы
- Знаки препинания
- Кириллица
- Латиница
- Раскладка клавиатуры компьютера
- Виртуальная клавиатура компьютера
- Экранная клавиатура
- Что делать, если не работает клавиатура
- Добавить комментарий Отменить ответ
Как вводить символы и знаки на клавиатуре компьютера?!
Начинающие пользователи персонального компьютера часто задают вопрос — как набрать специальные символы, которые нарисованы на клавишах цифрового блока — *?:%;№»!
Тут всё дело в том, что для того, чтобы если бы мы задались целью для каждого символа сделать отдельную клавишу, то получили примерно такой результат:
Именно поэтому на одной клавише совмещают по 2-3 символа, а в некоторых случая — даже 4. Помимо этого есть куча спецсимволов, которых нет и на клавиатуре — как набирать их?!
Начнём со спецсимволов на клавиатуре. Для того, чтобы набрать символ, которой написан на клавише над цифрой нужно выполнить 3 действия:
— переключиться на английскую раскладку
— нажать и удерживать кнопку CTRL
— нажать кнопку с цифрой
Вот например, как поставить значок собака:
Теперь давайте рассмотрим как ставить символы в текстовых редакторах. В самом полурном — MS Word для этого существует специальный пункт меню Вставка >>> Символ:
Как Вы видите на скриншоте — в списке открываются самые часто употребляемые знаки и значки. Для того, чтобы открыть весь список — надо кликнуть на ссылку «Другие символы».
В других текстовых редакторах, например, в Блокноте, Notepad++ или AkelPad можно воспользоваться специальными кодами для вставки знаков. Правда, тут есть небольшая хитрость. Чтобы ввести код спецсимвола, цифры в этих кодах надо набирать на цифровом блоке справа при отключенной клавише NumLock.
Вот список кодов клавиатуры (спецсимволов) в Windows:
alt+1 = ☺ (обычный смайл)
alt+2 = ☻ (инверсный «черный» смайл)
alt+3 = ♥ (значок «черви»)
alt+4 = ♦ (значок «бубны»)
alt+5 = ♣ (значок «трефы»)
alt+6 = ♠ (значок «пики»)
alt+7 = • (жирная точка)
alt+8 = ◘ (инверсная точка)
alt+9 = ○ (круг)
alt+10 = ◙ (круг в квадрате)
alt+11 = ♂ (мужской символ)
alt+12 = ♀ (женский символ)
alt+13 = ♪ (значок ноты)
alt+14 = ♫ (значок двойной ноты)
alt+15 = ☼ (солнце)
alt+16 = ► (вправо)
alt+17 = ◄ (влево)
alt+18 = ↕ (туда-сюда)
alt+19 = ‼ (двойное восклицание)
alt+20 = ¶ (перевод строки)
alt+21 = § (параграф)
alt+22 = ▬ (жирное тире)
alt+23 = ↨
alt+24 = ↑ (стрелка вверх)
alt+25 = ↓ (стрелка вниз)
alt+26 = → (стрелка вправо)
alt+27 = ← (стрелка влево)
alt+28 = ∟ (прямой угол)
alt+29 = ↔ (стрелка влево-вправо)
alt+30 = ▲ (курсор вверх)
alt+31 = ▼ (курсор вниз)
alt+177 = ▒
alt+987 = █
alt+0130 ‚ (бинарная нижняя кавычка)
alt+0132 „ (двойная нижняя кавычка)
alt+0133 … (троеточие)
alt+0136 € (значок евро)
alt+0139 ‹ (значок «меньше»)
alt+0145 ‘ (апостроф перевернутый)
alt+0146 ’ (апостроф обычный)
alt+0147 “ (перевернутые закрывающие кавычки)
alt+0148 ” (закрывающие кавычки)
alt+0149 • (жирная точка)
alt+0150 – (минус, короткое тире)
alt+0151 — (длинное тире)
alt+0153 ™ (зачок «торговая марка» (Trade mark)
alt+0155 › (значок «больше»)
alt+0167 § (параграф)
alt+0169 © (Значок Copyright)
alt+0171 « (русские открывающие кавычки)
alt+0174 ® (Значок Registered)
alt+0176 ° (значок градуса)
alt+0177 ± (плюс-минус)
alt+0183 · (точка по центру)
alt+0187 » (русские закрывающие кавычки)
Источник
Компьютерная грамотность с Надеждой
Заполняем пробелы — расширяем горизонты!
Таблица символов Windows
Таблица символов относится к служебным программам Windows, то есть, она бесплатная и входит в состав операционной системы Windows. С ее помощью можно найти символы, которых нет на клавиатуре, скопировать их в память компьютера и затем вставить в какое-либо приложение.
Эта таблица есть во всех версиях Windows: 10, 8, 7, Vista, XP. И работает она везде одинаково. Подробно для Windows 7 описано в этой статье.
Как найти Таблицу символов на своем устройстве
Это можно сделать одним из трех вариантов, предложенных ниже:
1) В строке Поиск нужно ввести без кавычек «таблица символов». В результате поиска должна появиться ссылка на Таблицу символов.
2) Либо в главном меню: Пуск — Программы — Стандартные — Служебные — Таблица символов.
3) Третий вариант для того, чтобы найти таблицу символов. Используем горячие клавиши, то есть:
Таблица символов дает возможность посмотреть все символы, которые входят в какой-либо шрифт. Рассмотрим это на конкретном примере.
Таблица символов Windows для шрифта Times New Roman
Для наглядности эта таблица представлена ниже на рисунке:
Рис. 1. Таблица символов Windows для шрифта Times New Roman. Выделен символ «Параграф». Указаны клавиши для ввода параграфа: Alt+0167
Порядок расположения символов в Таблице символов такой:
Как скопировать символ из Таблицы символов и поместить его туда, где требуется?
Предлагаю для этого два способа:
Первый способ: Скопировал в Таблице — Вставил там, где нужно.
Мы копируем (не скачиваем, а именно копируем) символ в Таблице символов для того, чтобы временно поместить его в память компьютера (или аналогичного устройства). Такая временная память называется буфер обмена.
Такой буфер нужен для того, чтобы временно туда поместить символ, а потом вставить его из буфера туда, где мы хотим видеть этот символ. Таким образом, символ не скачивается на диск компьютера, а временно помещается в оперативную память компьютера, то есть, в буфер обмена. А из этого буфера пользователь может вставить символ туда, где потребуется.
Разберем на конкретном примере, как можно символ из Таблицы закинуть в буфер обмена, а потом достать его оттуда и разместить туда, где это необходимо.
Затем щелкаем по кнопке «Выбрать» (2 на рис. 2):
Рис. 2. Кликнуть по необходимому символу и нажать на кнопку «Выбрать»
В итоге символ попадет в строку «Для копирования» (1 на рис. 3). Для того, чтобы символ оказался в буфере обмена, надо кликнуть по кнопке «Копировать» (2 на рис. 3):
Рис. 3. Копируем символ из Таблицы в буфер обмена
Есть и быстрый вариант:
По символу кликнуть два раза мышкой и он будет скопирован в буфер обмена.
После этого остается перейти в соответствующее приложение (или в текстовый редактор) и вставить скопированный символ из буфера обмена.
Для этого надо поставить в приложении (в Блокноте, текстовом редакторе и т.п.) курсор в нужное место и нажать на две клавиши Ctrl+V (они выполняют команду «Вставить»).
Если не получается с клавишами Ctrl+V, тогда кликаем правой кнопкой мыши там, где должен быть помещен символ. Откроется меню, в котором щелкаем команду «Вставить». После этого появится скопированный символ.
Заметим, что можно в Таблице символов в строку «Для копирования» поместить сразу несколько символов и одновременно все их скопировать. Тогда произойдет вставка сразу всех скопированных символов туда, где это требуется (в Блокнот, в какое-то приложение и т.п.)
Второй способ: копируем символ с помощью сочетания клавиш
Для каждого символа в Таблице имеется строго свое сочетание клавиш.
Справа в таблице символов Windows (3 на рис. 3) Вы можете увидеть, какую комбинацию клавиш нужно нажать, чтобы вставить выбранный символ в нужном Вам приложении.
Например, для знака параграфа § следует нажать сочетание клавиш Alt+0167, при этом можно использовать только цифры с малой цифровой клавиатуры.
Более подробно о том, как на практике проверить кодировку символов, используя малую цифровую клавиатуру, можно узнать ЗДЕСЬ. Такой способ ввода символов, которых нет на клавиатуре, требует определенных навыков и, думаю, что редко используется обычными пользователями.
Упражнение по компьютерной грамотности:
1) Откройте Таблицу символов Windows. Выберите шрифт, которым Вы чаще всего пользуетесь. Найдите два-три символа, которых нет на клавиатуре, выделите и скопируйте их в буфер обмена.
2) Откройте текстовый редактор (например, Блокнот) и вставьте из буфера обмена скопированные туда ранее символы.
Видео «Таблица символов Windows»
Источник
Символы на клавиатуре: хотим печатать всё!
Почему на клавиатуре есть не всё?
Если опустить взгляд чуть ниже экрана монитора, то можно увидеть разные символы на клавиатуре, которые, тем не менее, выглядят очень знакомыми. Они используются, как ни странно, для того, чтобы печатать, а этим занятием человечество увлекается уже достаточно давно.
Таким образом, состав и расположение основных символов вырабатывались годами, и с течением времени человечество не придумывало что-то радикально новое в этом плане, а лишь совершенствовало старое.
Почему же клавиатуры остаются прежними, и не найдётся тот, кто захочет заработать на новизне? Нужно понимать, что крупные компании, производящие технику, должны ориентироваться на широкую аудиторию, поэтому символы и знаки на клавиатуре рассчитаны на самые общие потребности. Чтобы понять производителей, необходимо определить категории людей, которые пользуются компьютерами.
Для этих людей не требуются дополнительные символы на клавиатуре, и даже тех, которые есть, многовато.
Символы клавиатуры включают в себя основные зарезервированные конструкции многих языков программирования ( &, |, #, <> и т.д. ). Такие популярнейшие и наиболее широко применяемые языки, как С, С++, Lisp, Java имеют устоявшийся синтаксис, который изначально частично подстраивался под имеющиеся на клавиатуре символы. Поэтому, если сейчас стандартная раскладка существенно изменится, это приведет к значительным неудобствам для программистов, а такое никому не нужно.
Математические операции, процент и знак доллара – верные спутники каждого отчета.
Стоит ли говорить, что на сегодняшний день компьютером пользуются все и везде. Во многих случаях людям необходимо вводить символы, которых нет на клавиатуре. Это могут быть какие-то научные обозначения или просто более подходящие в конкретной ситуации средства отображения.
Для того чтобы вместить все известные символы понадобились бы тысячи клавиатур, но у клавиш есть замечательное свойство: их можно нажимать по несколько штук сразу. Однако об этом чуть позже.
Спецсимволы
Иногда перед авторами статей встает замысловатая задачка: как написать символы на клавиатуре, если их на ней нет. Слабые сдаются и применяют ухищрения, называя словами то, что не смогли напечатать. Посвященные же обращаются к спецсимволам и находят то, что нужно:
К примеру, 7 – иудейская звезда; символ на клавиатуре отсутствует, но при написании религиозных текстов очень даже пригодится.
Коды символов
Для того чтобы знать как делать символы на клавиатуре ( даже те, которых там нет и про которые вы не знаете ), достаточно иметь перед глазами табличку и, зажав клавишу alt, вводить последовательность цифр.
Как ввести то, чего нет на клавиатуре?
Для тех, кто не знает, как сделать символы на клавиатуре, которые не отображены на клавишах, собирая воедино всё, о чем упомянуто выше, можно выделить несколько способов.
В заключение, стоит отметить, что все секретные символы на клавиатуре на самом деле таковыми не являются. Отобразить можно всё, что угодно, нажав чуть больше, чем одну клавишу, а информация о кодах символов доступна всем любознательным пользователям.
Источник
Клавиатура компьютера: раскладка, клавиши, символы и знаки
Клавиатура компьютера – основное устройство ручного ввода информации, команд и данных. В данной статье рассмотрено устройство и раскладка клавиатуры компьютера, горячие клавиши, символы и знаки на клавиатуре.
Клавиатура компьютера: принцип действия
Принцип действия клавиатуры таков:
Состав клавиатуры: назначение клавиш
Алфавитно-цифровые клавиши
Алфавитно-цифровые клавиши служат для ввода информации и команд, набираемых по буквам. Каждая из клавиш может работать в разных регистрах, а также обозначать несколько символов.
Переключения регистра (ввод строчных и прописных символов) осуществляется удержанием клавиши Shift. Для жесткого (постоянного) переключения регистра используется Caps Lock.
Если клавиатура компьютера используется для ввода текстовых данных, абзац закрывается нажатием клавиши Enter. Далее, ввод данных начинается с новой строки. Когда клавиатуру используют для ввода команд, Enter завершает ввод и начинает её исполнение.
Функциональные клавиши
Функциональные клавиши расположены в верхней части клавиатуры и состоят они из 12 кнопок F1 – F12. Их функции и свойства зависят от работающей программы, а в некоторых случаях операционной системы.
Общепринятой функцией во многих программах обладает клавиша F1, вызывающая справку, где можно узнать функции других кнопок.
Специальные клавиши
Специальные клавиши расположены рядом с алфавитно-цифровой группой кнопок. Из-за того, что пользователи часто прибегают к их использованию, они имеют увеличенный размер. К ним относятся:
Клавиши управления курсором
Клавиши управления курсором находятся справа от алфавитно-цифровой панели. Курсор – экранный элемент, указывающий место ввода информации. Клавиши с указателями выполняют смещение курсора в направлении стрелок.
Дополнительная числовая клавиатура
Дополнительная числовая клавиатура дублирует действия цифровых и некоторых других клавиш основной панели ввода. Для её использования необходимо предварительно включить кнопку Num Lock. Также, клавиши дополнительной клавиатуры могут использоваться для управления курсором.
Сочетание клавиш на клавиатуре
При нажатии определённого сочетания клавиш, выполняется та или иная команда для компьютера.
Часто используемые сочетания клавиш:
Символы на клавиатуре
Наверняка, многие пользователи замечали символы для ников ВКонтакте, в Одноклассниках и других социальных сетях. Как сделать символы на клавиатуре, если явных клавиш для этого нет?
Ставить знаки на клавиатуре можно при помощи Alt-кодов – дополнительных команд для ввода скрытых символов. Эти команды вводятся простым нажатием клавиши Alt + число в десятичной системе счисления.
Часто можно встретить вопросы: как сделать сердечко на клавиатуре, знак бесконечности или евро на клавиатуре?
Эти и другие символы на клавиатуре представлены в следующих таблицах в виде рисунков. В столбце «Alt-код» находится числовое значение, после ввода которого, в сочетании с клавишей Alt, отобразится определённый знак. В столбце символ находится конечный результат.
Обратите внимание, если дополнительная цифровая клавиатура не включена – не нажат Num Lock, то комбинация клавиш Alt + число может привести к неожиданным результатам.
Например, если в браузере нажать Alt + 4, без включенного Num Lock, то откроется предыдущая страница.
Знаки препинания на клавиатуре
Иногда пользователи, пытаясь поставить пунктуационный знак на клавиатуре, получают не совсем то, чего ожидали. Связано это с тем, что разная раскладка клавиатуры подразумевает иное использование сочетание клавиш.
Ниже рассмотрено, как ставить знаки препинания на клавиатуре.
Знаки препинания с кириллицей
Знаки препинания с латиницей
Раскладка клавиатуры компьютера
Раскладка клавиатуры компьютера — схема закрепления символов национальных алфавитов за конкретными клавишами. Переключение раскладки клавиатуры выполняется программным образом – одной из функций операционной системы.
В Windows, поменять раскладку клавиатуры можно нажатием клавиш Alt + Shift или Ctrl + Shift. Типовыми раскладками клавиатуры считаются английская и русская.
При необходимости, поменять или добавить язык клавиатуры в Windows 7 можно перейдя в Пуск – Панель управления – Часы, язык и регион (подпункт «смена раскладки клавиатуры или других способов ввода»).
В открывшемся окне выберите вкладку «Языки и клавиатуры» — «Изменить клавиатуру». Затем, в новом окне, на вкладке «Общие» нажмите «Добавить и выберите необходимый язык ввода. Не забудьте сохранить изменения, нажав «ОК».
Виртуальная клавиатура компьютера
Виртуальная клавиатура – отдельная программа, либо входящее в ПО дополнение. С её помощью осуществляется ввод буков и символов с экрана компьютера при помощи курсора мыши. Т.е. в процессе набора текста, клавиатура компьютера не участвует.
Виртуальная клавиатура нужна, например, для сохранности конфиденциальных данных (логина и пароля). При вводе данных с обычной клавиатуры существует риск перехвата информации вредоносными программами-шпионами. Затем, через интернет, информация передаётся злоумышленнику.
Найти и скачать виртуальную клавиатуру можно при помощи поисковых систем, — это не отнимет у вас много времени. Если на вашем ПК установлен антивирус Касперского, запустить виртуальную клавиатуру можно через главное окно программы, она входит в его состав.
Экранная клавиатура
Экранная клавиатура – клавиатура на сенсорном экране планшета, смартфона, сенсорного монитора, нажатие по которой происходит пальцами пользователя. Иногда, экранную клавиатуру называют виртуальной.
Также, экранная клавиатура на компьютере входит в перечень специальных возможностей Windows. Если у вас не работает клавиатура, перестала печатать, внезапно отключилась и т.д., на помощь придёт экранная клавиатура для Windows.
Чтобы запустить экранную клавиатуру в Windows 7, перейдите в Пуск – Все программы – Стандартные – затем Специальные возможности — Экранная клавиатура. Выглядит она следующим образом.
Для переключения раскладки клавиатуры воспользуйтесь соответствующими кнопками на панели задач (возле даты с временем, слева внизу экрана монитора).
Что делать, если не работает клавиатура
Если у вас вдруг перестала работать клавиатура – не спешите расстраиваться, сначала выясните, что стало причиной поломки. Все причины, из-за которых клавиатура не работает можно разделить на аппаратные и программные.
В первом случае, если сломалась аппаратная часть клавиатуры, устранить проблему без специальных навыков весьма проблематично. Порою проще заменить её новой.
Прежде, чем распрощаться с, казалось-бы, неисправной клавиатурой, проверьте кабель, которым она подключена к системному блоку, Возможно, он немного отошел. Если с кабелем всё в порядке, убедитесь, что поломка не вызвана программным сбоем компьютера. Для этого перезапустите свой ПК.
Если после перезагрузки, клавиатура не подаёт признаков жизни, попробуйте растормошить её с помощью имеющегося в Windows решения. Последовательность действий приведена на примере Windows 7, если у вас другая версия операционной системы Виндовс – действуйте по аналогии. Принцип примерно тот же, могут немного отличаться названия разделов меню.
Зайдите в Пуск – Панель управления – Оборудование и звук – Диспетчер устройств. В открывшемся окне, если у вас неполадки с клавиатурой, она будет помечена жёлтым ярлыком с восклицательным знаком. Выделите её мышью и выберите из меню Действие – Удалить. После удаления закройте Диспетчер устройств.
Вернитесь на вкладку «Оборудование и звук» и выберите пункт «Добавление устройства». После поиска оборудования найдется ваша клавиатура, и будут установлены её драйвера.
Если установка оборудования прошла успешно и поломка клавиатуры была связана с программным сбоем, на клавиатуре загорится индикатор клавиши Num Lock.
Если устранить неисправность не удалось, то временным решением может стать экранная клавиатура.
В наши дни клавиатура компьютера, как и мышь, считается малоценным устройством. Тем не менее, ей отводится важная роль в работе с компьютером.
Источник
Клавиатура компьютера: раскладка, клавиши, символы и знаки
Клавиатура компьютера — основное устройство ручного ввода информации, команд и данных. В данной статье рассмотрено её устройство, раскладка, назначение клавиш, символы и знаки.
Принцип действия
Основные функции клавиатуры не нуждаются в специальном программном обеспечении. Необходимые для её работы драйвера уже имеются в ПЗУ BIOS. Поэтому компьютер реагирует на команды основных клавиш сразу после включения.
Фото клавиатуры компьютера и назначение клавиш
Стандартная клавиатура имеет более 100 клавиш, распределённых по функциональным группам.
Алфавитно-цифровые клавиши
Алфавитно-цифровые клавиши служат для ввода информации и команд, набираемых по буквам. Каждая из клавиш может работать в разных регистрах, а также обозначать несколько символов.
Переключения регистра (ввод строчных и прописных символов) осуществляется удержанием клавиши Shift. Для жесткого (постоянного) переключения регистра используется Caps Lock.
Если вводятся текстовые данные, абзац закрывается нажатием клавиши Enter. Далее, запись начинается с новой строки. Когда вводится команда, Enter завершает ввод и начинается её исполнение.
Функциональные клавиши
Состоят из 12 кнопок F1 – F12. Их функции и свойства зависят от работающей программы, а в некоторых случаях операционной системы.
Общепринятой функцией во многих программах обладает клавиша F1, вызывающая справку.
Специальные клавиши
Специальные клавиши расположены рядом с алфавитно-цифровой группой кнопок. Из-за того, что пользователи часто прибегают к их использованию, они имеют увеличенный размер. К ним относятся:
Клавиши управления курсором
Клавиши управления курсором находятся справа от алфавитно-цифровой панели. Курсор – экранный элемент, указывающий место ввода информации. Кнопки с указателями смещают его в направлении стрелок.
Дополнительная числовая клавиатура
Дублирует действия цифровых и некоторых других клавиш основной панели ввода. Для её использования необходимо предварительно включить кнопку Num Lock. Также, клавиши дополнительной клавиатуры могут использоваться для управления курсором.
Сочетание клавиш
При нажатии определённого сочетания клавиш, выполняется та или иная команда для компьютера.
Часто используемые сочетания клавиш:
Символы
Наверняка, многие пользователи замечали символы для ников ВКонтакте, в Одноклассниках и других социальных сетях. Как сделать символы на клавиатуре, если явных клавиш для этого нет?
Ставить знаки можно при помощи Alt-кодов – дополнительных команд для ввода скрытых символов. Эти команды вводятся простым нажатием клавиши Alt + число в десятичной системе счисления.
Эти и другие символы представлены в следующих таблицах в виде рисунков. В столбце «Alt-код» находится числовое значение, после ввода которого, в сочетании с клавишей Alt, отобразится определённый знак. В столбце символ находится конечный результат.
Обратите внимание, если дополнительная цифровая клавиатура не включена – не нажат Num Lock, то комбинация клавиш Alt + число может привести к неожиданным результатам.
Например, если в браузере нажать Alt + 4, без включенного Num Lock, то откроется предыдущая страница.
Знаки препинания
Иногда пользователи, пытаясь поставить пунктуационный знак, получают не совсем то, чего ожидали. Связано это с тем, что разная раскладка клавиатуры подразумевает иное использование сочетания клавиш.
Кириллица
Латиница
Раскладка клавиатуры компьютера
Раскладка клавиатуры компьютера — схема закрепления символов национальных алфавитов за конкретными клавишами. Переключение раскладки выполняется программным образом – одной из функций операционной системы.
В Windows, поменять раскладку можно нажатием клавиш Alt + Shift или Ctrl + Shift. Типовыми раскладками считаются английская и русская.
При необходимости, поменять или добавить язык в Windows 7 можно перейдя в Пуск – Панель управления – Часы, язык и регион (подпункт «смена раскладки клавиатуры или других способов ввода»).
В открывшемся окне выберите вкладку «Языки и клавиатуры» — «Изменить клавиатуру». Затем, в новом окне, на вкладке «Общие» нажмите «Добавить и выберите необходимый язык ввода. Не забудьте сохранить изменения, нажав «ОК».
Виртуальная клавиатура компьютера
Это отдельная программа, либо входящее в ПО дополнение. С её помощью осуществляется ввод букв и символов с экрана компьютера при помощи курсора мыши.
Она нужна, например, для сохранности конфиденциальных данных (логина и пароля). При вводе данных с обычной клавиатуры существует риск перехвата информации вредоносными программами-шпионами. Затем, через интернет, информация передаётся злоумышленнику.
Найти и скачать виртуальную клавиатуру можно при помощи поисковых систем, — это не отнимет у вас много времени. Если на вашем ПК установлен антивирус Касперского, запустить её можно через главное окно программы, она входит в его состав.
Экранная клавиатура
Расположена на сенсорном экране планшета, смартфона, сенсорного монитора, нажатие по ней происходит пальцами пользователя. Иногда её называют виртуальной.
Чтобы запустить экранную клавиатуру в Windows 7, перейдите в Пуск – Все программы – Стандартные – затем Специальные возможности — Экранная клавиатура. Выглядит она следующим образом.
Для переключения раскладки используйте кнопки на панели задач (возле даты с временем, слева внизу экрана монитора).
Что делать, если не работает клавиатура
Если у вас вдруг перестала работать клавиатура – не спешите расстраиваться, сначала выясните, что стало причиной поломки. Все причины, из-за которых она не работает можно разделить на аппаратные и программные.
В первом случае, если сломалась аппаратная часть, устранить проблему без специальных навыков весьма проблематично. Порою проще заменить её новой.
Прежде, чем распрощаться с, казалось-бы, неисправной клавиатурой, проверьте кабель, которым она подключена к системному блоку, Возможно, он немного отошел. Если с кабелем всё в порядке, убедитесь, что поломка не вызвана программным сбоем компьютера. Для этого перезапустите свой ПК.
Если после перезагрузки, клавиатура не подаёт признаков жизни, попробуйте растормошить её с помощью имеющегося в Windows решения. Последовательность действий приведена на примере Windows 7, если у вас другая версия операционной системы Виндовс – действуйте по аналогии. Принцип примерно тот же, могут немного отличаться названия разделов меню.
Зайдите в Пуск – Панель управления – Оборудование и звук – Диспетчер устройств. В открывшемся окне, если у вас неполадки с клавиатурой, она будет помечена жёлтым ярлыком с восклицательным знаком. Выделите её мышью и выберите из меню Действие – Удалить. После удаления закройте Диспетчер устройств.
Вернитесь на вкладку «Оборудование и звук» и выберите пункт «Добавление устройства». После поиска, найдется новое оборудование и будут установлены драйвера.
Если установка прошла успешно и поломка была связана с программным сбоем, на клавиатуре загорится индикатор клавиши Num Lock.
Если устранить неисправность не удалось, то временным решением может стать экранная клавиатура.
Вам помогла эта статья?
Спасибо всем, кто делится ссылкой
Здравствуйте! Ноут asus x502ca. Не получается включить цифровую клавиатуру, клавиша с треугольными скобками, якобы предназначенная для этого, на самом деле выполняет действия в инете. Подскажите, пожалуйста, как все же ее включить? Спасибо.
Здравствуйте, Анна. Числовая клавиатура включается кнопкой Num Lock, расположенной над 7.
На ноутбуке Asus X502CA клавиша «Num Lock» подписана так — «Num lk scr lk».
По вашему ноутбуку нашёл следующую информацию: для переключения между режимом ввода цифр и режимом управления курсором одновременно нажмите «Shift» и «Num lk scr lk».
«Num lk» и «scr lk» — разные кнопки на моем ноуте. Попробовала и двойную и тройную комбинацию (с «Shift»), не получилось(.
У вас числовая клавиатура вынесена отдельным блоком, так, как показано на первом рисунке в статье?
Если нет, нажмите сочетание клавиш Fn и F11
Что делать? Ни с того ни с сего перестали работать кнопки нетбука, ничего не проливалось на него. А именно комбинация шифт+альт с правой стороны, пробел (работает только на экранной) мягкий знак, и некоторые другие комбинации тоже. Что это может быть и как это устранить, может что полетело и почему так внезапно?
Огромное спасибо вам, вы меня спасли.
Оля, без понятия, обратитесь в сервисный центр.
Здравствуйте! У меня на ноутбуке пропал английский язык, добавляла как написано у Вас в статье, но ничего не меняется. Подскажите что можно еще сделать
Добрый день. При работе в таблице Excel для перехода в новую строку в одной ячейке комбинация Alt(левая)+Enter работает, а Alt(правая)+Enter — не работает. С чем это может быть связано? Другие комбинации с правым Alt работают, проверяла. P.S. как не странно, но раньше работало всё: и правая и левая комбинации.
не могу поставить собачку
Установите английский язык ввода и нажмите сочетание клавиш Shift + 2 (там, где нарисован символ @).
У меня такая проблема: Не могу поставить собачку, ранее получалось. Нажимал как вы и сказали: шифт плюс 2, но при любой раскладке выпадают кавычки. Кстати у меня на клавише присутствуют кроме двойки и собачки ещё двое штук кавычек.
Может у вас выбран другой язык ввода, вместо Английский (США) стоит Английский (Великобритания). Во втором случае, чтобы поставить собачку нужно нажать Shift + буква «Э».
как с клавиатуры печать на принтере.
Ctrl + P — печать текста (вызов диалога печати).
Установите английский язык ввода и нажмите Shift + 3 (над алфавитными клавишами).
при сочетаний клавиш shift+2 на любом языке ставится символ «, не могу поставить собаку, что делать?
Может у вас вместо Английский (США) выбран Английский (Великобритания)? В этом случае нужно использовать сочетание клавиш Shift + «Э» или зайти в настройки и установить нужный язык ввода.
После установки Windows 8 не работают клавиши F10, F11, F12 управления звуком, помогите советом.
Для корректной работы клавиш необходимо программное обеспечение (драйвера) под Windows 8 от производителя вашего ноутбука (клавиатуры).
Доброго Вам Дня. Прошу конечно прощения заранее, но у меня такая проблема — на одноклассниках не хочет писать сообщения. Если не трудно, помогите восстановить данную функцию. Только начну вводить текст — после ввода 2х или 3х букв сразу бегунок перескакивает вперед вводимого слова — получается белиберда. Что произошло не знаю… Правда переустановили WINDOWS 7 была 8.1, бывает пишет, а потом прекращает. Подскажите чайнику — в чем дело.
Ноутбук SAMSUNG R518
Возможно, это происходит из-за неправильно настроенного тачпада? Попробуйте обновить драйвера под Windows 7, отключить касания или полностью выключить тачпад.
Подскажите, что сделать при нажатии шифт и 3 не появляется # при английской раскладке, появляется £, как сделать изменения, что бы снова при нажатии шифт+3 получалось #.
Справа внизу экрана, возле даты и времени, кликните правой кнопкой мыши по значку выбранного языка. В открывшемся контекстном меню выберите «Параметры». Откроется окно «Языки и службы текстового ввода» — на вкладке «Общие» отобразятся выбранные языки ввода.
Можно добавить новый и удалить старый язык, в том числе изменить Английский (Великобритания) на Английский (США).
Не забудьте сохранить изменения. Порядок действий приведен на примере Windows 7, другой ОС у меня сейчас нет.
При наборе текста курсор перескакивает в начало предложения. Insert не помогает, подскажите в чём дело?
Речь идет о ноутбуке или ПК? Если первое, попробуйте обновить драйвера на тачпад, отключить касания или полностью выключить его.
Нет речь идёт о ПК.
Может вы задеваете кнопки Home и End – перемещение в начало и конец строки?
Здравствуйте! У меня не работает сочетание клавиш Win+Tab! Что делать? Я всё перепробовал. Windows 7 (для справки).
Нажмите правой кнопкой мыши по рабочему столу – Персонализация – выберите тему с Aero. Может у вас отключены визуальные эффекты, поэтому и не работает Win + Tab.
при нажатии на альт шифт (смена ввода языка) появляется в адресной строке символ ♣
появилось само сабой как исправить?
за ранее спс
Спасибо большое за инфу. У меня с клавиатуры текст вводился, как будто была нажата клавиша Ctrl. По Вашему совету зашла в диспетчер устройств и удалила все строки с восклицательными знаками. Теперь всё ок.
Ну, наконец-то, все понятно, ясно и компактно объяснено. Спасибо! А то — зачем тебе, мама, все это знать! А то.
Спасибо Сергей за помощь.
не работает клавиша капс лок и цифра два что делать помогите она не работает!
Спасибо Вам за ответы!
Я не задавала вопрос, т.к. нашла ответ в предыдущих комментариях.
Просто: спасибо!
Добрый вечер Сергей! И на Гугле, и на Опере через Enter идёт отправка первой строки, все стихотворения идут обычным текстом, не куплетами.
Наталия, тогда набирайте свои стихотворения в блокноте (стандартная программа в Windows) или в Word со всем необходимым вам форматированием текста. Затем копируйте (Ctrl + A — выделить все, Ctrl + C — копировать) и вставляйте текст в нужную вам веб-форму (Ctrl + V — вставить).
Спасибо вам большое, так и делаю, думала что-то можно изменить, упростить.
Не могу поставить угловую скобку, как на писано у вас не получается печатается буква Ю.
Светлана, включите английскую раскладку клавиатуры и у вас получится поставить угловую скобку.
Здравствуйте, перестала работать кнопка Fn, а вместе с ней и все f, и цифры соответственно Точку поставить не могу — выскакивает буква ё Цифры печатаются только с боковой панельки О скобках и других символах речь вообще не идет Помогите пожалуйста Что делать
Здравствуйте! У меня ноутбук LENOVO, при наборе слова на английском, вместо Х печатается скобка, буду благодарен за помощь!
Здравствуйте! Подскажите, как набрать символ «Рубль».
Введите «20BD», а затем нажмите ALT + X.
Если на вашем компьютере нет поддержки символа российского рубля, тогда скачайте обновление с сайта microsoft, подробнее о нем написано здесь:
https://support.microsoft.com/ru-ru/kb/2970228
Здравствуйте! Если можно, то помогите с решением проблемы. Раньше при нажатии правой клавишей на текст среди прочих была строка, перевести на русский. Было очень удобно, так как я живу в Португалии, а теперь только выделить и копировать. Что делать? Заранее благодарна!
Ирина, вам нужно включить эту функцию в настройках программы, о которой идет речь.
Спасибо! Но я не знаю, как это сделать! Можно получить маленькую инструкцию? Спасибо!
Ирина, я не знаю, о какой программе идет речь. На этом сайте, рубрика «Программы и сервисы», есть статья под названием «Переводчик страниц сайтов в Google Chrome». В ней рассказывается о настройке перевода веб-страниц в браузере с одного языка на другой. В этом браузере, при нажатии правой кнопки мыши (в контекстном меню), можно выбрать действие «Перевести на русский», — то, о чем вы изначально спрашивали.
Скажите пожалуйста на какую клавишу нажать, чтобы смотреть фильмы во весь экран монитора?
Наталья, это зависит от того, в какой программе вы смотрите фильмы, нужную вам информацию смотрите в настройках своего плеера. Если вы смотрите видео через YouTube — нажмите клавишу F.
ребята подскажите как с леново снять блокировку клавиатуры
Добрый день. На ноуте LENOVO при нажатии на некоторые клавиши в русской раскладке и английской вместо букв появляются комбинации букв и цифр. Например, при нажатии на Е появляется ЕК4.
Подскажите пожалуйста, как выключить этот режим.
При наборе паролей при входе на почту и в личные кабинеты с латиницы произвольно происходит переключение на кириллицу в чем причина и как исправить?
Здравствуйте, Alexander. На вашем компьютере не установлена программа наподобие Punto Switcher для автоматического переключения между раскладками клавиатуры или ей подобная? Если да, тогда отключите её.
Добрый вечер, Марина. Ваш ребенок ничего не проливал на клавиатуру? Перезагрузите компьютер. Если это стационарный ПК, отключите клавиатуру и заново подключите её, можете попробовать включить через другой USB порт. Если есть такая возможность, подключите её к другому компьютеру, чтобы узнать, это программная ошибка или аппаратная поломка. В первом случае, на другом устройстве клавиатура будет работать нормально, во втором — покажет те же «симптомы (нужно ремонтировать или заменить другой).
Если речь идет о ноутбуке, подключите к нему внешнюю клавиатуру (если таковая имеется) через USB порт. Если в тех же программах новая клавиатура ведет себя так же «странно», тогда нужно разбираться в ПО, если внешняя клава работает нормально, а в ноутбуке нет – нужно её чинить.
Попробуйте переустановить драйвера, как это сделать написано в конце статьи.
Добрый день, какая кнопка на клавиатуре ноутбука «ОК»
Здравствуйте, Гуля. Клавиша «Enter» — Ввод.
Здравствуйте! У меня после замены жесткого диска и переустановки лицензионного Виндоус 7 на ноутбуке перестали показываться ЗАМОЧЕК и ДИНАМИК. Пожалуйста, подскажите, что делать?
Здравствуйте, Татьяна. О каком замочке и динамике идет речь? Если о значке динамик, возле даты и времени справа внизу экрана, тогда нажмите стрелку вверх – Настроить. Откроется окно «Значки области уведомлений», там можно указать, какие из них показывать, а какие скрыть.
В Windows 7: Панель управления — Все элементы панели управления — Значки области уведомлений.
Если вы имеете ввиду что-то другое, тогда, возможно, вам нужно установить недостающие драйвера для вашего ноутбука.
Здравствуйте. У меня на клавиатуре кнопка с буквой «ы», «s» ещё содержит знак » i» Что он обозначает? Просто в фотошопе, печатая шрифтом Foo, вместо буквы «Ы» выходит этот знак, причём только при прописных буквах. Заглавная «Ы» пишется правильно.
Здравствуйте, Ирина. Символ «i» используется для украинской раскладки клавиатуры, в русском языке это буква «и».
Хэлло!
А есть ли раскладки, где четыре вот этих символа ( /*-+) имели разные скан-коды при вводе с основной алфавитной клавиатуры и с блока Numpad?
Здравствуйте, Юрий. Чтобы у всех четырех приведенных вами символов были разные скан-коды, таковой не знаю. Но у 3 из них * — + они и так разные на основной алфавитной и числовой клавиатуре. Только у символа / скан-код повторяется, но на числовой Num / — расширенный (Extended).
Проверял программой Keyboard Maniac 4.28
что обозначают символы / на клавиатуре?
/ — это слэш, знак косой черты, направленной вправо, используется в математике (дробь), программировании (например, для записи URL http://) и русском языке (в функции, близкой к союзам и, или, как знак альтернативы).
— бэкслеш, обратная косая черта, используется в математике, как разность множеств AB, в системе Windows для записи пути каталогов С:Program FilesMicrosoft Office
Добавить комментарий Отменить ответ

Источник
Ç
ü
é
â
ä
à
å
ç
ê
ë
è
ï
î
ì
Ä
Å
É
æ
Æ
ô
ö
ò
û
ù
ÿ
Ö
Ü
¢
£
¥
₧
ƒ
á
í
ó
ú
ñ
Ñ
ª
º
¿
⌐
¬
½
¼
¡
«
»
░
▒
▓
│
┤
╡
╢
╖
╕
╣
║
╗
╝
╜
╛
┐
└
┴
┬
├
─
┼
╞
╟
╚
╔
╩
╦
╠
═
╬
╧
╨
╤
╥
╙
╘
╒
╓
╫
╪
┘
┌
█
▄
▌
▐
▀
α
ß
Γ
π
Σ
σ
µ
Τ
Φ
Θ
Ω
δ
∞
φ
ε
∩
≡
±
≥
≤
⌠
⌡
÷
≈
°
∙
·
√
ⁿ
²
■
€
‚
ƒ
„
…
†
‡
ˆ
‰
Š
‹
Œ
Ž
‘
’
“
”
•
–
—
˜
š
›
œ
ž
Ÿ
¡
¢
£
¤
¥
¦
§
¨
ª
«
¬
¯
°
±
²
³
´
µ
¶
·
¸
¹
º
»
¼
½
¾
¿
À
Á
Â
Ã
Ä
Å
Æ
Ç
È
É
Ê
Ë
Ì
Í
Î
Ï
Ð
Ñ
Ò
Ó
Ô
Õ
Ö
×
Ø
Ù
Ú
Û
Ü
Ý
Þ
ß
à
á
â
ã
ä
å
æ
ç
è
é
ê
ë
ì
í
î
ï
ð
ñ
ò
ó
ô
õ
ö
÷
ø
ù
ú
û
ü
ý
þ
ÿ
Download Article
Download Article
In Windows, Alt key combined with numeric codes can access characters that aren’t readily available on a normal keyboard. While Alt codes don’t exist on Mac computers, there are a variety of Option key shortcuts that can let you type the most popular characters. On Linux, you can press Ctrl + Shift + U to type any Unicode character, as long as the font you’re typing it in supports it.
Alt Key Symbol Cheat Sheets
-
1
Type currency symbols. Hold Alt and type the number below using the numeric pad on your keyboard. When you release Alt, the symbol will appear. NumLock must be enabled.[1]
Symbol Name Code € Euro
0128
£ Pound
156
¢ Cent
155
¥ Yen
157
ƒ Florin
159
¤ Currency
0164
-
2
Type mathematics symbols. Hold Alt and type the number below using the numeric pad on your keyboard to insert mathematics symbols. When you release the Alt key, the symbol will appear. NumLock needs to be enabled.[2]
Symbol Name Code ÷ Division (Obelus)
246
× Multiplication
0215
± Plus or minus
0177
≈ Approximate
247
√ Square root
251
ⁿ Power n
252
² Squared
253
¼ Quarter
0188
½ Half
0189
¾ Three quarters
0190
∞ Infinity
236
≥ Greater than or equal
242
≤ Less than or equal
243
π Pi
227
° Degree
248
Advertisement
-
3
Type special punctuation and editing symbols. Hold Alt and use the numeric pad to enter the number below to create special punctuation symbols. When you let go of the Alt, the symbol will be inserted. NumLock must be enabled.[3]
Symbol Name Code ¡ Inverted exclamation
173
¿ Inverted question
168
§ Section
21
¶ Paragraph
20
© Copyright
0169
® Registered
0174
™ Trademark
0153
† Dagger
0134
‡ Double dagger
0135
– En dash
0150
— Em dash
0151
• Bullet
0149
-
4
Type musical notation. Hold the Alt key and enter the number below using the numeric pad on your keyboard. When you release Alt, the musical symbol will appear. NumLock must be enabled for these to work. Symbols with codes between 9000 and 9999 rely on certain fonts, and may not work everywhere.
Symbol Name Code ♪ Quarter note
13
♫ Eighth note
14
♬ Sixteenth note
9836
♭ Flat
9837
♮ Natural
9838
♯ Sharp
9839
-
5
Type other miscellaneous symbols. Hold Alt and type the number below with the numeric pad. When you release Alt, the symbol will appear. NumLock has to be on.[4]
Symbol Name Code ☺ Smiley
1
☻ Black Smiley
2
♥ Heart
3
♦ Diamond
4
♣ Club
5
♠ Spade
6
♂ Male
11
♀ Female
12
↑ Up arrow
24
↓ Down arrow
25
→ Right arrow
26
← Left arrow
27
☼ Sun
15
⌂ Home
127
Ω Ohms
234
Advertisement
-
1
Type currency symbols. When you hold ⌥ Opt or ⇧ Shift+⌥ Opt, your keyboard keys will make different symbols than normal. This includes some of the more popular currency symbols. Use the shortcuts below to type different currency symbols.
Symbol Name Shortcut ¢ Cent
⌥ Opt+4
€ Euro
⇧ Shift+⌥ Opt+2
£ Pound
⌥ Opt+3
¥ Yen
⌥ Opt+Y
ƒ Florin
⌥ Opt+F
-
2
Type mathematics symbols. Use ⌥ Opt or ⇧ Shift+⌥ Opt to modify the functions of your keyboard keys. Use the modifiers below to type different mathematics symbols.
Symbol Name Shortcut ÷ Division (Obelus)
⌥ Opt+/
± Plus or minus
⇧ Shift+⌥ Opt+=
° Degree
⇧ Shift+⌥ Opt+8
≥ Greater than or equal
⌥ Opt+>
≤ Less than or equal
⌥ Opt+<
π Pi
⌥ Opt+P
≈ Approximate
⌥ Opt+X
≠ Not equal
⌥ Opt+=
∞ Infinity
⌥ Opt+5
∫ Integral
⌥ Opt+B
-
3
Type special punctuation and editing symbols. The ⌥ Opt and ⇧ Shift+⌥ Opt modifiers will change the symbols your keyboard keys create. Some of these modified characters are punctuation and editing symbols. Use the key combinations below to type these symbols.
Symbol Name Shortcut ¿ Inverted question
⇧ Shift+⌥ Opt+?
¡ Inverted exclamation
⌥ Opt+1
© Copyright
⌥ Opt+G
® Registered
⌥ Opt+R
™ Trademark
⌥ Opt+2
¶ Paragraph
⌥ Opt+7
§ Section
⌥ Opt+6
• Bullet
⌥ Opt+8
– En dash
⌥ Opt+-
— Em dash
⇧ Shift+⌥ Opt+-
† Dagger
⌥ Opt+T
‡ Double dagger
⇧ Shift+⌥ Opt+7
-
4
Use the Symbol Viewer to find more symbols. The Mac doesn’t have as many codes as a Windows computer, but you can find lots of different symbols in the Symbol Viewer:[5]
- Click the Apple menu and select «System Preferences.»
- Click the «Keyboard» option and then check «Show viewers for keyboard, emoji, and symbols in menu bar.»
- Click the viewer icon that appears in the menu bar and select «Show Emoji & Symbols.»
- Browse through the categories of symbols and double-click the one you want to insert.
Advertisement
-
1
Press Ctrl+⇧ Shift+U. An underlined u will appear. This works on both Linux and Chromebook, which is based on Linux.
-
2
Type the Unicode hex value of the character. You can look it up in a Unicode table and convert from decimal to hexadecimal if necessary. You don’t have to type the zeroes at the beginning.
-
3
Press ↵ Enter. The character should appear in place of the underlined u and the numbers.
-
4
Type currency symbols. To type currency symbols on Linux and Chromebook, press Ctrl + Shift + U and then type one of the following Unicode hex values and press Enter to type currency symbols:
Symbol Name Code € Euro
20AC
£ Pound
00A3
₽ Ruble
20BD
$ Dollar
0024
₩ Won
20A9
¥ Yen
00A5
-
5
Type mathematical symbols. To type mathmatic symbols on Linux and Chromebook, press Ctrl + Shift + U and then type one of the following Unicode hex values and press Enter to type mathmatic symbols:
Symbol Name Code ÷ Division Sign
00F7
× Multiplication Sign
00D7
± Plus Minus
00B1
≈ Approximately Equal To
2248
≠ Not Equal To
2260
∈ Is Element Of
2208
∉ Not Element Of
2209
∞ Infinity
221E
≤ Less Or Equal
2264
≥ Greater Or Equal
2265
π Pi
03C0
√ Square Root
221A
∛ Cube Root
221B
-
6
Type special punctuation:
Symbol Name Code ¡ Inverted Exclamation Mark
00A1
¿ Inverted Question Mark
00BF
« Left Angle Quote
00AB
» Right Angle Quote
00BB
《 Left Angle Bracket
300A
》 Right Angle Bracket
300B
„ Low Left Cursive Quote
201E
“ Left Cursive Quote
201C
‰ Per Mille Sign
2030
– En Dash
2013
— Em Dash
2014
-
7
Type common symbols. To type commonly used symbols on Linux and Chromebook, press Ctrl + Shift + U and then type one of the following Unicode hex values and press Enter to type the following symbols:
Symbol Name Code § Section
00A7
¶ Pilcrow / Paragraph Mark
00B6
© Copyright
00A9
® Registered
00AE
™ Trademark
2122
� Replacement Character
FFFD
⌘ Command Key
2318
-
8
Type musical notation. To type musical notations on Linux and Chromebook, press Ctrl + Shift + U and then type one of the following Unicode hex values and press Enter to type music symbols:
Symbol Name Code ♩ Quarter Note
2669
♪ Eighth Note
266A
♫ Beamed Eighth Notes
266B
♬ Beamed Sixteenth Notes
266C
♭ Bemolle / Flat
266D
♮ Natural
266E
♯ Dièse / Sharp
266F
-
9
Type Chess symbols. To type Chess symbols that represent Chess pieces on Linux and Chromebook, press Ctrl + Shift + U and then type one of the following Unicode hex values and press Enter to type Chess symbols:
Symbol Name Code Symbol Name Code ♔ White King
2654
♚
Black King
265A
♕ White Queen
2655
♛
Black Queen
265B
♖ White Rook
2656
♜
Black Rook
265C
♗ White Bishop
2657
♝
Black Bishop
265D
♘ White Knight
2658
♞
Black Knight
265E
♙ White Pawn
2659
♟
Black Pawn
265f
-
10
Type arrows. To type text arrows on Linux and Chromebook, press Ctrl + Shift + U and then type one of the following Unicode hex values and press Enter to add arrows to your text:
Symbol Name Code ← Left Arrow
2190
↑ Up Arrow
2191
→ Right Arrow
2192
↓ Down Arrow
2193
↔ Left Right Arrow
2194
↕ Up Down Arrow
2195
↖ Diagonal Left Up Arrow
2196
↗ Diagonal Right Up Arrow
2197
↘ Diagonal Right Down Arrow
2198
↙ Diagonal Left Down Arrow
2199
↺ Counterclockwise Circle Arrow
21BA
↻ Clockwise Circle Arrow
21BB
-
11
Type other miscellaneous symbols. To type the following miscellaneous symbols on Linux and Chromebook, press Ctrl + Shift + U and then type one of the following Unicode hex values and press Enter to type miscellaneous symbols:
Symbol Name Code ☺ Smiley
263A
☻ Black Smiley
263B
♥ Heart
2665
♦ Diamond
2666
♣ Club
2663
♀ Female
2640
♂ Male
2642
⚥ Male and Female
26A5
Advertisement
Add New Question
-
Question
Why doesn’t Alt+9773 make a hammer and sickle symbol?
The 9000 series of codes only work in certain fonts. Entering the code in Word will usually work, provided the font supports it. It may not work in your browser or other programs,.
-
Question
How do I invert the «?» symbol?
If you are using a PC, you can type the inverted question mark by entering the ALT codes 0191, 6824, or 168 on your number pad. If you are on a Mac, you can enter the «¿» symbol by pressing «Shift» and «Option» simultaneously and then, without releasing, typing the «?» symbol.
-
Question
How do I type the «@» symbol on a Spanish keyboard?
Because Spanish keyboards usually have accents where the @ symbol would normally be, you need to use a slightly different code. You can try the ALT code 64 for a PC, or you can type «Control» + «Shift» and then the key with the @ symbol printed on it.
See more answers
Ask a Question
200 characters left
Include your email address to get a message when this question is answered.
Submit
Advertisement
-
If the Windows Alt code includes zeros, you must input them.
-
If you have no numeric keypad, on Windows 10, you can use the on-screen keyboard (OSK) — hit Ctrl+⊞ Win+O to open it.
Thanks for submitting a tip for review!
Advertisement
-
Alt codes only work with programs that accept an ASCII input.
Advertisement
About This Article
Article SummaryX
1. Enable NumLk (Number Lock) on the keyboard.
2. Hold the Alt key.
3. Enter the alt code number (e.g., 0128).
4. Lift your finger from the Alt key.
Did this summary help you?
Thanks to all authors for creating a page that has been read 4,489,492 times.
Is this article up to date?

На чтение 2 мин Опубликовано 22.08.2020
Привет, друзья! Продолжаем знакомиться с полезными настройками ПК и Интернета. Сегодня разбираем, как набрать специальные символы которых нет на клавиатуре.
Если вы не в курсе, то специальные символы которых нет на раскладке клавиатуры, набираются различными комбинациями клавиш.
То есть, чтобы набрать нужный символ, вам нужно знать комбинацию или иметь список комбинаций клавиш под рукой.
Мы же будем печатать специальные символы без использования комбинаций клавиш. Такой способ подойдёт, если вы печатаете текст в обычном текстовом редакторе (блокноте).
Если вы печатаете используя продукты Microsoft Ofice, то в данной инструкции у вас нет необходимости. В таких программах есть встроенные символы, которые можно использовать при наборе текста.
Специальные символы при наборе текста в блокноте
Итак, чтобы набрать специальные символы и при этом не заморачиваться с комбинацией клавиш, нам нужно вызвать экранную клавиатуру.
В операционной системе Windows 10 клавиатура вызывается на панели задач. Наведите курсор на свободное место панели задач, затем кликните правой кнопкой, а из выпадающего меню выберите “Показать кнопку сенсорной клавиатуры”
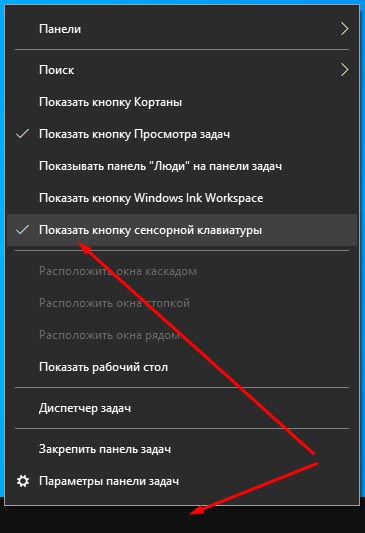
Внизу справа на панели задач появится кнопка вызова экранной клавиатуры. Жмите кнопку и открывайте клавиатуру.
Теперь остаётся переключить буквенную раскладку на цифровую, и внизу переключаться на раскладку специальных символов.
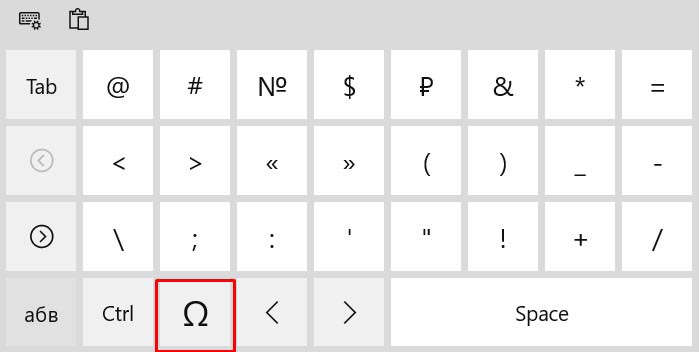
Как это работает на практике? Вы печатаете текст в блокноте на обычной клавиатуре, а когда нужно вставить символ, используете мышь выбрав символ на экранной клавиатуре.
Вот так всё просто! Если инструкция была вам полезна, поставьте оценку, поделитесь с друзьями, пишите комментарии. Ваша активность помогает блогу развиваться. Спасибо, что читаете нас! До связи!

Руслан Ошаров
Основатель и технический руководитель серии образовательных проектов Rosh School
Написать


















