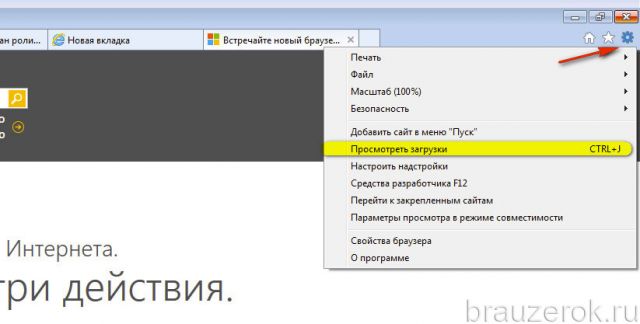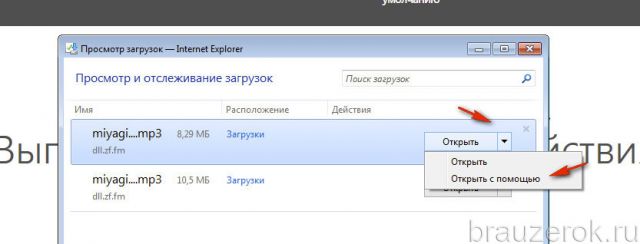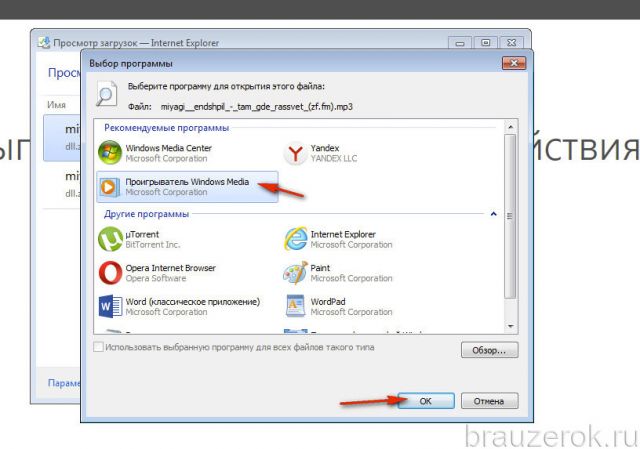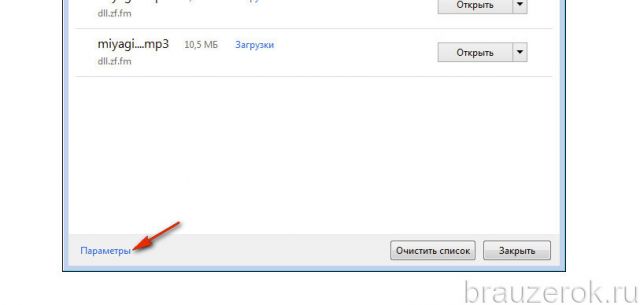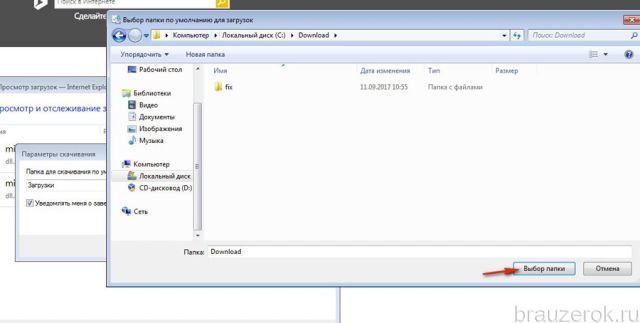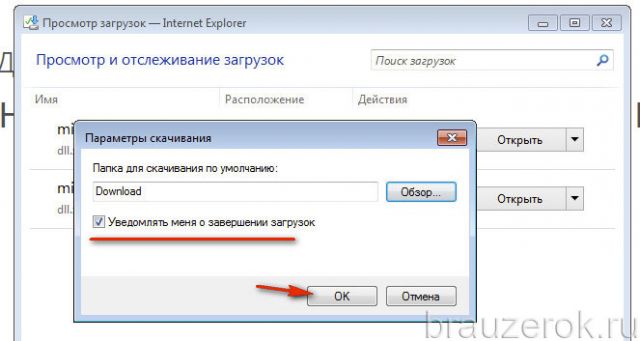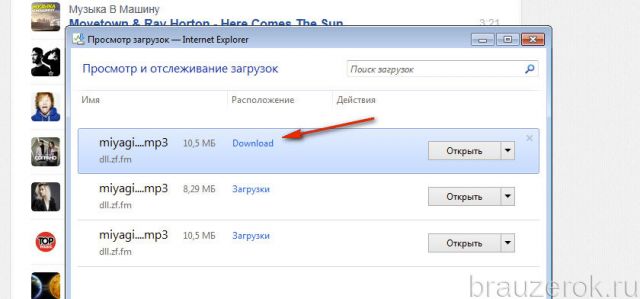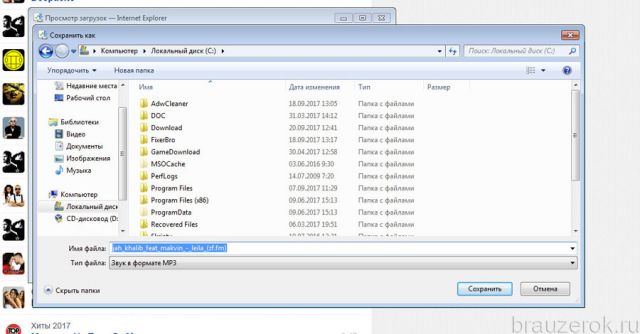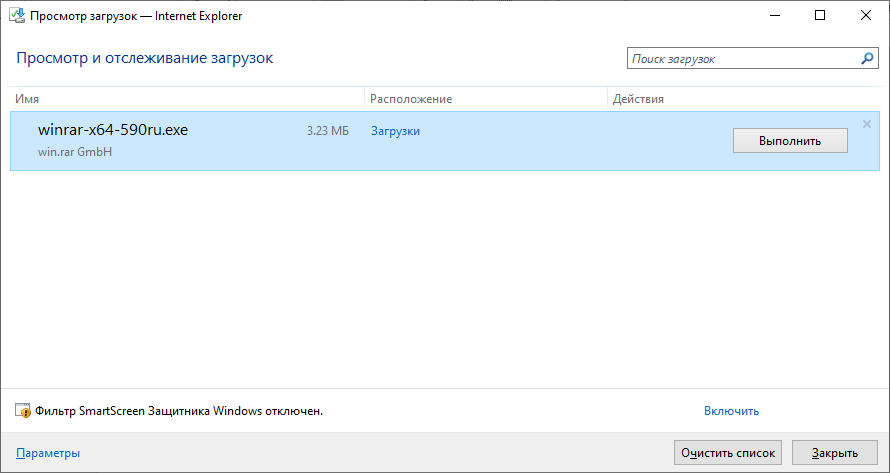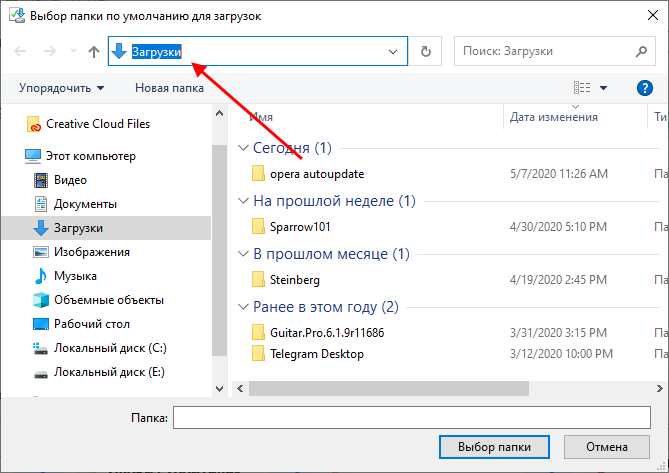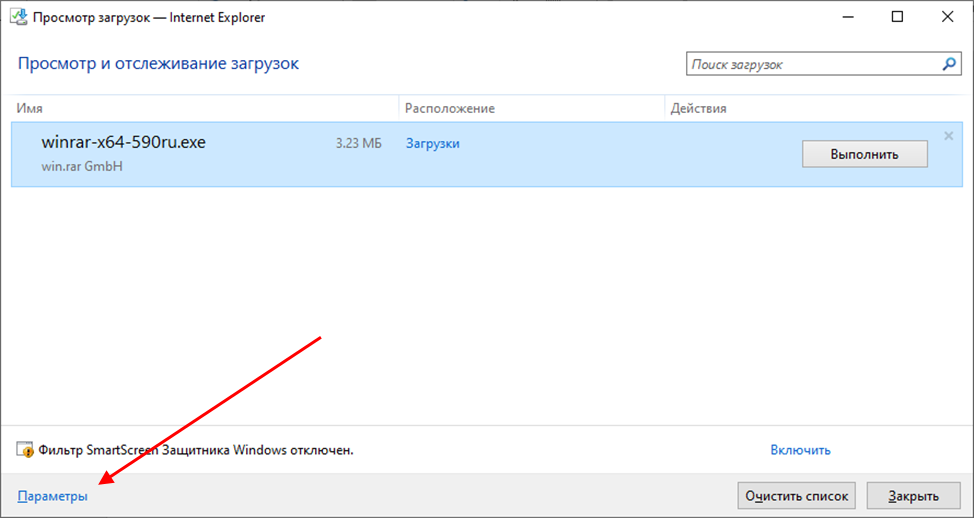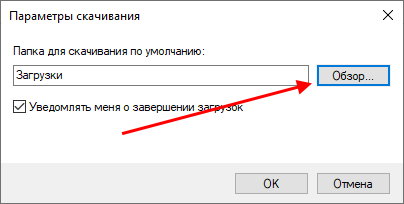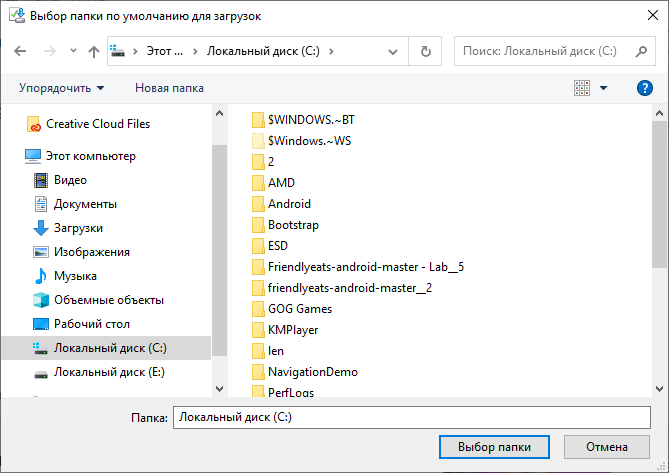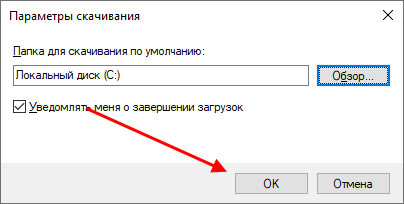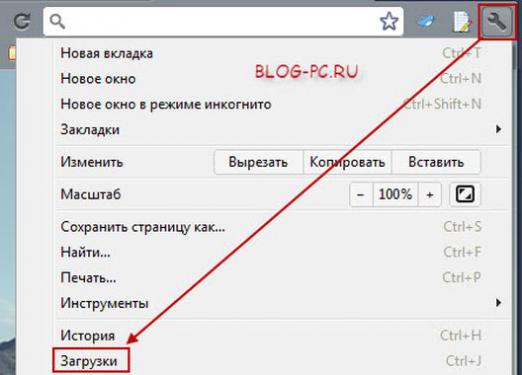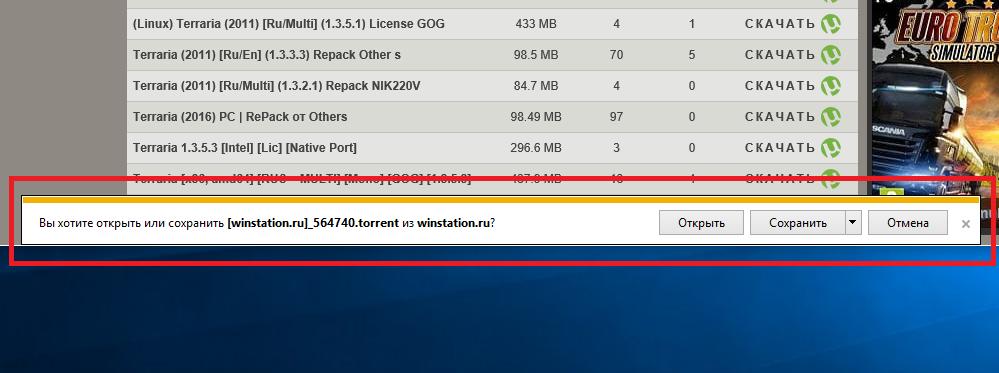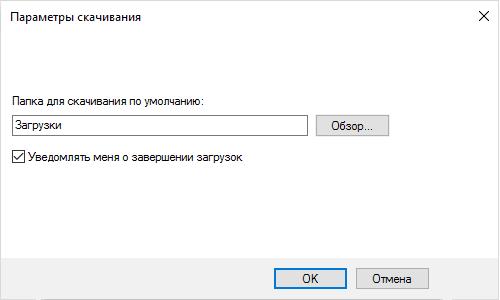Скачать файл с сайта какой-нибудь, музыку там, например, или фильм, клип, игру — это одно дело. А вот как посмотреть загрузки в Internet Explorer — это уж совсем другое. Нередко юзеры-новички на этом моменте попадают впросак: контент благополучно загружают, а вот найти папку на компьютере, где он хранится, не могут. Досадно? Ещё как!
Эта статья поможет вам избежать подобных конфузных ситуаций. Из неё вы узнаете, где находятся загрузки в Интернет Эксплорер, как быстро открыть скачанный объект и как изменить папку для скачивания в настройках браузера.
Куда сохраняет IE данные?
Чтобы быстро найти загруженную аудиодорожку, видео либо какой другой контент, выполните такие действия:
1. Нажмите кнопку «шестерёнка» в верхней панели веб-навигатора. В списке щёлкните «Просмотреть загрузки».
Совет! Менеджер закачек также можно отрыть при помощи «горячих» клавиш — Ctrl + J.
2. В перечне отыщите интересующий загруженный элемент. В его строке, в колонке «Расположение», указано название папки, в которой он хранится. Кликните по нему. В новом окне откроется содержимое директории с выделенным объектом.
Внимание! По умолчанию веб-обозреватель размещает скачанные данные в директории –— C:Пользователиимя_пользователяЗагрузки
Также файлы через менеджер загрузок IE можно сразу открыть в соответствующей им программе — просмотрщике PDF, медиаплеере, текстовом редакторе:
1. В строке кликните левой кнопкой кнопку «Открыть».
2. В ниспадающем меню выберите «Открыть с помощью».
3. В появившейся панели выберите программу (при необходимости откройте дополнительный блок «Другие программы»).
4. Клацните «OK».
Как выбрать другую папку для загрузок?
1. Откройте менеджер закачек (см. предыдущую инструкцию).
2. Внизу окна, под списком, щёлкните «Параметры».
3. В окне «Параметры» клацните «Обзор».
4. При помощи кликов мышки перейдите в папку, в которой вы хотите видеть загруженный контент при помощи IE. Клацните кнопку «Выбор папки».
5. Если вы хотите получать уведомления о завершении скачивания, в панели «Параметры», в окошке «Уведомлять… » установите «птичку» щелчком мыши.
6. Нажмите «OK».
Теперь все последующие файлы будут загружаться в указанную папку и её название будет отображаться в менеджере.
Выбрать другую директорию для хранения загружаемого контента можно и в процессе загрузки:
1. Запустите загрузку на веб-страничке.
2. В появившейся внизу окна настроечной панели откройте меню «Сохранить».
3. В меню щёлкните «Сохранить как… ».
4. Выберите папку. Клацните «Сохранить».
Лучше всего в менеджере указывать папку для сохранения, размещённую не на системном диске. При таком подходе меньший риск потери данных после переустановки системы, вирусных атак. Если вы скачиваете много разнообразного контента, можно в папке для загрузок создать дополнительные папки по типу, например, «Видео», «Музыка» и указывать путь к ним дополнительно в нижней панели браузера после запуска загрузки.
Скачанные изображения, программы и видео отправляются в папку Загрузки в Internet Explorer. Именно там хранится информация о загруженных файлах и сами документы до их удаления. Ниже рассмотрим, где в IE находится интересующая папка Downloads, как изменить место ее сохранения, и где посмотреть информацию. Также разберемся решение вопроса с просмотром и отслеживанием.
Что такое папка загрузки в IE
Папка Загрузки в Internet Explorer представляет собой хранилище, в которое веб-проводник складирует скачанные через IE файлы. Эта опция удобна, ведь позволяет всегда получить доступ к нужному документу и загрузить его.
Процесс заполнения папки Downloads Internet Explorer происходит следующим образом:
- Пользователь нажимает на ссылку скачивания возле интересующего файла на любом из сайтов.
- Веб-проводник проверяет объект на факт риска для ПК.
- Если IE обнаруживает подозрительный файл, пользователь получает соответствующее уведомление.
- Владелец Internet Explorer принимает решение, сохранят, запускать или открывать документ.
Появление надписи, что Internet Explorer не смог проверить программу, свидетельствует о повышенных рисках скачивания. Это значит, что проверить издателя не удалось. В таких обстоятельствах лучше убедиться в безопасности информации.
Во избежание проблем желательно знать, куда сохраняет загрузки Интернет Эксплорер, чтобы в дальнейшем проверить и удалить ненужные файлы. Кроме того, во время скачивания на ПК с Internet Explorer должна стоять антивирусная программа. Если документ имеет цифровую подпись, необходимо удостовериться в ее действительности и валидности источника. Для этого жмите на проверку цифровой подписи издателя в предупреждении безопасности Internet Explorer.
Как открыть загрузки IE
Выделяется несколько способов, как в Explorer открыть загрузки для просмотра и использования файлов. Сразу после скачивания в нижней панели появляется вкладка с документом. При выборе файла браузер предлагает открыть его, войти в папку или посмотреть загрузки. Укажите тот вариант, который на данный момент подходит.
Сложней обстоит ситуация, если скачивание проходило давно, и файла нет в нижней части веб-проводника. Рассмотрим, где посмотреть в Internet Explorer загрузки в таком случае. Сделайте следующие шаги:
- Войдите в IE.
- Жмите на кнопку Оснащение (Сервис), имеющую вид шестеренки. Для быстрого доступа кликните комбинацию Alt+X.
- В открывшемся меню выберите раздел Посмотреть загрузки.
В появившемся окне показываются сведения обо всех скачанных документах в Internet Explorer. Здесь можно найти нужную информацию, перейти в саму папку и продолжить просмотр там. По умолчанию она называется Downloads.
Где найти папку загрузок
Пользователи IE часто спрашивают, где в Интернет Эксплорер находятся загрузки: скачанные картинки, документы, исполнительные и другие файлы с глобальной сети. Они находятся в одноименной папке (по-английски Downloads). Для ее поиска сделайте такие шаги:
- Войдите в диск С.
- Перейдите в Пользователи.
- Зайти в Имя пользователя.
- Найдите необходимую папку.
В дальнейшем можно перемещать файлы в другие места на компьютере, к примеру, на диск Д, или полностью их удалять. Для сохранения конфиденциальности необходимо знать, как открыть загрузки в Internet Explorer и чистить папку. Сделать это можно напрямую или через вкладку Журнал.
Как отключить просмотр и отслеживание загрузок в IE
Выше мы рассмотрели, где в Интернет Эксплорер найти загрузки для просмотра, удаления или перемещения на другие диски ПК. Отметим, что функция сохранения информации работает автоматически. Некоторых такой подход не устраивает, и пользователи спрашивают, как в Internet Explorer отключить просмотр и отслеживание загрузок.
Здесь имеется только один вариант. При попытке скачать файл (в зависимости от его типа) веб-браузер может предложить несколько путей:
- Открыть файл и не сохранять его на ПК. Это наиболее удобный вариант.
- Сохранить документ на компьютере в стандартной папке. Открытие будет доступно после проверки информации браузером Internet Explorer на безопасность.
- Сохранить под иным именем, поменять типа или папку размещения на ПК.
- Выполнить расширение, приложение или файл иного типа. Это возможно после проверки безопасности встроенными возможностями Internet Explorer.
- Отмена скачивания и возврат к серфингу.
Зная, как найти в Интернет Эксплорере загрузки, вы всегда сможете попасть в нужную папку, удалить или перенести из нее информацию в другое место.
Ошибки
В процессе пользования Internet Explorer может возникнуть ситуация, когда при попытке входа в сохраненную страницу появляется сообщение «Просмотр и отслеживание загрузок». При этом система предлагает открыть или сохранить файл. В такой ситуации можно попробовать два решения.
Способ №1:
- Войдите на ПК или ноутбук в безопасном режиме.
- Перейдите в панель управления.
- Найдите раздел Удаление или изменение программ.
- Перейдите в раздел Включение и отключение компонентов Windows.
- Снимите отметку с Internet Explorer.
- С помощью CCleaner удалите ошибки в реестр.
- Перезагрузите ПК.
Если эти действия не помогли, сделайте новую учетную запись и проделайте с ней те же самые манипуляции.
Существует еще один способ, позволяющий исправить ситуацию. Сделайте следующее:
- Введите в командной строке Regedit.
- Перейдите в меню Файл и Экспорт.
- Выложите содержимое разделов реестра (приведено внизу).
HKEY_CLASSES_ROOT.mht
HKEY_CLASSES_ROOT.mhtml
HKEY_CLASSES_ROOTmhtmlfile
HKEY_CLASSES_ROOTSystemFileAssociations.mht
HKEY_CLASSES_ROOTSystemFileAssociations.mhtml
HKEY_CURRENT_USERSoftwareMicrosoftWindowsCurrentVersionExplorerFileExts.mht
HKEY_CURRENT_USERSoftwareMicrosoftWindowsCurrentVersionExplorerFileExts.mhtml
По отзывам в Интернете этот способ помогает исправить проблему.
Как изменить место сохранения загрузок
Зная, как в Internert Explorer посмотреть загрузки, вы в любой момент получаете доступ к скачанной информации. Если вас не устраивает место для хранения на диске С, его можно изменить по собственному желанию. Для этого сделайте такие шаги:
- Войдите в браузер Internet Explorer.
- Перейдите в раздел Оснащение (Сервис) в виде шестеренки.
- Выберите Посмотреть загрузки.
- Жмите на кнопку Параметры слева внизу.
- Для выбора другого места кликните на кнопку Обзор, а после этого выберите интересующий путь для сохранения.
- Подтвердите действие путем нажатия Ок.
После этого скачанная в Интернете информация будет сохраняться в индивидуальную папку. Это удобнее, ведь в таком случае проще следить за скачанными сведениями, переносить их, чистить и тем самым сохранять конфиденциальность действий в Сети.
Итоги
Выше мы рассмотрели, где в Internet Explorer 8 и более поздних версий находятся загрузки, как их посмотреть и удалить при необходимости. Умение управлять папкой и информацией в ней очень важно с позиции удобства работы в IE и сохранения приватности. Но по возможности лучше перейти на другой веб-браузер, ведь даже сам Microsoft от него отказался.
Отличного Вам дня!
Поддержка Internet Explorer прекращена 15 июня 2022 г.
Internet Explorer 11 был окончательно отключен с помощью обновления Microsoft Edge в некоторых версиях Windows 10. Если для любого сайта, который вы посещаете, требуется Internet Explorer 11, его можно перезагрузить в режиме Internet Explorer в Microsoft Edge. Рекомендуется перейти на Microsoft Edge , чтобы начать пользоваться более быстрым, безопасным и современным браузером.
Начало работы с Microsoft Edge
Из Интернета можно скачивать несколько типов файлов: документы, изображения, видеозаписи, приложения, в том числе расширения и панели инструментов для браузера. Если выбрать файл для скачивания, Internet Explorer спросит, что нужно сделать с этим файлом. В зависимости от типа скачиваемого файла доступны следующие варианты:
-
Открыть файл для просмотра, но не сохранять на компьютере.
-
Сохранить файл на компьютере в стандартной папке для скачивания. После того как Internet Explorer проверит безопасность и завершит скачивание файла, вы сможете открыть файл, открыть папку, в которой он сохранен, либо просмотреть файл в диспетчере загрузок.
-
Сохранить под другим именем, с другим типом или в другой папке на компьютере.
-
Выполнить приложение, расширение или файл другого типа. После того как Internet Explorer выполнит проверку безопасности, файл откроется и запустится на компьютере.
-
Отменить скачивание и вернуться к просмотру веб-страниц.
На компьютере можно также сохранять файлы меньшего размера, например отдельные картинки. Для этого щелкните объект правой кнопкой мыши изображение, ссылку или файл и выберите пункт Сохранить изображение или Сохранить объект как.
Поиск скачанных файлов на компьютере
Диспетчер загрузки отслеживает изображения, документы и другие файлы, скачиваемые из Интернета. Скачанные файлы автоматически сохраняются в папке Загрузки. Эта папка обычно находится на диске, где установлена ОС Windows (например, C:Пользователиимя_пользователяЗагрузки). Скачанные файлы можно перемещать из папки «Загрузки» в другие папки на компьютере.
Чтобы просмотреть файлы, загруженные с помощью Internet Explorer, откройте Internet Explorer, а затем нажать кнопку Инструменты и выбрать просмотреть загрузки. Вы сможете посмотреть, что вы скачали из Интернета, где эти элементы хранятся на вашем компьютере, и выбрать действия для скачивания.
Изменение стандартной папки для скачивания на компьютере
-
Откройте Internet Explorer, выберите кнопку Инструменты, а затем выберите Просмотреть загрузки.
-
В диалоговом окне Загрузки представления выберите Параметры в левом нижнем поле.
-
Выберите другое расположение для скачивания по умолчанию, на выбрав обзор и на выбрав ОК.
Почему некоторые файлы не открываются в Internet Explorer
Internet Explorer использует такие надстройки, как Adobe Reader, для просмотра некоторых файлов в браузере. Если файл, для которого требуется надстройка, не открывается, возможно, у вас есть более старая версия надстройки, которую необходимо обновить.
Скачивание и предупреждения системы безопасности
Во время скачивания файла Internet Explorer по ряду признаков проверяет, не представляет ли файл угрозу для компьютера. Если Internet Explorer определит скачанный файл как подозрительный, вы получите уведомление, чтобы решить, сохранять, запускать или открывать файл. Не все файлы, для которых выводится предупреждение, на самом деле опасны, но важно скачивать только действительно нужные файлы и только с надежных сайтов.
Если вы видите предупреждение системы безопасности о том, что издателю данной программы не удалось подтвердить проверку, это означает, что Internet Explorer не распознает сайт или организацию, запрашивающие скачивание файла. Перед сохранением или открытием такого файла убедитесь, что его издателю можно доверять.
Скачивание файлов из Интернета всегда сопряжено с риском. Вот некоторые меры предосторожности, которые можно предпринять для защиты компьютера при скачивании файлов:
-
Установите и используйте антивирусную программу.
-
Скачивайте файлы только с веб-сайтов, которым доверяете.
-
Если файл имеет цифровую подпись, убедитесь, что она действительна и файл получен из надежного источника. Для просмотра цифровой подписи перейдите по ссылке издателя в диалоговом окне предупреждения о безопасности, которое отображается при первом скачивании файла.
Содержание
- 1 Как открыть список загрузок
- 1.1 Сочетание клавиш
- 1.2 Через меню браузера
- 2 Где находится папка загрузок
- 3 Как изменить папку загрузки
Все скаченные файлы через браузер хранятся в отдельной папке и также содержатся в специальном разделе в самом веб-обозревателе. Благодаря этому можно отслеживать статус загрузки файлов и легко их находить через браузер.
Более детально мы все это разберем в сегодняшней статье. Далее мы рассмотрим, как воспользоваться разделом загрузки в Internet Explorer.
Как открыть список загрузок
Как мы уже говорили, список загрузок находится в самом браузере, а поэтому он открывает через его настройки. Также сделать это можно и с помощью простой комбинации клавиш. Далее мы рассмотрим два варианта открытия загрузок.
Сочетание клавиш
Для того, что открыть список загрузок в браузере Internet Explorer, воспользуемся следующей комбинацией клавиш: «CTRL+J». После этого перед нами отобразится дополнительное окно, в котором будут указаны загрузки браузера за последнее время.
В общем-то список загрузок никогда автоматически не очищается, поэтому там могут храниться даже те файлы, которые были загружены несколько лет назад.
Через меню браузера
Открываем список загрузок через меню IE:
- В браузере кликаем левой кнопкой мыши по кнопке в виде шестеренки, которая расположена в верхнем правом углу.
- Далее переходим в раздел «Посмотреть загрузки».
- Готово! Теперь мы находимся в загрузках браузера.
Где находится папка загрузок
По умолчанию папка загрузок называется «Загрузки» и находится в отдельной папке на компьютере. Но давайте для начала в этом убедимся. Для этого воспользуемся следующей инструкцией:
- Открываем список загрузок как мы это делали в предыдущих разделах и переходим в раздел «Параметры».
- В отобразившемся окне нажимаем на кнопку «Обзор…».
- В данном случае загрузки находятся в стандартной папке «Загрузки». Если у вас другая папка, то скопируйте ее путь.
- Далее откройте любой проводник и вставьте скопированный путь – так вы откроете папку, в которой находятся все ваши загрузки.
Как изменить папку загрузки
Для того, что изменить расположение всех файлов, которые будут загружаться с помощью браузера Internet Explorer, необходимо выполнить следующее:
- Открываем список загрузок в браузере и кликаем по кнопке «Параметры», расположенной в нижнем левом углу окна.
- Далее нажимаем на кнопку «Обзор…».
- Выбираем новое место, где будут храниться загруженные файлы. Например, выберем просто Локальный диск С. Затем нажимаем на кнопку «Выбор папки».
- Для внесения изменений нажимаем на кнопку «ОК».
- Поздравляем! Теперь все ваши последующие файлы будут загружать в выбранную вами папку. Таким образом вы можете выбрать любую папку для загрузок на вашем компьютере.
Теперь вы знаете, как открыть загрузки в Internet Explorer на компьютере. Сегодня мы разобрали несколько вариантов просмотра загрузок, которыми вы можете воспользоваться. Но рекомендуем остановить на комбинации клавиш, так как это быстрый способ, не требующий особых усилий. Удачи!
Находясь в браузере, пользователь путешествует по множеству страниц сайтов, рано или поздно он наткнется на файл, который захочет скачать себе на компьютер. Только вот проблема, где найти загрузки в «Интернет Эксплорер»? Многие уже привыкли к интуитивно понятным графическим интерфейсам других, более популярных веб-обозревателей и, загружая файлы в стандартном браузере Windows, испытывают трудности с поиском скачанного файла. В этой статье будет рассказано, где можно посмотреть список всех загрузок.
Где находятся загрузки в «Интернет Эксплорер»?
Сразу же стоит сказать, что существует два варианта просмотров списка скачанных файлов. Они в достаточной мере отличаются друг от друга, поэтому стоит внимательно рассмотреть каждый. Забегая вперед, скажем, что первый подразумевает запуск отдельного окна, второй же, напротив — автоматическое появление панели состояния загрузки.
Отдельное окно с загрузками
Итак, где в «Интернет Эксплорер» загрузки находятся? Сначала разберемся, как открыть окно с их списком. Для этого достаточно выполнить следующую последовательность действий:
- Запустите браузер на компьютере.
- Нажмите по значку в виде шестеренки, который расположен в верхнем правом углу веб-обозревателя.
- Появится меню, в котором нужно выбрать пункт «Просмотреть загрузки».
После этого откроется одноименное окно со списком всех загруженных или уже скачанных файлов. Отсюда вы можете сразу же запустить файл, нажав по кнопке «Открыть». При желании можете открыть папку в файловом менеджере, в которой находится загруженный файл. Если список переполнен ненужными давно скачанными файлами, тогда нажмите «Очистить список» в нижней части окна.
Стоит также отметить, что просмотреть список загрузок можно намного быстрее. Для этого нужно использовать горячие клавиши Ctrl+J. Однако в это время окно «Интернет Эксплорер» должно быть активным, то есть вы должны находиться в программе.
Панель с активными загрузками
Мы уже разобрались, где в «Интернет Эксплорер» загрузки находятся, однако, как было замечено в начале статьи, существует два варианта их просмотра. Второй примечателен тем, что вам, по сути, не нужно даже ничего открывать. Возможно, вы замечали, когда начинаете скачивать файл, внизу браузера появляется какая-то панель. Именно она и сообщает о загрузке, отображая сам файл, его название, расширение и прочую информацию. Вам также сразу же предлагают выбрать действие, которое будет выполнено после окончания скачивания.
Теперь вы знаете два места, где в «Интернет Эксплорере» загрузки расположены. Каким пользоваться — решать только вам.
Настройка параметров загрузок
Чтобы не задаваться вопросом о том, где в «Интернет Эксплорер» загрузки, можно выполнить ручную настройку, выбрав папку для сохранения всех файлов. Делается это следующим образом:
- Запустите браузер.
- Откройте его меню, нажав по шестеренке в верхнем правом углу.
- В списке выберите пункт «Просмотр загрузок».
- После появления уже знакомого окна нажмите в нем по ссылке «Параметры».
- В появившемся окошке выберите директорию, в которую будут сохраняться все файлы.
Теперь вы знаете не только место расположения загруженных файлов, но и способ, как выполнить настройку скачиваний. Надеемся, эта статья помогла вам в решении поставленной задачи.