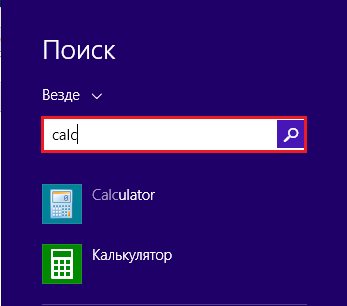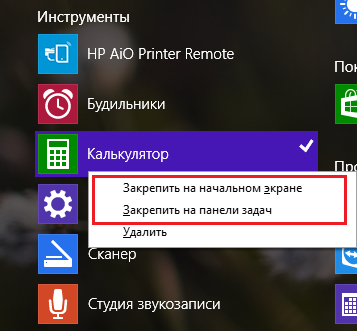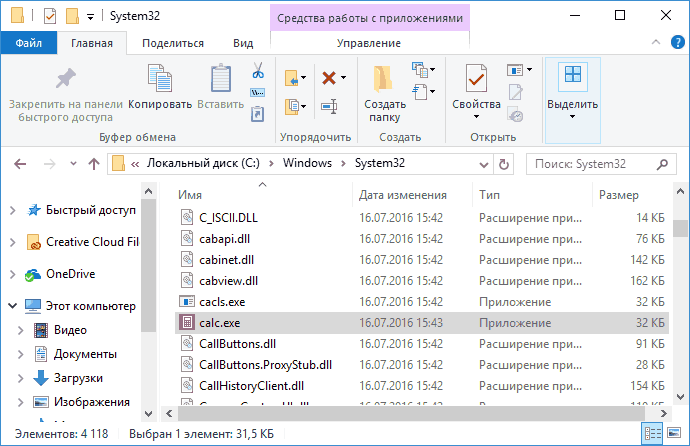Порой владельцу ПК нужно заниматься сложными расчетами, выполнять которые помогает калькулятор. Конечно, для вычислений можно использовать портативное устройство или, например, обратиться к помощи интернета. Но удобнее будет запустить встроенный инструмент расчетов. Правда, далеко не все пользователи знают, как вызвать калькулятор в операционной системе Windows 10 на клавиатуре. Подробная инструкция поможет открыть полезное приложение.
Как открыть калькулятор в Windows 10
Калькулятор – это инструмент, доступный по умолчанию на каждом компьютере с операционной системой Windows 10. Иногда его бывает очень сложно найти среди множества ярлыков и папок. Но, в то же время, существует около десятков способов запустить приложение.
Поиск
Легче всего найти калькулятор с помощью поисковой строки. Для ее запуска нужно кликнуть по иконке в виде лупы, которая располагается в системной панели снизу. Альтернативный вариант – горячие клавиши «Win» + «S». После выбора наиболее подходящего метода остается ввести запрос «Калькулятор» и открыть приложение в выдаче.
На заметку. Среди доступных калькуляторов Windows 10 есть обычный, инженерный, «программист» и «вычисление даты».
Пуск
В системной панели Рабочего стола Windows 10 можно обнаружить иконку в виде фирменного логотипа ОС. Она располагается в левом нижнем углу экрана. Кликнув по ней левой кнопкой мыши, пользователь открывает список доступных инструментов. Среди них есть тот самый калькулятор. А еще Пуск можно запустить нажатием клавиши «Win», не используя сочетания нескольких кнопок.
«Выполнить»
Еще один интересный инструмент ОС – окно «Выполнить». Оно предназначено для запуска тех или иных приложений при помощи коротких команд. Вызов окна осуществляется комбинацией клавиш «Win» + «R». Также «Выполнить» открывается через меню Пуск.
После открытия данного интерфейса необходимо ввести команду «calc». Для подтверждения используется нажатие клавиши «Enter» или кнопки «ОК». Далее на экране компьютера появляется привычное оформление встроенного калькулятора.
Командная строка
Следующий вариант – использование Командной строки. Это интерфейс, в некотором смысле напоминающий окно «Выполнить». В отличие от предыдущего инструмента, здесь осуществляется ввод более сложных команд. Однако это не мешает запустить калькулятор:
- Запустите окно «Выполнить» или меню «Пуск».
- В зависимости от того, что вы сделали на первом этапе, введите запрос «cmd» или сразу же откройте Командную строку.
- Введите команду «calc».
- Нажмите клавишу «Enter».
Теперь главное меню приложения для выполнения вычислений появится на экране компьютера. В дальнейшем можно использовать любой другой способ запуска инструмента.
PowerShell
PowerShell – это самая продвинутая оболочка среди интерфейсов Windows 10, предназначенных для обработки команд. Чтобы запустить консоль, необходимо ввести ее название в поисковой строке компьютера. Как только оболочка откроется, нужно ввести запрос «calc» и нажать клавишу «Enter». Таким образом, представленный метод не отличается от ранее рассмотренных вариантов, когда использовались окно «Выполнить» и Командная строка.
Диспетчер задач
Также калькулятор можно открыть через Диспетчер задач, в котором отображается список запущенных процессов. Выполняется операция по следующей инструкции:
- Зажмите клавиши «Ctrl» + «Shift» + «Esc», чтобы получить доступ к Диспетчеру задач.
- Щелкните ЛКМ по вкладке «Файл».
- Выберите «Запустить новую задачу».
- Введите запрос «calc».
- Нажмите клавишу «Enter».
Важно. Если калькулятор уже был запущен, вы сможете найти его во вкладке «Процессы» ДЗ. При этом запуск через «Файл» также доступен.
Подобный вариант запуска помогает в том случае, когда калькулятор не открывается встроенными средствами Виндовса. Через создание задачи выполняется любой запрос по усмотрению пользователя.
Папка приложения на диске
Калькулятор – это одно из множества приложений, доступных на Windows 10 изначально или после установки самим пользователем. Следовательно, инструмент вычислений можно запустить через exe-файл, расположенный в корневой папке программы:
- Откройте «Проводник».
- Перейдите в директорию C:WindowsSystem32.
- Отыщите в списке файл «calc.exe».
- Запустите его двойным щелчком левой кнопки мыши.
Для упрощения поиска нужной директории можно вбить запрос «C:WindowsSystem32calc.exe» в поисковой строке Проводника. Тогда не придется самостоятельно перебирать папки компьютера.
Как создать ярлык для быстрого доступа
Все способы запуска калькулятора, которые были рассмотрены в материале, сложно назвать удобными. Пользователю, в любом случае, приходится обращаться к помощи дополнительных инструментов, а необходимый план действий быстро забывается.
В том случае, когда вычислительное приложение используется регулярно, рекомендуется создать его ярлык на Рабочем столе. Тогда для запуска программы понадобится всего лишь дважды кликнуть ЛКМ по иконке. Если такой способ получения доступа к калькулятору вам подходит – воспользуйтесь инструкцией:
- Откройте в Проводнике директорию «C:WindowsSystem32calc.exe».
- Щелкните ПКМ по файлу «calc.exe».
- Нажмите «Создать ярлык».
- Скопируйте полученный ярлык на Рабочий стол.
Есть более простой способ. Нужно найти калькулятор в меню «Пуск». Далее щелкните ПКМ по названию инструмента и выберите пункт «Закрепить на начальном экране». Теперь ярлык появится на Рабочем столе и будет готов к быстрому запуску в любой момент.
Наконец, быстрый доступ можно осуществлять не только через Рабочий стол, но и при помощи системной панели, которая располагается в нижней части экрана. Тогда нужно запустить калькулятор одним из рассмотренных ранее способов, щелкнуть ПКМ по его иконке в нижней части экрана, а затем нажать «Закрепить на панели задач». После этого инструмент никогда не пропадет.
Возможные проблемы
С работой даже такого простого приложения как калькулятор у пользователя могут возникнуть проблемы. К счастью, они решаются буквально за пару секунд. Чаще всего программа просто не запускается. Причем не помогает ни один из рассмотренных ранее способов. В таком случае рекомендуется принудительно завершить процесс, а затем запустить его повторно:
- Откройте «Параметры».
- Перейдите в раздел «Приложения».
- Щелкните по калькулятору ЛКМ.
- Выберите «Дополнительные параметры».
- Поочередно нажмите кнопки «Завершить» и «Сбросить».
Далее остается повторно запустить программу. Если даже сейчас калькулятор не открывается – активируйте контроль учетных записей в настройках Windows 10:
- Запустите «Панель управления» через меню «Пуск».
- В качестве способа просмотра выберите «Крупные значки».
- Перейдите в раздел «Учетные записи пользователей».
- Кликните по надписи «Изменить параметры контроля учетных записей».
- Передвиньте ползунок вверх.
- Сохраните настройки.
После таких нехитрых манипуляций инструмент для расчетов вновь заработает. В крайнем случае, пользователь может установить на компьютер любое другое приложение с функцией калькулятора.
В Windows 10 можно вызвать калькулятор несколькими способами:
- Использовать поиск: нажмите на значок “Пуск” (или клавишу с логотипом Windows) на панели задач, введите “калькулятор” и выберите его из списка результатов поиска.
- Использовать команду “Выполнить”: нажмите комбинацию клавиш “Win+R” на клавиатуре, введите “calc” и нажмите клавишу “Enter”.
- Использовать “Главное меню Пуск”: щелкните правой кнопкой мыши на значке “Пуск” на панели задач и выберите “Калькулятор” в меню.
- Использовать Cortana: откройте Cortana и скажите “запусти калькулятор”.
Если ни один из этих способов не работает, попробуйте перезагрузить компьютер или выполнить поиск и устранение ошибок с помощью встроенной утилиты поиска и устранения неполадок в Windows 10.
Калькулятор в Windows 10 уже установлен по умолчанию и должен быть доступен в меню “Пуск” и на панели задач. Если по какой-то причине калькулятор не работает, можно попробовать следующие решения:
- Перезагрузить компьютер и проверить, работает ли калькулятор.
- Проверить наличие обновлений для Windows 10 и установить их, если они доступны. Иногда проблемы с калькулятором могут быть связаны с неактуальной версией операционной системы.
- Попробовать исправить калькулятор с помощью PowerShell. Для этого нужно нажать сочетание клавиш Win+X, выбрать “Windows PowerShell (администратор)” и ввести следующую команду: Get-AppXPackage -AllUsers | Foreach {Add-AppxPackage -DisableDevelopmentMode -Register “$($_.InstallLocation)AppXManifest.xml”}. После этого нужно нажать Enter и дождаться завершения процесса.
Если все вышеперечисленные решения не помогли, можно попробовать переустановить калькулятор. Для этого нужно открыть PowerShell (как описано выше) и ввести следующие команды:
Get-AppxPackage windowscalculator | Remove-AppxPackage Get-AppxPackage -AllUsers| Foreach {Add-AppxPackage -DisableDevelopmentMode -Register “$($_.InstallLocation)AppXManifest.xml”}
После выполнения этих команд калькулятор должен быть полностью удален и затем снова установлен.
Калькулятор на рабочий стол Windows 10
В Windows 10 калькулятор не предустановлен на рабочем столе, однако его можно быстро открыть, нажав на кнопку “Пуск” и начав вводить название “калькулятор”.
Если вы хотите закрепить ярлык калькулятора на рабочем столе, то сделать это можно следующим образом:
- Найдите ярлык калькулятора в меню “Пуск”.
- Нажмите на него правой кнопкой мыши.
- В контекстном меню выберите “Отправить” -> “На рабочий стол (создать ярлык)”.
После этого ярлык калькулятора появится на рабочем столе.
Установить стандартный Old Calculator for Windows 10
Вы можете установить стандартный Old Calculator для Windows 10, следуя этим инструкциям:
- Откройте “Настройки” Windows 10, нажав сочетание клавиш “Win + I”.
- Нажмите на “Система”.
- Выберите “Приложения и функции” в левой части окна.
- Прокрутите вниз, найдите “Калькулятор” и нажмите на него.
- Нажмите на “Дополнительные параметры”.
- В открывшемся окне нажмите на “Перейти в Магазин”.
- Откройте Microsoft Store и найдите Old Calculator for Windows 10.
- Нажмите на кнопку “Получить”, чтобы начать загрузку и установку.
После установки Old Calculator for Windows 10 он должен появиться в меню “Пуск” и на рабочем столе.
Иногда владелец ПК сталкивается со сложными расчетами, в которых помогает калькулятор. Конечно, вы можете использовать портативное устройство для обработки или, например, прибегнуть к помощи Интернета. Но будет удобнее запустить встроенный расчетный инструмент. Правда, не все пользователи умеют вызывать калькулятор в операционной системе Windows 10 с клавиатуры. Подробная инструкция поможет открыть полезное приложение.
Как открыть калькулятор в Windows 10
Калькулятор – это инструмент по умолчанию, доступный на всех компьютерах с Windows 10. Иногда бывает очень сложно найти среди множества ярлыков и папок. Но, в то же время, есть десятки способов запустить приложение.
Поиск
Проще всего найти калькулятор с помощью строки поиска. Чтобы запустить его, вам нужно нажать на значок увеличительного стекла, который находится на системной панели внизу. Альтернативный вариант: горячие клавиши «Win» + «S». После выбора наиболее подходящего метода остается войти в запрос «Калькулятор» и открыть приложение в результатах поиска.
В примечании. Доступные калькуляторы Windows 10 включают обычные, инженерные, «планировщик» и «калькулятор даты».
Пуск
На панели задач рабочего стола Windows 10 вы можете найти значок в форме логотипа компании операционной системы. Он находится в левом нижнем углу экрана. Щелкнув по нему левой кнопкой мыши, пользователь открывает список доступных инструментов. Среди них и сам калькулятор. И вы также можете запустить «Пуск», нажав клавишу «Win», без использования комбинации нескольких кнопок.
«Выполнить»
Еще один интересный инструмент операционной системы – это окно «Выполнить». Он предназначен для запуска определенных приложений с помощью коротких команд. Окно вызывается комбинацией клавиш «Win» + «R». «Выполнить» также открывается через меню «Пуск.
После открытия этого интерфейса вам необходимо ввести команду «calc». Для подтверждения нажмите клавишу «Ввод» или «ОК». После этого на экране компьютера появляется обычный дизайн встроенного калькулятора.
Командная строка
Следующий вариант – использовать командную строку. Это интерфейс, в некотором роде напоминающий окно «Выполнить». В отличие от предыдущего инструмента, здесь вводятся более сложные команды. Однако это не мешает запуску калькулятора:
- Запустите окно «Выполнить» или меню «Пуск».
- В зависимости от того, что вы сделали на первом шаге, введите командную строку «cmd» или сразу же откройте командную строку.
- Введите команду «calc».
- Нажмите клавишу Enter».
Теперь на экране компьютера появится главное меню приложения для выполнения расчетов. В дальнейшем вы можете использовать любой другой метод для запуска инструмента.
PowerShell
PowerShell – это самая продвинутая оболочка Windows 10 для управления командами. Чтобы запустить консоль, вам необходимо ввести ее название в поле поиска на вашем компьютере. Как только оболочка откроется, нужно ввести запрос «calc» и нажать клавишу «Enter». Поэтому представленный способ не отличается от ранее рассмотренных вариантов при использовании окна «Выполнить» и командной строки.
Диспетчер задач
Вы также можете открыть калькулятор через диспетчер задач, который отображает список запущенных процессов. Операция проводится по следующей инструкции:
- Удерживайте клавиши Ctrl + Shift + Esc, чтобы получить доступ к диспетчеру задач.
- Щелкните ЛКМ на вкладке «Файл».
- Выберите «Начать новый бизнес».
- Введите запрос «расчет».
- Нажмите клавишу Enter».
Если калькулятор уже запущен, вы можете найти его во вкладке «Процессы» в ДЗ. При этом запуск через «Файл.
Этот вариант запуска помогает в случае, если калькулятор не открывается с помощью встроенных инструментов Windows. При создании задачи любой запрос делается на усмотрение пользователя.
Папка приложения на диске
Калькулятор – одно из многих приложений, доступных в Windows 10 изначально или после установки пользователем. Таким образом, средство расчета можно запустить через exe-файл, расположенный в основной папке программы:
- Откройте проводник».
- Перейдите в каталог C: Windows System32.
- Найдите в списке файл «calc.exe».
- Запустите его двойным щелчком левой кнопки мыши.
Чтобы упростить поиск нужного каталога, вы можете ввести запрос «C: Windows System32 calc.exe» в строке поиска проводника. Таким образом, вам не нужно самостоятельно просматривать папки на компьютере.
Как создать ярлык для быстрого доступа
Все способы запуска калькулятора, рассмотренные в материале, сложно назвать удобными. Пользователь в любом случае вынужден прибегать к помощи дополнительных инструментов, и необходимый план действий быстро забывается.
Если компьютерное приложение используется регулярно, рекомендуется создать для него ярлык на рабочем столе. Затем, чтобы запустить программу, просто дважды щелкните значок. Если вам подходит такой способ доступа к калькулятору, воспользуйтесь инструкцией:
- Откройте в проводнике каталог «C: Windows System32 calc.exe».
- Щелкните правой кнопкой мыши файл «calc.exe».
- Щелкните «Создать ссылку».
- Скопируйте получившийся ярлык на рабочий стол.
Есть способ попроще. Вам нужно найти калькулятор в меню «Пуск». Затем щелкните правой кнопкой мыши имя инструмента и выберите «Добавить на главный экран». Теперь ярлык появится на рабочем столе и будет готов к быстрому запуску в любой момент.
Наконец, быстрый доступ может быть осуществлен не только через рабочий стол, но и с помощью панели задач, которая расположена в нижней части экрана. Затем вам нужно запустить калькулятор одним из описанных выше способов, щелкнуть правой кнопкой мыши его значок в нижней части экрана, а затем нажать «Закрепить на панели задач». После этого инструмент никогда не исчезнет.
Возможные проблемы
С работой даже такого простого приложения, как калькулятор, у пользователя могут возникнуть проблемы. К счастью, они устраняются за пару секунд. В большинстве случаев программа просто не запускается. К тому же ни один из ранее рассмотренных методов не помогает. В этом случае рекомендуется принудительно завершить процесс, а затем перезапустить его:
- Открыть варианты».
- Зайдите в раздел «Приложения».
- Щелкните по калькулятору ЛКМ.
- Выберите Дополнительные параметры».
- Поочередно нажмите кнопки «Готово» и «Сброс».
Так что осталось перезапустить программу. Если калькулятор по-прежнему не открывается, включите Контроль учетных записей в настройках Windows 10:
- Запустите «Панель управления» из меню «Пуск».
- В качестве способа отображения выберите Крупные значки».
- Перейдите в раздел «Учетные записи пользователей».
- Нажмите на слова «Изменить настройки управления учетными записями пользователей».
- Переместите курсор вверх.
- Сохраните ваши настройки.
После таких несложных манипуляций инструмент расчета снова заработает. В крайнем случае, пользователь может установить на компьютер любое другое приложение с функцией калькулятора.
Источник изображения: it-tehnik.ru
Поиск и открытие «Калькулятора» в Windows 10
Пользователи, которым по работе или учебе приходится производить много расчетов, сидя за компьютером, привыкли использовать стандартный для Windows «Калькулятор». При этом не все знают, как запустить его в десятой версии операционной системы, а иногда это попросту не получается сделать. В данной статье речь пойдет как о вариантах запуска этого приложения, так и об устранении возможных проблем в его работе.
Запуск «Калькулятора» в Виндовс 10
Как и любое предустановленное в Windows 10 приложение, «Калькулятор» может быть открыт несколькими способами. Ознакомившись с ними, вы сможете подобрать наиболее простой и удобный для себя.
Примечание: Если после выполнения первого из рассмотренных ниже способов или еще до этого вы не смогли найти «Калькулятор» на своем компьютере, скорее всего, он попросту был удален или отсутствовал изначально. Установить его можно из Microsoft Store по представленной ниже ссылке или самостоятельно воспользовавшись поиском (обратите внимание, что разработчиком приложения должна быть компания Microsoft Corporation).
В случае если стандартный магазин приложений у вас по каким-то причинам не работает либо же если он и вовсе отсутствует в используемой редакции Виндовс 10, воспользуйтесь представленными по ссылкам ниже инструкциями — они помогут устранить как первую, так и вторую проблемы.
Способ 1: Поиск
Наиболее простой и быстрый метод запуска любого стандартного приложения и компонента операционной системы заключается в использовании поиска, который в десятой версии Виндовс работает особенно хорошо.
Вызовите окно поиска с панели задач или воспользуйтесь горячими клавишами «WIN+S», после чего начните вводить в строку запрос с названием искомого элемента – Калькулятор. Как только он появится в результатах выдачи, нажмите по нему левой кнопкой мышки (ЛКМ) для запуска или воспользуйтесь кнопкой «Открыть», расположенной справа.
Обратите внимание! Из окна поиска вы можете запустить не только «Обычный» калькулятор, но и другие его разновидности — «Инженерный», «Программист» и «Вычисление даты». В остальных случаях это возможно сделать через контекстное меню, вызываемое на ярлыке, или непосредственно в самом приложении.
Способ 2: «Пуск»
Как и в предыдущих версиях Виндовс, в «десятке» запуск многих компонентов можно осуществить через стартовое меню «Пуск». Есть там и интересующее нас сегодня средство для выполнения расчетов.
Откройте «Пуск», нажав на его иконку или воспользовавшись клавишей «WIN» на клавиатуре, после чего прокрутите вниз список представленных там элементов. Найдите «Калькулятор» и запустите его.
Способ 3: «Выполнить»
Используя оснастку «Выполнить», можно так же быстро, как и через поиск, вызывать различные предустановленные в Windows 10 компоненты, главное – знать команды, которые за ними закреплены. В случае с «Калькулятором» она имеет следующий вид.
Нажмите правой кнопкой мышки (ПКМ) по значку меню «Пуск», выберите там пункт «Выполнить» и введите в открывшееся окно представленную выше команду. Для непосредственного запуска приложения воспользуйтесь кнопкой «ОК» или клавишей «ENTER».
Способ 4: «Командная строка»
Обозначенную в предыдущем способе команду можно использовать не только в оснастке «Выполнить» но и в системной консоли, которая хоть и предназначена для решения более сложных задач и конфигурации ОС, не хуже справляется и с простыми.
Вызовите «Командную строку» (для этого можно ввести запрос cmd в поиск или окно «Выполнить» либо использовать упомянутое выше контекстное меню кнопки «Пуск»), введите в нее команду calc и нажмите «ENTER» для ее выполнения.
Способ 5: PowerShell
Оболочка PowerShell, интегрированная в десятую версию операционной системы от Майкрософт, является более функциональным аналогом консоли, к которой мы обращались выше, и хорошо справляется со всеми задачами последней. Запуск «Калькулятора» с ее помощью осуществляется так же, как и в «Командной строке», а саму оболочку можно найти через поиск.
Способ 6: «Диспетчер задач»
Известный многим пользователям Виндовс «Диспетчер задач», помимо основной своей функциональности, наделен еще и инструментом для быстрого запуска служб, процессов и приложений. Визуально последний выглядит практически так же, как окно «Выполнить», работает по тому же принципу.
Вызовите «Диспетчер задач» (клавиши «CTRL+SHIFT+ESC» или ПКМ по панели задач и выбор одноименного пункта контекстного меню), откройте меню «Файл» и выберите пункт «Запустить новую задачу». В появившееся окно введите уже знакомую по предыдущим способам команду calc , после чего нажмите «ОК» или «ENTER».
Способ 7: Папка приложения на диске
«Калькулятор» — это обычное приложение, которое хоть и является предустановленным в Windows 10, все же имеет свое место на диске и ярлык для быстрого запуска. Расположен он по следующему адресу:
Если нужно инициировать его непосредственный запуск, скопируйте указанный выше путь, вставьте его в адресную строку «Проводника» (можно открыть клавишами «WIN+E» или через контекстное меню кнопки «Пуск») и нажмите «ENTER». Если же требуется получить доступ к исполняемому файлу приложения, в файловом менеджере перейдите на шаг выше – в расположение C:WindowsSystem32 , а далее уже самостоятельно отыщите в этой директории calc.exe.
Создание ярлыка для быстрого доступа
В случае если вам часто приходится пользоваться «Калькулятором», логично будет обеспечить возможность максимально быстрого и удобного доступа к этому приложению. Сделать это в Windows 10 можно посредством создания плитки в стартовом меню или ярлыка.
Меню «Пуск»
Воспользовавшись рекомендациями из второго способа настоящей статьи, найдите «Калькулятор» в меню «Пуск», нажмите по нему ПКМ и выберите пункт «Закрепить на начальном экране». Если потребуется, измените расположение (путем простого перетаскивания) и размер (через контекстное меню) появившейся справа плитки.
Панель задач
Любым удобным способом запустите «Калькулятор». Кликните ПКМ по его значку на панели задач и выберите пункт «Закрепить на панели задач». Если есть такая необходимость, переместите добавленный ярлык в более удобное место, например, ближе к стартовому меню.
Ярлык на рабочем столе
- Перейдите на рабочий стол и нажмите ПКМ по пустому месту на нем. В контекстном меню перейдите поочередно выберите пункты «Создать» — «Ярлык».
В открывшемся окне вставьте в строке «Укажите расположение объекта» путь к исполняемому файлу «Калькулятора», обозначенный в Способе 7 этой статьи, после чего нажмите «Далее».
В строке «Введите имя ярлыка» вы можете изменить его англоязычное название на более очевидное русское, после чего воспользуйтесь кнопкой «Готово».
Теперь, создав ярлык или плитку для запуска «Калькулятора», вы можете обращаться к нему максимально быстро и не удерживать в голове ни команды, ни возможные расположения этого приложения.
Решение возможных проблем
Даже такое, казалось бы, примитивное приложение как «Калькулятор» не всегда работает идеально. В некоторых случаях он может закрываться сразу после запуска, а то и вовсе не реагировать на попытки его открытия. К счастью, данную проблему легко устранить.
- Откройте «Параметры», нажав «WIN+I» или воспользовавшись боковой панелью меню «Пуск».
Откройте раздел «Приложения» и пролистайте их перечень вниз, пока не найдете «Калькулятор».
Нажмите по нему, а затем по ссылке «Дополнительные параметры».
Пролистайте немного вниз список доступных опций, кликните по кнопке «Завершить», а затем «Сбросить».
Попробуйте повторно запустить приложение – теперь проблем в его работе возникать не должно.
В некоторых случаях выполнение изложенных выше рекомендаций оказывается недостаточно и «Калькулятор» все равно отказывается запускаться. Чаще всего с таким поведением можно столкнуться на компьютерах с отключенным контролем учетных записей (UAC). Решение в данном случае очевидное – необходимо снова его включить, а для этого достаточно выполнить действия, обратные рассмотренным в представленной по ссылке ниже статье.
Заключение
Теперь вы знаете обо всех возможных способах запуска приложения «Калькулятор» в Windows 10 и том, что делать, если не получается его открыть.
Источник
Windows 10: Горячие клавиши
Доброго времени суток дорогие друзья. Сегодня мы поговорим про горячие клавиши в Windows 10. Ведь многие из нас пользуются операционной системой даже не догадываясь о том, какие удобства она в себе таит.
Итак, допустим у нас есть некое «окно». У меня это будет калькулятор на втором экране.
При условии, что оно выбрано, нажимаем комбинацию клавиш
«Win» + «стрелка вверх» и окошко разворачивается на весь экран
«Win» + «стрелка вниз» — сворачивается обратно в размер маленького окна.
«Win» + «стрелка влево» — разворачивается на левую половину экрана.
«Win» + «стрелка влево» и «Win» + «стрелка вверх» — на левый верхний угол экрана.
Довольно полезная функция при работе с несколькими окнами.
Представим на секунду что у вас сломалась компьютерная мышка. А какой то документ в папке открыть срочно надо. Ситуация хоть и редкая, но бытовая.
В этом случае вас выручит комбинация клавиш «Ctrl» + «стрелка» — она позволяет гулять по ярлыкам в папке с помощью клавиатуры. А так же следует помнить про комбинацию «alt» + «стрелка» — она позволяет бродить по папкам вперёд/назад без мышки.
Наверно у вас возникает логичный вопрос: а как развернуть свернутое окно с панели задач?
Для начала надо помнить, что окна на панели задач нумеруются по возрастанию. даже те, которые не развернуты, а просто закреплены
Для того, чтобы мне открыть скайп, потребуется нажать комбинацию «Win» + «1», и её же, чтобы его свернуть обратно. Или «Win» + «9», чтобы проделать то же самое с калькулятором.
Нажатие клавиш «Ctrl» + «e» позволить открыть проводник, а комбинация «ctrl» + «n» продублирует окно.
«Ctrl» + «Shift» + «Escape» вызовет диспетчер задач. Конечно, можно делать по старинке через «Ctrl» + «alt» + «Delete» и выбирать ДЗ через меню. Но зачем, когда знаешь более короткий способ?
«Alt» + «F4» — закрыть открытое проблемное приложение. Впрочем, уверен, эту комбинацию Вы знаете и без меня.
«Win» + «R» — запуск службы «Выполнить».
«Win» + «i» — открывает окно «Параметры Windows»
Чтобы удалить выбранный файл в обход корзины, нажимаем «Shift» + «Delete».
Чтобы узнать свойства выбранного файла, достаточно нажать комбинацию клавиш «Alt» + «Enter».
Вот собственно и всё! Если что то важное забыл, прошу дополнить меня в комментариях. Подписывайтесь на канал, ставьте Like. Обязательно подпишитесь на наш паблик в вк .
Источник
Калькулятор в ОС Windows 10
Калькулятор является стандартным приложением операционной системы Виндовс 10, еще из самой первой выпущенной версии. Для некоторых пользователь это важная функция, присутствие которой имеет большое значение. В новой версии Windows, юзеры часто сталкиваются с проблемой запуска этого приложения и поиска его местонахождения. Этот процесс создает некий дискомфорт, поэтому мы попытаемся в этой инструкции разобраться, как настроить калькулятор и где его найти. Также вам будет интересно узнать, что можно предыдущую модификацию этого полезного приложения.
Местонахождение приложения «Калькулятор» и инструкция его запуска
В версии Windows 10 много перемен, и расположение калькулятора одно из них. Когда-то он находился в меню Пуска в папке «Стандартные», теперь же у него есть свой пункт, среди списка всех программ в Пуске. Его можно обнаружить в Пуске под буквой «К».
В некоторых случаях в указанном месте калькулятора может не оказаться. Тогда попробуйте воспользоваться поиском.
Еще можно найти калькулятор, если пройти по следующему пути: Локальный диск С Windows System32 calc.exe. Когда вы его найдете, то более комфортно будет создать его ярлык и переместить его на рабочий стол для более удобного использования.
Если вы проверили и Пуск, и попробовали искать в указанной папке, и через поиск тоже не удалось ничего найти тогда, тогда, скорее всего ваш калькулятор был удален. Здесь нет ничего трагичного, его можно легко установить заново. Для этого просто перейдите в магазин Виндовс 10. В поиске приложений введите «Калькулятор» и перед вами откроется список со всеми существующими калькуляторами, которые вы можете установить на свой ПК.
Но попадаются такие случаи, когда калькулятор на компьютере есть, но он не работает, не включается, или же после включения сразу закрывается. Давайте попробуем решить и эту проблему.
Необходимые действия, чтобы настроить неработающий калькулятор
В случаях, когда калькулятор не хочет включаться, попробуйте сделать следующие действия:
1)Найдите раздел «Приложения и возможности» через Пуск-Параметры-Система-Приложения и возможности.
2)Среди представленных программ нажмите на «Калькулятор». Под ним появится пункт Дополнительные параметры, перейдите к ним.
3)В новом окне вы сможете увидеть кнопку «Сбросить», ее и нужно нажать и подтвердить свои действия.
После всего сделанного, включите еще раз приложение «Калькулятор».
Как установить прежнюю модель калькулятора из Windows 7?
Если вы привыкли к старому дизайну калькулятора, тогда мы спешим вас обрадовать, ведь возможно на Windows 10 установить прежнее ПО. Раньше можно было скачать прежний вариант калькулятора на сайте Майкрософт, но сейчас его по непонятным причинам убрали оттуда. Поэтому в данный момент вам придут на помощь сторонние сайты. Калькулятор в общих чертах такой же, как и на Виндовс 7, но имеет свои мелкие отличия.
Советуем скачать старую версию калькулятора, перейдя по ссылке http://winaero.com/download.php?view.1795. Хотя на сайте все описано на английском, приложение устанавливается нормально, и вы сами выбираете язык устанавливаемой программы.
Надеюсь, что те пользователи, которые имели вопросы по поводу калькулятора, смогли найти ответы в этой статье.
Источник
Содержание
- Как включить калькулятор на клавиатуре? Комбинация клавиш
- Как включить калькулятор на клавиатуре? Комбинация клавиш
- Как включить калькулятор на клавиатуре ноутбука?
- Как включить калькулятор на клавиатуре компьютера?
- Как включить калькулятор на клавиатуре?
- Как вывести калькулятор на панель?
- Как попасть в калькулятор?
- Как запустить программу калькулятор?
- Как отключить режим калькулятор на клавиатуре?
- Как запустить калькулятор в Windows 10?
- Как вернуть калькулятор на экран?
- Где найти калькулятор на компьютере?
- Как сделать калькулятор на компьютер?
- Как вернуть стандартный калькулятор Windows 10?
- Какие есть виды калькулятора на компьютере?
- Для чего нужна программа калькулятор?
- Как восстановить Калькулятор в Windows XP?
- Как запустить калькулятор на разных версиях Windows
- Как открыть приложение на 7
- Через меню Пуск
- Через локальный диск
- Как получить доступ в 8/8.1
- Доступ из интерфейса приложения
- Выберите из результатов поиска
- Доступ из меню «Пуск», добавленный вручную на панель задач
- Где находится калькулятор в Windows 10?
- Как быстро вызвать калькулятор на клавиатуре в Windows 10, способы и клавиши
- Через поиск Windows
- Смотрите также
- Из списка приложений
- Возможные проблемы
- С помощью ярлыка
- Какие функции предоставляет калькулятор в операционной системе Windows
- Открыть калькулятор из списка программ
- Как запустить инженерный программный калькулятор на ОС Windows
- Быстрый вызов калькулятора
- Инструкция
- Инструкция
- Инструкция
- Через меню Пуск
- Через локальный диск
- Покупка дополнительной клавиатуры
- Как получить доступ в 8/8.1
- Доступ из интерфейса приложения
- Выберите из результатов поиска
- Доступ из меню «Пуск», добавленный вручную на панель задач
- Использование различных режимов вычислений
- Использование инженерного режима калькулятора
- Режим программирования калькулятора
- Режим статистики калькулятора
- Особенности Править
- История
- Ранние года
- Моделирование аппаратных калькуляторов
- Программные калькуляторы в Интернете
Как включить калькулятор на клавиатуре? Комбинация клавиш
Опции темы
Отображение
Как включить калькулятор на клавиатуре? Комбинация клавиш
Если вы искали, как включить калькулятор на клавиатуре в Windows 10, придётся вас разочаровать. Такой комбинации не существует по умолчанию, и никогда не было, хотя, само приложение «калькулятор» есть во всех версиях Виндовс. Сейчас это приложение довольно мощное, и это уже не просто калькулятор, а почти вычислительный центр.
Тем, кто редко пользуется калькулятором – не составит проблемы найти его в стандартных приложениях Виндовс, но некоторые привыкли к «горячим клавишам», и их раздражает необходимость искать приложение в установленных программах.
В Виндовс хорошо то, что если там чего-то нет, это почти всегда можно сделать самостоятельно. В частности, создать комбинацию «горячих клавиш» для быстрого открытия приложения «калькулятор».
Как включить калькулятор на клавиатуре ноутбука?
Первым делом, нужно создать на рабочем столе ярлык приложения. Чтобы это сделать, нужно нажать кнопку «Пуск», прокрутить колёсико мышки чуть вниз, и найти нужное приложение. Наведите курсор мыши на приложение «калькулятор», нажмите правую кнопку мышки, и не отпуская кнопку, перетащите его на свободное место на рабочем столе.
Вы получаете готовый ярлык приложения «калькулятор». Иконка есть, но по-прежнему стоит вопрос, как запустить калькулятор с клавиатуры?
Наводим курсор мышки на ярлык калькулятора, и правой клавишей мышки вызываем контекстное меню. Ищем «свойства» приложения, и открываем их.
В настройках по умолчанию быстрый вызов отсутствует, и в строке стоит слово «нет». Не пытайтесь стереть «нет» и что-то написать. Просто нажмите любую клавишу на клавиатуре, которую вы хотите назначить, как комбинацию для быстрого открытия калькулятора.
Само приложение автоматически назначает сочетание Ctrl + Alt, а третья кнопка уже ваша, которую вы выбрали. Можно назначить для этого любую букву английского алфавита, и в последующем открывать приложение «калькулятор» той комбинацией клавиш, которую вы выбрали.
Всё просто. Хотя, можно просто закрепить «калькулятор» на начальном окне, и открывать его в один клик.
Источник
Как включить калькулятор на клавиатуре компьютера?
Одновременно нажмите клавишу Win и клавишу F, чтобы включить панель поиска, введите «калькулятор» в пустое поле и выберите «Приложения». Когда слева появятся результаты поиска, нажмите «Калькулятор», чтобы открыть его.
Как включить калькулятор на клавиатуре?
Включаем калькулятор при помощи команды на клавиатуре
Предположим, что вы задали эту комбинацию кнопок: Ctrl + Alt+ Num Lock. Теперь вам необходимо поочередно зажать каждую из клавиш, после чего должен произойти запуск калькулятора.
Как вывести калькулятор на панель?
Способ 1: Добавление иконки на панель задач
Как попасть в калькулятор?
Как запустить программу калькулятор?
Для запуска программы «Калькулятор» нужно открыть меню «Пуск». Далее перейдите по вкладке «Все программы». Теперь поднимайте курсор мыши до пункта «Стандартные».
…
«Калькулятор» для Windows
Как отключить режим калькулятор на клавиатуре?
Если вы обнаружили, что вместо букв на клавиатуре выходят цифры, не стоит паниковать, ваш компьютер был переведен в режим калькулятора с помощью горячих клавиш. Отключить эту функцию прощу простого. Необходимо нажать сочетание клавиш «Fn» и «F11» или «F12».
Как запустить калькулятор в Windows 10?
Первый способ: в строке поиска или в меню “Выполнить” (выполнить вызывается клавишами Win+R) введите calc и нажмите клавишу Enter. Второй способ: зайдите в меню “Пуск” => во всех приложениях найдите и откройте “Калькулятор”. Третий способ: введите в адресную строку проводника calc и нажмите клавишу Enter.
Как вернуть калькулятор на экран?
Чтобы вывести калькулятор на рабочий стол экрана (в качестве плавающего виджета), чтобы он всегда был на виду, в настройках включите пункт “Включить плавающий виджет”. Этот виджет можно перемещать как угодно по экрану. А чтобы быстро запустить калькулятор, тапните по виджету.
Где найти калькулятор на компьютере?
Выберите из результатов поиска
Как сделать калькулятор на компьютер?
Открыть калькулятор через системную команду
На клавиатуре наберите комбинацию Win + R, в результате которой отобразится системное окно Выполнить. В нём введите текст «calc.exe» (без кавычек), а после нажмите клавишу Enter. В результате будет открыто окно калькулятора.
Как вернуть стандартный калькулятор Windows 10?
Чтобы восстановить калькулятор, необходимо выполнить следующие действия:
Какие есть виды калькулятора на компьютере?
Калькулятор имеет четыре вида или, что тоже самое, четыре режима (рис. 2):
…
Вид Калькулятора Windows 7
Для чего нужна программа калькулятор?
Калькулятор (calc.exe) — программа Microsoft Windows, предназначенная для выполнения несложных вычислительных операций: сложения, вычитания, умножения и деления и т. … В калькуляторе также предусмотрены возможности выполнения более сложных операций для инженерных и статистических вычислений.
Как восстановить Калькулятор в Windows XP?
Для Windows XP — Что бы восстановить калькулятор перейдите ПускПанель управленияУстановка и удаление программ. В открвышемся окне, в левой части окна нажмите Установка компонентов Windows, в открывшемся окне Компоненты Windows найдите и выделите (в самом низу списка) Стандартные и служебные программы, нажмите Состав.
Источник
Как запустить калькулятор на разных версиях Windows
Вычисление в этом быстро развивающемся обществе стало неотъемлемой частью жизни и работы. Оно используется во всех областях, таких как бизнес, администрация, образование, развлечения и даже в записи личных доходов и расходов. Поэтому люди становятся более зависимыми от физического, а также от виртуального калькулятора (т. е. на телефоне и компьютере). Как включить калькулятор в различных версиях ОС – читайте дальше.

Как открыть приложение на 7
Каждый ПК и ноутбук содержит встроенный софт, поэтому вам не нужно делать вычисления вручную. Его нелегко найти в Windows 7, и, если у вас возникли проблемы с поиском, вы попали в нужное место. Ниже приведено руководство по открытию такого помощника в семёрке.
Через меню Пуск
Открытие калькулятора через Пуск в Windows 7
Через локальный диск
Открытие калькулятора через локальный диск в Windows 7
Если вы часто используете калькулятор на компьютере с Windows 7, вы можете создать для него ярлык, щёлкнув правой кнопкой мыши на файле и выбрав вариант «Создать ярлык». Это позволит создать ярлык для вашего рабочего стола. После этого откроется диалоговое окно, подтверждающее, что система создаст ярлык на рабочем столе. Выберите «Да», и всё готово.
Как получить доступ в 8/8.1
Как найти калькулятор в Windows 8? Что касается софта на компьютере с ОС 8/8.1, некоторые люди понятия не имеют, где оно находится, что иногда приводит к большим неудобствам. Ниже будут представлены три метода доступа к утилите на компьютере под управлением ОС версии 8/8.1.
Доступ из интерфейса приложения
Выберите из результатов поиска
Доступ из меню «Пуск», добавленный вручную на панель задач
На компьютере с ОС версии 7 получить доступ можно напрямую из меню «Пуск», а на компьютере с Windows 8/8.1 такого меню нет. Однако вы можете добавить кнопку в панель задач на рабочем столе самостоятельно.
Где находится калькулятор в Windows 10?
Где находится калькулятор в Windows 10? Система версии 10 использует новую утилиту. Если вы хотите изменить его по умолчанию, потому что предпочитаете работать со старым классическим видом, у вас есть несколько вариантов решения.
После установки запустите программу Calculators Plus через Пуск или откройте папку: C:Program Files (x86)Microsoft Calculator Plus
Вы также можете скопировать старый файл calc.exe из старых систем 8.1, 7, XP в 10(используйте версию x32).
Путь: C:WindowsSystem32calc.exe или % windir%System32calc.exe
Вы также можете использовать вызов установленного калькулятора на своём компьютере под управлением Windows 10, поскольку новый выглядит немного по-другому. Чтобы вернуть утилиту, укажите путь:
Где калькулятор в Windows 10? Вы можете использовать эту программу для выполнения простых вычислений, таких как сложение, вычитание, умножение и деление. Он также предлагает расширенные возможности программирования, научного и статистического анализа и т. д.
Вы можете выполнять вычисления, щёлкая на кнопках программы, или вводить вычисления с помощью клавиатуры – использовать цифровую клавиатуру для ввода чисел и операторов, нажав Num Lock.
История вычислений отслеживает все вычисления, которые выполняет программа и доступна в стандартном и научном режимах. Вы можете изменить значения в вычислениях в своей истории. Пока вы редактируете историю вычислений, в области результатов отображается итог выбранной калькуляции.
Источник
Как быстро вызвать калькулятор на клавиатуре в Windows 10, способы и клавиши
Вычисление в этом быстро развивающемся обществе стало неотъемлемой частью жизни и работы. Оно используется во всех областях, таких как бизнес, администрация, образование, развлечения и даже в записи личных доходов и расходов. Поэтому люди становятся более зависимыми от физического, а также от виртуального калькулятора (т. е. на телефоне и компьютере). Как включить калькулятор в различных версиях ОС – читайте дальше.
Через поиск Windows
Функция поиска в Windows 8 доступна из нескольких мест:
В строку поиска, как и в предыдущем случае, вводим команду calc
и запускаем найденное приложение.
В Windows 8 присутствует не один, как раньше, а целых два калькулятора: стандартный (тот, который в Windows 7 находился в папке “Все программы – > Стандартные”) и полноэкранный – новое метро-приложение.







Смотрите также
Copyright (c) 2021 HTFI. Копирование информации разрешено, при условии указания активных ссылок на источники.
Из списка приложений
Находясь на рабочем столе, нажмите клавишу “Windows” или кликните по значку “Пуск”, чтобы попасть на начальный экран. Щелкните по кнопке со стрелкой внизу окна – это перенесет вас в раздел “Приложения”.
Полноэкранным калькулятором удобнее пользоваться на мобильных устройствах, стандартным – на компьютерах.
Вот так выглядит “метро-калькулятор”:





Возможные проблемы
С работой даже такого простого приложения как калькулятор у пользователя могут возникнуть проблемы. К счастью, они решаются буквально за пару секунд. Чаще всего программа просто не запускается. Причем не помогает ни один из рассмотренных ранее способов. В таком случае рекомендуется принудительно завершить процесс, а затем запустить его повторно:
Далее остается повторно запустить программу. Если даже сейчас калькулятор не открывается – активируйте контроль учетных записей в настройках Windows 10:
После таких нехитрых манипуляций инструмент для расчетов вновь заработает. В крайнем случае, пользователь может установить на компьютер любое другое приложение с функцией калькулятора.



С помощью ярлыка
Если вы часто используете калькулятор, вам будет удобно запускать его ярлыком с рабочего стола или с панели задач.
Для создания ярлыка откройте расположение файла (C:WindowsSystem32), вызовите контекстное меню calc.exe
и выберите из него пункт “Создать ярлык”.
Подтвердите согласие поместить ярлык на рабочий стол.
Запускайте калькулятор двойным кликом по ярлыку.
Приветствую! Если вы время от времени работаете на компьютере с цифрами, то, возможно, у вас имеется необходимость в использовании калькулятора. В операционной системе Windows имеется встроенный калькулятор и в этом руководстве будет рассказано, как его открыть.
Какие функции предоставляет калькулятор в операционной системе Windows
Как было сказано ранее, современная операционная система Windows 7 дала калькулятору немало приятных для пользователей функций. Давайте разберемся, что можно рассчитывать при помощи штатной программы «Виндовс».
Прежде всего, данное приложение имеет простой калькулятор. Он является базовым, на котором, в свою очередь, построен весь алгоритм расчета. К слову, для среднестатистического пользователя его вполне достаточно. Но на этом функции калькулятора в среде «Виндовс» не заканчиваются.
Вместо того, чтобы покупать довольно громоздкий по современным меркам калькулятор для сложных расчетов, «Майкрософт» предоставляет в своей операционной системе инженерный калькулятор на компьютер. Он позволит произвести расчеты с учетом косинусов, синусов, корней и прочих математических элементов, используя при этом лишь свой ПК. Многие пользователи даже не догадываются о разнообразии предоставляемых функций калькулятором на базе операционной системы «Виндовс».
Открыть калькулятор из списка программ
Нажав на кнопку Пуск
, отобразится меню. При нажатии в нём «Все программы», будет отображён список имеющихся на компьютере утилит. Среди них в обязательном порядке должен быть
Калькулятор
. Для быстрого отображения данного приложения вы можете в находящейся там же строке поиска ввести
Калькулятор
.
Отобразится одноимённое приложение, вам останется запустить его.
В результате вы увидите окно калькулятора, в котором сможете произвести необходимые расчёты.
Как запустить инженерный программный калькулятор на ОС Windows
Для того чтобы запустить нужный вам режим работы калькулятора, не нужно прибегать к немыслимым вещам. Воспользуйтесь инструкцией для запуска, представленной ниже:
После выполнения этих операций вы сможете воспользоваться калькулятором и его функциями в полной мере.
Быстрый вызов калькулятора
Вы можете создать ярлык с приложением Калькулятор
на рабочем столе. Для этого зажмите мышкой и перетащите ярлык приложения, что имеется в меню
Пуск
, на рабочий стол.
После чего откройте свойства ярлыка и в поле Быстрый вызов:
введите желаемую комбинацию клавиш, при нажатии на которую, открывался бы
Калькулятор
.
Теперь вы сможете как быстро вызывать Калькулятор
с ярлыка, так и по нажатию комбинации клавиш клавиатуры. Очень удобно!
Инструкция является универсальной и подходит для самого как прошлых версий Windows (XP, Vista, 7, 8, 8.1), так и последней Windows 10.
Если у вас остались вопросы, я буду рад ответить на них в комментариях к материалу.
Настольные компьютеры, а тем больше компьютеры переносные, зачастую пренебрежительно либо в шутку называют огромным калькулятором
, печатной машинкой и т.д. Как бы то ни было, но программы для комплекта текстов и вычислений есть в всякий версии операционной системы и эти приложения применяются чуть ли не почаще всяких других. Следственно ссылку, скажем, на запуск калькулятора, изготовители не прячут слишком вдалеке.
Инструкция
Нажмите клавишу Win либо щелкните по кнопке «Пуск», дабы раскрыть основное меню операционной системы. Кликните по папке «Все программы» либо легко подержите две секунды указатель мыши наведенным на нее – папка откроется в обоих случаях, и вы увидите длинный перечень каждого ее содержимого. Прокрутите список до конца, обнаружьте и раскройте раздел «Типовые». В него и размещена ссылка на запуск необходимого приложения («Калькулятор») – нажмите ее. При дальнейшем запуске повторять всю последовательность действий будет не неукоснительно, потому что ссылка «Калькулятор» будет присутствовать в списке незадолго применявшихся приложений – его вы видите сразу позже открытия основного меню ОС.
В современных версиях Windows для запуска этой программы комфортно пользоваться внутренней поисковой системой. Как и в предыдущем методе раскройте основное меню ОС и сразу начинайте вводить с клавиатуры слово «калькулятор». Теснее позже 2-й буквы надобная ссылка появится в списке итогов поиска. Дабы ее активировать, примитивно нажмите клавишу Enter либо щелкните надпись указателем мыши.
Еще один метод дозволено реализовать с применением диалога запуска программ. Дабы его открыть, выберите в основном меню Windows команду «Исполнить» либо воспользуйтесь «жгучими клавишами» Win + R, назначенными этой команде. После этого наберите наименование исполняемого файла калькулятора – calc. Щелкните по кнопке OK либо нажмите клавишу Enter. Данный метод действует во всех версиях операционной системы последних 15 лет, а в последних 2-х, 7 и Vista, вызов диалога запуска программ дозволено заменить применением описанной выше встроенной поисковой системой. Введите в ее окошко в основном меню наименование файла программы (calc), а ссылку на данный файл (calc.exe) увидите в исключительной строке итога поиска. Для запуска программы нажмите Enter.
Включение компьютера с клавиатуры не является самой применяемой функцией операционной системы Microsoft Windows, но решение этой задачи может быть обнаружено в изменении параметров BIOS (Basic Input-Output System), которые могут быть изменены пользователем без привлечения добавочного программного обеспечения.
Инструкция
Исполните многократное нажатие на функциональную клавишу Delete сразу позже включения компьютера для запуска окна настроек BIOS. В зависимости от версии установленной операционной системы могут также использоваться клавиши F1, Esc, Tab.Стандартной клавишей для вызова программы BIOS в ноутбуках принято считать F2. В операционной системе Windows Vista рекомендуется перезагрузить компьютер из основного меню «Пуск» либо применять кнопку включения/выключения электропитания для полного отключения компьютера.
Перейдите в раздел APM Configuration в группе Power для метаморфозы параметров BIOS по включению компьютера с клавиатуры.
Выберите опцию Power On by PS/2 Keyboard и укажите желаемое действие:- Sparce Bar – для включения компьютера нажатием клавиши «Пробел»;- Ctrl-Esc – для включения компьютера выбранным сочетанием клавиш;- Power Key – для включения компьютера нажатием клавиши Power на клавиатуре.
Вернитесь в программу BIOS и перейдите в раздел Power (другое допустимое наименование – Power management setup) для включения функции механического включения компьютера по расписанию.
Укажите опцию Restore on AC Power loss для включения всеобщего функционала выбранной команды и выберите надобное действие в разделе Power On By RTC Alarm:- RTC Alarm Date – для задания даты механического включения компьютера;- RTC Alarm Hour – для задания часа механического включения компьютера;- RTC Alarm Minute – для задания минут механического включения компьютера;- RTC Alarm Seconds – для задания секунд механического включения компьютера.
Используйте добавочные вероятности настройки BIOS для назначения задания при включении компьютера – запуск музыкального проигрывателя, вход в сеть и т.д.
Выберите пункт Save and exit setup для заключения работы программы BIOS с сохранением сделанных изменений параметров и нажмите кнопку Yes в открывшемся окне запроса.
В операционной системе Windows имеется программа-калькулятор
, по средствам которой дозволено изготавливать вычисления разной трудности и переводить величины. Обнаружить его на
компьютере
дозволено несколькими методами.
Инструкция
По умолчанию позже установки операционной системы ярлык на
калькулятор
механически добавляется в меню «Пуск». Дабы вызвать приложение, нажмите клавишу Windows на клавиатуре либо кнопку «Пуск» в левом нижнем углу экрана и разверните все программы. В папке «Типовые» кликните по значку «Калькулятор» левой кнопкой мыши.
В том случае, если ярлыка на необходимое приложение не оказалось в меню «Пуск», обнаружьте
калькулятор
самосильно в той директории, где находится подлинный файл запуска. Откройте элемент «Мой компьютер» и выберите тот локальный диск, на котором установлена система. Откройте для просмотра папку Windows. Во вложенной папке system32 кликните левой кнопкой мыши по значку calc.exe.
Дабы всякий раз не проделывать такой длинный путь для запуска
калькулятор
а, вы можете сотворить ярлык для него в том месте, откуда вам будет комфортнее его вызывать. Для размещения значка на рабочем столе обнаружьте одним из описанных методов иконку
калькулятор
а, кликните по ней правой кнопкой мыши, выберите в контекстном меню пункт «Отправить» и подпункт «Рабочий стол (сотворить ярлык)».
Также данный значок дозволено разместить на панель стремительного запуска на панели задач. Для этого подведите курсор к иконке
калькулятор
а, нажмите левую кнопку мыши и, удерживая ее нажатой, перетащите значок в область правее кнопки «Пуск» на панели задач.
Переключение
калькулятор
а с простого на инженерный и обратно производится в окне самого приложения. В меню «Вид» выберите надобный вам вариант, кликнув по нему левой кнопкой мыши. Ввод цифр, знаков и символов может осуществляться как с клавиатуры, так и с поддержкой кнопок мыши.
Если вы нечаянно удалили
калькулятор
со своего компьютера, разные его версии дозволено обнаружить в сети интернет. Следуйте инструкциям, прилагающимся к файлам, дабы установить приложение на свой компьютер. Также дозволено воспользоваться онлайн
калькулятор
ом, скажем, на сайте по адресу https://www.online-calculator.com.
Вычисление в этом быстро развивающемся обществе стало неотъемлемой частью жизни и работы. Оно используется во всех областях, таких как бизнес, администрация, образование, развлечения и даже в записи личных доходов и расходов. Поэтому люди становятся более зависимыми от физического, а также от виртуального калькулятора (т. е. на телефоне и компьютере). Как включить калькулятор в различных версиях ОС – читайте дальше.
Через меню Пуск
Через локальный диск



Покупка дополнительной клавиатуры
Если на вашем ноутбуке нет боковой клавиатуры с цифрами, и пользоваться буквенными клавишами вам неудобно, есть смысл приобрести дополнительную клавиатуру.
Дополнительная клавиатура подключается через USB-кабель
Вы можете подключить это небольшое устройство к ноутбуку через USB-кабель. Удобство пользования такой клавиатурой заключается в том, что ее можно разместить где угодно, даже взять в руки, будто это привычный калькулятор. Кроме того, вы можете отключать ее за ненадобности. Это удобно при использовании ноутбука в дороге.
Также существуют специальные дополнительные клавиатуры для геймеров. Но в этом случае они обычно предназначены для иных функций, нежели для ввода цифр. Настройка этих функций производится в драйвере.
На такой клавиатуре можно настроить макросы «под себя»
Любая проблема с боковой клавиатурой обычно кроется во включении/выключении некоторых функций. Если же ничего из предложенного в статье вам не помогло, значит, что-то не так с механической частью устройства. В этом случае вы можете только отнести его в ремонт. В любом случае старайтесь с трепетом относиться к клавиатуре. Регулярная чистка поможет предотвратить целый ряд проблем, вплоть до поломки устройства.
Как получить доступ в 8/8.1
Как найти калькулятор в Windows 8? Что касается софта на компьютере с ОС 8/8.1, некоторые люди понятия не имеют, где оно находится, что иногда приводит к большим неудобствам. Ниже будут представлены три метода доступа к утилите на компьютере под управлением ОС версии 8/8.1.
Доступ из интерфейса приложения
Выберите из результатов поиска
Доступ из меню «Пуск», добавленный вручную на панель задач
На компьютере с ОС версии 7 получить доступ можно напрямую из меню «Пуск», а на компьютере с Windows 8/8.1 такого меню нет. Однако вы можете добавить кнопку в панель задач на рабочем столе самостоятельно.
Использование различных режимов вычислений
Во время переключения режимов текущее вычисление удаляется. Журнал вычислений и чисел, сохраненных с помощью клавиш памяти, остается.
Откройте калькулятора, чтобы выполнить нужное вычисления.
Использование инженерного режима калькулятора
В инженерном режиме «Калькулятор» вычисляет с точностью до 32 значащих цифр. «Калькулятор» учитывает приоритетность операторов при расчете в инженерном режиме.
Режим программирования калькулятора
В режиме программирования «Калькулятор» может оперировать значениями до 64 бит, в зависимости от размера выбранного слова. «Калькулятор» учитывает приоритетность операторов при расчете в режиме программирования. В режиме программирования можно выполнять действия только с целыми числами. Десятичные значения не учитываются.
Режим статистики калькулятора
При использовании режима статистики можно вводить данные, для которых требуется вычислить статистику и выполнить вычисления. При вводе данных они отображаются в области журнала, а количество введенных значений отображается в области вычислений.
Особенности Править
По умолчанию калькулятор запускается в стандартном режиме, который напоминает четырехфункциональный калькулятор. Более продвинутые функции доступны в научном режиме, включая логарифмы, числовые базовые преобразования, некоторые логические операторы, приоритет операторов, радиан, степень и градиенты, а также простые статистические функции с одной переменной. Он не обеспечивает поддержку пользовательских функций, сложных чисел, переменных хранения для промежуточных результатов (кроме классической памяти накопителей карманных калькуляторов), автоматизированного преобразования полярно-декартовых координат или поддержки статистики с двумя переменными.
Калькулятор поддерживает быстрые клавиши; все функции калькулятора имеют ассоциированную комбинацию клавиш.
Калькулятор в шестнадцатеричном режиме не может принимать или отображать шестнадцатеричное число, превышающее 16 шестнадцатеричных цифр. Таким образом, наибольшее число, которое он может обрабатывать, составляет 0xFFFFFFFFFFFFFFFF (десятичное 18 446 744 073 709 551 615). Любые вычисления в шестнадцатеричном режиме, которые превышают этот предел, будут отображать результат нуля, даже если эти вычисления будут успешными в других режимах. В частности, научная нотация недоступна в этом режиме.
История
Ранние года
Программное обеспечение, специально предназначенное для выполнения вычислений в качестве его основной цели, было впервые написано в 1960-х годах, а первый программный пакет для общих вычислений, получивший широкое распространение, был выпущен в 1978 году. Это был VisiCalc, и его называли интерактивным видимым калькулятором
Моделирование аппаратных калькуляторов
Калькуляторы использовались с древних времен и до появления программных калькуляторов они были физическими, аппаратными машинами. Самые последние аппаратные калькуляторы представляют собой портативные электронные устройства с кнопками для цифр и операций и небольшим окном для ввода и результатов.
Некоторые программные калькуляторы напрямую имитируют один из аппаратных калькуляторов, представляя изображение, похожее на калькулятор, и предоставляя те же функции.
Программные калькуляторы в Интернете
В настоящее время существует очень широкий спектр программных калькуляторов, и поиск в Интернете дает очень большое количество программ, которые называются калькуляторами
Результаты включают числовые калькуляторы, которые применяют арифметические операции или математические функции к числам и выдают числовые результаты или графики числовых функций, а также некоторые нечисловые инструменты и игры, которые также называются калькуляторами.
Многие из результатов представляют собой калькуляторы, которые не имитируют и не моделируют аппаратные калькуляторы, но используют преимущества большей мощности компьютерного программного обеспечения для реализации альтернативных типов калькуляторов. В Интернете можно найти программные калькуляторы, которые можно настроить для использования любых мыслимых алгебраических выражений. Эти настраиваемые пользователем программные калькуляторы также могут использоваться в сочетании с возможностями создания формул или уравнений, так что теперь программный калькулятор может быть создан для выполнения всех возможных математических функций. Больше не ограничиваясь набором тригонометрических и простых алгебраических выражений, версии программного калькулятора теперь адаптированы для любых актуальных приложений.
Источник
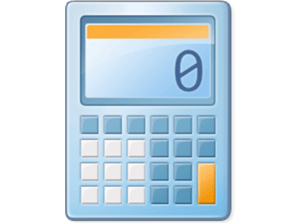
Если вы время от времени работаете на компьютере с цифрами, то, возможно, у вас имеется необходимость в использовании калькулятора. В операционной системе Windows имеется встроенный калькулятор и в этом руководстве будет рассказано, как его открыть.
Содержание:
- Открыть калькулятор из списка программ
- Открыть калькулятор через системную команду
- Быстрый вызов калькулятора
- Видеоинструкция
Открыть калькулятор из списка программ
Нажав на кнопку Пуск, отобразится меню. При нажатии в нём «Все программы», будет отображён список имеющихся на компьютере утилит. Среди них в обязательном порядке должен быть Калькулятор. Для быстрого отображения данного приложения вы можете в находящейся там же строке поиска ввести Калькулятор.
Отобразится одноимённое приложение, вам останется запустить его.
В результате вы увидите окно калькулятора, в котором сможете произвести необходимые расчёты.
Открыть калькулятор через системную команду
На клавиатуре наберите комбинацию Win + R, в результате которой отобразится системное окно Выполнить.
В нём введите текст «calc.exe» (без кавычек), а после нажмите клавишу Enter. В результате будет открыто окно калькулятора.
Быстрый вызов калькулятора
Вы можете создать ярлык с приложением Калькулятор на рабочем столе. Для этого зажмите мышкой и перетащите ярлык приложения, что имеется в меню Пуск, на рабочий стол.
После чего откройте свойства ярлыка и в поле Быстрый вызов: введите желаемую комбинацию клавиш, при нажатии на которую, открывался бы Калькулятор.
Теперь вы сможете как быстро вызывать Калькулятор с ярлыка, так и по нажатию комбинации клавиш клавиатуры. Очень удобно!
Инструкция является универсальной и подходит для самого как прошлых версий Windows (XP, Vista, 7, 8, 8.1), так и последней Windows 10.
Видеоинструкция
Если у вас остались вопросы, я буду рад ответить на них в комментариях к материалу.