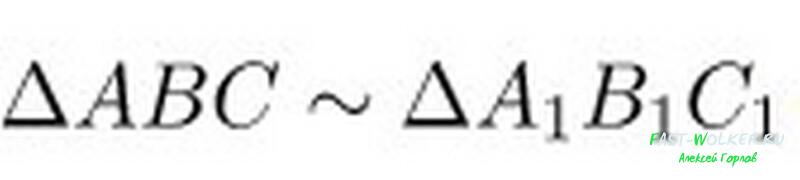|
Знак тильда представляет собой волнистую линию , выгядит так «~» Кнопка с изображением тильды находится во втором ряду клавиатуры, где размещены клавиши с цифрами. Это первая левая клавиша, на ней также находится буква «ё». автор вопроса выбрал этот ответ лучшим КорнетОболенский 2 года назад На клавиатуре тильда находится в левом верхнем углу. Набирается на латинском алфавите совместно с клавишей «SHIFT». На рисунке я стрелочкой указал её расположение. На некоторых моделях ноутбуков может отсутствовать. Алинашка 7 лет назад Там где клавиша с буквой «Ё». Выше клавиши Tab. С левой стороны, перед началом клавиш с цифрами. Animesh 2 года назад Тильда это такая изогнутая линия ~. Не сразу ее нашел, но она в ряду клавиш с цифрами. На первой, если смотреть слева направо. На ней нет цифр, только буква ё и ` такой символ, ударение наверное. В английской раскладке. Знаете ответ? |
Пользователи её также называют волнистой линией или завитушкой, тильда — символ (~), который находится на компьютерной клавиатуре ниже клавиши Эскейп (ESC) и соответствует обратной кавычке ` и букве Ё в русской раскладке, напоминает волнистую линию. На изображении вы можете увидеть тильду. Ниже приведены несколько примеров того, как и когда используется тильда.
Как тильда используется на компьютере
- В таких языках, как испанский и португальский, тильда является диакритическим знаком (акцентом), который помещается над буквой, например, «а» и «н» и помогает подчеркнуть письменность.
- Сокращает длинные имена файлов в Microsoft Windows, 95 выше. Например, изменяет каталог «Program Files» на Progra~1.
- Доступ к консоли в программах и играх, таких как Quake, Counter-Strike.
- В регулярных выражениях тильда может быть использована для сопоставления.
- В языках программирования C, ~ означает побитовое отрицание.
- Переход в домашний каталог на Linux (например, CD ~).
- В математике ~ используется для указания примерного количества.
- Доступ к эмулятору терминала GTK+.
Что такое тильда на клавиатуре компьютера и где найти?
Приветствую на fast-wolker-ru! Сегодня речь пойдет о некоторых знаках, которые располагаются на компьютерной клавиатуре. Причем речь идет о знаках, которыми мы пользуемся не часто. Один из таких знаков – это знак тильды. При наборе текстов ( а часто и в компьютерных играх) рано или поздно столкнетесь с ним.
Выглядит он в виде такой вот закорючки. Что же это за знак и для чего он нужен?
Как выглядит знак тильда на клавиатуре и где расположен?
На клавиатуре найти его не так уж и сложно. Находится этот знак в левом верхнем углу прямо под кнопкой «ESC».
На большинстве клавиатур здесь располагается еще буква Ё. Вызвать знак тильды можно нажав комбинацию клавиш Shift+Alt. Этой комбинацией мы вызываем смену раскладки клавиатуры с русской на английскую.
Называется этот знак еще «волнистая линия» или «завитушка». Где используется знак «тильда»? Применений ему не так уж и много, причем все они специфические.
Например, в испанском и португальском языках тильда представляет собой диакритический знак, который располагается над буквами “а” и “n” и помогает подчеркнуть письменность. Например, ã и õ обозначает носовое произношение гласных, а ñ — употребляется для обозначения мягкого звука, близкого к «нь»
Из других языков стоит отметить язык программирования «си», где знак тильды означает побитовое отрицание. В некоторых программах и таких играх, как Quake или Counter-Strike тильда предоставляет доступ к консоли, а также к эмулятору терминала GTK+.
В операционной системе Windows этот знак сокращает длинные имена файлов, например каталог «Program Files» изменяет на «Progra
1». Применяется он и в математике, указывая примерное (приблизительно) количество.
Тильда – знак в математике, что означает?
Стоящая перед числом тильда означает «примерно», «приблизительно», «около». В теории множеств знак означает отношение эквивалентности, а в Евклидовой геометрии – это подобие.
Используется знак и как отношение эквивалентности между двумя объектами. А в таких значениях, как 1,902
= 2, тильда обозначает как приблизительно равный.
В геометрии тильда означает подобие. Например, выражение
Обозначает, что треугольник АВС подобен треугольнику А1В1С1.
Что значит тильда в конце предложения или в переписке?
Если в конце слова поставить знак тильды, это значит, что вы удлиняете или само слово, или его слог. Так же используется и как удлинение гласной буквы.
Такие вставки используются чаще всего в телефонной переписке или в смс, или в чатах. Так же, ставя этот знак в конце предложения, хотят показать, что оно имеет какой-то тайный скрытый смысл. Такие предложения не должны восприниматься буквально. Если же поставить такой знак после цифры, то он будет выражать уже математическое «приблизительно. Например, «Я думаю где-то 5
», означает, что около 5.
Однозначного применения тильды в конце предложения нет. Встречаются и другие варианты, но наибольшее применение имеют те, что были перечислены выше. Если у вас есть какие-то свои варианты, поделитесь ими в комментариях. Удачи!
Источник
Сочетания Alt + Num — как ввести символы, которых нет на клавиатуре
Существуют дополнительные команды для ввода символов, недоступных при использовании обычной клавиатуры. Эти команды называются и обозначаются как «Alt+NUM», где «NUM» — число символа, набираемое на цифровой клавиатуре.
Для написания нужного символа в Windows, следует одной рукой нажать клавишу Alt и, удерживая её, другой рукой ввести необходимое число на цифровой клавиатуре. После набора цифр, отпустите клавишу Alt — появится символ.
Наиболее частые
↑ Alt + 24: стрелка вверх
↓ Alt + 25: стрелка вниз
→ Alt + 26: стрелка вправо
← Alt + 27: стрелка влево
↔ Alt + 29: стрелка вправо-влево
↕ Alt + 18: стрелка вверх-вниз
▲ Alt + 30: заполненная стрелка вверх
▼ Alt + 31: заполненная стрелка вниз
► Alt + 16: заполненная стрелка вправо
◄ Alt + 17: заполненная стрелка влево
ø Alt + 0216 (в строчном регистре диаметр, перечеркнутая о)
Alt + 0160: неразрывный пробел
Alt + 255: неразрывный пробел
– Alt + 0150: короткое тире
— Alt + 0151: длинное тире
… Alt + 0133: многоточие
« Alt + 0171: левые кавычки «ёлочки»
» Alt + 0187: правые кавычки «ёлочки»
у́же Alt + 0769: знак ударения
§ Alt + 0167: параграф
Alt + 126: тильда
│ Alt + 179 или | Alt + 124: вертикальная прямая черта
° Alt + 0176: градус (угол или температура)
± Alt + 0177: плюс/минус
≤ Alt + 8804: меньше/равно
≥ Alt + 8805: больше/равно
≈ Alt + 8776: примерно равно
≠ Alt + 8800: не равно
¼ Alt + 0188: одна четвертая
½ Alt + 0189: одна вторая
¾ Alt + 0190: три четвертых
² Alt + 0178: вторая степень
³ Alt + 0179: третья степень
× Alt + 0215: знак умножения (крестик)
· Alt + 0183: знак умножения (точка)
÷ Alt + 0247: знак деления (обелюс)
₽ AltGr + 8: рубль (правый Alt) или Alt + 8381
¢ Alt + 0162: цент
$ Alt + 0036: доллар
£ Alt + 0163: фунт стерлингов
€ Alt + 0128: евро
¥ Alt + 0165: японская иена
© Alt + 0169: копирайт
® Alt + 0174: зарегистрированная торговая марка
™ Alt + 0162: торговая марка
Источник
Как сделать волнистую линию на клавиатуре?
Пользователи её также называют волнистой линией или завитушкой, тильда – символ (
), который находится на компьютерной клавиатуре ниже клавиши Эскейп (ESC) и соответствует обратной кавычке ` и букве Ё в русской раскладке, напоминает волнистую линию. На изображении вы можете увидеть тильду.
Как на ноутбуке поставить волнистую линию?
Диакритический знак тильда – это небольшая волнистая линия, которая появляется над определенными согласными и гласными.
…
Для Windows числовые коды для строчных букв:
Как поставить хэштег на клавиатуре компьютера?
Нажмите Alt и, удерживая, на цифровой клавиатуре наберите 35. Отпустите Alt. Если все сделано верно, вы увидите символ решетки.
Как поставить знак деления на клавиатуре?
знак деления,÷, Alt + 0 + 2 + 4 + 7.
Где находится кнопка тильда на клавиатуре?
) это символ компьютерной клавиатуры, который находится под клавишей Esc на одной клавише с буквой Ё.
Что означает знак волнистая линия?
Тильда перед числом означает «примерно», «приблизительно», «около», например: диаметр стержня составляет
Как добавить новые символы на клавиатуру андроид?
Могу ли я добавить специальные символы на клавиатуру Android по умолчанию?
Как поставить хештег на клавиатуре?
Альтернативный способ ввода решетки
Удерживая Alt, наберите на цифровой клавиатуре 35. Решётка появится на месте курсора.
Как поставить кавычки на клавиатуре?
Зажимаем клавишу «Alt». Не отпуская её, на цифровой клавиатуре (справа) набираем код открывающейся или закрывающейся кавычки: Alt + 0171 = «
Как писать с хэштегом?
Как ставить хэштеги? Нет ничего проще, чем сделать хэштег. Вам нужно поставить знак # (решетку), а после указать желаемое слово или фразу (не разделяя пробелами) и он автоматически преобразуется в ссылку.
Как поставить знак деления в Excel?
Также в Excel можно делить данные, находящиеся в ячейках.
Как поставить крестик на клавиатуре?
2) Для написания знака умножения в виде крестика (×) следует одной рукой нажать клавишу Alt и, удерживая её, другой рукой ввести на клавиатуре цифры 0 2 1 5. Отпустите Alt — получится знак умножения ×.
Как поставить знак разделить в ворде?
Деление посредством знака «Слеш/»
Как выглядит символ Тильда?
Ти́льда све́рху (исп. tilde, от лат. titulus — подпись, надпись) — надстрочный диакритический знак в виде волнистой черты.
Как отменить действие в Зеро блок?
На Windows используйте Ctrl вместо ⌘.
Как поставить волнистую черточку?
Для этого нужно просто зажать клавишу Shift и нажать на пробел.
Источник
Как сделать волнистую линию на клавиатуре?
Пользователи её также называют волнистой линией или завитушкой, тильда – символ (
), который находится на компьютерной клавиатуре ниже клавиши Эскейп (ESC) и соответствует обратной кавычке ` и букве Ё в русской раскладке, напоминает волнистую линию. На изображении вы можете увидеть тильду.
Как на ноутбуке поставить волнистую линию?
Диакритический знак тильда – это небольшая волнистая линия, которая появляется над определенными согласными и гласными.
…
Для Windows числовые коды для строчных букв:
Как поставить хэштег на клавиатуре компьютера?
Нажмите Alt и, удерживая, на цифровой клавиатуре наберите 35. Отпустите Alt. Если все сделано верно, вы увидите символ решетки.
Как поставить знак деления на клавиатуре?
знак деления,÷, Alt + 0 + 2 + 4 + 7.
Где находится кнопка тильда на клавиатуре?
) это символ компьютерной клавиатуры, который находится под клавишей Esc на одной клавише с буквой Ё.
Что означает знак волнистая линия?
Тильда перед числом означает «примерно», «приблизительно», «около», например: диаметр стержня составляет
Как добавить новые символы на клавиатуру андроид?
Могу ли я добавить специальные символы на клавиатуру Android по умолчанию?
Как поставить хештег на клавиатуре?
Альтернативный способ ввода решетки
Удерживая Alt, наберите на цифровой клавиатуре 35. Решётка появится на месте курсора.
Как поставить кавычки на клавиатуре?
Зажимаем клавишу «Alt». Не отпуская её, на цифровой клавиатуре (справа) набираем код открывающейся или закрывающейся кавычки: Alt + 0171 = «
Как писать с хэштегом?
Как ставить хэштеги? Нет ничего проще, чем сделать хэштег. Вам нужно поставить знак # (решетку), а после указать желаемое слово или фразу (не разделяя пробелами) и он автоматически преобразуется в ссылку.
Как поставить знак деления в Excel?
Также в Excel можно делить данные, находящиеся в ячейках.
Как поставить крестик на клавиатуре?
2) Для написания знака умножения в виде крестика (×) следует одной рукой нажать клавишу Alt и, удерживая её, другой рукой ввести на клавиатуре цифры 0 2 1 5. Отпустите Alt — получится знак умножения ×.
Как поставить знак разделить в ворде?
Деление посредством знака «Слеш/»
Как выглядит символ Тильда?
Ти́льда све́рху (исп. tilde, от лат. titulus — подпись, надпись) — надстрочный диакритический знак в виде волнистой черты.
Как отменить действие в Зеро блок?
На Windows используйте Ctrl вместо ⌘.
Как поставить волнистую черточку?
Для этого нужно просто зажать клавишу Shift и нажать на пробел.
Источник
Как поставить волнистую линию на клавиатуре
Существуют дополнительные команды для ввода символов, недоступных при использовании обычной клавиатуры. Эти команды называются и обозначаются как «Alt+NUM», где «NUM» — число символа, набираемое на цифровой клавиатуре.
Для написания нужного символа в Windows, следует одной рукой нажать клавишу Alt и, удерживая её, другой рукой ввести необходимое число на цифровой клавиатуре. После набора цифр, отпустите клавишу Alt — появится символ.
Наиболее частые
↑ Alt + 24: стрелка вверх
↓ Alt + 25: стрелка вниз
→ Alt + 26: стрелка вправо
← Alt + 27: стрелка влево
ø Alt + 0216 (в строчном регистре диаметр, перечеркнутая о)
Alt + 0160: неразрывный пробел
Alt + 255: неразрывный пробел
– Alt + 0150: короткое тире
— Alt + 0151: длинное тире
… Alt + 0133: многоточие
« Alt + 0171: левые кавычки «ёлочки»
» Alt + 0187: правые кавычки «ёлочки»
у́же Alt + 0769: знак ударения
§ Alt + 0167: параграф
Alt + 126: тильда
Alt + 92: обратная косая черта
° Alt + 0176: градус (угол или температура)
± Alt + 0177: плюс/минус
≤ Alt + 8804: меньше/равно
≥ Alt + 8805: больше/равно
≈ Alt + 8776: примерно равно
≠ Alt + 8800: не равно
² Alt + 0178: вторая степень
³ Alt + 0179: третья степень
× Alt + 0215: знак умножения
÷ Alt + 0247: знак деления (обелюс)
£ Alt + 0163: фунт стерлингов
€ Alt + 0128: евро
¥ Alt + 0165: японская иена
© Alt + 0169: копирайт
® Alt + 0174: зарегистрированная торговая марка
™ Alt + 0162: торговая марка
Многим из нас неоднократно требовалось вставить в документ или сообщение какой-либо символ, отсутствующий на клавиатуре. Для опытного пользователя это тривиальная задача, но новичка, при всей своей простоте она способна поставить в тупик. Ведь при ближайшем рассмотрении оказывается, что клавиш на клавиатуре не так уж и много, а символов существует гораздо больше — это не только цифры, буквы и знаки пунктуации или математики. Помимо них ещё существуют и значки национальных валют, различные физические величины и т.д. И время от времени возникает задача ввести какой-либо из них в текст документа.
Откроется небольшое окно с таблицей, в которой будут представлены все символы в Unicode.
Unicode — международный стандарт кодирования символов, позволяющий представить знаки практически всех письменных языков. Изначально создавался специально, чтобы привести большое количество разномастных систем к единому виду, и, соответственно, устранить все ошибки, связанные с кодировками.
| Символ | Код | Описание |
| § | Alt+0167 | Параграф |
| ® | Alt+0174 | Зарегистрированная торговая марка |
| Alt+0169 | Знак копирайта | |
| « | Alt+0171 | Левая двойная угловая скобка (ёлочка) |
| » | Alt+0187 | Правая двойная угловая скобка (ёлочка) |
| — | Alt+0151 | Тире |
| € | Alt+0136 | Знак «евро» |
Можно также создать ярлык на Таблицу символов и разместить его на Рабочем столе или на Панели быстрого запуска, либо закрепить в меню Пуск, чтобы она всегда была под руками.
Если же Вам подобные символы требуется вводить достаточно часто, то лучше всего озаботиться поиском специальной программы для этих целей. В Google их можно найти достаточное количество, правда, почти все они платные, хотя и стоят обычно не слишком дорого.
Также следует учитывать, что в некоторых текстовых редакторах не все специальные символы вводятся корректно.
Когда нужно поставить знак умножения в MS Word, большинство пользователей выбирают не самое правильное решение. Кто-то ставит “*”, а кто-то поступает еще более радикально, ставя обычную букву “x”. Оба варианта в корне неправильны, хоть и могут “прокатить” в некоторых ситуациях. Если же вы печатаете в Ворде примеры, уравнения, математические формулы, обязательно нужно ставить правильный знак умножения.
Наверное, многие еще со школы помнят, что в различной литературе можно столкнуться с различными обозначениями знака умножения. Это может быть точка, а может быть так называемая буква “x”, с разницей лишь в том, что оба эти символа должны находиться посреди строки и уж точно быть меньше основного регистра. В этой статье мы расскажем о том, как поставить в Ворде знак умножить, каждое из его обозначений.
Вы, наверное, знаете о том, что в Ворде имеется довольно большой набор неклавиатурных знаков и символов, которые во многих случаях могут оказаться очень полезными. Мы уже писали об особенностях работы с этим разделом программы, и знак умножения в виде точки мы тоже будем искать там.
Вставка знака через меню “Символ”
Примечание: Между цифрой (числом) и знаком умножения должен стоять пробел, также пробел должен стоять и после знака, перед следующий цифрой (числом). Как вариант, можно сразу написать те числа, которые нужно перемножить, и сразу поставить между ними два пробела. Знак умножения будем добавлять непосредственно между этими пробелами.
5. Знак умножения в виде точки будет добавлен в указанном вами месте.
Вставка знака с помощью кода
1. Установите указатель курсора в том месте, где должен находиться знак умножения в виде точки.
2. Введите код “2219” без кавычек.
4. Введенные вами цифры будут заменены на знак умножения в виде точки.
Добавление знака умножения в виде буквы “x”
Ситуация с добавлением знака умножения, представленного в виде некоего крестика или, что более близко, уменьшенной буквы “x”, несколько сложнее. В окне “Символ” в наборе “Математические операторы”, как и в других наборах, вы его не найдете. И все же, добавить этот знак можно с помощью специального кода и еще одной клавиши.
1. Установите курсор в том месте, где должен находиться знак умножения в виде крестика. Переключитесь в английскую раскладку.
2. Зажмите клавишу “ALT” и введите код “0215” без кавычек.
Примечание: Пока вы держите клавишу “ALT” и вводите цифры, они не отображаются в строке — так и должно быть.
Вот, собственно, и все, из этой небольшой статьи вы узнали, как в Word поставить знак умножения, будь то точка или диагональный крестик (буква “x”). Осваивайте новые возможности Ворд и используйте в полной мере потенциал этой программы.
Некоторые символы, которых нет в изображении на кнопке клавиатуры. Это могут быть такие символы как: двойные стрелочки « и », знак градуса °, символ копирайта и другие.
Для того, чтобы набрать символы на клаиватуре, которые отсутствуют, можно воспользоваться разными способами.
Самым простым из которых — это воспользоваться текстовым редактором MS Word или табличным Excell из набора Office.
Для этого достаточно войти в него и выбрав вкладку Вставить
а затем либо оставить как есть, либ скопировать его в другую программу.
Второй способ — это воспользоваться специальной утилитой в Windows, котора называется Таблица символов и найти её можно:
Пуск — Все программы — Стандартные — Служебные
а затем в самом конце списка
Появится вот такое окошко, в котором присутствуют все символы с различных шрифтов, установленных в системе:
Для того, чтобы не искать именно определенный тип символов, можно поставить группировку.
Например, я хочу чтобы отображались только «Символы и знаки».
1) Ставим галочку «Дополнительные параметры»
2) Набор символов — Юникод
3) Группировка — Диапазоны Юникода
4) Появится окошко с выбором Группировки, в котором выбираем «Символы и значки»
Вот, теперь в таблице только символы и значки. Разумеется если Вы хотите не символы, а стрелочки, математические операторы, пунктуацию и т.п. — то в группировке ставьте именно этот фильтр.
Дело в том, что в Windows существуют специальные клавиши для быстрой вставки этих самых символов, например:
только эти горячие клавиши задействованы не для каждого значка, а для некоторых.
Alt+0167
| § параграф | Alt+0176 | ° градус | |
| Alt+0169 | знак копирайта | Alt+0137 | ‰ знак промилле |
| Alt+0153 | ™ знак торговой марки | Alt+0177 | ± плюс-минус |
| Alt+0215 | × знак умножения | . Alt+0247 | ÷ знак деления |
| Alt+0126 |
Alt+0136 € знак евро Alt+0174 ® Registered Alt+0167 § параграф Alt+0171 « откр. кавычки Alt+0187 » закр. кавычки
Здесь важное примечание: для того, чтобы вставить символ которого нет на клавиатуре, нужно зажать клавишу Alt а затем нажать 4 цифры после знака «плюс» на цифровом блоке клавиатуры. Разумеется у Вас должен быть включен Num Lock для работы этого блока.
Так же, если не получается, то попробуйте с английской раскладкой клавиатуры.
Разумеется это не весь список, это лишь для ознакомления.
Специально для посетителей моего сайта, я подобрал небольшой список, включающий в себя не только представленные выше символы, но и многие другие. И для удобвства сделал его в простом Блокноте и запаковал в архив.
Ну и для совсем ленивых, маленькая подборка — просто скопируйте и вставьте.
Смайлики
☺ ☻ ☹ ㋛
ソ ッ ヅ ツ ゾ シ ジ ت ټ 〠
͡๏̯͡๏ ͡๏̮͡๏ ٩(̾●̮̃̾͡.̃̾)۶ ٩(̾●̮̮̃̾.̃̾)۶ (.̪●) 鸒
Стрелки
▲ △ ▷ ▼ ∇ ▽ ◀ ◁
↔ ↕ ← ↖ ↗ → ↘ ↓ ↙ ⇦ ⇧ ⇨ ⇩⇐ ⇑
⇒ ⇓ ⇔ ⇕ ⇖ ⇗ ⇘ ⇙ ⇚ ⇛ ⇄ ⇅ ⇆ ⇇ ⇈ ⇉ ⇊
↰ ↱ ↲ ↳ ↴ ↵ ↶ ↷ ➜ ➡ ➨
———————————————————————————————-
Знаки
Внимание! У вас нет прав для просмотра скрытого текста.
Вы здесь
Попробуйте; например, нажмите левый Alt и цифру 1 на Numpad’е — должен появиться смайл (☺):
При русской раскладке клавиатуры комбинации работают только с левой клавишей Alt; при английской — с обеими: левой и правой.
. Комбинации без ведущего нуля находятся в промежутке от 1 до 255, затем повторяются; то есть Alt+257 — это то же самое, что и Alt+1; Alt+258 — Alt+2 и так далее (256 — своего рода граница).
. Основные комбинации с ведущим нулём находятся в промежутке от 0128 до 0255 и отличаются, главным образом, от комбинаций БЕЗ ведущего нуля тем, что в разных раскладках клавиатуры они могут означать разные символы.
В таблицах указаны все символы, имеющиеся в разных системах. Поэтому, если вам нужны именно Alt-коды, просмотрите все таблицы до конца. Вы обязательно найдете то, что ищете.
Источник
Как поставить волнистую линию на клавиатуре
Содержание
- Наиболее частые
- Вставка знака через меню “Символ”
- Вставка знака с помощью кода
- Добавление знака умножения в виде буквы “x”
- Вы здесь
Существуют дополнительные команды для ввода символов, недоступных при использовании обычной клавиатуры. Эти команды называются и обозначаются как «Alt+NUM», где «NUM» — число символа, набираемое на цифровой клавиатуре.
Для написания нужного символа в Windows, следует одной рукой нажать клавишу Alt и, удерживая её, другой рукой ввести необходимое число на цифровой клавиатуре. После набора цифр, отпустите клавишу Alt — появится символ.
Например, для вставки длинного тире, нажмите клавишу Alt , наберите на клавиатуре цифры 0 1 5 1 и отпустите Alt — получится длинное тире.
Наиболее частые
↑ Alt + 24: стрелка вверх
↓ Alt + 25: стрелка вниз
→ Alt + 26: стрелка вправо
← Alt + 27: стрелка влево
ø Alt + 0216 (в строчном регистре диаметр, перечеркнутая о)
Alt + 0160: неразрывный пробел
Alt + 255: неразрывный пробел
– Alt + 0150: короткое тире
— Alt + 0151: длинное тире
… Alt + 0133: многоточие
« Alt + 0171: левые кавычки «ёлочки»
» Alt + 0187: правые кавычки «ёлочки»
у́же Alt + 0769: знак ударения
§ Alt + 0167: параграф
Alt + 126: тильда
Alt + 92: обратная косая черта
° Alt + 0176: градус (угол или температура)
± Alt + 0177: плюс/минус
≤ Alt + 8804: меньше/равно
≥ Alt + 8805: больше/равно
≈ Alt + 8776: примерно равно
≠ Alt + 8800: не равно
² Alt + 0178: вторая степень
³ Alt + 0179: третья степень
× Alt + 0215: знак умножения
÷ Alt + 0247: знак деления (обелюс)
£ Alt + 0163: фунт стерлингов
€ Alt + 0128: евро
¥ Alt + 0165: японская иена
© Alt + 0169: копирайт
® Alt + 0174: зарегистрированная торговая марка
™ Alt + 0162: торговая марка
При отсутствии блока цифровой клавиатуры, например на нетбуках, необходимо её включить сочетанием клавиш Fn и F11 или, при наборе дополнительно удерживать клавишу Fn .
Для набора цифр Alt-кода на нетбуках используются функциональные клавиши.
Многим из нас неоднократно требовалось вставить в документ или сообщение какой-либо символ, отсутствующий на клавиатуре. Для опытного пользователя это тривиальная задача, но новичка, при всей своей простоте она способна поставить в тупик. Ведь при ближайшем рассмотрении оказывается, что клавиш на клавиатуре не так уж и много, а символов существует гораздо больше — это не только цифры, буквы и знаки пунктуации или математики. Помимо них ещё существуют и значки национальных валют, различные физические величины и т.д. И время от времени возникает задача ввести какой-либо из них в текст документа.
В Windows эту проблему решили достаточно просто, присвоив каждому символу уникальный код, ввести который можно при помощи клавиши Alt .
Чтобы предварительно ознакомится со списком всех существующих знаков и их кодов, нам нужно открыть Таблицу символов. Для этого идём в меню Пуск => Все программы => Стандартные => Служебные => Таблица символов .
Откроется небольшое окно с таблицей, в которой будут представлены все символы в Unicode.
Unicode — международный стандарт кодирования символов, позволяющий представить знаки практически всех письменных языков. Изначально создавался специально, чтобы привести большое количество разномастных систем к единому виду, и, соответственно, устранить все ошибки, связанные с кодировками.
Выбираем вверху в раскрывающемся списке шрифт, для которого нам нужно найти символ. Далее, если мы работаем с документом на русском языке, то нам лучше всего привести таблицу к удобному для нас виду. Для этого проставим галочку возле опции «Дополнительные параметры просмотра », после чего в открывшихся полях раскроем выпадающее меню и выберем нужный нам набор символов — Windows: кириллица .
Символов в таблице довольно много, и порой найти нужный бывает непросто. Можно сильно облегчить себе процесс поиска, отфильтровав символы по группам. Для этого воспользуемся полем Группировка . Появится маленькое окошко со списком различных разделов. Например, нам нужен значок евро. Евро — это денежная единица, поэтому в группах просто выбираем Денежные единицы .
После того, как нужный символ выбран, в правом нижнем углу появляется его код. В нашем примере для значка евро (€ ) это будет код Alt+0136 . Поэтому мы, нажав клавишу Alt и не отпуская её, включаем дополнительную цифровую клавиатуру (справа) клавишей NumLock (иногда она включается автоматически ещё при старте Windows) и набираем на ней 0136 . После чего отпускаем Alt . И символ появляется в том месте документа, где стоял курсор.
Иногда дополнительную цифровую клавиатуру включать не требуется, и код можно ввести на основной, расположенной над буквами. Но это работает не всегда и не на всех системах. Попробуйте на своей. Кроме того, на большинстве ноутбуков дополнительные цифры вообще отсутствуют. Иногда они включаются с помощью специальных комбинаций, но чаще — нет. Во всех этих случаях ввод символов можно осуществить чуть по-другому. Всё в той же таблице символов после выбора нужного нажимаем кнопку Выбрать , а затем — Копировать . Нужный нам символ копируется в буфер обмена Windows. Ставим курсор в том месте документа, куда хотим вставить символ и нажимаем комбинацию Ctrl+V (или выбираем в меню команду Вставить ). Всё, нужный символ в нужном месте.
Разумеется, многим операция покажется трудоёмкой, но если Вы владеете , то ввод спецсимволов для Вас не составит труда. Кроме того, эти операции обычно требуются не так уж часто. Да и можно слегка облегчить себе задачу — например, составив и распечатав на принтере небольшую таблицу с кодами символов, которые Вами употребляются чаще всего. Например:
| Символ | Код | Описание |
| § | Alt+0167 | Параграф |
| ® | Alt+0174 | Зарегистрированная торговая марка |
| Alt+0169 | Знак копирайта | |
| « | Alt+0171 | Левая двойная угловая скобка (ёлочка) |
| » | Alt+0187 | Правая двойная угловая скобка (ёлочка) |
| — | Alt+0151 | Тире |
| € | Alt+0136 | Знак «евро» |
Можно также создать ярлык на Таблицу символов и разместить его на Рабочем столе или на Панели быстрого запуска, либо закрепить в меню Пуск, чтобы она всегда была под руками.
Если же Вам подобные символы требуется вводить достаточно часто, то лучше всего озаботиться поиском специальной программы для этих целей. В Google их можно найти достаточное количество, правда, почти все они платные, хотя и стоят обычно не слишком дорого.
Также следует учитывать, что в некоторых текстовых редакторах не все специальные символы вводятся корректно.
Когда нужно поставить знак умножения в MS Word, большинство пользователей выбирают не самое правильное решение. Кто-то ставит “*”, а кто-то поступает еще более радикально, ставя обычную букву “x”. Оба варианта в корне неправильны, хоть и могут “прокатить” в некоторых ситуациях. Если же вы печатаете в Ворде примеры, уравнения, математические формулы, обязательно нужно ставить правильный знак умножения.
Наверное, многие еще со школы помнят, что в различной литературе можно столкнуться с различными обозначениями знака умножения. Это может быть точка, а может быть так называемая буква “x”, с разницей лишь в том, что оба эти символа должны находиться посреди строки и уж точно быть меньше основного регистра. В этой статье мы расскажем о том, как поставить в Ворде знак умножить, каждое из его обозначений.
Вы, наверное, знаете о том, что в Ворде имеется довольно большой набор неклавиатурных знаков и символов, которые во многих случаях могут оказаться очень полезными. Мы уже писали об особенностях работы с этим разделом программы, и знак умножения в виде точки мы тоже будем искать там.
Вставка знака через меню “Символ”
1. Кликните в том месте документа, где нужно поставить знак умножения в виде точки, и перейдите во вкладку “Вставка” .
Примечание: Между цифрой (числом) и знаком умножения должен стоять пробел, также пробел должен стоять и после знака, перед следующий цифрой (числом). Как вариант, можно сразу написать те числа, которые нужно перемножить, и сразу поставить между ними два пробела. Знак умножения будем добавлять непосредственно между этими пробелами.
2. Откройте диалоговое окно “Символ” . Для этого в группе “Символы” нажмите кнопку “Символ” , а затем выберите пункт “Другие символы” .
3. В выпадающем меню “Набор” выберите пункт “Математические операторы” .
4. В изменившемся списке символов найдите знак умножения в виде точки, кликните по нему и нажмите “Вставить” . Закройте окно.
5. Знак умножения в виде точки будет добавлен в указанном вами месте.
Вставка знака с помощью кода
У каждого знака, представленного в окне “Символ” , есть свой код. Собственно, именно в этом диалоговом окне и можно подсмотреть, какой код имеет знак умножения в виде точки. Там же вы сможете увидеть комбинацию клавиш, которая поможет преобразовать введенный код в знак.
1. Установите указатель курсора в том месте, где должен находиться знак умножения в виде точки.
2. Введите код “2219” без кавычек.
4. Введенные вами цифры будут заменены на знак умножения в виде точки.
Добавление знака умножения в виде буквы “x”
Ситуация с добавлением знака умножения, представленного в виде некоего крестика или, что более близко, уменьшенной буквы “x”, несколько сложнее. В окне “Символ” в наборе “Математические операторы”, как и в других наборах, вы его не найдете. И все же, добавить этот знак можно с помощью специального кода и еще одной клавиши.
1. Установите курсор в том месте, где должен находиться знак умножения в виде крестика. Переключитесь в английскую раскладку.
2. Зажмите клавишу “ALT” и введите код “0215” без кавычек.
Примечание: Пока вы держите клавишу “ALT” и вводите цифры, они не отображаются в строке — так и должно быть.
3. Отпустите клавишу “ALT” , на этом месте появится знак умножения в виде буквы “x”, расположенный посреди строчки, как мы с вами привыкли это видеть в книгах.
Вот, собственно, и все, из этой небольшой статьи вы узнали, как в Word поставить знак умножения, будь то точка или диагональный крестик (буква “x”). Осваивайте новые возможности Ворд и используйте в полной мере потенциал этой программы.
Некоторые символы, которых нет в изображении на кнопке клавиатуры. Это могут быть такие символы как: двойные стрелочки « и », знак градуса °, символ копирайта и другие.
Для того, чтобы набрать символы на клаиватуре, которые отсутствуют, можно воспользоваться разными способами.
Самым простым из которых — это воспользоваться текстовым редактором MS Word или табличным Excell из набора Office.
Для этого достаточно войти в него и выбрав вкладку Вставить
а затем либо оставить как есть, либ скопировать его в другую программу.
Второй способ — это воспользоваться специальной утилитой в Windows, котора называется Таблица символов и найти её можно:
Пуск — Все программы — Стандартные — Служебные
а затем в самом конце списка
Появится вот такое окошко, в котором присутствуют все символы с различных шрифтов, установленных в системе:
После того, как из таблицы Вы выберете нужный символ (щелчком ЛКМ на нем) (1), нужно нажать на кнопку Выбрать (2) и он появится внизу в поле «Для копирования:» (3) , затем нажимаете кнопку Копировать (4) и нужный символ будет сохранен в буфере обмена, для последующей его вставки туда, куда Вам нужно.
Для того, чтобы не искать именно определенный тип символов, можно поставить группировку.
Например, я хочу чтобы отображались только «Символы и знаки».
1) Ставим галочку «Дополнительные параметры»
2) Набор символов — Юникод
3) Группировка — Диапазоны Юникода
4) Появится окошко с выбором Группировки, в котором выбираем «Символы и значки»
Вот, теперь в таблице только символы и значки. Разумеется если Вы хотите не символы, а стрелочки, математические операторы, пунктуацию и т.п. — то в группировке ставьте именно этот фильтр.
Третий способ — для ленивых .
Дело в том, что в Windows существуют специальные клавиши для быстрой вставки этих самых символов, например:
только эти горячие клавиши задействованы не для каждого значка, а для некоторых.
Alt+0167
| § параграф | Alt+0176 | ° градус | |
| Alt+0169 | знак копирайта | Alt+0137 | ‰ знак промилле |
| Alt+0153 | ™ знак торговой марки | Alt+0177 | ± плюс-минус |
| Alt+0215 | × знак умножения | . Alt+0247 | ÷ знак деления |
| Alt+0126 |
тильда
Alt+0136
€ знак евро
Alt+0174
® Registered
Alt+0167
§ параграф
Alt+0171
« откр. кавычки
Alt+0187
» закр. кавычки
Здесь важное примечание: для того, чтобы вставить символ которого нет на клавиатуре, нужно зажать клавишу Alt а затем нажать 4 цифры после знака «плюс» на цифровом блоке клавиатуры. Разумеется у Вас должен быть включен Num Lock для работы этого блока.
Так же, если не получается, то попробуйте с английской раскладкой клавиатуры.
Разумеется это не весь список, это лишь для ознакомления.
Специально для посетителей моего сайта, я подобрал небольшой список, включающий в себя не только представленные выше символы, но и многие другие. И для удобвства сделал его в простом Блокноте и запаковал в архив.
Ну и для совсем ленивых, маленькая подборка — просто скопируйте и вставьте.
Смайлики
☺ ☻ ☹ ㋛
ソ ッ ヅ ツ ゾ シ ジ ت ټ 〠
͡๏̯͡๏ ͡๏̮͡๏ ٩(̾●̮̃̾͡.̃̾)۶ ٩(̾●̮̮̃̾.̃̾)۶ (.̪●) 鸒
Стрелки
▲ △ ▷ ▼ ∇ ▽ ◀ ◁
↔ ↕ ← ↖ ↗ → ↘ ↓ ↙ ⇦ ⇧ ⇨ ⇩⇐ ⇑
⇒ ⇓ ⇔ ⇕ ⇖ ⇗ ⇘ ⇙ ⇚ ⇛ ⇄ ⇅ ⇆ ⇇ ⇈ ⇉ ⇊
↰ ↱ ↲ ↳ ↴ ↵ ↶ ↷ ➜ ➡ ➨
———————————————————————————————-
Знаки
Внимание! У вас нет прав для просмотра скрытого текста.
Вы здесь
В семействе операционных систем Windows для ввода в документ отсутствующего на клавиатуре символа нужно нажать левую или правую клавишу Alt и, удерживая её, набрать определённое число с помощью дополнительной цифровой клавиатуры, называемой Numpad; затем отпустить клавишу (Alt) . Отсюда и вытекает название таких комбинаций: Alt-коды или Alt-последовательности.
Попробуйте; например, нажмите левый Alt и цифру 1 на Numpad’е — должен появиться смайл (☺):
При русской раскладке клавиатуры комбинации работают только с левой клавишей Alt; при английской — с обеими: левой и правой.
Условно говоря, есть два вида Alt-кодов: БЕЗ ведущего нуля и С ведущим нулём .
. Комбинации без ведущего нуля находятся в промежутке от 1 до 255, затем повторяются; то есть Alt+257 — это то же самое, что и Alt+1; Alt+258 — Alt+2 и так далее (256 — своего рода граница).
. Основные комбинации с ведущим нулём находятся в промежутке от 0128 до 0255 и отличаются, главным образом, от комбинаций БЕЗ ведущего нуля тем, что в разных раскладках клавиатуры они могут означать разные символы.
В таблицах указаны все символы, имеющиеся в разных системах. Поэтому, если вам нужны именно Alt-коды, просмотрите все таблицы до конца. Вы обязательно найдете то, что ищете.
«>
Просмотров 2.4к.
Большинство пользователей Ворд умеют подчеркивать текст двойной линией, но не все знают о существовании его других способов подчеркивания. Это часто бывает полезным, например, для указания члена предложения или выделения ключевых фраз. В нашей статье мы расскажем, как подчеркнуть слово волнистой линией в Word четырьмя способами.
Содержание
- Способ 1: Используем инструмент «Подчеркивание текста»
- Как выбрать цвет линии
- Способ 2: Используем расширенные параметры блока «Шрифт»
- Как установить стиль подчеркивания по умолчанию
- Для текущего документа
- Для всех документов
- Используем горячие клавиши
- Способ 3: Рисуем волнистую линию с помощью фигур
- Способ 4: Устанавливаем волнистую границу текста
- Если нужна только волнистая линия без текста
- Подчёркивание с помощью таблицы
- Как удалить подчеркивание
- Немного о правописании
- В заключение
Способ 1: Используем инструмент «Подчеркивание текста»
Самый легкий и простой способ пометить часть текста — воспользоваться кнопкой подчеркивания на панели инструментов текстового редактора. Вариант подходит для всех современных и устаревших выпусков MS Office.
Для постановки волнистой линии нужно:
- Выделяем редактируемый участок текста левой кнопкой мыши;
- Открываем раздел «Главная» панели инструментов и нажимаем на флажок возле кнопки «Ч»;
- Выбираем нужный тип подчеркивания из перечня, среди которого есть и волнистая линия.
Как выбрать цвет линии
Сделать выделение красивым и броским поможет функционал изменения цвета линий. Пользователю доступна палитра из десятка предустановленных оттенков и практически неограниченная область RGB-спектра.
Вот, как можно подчеркнуть документ цветной волнистой линией в ворде:
- Выполняем шаги из первого способа;
- Переходим в подменю «Цвет подчеркивания» из перечня;
- Устанавливаем один из стандартных оттенков или переходим в «Другие цвета» для работы с RGB-палитрой.
Способ 2: Используем расширенные параметры блока «Шрифт»
Меню «Шрифт» вмещает множество настроек и параметров отображения текста на листе текстового редактора. Помимо типа, начертания и размера шрифта юзер может устанавливать цветное или черное подчеркивание одинарной, двойной или жирной волной.
Подчеркиваем волнистой линией в Ворде через «Шрифт»:
- Отмечаем нужное слово или предложение ЛКМ;
- Кликаем в правый нижний угол блока инструментов «Шрифт» или сочетание клавиш Ctrl+D;
- В поле подчеркивания ищем волнистую линию;
- Сохраняем изменения через «ОК».
Чтобы поменять цвет подчеркивающих линий, достаточно выбрать одноименный параметр справа в окне шрифтов.
Как установить стиль подчеркивания по умолчанию
Каждый раз выделять содержимое, используя первый и второй метод подчеркивания статей не всегда удобно. Если вам требуется текст с волнистыми линиями во всем (одном) документе или в каждых последующих, то нужна особая функция.
Для текущего документа
Чтобы установить волнистое подчеркивание для всего документа, нужно обратиться в уже известное меню «Шрифт». В нем указываем форму и толщину волны, после чего жмем «По умолчанию». Ставим галочку напротив «Только для текущего документа» и кликаем кнопку «ОК».
Теперь весь текстовый материал страниц от начала до конца (включая пробелы) будет подчеркнут.
Для всех документов
Есть функция, чтобы содержимое файла могло подчеркиваться на постоянной основе во всех последующих документах, которые вы будете создавать. Повторите предыдущие действия, но поставьте галочку «Для всех документов, основанных на шаблоне …».
Убирать волнистость можно будет первым и вторым способом из данной статьи, отмечая графу «нет» в стиле подчеркивания.
Используем горячие клавиши
Вышеописанные действия будут выполняться легче и быстрее комбинациями нажатий клавиш клавиатуры. Например, выделить весть текст документа проще всего по нажатию Ctrl+A. А с помощью Ctrl+U можно поставить подчеркивание под словом, частью текста или всей статьей, в зависимости от того, что вы выделите. По сочетанию Ctrl+D вызывается меню «Шрифт», что избавляет пользователя от его поиска на панели инструментов.
Способ 3: Рисуем волнистую линию с помощью фигур
Если вам понадобилось нарисовать произвольную волнистую линию, то для этих целей в Word предусмотрен инструментарий «Фигуры». В нем содержится масса графических элементов для рисования и готовых шаблонов.
Перед тем, как подчеркнуть текст волнистой линией в ворде:
- Заходим во вкладку «Вставка» панели инструментов текстового редактора;
- Кликаем меню фигур и выбираем наиболее подходящую (для этих целей лучше всего брать кривую);
- Ставим точку начала координат под заглавной буквой предложения и рисуем произвольные волны.
Цвет линии можно изменить в блоке «Формат»
После нажатия «Enter» графический объект сохранит свою форму и цвет, что позволит перетаскивать его в любое место страницы.
Способ 4: Устанавливаем волнистую границу текста
Еще одним неочевидным способом подчеркнуть часть текста — поставить рамки в форме волны. Такой метод больше подходит для разметки абзацев, что нередко бывает полезным.
Для постановки волнистой границы текста:
- Выделяем нужную строку в документе;
- В блоке параметров «Абзац» панели инструментов Word находим кнопку «Границы» (белый квадрат);
- Из списка под треугольником переходим в «Границы и заливка»;
- Устанавливаем тип (волнистая линия) и указываем Применить к тексту;
- Отмечаем понравившийся цвет или пропускаем шаг;
- Тип рамки оставляем в положении «Нет»;
- После сохранения кликаем по белому квадрату и получаем подчеркивание снизу.
Одноименным квадратом, при необходимости, выбираются верхние и боковые границы.
Если нужна только волнистая линия без текста
Подчеркивание без текста зачастую используют для начертания полей заполнения в бланках документов или для разметки слов и знаков.
Для ввода линии без печати оставьте курсор в свободном месте, выберите волнистую линию из меню «Подчеркнутый» и нажимайте клавишу «Tab» до конца строчки. Для уменьшения шага попробуйте комбинацию Ctrl+Shift+Пробел.
Аналогично четвертому способу (с помощью блока абзац) на пустом месте устанавливается сплошная волнистая линия.
Еще можно зажать «Shift» и кнопку «ё» в английской раскладке. Должен получиться ряд символов «~», но он будет занимать строчку под подчеркиваемым текстом. Не забываем и про рисование кривой с помощью графических элементов фигур.
Подчёркивание с помощью таблицы
С помощью таблиц можно сделать сразу несколько равноудаленных черт на странице:
- Перейдите во вкладку «Вставка» и выберете «Таблица»;
- Прикиньте количество нужных строчек и нарисуйте табличку с одним столбцом;
- Выделите её целиком и перейдите в «Границы и заливка» блока «Абзац»;
- Выберите тип волнистой линии и нажмите «ОК»;
- Уберите левую и правую границу одноименными кнопками.
Как удалить подчеркивание
Если подчеркивание является самостоятельным знаком (рисунком), то оно удаляется ровно, как и текст. Выделите волнистые линии и удалите клавишей Delete или Backspace.
Волнистость из меню «Шрифт» убирается обратным путем, что и устанавливалась. Выделите фрагмент или весь документ Ctrl+A и кликните по букве «Ч». Все подстрочные линии должны пропасть.
Немного о правописании
По умолчанию MS Word определяет орфографические и грамматические ошибки в тексте, подчеркивая неправильно написанные слова красной или зеленой волнистой линией. Подчеркивание не всегда видно в других программах, онлайн-сервисах и на листе бумаги при печати, но, при желании, его можно отключить.
Для этого:
- Зайдите в меню Файл — Параметры — Правописание;
- Уберите галочки в блоке При исправлении правописания в Word;
- Нажмите Ок и сохраните результат.
В заключение
Простейший, на первый взгляд, вопрос имеет несколько неочевидных решений. Грамотный оператор компьютерного набора или продвинутый юзер обязан знать первые два способа. Остальные варианты, как сделать подчеркивание волнистой линией в Ворд, можно считать полезным дополнением и палочкой-выручалочкой при работе в файле с кривым форматированием.