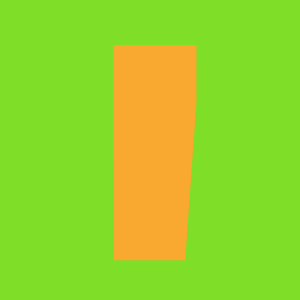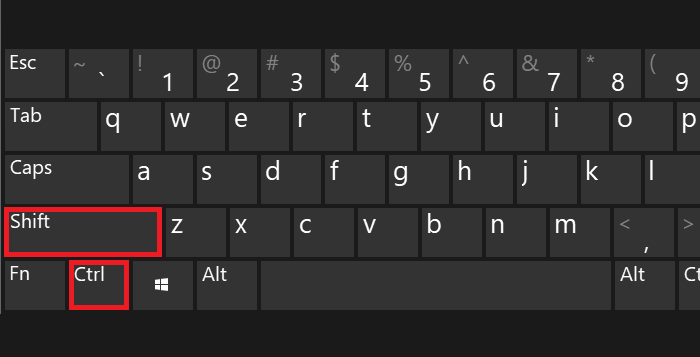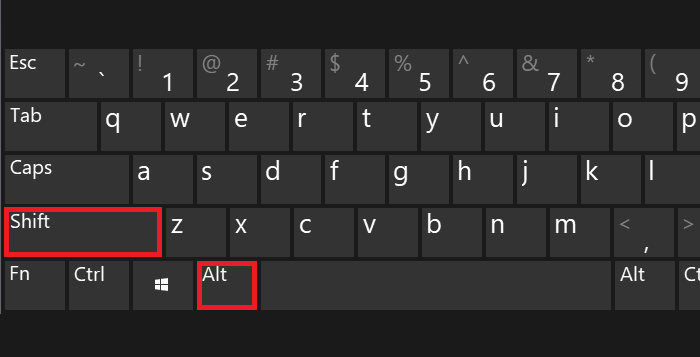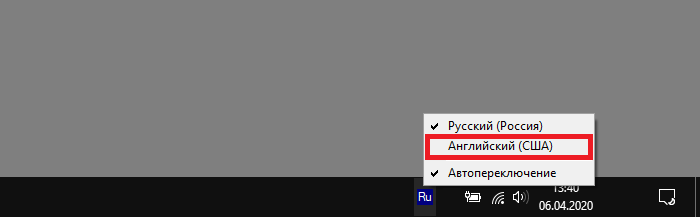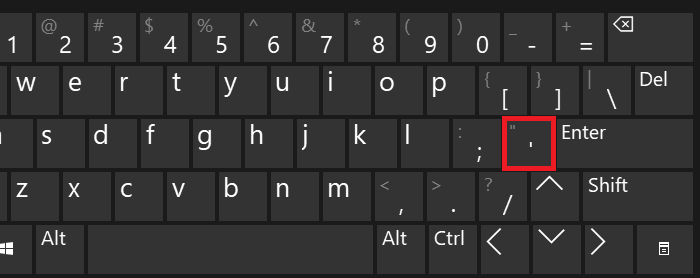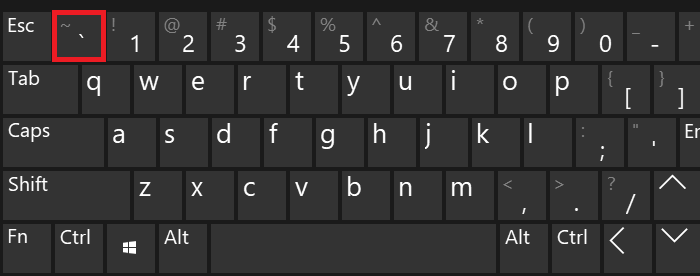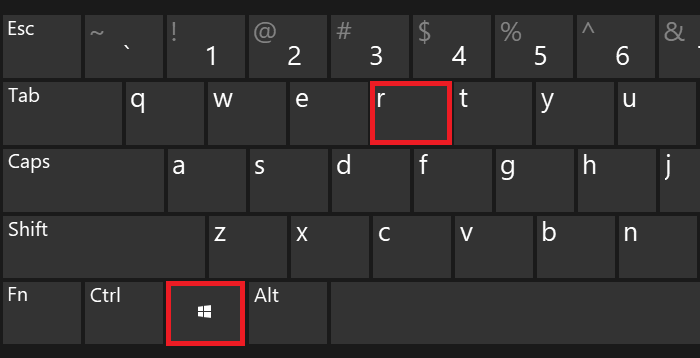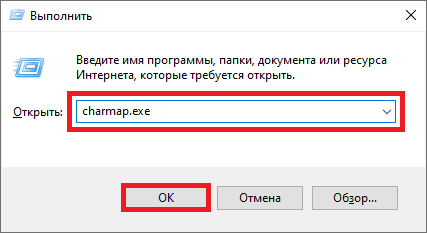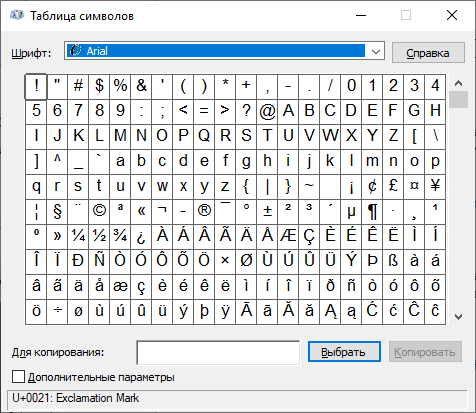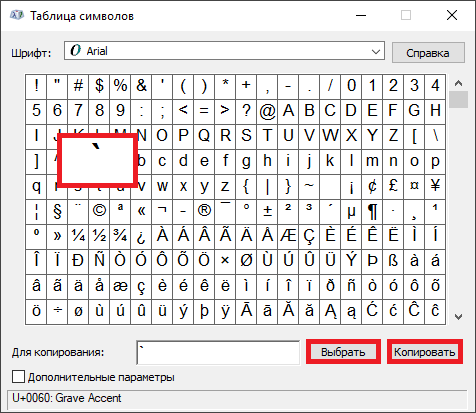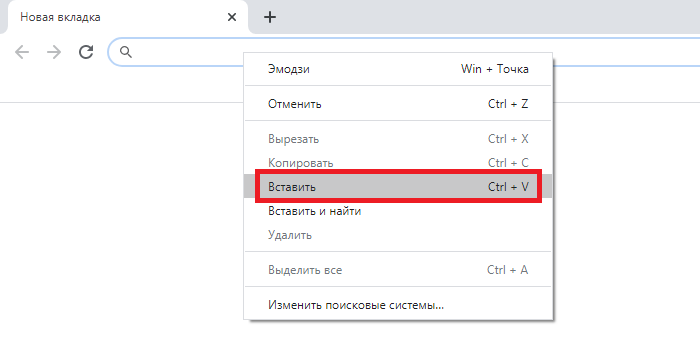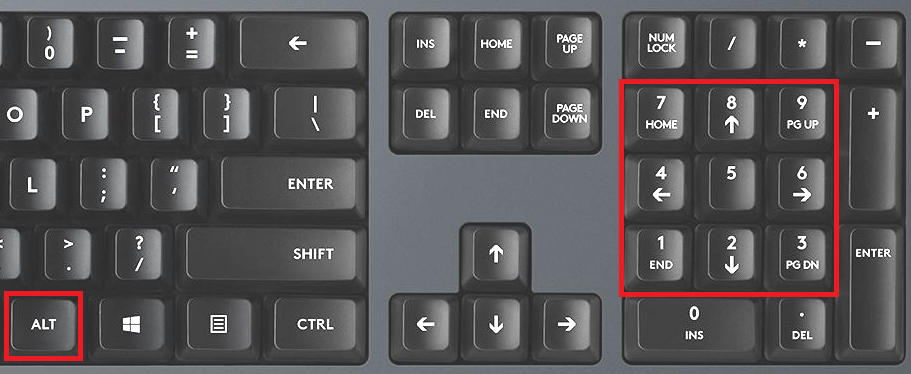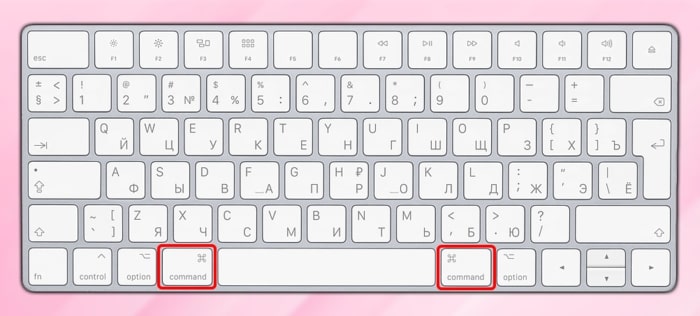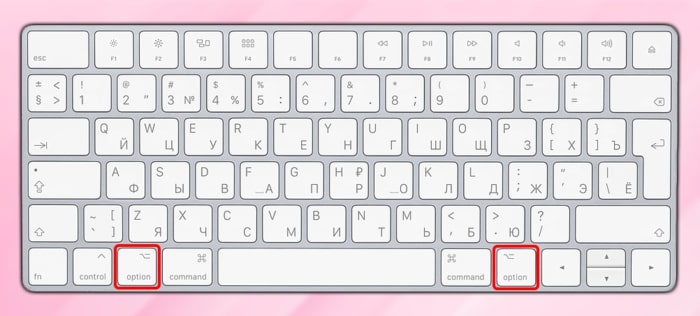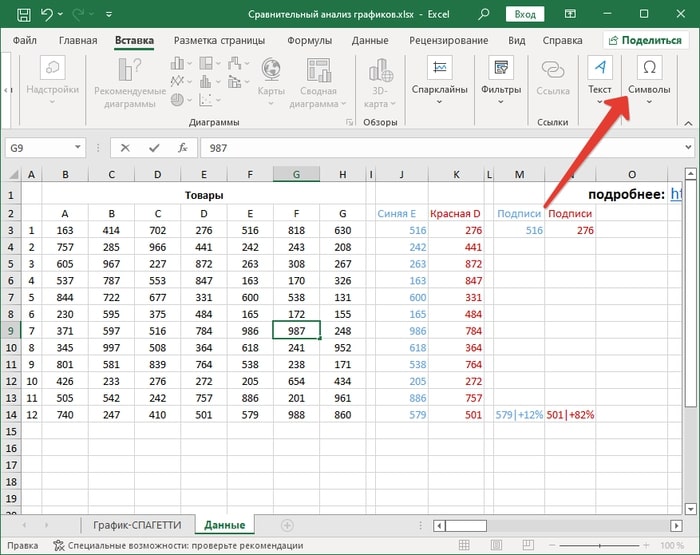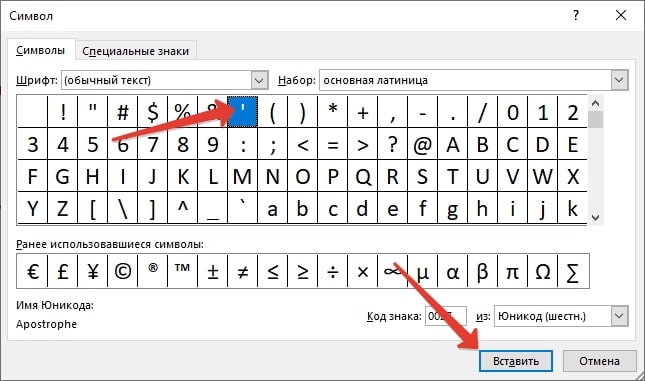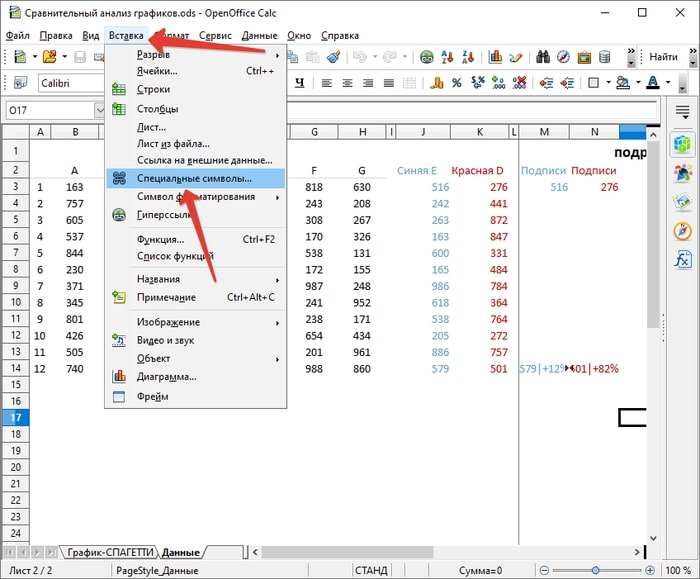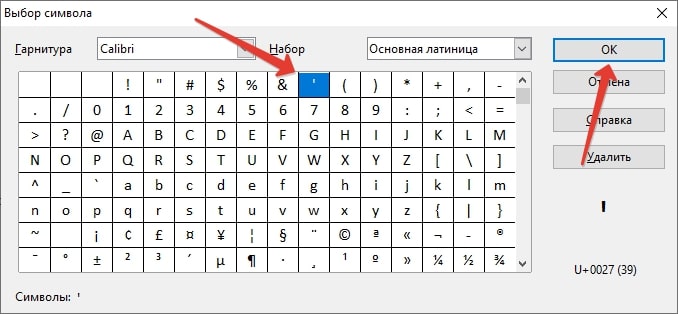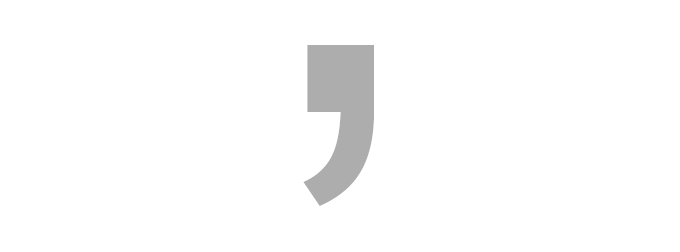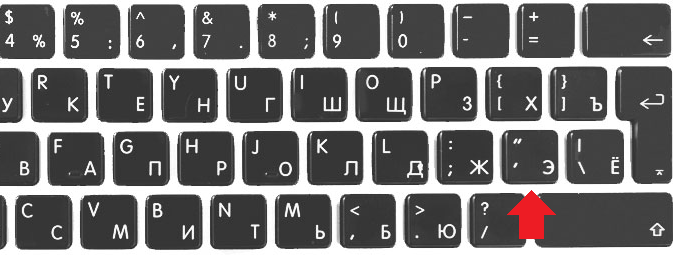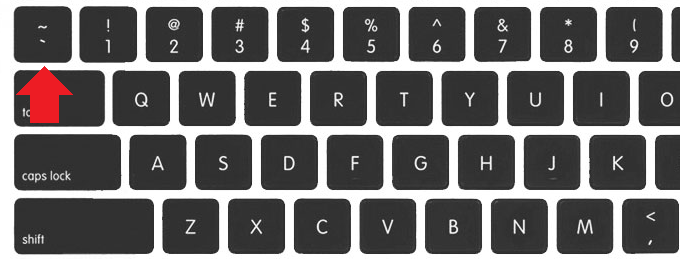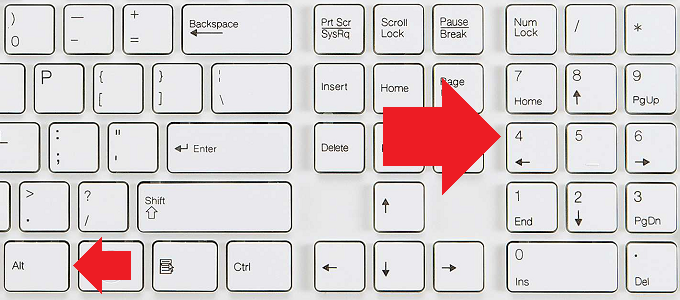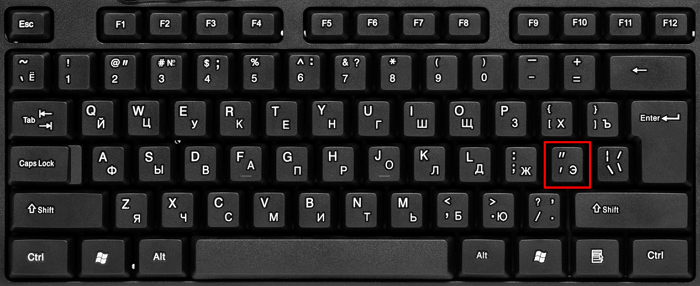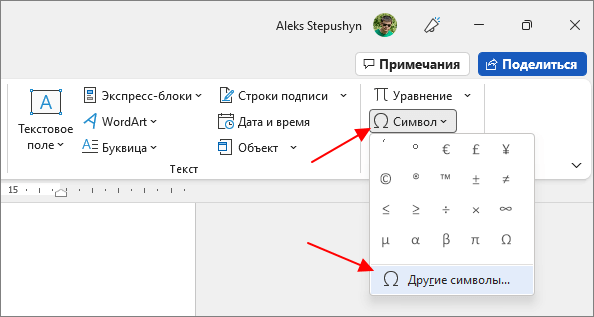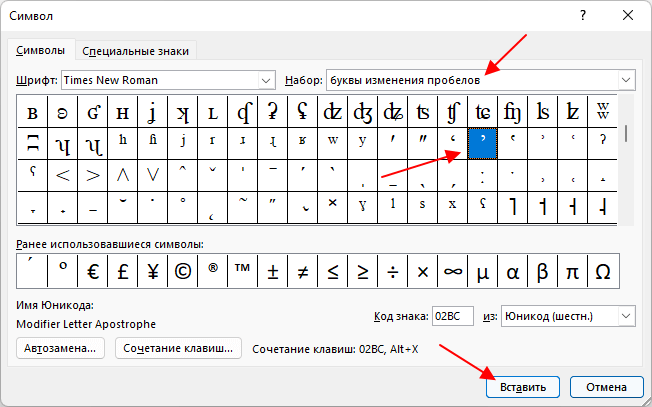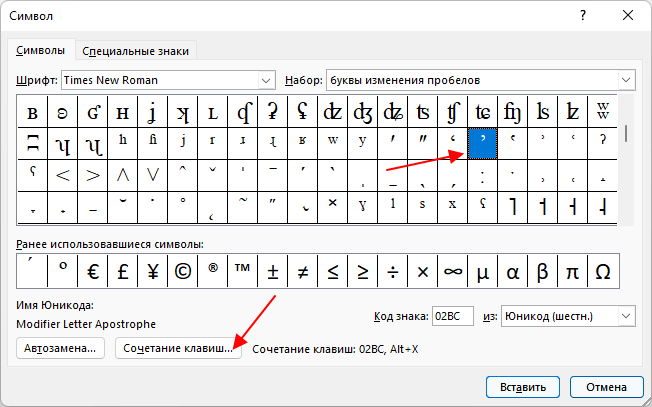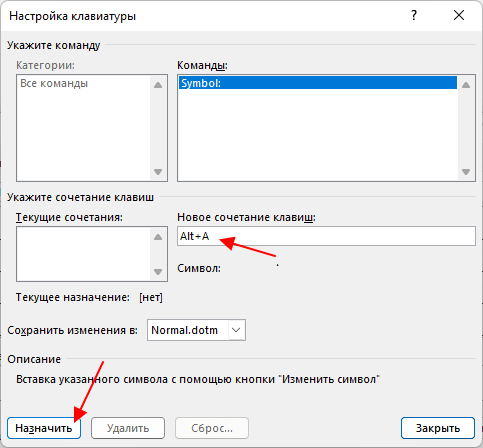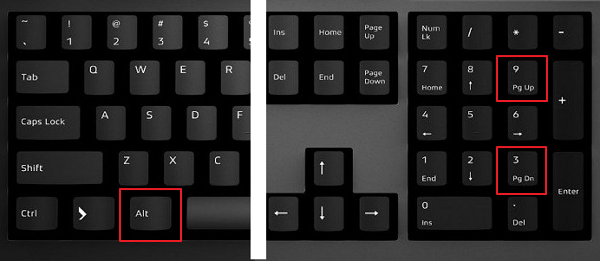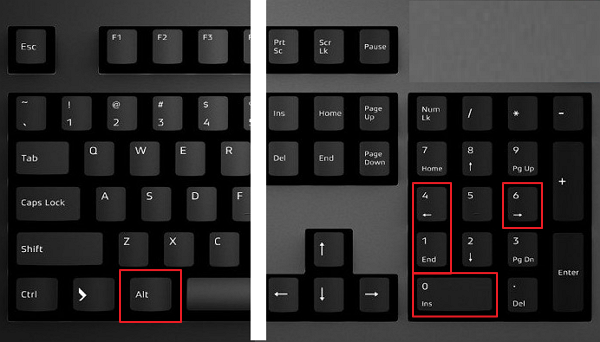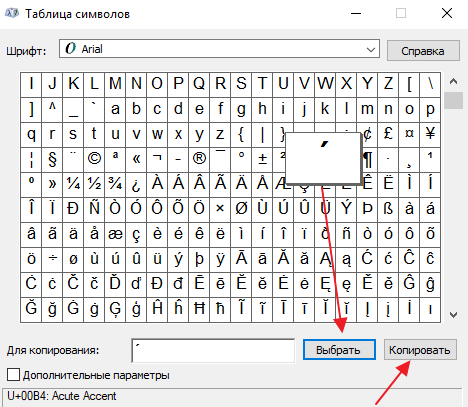Апострофом называется специальный знак, напоминающий поднятую вверх запятую и применяющийся для написания некоторых слов. Чаще всего его можно встретить в иностранных языках. Но апостроф есть и в русскоязычных текстах — при написании некоторых фамилий и названий. Потому у пользователей иногда возникает необходимость разместить этот знак.
В Windows существует сразу несколько способов, как поставить запятую сверху на клавиатуре — от нажатия одной или нескольких клавиш до использования таблицы символов.
Найдите символ на клавише
Самый простой способ напечатать апостроф на клавиатуре требует нажатия только одной клавиши. Обычно знак располагается там же, где русская буква «Э» — в правой части среднего ряда. Но для этого пользователю придется перейти на английскую раскладку, нажав соответствующую комбинацию клавиш (Ctrl + Shift, Shift + Alt) либо с помощью значка языка на панели задач.
В русской раскладке апострофа нет. Потому перед тем, как поставить верхнюю запятую на клавиатуре, стоит познакомиться с другой методикой. Она требует запоминания комбинации клавиш, но позволяет обойтись без переключения раскладок, при котором можно случайно ошибиться и продолжить неправильно набирать текст.
Используйте сочетание клавиш
В отличие от большинства других знаков, верхнюю запятую на клавиатуре компьютера или ноутбука можно поставить с помощью сразу нескольких сочетаний клавиш. Самая простая для запоминания комбинация — Alt+39. Пользователь нажимает левый «Alt» клавиатуры и, не отпуская, набирает «39» (справа, на панели Numpad).
При использовании этого сочетания стоит учесть, что, случайно поставив апостроф после пробела, можно вставить в текст открывающую скобку. Для получения нужного результата ввод комбинации повторяют. Еще одна особенность — необходимость набора цифр только на правом цифровом блоке.
Еще одним способом, как поставить апостроф на клавиатуре, является ввод на цифровом блоке числа «0146» — при зажатой левой клавише «Alt». Результатом такого ввода всегда будет вставка в текст именно верхней запятой, а не других знаков. Еще одно сочетание, которое можно запомнить для вставки апострофа — «8217», число, которое тоже вводится вместе с нажатым левым «Alt».
Постановка апострофа без использования клавиатуры
Для того, чтобы поставить нужный знак, не обязательно верхнюю запятую, могут использоваться и другие методики, не требующие даже клавиатуры. Пользователям программы Word для этого можно выполнить такие действия:
- Поместить курсор в том месте, где должен стоять апостроф.
- Открыть вкладку «Вставка».
- Нажать кнопку «Символ».
- Выбрать «Другие символы».
- В списке доступных для вставки знаков найти и выбрать нужный вариант, выделить его и вставить нажатием соответствующей кнопки.
- В следующий раз при необходимости установки знака — выбрать его из списка последних использованных символов и нажать, сократив инструкцию на один пункт.
Если вставить знак нужно при использовании других программ, пользователю подойдет «Таблица символов» Windows. Ее запуск выполняется через меню «Пуск» или с помощью окна запуска команд «Выполнить» — нажав Win+R и введя charmap.exe.
Для использования апострофа из таблицы символов его необходимо найти в списке, выделить, выполнить сначала копирование, а затем вставку. Это приведет к помещению символа в буфер обмена, откуда ее можно будет поставить в нужном месте текста.
При вставке апострофа (и любых других символов) без нажатия физических клавиш можно обойтись и без таблиц. Для этого курсор ставится в нужном месте текста, в меню «Пуск» вызывается экранная клавиатура, находится и выбирается знак. Как запустить виртуальную клавиатуру в Windows — читайте в нашей статье. А если хотите прокачать свои навыки набора текста на «клаве», то почитайте статью о том, как научиться быстро печатать.
Апостроф — это орфографический знак в виде надстрочной запятой (также его называют верхней запятой), который употребляется в разных языках при написании текста. Может использоваться в самых различных случаях — покажем несколько примеров. Так, апостроф встречается в именах собственных — д’Артаньян, для отделения окончаний и суффиксов от начальной части слова, записанной латиницей — E-mail’ом, и т.д. В этой статье мы расскажем, как поставить апостроф с помощью клавиатуры. Сделать это легко — одним из нескольких способов на выбор. Версия Windows в данном случае не важна — это может быть Windows 10, 7, XP и т.д.
Первый способ
Найдите на клавиатуре своего компьютера или ноутбука клавишу с апострофом — часто это буква Э в русскоязычной раскладке. Пока не нажимайте на нее, а удостоверьтесь в том, что используется английская раскладка. Чтобы ее включить, нажмите на сочетание клавиш Ctrl+Shift:
Или Shift+Alt:
Либо найдите иконку с языком на панели задач, кликните по ней и выберите англоязычную раскладку:
Вот теперь, удостоверившись, что используется английская раскладка, нажимайте на клавишу с апострофом — вы увидите нужный символ.
Второй способ
Ничуть не более сложный, чем первый, однако вы должны быть готовы к тому, что внешний вид апострофа может несколько отличаться от того, что вы увидели, если использовали первый способ.
Найдите на клавиатуре цифру 1, а рядом с ней — клавишу с апострофом. Именно эта клавиша нам и нужна — при использовании англоязычной раскладки и нажатии на эту клавишу вы увидите апостроф.
Жаль, указанная клавишу на некоторых клавиатурах отсутствует — как правило, на ноутбуках.
Третий способ
Нажмите Win+R на клавиатуре, чтобы вызвать окно «Выполнить».
Добавьте команду charmap.exe и кликните ОК.
Будет запущена таблица символов.
В списке находите апостроф и кликаете по нему. Затем последовательно нажимаете на кнопки «Выбрать» и «Копировать».
Затем вставляете апостроф в нужную строку.
Четвертый способ
Используйте цифровую клавиатуру, которая располагается в правой части основной клавиатуры.
Нажимаете клавишу Alt и, удерживая ее, набираете поочередно цифры 0146. После этого этого убираете палец с клавиши Alt и видите появившийся апостроф.
Если не получилось, используйте левый Alt. Кроме того, не забудьте включить цифровую клавиатуру с помощью клавиши Num Lock, если она отключена.
Что это такое?
Апострофом называют символ в виде запятой (’), небольшой черточки (‘), штриха или со схожей формой. Его отличительная особенность – расположение в верхней части строки.
Где на клавиатуре расположен апостроф?
Для начала расскажу про местонахождение этого полезного знака на клавиатурах компьютеров и ноутбуков с разной операционкой, а затем перейдем к использованию данного символа в системе и офисных пакетах Microsoft Office (Word, Excel) и OpenOffice.
ОС Windows и Linux
Вне зависимости от размера клавиатуры, стандартное расположение для символа апострофа – русская буква «Э», но вводить ее нужно при английской раскладке. Как правило, находится апостроф рядом с клавишей Enter.
А еще есть обратный машинописный апостроф (`). Он назначен на букву «Ё» или символ тильды «~» с английской раскладкой. Найти нужную кнопку получится под Esc.
Компьютеры Apple Mac (Макбук, Аймак)
На компьютерах и ноутбуках компании Apple зачастую используется оригинальная клавиатура, раскладка которой сильно отличается от раскладки для ПК с операционными системами Windows и Linux. Соответственно, и местоположение апострофа на ней различается.
Как поставить апостроф на ПК и ноутбуках с операционной системой Windows?
Апостроф в тексте получится вставить двумя способами: с помощью основного блока, на котором располагаются буквы, и цифрового блока. Первый способ – более универсальный, ведь цифровой блок присутствует не на всех клавиатурах.
При этом мы будем разделять апострофы на два вида: машинописный и типографский, ведь их начертание различается. Машинописный – верхняя черточка (‘), типографский – верхняя запятая (’).
Схема для основной клавиатуры:
|
Вид |
Сочетание клавиш |
Описание |
|---|---|---|
|
Машинописный (‘) |
Буква «Э» |
Просто нажмите на эту букву при активном английском языке. |
|
Типографский (’) |
Типографский апостроф получится сделать только Alt-кодом при наборе текста в браузере и многих других программах. |
Зачастую языковая раскладка переключается комбинацией кнопок Alt + Shift или Win + Пробел.
На большинстве клавиатур ПК и ноутбуков присутствует цифровой блок. Располагается он в правой части, рядом со стрелочками. И с его помощью можно набирать различные символы, пользуясь Alt-кодами. Но это сработает только при включенном Num Lock-е. О его активности, как правило, свидетельствует соответствующий индикатор. Если индикатор неактивен или код не работает, то нажмите на клавишу Num Lock в цифровом блоке.
Принцип ввода Alt-кода следующий:
- Удерживайте левую или правую клавишу Alt.
- По очереди нажмите на указанные цифры из числа кода. Для этого необходимо использовать цифровой блок клавиатуры. С рядом цифр над буквами это не сработает.
- Как только вы нажмете на последнюю цифру, отпустите клавишу Alt.
В результате в текстовом редакторе на месте курсора появится нужный знак апострофа.
Важный момент – пока вы печатаете цифры кода, клавишу Alt отпускать нельзя.
Схема для цифрового блока:
|
Вид |
Сочетание клавиш |
Описание |
|
Машинописный (‘) |
Alt + 39 |
Этот Alt-код будет работать только на русской раскладке. |
|
Типографский (’) |
Alt + 0146 |
Работает на любой раскладке, даже иностранной. |
Ну и еще существует альтернативный вариант, как поставить апостроф. Вы можете скопировать нужный вам символ, например, выделив его на этом сайте и нажав комбинацию клавиш Ctrl + C. А затем вставьте его в текст комбинацией Ctrl + V.
Как ввести на Макбуке или Аймаке (операционная система macOS)?
Принцип здесь такой же, как и в случае Windows, но помните, что вместо Ctrl в компьютерах и ноутбуках фирмы Apple используется клавиша Command.
А для всех Alt-кодов нужно зажимать не Alt, а клавишу Option.
Как напечатать в Экселе (табличный редактор Microsoft Office Excel)?
Перейдем к рассмотрению нюансов работы с таблицами Excel.
Схема для основной клавиатуры:
|
Вид |
Сочетание клавиш |
Описание |
|
Машинописный (‘) |
Э |
Используется с английской раскладкой. |
|
Типографский (’) |
«Верхняя запятая» вставляется только с Alt-кодом или копированием с последующей вставкой. |
Схема для цифрового блока:
|
Вид |
Сочетание клавиш |
Описание |
|
Машинописный (‘) |
Alt + 39 |
Невозможно вставить такой апостроф в начале ячейки. Перед ним обязательно должен находиться хотя бы один символ. То есть курсор должна находиться в конце слова, после одной буквы, символа и т. д. |
|
Типографский (’) |
Alt + 0146 |
Работает на любой раскладке. |
А еще вы можете воспользоваться функцией вставки символов, расположенной во вкладке «Вставка», чтобы поставить верхнюю черточку или запятую.
Пролистайте список в самый верх, выделите нужный знак апострофа и нажмите на кнопку «Вставить».
Как напечатать в Ворде (текстовый редактор Microsoft Office Word)?
В случае с запущенным текстовым редактором Word подходят ранее упомянутые Alt-коды. А вот комбинации клавиш на основном блоке клавиатуры несколько другие:
|
Вид |
Сочетание клавиш |
Описание |
|
Машинописный (‘) |
Э, Ctrl + Z |
На английской раскладке вам нужно нажать на букву «Э», а затем сразу же воспользоваться комбинацией Ctrl + Z для отмены действия. |
|
Типографский (’) |
Ctrl + Э (два раза) |
На английской или русской раскладке клавиатуры зажмите клавишу Ctrl, а затем два раза быстро нажмите на букву «Э». |
Описанный для Excel метод вставки символов в случае с редактором Word тоже будет работать.
Как напечатать в Опен Офисе (редактор таблиц OpenOffice)?
Для редактора таблиц в офисном пакете OpenOffice применима вся та информация, которая описана для Excel. Исключение – функция вставки. Она вызывается несколько иным образом.
Инструкция, как поставить апостроф с помощью специальной функции:
- Откройте меню «Вставка» на верхней панели.
- Кликните по пункту «Специальные символы…».
- Выберите нужный знак апострофа в общей таблице символов.
- Нажмите на кнопку «ОК» для вставки.
Что такое апостроф? Это орфографический символ, который представляет из себя надстрочную (верхнюю) запятую. Может иметь вид запятой, штриха или другого похожего начертания. В русском языке апостроф используется нечасто, чего не скажешь о некоторых других языках, где его использовать необходимо постоянно.
Сам знак выглядит примерно так:
Как было написано выше, используется он далеко не так часто, поэтому на клавиатуре найти его, мягко говоря, непросто. Тем не менее, поставить апостроф, будь у вас компьютер или ноутбук, достаточно просто.
Первый способ
Пожалуй, один из самых простейших.
Сначала выберите место, где должен находиться апостроф в тексте, наведите туда курсор мыши и нажмите на левую клавишу.
Теперь переведите клавиатуру на англоязычную раскладку (обычно используется сочетание клавиш Alt+Shift или Ctrl+Shift) и нажмите на клавишу, где находится буква Э.
Второй способ
Этот апостроф может несколько отличаться внешним видом.
Посмотрите на клавиатуру, рядом с цифрой 1 в верхней части вы можете увидеть примерно такую клавишу:
Все, что вам необходимо, выбрать место, где будет находиться апостроф, затем перевести клавиатуру на английскую раскладку, и просто нажать на указанную клавишу.
Третий способ
В правой части клавиатуры есть цифровая клавиатура. Она должна быть включена, а если не работает, нажмите клавишу Num Lock.
Теперь зажимаете клавишу Alt и, не отпуская ее, вводите на цифровой клавиатуре число 0146, после чего отпускаете клавишу Alt.
Можно также ввести число 39 или 039.
Уважаемые пользователи! Если наш сайт вам помог или что-то в нем не понравилось, будем рады, если вы оставите комментарий. Заранее большое спасибо.
Как поставить апостроф (верхнюю запятую) на клавиатуре
Апостроф (верхняя запятая) – это орфографический знак, который не относится к буквам, но используется для написания слов. Апостроф применяется во многих языках, например, в английском, французском, украинском и белорусском. Выглядит данный знак как запятая расположенная над строкой или одинарная закрывающая скобка.
В этом материале мы рассмотрим несколько способов, как поставить апостроф (верхнюю запятую) на клавиатуре компьютера или ноутбука.
Как поставить апостроф в английской раскладке клавиатуры
Пожалуй, самым простым и легко запоминающимся способом поставить апостроф на компьютере или ноутбуке является переключение на английскую раскладку клавиатуры. В английской раскладке клавиатуры апостроф находится на клавише с русской буквой «э». Также в английской раскладке есть обратный апостроф, который находится на клавише с русской буквой «ё». Поэтому для того, чтобы поставить верхнюю запятую вам нужно сделать следующее:
- Переключиться на английский язык (комбинация клавиш Alt-Shift, Ctrl-Shift, Win-пробел);
- Нажать на клавишу с буквой «э» (обычный апостроф) или «ё» (обратный);
- Вернуться к русской раскладке клавиатуры.
Апостроф в английской раскладке клавиатуры.
Обратный апостроф в английской раскладке клавиатуры.
Благодаря близкому расположению клавиши с буквой «э» к клавише Shift данный способ достаточно быстрый, но если запомнить более сложную комбинацию клавиш, то апостроф можно поставить и без переключения раскладки клавиатуры.
Если вы набираете текст в Microsoft Word, то для быстрой вставки апострофа можно даже не переключаться в английскую клавиатуру. Для этого нужно сделать следующее:
- Зажмите и удерживайте клавишу CTRL;
- Дважды нажмите на клавишу «э» (обычный) или «ё» (обратный);
Также в Word для вставки верхней запятой можно использовать таблицу символов. Для этого перейдите на вкладку «Вставка», нажмите на кнопку «Символ» и выберите «Другие символы».
В открывшемся окне нужно выбрать набор символов «буквы изменения пробелов», выделить нужный вариант начертания апострофа и нажать на кнопку «Вставка». В результате, там где был установлен курсор будет вставлен выбранный символ.
В дальнейшем апостроф можно будет вставлять с помощью списка последних символов, который открывается при нажатии на кнопку «Символ» на вкладке «Вставка».
Также в таблице символов, которая доступна в Word, можно настроить сочетание клавиш для быстрой вставки выбранного символа. Для этого нужно выделить нужный символ и нажать на кнопку «Сочетание клавиш».
В открывшемся окне нужно установить курсор в поле «Новое сочетание клавиш» и нажать комбинацию клавиш, которую вы хотите использовать. Например, можно нажать Alt-A.
Для сохранения данной комбинации клавиш нужно нажать на кнопку «Назначить». После этого в Word можно будет вставлять выбранный символ с помощью указанной комбинации клавиш.
Комбинации клавиш для вставки верхней запятой
Для того чтобы поставить апостроф, не переключая клавиатуру на английскую раскладку, также можно использовать несколько разных комбинаций клавиш. Самый простой вариант — это комбинация Alt-39. Для того чтобы воспользоваться данной комбинацией нужно зажать левый Alt и набрать число 39 на блоке дополнительных клавиш (в правой части клавиатуры). При этом Num Lock должен быть включен.
Обратите внимание, если использовать Alt-39, когда курсор установлен после пробела, то вы получите открывающую скобку. В этом случае нужно еще раз повторить Alt-39 чтобы появился подходящий для апострофа знак. Если же использовать данную комбинацию клавиш после буквы, то этой проблемы нет.
Другой вариант – комбинация клавиш Alt-0146. Данная комбинация работает точно также, зажимаете левый Alt и набираете 0146 на блоке дополнительных клавиш в правой части клавиатуры. В отличие от предыдущего случая, комбинация Alt-0146 всегда вставляет закрытую скобку, поэтому с ней меньше проблем.
Еще одна комбинация клавиш, которая работает аналогично предыдущей, это – Alt-8217. Ее также можно использовать для того, чтобы поставить апостроф с помощью клавиатуры.
Как поставить верхнюю запятую в других программах
В других программах, апостроф можно поставить с помощью утилиты «Таблица символов». Вы можете открыть ее, воспользовавшись поиском в меню «Пуск».
Либо нажав Win-R на клавиатуре и выполнив команду «charmap.exe».
В утилите «Таблица символов» нужно найти апостроф, выделить его мышкой и нажать на кнопки «Выбрать» и «Копировать».
В результате апостроф будет скопирован в буфер обмена, и вы сможете вставить его в любую нужную вам программу.
Посмотрите также:
- Как написать корень на клавиатуре
- Как набрать знак рубля на клавиатуре
- Как поставить «собаку» на клавиатуре ноутбука или компьютера
- Как поставить знак градуса на клавиатуре
- Как поставить ударение над буквой на клавиатуре
Автор
Александр Степушин
Создатель сайта comp-security.net, автор более 2000 статей о ремонте компьютеров, работе с программами, настройке операционных систем.
Остались вопросы?
Задайте вопрос в комментариях под статьей или на странице
«Задать вопрос»
и вы обязательно получите ответ.