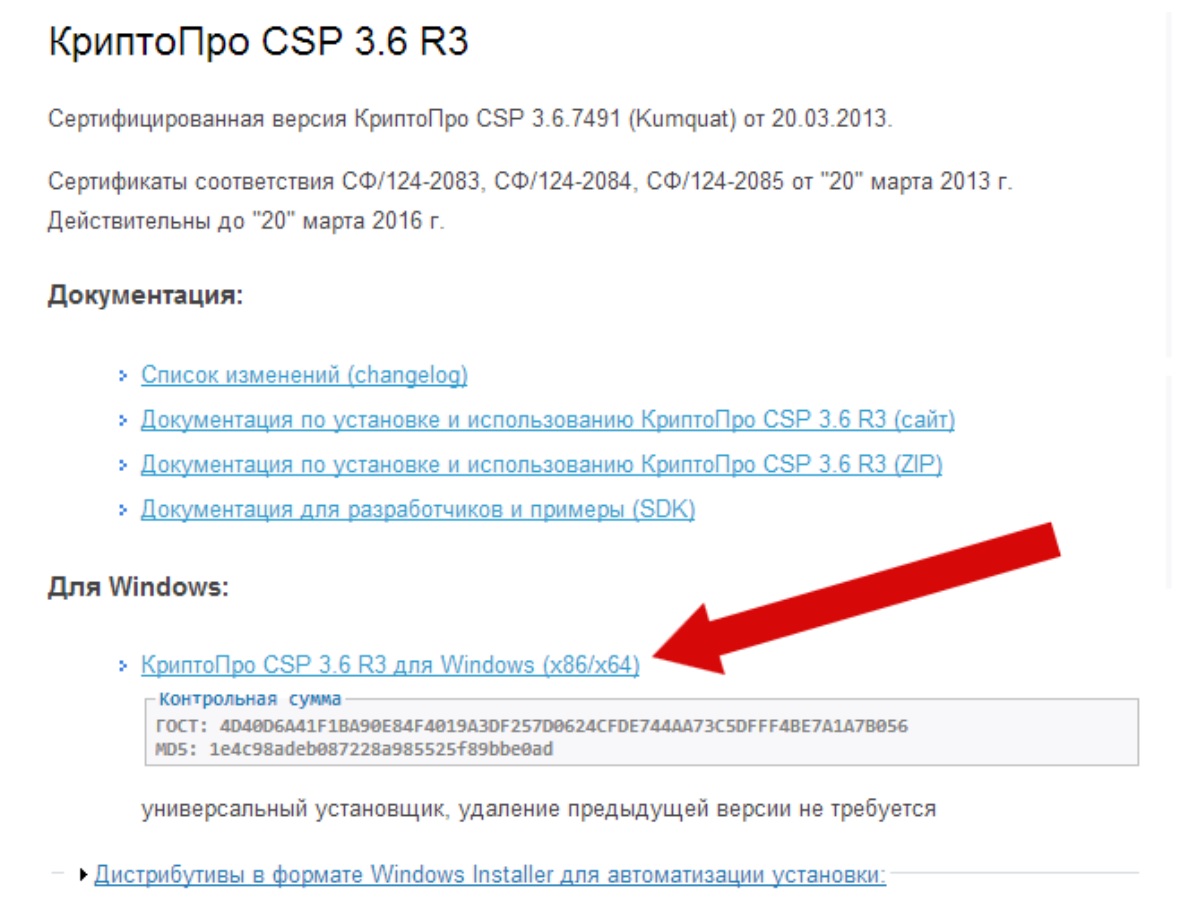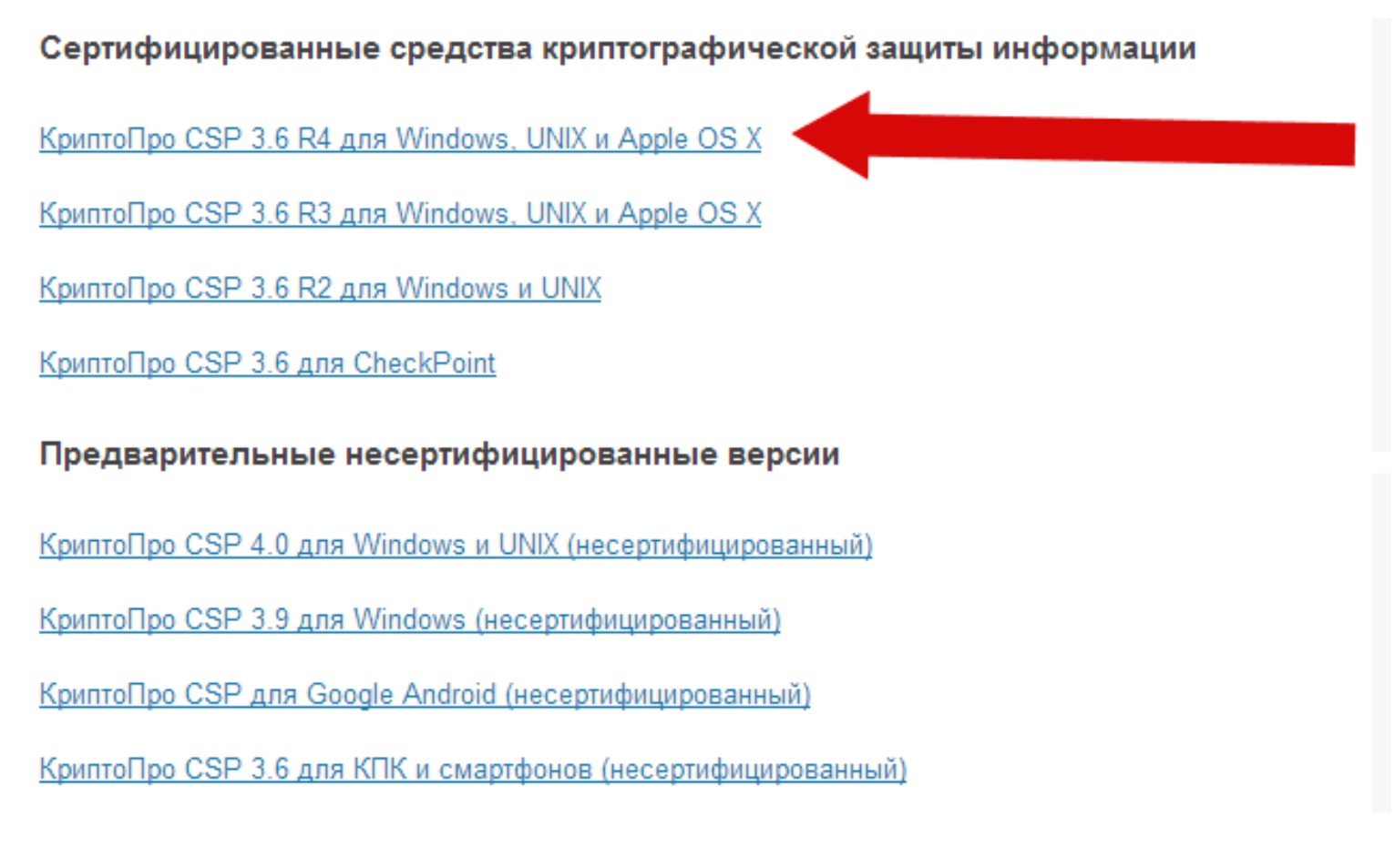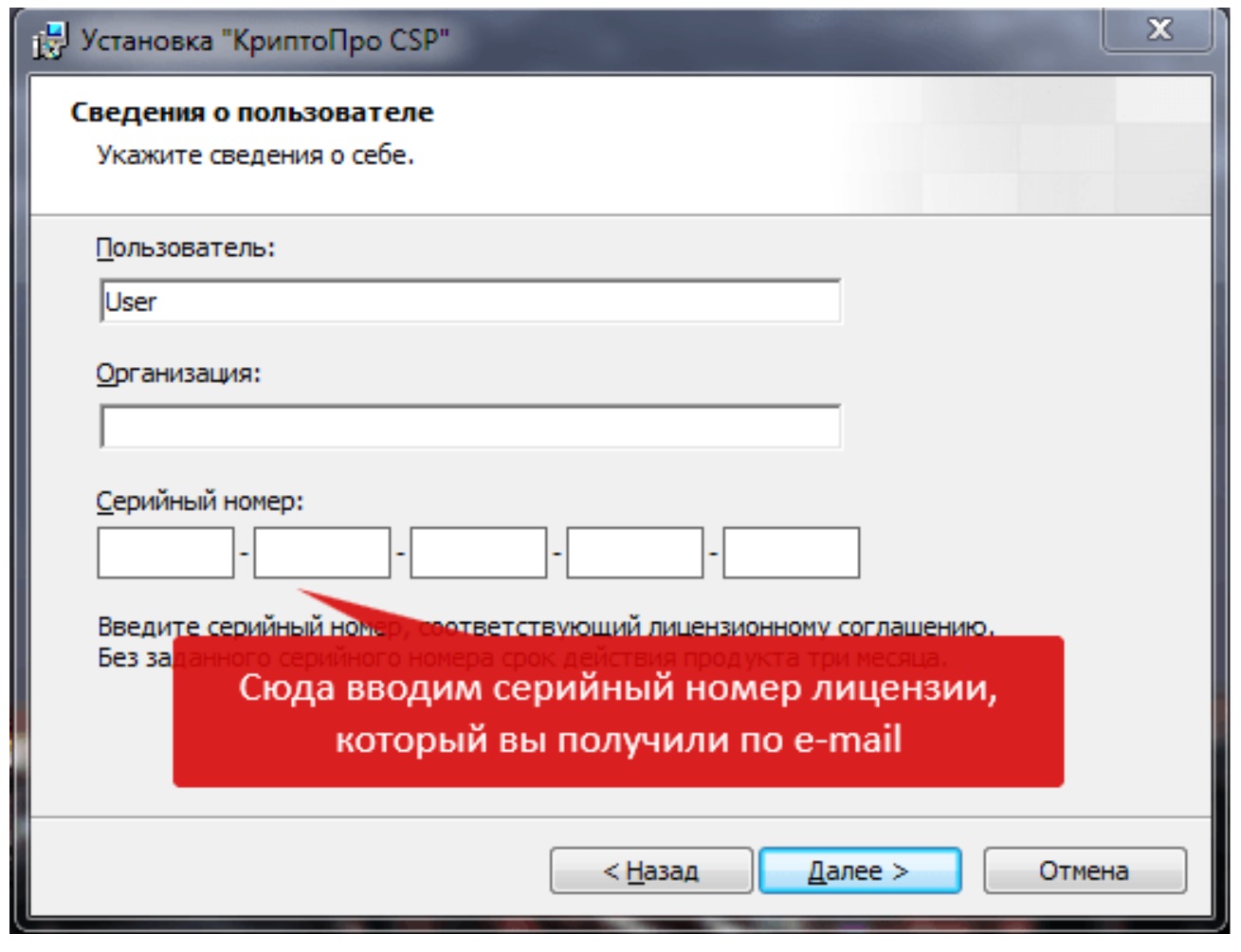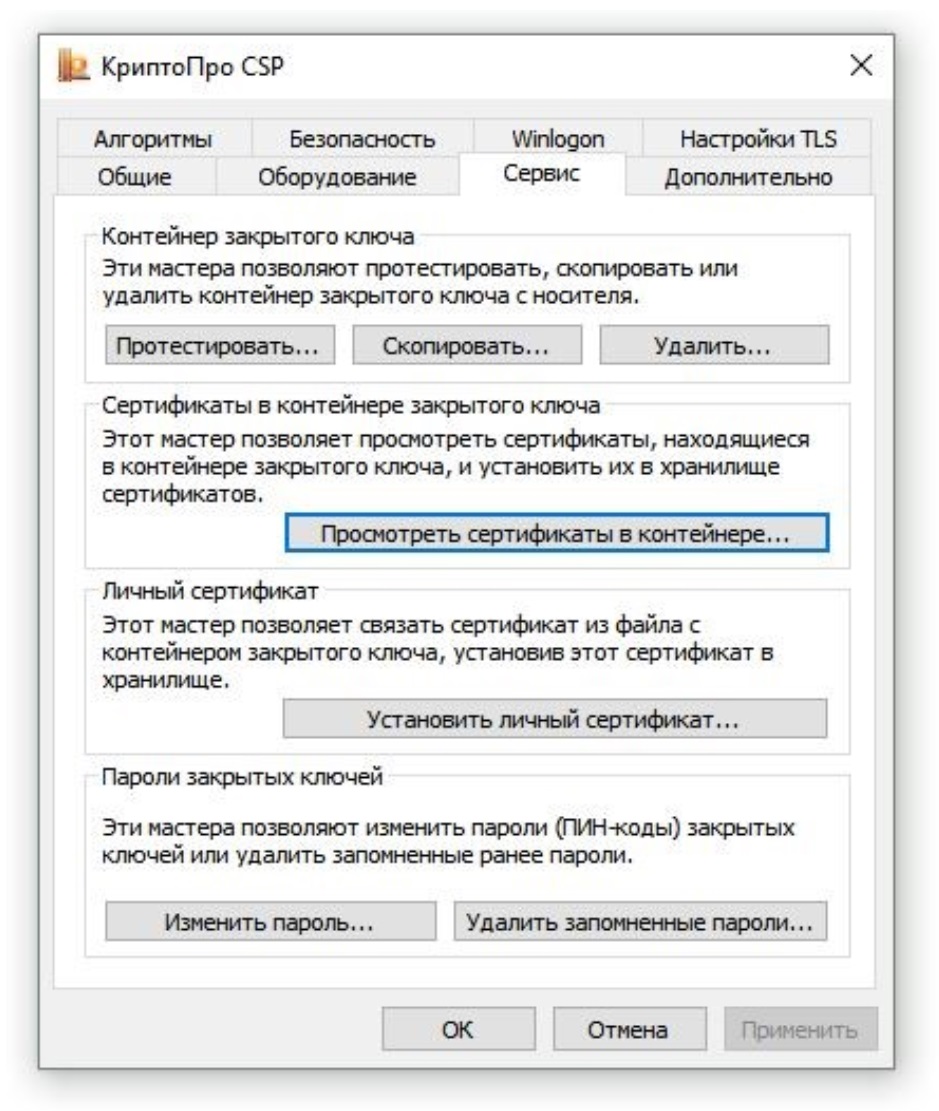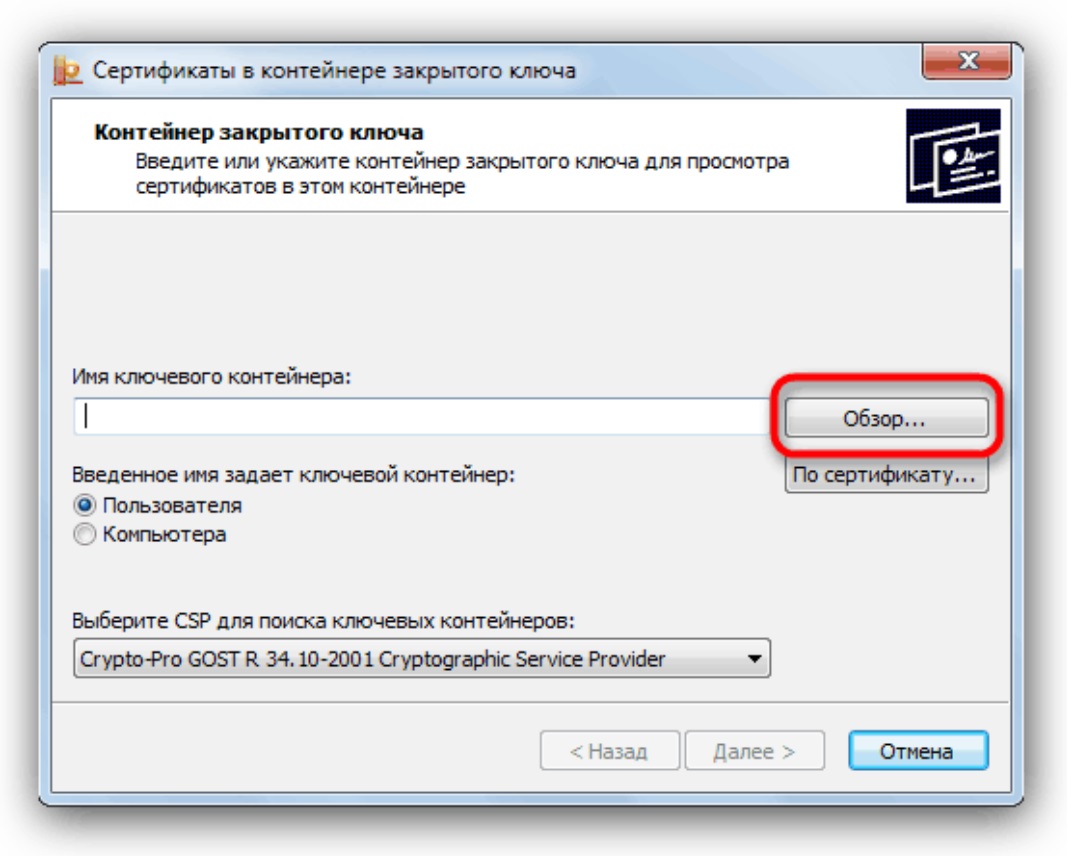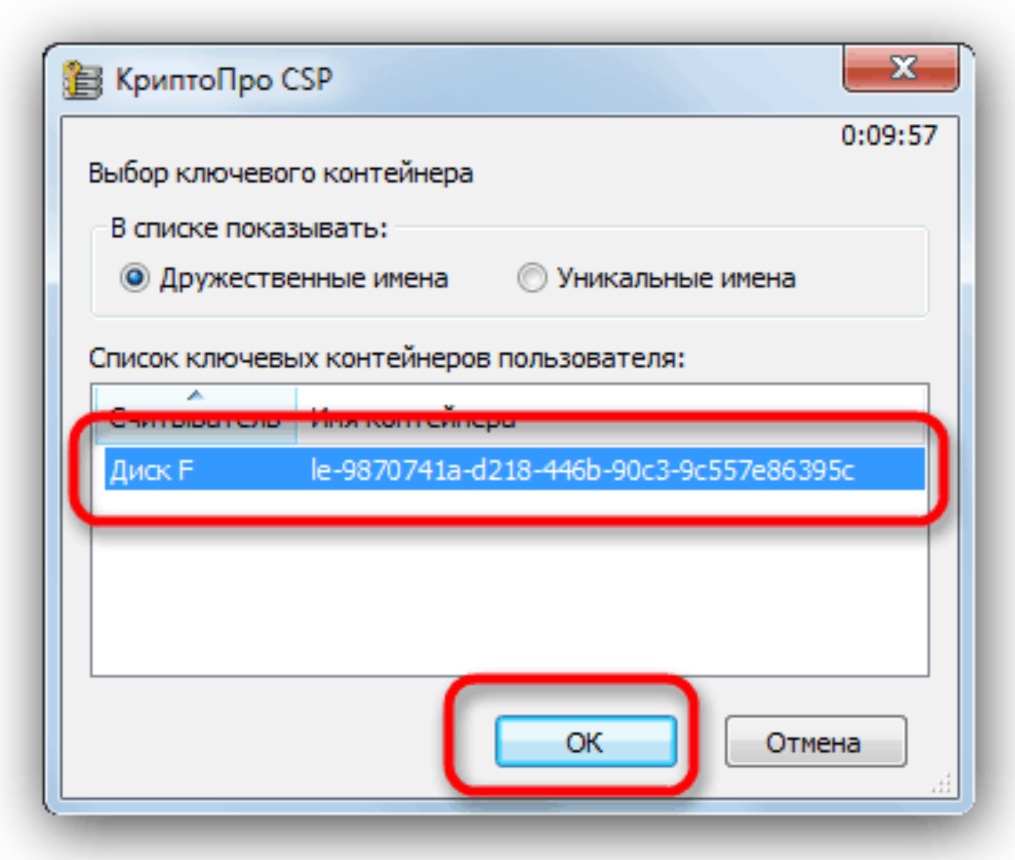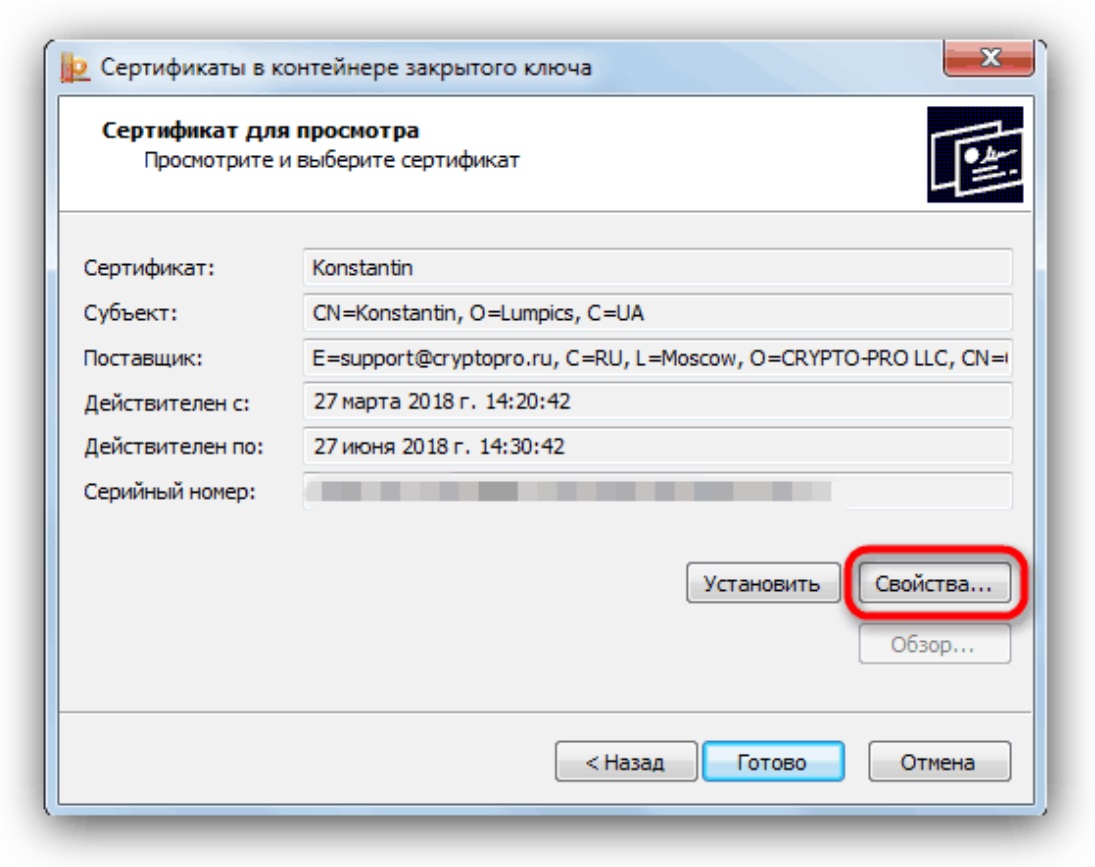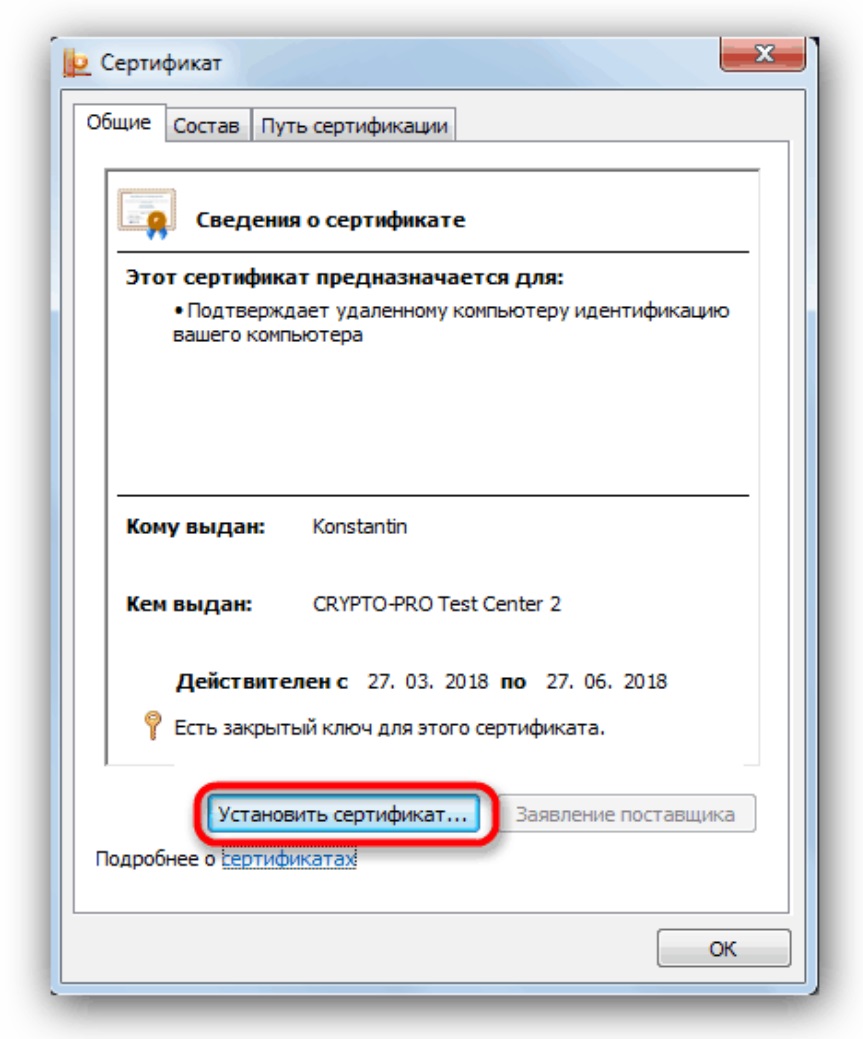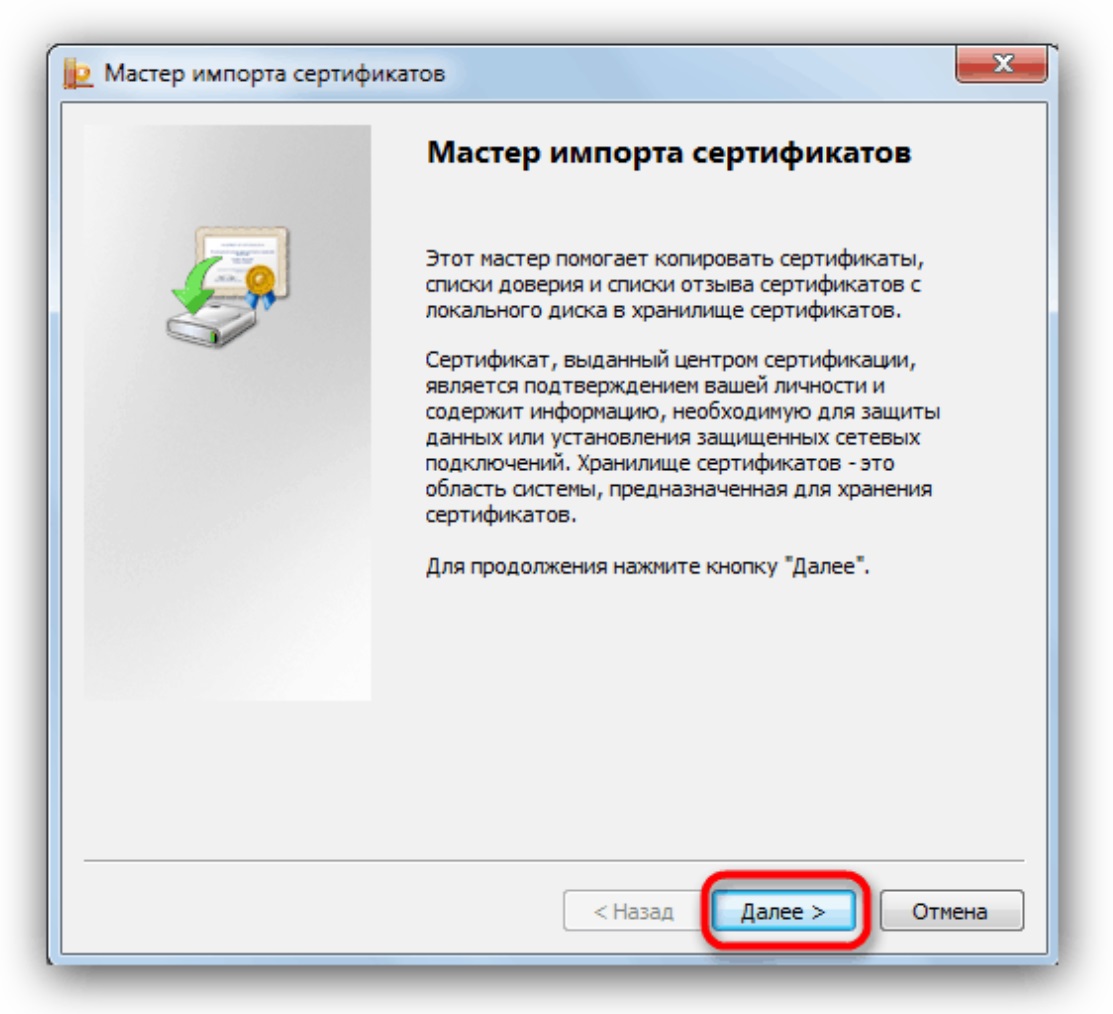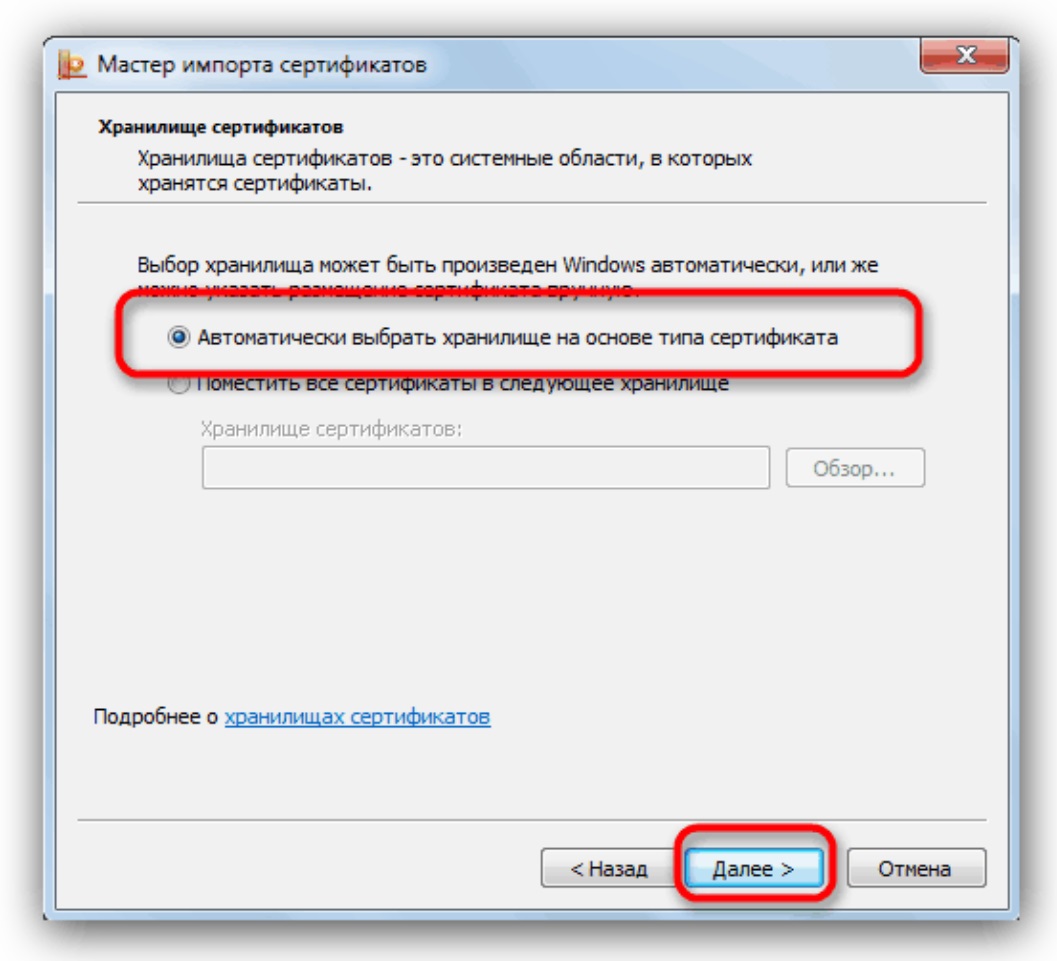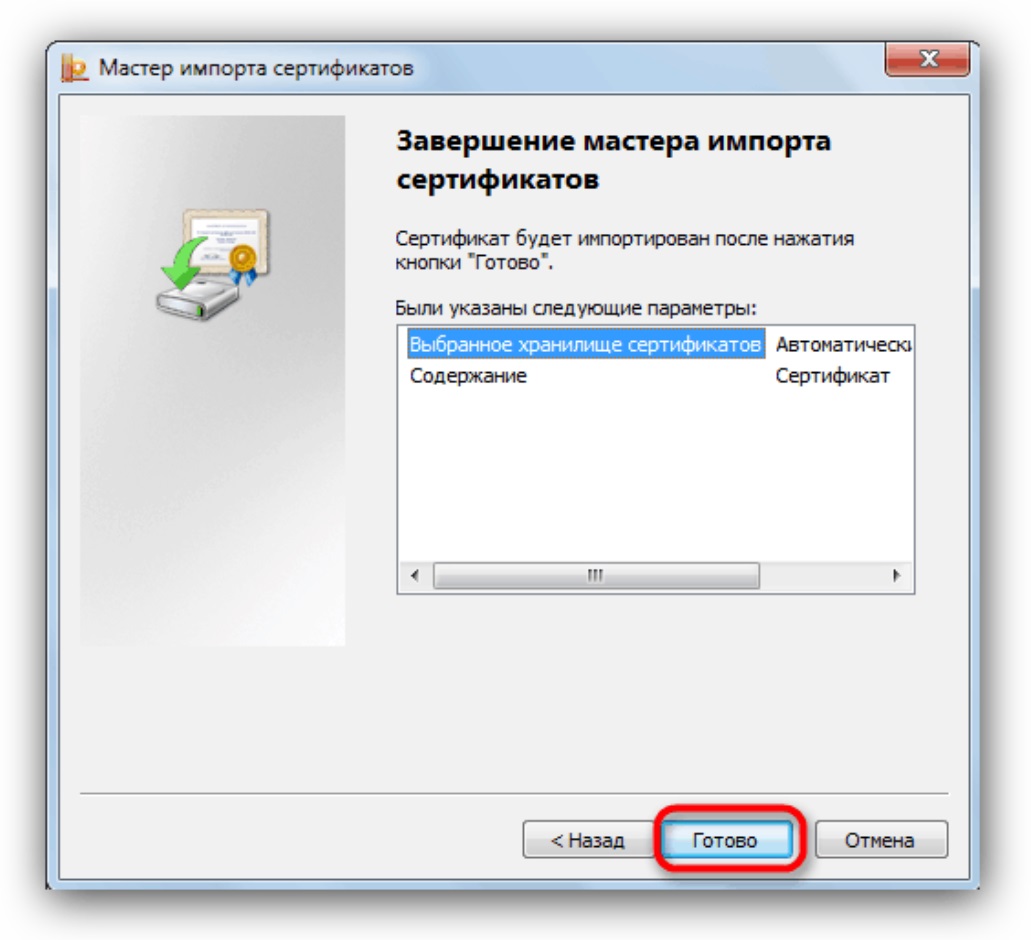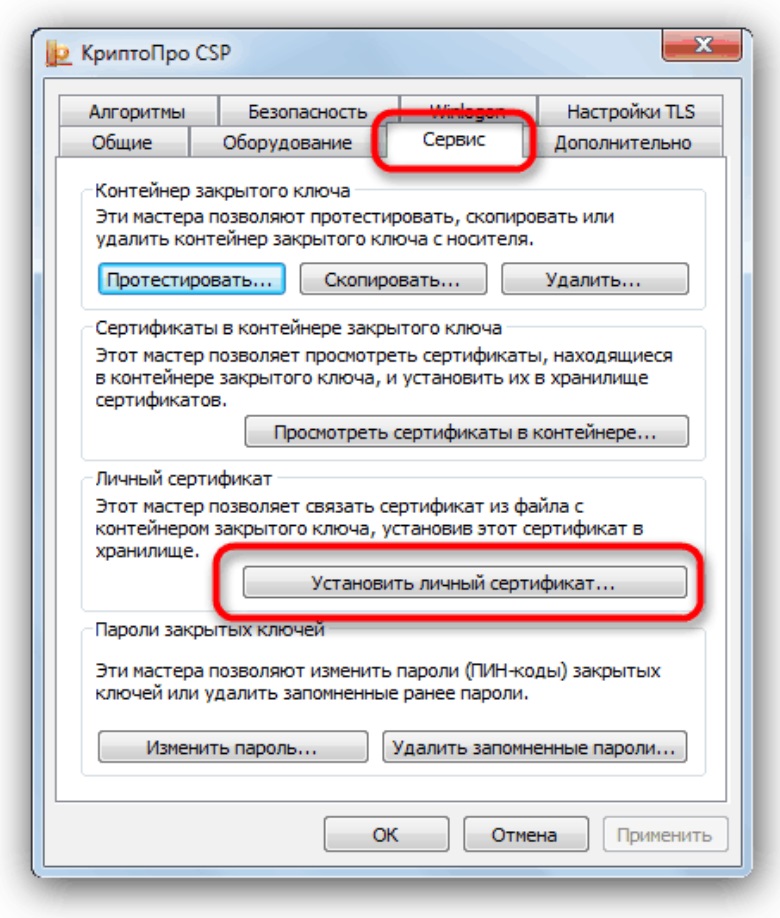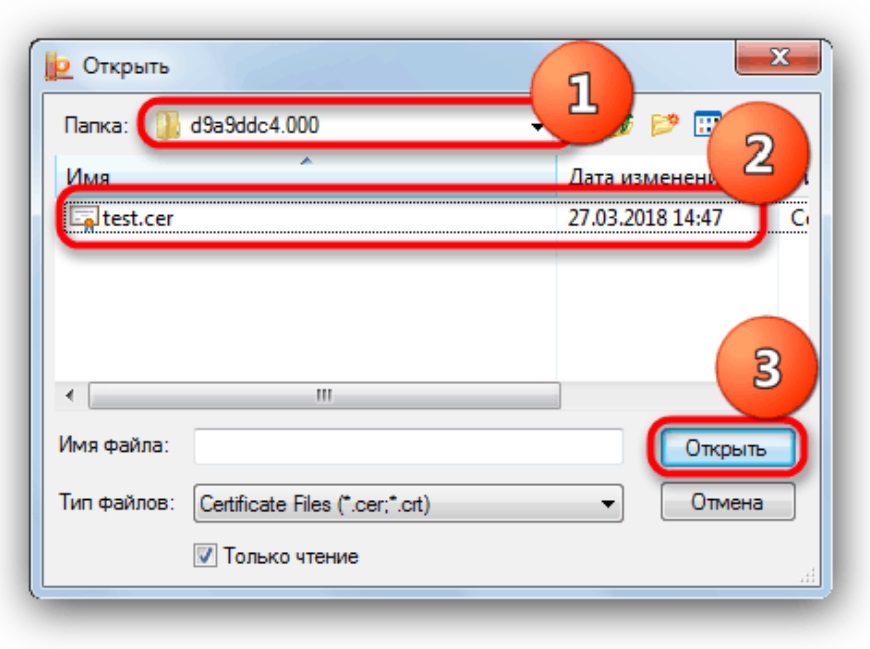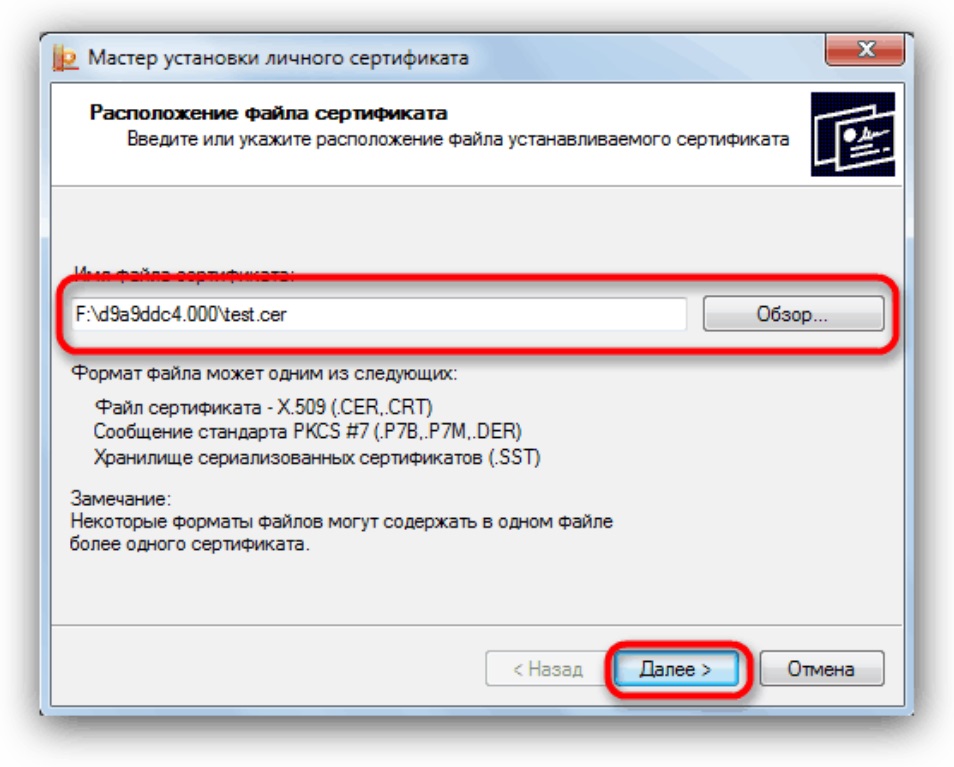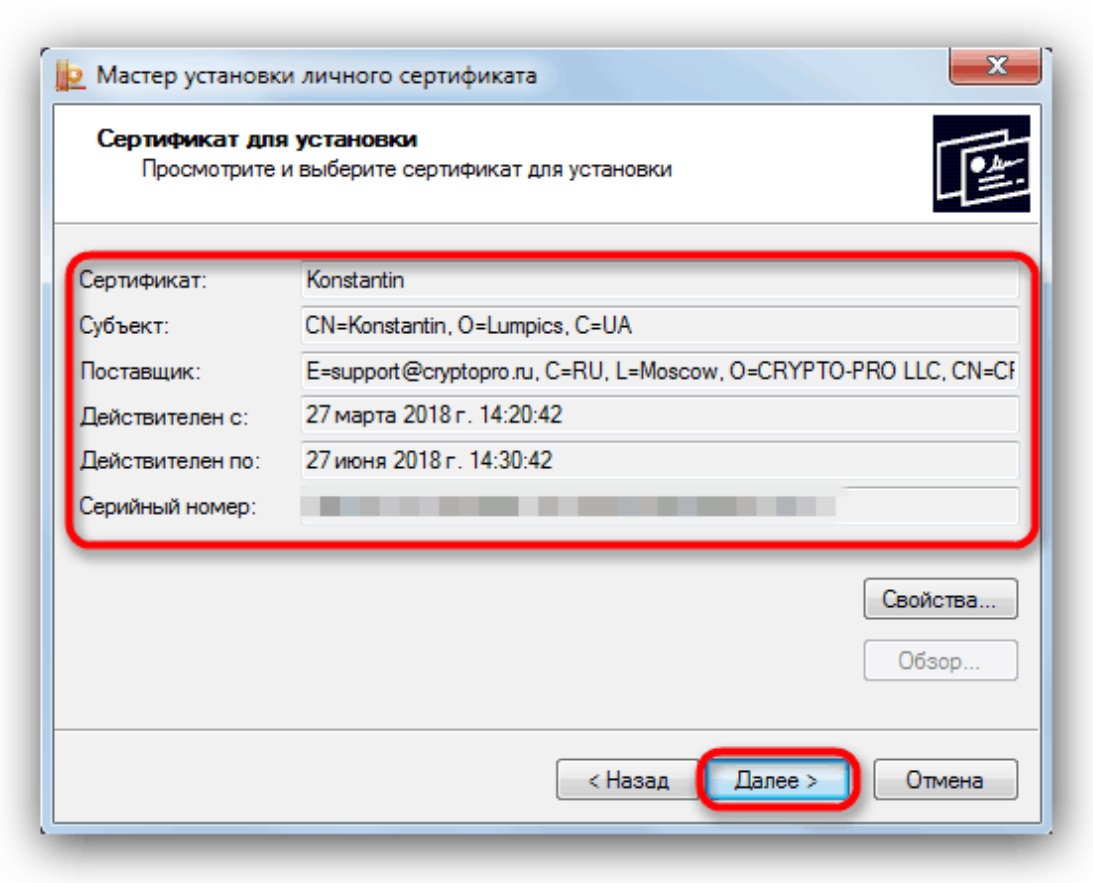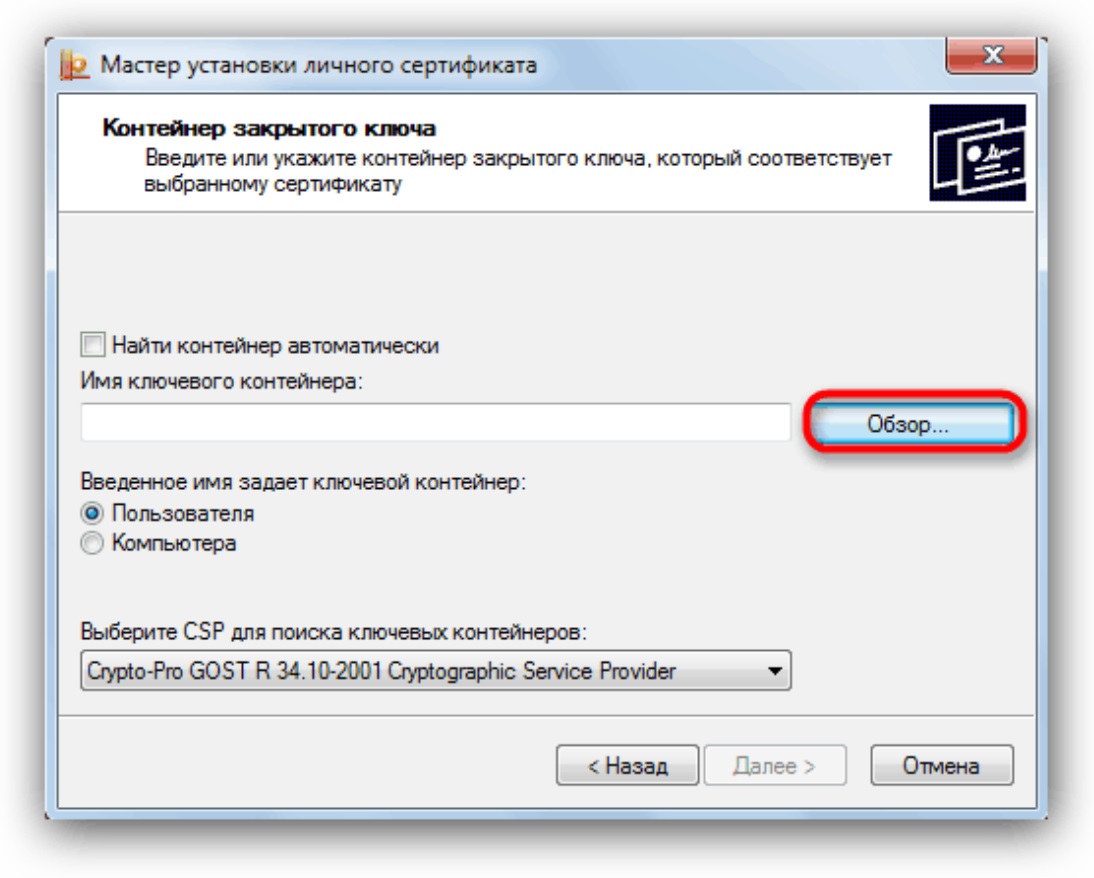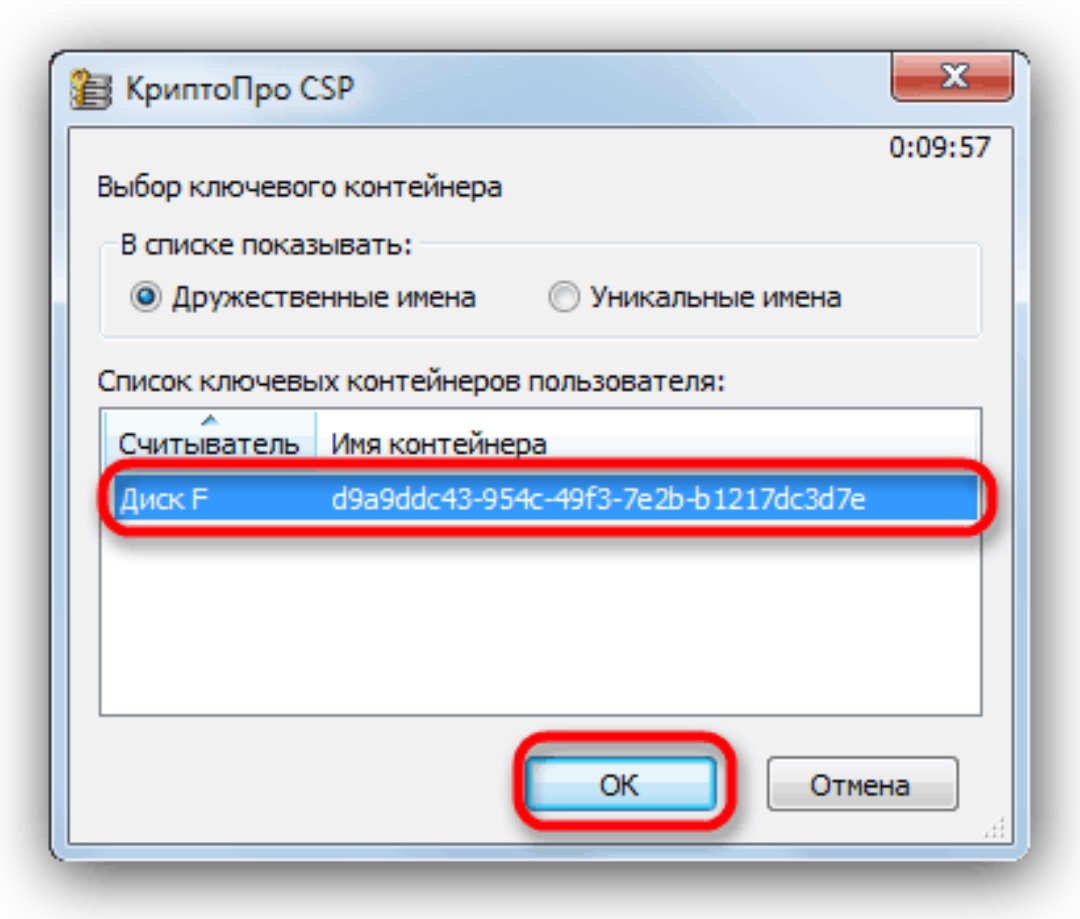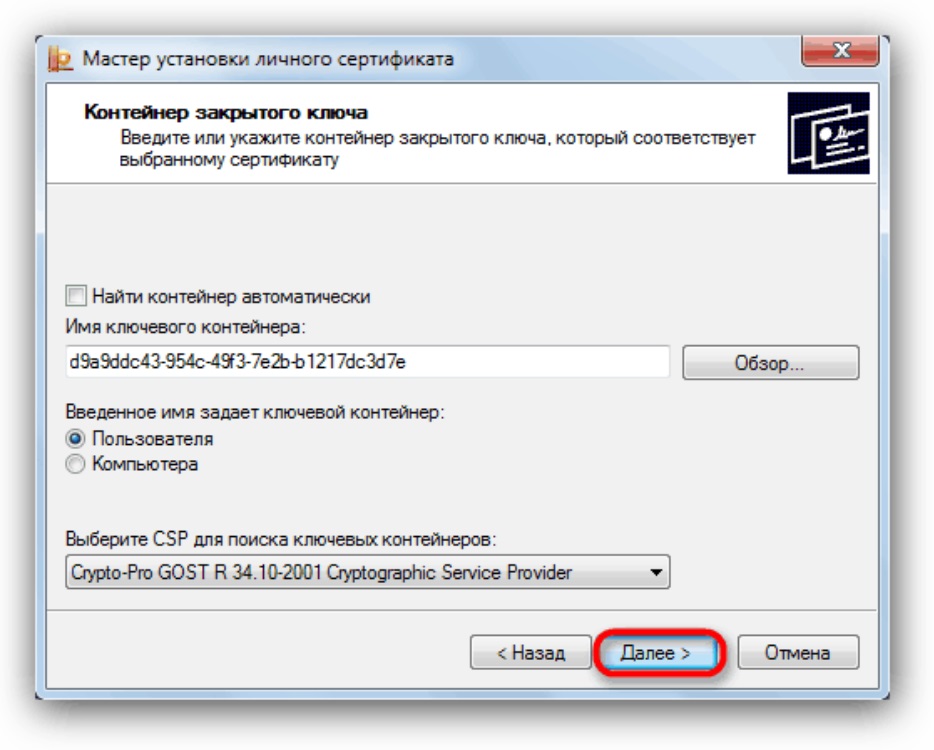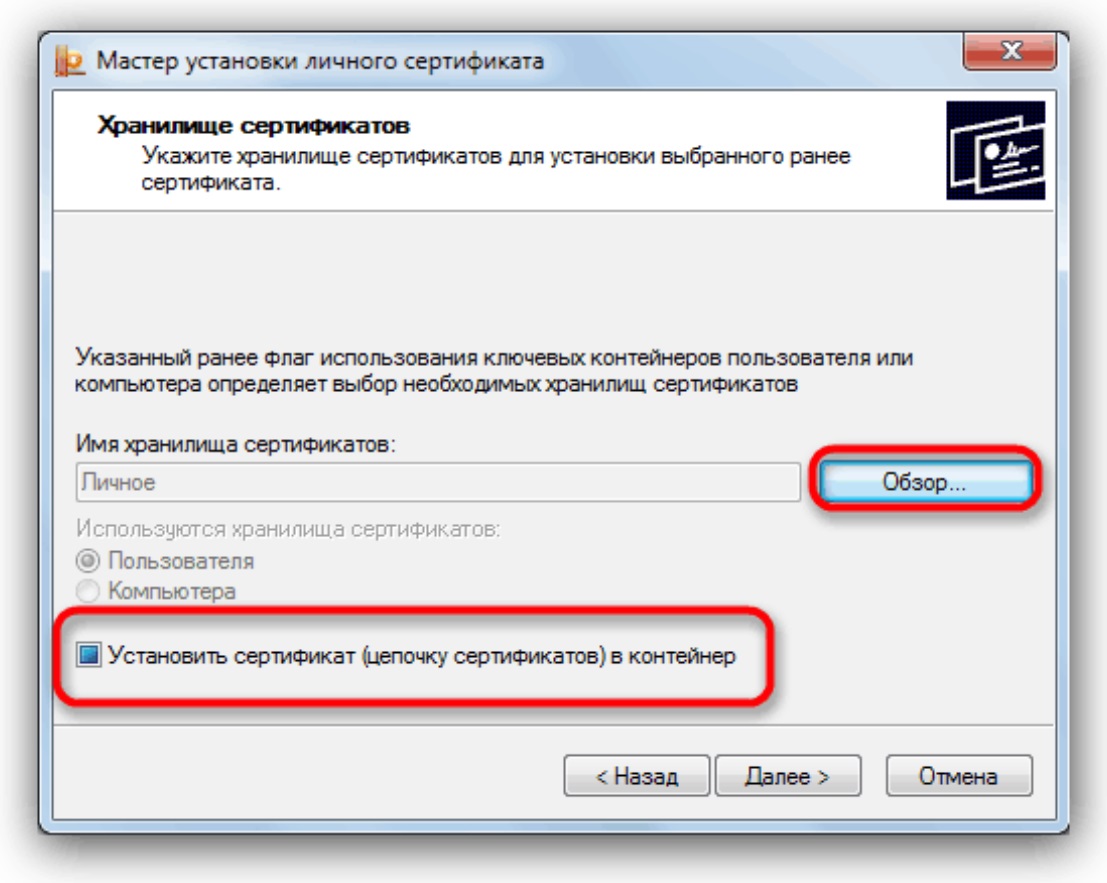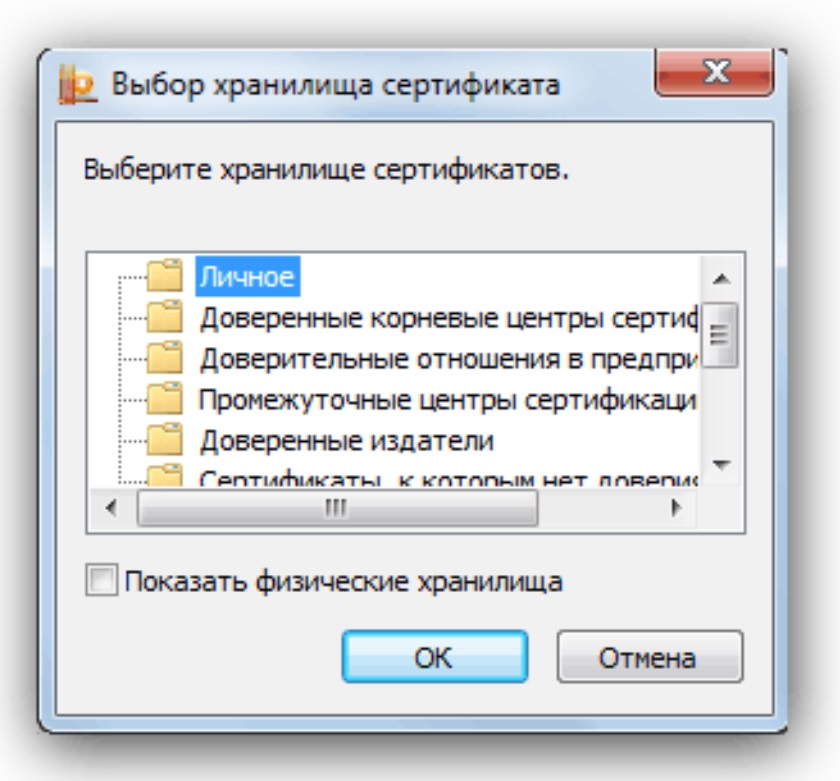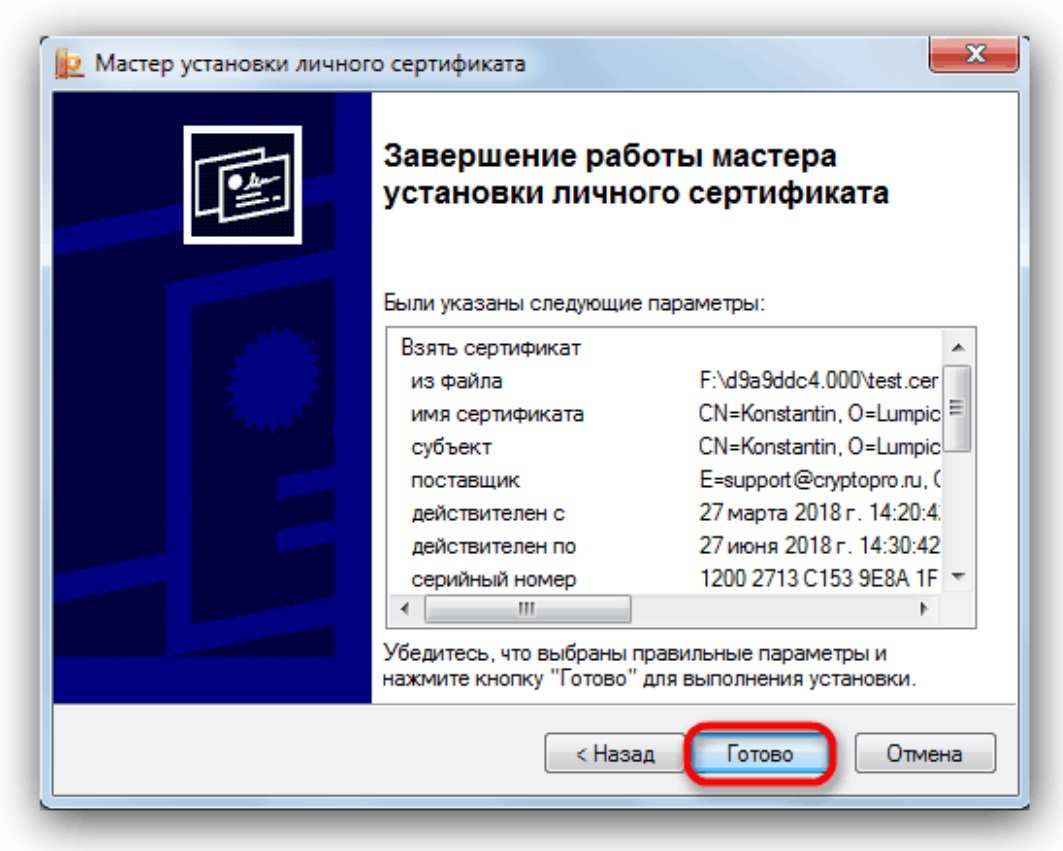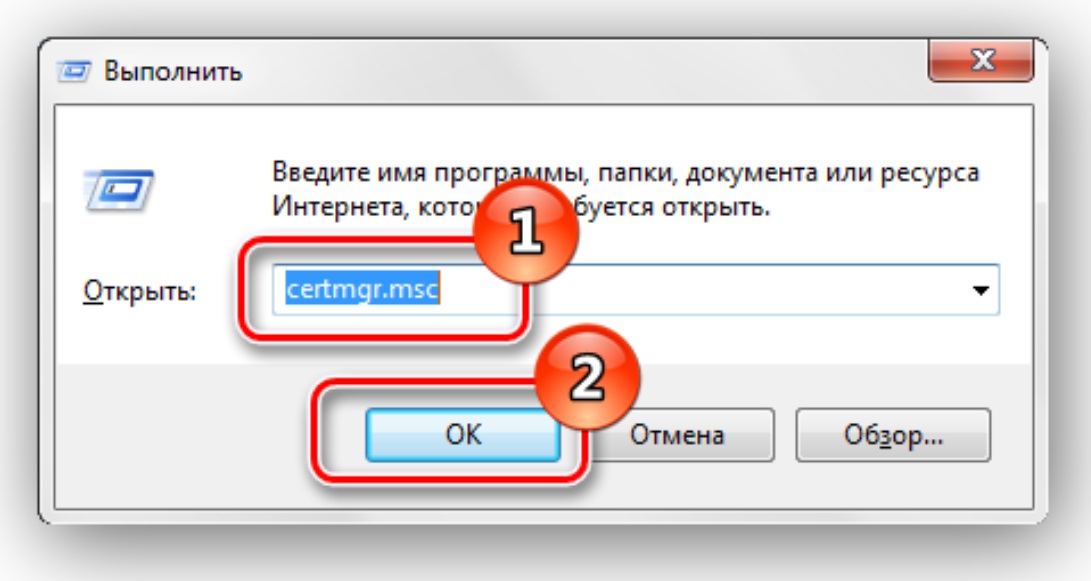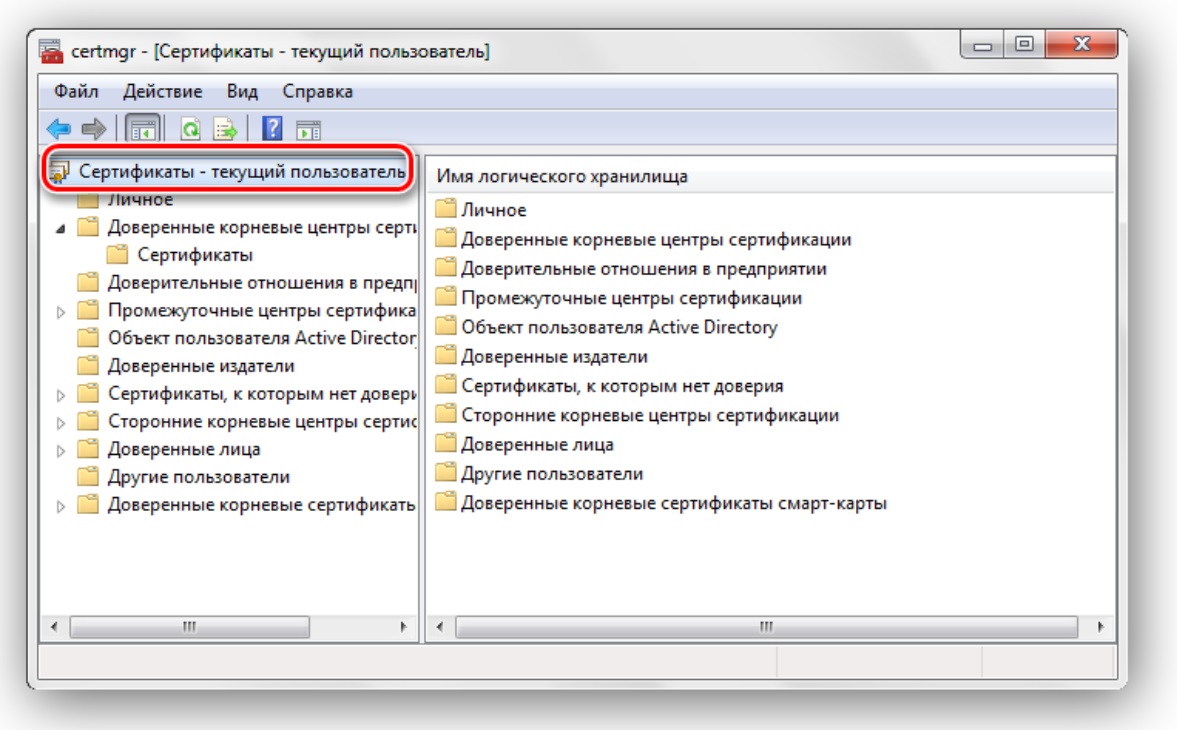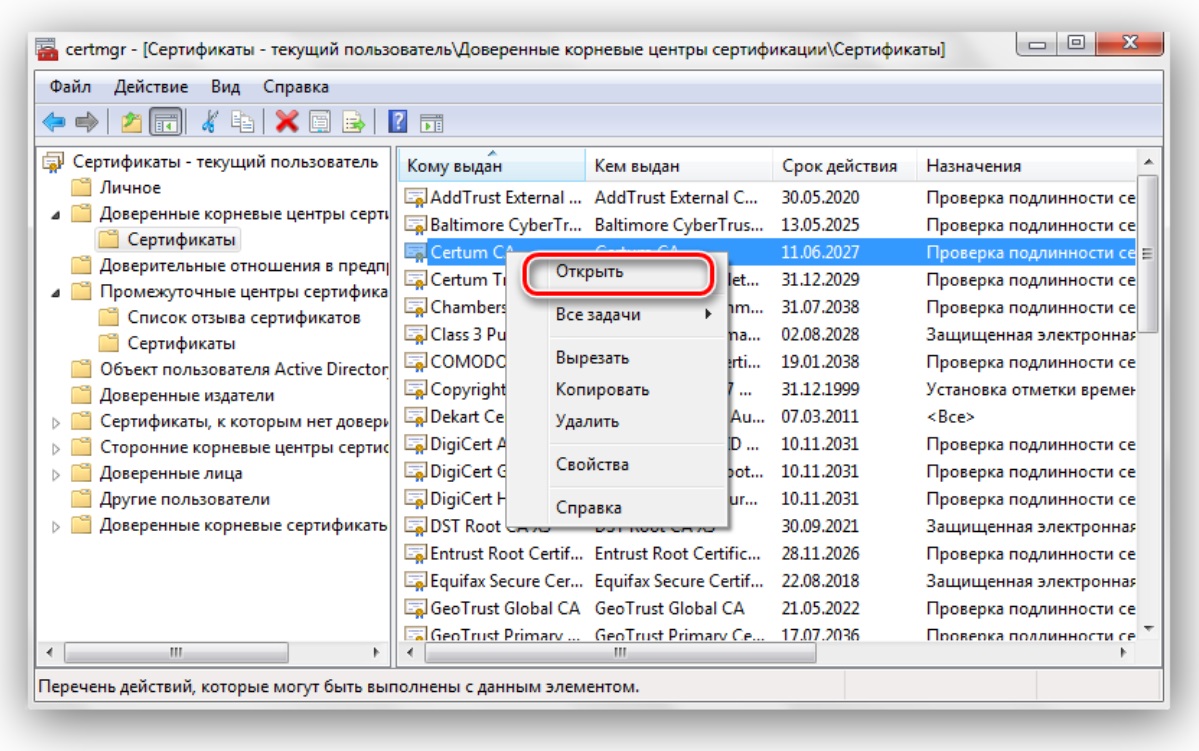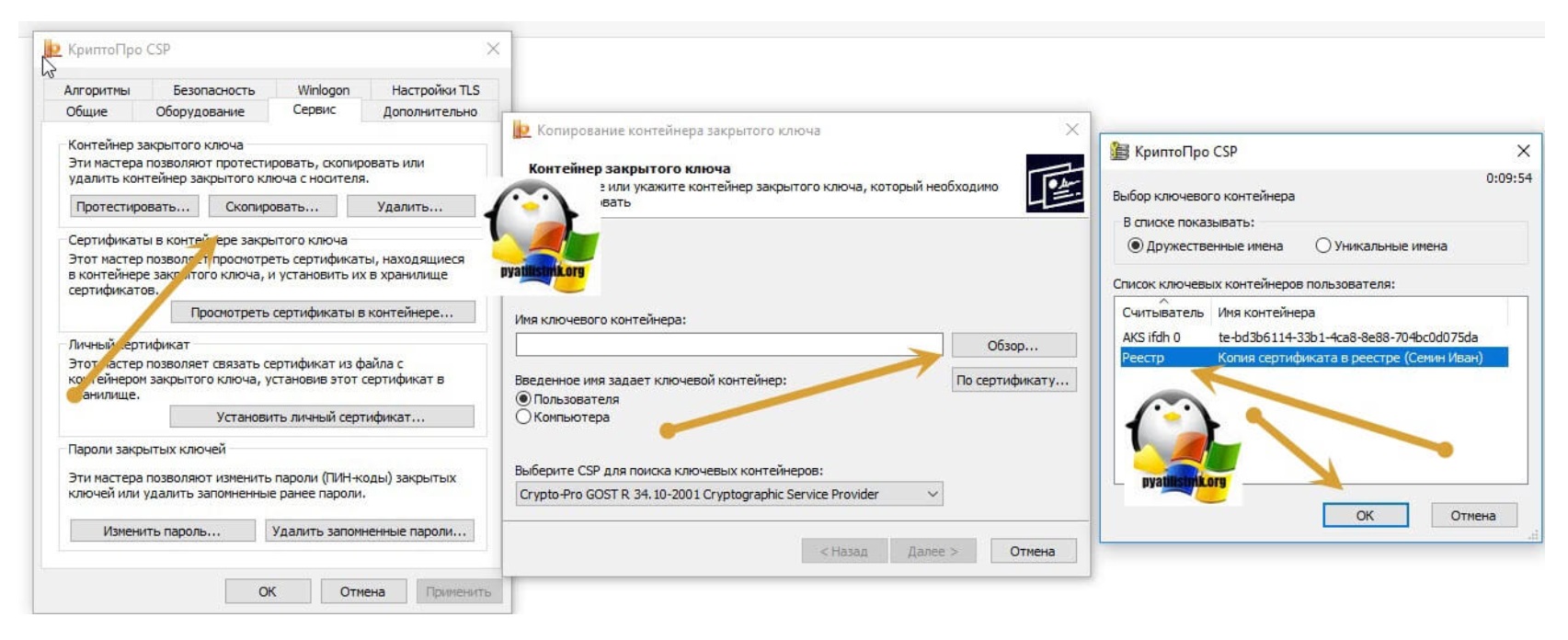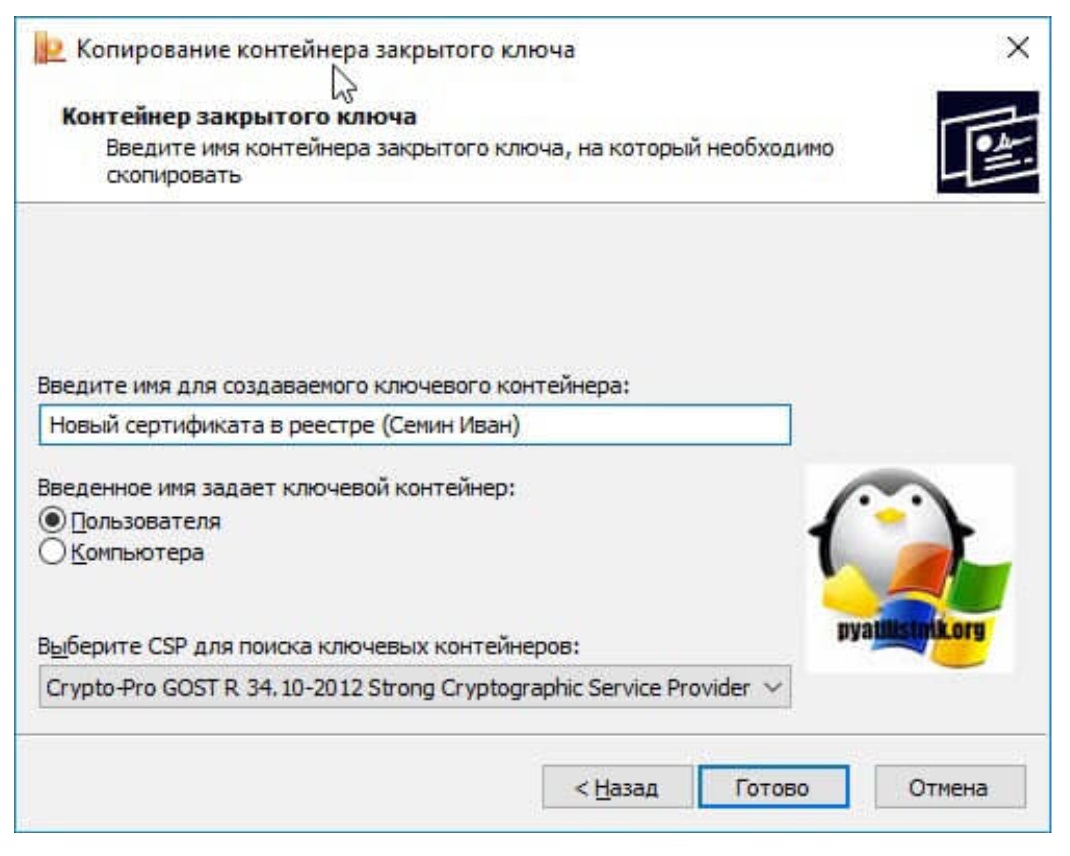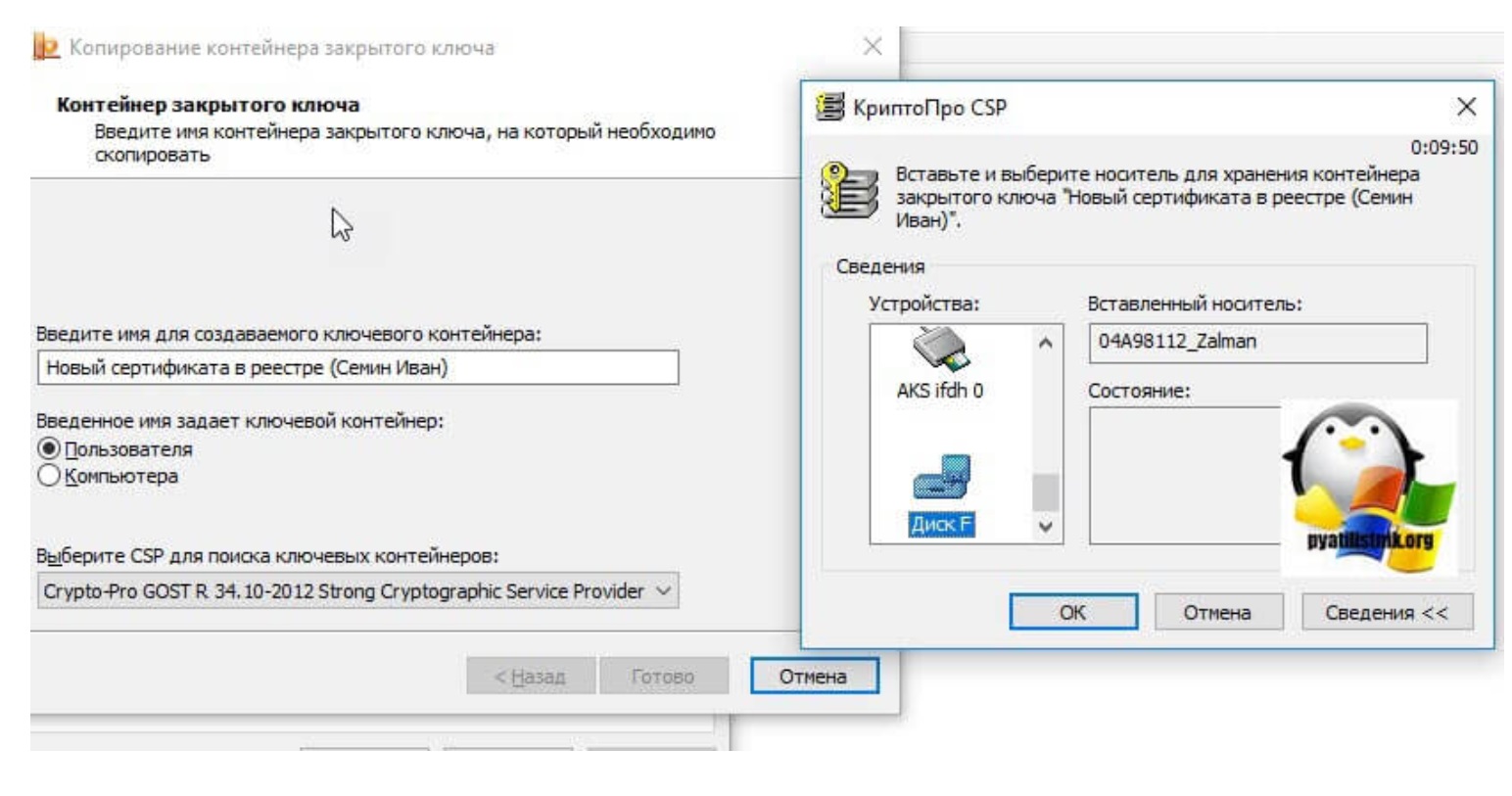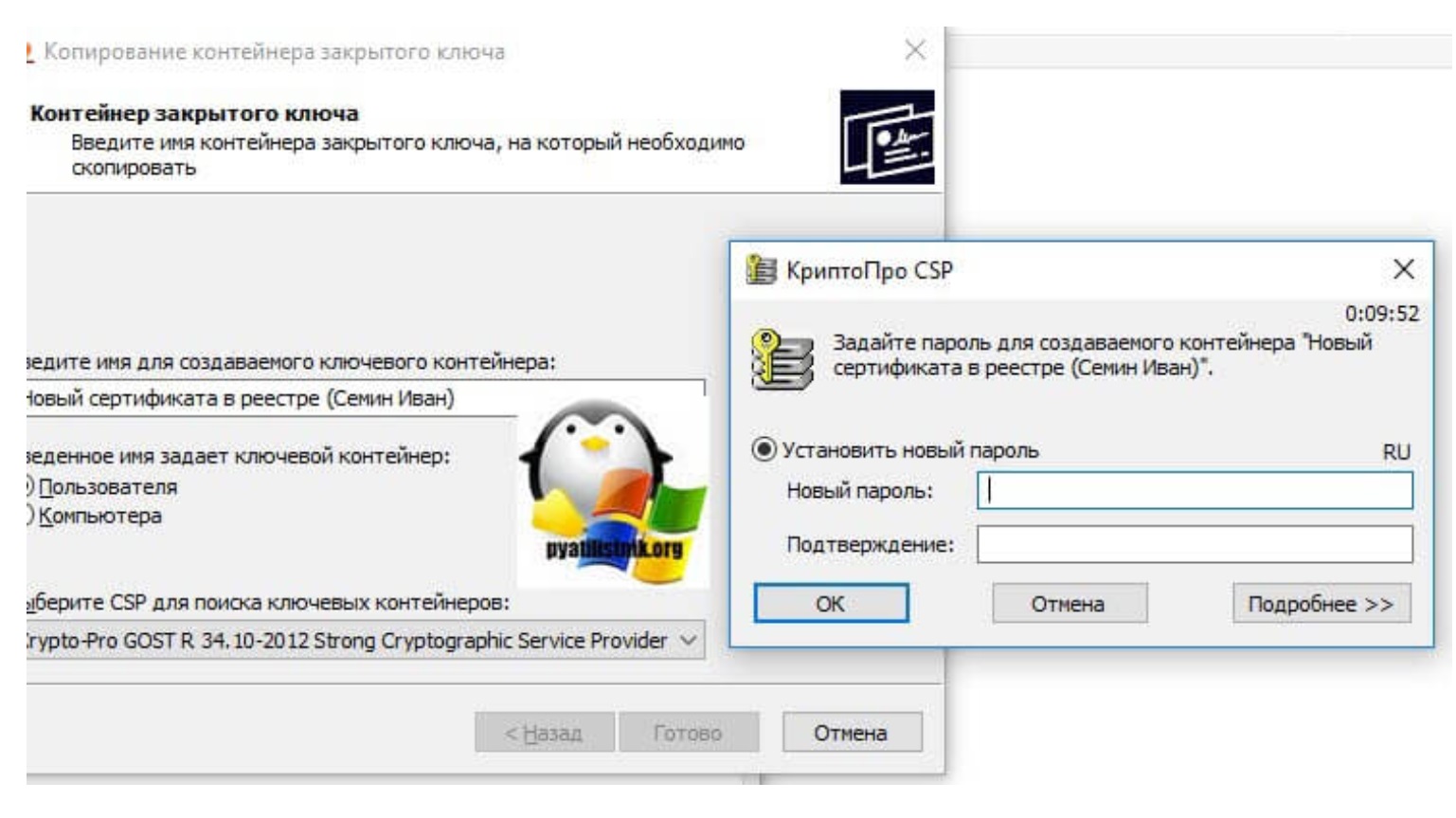При необходимости владелец может установить ключи с ПК на флешку. Но нужно использовать только безопасный защищенный носитель, иначе информацию ЭЦП можно скомпрометировать. Кроме того, есть ключи, которые нельзя копировать.
Зачем копируют сертификаты ЭЦП на другой компьютер или флешку
Для удобства пользователей электронную цифровую подпись записывают на съемные носители (диск, флешка и т. п.) или компьютер. Общий алгоритм, как использовать электронную подпись с токена или другого носителя:
- Записать на накопитель закрытый ключ.
- Сгенерировать на носителе открытый ключ.
- Задать пароль (для токенов паролем является ПИН-код).
- Установить ключевой контейнер на пользовательский компьютер.
- Добавить цифровую подпись на ПК и подписывать документы. Действие выполняется через файл сертификата в разделе «Защита документа».
С 2022 года электронную подпись для руководителей организаций и ИП бесплатно выдает ФНС. Руководство бюджетных учреждений продолжает получать ЭП в Казначействе. И если копирование ЭЦП Казначейства допускается, то скопировать электронную подпись ФНС нельзя: налоговики предусмотрели защиту от копирования подписи во избежание хищения и компрометации данных.
Электронная подпись одновременно находится и на флеш-накопителе, на котором ее записали, и на компьютере — в той директории, куда ее установил пользователь. После установки и записи ЭП пользователь автоматически подписывает необходимые документы цифровым шифром. Но иногда требуется перенос ключей и сертификатов электронной подписи. Пользователям надо скопировать флешку-ключ на флешку-накопитель в следующих случаях:
- дублирование записи с целью защиты накопителя — предотвращение порчи носителя или потери сведений на флешке;
- работа на нескольких компьютерах — создание копий для всех пользователей;
- создание облачного сервера — виртуальный доступ к ЭЦП для нескольких работников или организаций.
Перенос потребуется и в том случае, если вы хотите обновить, модернизировать или переустановить операционную систему. Если не скопировать сертификат ЭЦП заранее, то закодированная информация просто исчезнет с ПК.
Какие есть способы копирования
Существует несколько способов переноса. Предлагаем варианты, как сделать дубликат ЭЦП при помощи различных носителей:
- Через инструменты Windows и мастер экспорта сертификатов. Этот способ подразумевает экспортирование из реестра Windows.
- Через инструменты «КриптоПро CSP». Механизм подходит для копирования одного или двух ключей — для переноса каждого сертификата требуется отдельная операция.
- Через массовое копирование. Переносятся все выбранные реестровые и файловые записи. Перенос осуществляется вручную или через специальные утилиты (действуют не для всех типов ключей).
Как скопировать средствами Windows
Единственный вариант, как скачать ЭЦП с флешки на компьютер без «Крипто Про», — воспользоваться инструментами операционной системы Windows. Это самый простой и быстрый вариант переноса информации. Но скопировать получится только те ключи, которые внесены в реестровую запись Windows. И еще одно условие — версия «КриптоПро» от 3.0 и выше.
Если вы пользуетесь ЭЦП на дискете, обычной флешке или токене (специальном сертифицированном носителе), то скопируйте папки с закрытым и открытым (если он есть) ключами в корень накопителя. Наименование папок не меняйте. Для проверки откройте папку с закрытым ключом. Ее содержимое всегда выглядит так:
Если в закрытой папке есть шесть файлов с расширением .key, то копировать открытый сертификат нет необходимости.
Другой вариант — копирование с помощью мастера экспорта сертификатов. Приведем инструкцию, как скопировать электронную подпись с одного токена на другой или перенести ЭП с компьютера на токен:
Шаг 1. Выберите ЭЦП для переноса. Вот где найти сертификат в операционной системе Windows:
- «Пуск».
- «Панель управления».
- «Свойства обозревателя/браузера».
В свойствах находите вкладку «Содержание» и раздел «Сертификаты».
Шаг 2. Переходите в нужный раздел — во вкладку «Личные». Выбираете искомый контейнер. Необходимое действие — «Экспорт».
Шаг 3. Мастер экспорта сертификатов предложит экспортировать закрытый ключ вместе с сертификатом. Нажмите «Нет» и переходите дальше.
Шаг 4. В открывшейся форме выберите такой вариант:
Шаг 5. Выберите директорию, куда сохраните ключ. Используйте «Обзор».
Нажмите «Далее» и «Готово». Копирование завершено.
Используйте скопированную ЭЦП без подключения цифрового носителя.
Копирование с помощью «КриптоПро CSP»
Утилиты «КриптоПро» позволяют извлечь закрытый контейнер и перенести его и с флешки на флешку, и с компьютера на другой компьютер при помощи съемного носителя.
Пошаговая инструкция, как скопировать сертификат ЭЦП «КриптоПро» владельцу.
Шаг 1. Заходим в «Пуск», затем в панель управления и переходим в «КриптоПро». Нам понадобится раздел «Сервис».
Шаг 2. Выбираем действие «Скопировать контейнер».
Шаг 3. В открывшемся окне заполняем имя ключевого контейнера (находим в списке реестра) и криптопровайдер (CSP) для поиска контейнера.
Шаг 4. Система потребует ввести пароль к закрытому ключу — вводим. Переходим в блок копирования контейнера.
Вводим имя нового ключевого контейнера. Определяем положение хранилища: «Пользователь» или «Компьютер».
Шаг 5. Выбираем носитель.
Вводим новый пароль (или ПИН-код для токена), подтверждаем и запоминаем его. Готово!
Копировать ключевой контейнер получится, только если при создании разработчик присвоил ему параметр «Экспортируемый». Если же нет, то ключ неэкспортируемый. Система выдаст ошибку о том, что ЭЦП нельзя использовать в скопированном состоянии.
Одновременное копирование нескольких ключей
Если вам необходимо перенести на другой компьютер не одну ЭЦП, а несколько, то используйте способ массового копирования. Создайте на ПК новую ветку, скопировав точный путь с основного рабочего компьютера.
Алгоритм, как переписать электронную подпись на другой носитель (для нескольких ключей).
Шаг 1. Определите Security Identifier или SID (идентификатор безопасности) вашего рабочего ПК. Введите такую команду: wmic useraccount where name=’(имя пользователя)’ get sid. Запомните код.
Шаг 2. Скопируйте контейнеры в файл. Зайдите в реестр и скопируйте действующую ветку: HKEY_LOCAL_MACHINESOFTWAREWOW6432NodeCrypto ProSettingsUsersS-1… (подставьте SID)Keys
Шаг 3. Найдите и экспортируйте ключевую папку — Keys.
Шаг 4. Вы скопировали ключевой контейнер, теперь переносим сертификаты ЭЦП. На диске C есть такая директория: C:Users polzovatelAppDataRoamingMicrosoftSystemCertificatesMy. Скопируйте ее.
Шаг 5. Перенесите на новый компьютер скопированную ветку (замените на SID нового ПК) и директорию с сертификатами (замените аналогичную директорию на новом ПК). Для корректного переноса ветки скопируйте первоначальную строку в блокнот или любой текстовый редактор и поменяйте SID. Откройте файл с расширением .reg, загрузите новые сведения в реестровую запись. Теперь копируйте сертификаты на новый ПК. Процедура завершена.
Еще по теме:
- мобилизация и госзакупки: что делать, если призвали владельца электронной подписи;
- как сделать электронную подпись: пошаговая инструкция.
Содержание
- Где хранится ЭЦП
- Где хранится сертификат ЭЦП
- Где хранится ЭЦП на компьютере
- Как посмотреть ЭЦП
- Где хранится ЭЦП в реестре
- Где находится ЭЦП в Windows XP
- Где находится сертификат электронной подписи на компьютере
- Что такое сертификат ЭЦП
- Места хранения ЭЦП
- На ПК
- В операционной системе Windows XP
- В реестре
- В системе Linux
- Как посмотреть
- Через «КриптоПро»
- Через Certmgr
- Через Internet Explorer
- Через контроль управления
- Способы добавления новой ЭЦП
- Как установить личный сертификат?
- Где хранится на компьютере сертификат электронной подписи
- Что такое сертификат пользователя
- Как долго нужно хранить документ
- Где хранится ЭЦП в реестре
- Где хранится сертификат в ОС Windows
- Добавление новой ЭЦП
- Установка через контейнер
- Установка через меню ЛС
- Как установить сертификат ЭЦП на компьютер?
- Вариант 1. Устанавливаем корневой сертификат УЦ, выдавшего ЭЦП
- Вариант 2. Установка корневого сертификата удостоверяющего центра
- Итоги
Где хранится ЭЦП
В других статьях мы с вами рассматривали вопросы о том, как установить ЭЦП на компьютер, в том числе как скопировать ЭЦП на компьютер с флешки, а также как удалить сертификат ЭЦП с компьютера. Если вас интересует, где хранится ЭЦП на компьютере, узнайте из этой статьи.
Где хранится сертификат ЭЦП
Где хранится ЭЦП на компьютере
Если нужно узнать какие сертификаты установлены на ваш компьютер, для этого можно воспользоваться Панелью управления Windows, выбрав Свойства браузера.

Далее в открывшемся окне во вкладке Содержание необходимо открыть Сертификаты.
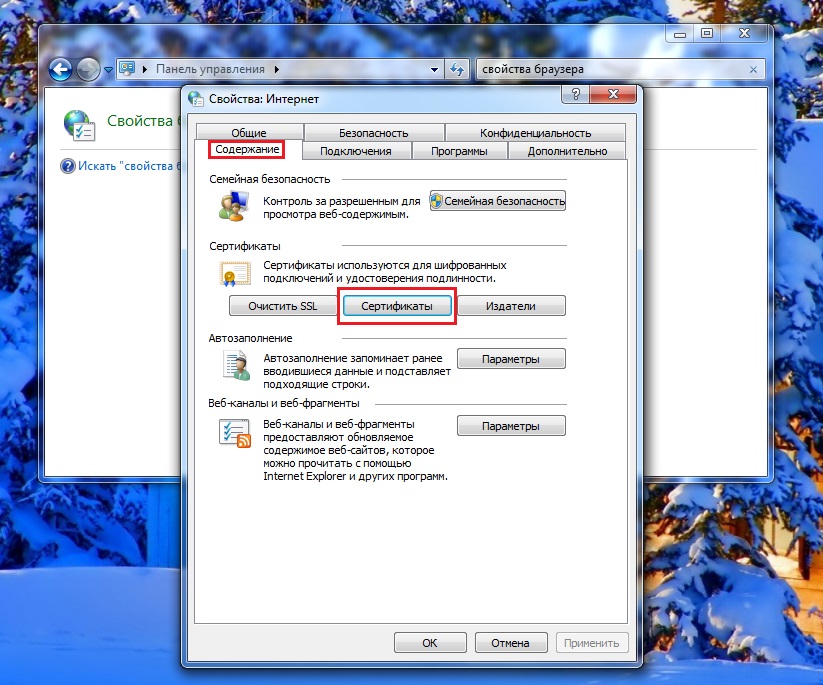
Как посмотреть ЭЦП
Собственно, здесь и будут перечислены все сертификаты. Но также, чтобы посмотреть сертификаты ЭЦП можно воспользоваться и другим способом.
Нажмите сочетание клавиш (Win + R), в открывшемся окне введите команду certmgr.msc и нажмите Ок.
В открывшемся окне вы увидите несколько вкладок с наименованиями каталогов/категорий, в которых расположены сертификаты.
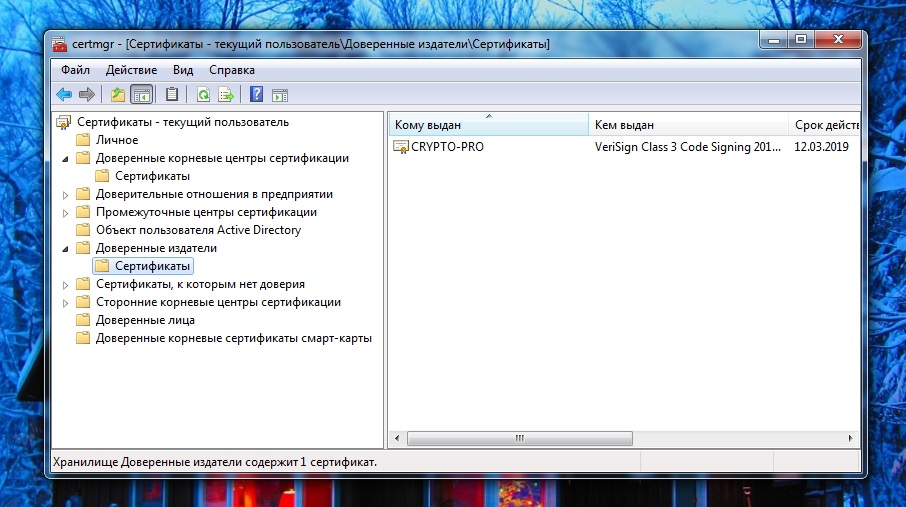
Где хранится ЭЦП в реестре
Все сертификаты ЭЦП хранятся в реестре Windows в специальном разделе. Чтобы посмотреть сертификат ЭЦП, необходимо открыть реестр Windows и найти путь до сертификата, который выглядит следующим образом:
Где находится ЭЦП в Windows XP
В Windows XP путь до сертификата немного отличается. И это единственное отличие заключается в отсутствии папки Wow6432Node. Чтобы посмотреть сертификат ЭЦП в Windows XP, необходимо открыть следующий путь:
Источник
Где находится сертификат электронной подписи на компьютере
В период широко распространяющегося внедрения инновационных технологий электронный документооборот уверенно вытесняет стандартные бумажные носители. Для защиты официальной информации от несанкционированного использования цифровой подписи сторонними лицами нужно знать, где хранятся сертификаты ЭЦП на компьютере.

Что такое сертификат ЭЦП
Сегодня все чаще встречается дистанционное оформление бумаг. Сделки заключаются удаленно, присутствие сторон необязательно. Удостоверяющий центр выпускает специальную бумагу в электронном или бумажном формате. С его помощью подтверждается подлинность цифровой подписи, перекрывается доступ сторонним лицам к закрытой информации.
В сертификате ЭЦП содержатся следующие данные:
В отдельных случаях в него включаются дополнительные данные пользователя и издателя, адреса служб штампов времени и действующих статусов сертификатов и т.п.
Аккредитованный удостоверяющий центр в момент выпуска документа генерирует ключ проверки. При этом сохраняются сведения о владельце электронной подписи в специальном файловом массиве.
Места хранения ЭЦП
Допускается использовать ЭЦП одновременно на нескольких устройствах. Предварительно нужно узнать, где на персональном компьютере хранится файл сертификата.
На ПК
Доступ к открытому ключу для возможности его прочтения на ПК можно получить посредством проводника. Для этого задается направление по адресу: C:UsersПОЛЬЗОВАТЕЛЬAppDataRoamingMicrosoftSystemCertificates. Способ используется на платформе Vista и более поздних версиях программного обеспечения.
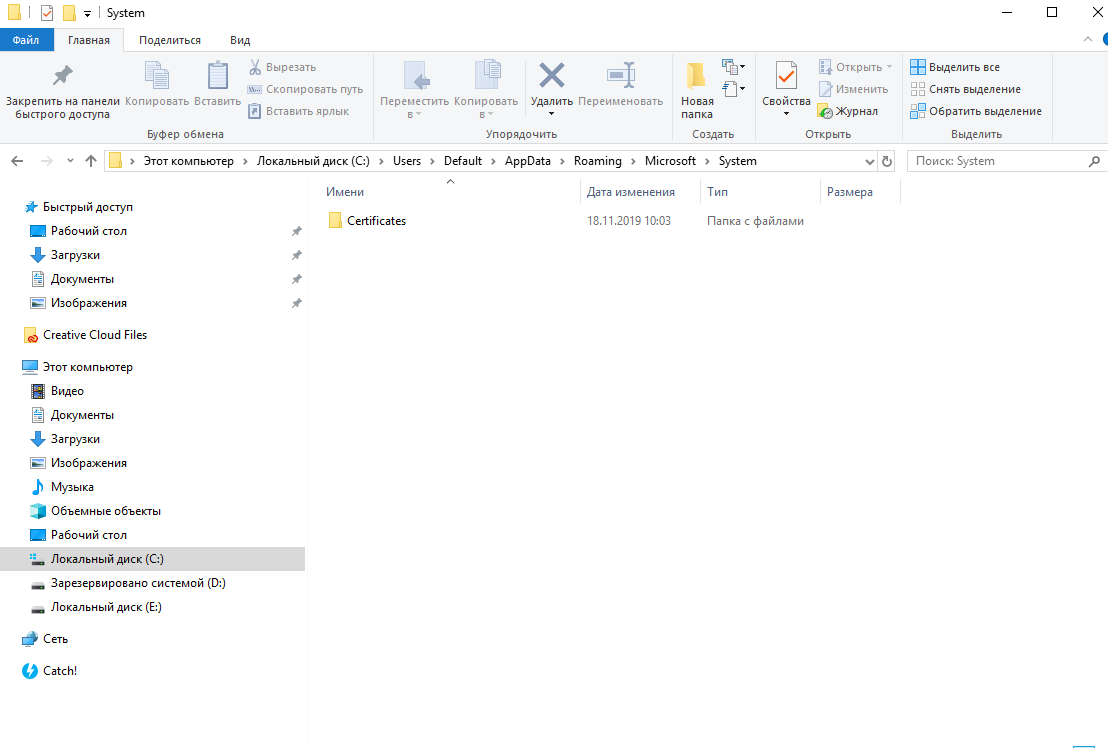
Кроме того, найти сертификат ЭЦП на компьютере можно в зашифрованном формате в отдельной папке Windows. Просмотреть или сделать дубликаты содержащихся в ней данных не удастся, т.к. операционная система ограничивает доступ.
Следует учитывать, что пользователям, не наделенным правами администратора, не разрешен просмотр файла сертификата. Посетители в статусе «Гость» не допускаются к просмотру информации, содержащейся в системных папках компьютерного диска С.
В операционной системе Windows XP
В ОС Windows XP открытые ключи размещаются в персональном хранилище. От несанкционированного изменения общедоступные сведения защищает электронная подпись аккредитованного центра сертификации. Для просмотра ищем папку Documents and Setting. После этого вводится следующая информация:
Открытые сертификаты регистрируются в локальном реестре. Процедура повторяется при каждом входе в систему Windows Server.
В перемещаемых пользовательских профилях контейнер закрытого ключа хранится в папке RSA на доменном контроллере, защищенном специальным шифрованием с использованием симметричного кода. Для создания базового шифра, состоящего из 64 символов, задействуется генератор случайных чисел. Загрузка сертификационного файла выполняется на время работы компьютера.
В реестре
Допускается хранить сертификаты ЭЦП в реестре по аналогии со стандартными ключевыми носителями. Найти перенесенные ключи цифровой подписи можно в папках:
Узнать ключевую комбинацию символов переменной длины можно с использованием командной строки. Для этого в соответствующем окне набирается WHOAMI/ User и нажимается клавиша Enter.
В системе Linux
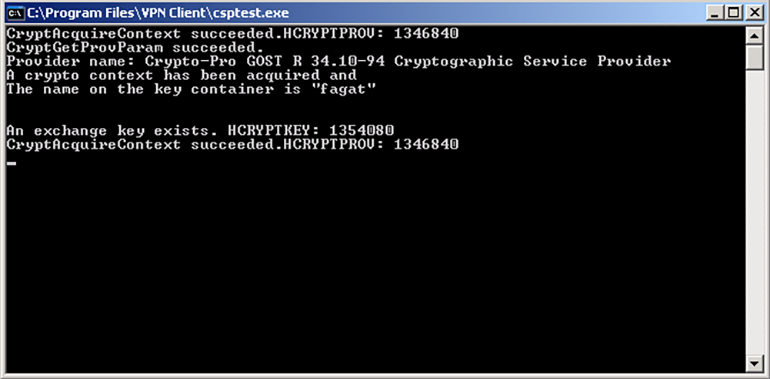
На жестком диске размещено хранилище HDImageStore, куда заносятся закрытые ключи. Доступ к ним открыт и для JCP.
Для хранения сертификатов в ОС Linux создается специальная директория. Путь к ним открывается вручную вводом особых команд.
Как посмотреть
Для просмотра перечня проверочных ключей электронно-цифровой подписи, удаления элементов или копирования на внешний носитель пользуются браузером Internet Explorer, панелью управления или специфическими утилитами.
Через «КриптоПро»
Через Certmgr
Встроенный в ОС Windows менеджер позволяет работать с хранящимися на компьютере сертификатами. Используя его, можно просмотреть информацию о действующих ключах, данные удостоверяющего центра-партнера корпорации Microsoft для предоставления привилегий отдельным программам.
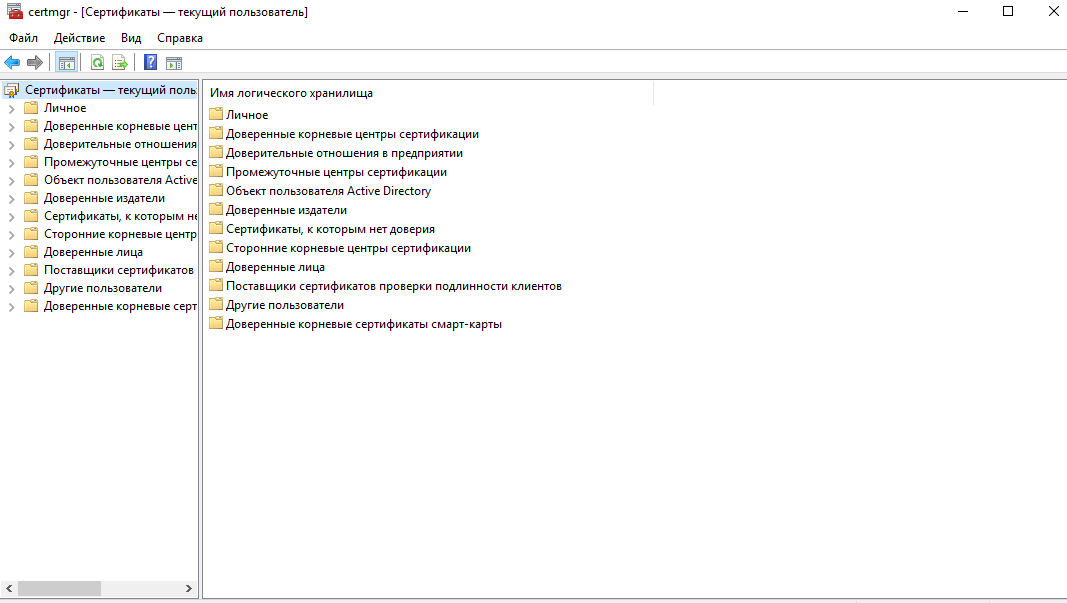
Через Internet Explorer
В Internet Explorer для просмотра информации об ЭЦП действуют по инструкции:
Откроется вкладка, содержащая полный перечень установленных сертификационных файлов. Программное обеспечение сторонних поставщиков отображается отдельно.
Альтернативный вариант действий включает прохождение по такому пути: «Центр управления сетями и общим доступом» — «Свойства браузера» — «Содержание» — «Сертификаты».
Преимущество просмотра ключей через веб-обозреватель — отсутствие необходимости обладания правами администратора. Недостаток — невозможность удаления информации.
Через контроль управления
Разработчики программного обеспечения встроили в Windows специальный инструмент, позволяющий просматривать сертификационные файлы ЭЦП. Порядок действий:
Для благополучного выполнения процедуры обязательно обладание правами администратора.
Способы добавления новой ЭЦП
Для добавления новой ЭЦП с помощью программы «КриптоПро» рекомендуется использовать способ установки через контейнер. Для этого нужно выйти из меню «Пуск» в панель управления, найти и открыть соответствующую утилиту. Во вкладке «Сервис» активировать опцию просмотра. Порядок дальнейших действий:
Установить выбранный сертификат в последних версиях программного обеспечения можно кликом на одноименную кнопку в разделе «Общие». Место хранения загруженных ключей — папка «Личное». Альтернатива автоматическому выбору хранилища — ручной ввод адреса сертификационного файла ЭЦП.
При правильном выполнении процедуры Windows оповещает пользователя о благополучном завершении импорта. Новая электронно-цифровая подпись добавлена на жесткий диск персонального компьютера.
Альтернативный способ установки ЭЦП через меню личных сертификатов не заслуживает внимания ввиду редкого использования.
Источник
Как установить личный сертификат?
2. В окне программы КриптоПро CSP перейдите на вкладку Сервис и нажмите кнопку Просмотреть сертификаты в контейнере:
3. В следующем окне нажмите кнопку Обзор, чтобы выбрать контейнер для просмотра (в нашем примере контейнер находится на смарт-карте JaCarta):
4. После выбора контейнера нажмите кнопку Ок, затем Далее.
* Если после нажатия на кнопку Далее Вы видите такое сообщение:
«В контейнере закрытого ключа отсутствует открытый ключ шифрования», следует установить сертификат по рекомендациям, описанным в разделе Вариант 2.
5. В окне Сертификат для просмотра нажмите кнопку Установить:
6. Если откроется сообщение «Этот сертификат уже присутствует в хранилище сертификатов. Заменить существующий сертификат новым, с проставленной ссылкой на закрытый ключ?», нажмите Да:
7. Дождитесь сообщения об успешной установке:
8. Сертификат установлен. Можно закрыть все открытые окна КриптоПро.
Вариант 2. Установка через меню «Установить личный сертификат».
Для установки сертификата этим способом Вам понадобится файл сертификата (файл с расширением.cer). Он может находиться, например, на съемном носителе или на жёстком диске компьютера (если Вы делали копию сертификата или Вам присылали его по электронной почте).
В случае, если файл сертификата отсутствует, напишите письмо с описанием проблемы в техническую поддержку по адресу pu@skbkontur.ru.
2. В окне программы КриптоПро CSP перейдите на вкладку Сервис и нажмите кнопку Установить личный сертификат:
3. В следующем окне нажмите кнопку Обзор, чтобы выбрать файл сертификата:
4. Укажите путь к файлу сертификата и нажмите кнопку Открыть (в нашем примере файл сертификата находится на Рабочем столе):
5. В следующем окне нажмите кнопку Далее; в окне Сертификат для установки нажмите Далее.
6. Поставьте галку в окне Найти контейнер автоматически (в нашем примере контейнер находится на смарт-карте JaCarta) и нажмите Далее:
7. В следующем окне отметьте пункт Установить сертификат (цепочку сертификатов) в контейнер и нажмите Далее:
8. В окне Завершение мастера установки личного сертификата нажмите Готово:

9. Если КриптоПро CSP запрашивает pin-код от контейнера, введите нужный код или попробуйте стандартные pin-коды носителей:
10. Если откроется сообщение «Этот сертификат уже присутствует в хранилище сертификатов. Заменить существующий сертификат новым, с проставленной ссылкой на закрытый ключ?», нажмите Да:
11. Сертификат установлен. Можно закрыть все открытые окна КриптоПро.
Источник
Где хранится на компьютере сертификат электронной подписи
Важная составляющая электронной подписи — сертификат, который не только хранит важную информацию, но и является своеобразным паспортом участника электронного документооборота. Чтобы работа с ЭП не вызывала затруднений, пользователю необходимо знать о том, где хранится электронная подпись и ее сертификат, и как установить или добавить ЭЦП с ключом в хранилище.
Что такое сертификат пользователя
Сертификат цифровой подписи — это бумажный или электронный документ, выданный аккредитованным удостоверяющим центром, и подтверждающий принадлежность ЭЦП конкретному владельцу. В процессе генерации ключа вся информация о его владельце сохраняется, а полученный файл и есть сертификат ключа ЭЦП. Обязательная составляющая файла — открытый ключ и данные о владельце подписи, а также УЦ, выдавшем ЭП.
Как долго нужно хранить документ
Сертификат ЭЦП действителен лишь в течение строго установленного периода времени, равного одному году. По прошествии года цифровая подпись теряет свою функциональность и становится обязательной к замене. Вместе с новой ЭП владелец получает и новый сертификат.
Сколько времени нужно хранить сертификат ЭЦП зависит от того, какая информация в нем содержится. Полезный срок действия и содержание документа связаны между собой: чем больше информации, тем полезный срок действия документа меньше. Объясняется это тем, что данные, указанные в документе, могут измениться. Часто владельцы ЭЦП ждут истечения срока действия подписи, чтобы обновить информацию, поэтому минимум информации в электронном документе позволит продлить его актуальность.
В удостоверяющем центре сроки хранения ключа в электронной форме определяются договорными условиями между УЦ и владельцем ЭЦП. В течение срока хранения ключа все участники информационной системы имеют к нему доступ. После аннулирования сроки хранения в УЦ определяются статьей ФЗ о законном сроке исковой давности. После его истечения сертификат исключается из единого реестра ключей ЭЦП и переводится на архивное хранение, которое составляет 5 лет. В течение этого срока выдача копий осуществляется по запросу и в соответствии с действующим законодательством.
На бумажном носителе ключ хранится в течение срока, установленного ФЗ РФ об архивном деле и архивах. С 2003 г. согласно новым поправкам срок хранения составляет 50 лет с момента поступления документа.
Где хранится ЭЦП в реестре
В реестре хранить ключи электронной подписи можно как на обычном ключевом носителе. После переноса они находятся в папках:
SID — это идентификатор пользователя или информационная структура переменной длины, идентифицирующая персональную запись пользователя или группы, ПК или домена. Узнать его можно через командную строку при помощи команды WHOAMI/User:
Для удобства пользователя номер можно скопировать в файл на рабочем столе, чтобы каждый раз не выполнять операцию по его проверке.
Где хранится сертификат в ОС Windows
Установка или просмотр корневого или личного сертификата (ЛС) невозможна без знания места хранения подписи в ОС. Все версии Windows помещают ключи ЭЦП в так называемый контейнер, который раздел на часть для пользователя и ПК.
Поменять настройки хранения ключа можно через mmc оснастку, которая выводится комбинацией клавиш WIN+R:
В корне консоли комбинацией клавиш CTRL+M через Файл можно добавить или удалить оснастку:
В открывшемся окне пользователь выбирает поле доступных оснасток, затем «Сертификаты» и нажимает добавление:
Диспетчер позволяет добавить новую оснастку для персональной учетной записи, учетной записи ПК или службы. Если добавляется учетная запись ПК, то в ней есть дополнительные настройки:
Выбрать необходимо локальный ПК, после чего нажать «Готово». Откроется вот такое окно:
Созданную оснастку нужно сохранить через пункт меню «Файл». Для удобства работы местом сохранения выбирают рабочий стол:
В корневой консоли область сертификатов разделена на 2 части для пользователя и ПК. Область пользователя содержит несколько папок:
Обычно изначально папка «Личное» не содержит сертификатов. Перенести один сертификат в папку можно через запрос или импорт:
Далее необходимо нажать в мастере импортирования «Далее». Нужный сертификат обычно имеет следующий формат:
Через вкладку доверенных сертификатов откроется большой список корневых, который необходим для нормальной работы на интернет-пространстве:
Состав любого из них можно посмотреть через двойной щелчок мыши, а из действий пользователю доступен экспорт для последующей переустановки на другой ПК. Экспорт возможен в разных распространенных форматах:
Полезной для пользователя будет и папка, содержащая недействительные и просроченные сертификаты. Поскольку их своевременное обновление и замена позволят избежать проблем с работой компьютера.
Добавление новой ЭЦП
Добавить в хранилище сертификатов через меню КриптоПро CSP новый объект можно двумя способами:
Для ОС Windows 7 без установленного SP1 рекомендован второй путь.
Установка через контейнер
Для начала нужно открыть Панель управления ПК, выбрать там КриптоПро и вкладку Сервис, после чего нажать кнопку просмотра:
В новом окне через «Обзор» пользователь выбирает нужный контейнер, и подтверждает действие через «ОК»:
Если после нажатия «Далее» выходит ошибка о том, что в контейнере закрытых ключей и сертификатов не обнаружен ключ шифрования, то рекомендуется совершить установку вторым методом.
В программе КриптоПро CSP версии 3.6 и выше в открывшемся окне необходимо нажать «Далее», «Установить» и согласиться с предложенными условиями. В иных версиях программы в поле «Сертификат для просмотра» пользователь должен открыть свойства.
Следующий шаг: через вкладку «Общие» перейти к установке сертификата:
На последних версиях ПО просто выберите хранилище ключей ЭЦП. Обычно после подтверждения действия в автоматическом режиме ключ попадает в папку «Личные»:
Если все сделано правильно, то появится сообщение об успешном импорте.
Установка через меню ЛС
Откроется Мастер установки, в котором сначала пользователь нажимает «Далее», а затем переходит к выбору нужного файла через «Обзор»:
Чтобы выбрать путь, нужно открыть хранилище сертификатов, и нажать «Далее». Пароль на хранилище ключей обычно стандартный, и равен комбинации чисел от 1 до 6:
Если есть необходимость, то в новом окне можно посмотреть информацию о сертификате, а если нет — можно сразу переходить к следующему шагу:
Пользователь должен ввести или указать контейнер закрытого ключа КриптоПро, который содержит искомый электронный документ. Сделать это можно через кнопку «Обзор»:
Подтверждает свой выбор пользователь через нажатие «Далее»:
Следующий шаг — выбор хранилища, куда будет помещен новый ключ. Для этого в соответствующем окне нажимают «Обзор». В версии КриптоПро 3.6 и выше необходимо также установить флажок напротив пункта об установке сертификата в контейнер:
Далее нужно выбрать хранилище и подтвердить действие:
Если после последующего нажатия «Далее» и «Готово» появилось сообщение о том, что данный сертификат уже имеется на ПК, и его можно заменить на новый с проставленной ссылкой на закрытый ключ, то нужно нажать «Да». При правильно выполненных действиях в течение нескольких секунд появится сообщение об успешной установке ЛС на компьютер.
Работа с электронной цифровой подписью иногда требует обновления или переустановки сертификатов, а также проверки их актуальности. Для этого пользователю необходимо знать и место их хранения в реестре, и в операционной системе и понимать, как можно осуществить установку или экспорт. Обычно процесс поиска интересующего ключа ЭЦП занимает несколько минут и при следовании инструкции не вызывает ошибок или проблем. Если во время установки сертификатов происходят повторяющиеся сбои или системные ошибки, то лучше обратиться в службу технической поддержки для разъяснения ситуации.
Источник
Как установить сертификат ЭЦП на компьютер?
Вариант 1. Устанавливаем корневой сертификат УЦ, выдавшего ЭЦП
Как установить сертификат ЭЦП — вопрос, волнующий многих пользователей, оплативших ключ ЭЦП. Перед тем как непосредственно перейти к делу, необходимо скачать программу «КриптоПро» с официального сайта.
Установка сертификата ЭЦП допустима двумя путями:
Рассмотрим первый случай более подробно.
и переходим к клавише «Открыть».
Вариант 2. Установка корневого сертификата удостоверяющего центра
Для установки сертификата вторым методом:
«Готово». Установку мы выполнили успешно.
Какие изменения, упростившие работу с ЭЦП, произошли в 2020 году, узнайте из Обзора, который подготовили эксперты КонсультантПлюс. Если у вас еще нет доступа к этой правовой системе, пробный полный доступ можно получить бесплатно.
Итоги
Установить корневой сертификат удостоверяющего центра можно двумя способами. Наша пошаговая инструкция позволит вам совершить эту операцию быстро и корректно.
Узнать больше об ЭЦП вы сможете в наших публикациях:
Источник
Владелец может использовать ЭЦП одновременно с множества компьютеров. Поэтому необходимо понимать о местах хранения подобных файлов.
Здесь важно выделить такие моменты:
Открытый сертификат. Содержит данные подтверждающие, что ЭЦП принадлежит конкретному человеку (организации). Также несет информацию об удостоверяющем центре, выдавшем ЭЦП. Файл имеет формат .csr, или же .cer. Размещается непосредственно на персональном устройстве. Получить доступ к ЭЦП на компьютере можно пользователю с правами администратора.
Закрытый сертификат. Должен находиться исключительно на съемном носителе. Как правило, это диск, флешка, Токен. Основана задача этого файла – генерировать открытые ключи в процессе подписания документов. Чтобы все корректно сработало, при подписании документов потребуется ввести секретный пароль.
Он генерируется в момент формирования закрытого ключа и передается его владельцу. Часто закрытый сертификат копируется на стационарное устройство. Но тогда применять его по назначению можно, когда на устройстве будут установлены корневые сертификаты УЦ, выпустившего конкретную ЭП.
Учитывайте, что здесь существенно возрастает риск компрометации ЭЦП, особенно когда ПК без надлежащего уровня защиты имеет подключение к глобальной сети.
Как найти ЭЦП на компьютере
На стационарном устройстве (ПК, ноутбук, смартфон) расположение файла (сертификата ЭЦП) зависит от типа используемой операционной системы.
Обычно он находится среди закрытых системных файлов. Чтобы проследить путь к такому файлу, необходимо войти в систему с правами доступа администратора.
Рассмотрим конкретные хранилища сертификата ЭЦП в используемых сегодня операционных системах.
В Windows
Тут выделяются старые ОС (такие как Windows XP), а также современные популярные их версии (Windows Vista, Windows 7, Windows 10). Вне зависимости от версии ОС, файл с ЭЦП помещается в специальный (электронный) контейнер закрытого типа.
В ОС Windows XP
Хранятся по такому адресу: Documents and Settings<ПОЛЬЗОВАТЕЛЬ>ApplicationDataMicrosoft SystemCertificatesMyCertificates. После входа в систему такие файлы автоматически включаются в реестр (локальный). Если же подключение осуществляется с внешнего носителя, сертификаты хранятся на таком носителе и подтягиваются после каждого сеанса.
В поздних версиях Windows
Тут, чтобы найти сертификаты открытых ключей ЭЦП, потребуется перейти по адресу: C:/Users/Пользователь/AppData/Roaming/Microsoft/System/Certificates. Вместо «ПОЛЬЗОВАТЕЛЬ» необходимо ввести действующее имя учетной записи на конкретном устройстве. Допуск только администратору.
В реестре
Хранение файла с открытым ключом в реестре осуществляется по таким ссылкам (адресам):
- Для Windows с 32-битной разрядностью этот адрес будет таким: HKEY_LOCAL_MACHINESOFTWARECryptoProSettingUsers(ПОЛЬЗОВАТЕЛЬ)Keys название хранилища.
- Для Windows с 64-битной разрядностью нужный файл в реестре вы отыщите: HKEY_LOCAL_MACHINESOFTWAREWow6432NodeCryptoProSettingUsers(ПОЛЬЗОВАТЕЛЬ)Keys имя хранилища.
- Иногда, чтобы посмотреть, где располагается файл, поиск следует выполнять по этому адресу: HKEY_USERSS-1-5-21-{SID}_ClassesVirtualStoreMACHINESOFTWAREWow6432NodeCryptoProSettingUSERSS-1-5-21-{SID}Keys. Тут SID – идентификатор владельца (пользователя) устройства.
- Для Linux, чтобы отыскать открытые сертификаты, потребуется набрать команду: csptest/keyset/enum_cont/verifycоntext/fqcn/machinekeys. Если же необходимо найти пользовательский сертификат, тогда команда должна быть такой: csptest/keyset/enum_cont/verifycоntext/fqcn.
В системе Linux
В ОС Linux сертификаты (открытые) располагаются в специальном системном хранилище. Формат файла остается неизменным (.cer или .csr), что существенно упрощает его поиск. Обычно подобные файлы находятся в директории: /opt/cprocsp/bin/<архитектура>. Для запуска просмотра потребуется задействовать утилиту Csptest.
Что нужно для просмотра
Чтобы отследить расположение сертификатов ЭЦП на стационарном устройстве, можно использовать КриптоПро, Internet Explorer, Certmgr (встроенный на компьютере менеджер) либо консоль управления. В зависимости от избранного варианта, набор действий будет таким:
- КриптоПро. Потребуется войти «Пуск», дальше ищем «Все программы», тут выбираем «КриптоПро». Потребуется войти в программу и выбрать вкладку «Сертификаты». Дальше просто открываем (копируем) необходимый файл (если их несколько).
- Internet Explorer. Для начала осуществляем запуск браузера. После этого через «Пуск» переходим на «Свойства браузера». В отобразившейся на экране вкладке выбираем «Содержание». Там нажимаем строку «Сертификаты». Это и будет хранилище ключей. Можно просматривать, копировать, переносить на другие устройства. Но функция удаления заблокирована.
- Заходим на устройство с административными правами. Нажимаем «Пуск», забиваем в поисковую позицию команду «certmgr.msc» и наживаем ввод. После этого вам слева отобразится список всех имеющихся на компьютере сертификатов.
- Консоль управления. Потребуется пройти несколько этапов запуска программы. Для начала откройте командную строку, введите туда команду «mmc» и ввод. В отобразившейся позиции необходимо отыскать «Файл», и нажать позицию «Добавить/удалить оснастку cryptopro». Потребуется последовательно переходить на «Добавить», выбрать и ввести «Добавить изолированную оснастку». Дальше вы получаете доступ к папке «Сертификаты». Консоль управления предоставляет полноценный доступ к данным. Тут их можно не только копировать, но и удалять.
Чтобы идентифицировать (проверить) владельца открытого ключа цифровой подписи, используются сертификаты ЭЦП. Их выдача — задача специальных организаций — удостоверяющих центров (УЦ). Сертификат включает сведения о владельце, ключ проверки и другие данные, утвержденные в п. 2 ст. 17 ФЗ-63 от 06.04.2011 (далее — Закон).
Инструменты для разработки и проверки ЭП хранятся на токенах (их выдают УЦ). После получения флешки сертификат ключа проверки электронной подписи (СКПЭП) можно инсталлировать на компьютер. Это дает возможность заверять электронные формы документов на этом же ПК и проверять подлинность подписей других владельцев, не используя флешку. В статье рассмотрим, как установить сертификат ЭЦП на компьютер одним из двух способов.
Настроим вашу электронную подпись под ключ за 30 минут!
Оставьте заявку и получите консультацию.
Что такое сертификат электронной подписи?
Согласно ст. 2 Закона, сертификат электронной подписи — документ, представленный в электронном виде либо на бумаге и подтверждающий, что открытый ключ, содержащийся в нем, принадлежит его владельцу. Выдается он УЦ либо его доверенным лицом. Квалифицированный СКПЭП выдается аккредитованным УЦ, его доверенным лицом или органом исполнительной власти, наделенным такими полномочиями.
Удостоверяющие центры — это ИП либо юрлица, занимающиеся созданием и выдачей СКПЭП на основании соглашений с заявителями, а также выполняющие другие функции, предусмотренные Законом. В настоящее время их услуги менее востребованы, поскольку НЭП и, соответственно, неквалифицированные сертификаты, выдаваемые ими, практически нигде не используются.
УЦ становится аккредитованным, когда его признает таковым уполномоченный федеральный орган, если организация не противоречит требованиям, указанным в ст. 16 Закона. Удостоверяющий центр, имеющий аккредитацию, наделен правом выдавать квалифицированный СКПЭП. Вместе с этим документом заявитель получает руководство по безопасному применению ЭП. В нем описаны финансовые, репутационные и другие риски, которые сопровождают пользователя при использовании ЦП, а также меры по их устранению.
СКПЭП выдают на 1 год. Однако документ может прекратить свое действие не только по истечении указанного срока. Аннулировать сертификат имеет право его владелец, написав соответствующее заявление и передав его в УЦ. Документ прекращает действие и из-за приостановки деятельности самого удостоверяющего центра, его выдавшего. Данные об аннулировании СКПЭП вносятся в реестр УЦ не позднее суток от момента выявления обстоятельств, отмеченных выше.
Содержание сертификата ЭЦП
Обязательные реквизиты СКПЭП и квалифицированного СКПЭП подробно описаны в ст.ст. 14 и 17 Закона. При предъявлении заявителем в аккредитованный УЦ документов, дающих ему полномочия действовать в интересах и от имени третьего лица, в квалифицированном сертификате указываются такие правомочия и срок их действия. СКПЭП включает следующие сведения:
- номер — последовательность букв и цифр, которая является уникальной;
- период действия;
- сведения о владельце — название, место регистрации организации, ИНН, ОГРН (для юрлица), номер лицевого счета, Ф. И. О. (для физлица);
- сведения об УЦ — название, место регистрации, средство ЭП и реквизиты заключения о подтверждении его соответствия нормам, класс средств и прочее;
- данные о ключе проверки ЭЦП — значение открытого ключа, область использования, ГОСТ, класс средства.
Владелец СКПЭП не должен применять ключ ЭЦП, если имеет подозрения, что его секретность нарушена. Следует обратиться в УЦ, с которым заключено соглашение, и описать ситуацию.
Мы готовы помочь!
Задайте свой вопрос специалисту в конце статьи. Отвечаем быстро и по существу. К комментариям
Установка сертификата ЭЦП на компьютер: способ № 1
Чтобы беспрепятственно работать с СКПЭП, приобретите в УЦ токен (в нашей стране наиболее востребован Рутокен — решение для аутентификации российской разработки от компании «Актив»), на котором хранится информация, необходимая для создания и проверки ЭП. Затем инсталлируйте КриптоПро CSP на ПК, если криптопровайдер не интегрирован в токен.
Чтобы использовать возможности электронной подписи без подключения флешки к персональному компьютеру, установите на него сертификат ЭЦП. В зависимости от модели криптоносителя, может понадобиться установка драйверов. Выбирайте нужное ПО в Центре загрузок на портале производителя и инсталлируйте его на компьютер.
При выборе необходимого продукта откроется окно для авторизации. Неавторизованным пользователям придется сначала пройти регистрацию, а затем появится возможность скачать программу.
После скачивания КриптоПро CSP запустите установочный файл и следуйте рекомендациям. Если приобретен лицензионный продукт, в предложенной строке введите серийный номер лицензии (придет на e-mail).
КриптоПро позволяет также скачать демонстрационную версию утилиты со сроком действия 3 месяца.
Установка сертификата ЭЦП на компьютер описанным способом подходит для поздних релизов КриптоПро CSP, обладающих функцией автоматической транспортировки документа с внешнего носителя на винчестер. Вставьте токен в ПК и следуйте инструкции:
- Найдите КриптоПро CSP, нажав «Пуск» и перейдя в «Панель управления». Если кликнуть 2 раза левой кнопкой по требуемой надписи, появится окно. Выберите «Сервис», затем — «Просмотреть сертификаты в контейнере».
- Для выбора контейнера нажмите «Обзор». Подтвердите действие («ОК»).
- Откроются данные сертификата. Чтобы изучить информацию о нем, выберите пункт «Свойства».
- Выбирайте «Установить сертификат». Потом — «Далее».
- Чтобы система выбрала хранилище для сертификата автоматически на основе его типа, поставьте отметку около соответствующей надписи. Нажмите «Далее», а затем «Готово».
Выпустим и настроим электронную подпись для сотрудника прямо в день обращения!
Оставьте заявку и получите консультацию в течение 5 минут.
Как установить сертификат ЭЦП на компьютер с помощью Крипто Про: способ № 2
Если программа автоматически не находит открытый ключ в контейнере закрытого, придется воспользоваться другим способом, чтобы установить сертификат ЭЦП на компьютер. Потребуется файл, который должен быть записан на флешке, с расширением .cer в имени. Удостоверившись в его наличии, приступайте к установке:
- Кликните в КриптоПро CSP на «Установить личный сертификат».
- Кликните «Обзор» и найдите на флешке файл .cer.
- Если программа распознала файл, можете нажимать «Далее». Ознакомившись со свойствами сертификата, снова кликните «Далее».
- Найдите ключевой контейнер, нажав на «Обзор». Укажите внешний носитель — флешку. Нажмите «ОК».
- Перейдите «Далее», а затем найдите хранилище для сертификата, нажмите «Обзор», предварительно поставив отметку около надписи, подтверждающей установку сертификата в контейнер.
- Отметьте папку для хранения сертификата ЭЦП. Подтвердите действия и завершите установку, нажав «Готово» в следующем окне.
Этот способ установки сертификата ЭЦП сложнее предыдущего, но в некоторых случаях доступен только он.
Где хранятся сертификаты ЭЦП на компьютере?
Все сертификаты, установленные на компьютер, размещены в специальном хранилище — отдельной папке в реестре Windows. Чтобы просматривать их, нужно войти в систему с правами администратора. Файл с сертификатом «весит» несколько килобайт. Зная, где хранятся сертификаты ЭЦП на компьютере, нетрудно понять, как к ним добраться:
- Нажмите комбинацию Win+R. Всплывет окно «Выполнить» с пустой строкой. Введите туда certmgr.msc. Согласитесь, нажав «ОК».
- Откроются папки (логические хранилища) с сертификатами. Они распределены по типам. Нужный сертификат находится в одной из них (в зависимости от того, куда он устанавливался пользователем).
- Для ознакомления с информацией о сертификате кликните на него правой кнопкой мыши и укажите «Открыть».
Существует еще один способ, который поможет попасть в хранилище к сертификатам:
- Откройте «Пуск» и перейдите в «Панель управления».
- Перейдите в «Свойства обозревателя».
- Откройте «Содержание» — «Сертификаты».
- Всплывет окно со списком сертификатов.
Посмотреть данные по ним можно при нажатии на «Просмотр».
Перенос сертификатов ЭЦП из реестра Windows на другой компьютер через КриптоПро
Необходимость переноса сертификатов на другой ПК может возникнуть в случае подозрений на то, что жесткий диск выходит из строя. Особенно остро стоит проблема, когда отсутствует токен с ЭЦП, и данные с него не скопированы на другой внешний носитель. Если хочется использовать возможности цифровой подписи на другом компьютере без применения флешки, перенести СКПЭП также нужно. Перенос сертификатов ЭЦП из реестра Windows на другой компьютер через КриптоПро осуществите следующим образом:
- Войдите во вкладку «Сервис» программы КриптоПро CSP.
- Нажмите «Обзор» и выберите ключевой носитель.
- Введите новое имя контейнера. Нажмите «Готово».
- Укажите новый носитель, куда происходит копирование сертификата.
- Установите пароль и подтвердите его.
Теперь можно устанавливать сертификат с внешнего носителя на другой компьютер одним из описанных выше способом.
Подберем USB-носитель для ЭП. Доставка — в любую точку России!
Оставьте заявку и получите консультацию в течение 5 минут.
Оцените, насколько полезна была информация в статье?
Наш каталог продукции
У нас Вы найдете широкий ассортимент товаров в сегментах
кассового, торгового, весового, банковского и офисного оборудования.
Посмотреть весь каталог
Квалифицированная электронная подпись (ЭЦП) выдается пользователю на специальном USB-носителе или токене. Он подключается к любому ПК или ноутбуку и отвечает всем требованиям безопасности. Но в некоторых случаях пользователю удобнее работать с закрытым ключом ЭЦП, расположенным на компьютере, а для этого нужно скопировать контейнер с сертификатом.
Содержание
- 1 Зачем копировать сертификаты ЭЦП
- 2 Способы копирования ЭЦП
- 3 Как привязать сертификат к контейнеру
- 4 Ошибка при копировании контейнера
Зачем копировать сертификаты ЭЦП
Перенос ключей и сертификатов электронной подписи необходим в нескольких случаях. Первый из них — работа с ЭЦП сразу на нескольких ПК. Переставлять флешку с ключом не всегда удобно, поэтому пользователи предпочитают иметь копию на рабочем столе. Вторая причина для создания резервной копии — возможность потери или порчи USB-носителя. Это относится к людям, часто и много путешествующим, и работающим из нескольких точек. Необходимость копирования закрытого ключа есть и в случае создания виртуального сервера, к которому будут иметь доступ сразу несколько организаций.
Способы копирования ЭЦП
Существует несколько способов, как выгрузить сертификаты ЭЦП на рабочий стол. Для этого можно использовать программу КриптоПро, проводник Windows или консоль.
Извлечение сертификата из контейнера
Как извлечь сертификат из контейнера закрытого ключа:
- Запустить КриптоПро CSP.
- Перейти во вкладку «Сервис».
- Нажать «Посмотреть сертификаты в контейнере».
- Нажать «Обзор».
- В новом окне будет список контейнеров закрытого ключа, из которого выбирают нужный, и нажимают «ОК».
- Затем нажать «Далее».
- При необходимости ввести pin-код и нажать «ОК».
- В открывшемся окне необходимо нажать кнопку «Свойства».
- Перейти на вкладку «Состав» и нажать кнопку «Копировать».
- В новом окне нажимают «Далее» и выбирают пункт «Не экспортировать закрытый ключ».
- В следующем рабочем окне выбирают первый пункт кодировки.
- Затем нажимают «Обзор», выбирают путь сохранения сертификата и указывают имя файла, нажимают «Сохранить».
Для завершения процесса нужно нажать на кнопку «Далее», затем «Готово».
Копирование закрытого ключа в реестр
Экспортировать закрытый ключ вместе с сертификатом можно и в реестр, а оттуда — переместить на рабочий стол или в любое удобное место на ПК. Для этого также используется программа КриптоПро.
Пользователь должен:
- Запустить КриптоПро, открыть меню «Сервис» и нажать «Копировать».
- В новом окне выбрать контейнер, где хранятся закрытые ключи.
- Нажать «Далее» и перейти к копированию контейнера, а в поле «Имя контейнера» ввести название ЭЦП.
- Затем выбрать «Реестр».
Для установки скопированного сертификата нужно:
- Еще раз открыть КриптоПро и во вкладке «Сервис» выбрать «Посмотреть сертификаты в контейнере».
- Через «Обзор» выбрать нужный сертификат.
- Проверить данные сертификата, срок действия и фио или иные данные.
- Последовательно нажать «Установить», «Да», «Ок».
Экспорт сертификата с закрытым ключом прошел успешно, и теперь для работы с ЭЦП не нужно больше подключать носитель.
Копирование при помощи мастера экспорта ключей
Есть еще один способ переноса электронной подписи на компьютер. Для этого необходимо проделать следующие действия:
- Проделать путь «Пуск», «Панель управления», «Свойства обозревателя».
- Выбрать вкладку «Содержание», после чего через кнопку «Сертификаты» перейти во вкладку «Личные», а в открывшемся списке найти сертификат, который необходимо скопировать. Нажать «Экспорт».
- В открывшемся мастере экспорта сертификатов нажимают «Далее».
- Поставить нужные галочки.
- Выбрать первый пункт (файлам с расширением Х.509).
- Через «Обзор» выбрать место, куда необходимо сохранить закрытый ключ.
- Нажать последовательно «Далее» и «Готово».
После копирования закрытого ключа использовать электронную подпись можно также без предварительного подключения USB-носителя.
Массовое копирование
Чтобы перенести сразу несколько ключей ЭЦП на другой компьютер или на любой другой носитель, проще использовать консольный метод.
Для копирования необходимо узнать SID пользователя. Сделать это можно при помощи команды wmic useraccount where name=’zerox’ get sid.
Для копирования контейнеров в файл нужно открыть редактор реестра и перейти в ветку: HKEY_LOCAL_MACHINESOFTWAREWOW6432NodeCrypto ProSettingsUsersS-1-5-21-4126079715-2548991747-1835893097-1000Keys.
Затем пользователь выбирает и экспортирует папку Keys.
Ветку с закрытыми ключами сохраняют в отдельный файл. Теперь нужно скопировать все сертификаты. В OS Windows 7 и старше они находятся в директории C:UserszeroxAppDataRoamingMicrosoftSystemCertificatesMy. Для переноса ветку реестра копируют, затем открывают в текстовом редакторе и меняют значение SID для нового ПК или пользователя.
Остается лишь запустить файл с расширением .reg и загрузить данные в реестр. После этого пользователь копирует папку с сертификатами на другой компьютер.
Как привязать сертификат к контейнеру
Для привязки сертификата ключа электронной подписи к контейнеру нужно:
- Через «Панель управления» перейти к КриптоПро и выбрать «Свойства»/«Сервис»/«Установить личный сертификат».
- В мастере установки через «Обзор» выбрать сертификат.
- Затем в мастере установки нажать «Далее».
- Еще раз нажать «Далее».
- Выбрать ключевой контейнер, к которому будет привязан сертификат.
- При необходимости сертификат можно поместить в личное хранилище или любое другое место на ПК.
- Нажать «Готово».
На этом привязка сертификата к контейнеру завершена.
Ошибка при копировании контейнера
Если при создании ключа электронной подписи он не был помечен как экспортируемый, то скопировать или скачать его на ПК с токена не получится. Система выдаст ошибку копирования (0x8009000B (-2146893813)).
Чтобы перенести сертификат с токена придется воспользоваться другим способом. Через IE пользователь открывает «Содержание» через «Настройки».
Затем нужно выбрать сертификат и нажать «Экспорт».
В новом окне пользователь выбирает экспортирование закрытого ключа и проставляет все нужные галочки.
Далее нужно указать пароль, т.к. без него продолжать нельзя. А также пользователю нужно указать имя файла и место, куда нужно сохранить закрытый ключ. Остается лишь скопировать сертификат. Для этого нужно выбрать сертификат в списке, нажать «Экспорт» и выбрать файл .CER.
При правильной последовательности появляются два файла: .pfx и .cer.
Для завершения копирования нужно лишь перенести эти файлы на другой компьютер или носитель и запустить их установку при помощи мастера установки сертификатов.
Копирование закрытого ключа электронной подписи нужно в нескольких случаях: при частых путешествиях и в работе с нескольких ПК. Также перенести ключ ЭЦП на рабочий стол можно и для того, чтобы избежать порчи и потери USB-носителя. Процесс копирования проходит в несколько последовательных шагов, а выбрать можно для этого любой удобный способ. Это может быть простое извлечение ключа из закрытого контейнера, копирование при помощи КриптоПро или системный проводник. Ошибки при работе могут возникнуть только в случае защищенного от экспорта сертификата. Тогда пользователю придется произвести копирование при помощи браузера Internet Explorer.