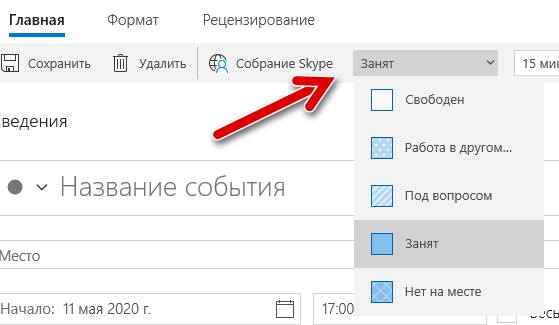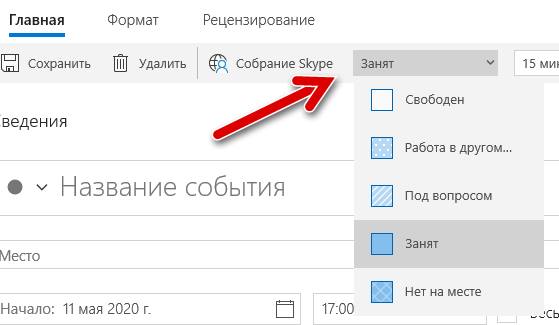|
Как вывести календарь на рабочий стол компьютера (ОС Windows)? Что для этого нужно сделать? В операционной системе виндоус 7, достаточно зайти в меню пуск и выбрать «гаджеты рабочего стола». Там есть возможность вызвать на рабочий стол календарь, время. котировки валют, погоду и т.д. В виндоус восемь эту функцию убрали. Но проблема то же решаема. Достаточно найти в интернете программы с названием » гад жеты рабочего стола для виндоус 8″, скачать и установить на компьютер. Наверняка есть и для виндоус 10, но лично мне они не удобны и без надобности, поэтому не интересовался. система выбрала этот ответ лучшим Ксарфакс 4 года назад В Windows 7 вывести календарь на рабочий стол довольно просто. 1) Сначала зайдите в «Пуск» -> «Панель управления» и выберите пункт «Гаджеты рабочего стола». 2) Откроется окно, где можно увидеть различные гаджеты — часы, календарь, погода, курсы валют и пр. Для того, чтобы добавить гаджет (в нашем случае это календарь), можно либо щёлкнуть на нём 2 раза левой кнопкой мыши, либо в контекстном меню этого гаджета выбрать «Добавить». 3) Календарь появится на рабочем столе. Можно сделать его большого размера. В операционной системе Windows 8 гаджеты для рабочего стола изначально отсутствуют. Здесь на помощь придёт бесплатная программа Windows Desktop Gadgets. Скачиваем установщик (инсталлятор) и запускаем его, устанавливается программа легко и быстро. После установки можно выбирать те же самые гаджеты, что и в Windows 7. ** Если вас не устраивает календарь со стандартным оформлением, то можно скачать гаджет в интернете. Например, на сайте Winzoro. После скачивания файла нужно щёлкнуть по нему 2 раза левой кнопкой мыши, чтобы начать установку. Через несколько секунд гаджет появится на рабочем столе. Lelja2 4 года назад Для начала Вам необходимо нажать правой кнопкой мыши по рабочему столу и перейти в «свойства», далее выбираете «рабочий стол» и нажимаете «настройка рабочего стола…». Выбираете «Веб» и нажимаете «Создать». После этого необходимо создать свой календарь или найти онлайн, добавить URL календаря в качестве активной страницы Вашего рабочего стола и растянуть календарь по всему экрану. Календарь на рабочем столе компьютера — вещь довольно нужная и удобная. Вывести календарь на рабочий стол нетрудно. Сделать это можно несколькими способами, но при этом нужно учитывать, что наличие каледаря предусмотрено не во всех операционных системах. Например, в Виндоуз 8 его нет. Поэтому для установки программы на рабочий стол нужно сначала скачать инсталлятор Windows Desktop Gadgets ( бесплатный ). Запускаем мастер установки. Теперь и в Windows 8 на рабочий стол можно устанавливать полезные гаджеты. Календарь ищем так: Пуск — Панель управления — Гаджеты рабочего стола — Календарь ( для Windows 7 ). Для установки на рабочий стол либо два раза щелкаем по нему левой кнопкой мыши, либо правой открываем контекстное меню каледаря и жмем Добавить. Если стандратный каледарь не радует, душа хочет чего-нибудь этакого, можно поискать что-нибудь в интернете. Go Green 3 года назад У меня есть специальная программка, которая является является одновременно и календариком и записной книжкой, что очень удобно, если нужно делать заметки и напоминания на рабочем столе компьютера. Но и просто вывести календарь на рабочий стол бывает полезным. У меня операционная система, которая установлена на компьютере Windows 7 Home Premium на английском языке. Для того, чтобы установить часы, я иду вниз на значок Start, жму на него и в открывшемся окне выбираю Контрольную панель Control Panel. Далее выбираю Desctop gadgets, жму и нахожу строку Calendar. Два клика подряд на календарь и появляется оранжевый ярлык справа. Переношу потом его куда нужно курсором нажав курсор и не отпуская двигая мышку. Все. Алиса в Стране 3 года назад Календарь, который можно установить на рабочий стол, относится к так называемым гаджетам рабочего стола, их можно посмотреть и установить, нажав последовательно: Пуск — Панель управления — Оформление — Гаджеты рабочего стола. У меня этих гаджетов, как мы видим, немного, но календарь среди них все же есть: Двойной щелчок мышки на значке календаре и вот он появляется уже на нашем рабочем столе, правда в не очень удобном месте, в правом верхнем углу: Но левой клавишей мыши его можно легко зацепить и перетащить на любое нужное и удобное место нашего рабочего стола, чтобы он был и хорошо виден и в то же время не мешал нам. Марина Вологда 3 года назад Многие предпочитают календарь на рабочем столе, так как это очень удобно. Вывести календарь на рабочий стол не сложно, вы справитесь с этим очень быстро. Необходимо выполнить следующие действия: 1) Заходим в «Пуск» (нижний левый угол). 2) Далее выбираем «Панель управления» (справа в столбце). 3) Выбираем «Гаджеты рабочего стола» (у меня в первом столбце, четвертые сверху). 4) В открывшемся окне выбираем календарь. 5) Далее наводим курсив на него, нажимаем сначала левой кнопкой, потом правой кнопкой мыши и выбираем «Добавить». Все, календарь должен появиться на рабочем столе. При помощи мыши его можно перетащить на любое место рабочего стола, где вам будет удобно на него смотреть. Бархатные лапки 3 года назад В принципе это сделать не так сложно. Но нужно учитывать такой момент, что не не во всех операционных системах есть календарь. Но эта проблема вполне решаемая, нужно просто скачать и установить Windows Desktop Gadgets. Теперь нам нужно отыскать календарь, делаем это следующим образом: заходим в «Пуск», далее выбираем «Панель управления», после этого нажимаем «Гаджеты рабочего стола», и выбираем «Календарь». Щелкаем два раза левой левой кнопкой мышки и наш календарь установится. Лара Изюминка 3 года назад Чтобы установить календарь на Рабочий стол просто щелкнуть правой кнопкой мыши по пустому месту рабочего стола. Далее появится в диалоговом окне слово Гаджеты. Выбираем его, а потом ищем слово календарь. Двойным щелчком щелкаем по нему и получится так, что календарь добавится на рабочий стол. Остается перетянуть его в то место, которое вам больше всего нравится на рабочем столе. Все это актуально для операционной системы Windows 7. Вам следует зайти в Пуск — Панель управления, выбрать такой пункт, как Гаджеты рабочего стола. Так, будет открыто окно, в котором есть разные гаджеты. Щелкните 2 раза левой кнопкой мыши для выявления, нажмите Добавить в контекстном меню. Так он появится на рабочем столе. Знаете ответ? |
Download Article
An easy guide to add a calendar widget to your computer
Download Article
On Windows and Mac you can use widgets to pin a calendar to your desktop. However, many of these widgets lack the ability to add events or sync with other calendars. This wikiHow teaches you how to add a calendar widget to your desktop as well as quickly access the built-in calendar from your desktop and sync it with other calendar services.
-
1
Click the Windows Start menu
. It’s the button with the Windows logo. It’s in the lower-left corner in the taskbar by default.
- Unfortunately, none of the calendar widgets for Windows 10 have the ability to add events or sync with your Windows calendar or other calendars. However, you can quickly access the built-in Windows calendar by clicking the date and time in the taskbar. Click the plus (+) to add a new event or sync another calendar service with your Windows calendar.
-
2
Click the Microsoft Store
. It has an icon that resembles a white shopping bag with a Microsoft logo on it.
Advertisement
-
3
Click Search. It’s in the upper-right corner of the Microsoft Store. This displays a search bar.
-
4
Type Widgets HD in the search bar. The search bar is in the upper-right corner where you clicked the «Search» button. This displays a list of apps that match your search.
-
5
Click GET next to the app title. This adds the app to your purchases (Widgets HD is free).
-
6
Click Install. It’s the blue button that appears after you add Widgets HD to your apps. This installs Widgets HD.
-
7
Open Widgets HD. After Widgets HD finishes downloading, you can either click Launch in the Microsoft Store or click the Widgets HD icon in the Start menu. It has a yellow icon with an image that resembles a clock.
-
8
Click Calendar. It’s below «Date & Time» in the list of widgets you can add. This adds a widget with a calendar to your desktop. The calendar widget displays the current date and all the days of the month.
-
9
Click and drag the calendar widget. You can place the Calendar widget anywhere you want on your desktop by clicking and dragging it.
- To change the size of the calendar, open Widgets HD and click Settings. Click the drop-down menu below «Display Size» and select «Large» or «Small».
-
10
Click the «x» icon to the left of the calendar. This removes the calendar widget from your desktop.
Advertisement

-
1
Open the Windows Calendar app. Use the following steps to open the Windows Calendar.
- Click the Windows Start menu.
- Type «Calendar».
- Double-click the Calendar app in the Start menu.
-
2
Click the Gear icon. It’s at the bottom of the sidebar menu to the left. This displays the Settings menu in a sidebar to the right.
-
3
Click Manage Accounts. It’s at the top of the Settings menu to the right.
-
4
Click + Add Account. This option appears in the menu to the right when you click «Manage Accounts». This displays a window with a list of services you can add.
-
5
Click a service you want to add. You can add an Outlook, Exchange, Google, Yahoo, or iCloud account.
-
6
Sign in to your account. The sign-in screen is a little different for each service. You will most likely need to enter the email address and password associated with the service you want to add. For example, if you want to add a calendar associated with your Google account, you would sign in with the email address and password associated with your Google account.
-
7
Click Allow. This allows Windows to access the information associated with the account you signed in to.
Advertisement
-
1
Open the App Store. It’s has a blue icon that resembles a capital «A». If the App Store is not in your dock, click the magnifying glass icon in the upper-right corner and type «App Store» in the search bar and press the Enter key.
-
2
Type MiniCalendar & Widget in the search bar. The search bar is in the upper-right corner of the screen. This searches for the MiniCalendar & Widget app.
- Alternatively, you can place your mouse cursor in the upper-right corner or lower-right corner to display the Apple calendar in a sidebar to the right.
-
3
Click GET below Mini Calendar & Widget. It’s below the app title in the App Store. This displays an install button below the app title.
-
4
Click Install App. This appears below the app after you click GET. This installs the.
-
5
Open Mini Calendar & Widget. After the MiniCalendar & Widget app finishes installing, you can click Open in the App Store to open it, or you can click on it in the Applications folder in the Finder.
- Alternatively, you can click the magnifying glass icon in the upper-right corner and search «Mini Calendar & Widget» and press the Enter key.
-
6
Click Allow. When you first open Mini Calendar & Widget, it asks if you want to allow it to access your Mac calendar. Click Allow to agree.
-
7
Click and drag the calendar to move it. This allows you to move the Calendar widget to your desired location on your desktop.
- To add a new event to the Mini Calendar & Widget, click New Event at the bottom of the list of events. Fill out the form and click Ok.
-
8
Right-click the Mini Calendar app in the dock. It has a black icon with an image that resembles a calendar page. Right-click it to display a pop-up menu.
-
9
Hover over Options. This displays a pop-out menu with some additional options.
-
10
Click Open at Login (optional). This enables the Mini Calendar & Widget app to start as soon as you log in to your Mac.
-
11
Click This Desktop below «Assign To» (optional). This pins the Mini Calendar & Widget to the desktop you currently have open.
- Alternatively, you can select All Desktop to pin it to every desktop.
-
12
Click the red «x» icon to remove the calendar. If you want to remove the calendar Widget, click the red-x icon in the upper-left corner to close the app.
Advertisement
-
1
Open the Calendar app. If it’s not in your dock, click the magnifying glass icon in the upper-right corner and type «Calendar.app» and press the Enter key. This opens the Apple Calendar app.
-
2
Click the Calendar menu. It’s in the upper-left corner of the screen in the menu bar. This displays a drop-down menu.
-
3
Click Add Account. This displays a window with a list of services you can add.
-
4
Select a service and click Continue. There are several calendar services you can add to Apple Calendar. You can add an iCloud account, Exchange, Google, Facebook, Yahoo, AOL, or Other CalDAV account. Click Continue in the lower-right corner of the window when you are ready.
-
5
Sign in to your account. The sign-in screen is going to be a little different depending on which service you want to add. You will most likely need to enter the email address and password associated with the account you want to sign in to. For example, if you want to add a calendar associated with your Google account, you would sign in with the email address and password associated with your Google account.
-
6
Click the checkbox next to «Calendar» and click Done. You can also add email, contacts, and notes to your Apple services. Check Calendar to add your calendar and click Done in the lower-right corner. This adds the calendar to your Apple Calendar app. You can click the different calendars you have added in the sidebar to the left.
- To add an event to the Apple Calendar, click a time slot below a date and fill out the form in the pop-out window.
Advertisement
Our Most Loved Articles & Quizzes
Add New Question
-
Question
I have Windows 7. The calendar used to be displayed all the time on the right side of my computer when I had my email page open, but it’s disappeared from there. How do I get it back to that location, and why aren’t I sent reminder notices for the events that I’ve asked to have reminders sent for?
The Widgets feature of Windows 7 was removed because of malicious use — hackers could create widgets which seemed benign, but would access system data and files once installed from the Widget public sharing space. Microsoft could not counter these security flaws and decided to disable the software entirely. So, you may need to move on to a different calendar.
-
Question
I have Windows 10, and these instructions for Windows 7 or later didn’t work. What do I do?
Widgets do not work on Windows 8 or later; in fact, they were removed from Windows 7 due to malicious use. You will have to move to a different calendar.
Ask a Question
200 characters left
Include your email address to get a message when this question is answered.
Submit
Advertisement
Thanks for submitting a tip for review!
About This Article
Article SummaryX
1. Open the App Store on Mac or Microsoft Store on Windows.
2. Search «miniCalendar & Widget» on Mac, or «Widgets HD» on Windows.
3. Click GET followed by Install.
4. Launch Widgets HD or MiniCalendar & Widget.
5. Click Allow (Mac only).
6. Click and drag the calendar Widget to where you want to it on your desktop.
Did this summary help you?
Thanks to all authors for creating a page that has been read 386,296 times.
Is this article up to date?
Содержание
- Помощь пенсионерам
- Приложение Календарь Windows10
- Приложение Календарь Windows10
- Приложение Календарь Windows10. Создание события
- Другие похожие статьи на этом сайте
- Как установить виджеты на рабочем столе Windows
- Погода в Windows 7, 8, 10
- Как установить часы
- Выбор календарей
- Большой калькулятор
- Как эффетивно пользоваться календарём в системе Windows 10
- Как добавить аккаунт в календарь Windows 10
- Изменить имя учетной записи календаря
- Как настроить календарь Windows 10
- Настроить календарь
- Поделиться календарем
- Изменить вид календаря
- Как добавить события календарь
- Создать событие с помощью приложения
- Создать повторяющееся событие с помощью приложения
- Создать групповое событие с помощью приложения
- Создать быстрое событие с помощью приложения
- Создать событие с помощью панели задач
- Как добавить популярные календари в календарь
- Как синхронизировать события в календаре
- Как изменить настройки в календаре
- Как изменить настройки погоды в календаре
- 7 способов сделать календарь Google календарем на рабочем столе Windows
- 1. Как добавить Календарь Google в приложение Windows Calendar
- 2. Создайте закладку браузера
- 3. Создайте ярлык Календаря Google, используя Chrome
- 4. Добавьте календарь Google в Outlook
- 5. Используйте Outlook Web App
- 6. Mailbird
- 7. Календарь Синхронизация
- Как вы получаете доступ к Календарю Google?
Помощь пенсионерам
Помощь пенсионерам в изучении компьютера и интернета, компьютерные курсы для пенсионеров бесплатно, бесплатные уроки по изучению компьютера и интернета для пенсионеров, программы для работы на компьютере, все для пенсионера в одном месте, полезная информация для пенсионеров, самообучение пенсионеров, пенсии и пособия, увлечения и досуг пенсионеров
Приложение Календарь Windows10

Приложение Календарь Windows10
Нажимаем на «Календарь» один раз левой кнопкой мыши. Откроется окно этого приложения. Выглядит оно вот так. Прежде всего, перейдем в настройки параметров «Календаря». Нажимаем на значок шестеренки.
В открывшемся меню настроек нажимаем еще раз на «Параметры Календаря».
По умолчанию календарь настроен на рабочие дни недели с понедельника по пятницу. Мы можем поставить галочку окончания недели на «воскресенье».
Также мы можем изменить настройку рабочего времени. По умолчанию оно установлено с 8:00 до 17:00.
Нажимаем на треугольник рядом со строкой времени и выбираем другой параметр. Я поставила время с 6:00 до 23:00.
В следующей настройке можем указать номера недель. По умолчанию эта функция отключена.
Приложение Календарь Windows10. Создание события
С настройками разобрались. Теперь будем создавать событие для напоминания в Календаре. Нажмем на плюсик «+ Создать событие».
Откроется окно для создания события. Нам надо дать ему какое-то название. Затем указать дату, время начала и окончания события. Или же поставить галочку на «Весь день».
Для примера я написала в названии «ДР Маши» (день рождения Маши). Дата у меня стоит 10 марта 2019 г. Галочку поставила на «Весь день». Нажимаю на «Сохранить».
В приложении Календарь появилась отметка о созданном событии. В назначенный день и час на рабочем столе появится оповещение об этом событии. Всплывающее окошко напомнит нам то, что мы отметили в Календаре.
В этом окошке есть возможность отложить напоминание еще на какое-то время.
Мы можем создавать сколько угодно таких событий в Календаре. Расписывать их на день, неделю, месяц или даже весь год. Приложение Календарь Windows10 вовремя оповестит обо всех событиях. Теперь мы точно не забудем о днях рождения или своих любимых передачах.
Другие похожие статьи на этом сайте
Приложение Microsoft Мой Office в Windows10 существует давно. Возможно, что не все пользователи ОС Windows10 им пользуются. Многие устанавливают пакет…
Приложение Фотографии Windows 10 встроено в эту операционную систему. В фоторедакторе можно просматривать и редактировать изображения. Набор функций небольшой. Мне…
Источник
Как установить виджеты на рабочем столе Windows
Узнать погоду на компьютере с интернетом можно множеством способов. Это огромное количество приложений, сервисы на разных сайтах и отдельные сайты, показывающие погоду в любой точке мире. Но как установить подобный виджет на свой рабочий стол?
Для персонализации в Windows предусмотрена возможность установки виджетов на рабочий стол.
Погода в Windows 7, 8, 10
Чтобы установить погоду на рабочий стол в стандартных программах Windows 7, требуется несколько простых действий. Для этого достаточно навести мышку на свободное место рабочего стола и нажатием на правую кнопку открыть окно сервисов. Далее выбираем вкладку «гаджеты».
Ищем иконку с солнышком и надписью «Погода». Сервис по умолчанию выбирает ваш город, вы также можете выбрать другой областной центр. Из дополнительных примочек сканер, автоматически определяющий ваше местоположение. Из недостатков нет маленьких городов требуется дополнительный переход на сторонний сайт.
Для Windows 8 создали идентичный встроенный плагин Weather, с тем же порядком включения. Позволяет автоматически определять ваше местоположение. Определяет фундаментально, чтобы сменить город, нужно удалить старый. Например, находясь в Нью-Йорке, у вас по умолчанию стоит Москва. Вам нужно сначала удалить Москву, а потом подключить Нью-Йорк.
Windows 10 также не стала оригинальной. Программа включается в стандартных настройках. Для начала работы она предлагает пройти авторизацию: указать город и имя. Сервис очень функционален, позволяет смотреть погоду каждый час. Для смены города необходимо выбрать в настройках ваш. Также порадовала настройка «Избранное», куда можно занести все нужные города. Можно добавить в меню быстрого запуска.
Как установить часы
Очень полезные сервисы часов, позволяющие показывать время на дисплее компьютера. Разработчики выпустили миллионы дизайнов и типов отображения. Можно установить часы на рабочий стол в виде цифрового отображения, а можно и виде стандартных настенных часов. Цветовую гамму выпустили разнообразную на любой вкус и под любые обои. Эти приложения вы можете скачать для всех версий операционной системы. В Windows 7 функция часы привычно находится в сервисе «Гаджеты».

Утилита 8GadgetPack, позволяет вернуть панель «Гаджеты» в новые выпуски Винды. Также она предлагает возврат более 50 панелей и программ из Windows 7.
Существует множество альтернативных приложений, например, Desktop Gadget, приблизительно с тем же функционалом. Для 10-ки всё так же, как и для восьмой версии. Скачиваем понравившийся виджет, устанавливаем его на операционку и получаем часики на видном месте.
Выбор календарей
С семёркой всё понятно. Эта функция, как и другие основные, находится в Гаджетах. Кроме того, разнообразие дизайнов и функциональности дополнений, которые вы можете найти в интернете, нельзя описать в двух словах. Встроенный в операционную систему, имеет ряд ограничений по сравнению с календарями от сторонних разработчиков. Установить календарь на рабочий стол, можно обычным способом:
Большой калькулятор
Калькулятор не стал исключением, установка на дисплей в «семёрке» происходит через меню гаджеты, там он называется Big Calc. Традиционный алгоритм действий, вы получаете калькулятор, огромных размеров, на весь дисплей. В следующих выпусках Виндовс калькулятор можно установить в меню быстрого запуска. Для этого нужно открыть меню Пуск, найти нужную программу и добавить её в меню быстрого запуска, нажатием на правую кнопку мышки.
Программ на сегодняшний день тысячи. Те, которые, как посчитали создатели «Окна», изжили себя, получили новую жизнь в приложениях, созданных программистами. Это делается для скорости загрузки.
Операционка стала быстрее запускаться, потому что в ней остались только необходимые для работы вещи. Именно за это все похвалили Windows 8, а любимые примочки можно найти в интернете.
Источник
Как эффетивно пользоваться календарём в системе Windows 10
В Windows 10 Календарь – это встроенное приложение, предназначенное для управления расписанием, включая встречи, напоминания и другие события.
Несмотря на то, что вы можете найти множество альтернативных инструментов, приложение «Календарь» включает в себя все основные функции, которые вам необходимо для организации всех ваших событий. Оно также совместимо с большинством сторонних служб календарей. И, в отличие от других онлайн-решений, приложение работает в автономном режиме, поэтому вам не нужно входить в систему каждый раз, когда вы хотите проверить расписание, что делает его отличным решением для тех, кому нужно работать из дома или управлять личными событиями.
В этом руководстве по Windows 10 мы расскажем обо всём, что вам нужно знать, чтобы начать использовать приложение Календарь для управления собраниями, напоминаниями, встречами и другими событиями.
Как добавить аккаунт в календарь Windows 10
Приложение «Календарь» для Windows 10 позволяет собирать и организовывать события календаря из множества сторонних служб, включая Outlook.com, Microsoft 365, Google, Yahoo и Apple iCloud.
Чтобы добавить новую учетную запись для управления событиями календаря в Windows 10, выполните следующие действия:
Совет: если вы уже используете приложение Почта, учетные записи появятся в этом списке.
(Необязательно) Выберите параметр «Расширенные настройки», чтобы добавить другие почтовые службы, используя POP или IMAP.
После выполнения этих действий настроенные вами службы должны начать синхронизацию на устройстве. Вы можете добавить столько аккаунтов, сколько вам нужно. Если у вас есть другая личная или рабочая учетная запись, просто повторите те же действия, как указано выше.
Изменить имя учетной записи календаря
При настройке новой учетной записи приложение «Календарь» использует имя службы в качестве имени учетной записи. Если вы хотите лучше идентифицировать учетные записи, вы можете изменить имя на более описательное. Например, вы можете использовать что-то вроде «Работа» или «Личный», или вы можете использовать адрес электронной почты.
Чтобы изменить имя учетной записи в календаре Windows 10, выполните следующие действия:
Совет: если вы допустили ошибку, вы также можете удалить аккаунт с той же страницы.
После выполнения этих действий учетную запись будет легче идентифицировать в левой части панели навигации.
Как настроить календарь Windows 10
После добавления новой учетной записи у вас есть различные возможности для настройки и обмена каждым календарем.
Настроить календарь
Чтобы изменить цвет и видимость календаря, выполните следующие действия:
(Необязательно) Выберите параметр «Больше цветов» и создайте новый цвет.
После выполнения этих действий события в календаре будут отображаться с использованием выбранной вами цветовой схемы.
Поделиться календарем
Чтобы поделиться календарем с другими людьми, выполните следующие действия:
После выполнения этих шагов приглашенные вами люди получат доступ к событиям календаря.
Если вы хотите прекратить совместное использование календаря, просто нажмите кнопку корзины рядом с календарем, которым вы в данный момент делитесь, на странице «Поделиться этим календарем».
Изменить вид календаря
Приложение «Календарь» настроено на отображение текущего месяца событий, но в зависимости от вашего образа жизни и графика работы у вас могут быть разные представления, к которым можно получить доступ с помощью панели инструментов в верхней части приложения.
Например, вы можете изменить представления для отображения одного дня, недели, месяца или года. Если вы наведете указатель мыши на параметры «День» и «Неделя», вы увидите раскрывающееся меню, в котором можно использовать многодневный режим или переключиться на просмотр только своей рабочей недели.
Хотя вы вряд ли будете часто использовать опцию «Год», вы можете использовать е` для быстрого перехода к определенному дню или месяцу.
Кроме того, в верхнем левом углу вы найдете окно поиска, которое можно использовать для поиска событий в ваших календарях, а кнопки со стрелками удобны для навигации по дням, неделям, месяцам или годам в зависимости от текущего представления.
Как добавить события календарь
Существует как минимум два способа добавления новых событий в календарь. Вы можете сделать это в приложении или с помощью всплывающего меню даты и времени, доступного через панель задач.
Создать событие с помощью приложения
Чтобы создать новое событие календаря в приложении, выполните следующие действия:
Совет. В приложении вы также можете использовать сочетание клавиш Ctrl + N для создания нового события.
После выполнения этих действий событие будет сохранено в указанной вами учетной записи.
Вы можете использовать шаги ниже, чтобы запланировать повторяющееся или групповое событие, используя приложение Календарь.
Создать повторяющееся событие с помощью приложения
Чтобы создать повторяющееся событие календаря, выполните следующие действия:
Совет: мы используем «Еженедельно» в качестве примера, но если вы выберете другой вариант, настройки будут другими.
После выполнения этих действий событие будет повторяться в зависимости от указанного вами расписания.
Создать групповое событие с помощью приложения
Если вам нужно запланировать встречу или организовать мероприятие, вы можете настроить событие календаря и приглашать людей независимо от того, какие адреса электронной почты у них есть.
Чтобы настроить групповое событие календаря, выполните следующие действия:
После того, как вы выполните эти шаги, событие появится в вашем календаре, а также тех людей, которым вы отправили приглашение. Кроме того, они также получат уведомление по электронной почте, которое могут принять или отклонить.
Создать быстрое событие с помощью приложения
Если вам нужно создать событие календаря с минимальной информацией, вам не нужно проходить через много шагов.
Чтобы быстро создать событие календаря, выполните следующие действия:
После выполнения этих шагов новое событие появится в указанном вами календаре. Вы всегда можете выбрать день, и, нажав на событие, откроется страница для редактирования, отмены или удаления события.
Создать событие с помощью панели задач
Чтобы создать событие календаря или напоминание на панели задач, выполните следующие действия:
После того, как вы выполните эти шаги, событие или напоминание будет добавлено в ваш календарь.
Если вы хотите проверить предстоящие события или напоминания на определенный день, вы можете сделать это, выбрав день из расписания во всплывающем окне времени и даты, или с помощью приложения Календарь.
Как добавить популярные календари в календарь
Приложение также позволяет вам добавлять несколько популярных календарей в ваш рабочий или личный календарь, чтобы убедиться, что встречи не будут конфликтовать с определенными праздниками, спортивными играми или телешоу, которые вы также можете использовать в качестве напоминаний.
Чтобы добавить популярные календари в приложение Календарь, выполните следующие действия:
После выполнения этих шагов события должны появиться в вашем календаре.
Как синхронизировать события в календаре
Если вы добавили новое событие из своей учетной записи, используя веб-версию службы или на другом компьютере, и оно не отображается в вашем календаре, вам может потребоваться синхронизировать настройки вручную.
Чтобы синхронизировать события с приложением «Календарь», выполните следующие действия:
После выполнения этих шагов события должны синхронизироваться с облаком и из него и синхронизироваться между устройствами.
Как изменить настройки в календаре
В приложении Календарь вы также можете настроить различные персональные параметры. Например, вы можете установить, какой день должен быть первым днём недели, в какие дни недели вы ходите на работу, рабочее время и многое другое.
Чтобы настроить параметры календаря, выполните следующие действия:
Краткое примечание. Когда вы включите эту опцию, номера недель будут отображаться слева.
После того, как вы выполните эти шаги, приложение Календарь будет настроено в соответствии с вашими предпочтениями.
Как изменить настройки погоды в календаре
Приложение Календарь также отображает прогноз погоды в календарях, чтобы упростить планирование событий. Если вам удобнее использовать другую шкалу для измерения температуры, приложение позволяет изменить настройки погоды, чтобы использовать градусы Цельсия или Фаренгейта.
Чтобы изменить настройки погоды в Календаре, выполните следующие действия:
После того, как вы выполните все шаги, появится погода с указанной вами температурной шкалой.
Источник
7 способов сделать календарь Google календарем на рабочем столе Windows
К счастью, «календарные войны» Windows 8 остались в прошлом. Еще раз возможно управлять своим дневником, используя встроенные инструменты Windows.
Вот семь способов просмотра Календаря Google на рабочем столе Windows. К сожалению, нет официального приложения Google Calendar для Windows
1. Как добавить Календарь Google в приложение Windows Calendar
Чтобы добавить Календарь Google в приложение «Календарь Windows», выполните следующие действия.
Теперь вы должны увидеть все свои календари Google, перечисленные в разделе «Gmail», на левой панели главного экрана приложения. Вы можете редактировать встречи и добавлять новые записи стандартным способом.
Примечание. Приложение календаря связано с почтовым приложением в Магазине Microsoft.
2. Создайте закладку браузера
Другой очевидный способ — добавить закладку в ваш браузер.
3. Создайте ярлык Календаря Google, используя Chrome
Если вы выполнили предыдущие шаги и установили приложение Календарь из Интернет-магазина Chrome, легко добавить ссылку на рабочий стол или панель задач Windows.
В новом окне вас попросят подтвердить ваше решение. Нажмите Создать и вернитесь на рабочий стол. Теперь вы должны увидеть ярлык.
4. Добавьте календарь Google в Outlook
Если на вашем компьютере установлена копия Outlook, вы можете импортировать свои календари Google в приложение. Если все сделано правильно, вам никогда не понадобится использовать веб-приложение Google.
Примечание. Этот процесс необходимо повторить для каждого отдельного календаря в вашей учетной записи Google.
Прокрутите вниз до пункта Интегрировать календарь и скопируйте секретный адрес в адрес формата ICAL .
Вы можете найти недавно добавленную повестку дня, нажав на значок календаря в левом нижнем углу главного окна Outlook. Вы также можете использовать сторонние приложения для синхронизации Microsoft Outlook с Google Calendar
5. Используйте Outlook Web App
Чтобы добавить календарь Google, нажмите « Обнаружить календари» на левой панели. В новом окне выберите «Из Интернета» в нижнем правом углу.
Наконец, вставьте скопированный адрес ICAL и присвойте календарю имя.
6. Mailbird
Mailbird — один из лучших настольных почтовых клиентов почтовых клиентов Вы можете легко использовать его в качестве приложения Google Calendar для Windows,
Бесплатная версия приложения может синхронизироваться с любым почтовым сервисом IMAP или POP и может интегрироваться с несколькими другими сервисами повышения производительности, такими как Dropbox и Google Drive. С другой стороны, он может поддерживать только три аккаунта.
Если вы заплатите единовременный сбор в размере 59 долларов США, вы можете добавить неограниченное количество учетных записей электронной почты и разблокировать новые функции, такие как унифицированный почтовый ящик, кнопка повтора электронной почты и поддержка быстрого предварительного просмотра вложений.
7. Календарь Синхронизация
Все предыдущие подходы оставляют ваш Календарь Google и календарь Outlook как отдельные объекты, даже если они оба доступны через одно и то же приложение. Бесплатный инструмент синхронизации календаря может объединить ваши календари Outlook и Google вместе, что дает вам единую повестку дня.
Вы выбираете одностороннюю синхронизацию или двустороннюю синхронизацию и определяете, как часто вы хотите запускать процесс синхронизации.
Бесплатная версия будет хранить события только в течение 30 дней. Профессиональная версия за 10 долларов сохранит ваши встречи навсегда и добавляет дополнительные функции, такие как несколько профилей, способ пропустить напоминания, синхронизация нескольких календарей и синхронизированные категории.
Как вы получаете доступ к Календарю Google?
Мы показали вам семь способов доступа к Календарю Google с рабочего стола Windows, но этот список не является исчерпывающим. Если у вас есть альтернативный подход, которым вы можете поделиться со своими коллегами-читателями, поделитесь им в поле для комментариев ниже.
Источник
Содержание
- Помощь пенсионерам
- Приложение Календарь Windows10
- Приложение Календарь Windows10
- Приложение Календарь Windows10. Создание события
- Другие похожие статьи на этом сайте
- Где находится календарь в Windows 10?
- Как настроить календарь в Windows 10?
- Как настроить календарь?
- Как настроить календарь на ноутбуке?
- Как добавить событие в календарь Windows 10?
- Как сделать календарь на рабочем столе?
- Как найти в телефоне календарь?
- Как вернуть календарь в телефон?
- Как настроить календарь на айфоне?
- Как установить напоминание на ноутбуке?
- Как сменить аккаунт в гугл календаре?
- Как открыть календарь на компьютере?
- Как изменить язык в приложении Почта Windows 10?
- Как изменить язык в Xbox Windows 10?
- Как изменить язык интерфейса Windows 10 на английский?
- Активируем в Windows 10 календарь
- Что такого важного в календаре
- Как активировать эту функцию
- Советы по Windows 10: организуйте свой день с «Календарем»
- Где находится календарь в Windows 10?
- Как настроить календарь в Windows 10?
- Как настроить календарь?
- Как настроить календарь на ноутбуке?
- Как добавить событие в календарь Windows 10?
- Как сделать календарь на рабочем столе?
- Как найти в телефоне календарь?
- Как вернуть календарь в телефон?
- Как настроить календарь на айфоне?
- Как установить напоминание на ноутбуке?
- Как сменить аккаунт в гугл календаре?
- Как открыть календарь на компьютере?
- Как изменить язык в приложении Почта Windows 10?
- Как изменить язык в Xbox Windows 10?
- Как изменить язык интерфейса Windows 10 на английский?
Помощь пенсионерам
Помощь пенсионерам в изучении компьютера и интернета, компьютерные курсы для пенсионеров бесплатно, бесплатные уроки по изучению компьютера и интернета для пенсионеров, программы для работы на компьютере, все для пенсионера в одном месте, полезная информация для пенсионеров, самообучение пенсионеров, пенсии и пособия, увлечения и досуг пенсионеров
Приложение Календарь Windows10

Приложение Календарь Windows10
Нажимаем на «Календарь» один раз левой кнопкой мыши. Откроется окно этого приложения. Выглядит оно вот так. Прежде всего, перейдем в настройки параметров «Календаря». Нажимаем на значок шестеренки.
В открывшемся меню настроек нажимаем еще раз на «Параметры Календаря».
По умолчанию календарь настроен на рабочие дни недели с понедельника по пятницу. Мы можем поставить галочку окончания недели на «воскресенье».
Также мы можем изменить настройку рабочего времени. По умолчанию оно установлено с 8:00 до 17:00.
Нажимаем на треугольник рядом со строкой времени и выбираем другой параметр. Я поставила время с 6:00 до 23:00.
В следующей настройке можем указать номера недель. По умолчанию эта функция отключена.
Приложение Календарь Windows10. Создание события
С настройками разобрались. Теперь будем создавать событие для напоминания в Календаре. Нажмем на плюсик «+ Создать событие».
Откроется окно для создания события. Нам надо дать ему какое-то название. Затем указать дату, время начала и окончания события. Или же поставить галочку на «Весь день».
Для примера я написала в названии «ДР Маши» (день рождения Маши). Дата у меня стоит 10 марта 2019 г. Галочку поставила на «Весь день». Нажимаю на «Сохранить».
В приложении Календарь появилась отметка о созданном событии. В назначенный день и час на рабочем столе появится оповещение об этом событии. Всплывающее окошко напомнит нам то, что мы отметили в Календаре.
В этом окошке есть возможность отложить напоминание еще на какое-то время.
Мы можем создавать сколько угодно таких событий в Календаре. Расписывать их на день, неделю, месяц или даже весь год. Приложение Календарь Windows10 вовремя оповестит обо всех событиях. Теперь мы точно не забудем о днях рождения или своих любимых передачах.
Другие похожие статьи на этом сайте
Приложение Microsoft Мой Office в Windows10 существует давно. Возможно, что не все пользователи ОС Windows10 им пользуются. Многие устанавливают пакет…
Приложение Фотографии Windows 10 встроено в эту операционную систему. В фоторедакторе можно просматривать и редактировать изображения. Набор функций небольшой. Мне…
Источник
Где находится календарь в Windows 10?
Календарь на Windows 10 довольно-таки интересно расположен на рабочем столе, а точнее скрыт от пользователей, для того чтобы его открыть, нужно будет немного постараться. Открывается он также в правом углу, при нажатии щелчка кнопкой мыши, но для того чтобы он появился в этом углу, его сначала необходимо активировать.
Как настроить календарь в Windows 10?
Открыв приложение Параметры, зайдите в раздел «Время и язык», переключитесь в категорию «Дата и время» и нажмите ссылку «Изменить форматы даты и времени». В следующем окне, вызвав выпадающее меню «Первый день недели», выберите день, с которого должна начинаться неделя.
Как настроить календарь?
Как настроить календарь
Как настроить календарь на ноутбуке?
Как настроить календарь
Как добавить событие в календарь Windows 10?
Как добавить событие в приложение «Календарь»
Как сделать календарь на рабочем столе?
Установить календарь на рабочий стол, можно обычным способом:
Как найти в телефоне календарь?
Как выбрать режим просмотра
Как вернуть календарь в телефон?
Щелкните «Настройки учетной записи». Прокрутите страницу вниз до конца. В меню «Дополнительные» щелкните «Восстановить календари и напоминания». Выберите «Восстановить» рядом с датой, предшествующей дате удаления календарей.
Как настроить календарь на айфоне?
На iPhone, iPad или iPod touch
Как установить напоминание на ноутбуке?
Как устанавливать напоминания
Как сменить аккаунт в гугл календаре?
Как добавить или удалить аккаунт для синхронизации
Как открыть календарь на компьютере?
Откройте Google Календарь на компьютере. Список ваших календарей доступен в левой части страницы в разделе «Мои календари». Выберите нужный календарь, чтобы показать или скрыть мероприятия одного из них.
Как изменить язык в приложении Почта Windows 10?
Как изменить язык в Xbox Windows 10?
Как изменить язык XBOX и магазина Windows 10
Как изменить язык интерфейса Windows 10 на английский?
Установка языка в Windows 10
Зайдите в меню “Пуск” => Параметры => Время и язык. Выберите с левой стороны “Регион и язык” и в правой колонке нажмите на “Добавление языка”. Откроется окошко со всеми известными языками в алфавитном порядке, выберите нужный и дождитесь пока он загрузится.
Источник
Активируем в Windows 10 календарь
Новая операционная система под названием Windows 10 обладает весьма широким спектром новых интересных возможностей. Скрытые функции способны здорово облегчить жизнь каждого пользователя. Особенно стоит уделить внимание такому инструменту, как Календарь.
Что такого важного в календаре
Пользователю может показаться – чем же так выделился этот календарик, что его решили отметить отдельно от всего остального. По сути, он ничем таким не важен. Но ведь намного приятнее пользоваться операционной системой со всеми присущими ей функциями, не так ли?
Календарь в ОС Windows 10 скрыт от глаз простых пользователей. Непонятно, ради чего и зачем это было сделано. Но для того, чтобы выцарапать его из недр операционной системы, придется значительно поковыряться в файлах и папках.
Этот инструмент представляет собой обычный календарик, над которым расположены часы. Панелька с ним способна отобразить на себе:
Показывается он при помощи обыкновенного клика курсором мышки по часам в панели задач. То есть там, где мы привыкли их видеть. Если в предыдущих версиях Windows подобное окошко было встроено по умолчанию, то в 10-ке сейчас его необходимо сначала активировать.
Календарь имеет пока лишь тестовый режим. Возможно, именно из-за этого он было скрыт от глаз пользователей Windows 10. Пока что инструмент выполняет лишь одну функцию – отображение текущего времени и сегодняшней даты.
Как активировать эту функцию
Чтобы Windows 10 научилась показывать нам свой календарь, придется прописать ей пару строчек в код. Звучит это куда страшнее, чем выполняется.
Для начала необходимо открыть редактор реестра. Самым простым способом это сделать будет использование команды «Выполнить». Для этого следует на клавиатуре компьютера нажать последовательно комбинацию Win+R и подождать возникновения нового процесса.
В появившееся маленькое окно со строчкой вводим команду regedit, после чего необходимо нажать на Enter. После выполнения этого действия появится новое окно, которое будет называться Редактор реестра.
В этом, бесспорно, полезном инструменте нам потребуется пройти по следующим веткам «куста» папок и подпапок:
HKEY_LOCAL_MACHINE Software Microsoft Windows CurrentVersion ImmersiveShell
Как только вы войдете в конечную папку, вы должны будете создать в ней очередной новый параметр. Для этого следует кликнуть правой кнопкой мыши по пустому белому полю, а затем в появившемся меню выбрать «Создать». Там уже придется поискать нужный параметр, который будет именоваться DWORD (32 бита). Подробное его расположение указано на скриншоте под номером 1.
Имя же у такого параметра должно быть такое, как указано на скриншоте под цифрой 2. Именно оно отвечает за использование новых красивых часиков и календаря в Windows 10.
После сохранения свежего файла можно смело закрывать редактор и любоваться своим новым приложением Календарь. Он никуда не исчезнет, пока существует данный параметр.
Источник
Советы по Windows 10: организуйте свой день с «Календарем»
Знаете ли вы, что в Windows 10 есть встроенное приложение, которое поможет вам правильно распределить свое время и управиться со всеми обязательствами.
Это приложение «Календарь». Оно бесплатное и уже предустановлено в Windows 10, так что ничего скачивать не нужно. Найдите его в списке приложений и откройте.
Приложение доступно в автономном режиме, так что вы можете увидеть текущее расписание даже без подключения к Интернету. В отличие от онлайн-календарей, которые вам приходится проверять в браузере, приложение «Календарь» не требует авторизации при каждом заходе.
Дадим два совета по использованию приложения.
Просматривайте несколько календарей в одном месте:
Чтобы лучше управлять своим временем и ничего не пропустить в течение дня, соберите все календари вместе, включая Outlook.com, Gmail, Yahoo, рабочий, учебный и другие аккаунты. Для этого в приложении «Календарь» зайдите в Параметры > Управление учетными записями > Добавить учетную запись.
Просматривайте сегодняшнее расписание за один клик:
Хотите вспомнить, что там запланировано сегодня? Приложение «Календарь» интегрировано в календарь на панели задач Windows 10, так что вы легко можете увидеть ближайшие встречи. Просто кликните на дате и времени и увидите расписание.
Источник
Где находится календарь в Windows 10?
Календарь на Windows 10 довольно-таки интересно расположен на рабочем столе, а точнее скрыт от пользователей, для того чтобы его открыть, нужно будет немного постараться. Открывается он также в правом углу, при нажатии щелчка кнопкой мыши, но для того чтобы он появился в этом углу, его сначала необходимо активировать.
Как настроить календарь в Windows 10?
Открыв приложение Параметры, зайдите в раздел «Время и язык», переключитесь в категорию «Дата и время» и нажмите ссылку «Изменить форматы даты и времени». В следующем окне, вызвав выпадающее меню «Первый день недели», выберите день, с которого должна начинаться неделя.
Как настроить календарь?
Как настроить календарь
Как настроить календарь на ноутбуке?
Как настроить календарь
Как добавить событие в календарь Windows 10?
Как добавить событие в приложение «Календарь»
Как сделать календарь на рабочем столе?
Установить календарь на рабочий стол, можно обычным способом:
Как найти в телефоне календарь?
Как выбрать режим просмотра
Как вернуть календарь в телефон?
Щелкните «Настройки учетной записи». Прокрутите страницу вниз до конца. В меню «Дополнительные» щелкните «Восстановить календари и напоминания». Выберите «Восстановить» рядом с датой, предшествующей дате удаления календарей.
Как настроить календарь на айфоне?
На iPhone, iPad или iPod touch
Как установить напоминание на ноутбуке?
Как устанавливать напоминания
Как сменить аккаунт в гугл календаре?
Как добавить или удалить аккаунт для синхронизации
Как открыть календарь на компьютере?
Откройте Google Календарь на компьютере. Список ваших календарей доступен в левой части страницы в разделе «Мои календари». Выберите нужный календарь, чтобы показать или скрыть мероприятия одного из них.
Как изменить язык в приложении Почта Windows 10?
Как изменить язык в Xbox Windows 10?
Как изменить язык XBOX и магазина Windows 10
Как изменить язык интерфейса Windows 10 на английский?
Установка языка в Windows 10
Зайдите в меню “Пуск” => Параметры => Время и язык. Выберите с левой стороны “Регион и язык” и в правой колонке нажмите на “Добавление языка”. Откроется окошко со всеми известными языками в алфавитном порядке, выберите нужный и дождитесь пока он загрузится.
Источник
В Windows 10 Календарь – это встроенное приложение, предназначенное для управления расписанием, включая встречи, напоминания и другие события.
Несмотря на то, что вы можете найти множество альтернативных инструментов, приложение «Календарь» включает в себя все основные функции, которые вам необходимо для организации всех ваших событий. Оно также совместимо с большинством сторонних служб календарей. И, в отличие от других онлайн-решений, приложение работает в автономном режиме, поэтому вам не нужно входить в систему каждый раз, когда вы хотите проверить расписание, что делает его отличным решением для тех, кому нужно работать из дома или управлять личными событиями.
В этом руководстве по Windows 10 мы расскажем обо всём, что вам нужно знать, чтобы начать использовать приложение Календарь для управления собраниями, напоминаниями, встречами и другими событиями.
Как добавить аккаунт в календарь Windows 10
Приложение «Календарь» для Windows 10 позволяет собирать и организовывать события календаря из множества сторонних служб, включая Outlook.com, Microsoft 365, Google, Yahoo и Apple iCloud.
Чтобы добавить новую учетную запись для управления событиями календаря в Windows 10, выполните следующие действия:
- Откройте календарь.
- Нажмите кнопку Параметры (шестерёнка) в левом нижнем углу.
- Нажмите на Управление учетными записями в правом верхнем углу.
- Нажмите кнопку Добавить учетную запись.
Совет: если вы уже используете приложение Почта, учетные записи появятся в этом списке.
- Выберите сервис, который вы используете для событий календаря. Например, Outlook.com, но вы можете выбрать один из нескольких преднастроенных сервисов, в том числе:
- Outlook.com
- Microsoft 365 (Office 365)
- Google (Gmail)
- Yahoo
- ICloud
(Необязательно) Выберите параметр «Расширенные настройки», чтобы добавить другие почтовые службы, используя POP или IMAP.
- Продолжайте с инструкциями на экране, чтобы завершить добавление учетной записи с использованием данных учетной записи.
После выполнения этих действий настроенные вами службы должны начать синхронизацию на устройстве. Вы можете добавить столько аккаунтов, сколько вам нужно. Если у вас есть другая личная или рабочая учетная запись, просто повторите те же действия, как указано выше.
Изменить имя учетной записи календаря
При настройке новой учетной записи приложение «Календарь» использует имя службы в качестве имени учетной записи. Если вы хотите лучше идентифицировать учетные записи, вы можете изменить имя на более описательное. Например, вы можете использовать что-то вроде «Работа» или «Личный», или вы можете использовать адрес электронной почты.
Чтобы изменить имя учетной записи в календаре Windows 10, выполните следующие действия:
- Откройте календарь.
- Нажмите Параметры (шестерёнка) в левом нижнем углу.
- Нажмите Управление учетными записями в правом верхнем углу.
- Нажмите на учетную запись, которой вы хотите добавить другое имя.
- Подтвердите новое имя.
Совет: если вы допустили ошибку, вы также можете удалить аккаунт с той же страницы.
- Нажмите кнопку Сохранить.
После выполнения этих действий учетную запись будет легче идентифицировать в левой части панели навигации.
Как настроить календарь Windows 10
После добавления новой учетной записи у вас есть различные возможности для настройки и обмена каждым календарем.
Настроить календарь
Чтобы изменить цвет и видимость календаря, выполните следующие действия:
- Откройте календарь.
- Под нужной учетной записью щелкните правой кнопкой мыши календарь и выберите новый цвет.
(Необязательно) Выберите параметр «Больше цветов» и создайте новый цвет.
- (Необязательно) Снимите флажок, если вы не хотите, чтобы календарь появлялся в этом приложении.
После выполнения этих действий события в календаре будут отображаться с использованием выбранной вами цветовой схемы.
Поделиться календарем
Чтобы поделиться календарем с другими людьми, выполните следующие действия:
- Откройте календарь.
- Под нужной учетной записью щелкните правой кнопкой мыши Календарь и выберите опцию Открыть доступ к календарю.
- Подтвердите адрес электронной почты человека, с котором вы хотите поделиться с календарем, и нажмите Enter.
- Используйте раскрывающееся меню, чтобы решить, будут ли у пользователя права на просмотр или редактирование.
- Нажмите кнопку Поделиться.
После выполнения этих шагов приглашенные вами люди получат доступ к событиям календаря.
Если вы хотите прекратить совместное использование календаря, просто нажмите кнопку корзины рядом с календарем, которым вы в данный момент делитесь, на странице «Поделиться этим календарем».
Изменить вид календаря
Приложение «Календарь» настроено на отображение текущего месяца событий, но в зависимости от вашего образа жизни и графика работы у вас могут быть разные представления, к которым можно получить доступ с помощью панели инструментов в верхней части приложения.
Например, вы можете изменить представления для отображения одного дня, недели, месяца или года. Если вы наведете указатель мыши на параметры «День» и «Неделя», вы увидите раскрывающееся меню, в котором можно использовать многодневный режим или переключиться на просмотр только своей рабочей недели.
Хотя вы вряд ли будете часто использовать опцию «Год», вы можете использовать е` для быстрого перехода к определенному дню или месяцу.
Кроме того, в верхнем левом углу вы найдете окно поиска, которое можно использовать для поиска событий в ваших календарях, а кнопки со стрелками удобны для навигации по дням, неделям, месяцам или годам в зависимости от текущего представления.
Наконец, если вы когда-нибудь «потеряетесь» в приложении, вы можете нажать кнопку Сегодня, чтобы перейти прямо в текущий день.
Как добавить события календарь
Существует как минимум два способа добавления новых событий в календарь. Вы можете сделать это в приложении или с помощью всплывающего меню даты и времени, доступного через панель задач.
Создать событие с помощью приложения
Чтобы создать новое событие календаря в приложении, выполните следующие действия:
- Откройте календарь.
- Нажмите кнопку Создать событие в верхнем левом углу.
Совет. В приложении вы также можете использовать сочетание клавиш Ctrl + N для создания нового события.
- В разделе «Сведения» укажите описательный заголовок для события.
- (Необязательно) Щелкните раскрывающееся меню слева и выберите соответствующий значок, чтобы упростить поиск события.
- (Необязательно) Используйте раскрывающееся меню «Календарь» и выберите учетную запись, в которой вы хотите сохранить событие.
- Укажите физическое место, где будет происходить событие.
- Используйте опцию Начало, чтобы указать дату начала.
- Используйте раскрывающееся меню слева, чтобы выбрать время начала.
- Используйте опцию Окончание, чтобы указать дату окончания.
- Используйте раскрывающееся меню слева, чтобы выбрать время окончания.
- (Необязательно) Установите флажок Весь день, если событие занимает весь день.
- В нижнем разделе добавьте все подробности о событии.
- (Необязательно) Используйте раскрывающееся меню Показать как, чтобы выбрать визуальную подсказку, в том числе:
- Свободен.
- Работа в другом месте.
- Под вопросом.
- Занят.
- Нет на месте.
- Используйте раскрывающееся меню «Напоминание», чтобы выбрать период времени до получения оповещения о событии. (Вы можете использовать Нет, чтобы отключить эту опцию, или выбрать любое время от 0 минут до 1 недели до события)
- Нажмите кнопку Сохранить в верхнем левом углу.
После выполнения этих действий событие будет сохранено в указанной вами учетной записи.
Вы можете использовать шаги ниже, чтобы запланировать повторяющееся или групповое событие, используя приложение Календарь.
Создать повторяющееся событие с помощью приложения
Чтобы создать повторяющееся событие календаря, выполните следующие действия:
- Откройте календарь.
- Нажмите кнопку Создать событие в верхнем левом углу.
- Нажмите кнопку Повторить в правом верхнем углу.
- В разделе «Повтор» используйте параметр Начало, чтобы указать дату начала события.
- Используйте выпадающее меню даты, чтобы выбрать, как часто повторять событие, в том числе:
- Ежедневно.
- Еженедельно.
- Ежемесячно.
- Ежегодно.
- Если вы выберете опцию Еженедельно, вам также нужно будет указать, сколько недель должно повторяться событие и в какой день недели.
Совет: мы используем «Еженедельно» в качестве примера, но если вы выберете другой вариант, настройки будут другими.
- Используйте опцию Окончание, чтобы указать дату, когда событие должно перестать повторяться.
- В разделе «Сведения» укажите описательный заголовок для события.
- (Необязательно) Используйте раскрывающееся меню «Календарь» и выберите учетную запись, в которой вы хотите сохранить событие.
- Укажите физическое место, где будет происходить событие.
- Используйте выпадающие меню времени, чтобы выбрать время начала и окончания события.
- В нижнем разделе добавьте все подробности о событии.
- Используйте раскрывающееся меню «Напоминание», чтобы выбрать период получения оповещения о событии.
- Нажмите кнопку Сохранить в верхнем левом углу.
После выполнения этих действий событие будет повторяться в зависимости от указанного вами расписания.
Создать групповое событие с помощью приложения
Если вам нужно запланировать встречу или организовать мероприятие, вы можете настроить событие календаря и приглашать людей независимо от того, какие адреса электронной почты у них есть.
Чтобы настроить групповое событие календаря, выполните следующие действия:
- Откройте календарь.
- Нажмите кнопку Создать событие в верхнем левом углу.
- В разделе «Люди» подтвердите адрес электронной почты человека, которого вы хотите пригласить на событие календаря, и нажмите Enter.
- Повторите шаг № 3, чтобы добавить больше людей на мероприятие.
- В разделе «Сведения» укажите описательный заголовок для события.
- (Необязательно) Используйте раскрывающееся меню «Календарь» и выберите учетную запись, в которой вы хотите сохранить событие.
- Укажите физическое место, где будет происходить событие.
- Укажите время начала и окончания события.
- В нижнем разделе добавьте все подробности о событии.
- Используйте раскрывающееся меню «Напоминание», чтобы выбрать период для получения оповещения о событии.
- Нажмите кнопку Отправить.
После того, как вы выполните эти шаги, событие появится в вашем календаре, а также тех людей, которым вы отправили приглашение. Кроме того, они также получат уведомление по электронной почте, которое могут принять или отклонить.
Создать быстрое событие с помощью приложения
Если вам нужно создать событие календаря с минимальной информацией, вам не нужно проходить через много шагов.
Чтобы быстро создать событие календаря, выполните следующие действия:
- Откройте календарь.
- Нажмите на дату в календаре, чтобы открыть всплывающее окно создания события.
- Укажите описательный заголовок для события.
- Снимите флажок «Весь день».
- Выберите время начала и окончания.
- (Необязательно) Укажите физическое место, где будет происходить событие.
- Используйте раскрывающееся меню «Напомнить мне», чтобы выбрать период времени, в течение которого вы должны получать оповещение о событии.
- Нажмите кнопку Сохранить.
После выполнения этих шагов новое событие появится в указанном вами календаре. Вы всегда можете выбрать день, и, нажав на событие, откроется страница для редактирования, отмены или удаления события.
Создать событие с помощью панели задач
Чтобы создать событие календаря или напоминание на панели задач, выполните следующие действия:
- Нажмите кнопку времени и даты на панели задач.
- Выберите дату, чтобы запланировать новое событие из календаря.
- Нажмите ссылку Настройка расписания в правом нижнем углу.
- В разделе «Сегодня» начните вводить событие или напоминание в текстовом поле.
- Нажмите раскрывающееся меню справа, чтобы выбрать календарь для сохранения нового события.
- Укажите время начала и окончания события.
- Укажите местоположение (если применимо).
- (Необязательно) Нажмите кнопку Подробнее, чтобы продолжить добавление события с помощью приложения «Календарь», которое позволяет получить доступ к дополнительным параметрам.
- Нажмите кнопку Сохранить.
После того, как вы выполните эти шаги, событие или напоминание будет добавлено в ваш календарь.
Если вы хотите проверить предстоящие события или напоминания на определенный день, вы можете сделать это, выбрав день из расписания во всплывающем окне времени и даты, или с помощью приложения Календарь.
Как добавить популярные календари в календарь
Приложение также позволяет вам добавлять несколько популярных календарей в ваш рабочий или личный календарь, чтобы убедиться, что встречи не будут конфликтовать с определенными праздниками, спортивными играми или телешоу, которые вы также можете использовать в качестве напоминаний.
Чтобы добавить популярные календари в приложение Календарь, выполните следующие действия:
- Откройте календарь.
- Нажмите кнопку Добавить календари в левом нижнем углу.
- Выберите категорию календаря. Например, Праздничные календари, Популярные, Спорт или ТВ.
- Если вы выбрали категорию «Праздничные календари», вам нужно выбрать календарь своего региона, чтобы добавить его.
- Если вы выбрали категорию ТВ, выберите часовой пояс, канал и шоу, которое хотите добавить в календарь.
- Если вы выбрали категорию Спорт, выберите спорт, турнир и расписание команды, которое вы хотите добавить в календарь.
После выполнения этих шагов события должны появиться в вашем календаре.
Как синхронизировать события в календаре
Если вы добавили новое событие из своей учетной записи, используя веб-версию службы или на другом компьютере, и оно не отображается в вашем календаре, вам может потребоваться синхронизировать настройки вручную.
Чтобы синхронизировать события с приложением «Календарь», выполните следующие действия:
- Откройте календарь.
- Нажмите кнопку меню (три точки) в правом верхнем углу.
- Нажмите Синхронизировать.
После выполнения этих шагов события должны синхронизироваться с облаком и из него и синхронизироваться между устройствами.
Как изменить настройки в календаре
В приложении Календарь вы также можете настроить различные персональные параметры. Например, вы можете установить, какой день должен быть первым днём недели, в какие дни недели вы ходите на работу, рабочее время и многое другое.
Чтобы настроить параметры календаря, выполните следующие действия:
- Откройте календарь.
- Нажмите Параметры (шестерёнка) в левом нижнем углу.
- Нажмите Параметры календаря.
- В разделе «Неделя» используйте раскрывающееся меню, чтобы выбрать свой первый день недели.
- (Необязательно) Используйте опцию «Дни рабочей недели», чтобы выбрать дни рабочей недели.
- В разделе «Рабочее время» укажите начало и конец рабочего времени.
- (Необязательно) В разделе «Номера недель» выберите способ отображения номеров недель в календаре, в том числе:
- Выкл.
- Первый день года
- Первая полная неделя.
- Первая четырехдневная неделя.
Краткое примечание. Когда вы включите эту опцию, номера недель будут отображаться слева.
- (Необязательно) В разделе «Альтернативные календари» установите флажок «Включить».
- Выберите альтернативный календарь, в том числе:
- Английский.
- Японский.
- Китайский.
- Арабский.
- Персидский.
- Тайский.
- Корейский.
- Иврит.
- Хинди.
- Выберите тип календаря. Например, для английского языка варианты включают в себя:
- Григорианский.
- Хиджра
- Умм аль-Кура.
- Еврейский лунный.
- Эра Сака.
После того, как вы выполните эти шаги, приложение Календарь будет настроено в соответствии с вашими предпочтениями.
Как изменить настройки погоды в календаре
Приложение Календарь также отображает прогноз погоды в календарях, чтобы упростить планирование событий. Если вам удобнее использовать другую шкалу для измерения температуры, приложение позволяет изменить настройки погоды, чтобы использовать градусы Цельсия или Фаренгейта.
Чтобы изменить настройки погоды в Календаре, выполните следующие действия:
- Откройте календарь.
- Нажмите кнопку Параметры (шестерёнка) в левом нижнем углу.
- Нажмите Параметры погоды.
- Используйте раскрывающееся меню «Температурная шкала» и выберите «Цельсий» или «Фаренгейт».
После того, как вы выполните все шаги, появится погода с указанной вами температурной шкалой.