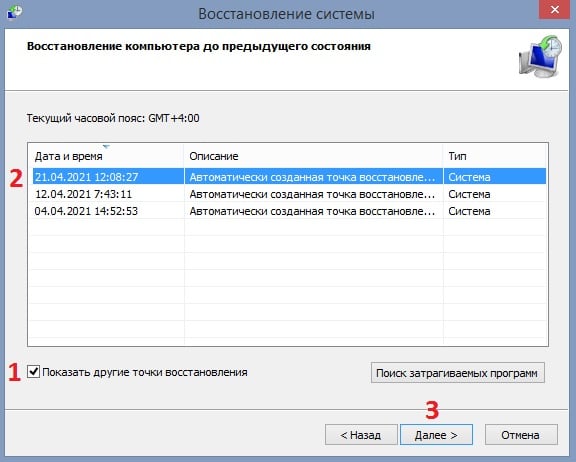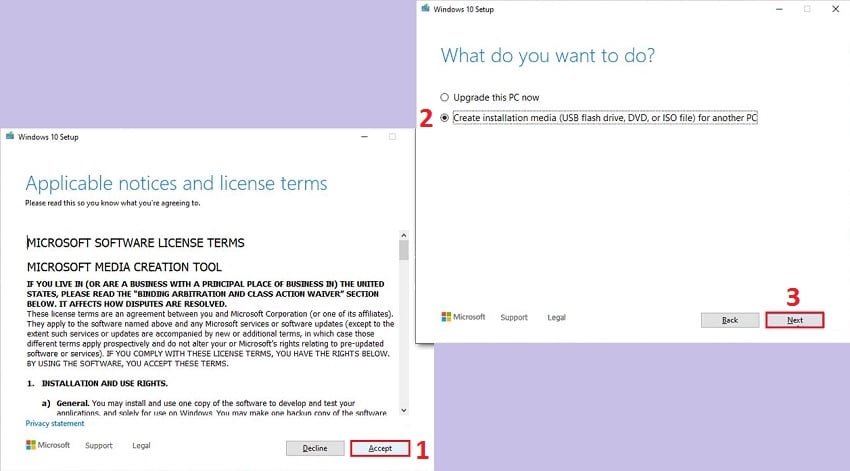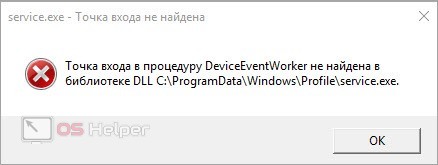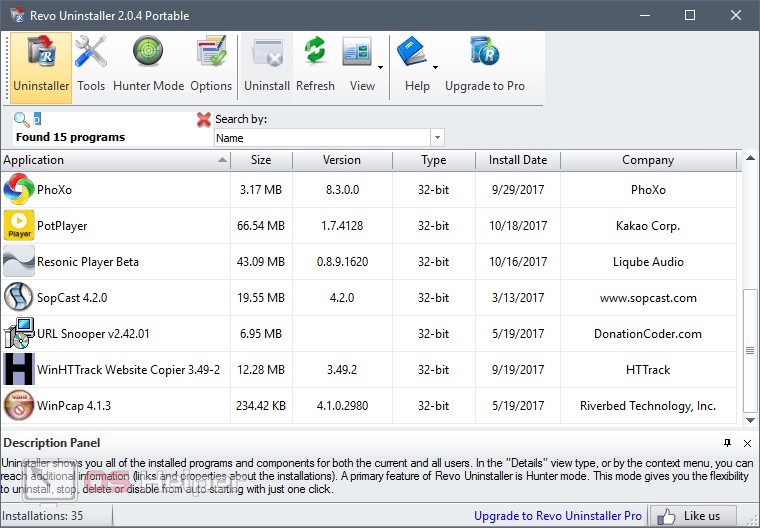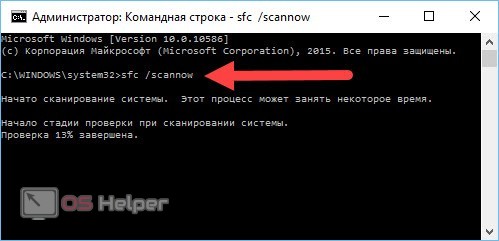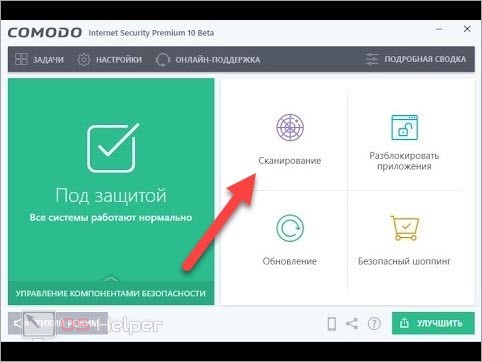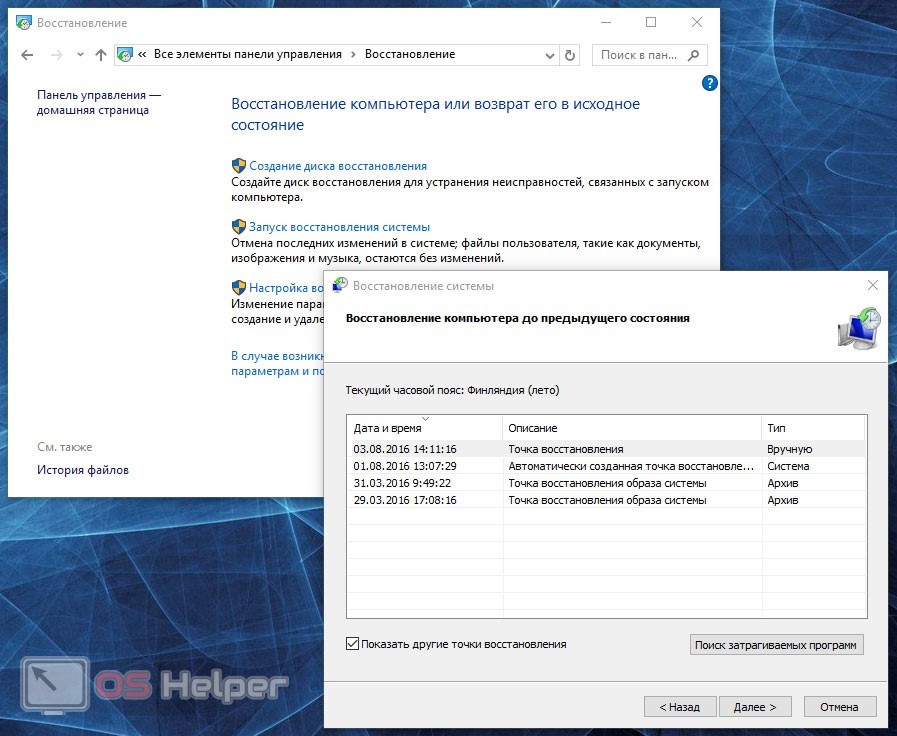Сообщение “Точка входа не найдена”, как правило, указывает на конкретный файл в системе, который может отсутствовать или быть повреждённым. В результате чего запрашиваемый процесс не может быть выполнен. В частности, это происходит, когда затрагивается один из файлов dll.
Ошибка может возникать при попытке запустить или установить различные программы, например iTunes, Photoshop, Trillian, а также такие игры, как Grand Theft Auto V. Если отсутствующий или повреждённый компонент является частью операционной системы, он может быть заменён автоматически. Во всех остальных случаях придётся выполнить нижеописанные шаги.
Содержание
- Решение 1. Установите последний распространяемый пакет Visual C ++
- Решение 2. Запустите проверку системных файлов
- Решение 3. Восстановите или переустановите соответствующую программу
- Решение 4. Повторно зарегистрируйте файл DLL
- Решение 5. Выполните восстановление системы
- Решение 6. Воспользуйтесь инструментом восстановления Media Creation Tool
Решение 1. Установите последний распространяемый пакет Visual C ++
Распространяемый пакет Visual C++ может включать отсутствующие/повреждённые элементы, вызывающие ошибку. Таким образом, скачивая и устанавливая последнюю версию проблема решится автоматически.
- Посетите официальный сайт Microsoft, и в частности, страницу с компонентами Visual C ++
- Необходимо скачать как 32-битную, так и 64-битную версии – x86: файлы vc_redist.x86.exe и x64: vc_redist.x64.exe
- Запустите каждый из установщиков и следуйте инструкциям на экране.
- Перезагрузите компьютер и посмотрите, исчезла ли ошибка.
Решение 2. Запустите проверку системных файлов
Проверка системных файлов – отличный инструмент, способный решить многие проблемы с повреждёнными элементами в системе.
- Нажмите Win + X и выберите пункт Командная строка (Администратор).
- В системное окно скопируйте и вставьте следующую команду: sfc/scannow
- Нажмите Enter и дождитесь окончания операции.
- По завершении процесса система сообщит об исправленных ошибках или укажет файлы, которые восстановить не удалось.
- В случае положительного результата, перезагрузите компьютер.
- Если проблему решить не удалось, переходите к следующему способу.
Решение 3. Восстановите или переустановите соответствующую программу
Одним из вариантов является переустановка приложения или его восстановление с помощью средств Windows. Однако это работает только с программами, являющимися частью ОС.
- Нажмите комбинацию Win + X и выберите Программы и компоненты.
- Найдите в списке проблемную программу.
- Щёлкните по ней ПКМ и выберите Восстановить.
Однако большинство приложений, которые выдают ошибку, скорее всего, являются сторонними. В таком случае следует переустановить именно эту программу. Найдите её в списке и удалите, а затем установите снова.
Решение 4. Повторно зарегистрируйте файл DLL
Как это сделать:
- Откройте командную строку от имени администратора, как описывалось ранее.
- Введите следующие команды, нажимая Enter после каждой (значения XXX.dll необходимо заменять названием dll, о котором пишется в сообщении с ошибкой): regsvr32/u a XXX.dll
regsvr32 a XXX.dll - После этого перезагрузите компьютер, чтобы файлы зарегистрировались в системе.
Решение 5. Выполните восстановление системы
Восстановление системы откатывает компьютер на некоторое время назад, не затрагивая личные файлы. Если проблема стала появляться относительно недавно, например, после установки последнего обновления Windows или в результате каких-либо других действий с системой, данная процедура может исправить неполадку.
- Нажмите Win + R, введите следующую команду и щёлкните Ок: rstrui.exe
- В окне запуска восстановления нажмите Далее.
- В следующем окне нужно выбрать дату, к которой необходимо откатить систему.
- Установите галочку на пункт: “Показать другие точки восстановления”, чтобы выбрать оптимальный вариант.
- Отметьте конкретную дату и нажмите Далее.
- Ожидайте окончания процесса, в результате которого компьютер будет перезагружен, а система откатиться к выбранной точке восстановления.
Решение 6. Воспользуйтесь инструментом восстановления Media Creation Tool
Если при установке Windows возникает ошибка типа: “Setup.exe – не найдена точка входа в процедуру DecodePointer из-за отсутствия компонента KERNEL32.dll”, следует использовать инструмент Media Creation для извлечения недостающих файлов.
- Посетите официальный сайт Microsoft, чтобы загрузить установочный носитель.
- Запустите установщик, согласитесь с условиями и нажмите Далее.
- Выберите: Создать установочный носитель (USB-накопитель, DVD или файл ISO) для другого ПК и нажмите Далее.
- Подключите USB-накопитель или диск в проблемный компьютер.
- Выберите установку с USB-накопителя или диска.
- Как только появится возможность определить стиль раздела, укажите UEFI.
- Следуйте дальнейшим инструкциям, чтобы завершить процесс установки.
- При запросе: “Что делать с личными файлами?”, выберите Сохранить.
Как определить точку входа
Точка входа, или Entry Point, — это адрес, по которому находится команда, с которой начинается выполнение программы. Нахождение точки входа является одним из первых шагов при исследовании любой программы.

Инструкция
Следует различать EP (Entry Point) и OEP (Original Entry Point). Термин EP используется в случае с не запакованной (или не защищенной протектором) программой. Если программа упакована/защищена, то место Entry Point занимает первая команда упаковщика, поэтому необходимо найти оригинальную точку входа – OEP.
Найти Entry Point, то есть точку входа в не запакованной программе, можно разными способами. Например, воспользуйтесь программой Peid. Откройте ее, нажмите в правой верхней части окна кнопку выбора исследуемой программы. Для пробы откройте Блокнот (notepad.exe), он находится в директории: C:WINDOWSsystem32. Вы увидите адрес Entry Point и другие данные.
Попробуйте определить Entry Point с помощью программы LordPE. Откройте программу, нажмите кнопку PE Editor, выберите файл notepad.exe и нажмите ОК. Адрес Entry Point будет указан в первой строке.
Запустите отладчик Olly debugger и откройте в нем файл notepad.exe. После открытия файла отладчик сам остановится на Entry Point, строка с адресом точки входа будет выделена серым цветом.
Установите программу PE Explorer. Запустите ее, откройте в ней notepad.exe (File – Open file). Адрес точки входа будет указан в строке «Address of Entry Point».
Если программа упакована, сначала надо ее распаковать. Для определения упаковщика воспользуйтесь программой Peid. Запустите ее, откройте в ней запакованную программу. В строке «EP Section» будет указан упаковщик – например, UPX. Значит, для распаковки вам понадобится UPX данной версии или одна из многочисленных утилит, позволяющих распаковывать упакованные UPX файлы. Если ни одна утилита не справляется, распакуйте файл вручную. О тонкостях ручной распаковки UPX вы можете узнать здесь: http://forum.antichat.ru/thread28212.html
Если программа защищена протектором, узнайте его версию с помощью программы Protection ID. Запустите ее, нажмите кнопку «Scan», выберите нужную вам программу. Нажмите кнопку «Открыть». Программа выдаст вам информацию о типе протектора/упаковщика – в том случае, если данные варианты протекторов и упаковщиков есть в ее базе.
Видео по теме
Обратите внимание
Не забывайте о том, что взлом чужих программ является уголовно наказуемым преступлением.
Источники:
- Портал исследования программ
Войти на сайт
или
Забыли пароль?
Еще не зарегистрированы?
This site is protected by reCAPTCHA and the Google Privacy Policy and Terms of Service apply.
На чтение 3 мин Просмотров 5.2к. Опубликовано 04.06.2019

Мнение эксперта
Василий
Руководитель проекта, эксперт по модерированию комментариев.
Задать вопрос
Информация в окне ошибки может видоизменяться. Это зависит от запускаемого приложения и используемых компонентов. В тексте будут указаны точные названия библиотеки и процедуры.
Содержание
- Переустановка программы
- Проверка системных файлов
- Сканирование антивирусом
- Восстановление системы
- Установка обновлений
- Видеоинструкция
- Заключение
Переустановка программы
Если ошибка точки входа в процедуру возникает при попытке запуска или работе с каким-либо приложением, попробуйте переустановить его. Возможно, проблема связана с неверными настройками или отсутствием файлов софта.
Перед повторной установкой следует полностью удалить старую версию программы. Сделать это можно через стандартные средства Windows или сторонний софт. Например, приложение Revo Uninstaller позволяет не только удалять программы, но и стирать оставшиеся «следы», файлы, записи в реестре. Скачайте и установите данное средство по представленной ссылке.
После этого заново установите проблемный софт. Если ошибка по-прежнему не устранена, то переходите к следующему шагу.
Проверка системных файлов
Причиной может быть повреждение системных компонентов и библиотек. Для диагностики этой проблемы необходимо прибегнуть к функционалу командной строки. Следуйте представленному алгоритму:
- Откройте командную строку. Для этого найдите ее по названию с помощью поиска и запустите с администраторскими правами.
- Теперь впишите строку [k]sfc /scannow[/k].
- Запустите выполнение процедуры и ждите ее окончания.
В ходе проверки утилита найдет поврежденные файлы DLL и заменит их новыми, если это возможно. После окончания восстановления перезагрузите компьютер и попробуйте запустить проблемное приложение еще раз.
Сканирование антивирусом
Вредоносные файлы также могут стать причиной. Обязательно установите сторонний антивирус и просканируйте жесткий диск, если вы не делали этого ранее. Мы можем предложить вам несколько бесплатных защитных утилит: 360 Total Security, Comodo Internet Security, Kaspersky Free и подобные. Обязательно выбирайте глубокую проверку!
Штатный Защитник Windows не обеспечивает должный уровень безопасности. Если вы активно пользуетесь интернетом, то обязательно установите антивирус.
Восстановление системы
Если ничего не помогло, то попробуйте откатить состояние операционной системы. Для этой цели используются заранее созданные контрольные точки. Процедура запускается через штатную утилиту Windows. Сначала вам нужно открыть панель управления и раздел с инструментами для восстановления. Затем кликнуть мышкой на кнопку запуска процедуры. После появится мастер настройки отката. Выберите одну из доступных точек, ориентируясь на привязанное событие и дату создания.
После запуска восстановления компьютер перезагрузится. Предварительно закройте все программы и важные файлы.
Если ошибка точки входа мешает работе Windows, то запустите восстановление ОС через загрузочный диск.
Установка обновлений
Неактуальные компоненты и системные файлы могут повлиять на работоспособность приложений и библиотек. Вам нужно проверить наличие «свежих» апдейтов. Откройте центр обновления Windows и запустите поиск новых патчей. Если важные системные компоненты будут найдены, то вы увидите их количество и размер. Кликните по кнопке установки.
После инсталляции потребуется перезагрузка компьютера. Некоторые компоненты распаковываются достаточно долго, поэтому будьте готовы к тому, что загрузка ОС займет больше времени.
Видеоинструкция
В прикрепленном видеоролике подробно показаны все действия из нашей инструкции. Внимательно посмотрите видео, если у вас остались вопросы по теме.
Заключение
Ошибка с отсутствием точки входа в библиотеке DLL связана с рядом причин. Основные из них мы рассмотрели в инструкции вместе с вариантами устранения проблемы. Внимательно ознакомьтесь со статьей и приступайте к действиям!
Доброго здравия!
Сегодня сугубо «узкая» статья об ошибке, которая возникает из-за файла KERNEL32.dll (это спец. библиотека, являющаяся ядром ОС Windows). Замечу, что описание ошибки может несколько различаться, например, наиболее часто можно встретить аббревиатуры: «Точка входа в процедуру не найдена…», «Файл не найден…», «Такой-то программой был вызван сбой…» и др. 👇
Отмечу, что во многих случаях подобные ошибки удается относительно легко устранить. Этим мы и займемся…! 👌
*
Важно: в некоторых инструкциях можно встретить совет по поиску и загрузке «нового» файла KERNEL32.dll. Лично я бы делать это вручную не рекомендовал (никто не знает, что за файл вы загрузите из сети с незнакомого сайта. Многие так «ловили» вирусы и сбои, которые уже нельзя было устранить без переустановки системы!).
Пример ошибки. Точка входа в процедуру не найдена в библиотеке KERNEL32.dll
*
Исправление ошибки, связанной с KERNEL32.dll
📌 Рекомендация #1
Итак…
Первое, с чего следовало бы начать — это перезагрузить компьютер, и запустить проверку файловой системы диска и системных файлов Windows.
Благо, что сделать это не сложно: достаточно открыть 👉командную строку от имени администратора, и использовать следующие команды (вводить поочередно):
- chkdsk c: /f (где «c:» — это буква диска. Для системного диска — это обычно «c:»);
- sfc /scannow
- DISM /ONLINE /CLEANUP-IMAGE /RESTOREHEALTH
*
👉 В помощь! SFC, Chkdsk и DISM: как проверить и восстановить системные файлы — https://ocomp.info/sfc-vosst-sistemnyih-faylov.html
DISM — запуск восстановления
Разумеется, после выполнения вышеприведенных команд — компьютер рекомендуется перезагрузить.
*
📌 Рекомендация #2
Обратите внимание на версию программы, при запуске которой вылетает ошибка. Это ПО официальное, загружено с сайта разработчика или нет? 😡
Рекомендуется попробовать перезагрузить это ПО с офиц. сайта и переустановить!
Кроме этого, если вы используете старые ОС Windows XP, Vista, 7, — возможно, что разработчик нужной вам программы прекратил их поддержку. Выход: либо установить более современную ОС, либо найти более старую версию программы…
📌 В помощь! Как полностью удалить «старую» не нужную программу с компьютера (так, чтобы не осталось от нее и следа) — https://ocomp.info/ne-udalyaetsya-programma.html
Как удалить программу в IObit Uninstaller — просто выделите нужное приложение, и нажмите по значку корзины
*
📌 Рекомендация #3
Хорошо бы проверить ОС Windows на вирусы и вредоносное ПО (благо для этого даже необязательно устанавливать/удалять штатный антивирус).
Неплохой результат показывает онлайн-версия 👉 Dr.Web CureIt! (ее можно использовать параллельно с работой вашего антивируса/защитника). Впрочем, у него есть и аналоги…
Dr.Web CureIt! — найдена угроза!
*
📌 Рекомендация #4
В ряде случаев ошибка с файлом «Kernel32.dll» возникает из-за отсутствия драйвера или системных библиотек Windows (DirectX, Visual C++, и пр.). Например, такое проявление характерно, когда отсутствует драйвер на видеокарту, а пользовать пытается запустить игры, граф. редакторы и пр.
В этом плане мне лично импонирует утилита 📌Driver Booster: она позволяет автоматически обновить «все основные» системные библиотеки Windows + драйвера (ремарка: драйвера на мат. плату, видеокарту, сетевую карту лучше установить вручную, загрузив их с сайта производителя устройства!).
Driver Booster 9 — обновляет не только драйвера, но и библиотеки для игр
*
📌 Рекомендация #5
Если всё вышеперечисленное не дало результатов — стоило бы проверить плашки ОЗУ и диск — у меня на блоге были заметки по первичной диагностике (ссылки ниже):
- 👉 пример тестирования ОЗУ — инструкция по проверке плашек памяти. Если будут найдены ошибки — плашку рекомендуется заменить и снова запустить диагностику;
- 👉 5 основных тестов диска (HDD/SSD) — инструкция по проверке накопителя. Позволяет узнать состояние диска, оценить примерно «сколько ему осталось».
*
📌 Если никаких ошибок ОЗУ, диска найдено не было — останется только посоветовать попробовать 👉переустановить ОС Windows (кстати, это можно сделать без потери данных…).
Если на ПК/ноутбуке используется Windows 7 — при возможности рекомендуется перейти на более современную 👉Windows 10…
в Windows 11 ПУСК такой же, как был в Windows 7
*
Если вы знаете др. рабочие способы решения проблемы — сообщите пожалуйста в комментариях!
Успехов!
👋


Полезный софт:
-
- Видео-Монтаж
Отличное ПО для создания своих первых видеороликов (все действия идут по шагам!).
Видео сделает даже новичок!
-
- Ускоритель компьютера
Программа для очистки Windows от «мусора» (удаляет временные файлы, ускоряет систему, оптимизирует реестр).
The “Procedure Entry Point Could Not Be Located” error is a Windows 10 error that can be caused by many different things. A few of the most common causes are outdated drivers, missing registry entries and system files, or hardware conflicts.
It’s frustrating when your computer freezes and you’re unable to do anything. It’s even worse when the screen pops up with an error saying “The procedure entry point could not be located in the dynamic link library”. If you’re on Windows 10, this error may seem difficult to resolve. Fortunately, there are a few things you can do to get around the problem.
This article will provide some solutions to the Windows 10 error “The procedure entry point could not be located in the dynamic link library”.
In this post, we’ll explore some ways you can resolve this pesky error and get back to your work!
Table of Contents
- What Causes “The Procedure Entry Point Could Not Be Located in the Dynamic Link Library” Error?
- How To Fix “The Procedure Entry Point Could Not Be Located” in Windows 10
- Method 1. Reinstall the Problematic App
- Method 2. Use the System File Checker
- Method 3. Check the Event Viewer for Errors
- Method 4. Re-Register the DLL File
- Method 5. Scan Your Computer With Windows Defender
- Final Thoughts
What Causes “The Procedure Entry Point Could Not Be Located in the Dynamic Link Library” Error?
This error occurs when software is unable to locate the DLL library it requires to run. It could also happen if the library isn’t located in the path’s provided directory, or if the DLL file is missing or corrupted.
The DLL library is a treasure trove of the most important resources for your computer. It stores and maintains vital system data and drivers that help with compatibility issues between programs on different computers. A missing or corrupted DLL can leave you feeling helpless in cyberspace, as it may prevent everything from opening to crashing completely.
The file containing all these program instructions has gone AWOL at an inconvenient time? Your life might be totally ruined! The symptom could include any number of frustrating things: error messages appearing out of nowhere, files failing to load properly, crashes galore — you name it.
There are many different ways to fix the “The procedure entry point could not be located in the dynamic link library” error. See your options and troubleshooting guides below.
How To Fix “The Procedure Entry Point Could Not Be Located” in Windows 10
Use the following methods to resolve the error «the procedure entry point could not be located» in Windows 10:
Method 1. Reinstall the Problematic App
The first thing you should do when you start troubleshooting is to try reinstalling the application giving you the error. Windows might have removed or corrupted some of the files needed to successfully run it, and reinstalling will help Windows repair any damage that was done.
In Windows 10 you can reinstall programs from Windows Store apps by going to Settings → Apps. Let’s review the step-by-step instructions.
- Click on the Windows icon in the bottom left of your screen to bring up the Start menu. Choose Settings, or alternatively use the Windows + I shortcut.
- Select the Apps tile. This is the central space where you can check every application that is correctly installed on your PC.
- Find the application that is giving you the error, and then click on it once to select it. You should see the Uninstall option — click on it once to begin the removal process.
- Confirm that you want to uninstall the software, and then wait for Windows to complete the uninstallation. When it’s done, the program will disappear from your application list.
- Go to the official website and download the latest version. Don’t download from any other websites that are not trusted distributors of this software, because they might have malware.
- Install the problematic application again, and check if you still get the same error message.
Method 2. Use the System File Checker
The System File Checker (SFC) is a troubleshooting tool available in Windows 10 by default. It’s able to automatically detect corrupted system files, and repair them to working order.
You can use the SFC scan as another way of potentially fixing any problems that lead to “The procedure entry point could not be located in the dynamic link library” errors when you use your computer.
- Open the search bar in your taskbar by clicking on the magnifying glass icon. You can also bring it up with the Windows + S keyboard shortcut.
- Type Command Prompt in the search box. When you see it in the results, right-click on it and choose Run as Administrator.
Check out our
How to make a local user an administrator in Windows 10 guide. - When prompted by the User Account Control (UAC), click Yes to allow the app to launch with administrative permissions.
- Once the Command Prompt window is open, type in the following command and press Enter to execute it: sfc /scannow
- Wait for the System File Checker to finish scanning your computer. If it finds any errors, you’ll be able to fix them automatically through the SFC command itself, which may also fix related errors.
Method 3. Check the Event Viewer for Errors
You are seeing an error message. You probably don’t know what caused it. Use the Event Viewer to easily find out. It’s a built-in tool that shows the last thing that happened on your computer before an application crashed or ran into an error during or after launch.
When something goes wrong with the app or service, it will show up on the Event Viewer and it will help you determine how to fix the problem.
- Press the Windows + X keys on your keyboard at the same time, then choose “Event Viewer” from the context menu.
- Click on “Windows Logs” inside the left-side panel, then choose “System”. This should change the middle section to show all events with timestamps.
- Locate the last event recorded before “The procedure entry point could not be located in the dynamic link library” showed up on your screen. If you see a certain application or service, this is most likely the culprit.
Method 4. Re-Register the DLL File
If the error in question mentions a DLL file that your programs need, you should try to re-register it. The Regsvr32 command-line utility can be used for registering OLE controls like DLL and ActiveX (OCX) controls in Windows 10. If you can’t get past the error any other way, you might need to register your DLL files manually.
- Open the search bar in your taskbar, and then type Command Prompt in the search box. When you see it in the results, right-click on it and choose Run as Administrator.
- Click Yes if prompted.
- Type the following command in the new window, and hit the Enter key on your keyboard to execute it: regsvr32 DLL. Make sure to replace “DLL” with the name of the DLL file that was pointed out in the error. Example:
- After you execute the given commands, you should see a message saying, “DllRegisterServer in vbscript.dll succeeded” if the Regsvr32 tool was able to run successfully.
Method 5. Scan Your Computer With Windows Defender
We recommend scanning your computer to make sure that it does not have any viruses. There are some harmful programs that can cause the computer and apps to crash. To scan, we’ll use the Windows Defender built-in program, but a different third-party software may work better.
- Open the search bar in your taskbar by clicking on the magnifying glass icon. You can also bring it up with the Windows + S keyboard shortcut.
- Type in Windows Security and launch it from the search results.
- Switch to the Virus & Threat Protection tab using the home screen or the menu in the left-side pane. Click on the Scan Options link.
- Select the Full scan option. This is going to check every single file on all of your drives to ensure no threats can hide. Take note that this scan may last over 1-2 hours, depending on how many files you have on your system.
- Click on the Scan now button to begin the scan. If a threat is detected, Windows 10 will automatically quarantine or remove it entirely. You can review the scan results afterward.
Final Thoughts
We hope this article helped you troubleshoot the “The procedure entry point could not be located in the dynamic link library” Windows 10 error. You can now get back up and running as quickly as possible.
Now, it’s your turn.
If you have any questions about how we fixed this and other issues check out our site and contact us. You will get free technical support about any problem in Windows and Office.
Also, check out our Help Center for articles to help you troubleshoot many other Windows 10 errors.
Sign up for our newsletter to get promotions, deals, and discounts from us right in your inbox. Subscribe with your email address below and you’ll be the first one notified about our latest news and deals.
You May Also Like
» How to Fix the “Side by Side Configuration Is Incorrect” Error on Windows 10
» How to Fix the Desktop Icons Disappeared on Windows 10
» How To Fix the Audio Services Not Responding Error in Windows 10