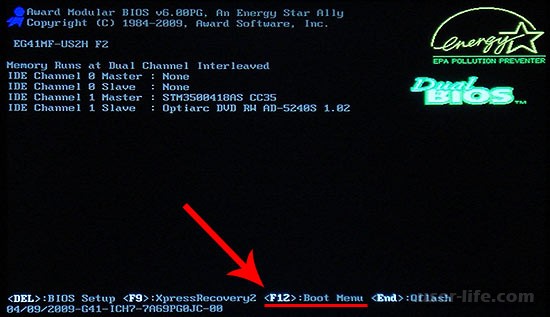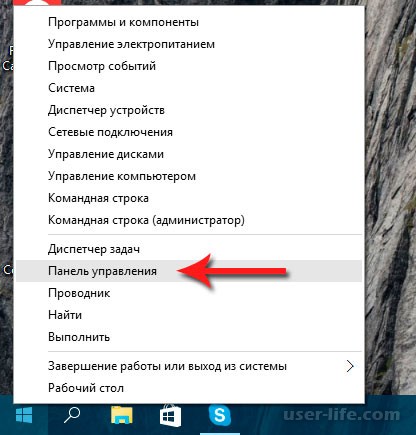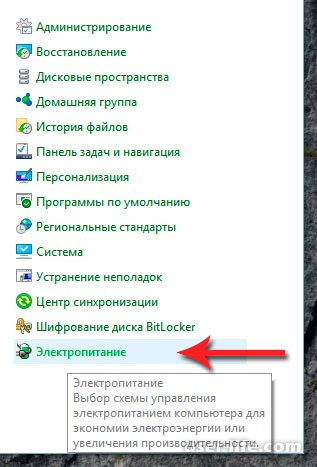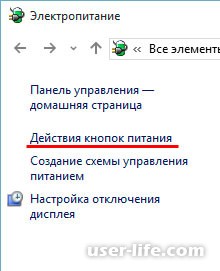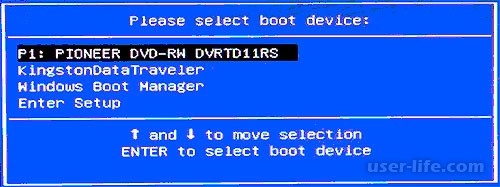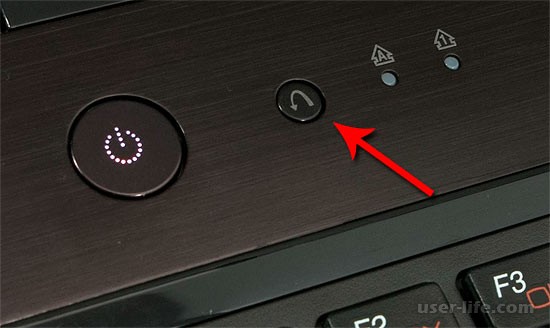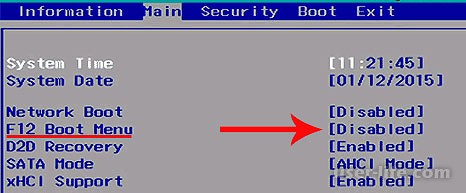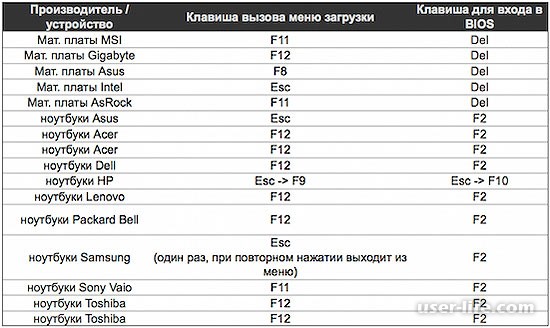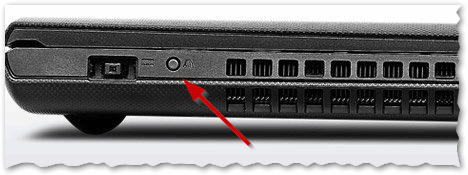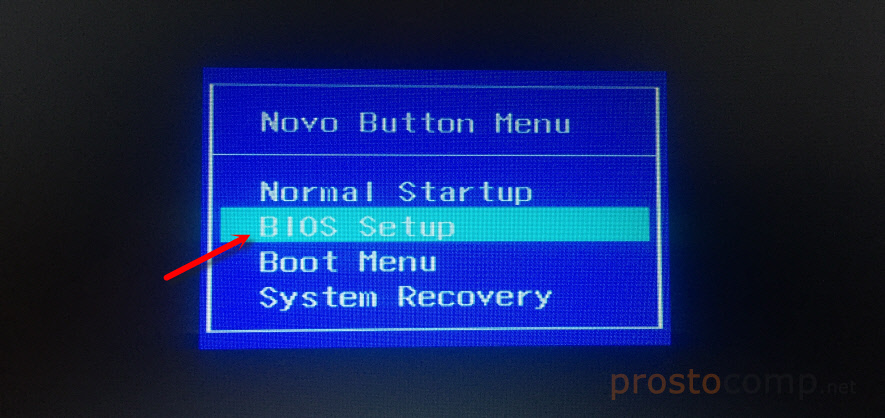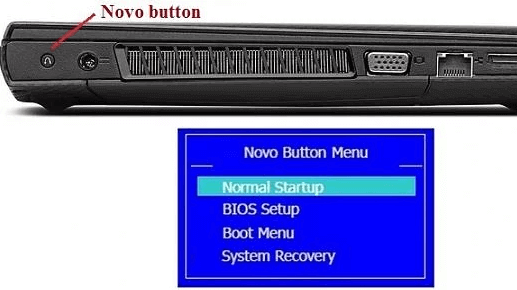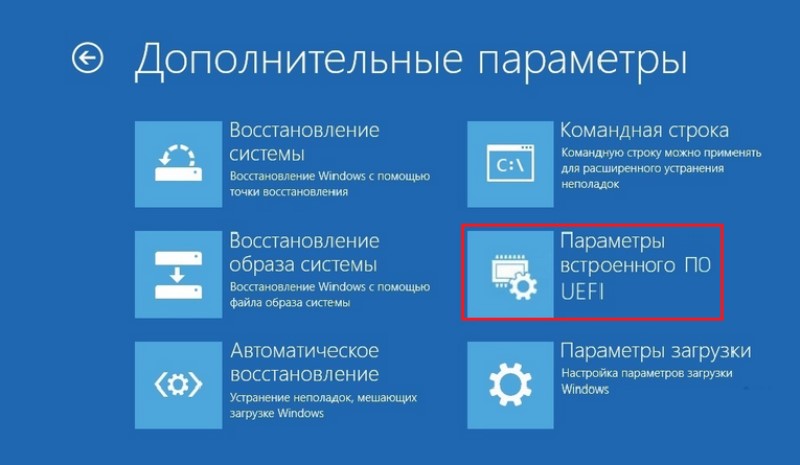Содержание
- Где кнопка пуск на ноутбуке или как открыть главное меню посредством панели задач, боковой панели и клавиш на клавиатуре
- Панель задач
- Боковая панель
- Клавиатура
- Функционал
- Бут-меню на ноутбуке Леново: что нужно знать о нем?
- Как зайти в бут меню
- Во время загрузки
- Через настройки
- С применением специальной кнопки Novo
- Как выйти
- Что такое и зачем нужно
- Бут меню на ноутбуке : Один комментарий
- Как зайти в Boot меню на ноутбуке Lenovo, чтобы загрузиться с флешки, CD-ROM или любого другого носителя
- С помощью комбинации клавиш перед загрузкой системы
- Настройка Windows 8-10, если комбинации клавиш не срабатывают
- Как в ноутбуках Леново зайти в БИОС
- Распространенные способы входа на ноутбуке Lenovo
- Как в ноутбуке Леново зайти в БИОС из операционной системы Windows 8.1
- Загрузка ноутбука Леново с флешки через BIOS
- Возможности БИОС в ноутбуках Леново
- Заключение
- Видео по теме
- Как зайти в BIOS на ноутбуке Lenovo
- Способы входа в BIOS [Lenovo]
Где кнопка пуск на ноутбуке или как открыть главное меню посредством панели задач, боковой панели и клавиш на клавиатуре
Здравствуйте, друзья. Сегодняшний материал предназначен для счастливчиков, недавно ставших обладателями ноутбука и только начинающих постигать азы работы на нём. Как и в стационарном ПК основной функционал ноута собран в главном меню, названном разработчиками меню «Пуск». Посредством него можно получить доступ к настройкам системы, запустить программы, выключить или перезагрузить машину и многое другое. Поэтому расскажу о том, где кнопка «Пуск» на ноутбуке — как она выглядит, в каких местах прячется и чем её можно заменить.
Панель задач
Первый адрес кнопки «Пуск» — это крайний левый угол «Панели задач».
Для тех, кто пока не в курсе, «Панель задач» — это панель управления, расположенная внизу экрана, которая выглядит, как узкая полоса. В её правом углу обычно находятся часы, инструмент для переключения языков, регулятор громкости звука и так далее.
Нужная нам кнопка на обозначенной панели может иметь два разных вида, зависящих от версии системы:
Боковая панель
Второй адрес кнопки «Пуск», актуальный для более поздних версий Windows (8, 8.1, 10) это боковая панель, которая, в отличие от нижней, не находится всё время на экране. Она всплывает при наведении курсора в верхний правый угол рабочего стола и состоит из двух частей – отображения времени слева и доступа к функционалу справа.
Нужная кнопка расположена в правой функциональной части и выглядит, как всё то же окошко с подписью. Она найдётся среди значков «Поиск», «Параметры», «Поделиться» и «Устройства» на третьей (центральной) позиции. Нажатие вызовет переход в меню, выйти из которого можно посредством клавиши Esc на клавиатуре (левый верхний угол).
Клавиатура
Зайти в обозначенное меню также можно нажав определённые клавиши на клавиатуре. Причём марка машины роли, как правило, не играет. Это может быть «Леново», Acer, Asus или любой другой — в нижнем ряду клавиш на ноутбуке, где находится пробел, отыщется кнопка с плывущим окошком, предназначенная для отображения меню «Пуск».
Если нажать на эту клавишу, то поверх любого окна (а иногда и со сворачиванием работающей программы, например, игры) отобразится нужное меню.
Эта клавиша среди компьютерщиков зовётся Win и в сочетании с другими может использоваться для выполнения некоторых команд. Например, её единовременное нажатие с R (Win + R) приведёт к появлению служебного окошка «Выполнить», а с C (Win + C) – боковой панели. И таких сочетаний много, а их знание может значительно облегчить и ускорить работу в будущем.
Есть комбинация из горячих клавиш и для вызова меню «Пуск». Это Ctrl и Esc. Их единовременное нажатие равноценно щелчку по клавише Win.
Функционал
Друзья, а в завершение коротко поговорим о том, какие возможности предоставляет пусковое меню:
Вот, кажется, и всё. Надеюсь, что данная статья была вам полезна. До новых встреч.
Источник
Бут-меню на ноутбуке Леново: что нужно знать о нем?
Бут меню на ноутбуке Леново — раздел BIOS, позволяющий устанавливать первоочередность загрузки компьютеру с тех или иных дисков. С его помощью можно установить, куда будет в первую очередь обращаться устройство при запуске — к USB, CD/DVD, одному из дисков и т. д. Опция часто применяется при переустановке операционной системы, необходимости поиска ошибок и в других случаях. Ниже подробно рассмотрим, как открыть бут меню на ноутбуке Леново, и что делать для его закрытия. Отдельно приведем назначение этой опции.
Как зайти в бут меню
Чтобы воспользоваться возможностями такого раздела BIOS, необходимо понимать, как вызвать бут меню на ноутбуке Леново. Для этого можно применить один из следующих способов, отличающихся по принципу вызова нужной функции.
Во время загрузки
Один из способов входа такой же, как и для стандартного БИОС. Чтобы запустить boot menu на ноутбуке Lenovo, сделайте следующие шаги:
Нажатием этих кнопок пользователь показывает необходимость перейти в специальный раздел БИОС, который называется Quick Boot (быстрый бут). Здесь можно выставить приоритеты и установить правильный порядок загрузки для удобной работы.
Через настройки
Если рассмотренный вариант по какой-то причине не актуален, открыть boot menu на ноутбуке Lenovo можно с помощью встроенных возможностей Виндовс. Для применения этого метода сделайте следующие шаги:

На этом же этапе можно настроить другие варианты — установить действие при нажатии на кнопку питания или при нажатии на клавишу сна.
С применением специальной кнопки Novo
Еще один способ, как включить бут меню на ноутбуке Леново — воспользоваться специальной кнопкой, которая находится возле питания. На ней находится изогнутая стрелка, а само устройство имеет маленькие размеры. Для его использования сделайте следующие шаги:
Это один из самых простых способов, как активировать бут меню.
Как выйти
После входа и внесения изменений в соответствующий раздел возникает другой вопрос — что делать на ноутбуке Lenovo с boot menu после внесения правок, как его убрать. В самом окне указывается, что для решения этой задачи необходимо нажать на ESC-Exit. Но бывают ситуации, когда комбинация не срабатывает. В таком случае попробуйте следующие варианты, как выйти в ноутбуке Леново из boot menu:
Последний вариант не рекомендуется из-за риска повреждения системы. Вот почему начните проверку со стандартных комбинаций или воспользуйтесь возможностью изменения очередности загрузки. Если вы не можете разобраться, как выйти из boot menu ноутбука Lenovo, используйте сброс или принудительное выключение с последующим внесением изменений.
Что такое и зачем нужно
Перед тем как запустить бут меню на ноутбуке Lenovo, вы должны понимать его назначение. Вход в этот раздел, к примеру, при перезапуске ОС является обязательным. Именно здесь устанавливаются приоритеты загрузки.
Особенность меню и в том, что внесение изменений не влияет на остальные параметры BIOS. К примеру, если через бут меню вы выставили загрузку с флешки, при очередном запуске будут использоваться стандартные настройки, к примеру, запуск с жесткого диска. Это очень удобно и позволяет не избежать постоянного внесения изменения настроек.
Получается, что бут меню в ноутбуке Леново или других устройствах можно использовать для быстрого выбора приоритета загрузки без необходимости вносить правки в основной BIOS. Если же войти в него стандартным методом не удается, всегда можно выбрать вариант с переходом в БИОС и выбором очередности загрузки через одноименное меню Boot.
Зная, для чего нужно бут меню на ноутбуке Леново, как его вызвать, и что делать для закрытия, можно пользоваться его возможностями и делать необходимые установки. В комментариях расскажите, имели ли место трудности при выполнении такой работы, и какие еще методы вызова boot menu на ноутбуке Леново вы знаете.
Бут меню на ноутбуке : Один комментарий
Здравствуйте ноутбук перезагружается и не включается после падения бут меню выскакивает и выключается
Источник
Как зайти в Boot меню на ноутбуке Lenovo, чтобы загрузиться с флешки, CD-ROM или любого другого носителя
Boot Menu необходимо для того, чтобы выставить приоритет загружаемых носителей. Пользователь включает ноутбук, заходит в данное меню при помощи комбинации клавиш и выбирает устройство загрузки при помощи стрелочек, например флеш карту или жёсткий CD-ROM. Без выставления приоритетов ноутбук не сможет загрузить необходимую операционную систему.
С помощью комбинации клавиш перед загрузкой системы
В Boot меню можно попасть, перейдя в настройки BIOS устройства (как войти в BIOS читайте в этой статье). Там пользователь вообще может получить доступ к гораздо большему списку настроек компьютера. После того, как откроется BIOS, необходимо перейти во вкладку Boot и также выбрать приоритет. По окончании выставления приоритетов следует нажать на Esc. Компьютер предложит сохранить изменения, с чем необходимо согласиться, нажав на Yes. После этого система автоматически перезагрузит ноутбук и заставит систему загружаться с выбранного носителя.
Настройка Windows 8-10, если комбинации клавиш не срабатывают
На Windows 8-10 меню Boot может не включиться при нажатии на клавиши или использовании комбинаций. Всё дело в том, что процесс входа в Boot и BIOS немного другое. Для этого следует:
Вход в Boot Menu при переустановке операционной системы считается обязательным этапом, так как позволяет настроить приоритеты носителей. Лучше заранее разобраться, как перейти в данное меню на Lenovo и не допустить ошибок при загрузке ОС.
Источник
Как в ноутбуках Леново зайти в БИОС
БИОС является очень важной компьютерной программой, записанной на чип материнской платы. Она позволяет пользователю изменять настройки программного и системного обеспечения, делая их низкоуровневыми, осуществляет помощь в ремонте, выполняет функции регулировщика в работе системной платы. Первое, что делает мастер при поломке компьютера или ноутбука — заходит в BIOS. В 80% из ста именно оттуда он получает информацию о причинах неисправности системы.
Распространенные способы входа на ноутбуке Lenovo
Выбирая при покупке производителя Леново, необходимо помнить о том, что компьютерная техника данной компании выпускается, как правило, с уже установленной операционной системой. Если же вы хотите переустановить программное обеспечение на своем ноутбуке, то можете столкнуться с проблемой: почти все современные модели игнорируют желаемую вами операционную систему, стремясь вернуть компьютер к первоначальной. Именно для этого вам понадобится умение самостоятельно зайти в БИОС, чтобы обойти данную проблему.
В зависимости от модели Леново зайти в BIOS можно несколькими способами:
Практически все современные ноутбуки Леново имеют на своей панели или боковом ребре кнопку Novo Button. Найти ее не составляет трудностей. Производитель выделил ее соответствующим рисунком — изогнутой стрелкой.
Как в ноутбуке Леново зайти в БИОС из операционной системы Windows 8.1
Этот способ входа не так распространен, как предыдущие, но, тем не менее, им успешно пользуются как обычные пользователи, так и программисты. Он предложен специалистами для тех случаев, когда клавиатура ноутбука или клавиши входа в БИОС неисправны. Давайте рассмотрим, как войти в БИОС в данном случае.
Вход в программу требует проведения следующих действий:
Выполнив ряд перечисленных действий, вы попадете в БИОС. Помните о том, что этот вход возможен только для ноутбуков Леново с Windows 8.1.
Загрузка ноутбука Леново с флешки через BIOS
Чаще всего эта операция проводится специалистами для того, чтобы вылечить ноутбук от вирусов. Различные софты записываются на съемный носитель, но загрузиться с него, как правило, не так просто. Проблема в том, что все последние модели ноутбуков Леново, начиная с выпуска 2013 года, имеют программное обеспечение BIOS UEFI, имеющее сертифицированные ключи безопасности Secure Boot. Именно они позволяют загружать ноутбук лишь при использовании лицензионного установочного диска Windows 8.
Для того чтобы провести загрузку с носителя в таком БИОСе, необходимо отключить в нем Secure Boot, выполнив следующие действия:
После всех проведенных шагов ноутбук начнет следующую загрузку с флешки.
Обратите внимание на то, что для ряда моделей Lenovo бывает недостаточно отключения лишь одного параметра Secure Boot. Для загрузки системы со съемного носителя может потребоваться включение режима совместимости.
В различных моделях он может называться, как CSM OS, CSM Boot, Legacy BIOS, UEFI and Legacy OS или просто CSM.
Возможности БИОС в ноутбуках Леново
Поскольку основной задачей программного обеспечения БИОС является тестирование ноутбука, то сама программа на мониторе отображается в виде таблицы, разделенной на ряд дополнительных вкладок. Они информируют пользователя о конфигурации ноутбука, показывают основные технические характеристики данной модели, дают возможность выполнить загрузку и настроить систему безопасности. На экране все эти разделы отображены, как «Information», «Configuration», «Boot», «Security», «Exit».
Обратите внимание на важную деталь. При передвижении в БИОС мышь, подключенная к ноутбуку, прекращает работать, поэтому находясь в меню программного обеспечения, навигацию проводят при помощи кнопок с указателями. Необходимо помнить о том, что во всех без исключения конфигурациях измененные настройки начинают работать только после их сохранения и перезагрузки ноутбука.
О том, как зайти в BIOS, вы уже знаете.
Заключение
Каждый начинающий пользователь должен понимать, что программное обеспечение BIOS является системой, при помощи которой выставляются основные настройки быстрой и функциональной работы ноутбука. А поэтому, изменяя их, должны отчетливо понимать, что именно делаете. Неуверенным пользователям лучше проконсультироваться со специалистом или доверить тестирование ноутбука ему.
Видео по теме
Источник
Как зайти в BIOS на ноутбуке Lenovo

В последнее время очень много вопросов с BIOS относительно марки ноутбуков Lenovo. Дело в том, что на ноутбуках этой марки (на некоторых моделях) довольно не стандартный вход в BIOS (из-за этого, иногда впадают в ступор даже те пользователи, у которых это не первый ноутбук 😉).
Вообще, изменить настройки BIOS может понадобиться по целому ряду причин. Например, при необходимости установки Windows, для получения информации о диске, серийном номере ноутбука, включения/выключения какого-нибудь устройства (скажем, звуковой карты или функциональных кнопок).
В этой статье рассмотрю несколько возможных вариантов входа в BIOS на ноутбуках этой марки. Думаю, статья пригодится всем пользователям, кто столкнулся с данной проблемой.
Способы входа в BIOS [Lenovo]
1) Стандартные «горячие» клавиши для входа
На подавляющем большинстве ноутбуков этой марки — должна подействовать кнопка F2 или F1 (нажимать нужно сразу после включения ноутбука. Модельный ряд: ThinkPad, IdeaPad, 3000 Series, ThinkCentre, ThinkStation).
В некоторых моделях — может потребовать нажатие сочетания кнопок Fn+F2 (например, в G50).
1) Более подробно о классическом входе в BIOS расскажет вот эта статья.
2) Специальная кнопка recovery «со стрелкой»
Некоторые модели ноутбуков Lenovo оснащены специальными кнопками на корпусе устройства для входа в BIOS. Речь идет, например, об этих: g505, v580c, b50, b560, g50, g500, g505s, g570, g570e, g580, g700, z500, z580, Z50, B70 и другие.
Располагается кнопка Recovery на корпусе устройства, рядом с кнопкой включения (на некоторых моделях это кнопка находится сбоку). 👇
После того, как вы нажмете на эту кнопку «со стрелочкой» — ноутбук включится и вы увидите небольшое сервисное меню (обычно состоит из нескольких пунктов):
Button Menu // Lenovo
После вашего выбора Bios Setup — вы перейдете в самые обычные настройки BIOS (как в других ноутбуках) и сможете задать необходимые параметры.
3) Кнопка ThinkVantage
Если у вас есть голубая кнопка ThinkVantage на корпусе устройства — то ее нужно нажать сразу после включения ноутбука — пока еще горит приветствие и показывается марка производителя устройства (см. фото ниже). 👇
4) Отверстие вместо кнопки recovery и ThinkVantage.
У ряда моделей ноутбуков Lenovo нет никаких кнопок вовсе, но есть небольшое отверстие на боковой стороне устройства (как правило там, где подключается питание).
Например, у ноутбука Lenovo 100 кнопки recovery (которая со стрелочкой) нет вообще. Есть маленькое отверстие (рядом с отверстием такая же стрелочка 👇). Кнопка сама расположена в этом отверстии, чтобы ее нажать — нужно использовать, например, скрепку или спицу.
5) Про некоторые глюки.
1) Некоторые модели ноутбуков не позволяют войти в BIOS если он работает от аккумулятора. Не могу сказать, что это 100% глюк, но настройка весьма спорная. Чтобы проверить наверняка — подключите устройство к сети и попробуйте войти в BIOS описанными выше способами.
2) У модели Lenovo v580c иногда возникает очень неприятный глюк: если вы очистили диск и установили новую Windows — кнопки входа в BIOS у вас перестанут работать.
Чтобы снова войти в BIOS (инструкция для опытных пользователей!) — выключите ноутбук, затем отключите его от сети, выньте аккумулятор. Далее снимите крышку и достаньте маленькую батарейку с мат. платы. Через 5-10 минут — соберите устройство.
Источник
Бут меню на ноутбуке Леново — раздел BIOS, позволяющий устанавливать первоочередность загрузки компьютеру с тех или иных дисков. С его помощью можно установить, куда будет в первую очередь обращаться устройство при запуске — к USB, CD/DVD, одному из дисков и т. д. Опция часто применяется при переустановке операционной системы, необходимости поиска ошибок и в других случаях. Ниже подробно рассмотрим, как открыть бут меню на ноутбуке Леново, и что делать для его закрытия. Отдельно приведем назначение этой опции.
Как зайти в бут меню
Чтобы воспользоваться возможностями такого раздела BIOS, необходимо понимать, как вызвать бут меню на ноутбуке Леново. Для этого можно применить один из следующих способов, отличающихся по принципу вызова нужной функции.
Во время загрузки
Один из способов входа такой же, как и для стандартного БИОС. Чтобы запустить boot menu на ноутбуке Lenovo, сделайте следующие шаги:
- Запустите перезагрузку любым удобным способом: через «Пуск», с помощью комбинации Ctrl+F4, через горячие клавиши Ctrl+Alt+Del. Убедитесь, что клавиатура разблокирована.
- В момент запуска жмите кнопку F12. В некоторых случаях, чтобы вызвать меню загрузки на ноутбуке Lenovo, может потребоваться нажатие F2 или Alt+F2.
Нажатием этих кнопок пользователь показывает необходимость перейти в специальный раздел БИОС, который называется Quick Boot (быстрый бут). Здесь можно выставить приоритеты и установить правильный порядок загрузки для удобной работы.
Через настройки
Если рассмотренный вариант по какой-то причине не актуален, открыть boot menu на ноутбуке Lenovo можно с помощью встроенных возможностей Виндовс. Для применения этого метода сделайте следующие шаги:
- Включите устройство и дайте ему загрузить ОС в обычном режиме.
- Зайдите в раздел «Пуск», а далее «Панель управления».
- Кликните на «Оборудование и звук» и перейдите в «Электропитание».

- Войдите в категорию «Действие кнопки питания» с левой стороны.
- Уберите отметку с пункта «Включить быстрый запуск…». Если внести изменения невозможно, и пункт не подсвечивается, жмите на «Изменение параметров, которые сейчас недоступны», а после этого сделайте еще одну попытку.
- После внесения правок сохраните их.
- Попробуйте еще раз войти в boot меню на ноутбуке Леново по рассмотренной выше схеме.
На этом же этапе можно настроить другие варианты — установить действие при нажатии на кнопку питания или при нажатии на клавишу сна.
С применением специальной кнопки Novo
Еще один способ, как включить бут меню на ноутбуке Леново — воспользоваться специальной кнопкой, которая находится возле питания. На ней находится изогнутая стрелка, а само устройство имеет маленькие размеры. Для его использования сделайте следующие шаги:
- Нажмите на клавишу Novo Button возле питания
- Выберите в предложенном наборе вариантов бут menu.
- Подтвердите действие и дождитесь входа.
Это один из самых простых способов, как активировать бут меню.
Как выйти
После входа и внесения изменений в соответствующий раздел возникает другой вопрос — что делать на ноутбуке Lenovo с boot menu после внесения правок, как его убрать. В самом окне указывается, что для решения этой задачи необходимо нажать на ESC-Exit. Но бывают ситуации, когда комбинация не срабатывает. В таком случае попробуйте следующие варианты, как выйти в ноутбуке Леново из boot menu:
- Попробуйте нажмите на Ctrl+Alt+Del.
- Сбросьте BIOS к настройкам по умолчанию. Для этого в самом BIOS войдите в меню Exit, а здесь выберите Load Setup Defaults. После этого подтвердите команду путем нажатия кнопки Yes. Помните, что после внесения правок все пользовательские настройки удаляются, а БИОС на ноутбуке Леново возвращается к первоначальному состоянию.
- Попробуйте изменить очередность загрузки в бут.
- Выполните принудительно отключение, к примеру, с помощью длительного нажатия питания или изъятия аккумулятора из разъема.
Последний вариант не рекомендуется из-за риска повреждения системы. Вот почему начните проверку со стандартных комбинаций или воспользуйтесь возможностью изменения очередности загрузки. Если вы не можете разобраться, как выйти из boot menu ноутбука Lenovo, используйте сброс или принудительное выключение с последующим внесением изменений.
Что такое и зачем нужно
Перед тем как запустить бут меню на ноутбуке Lenovo, вы должны понимать его назначение. Вход в этот раздел, к примеру, при перезапуске ОС является обязательным. Именно здесь устанавливаются приоритеты загрузки.
Простыми словами, бут меню — один из разделов BIOS, позволяющий установить путь, откуда будет производиться первичный запуск операционной системы. Имеет вид небольшого окна, где можно выбрать USB-накопитель в качестве первичного устройства, CD / DVD диск или жесткий диск. Преимущество в том, что входить в таком случае в БИОС не нужно. Так что если вы сняли жесткий диск, то просто выберите другой источник.
Особенность меню и в том, что внесение изменений не влияет на остальные параметры BIOS. К примеру, если через бут меню вы выставили загрузку с флешки, при очередном запуске будут использоваться стандартные настройки, к примеру, запуск с жесткого диска. Это очень удобно и позволяет не избежать постоянного внесения изменения настроек.
Получается, что бут меню в ноутбуке Леново или других устройствах можно использовать для быстрого выбора приоритета загрузки без необходимости вносить правки в основной BIOS. Если же войти в него стандартным методом не удается, всегда можно выбрать вариант с переходом в БИОС и выбором очередности загрузки через одноименное меню Boot.
Зная, для чего нужно бут меню на ноутбуке Леново, как его вызвать, и что делать для закрытия, можно пользоваться его возможностями и делать необходимые установки. В комментариях расскажите, имели ли место трудности при выполнении такой работы, и какие еще методы вызова boot menu на ноутбуке Леново вы знаете.
Содержание
- Общая информация по входу в меню загрузки БИОС
- Особенности входа в Boot Menu в Windows 10 и Windows 8.1 (8)
- Вход в Boot Menu на Asus (для ноутбуков и материнских плат)
- Как зайти в Boot Menu на ноутбуках Lenovo
- Остальные модели ноутбуков и материнских плат
- Видео о том, как войти меню устройств загрузки
- Вход в Boot Menu в ОС Windows 8 и Windows 10
- Вход в Boot Menu на ноутбуках и материнских платах Asus
- Вход в Boot Menu на ноутбуках Lenovo
- Вход в Boot Menu на ноутбуках Acer
- Выбор загрузочных устройств в BIOS или в Boot Menu: отличия между двумя способами
- Отключение функции быстрого запуска в Windows 10, Windows 8.1, Windows 8
- Как вызвать Boot Menu на настольном компьютере: таблица
- Boot Menu ASUS
- Boot Menu Lenovo
- Boot Menu HP
- Boot Menu Acer
- Boot Menu Samsung
- Boot Menu Sony
- Как зайти в загрузочное меню на ноутбуке: таблица
- Выводы статьи

Описываемая возможность может быть полезной, если вам потребовалось загрузиться с Live CD или загрузочной флешки для установки Windows и не только — не обязательно менять порядок загрузки в БИОС, как правило, достаточно однократного выбора нужного устройства загрузки в Boot Menu. На некоторых ноутбуках это же меню дает доступ и к разделу восстановления ноутбука.
Сначала напишу общие сведения по входу в Boot Menu, нюансы для ноутбуков с предустановленной Windows 10 и 8.1. А потом — конкретно по каждой марке: для ноутбуков Asus, Lenovo, Samsung и других, материнских плат Gigabyte, MSI, Intel и т.п. Внизу есть так же видео, где показывается и поясняется вход в такое меню.
Общая информация по входу в меню загрузки БИОС
Так же, как для входа в БИОС (или настройки ПО UEFI) при включении компьютера необходимо нажать определенную клавишу, как правило Del или F2, так же и для вызова Boot Menu существует аналогичная клавиша. В большинстве случаев это F12, F11, Esc, но есть и другие варианты, о которых напишу ниже (иногда информация о том, что нужно нажать для вызова Boot Menu появляется сразу на экране при включении компьютера, но не всегда).
Причем, если все что вам требуется — это поменять порядок загрузки и сделать это нужно для какого-то однократного действия (установка Windows, проверка на вирусы), то лучше использовать именно Boot Menu, а не ставить, например, загрузку с флешки в настройках БИОС.
В Boot Menu вы увидите список всех подключенных к компьютеру устройств, с которых в данный момент потенциально возможно загрузка (жесткие диски, флешки, диски DVD и CD), а также, возможно, вариант сетевой загрузки компьютера и запуск восстановления ноутбука или компьютера с резервного раздела.
Для ноутбуков и компьютеров, которые изначально поставлялись с Windows 8 или 8.1, а в скором времени и с Windows 10, вход в Boot Menu с помощью указанных клавиш может не получаться. Связано это с тем, что выключение для этих операционных систем не является в полном смысле этого слова выключением. Это скорее гибернация, а потому меню загрузки может и не открываться при нажатии F12, Esc, F11 и других клавиш.
В этом случае вы можете поступить одним из следующих способов:
- При выборе «Выключение» в Windows 8 и 8.1 удерживать клавишу Shift, в этом случае компьютер должен выключиться полноценно и при включении клавиши для входа в Boot Menu должны сработать.
- Перезагрузите компьютер вместо выключения и включения, при перезагрузке нажмите нужную клавишу.
- Отключите быстрый запуск (см. Как отключить быстрый запуск Windows 10). В Windows 8.1 для этого зайдите в Панель управления (вид панели управления — значки, а не категории), выберите пункт «Электропитание», в списке слева нажмите «Действия кнопок питания» (даже, если это не ноутбук), отключите пункт «Включить быстрый запуск» (для этого может потребоваться нажать «Изменение параметров, которые сейчас недоступны» вверху окна).
Один из указанных способов обязательно должен помочь со входом в меню загрузки, при условии, что все остальное делается правильно.
Практически для всех настольных компьютеров с материнскими платами Asus, вход в меню загрузки осуществляется нажатием клавиши F8 после включения компьютера (тогда же, когда мы нажимаем Del или F9, чтобы зайти в БИОС или UEFI).
А вот с ноутбуками есть некоторая неразбериха. Чтобы зайти в Boot Menu на ноутбуках ASUS, в зависимости от модели, нужно при включении нажать:
- Esc — для большинства (но не для всех) современных и не очень моделей.
- F8 — для тех моделей ноутбуков Asus, название которых начинается с x или k, например x502c или k601 (но не всегда, есть модели на x, где вход в Boot Menu осуществляется клавишей Esc).
В любом случае, вариантов не так много, так что при необходимости можно попробовать каждый из них.
Практически для всех ноутбуков и моноблоков марки Lenovo для входа в Boot Menu можно использовать клавишу F12 при включении.
Также дополнительные варианты загрузки для ноутбуков Lenovo можно выбрать, нажав маленькую кнопку со стрелкой рядом с кнопкой питания.
Следующая по популярности модель ноутбуков и моноблоков у нас — это Acer. Вход в Boot Menu на них для разных версий BIOS осуществляется путем нажатия клавиши F12 при включении.
Однако, на ноутбуках Acer есть одна особенность — часто, вход в Boot Menu по F12 на них не работает по умолчанию и для того, чтобы клавиша заработала, необходимо сначала зайти в БИОС, нажав клавишу F2, а потом переключить параметр «F12 Boot Menu» в состояние Enabled, после чего сохранить настройки и выйти из БИОС.
Остальные модели ноутбуков и материнских плат
Для остальных моделей ноутбуков, а также ПК с разными материнскими платами особенностей поменьше, а потому просто приведу клавиши входа в Boot Menu для них в виде списка:
- Моноблоки и ноутбуки HP — клавиша F9 или Esc, а затем — F9
- Ноутбуки Dell — F12
- Ноутбуки Samsung — Esc
- Ноутбуки Toshiba — F12
- Материнские платы Gigabyte — F12
- Материнские платы Intel — Esc
- Материнские платы Asus — F8
- Материнские платы MSI — F11
- AsRock — F11
Кажется, учел все наиболее распространенные варианты, а также описал возможные нюансы. Если вдруг у вас все так же не получается зайти в Boot Menu на каком-либо устройстве, оставляйте комментарий с указанием его модели, я постараюсь найти решение (и не забывайте о моментах, связанных с быстрой загрузкой в последних версиях Windows, о чем я писал выше).
Видео о том, как войти меню устройств загрузки
Ну и, в дополнение ко всему написанному выше, видео инструкция о входе в Boot Menu, возможно, кому-то окажется полезной.
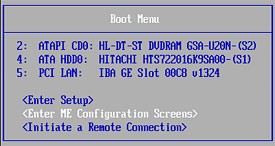
Точно так же, как для входа в BIOS или UEFI необходимо нажать специальную клавишу (F2 или Del), для вызова меню загрузки существует также определенная кнопка. Как правило, это клавиши F11, F12 или Esc, однако есть исключения. Обычно, при включении компьютера под заставкой можно увидеть клавишу, которая отвечает за вызов Boot Menu.
Можно, конечно, обойтись и без Boot Menu, просто выбрав определенный порядок загрузки устройств в BIOS, но если Вы хотите разово загрузиться (проверка на вирусы или установка системы), то я бы советовал использовать бут меню, ведь это намного быстрее.
Итак, для чего же вообще нужно Boot Menu – спросите Вы. Такое меню показывает список подключенных к ПК устройств, с которых можно загрузиться (флешки, компакт диски, винчестеры) для дальнейшей установки системы или для тестирования комплектующих.
Если Вы являетесь счастливым обладателем ноутбука, на котором изначально была установлена Windows 8, 8.1 или Windows 10, то войти в Boot Menu может не получиться. Объясняю почему: выключение в этих системах не является полноценным, так как оно больше похоже на гибернацию, поэтому при нажатии F11, F12, Esc меню загрузки может не открыться. Исправить это можно несколькими способами:
— зажмите кнопку Shift при выборе «Выключение» и тогда ПК должен выключиться полноценно;
— выключение быстрого запуска системы — в «восьмерке» заходим в Панель управления,
заходим в «Электропитание»,
Слева жмем на «Действия кнопок питания»,
Отключаем пункт «Включить быстрый запуск» (можете это сделать даже не на ноутбуке).
Почти на всех стационарных компьютерах Asus, чтобы войти в меню загрузки нужно нажать кнопку F8 сразу когда включится компьютер. Если же мы нажмем F9 или Del, то попадем в BIOS.
Касательно ноутбуков, тут немного запутано. Клавишей Esc вызывается меню загрузки на современных моделях, на более старых ноутбуках действует клавиша F8 и в основном на моделях, названия которых начинает буква k или x. Короче говоря, если клавиша Esc не вызовет Boot Menu, то перезагружаемся и пробуем нажимать F8.
Для вызова меню загрузки на ноутбуках Lenovo достаточно нажать клавишу F12. Если хотите использовать дополнительные варианты загрузки, нажмите дополнительную клавишу со стрелочкой,
На всех ноутбуках и моноблоках Acer для вызова Boot Menu служит клавиша F12 при включении. Но, ноутбуки данной фирмы имеют одну неприятную особенность — возможность вызова меню загрузки отключена в настройках БИОС. Чтобы исправить это, попадем в BIOS путем нажатия клавиши F2. Теперь найдем параметр «F12 Boot Menu» и активируем его, чтобы возле него было слово Enabled. Остается только сохранить настройки и выйти из BIOS.
Ниже в таблице Вы сможете увидеть все остальные ноутбуки и клавишу для вызова Boot Menu и БИОС:
Надеюсь информация в данной инструкции Вам оказалась полезной. Если же возникают какие либо трудности с попаданием в меню загрузки, то пишите в комментариях, постараюсь помочь!
Сейчас мы разберемся, как зайти в Boot Menu, обычно, это необходимо для выбора загрузочного устройства: загрузочной флешки или CD/DVD диска, с которых требуется загрузиться на компьютере. Boot Menu BIOS отвечает за выбор загрузочного диска и за выбор приоритета загрузки с дисков компьютера.
Сразу после включения компьютера, в BIOS — «базовой системе ввода/вывода» происходит инициализация, определение и настройка оборудования компьютера, подготавливается загрузка операционной системы. На компьютерах используются современные версии UEFI BIOS и устаревшие версии BIOS (Legasy BIOS).
Для выбора загрузочного устройства, необходимо войти в загрузочное меню BIOS. Это понадобиться в следующих случаях: при установке или переустановке Windows, или установке на ПК другой операционной системы, для загрузки с антивирусного LiveCD (LiveDVD) или LiveUSB диска для лечения компьютера от заражения, для запуска другой операционной системы, которая может работать на компьютере с внешнего диска, например, запустить с флешки один из дистрибутивов Linux — TAILS, в других ситуациях.
Загрузочные диски, обычно, находятся на съемных носителях: загрузочная флешка на USB накопителе, а образ системы или «живой» диск записывается на оптическом CD/DVD диске. Для возможности загрузки с внешнего диска, на компьютере необходимо выбрать этот диск в загрузочном меню БИОС.
Для запуска Boot Menu используется одна «горячая» клавиша на клавиатуре, на которую нужно нажать сразу после появления экрана загрузки, в это время на экране отображается логотип производителя ноутбука или материнской платы. Для успешного входа в меню загрузки следует быстро нажать несколько раз на соответствующую клавишу. Если сразу войти не получилось, повторите попытку при следующем запуске системы.
В статье вы найдете инструкции и таблицы для входа в Boot Menu на стационарном компьютере и на ноутбуках разных моделей.
Сразу после включения компьютера, выбрать загрузочное устройство можно двумя способами:
- непосредственно из BIOS;
- из Boot Menu.
В первом случае потребуется войти в БИОС, а затем в соответствующей вкладке поменять приоритет загрузки, выполняемой с устройств компьютера. По умолчанию, загрузка системы осуществляется с жесткого диска компьютера.
В списке устройств, в зависимости от комплектации ПК, находится оборудование, с которого возможно выполнить загрузку: жесткий диск, привод CD/DVD, подключенные USB устройства и т. д. Пользователь, с помощью клавиш со стрелками на клавиатуре, выбирает нужное устройство, передвигает его на первое место в списке, а затем сохраняет изменения в настройках БИОС.
После применения изменений, компьютер начнет загружаться с самого первого устройства, установленного в БИОС Boot Menu. Если первое устройство не имеет загрузочного диска, загрузка начнется со следующего устройства и т. д. Например, на ПК был установлен приоритет загрузки с CD/DVD диска, а жесткий диск находится в качестве второго загрузочного устройства, если в дисководе отсутствует загрузочный CD/DVD диск, компьютер загрузится с жесткого диска. Соответственно, если в приводе вставлен диск с Windows, на ПК произойдет загрузка с DVD диска.
Выбор приоритета загрузки в БИОС — постоянная настройка, которую можно изменить, если такая потребность снова понадобится.
Загрузка Boot Menu, наоборот, временная настройка. В отдельном окне пользователь заходит в меню загрузки, выбирает загрузочное устройство для запуска на компьютере. Это действие носит однократный характер в текущий момент времени. Данный способ удобен тем, что пользователю не придется вызывать БИОС, для изменения настройки порядка загрузки системы.
Если понадобится снова загрузиться на компьютере с загрузочного диска (USB флешки или CD/DVD-диска), пользователю придется войти в Boot Menu, для выбора загрузочного устройства.
Отключение функции быстрого запуска в Windows 10, Windows 8.1, Windows 8
На многих современных компьютерах, работающих под управлением операционных систем Windows 10, Windows 8.1, Windows 8, во время запуска системы не отображается экран загрузки, или экран отображается в очень короткий промежуток времени. Это сделано для увеличения скорости запуска Windows, потому что на ПК активирована функция быстрого запуска.
Все происходит так быстро, что пользователь просто не успеет нажать на нужную «горячую» клавишу для входа в Бут Меню. В этом случае, потребуется отключить быструю загрузку операционной системы Windows.
- В Панели управления выберите раздел «Электропитание».
- В окне «Электропитание» выберите параметр «Действие кнопок питания».
- В окне «Системные параметры» выберите опцию «Изменение параметров, которые сейчас недоступны».
- В разделе «Параметры завершения работы» снимите флажок напротив пункта «Включить быстрый запуск (рекомендуется)», а после этого нажмите на кнопку «Сохранить изменения».

В некоторых UEFI BIOS имеется функция быстрого запуска, поэтому ее необходимо отключить в настройках БИОС.
На стационарных ПК вход в меню загрузки зависит от производителя материнской платы и версии BIOS, используемой на оборудовании. В основном, материнские платы выпускают известные тайваньские компании.
Самыми распространенными клавишами для входа в меню загрузки являются клавиши «F12», «F11», «Esc», другие клавиши клавиатуры используются не так часто.
| Производитель материнской платы | Версия BIOS | Клавиши |
|---|---|---|
| ASUS | AMI | F8 |
| ASRock | AMI | F11 |
| Gigabyte | AMI | F12 |
| Gigabyte | Award | F12 |
| MSI | AMI | F11 |
| Intel | Visual BIOS | F10 |
| Intel | Phoenix-Award | Esc |
| Biostar | Phoenix-Award | F9 |
| ECS (Elitegroup) | AMI | F11 |
| Foxconn | Phoenix-Award | Esc |
Далее подробнее рассмотрим, примеры, как открыть Boot Menu на моделях ноутбуков известных производителей.
На ноутбуках Асус, на большинстве изделий используется клавиша «Esc». На устройствах K-серии и X-серии для запуска меню загрузки применяется клавиша «F8».
Пользователь может зайти в меню загрузки на ноутбуках Леново при помощи клавиши «F12». С помощью специальной клавиши на некоторых моделях ноутбуков Lenovo можно войти в дополнительное меню и там выбрать запуск Boot Menu.
Сразу после включения компьютера, на ноутбуке HP следует нажать на клавишу «Esc», а затем в открывшемся меню выбрать клавишу «F9».
На ноутбуках Acer для входа в Boot Menu используется клавиша «F12». На некоторых моделях ноутбуков этой компании отключена возможность для входа в меню загрузки, при запуске компьютера.
Для исправления ситуации понадобиться войти в настройки БИОС, и там включить клавишу «F12», в качестве «горячей клавиши» для входа в загрузочное меню. Не забудьте сохранить изменения в настройках BIOS.
Особенностью входа в Boot Menu на ноутбуках Самсунг, является одноразовое нажатие на клавишу «Esc» во время открытия экрана загрузки. Повторное нажатие на клавишу приведет выходу из меню загрузки.
На некоторых моделях марки Samsung вход в загрузочное меню осуществляется с помощью кнопки «F10».
Для входа в загрузочное меню на ноутбуках Сони используется клавиша «F11». Бывает, что на ноутбуках Sony VAIO в BIOS отключена функция входа в меню загрузки. Для изменения параметров потребуется зайти в настройки БИОС, а затем включить опцию «External Device Boot».
Как зайти в загрузочное меню на ноутбуке: таблица
В таблице собраны горячие клавиши для входа в Boot Menu ноутбука от наиболее известных и распространенных производителей. На некоторых моделях ноутбуков в меню загрузки, среди других устройств имеется раздел восстановления, созданный производителем компьютера.
| Производитель ноутбука | Версия BIOS | Клавиши |
|---|---|---|
| Acer | InsydeH2O | F12 |
| Acer | Phoenix | F12 |
| ASUS | AMI | Esc |
| ASUS | Phoenix-Award | F8 |
| Dell | Phoenix | F12 |
| Dell | Aptio (AMI) | F12 |
| eMachines (Acer) | Phoenix | F12 |
| Fujitsu Siemens | AMI | F12 |
| HP | InsydeH2O | Esc → F9 |
| Lenovo | Phoenix Secure Core | F12 |
| Lenovo | AMI | F12 |
| MSI | AMI | F11 |
| Packard Bell (Acer) | Phoenix Secure Core | F12 |
| Samsung | Phoenix Secure Core | Esc (нажать один раз) |
| Samsung | Aptio | F10 |
| Sony VAIO | InsydeH2O | F11 |
| Toshiba | Phoenix | F12 |
| Toshiba | InsydeH2O | F12 |
Выводы статьи
Для входа в Boot Menu, сразу после включения компьютера, используются различные клавиши клавиатуры. «Горячие клавиши» зависят от версии БИОС и производителя устройства: материнской платы или ноутбука. В статье находятся инструкции и таблицы с перечнем используемых клавиш на разных устройствах, отдельно для стационарных компьютеров и отдельно для ноутбуков.
Наверно все знают, чтобы загрузиться с дисковода или
флешки нужно установить порядок устройств для загрузки в
БИОСе. Например, чтобы
установить
Windows XP
с диска на компьютер ,
нужно с этого самого диска для начала загрузиться. Для
этого нужно в БИОСе поставить дисковод первым устройством
для загрузки.
Однако,
можно и не лезть в BIOS
и ничего
там не менять. Достаточно сразу после включения компьютера
нажать клавишу вызова boot menu
(меню загрузки) и в появившемся списке устройств выбрать то,
с которого следует загрузиться. Выбор устройства загрузки в
меню загрузки никак не сказывается на настройках
BIOS
. То есть это меню влияет
именно на конкретную загрузку, а если после его не вызывать,
то компьютер или ноутбук будет загружаться так, как это
настроено в БИОСе.
Как вызвать boot menu —
клавиши вызова меню загрузки BIOS
Итак, с тем, что такое boot menu
в БИОСе, мы разобрались. Теперь расскажу с помощью каких
горячих клавиш оно вызывается. Тут какого-то стандарта нет.
Все зависит от производителя материнской платы ПК или
ноутбука и от версии установленного там
BIOS
.Так например вызов
boot menu asus
отличается от того,
как вызвать boot menu
на ноутбуке
acer
или sony
vaio
.
В большинстве случаев клавишей для вызова
меню выбора устройства загрузки служит
F12
, но некоторые производители
используют свои комбинации клавиш. Особое внимание можно
заострить на boot menu samsung
и
HP
. Чтобы попасть в
boot menu
ноутбука
Samsung
нужно нажать
Esc
(только один раз!).
Если нажать на Esc
хотя бы два раза, то меню загрузки закроется, не успев
открыться. Поэтому нужно рассчитать и четко попасть по
времени с нажатием горячей клавиши вызова
boot menu
. Это бывает достаточно сложно сделать без
определенной сноровки.
Вызов boot menu
на ноутбуках HP
тоже
специфичен. Для этого сначала нужно нажать
Esc
, после чего появится
сервисное меню ноутбука. В нем мы уже выбираем нужный пункт
(с помощью нажатия горячей клавиши). Для вызова
boot menu HP
нажимаем
F9
.
У некоторых
производителей устройство для загрузки в меню выбирается
клавишами курсора, у других необходимо нажать клавишу с
цифрой, обозначающей порядковый номер устройства в списке.
Ниже приведена таблица, в которой несложно разобраться. Это
таблица соответствия горячих клавиш для вызова меню выбора
устройства загрузки, производителя материнской платы и БИОСа.
Да, и последнее уточнение. В некоторых случаях горячие
клавиши вызова меню загрузки по умолчанию отключены в БИОСе.
Чтобы появилась возможность пользоваться
boot
-меню, необходимо ее включить в настройках БИОСа.
Обычно эта функция называется F12
Boot Menu
. Чтобы включить эту функцию,
необходимо установить ее значение в
Enabled
.
Помимо клавиш вызова boot menu
, в
таблице указаны клавиши для входа в BIOS
.
| Производитель / устройство |
Версия BIOS
|
Клавиша вызова меню загрузки |
Клавиша для входа в BIOS
|
| Мат. платы MSI | AMI | F11 | Del |
| Мат. платы Gigabyte | Award | F12 | Del |
| Мат. платы Asus | AMI | F8 | Del |
| Мат. платы Intel | Phoenix-Award | Esc | Del |
| Мат. платы AsRock | AMI | F11 | Del |
| ноутбуки Asus | Esc | F2 | |
| ноутбуки Acer | Inside H2O | F12 | F2 |
| ноутбуки Acer | Phoenix | F12 | F2 |
| ноутбуки Dell | Dell | F12 | F2 |
| ноутбуки HP | Esc -> F9 | Esc -> F10 | |
| ноутбуки Lenovo | AMI | F12 | F2 |
| ноутбуки Packard Bell | Phoenix Secure Core | F12 | F2 |
| ноутбуки Samsung | Phoenix Secure Core | Esc (один раз, при повторном нажатии выходит из меню) |
F2 |
| ноутбуки Sony Vaio | Inside H2O | F11 | F2 |
| ноутбуки Toshiba | Phoenix | F12 | F2 |
| ноутбуки Toshiba | Inside H2O | F12 | F2 |
В случае надобности использовать флешку или внешний HDD. Чтобы несколько раз не менять настройки BIOS’а, можно просто единоразово загрузиться в Boot Menu, не меняя никаких настроек, выбрать диск для загрузки, выполнить все необходимые операции, после чего просто перегрузить ПК и работать на нем, как обычно. В сегодняшней статье детально обсудим, как зайти в Boot Menu
на лэптопах и стационарных ПК от всевозможных производителей и огромнейшего разнообразия торговых марок.
Что собой представляет меню загрузки? В действительности, это одна из встроенных фич UEFI или BIOS, которая дает возможность быстро сделать выбор, с какого внешнего устройства хранения данных осуществить загрузку ПК на этот раз. Представленная фишка может прийтись весьма кстати, если вам приходится загружаться с bootable-флешки или с LiveCD. На ряде моделей ноутбуков то же самое меню предоставляет доступ к категории реконструкции устройства.
Как зайти в Boot Menu на лэптопе или настольном компьютере? Аналогично вызову BIOS’а, для этого служит одна из горячих клавиш (скорее всего, F12, F11 или Esc, но могут быть и иные варианты). Может случиться так, что данные о соответствующей горячей клавише для вызова Boot Menu появляются на экране тотчас же при включении ПК, но так происходит не всегда.
Когда стоит применить Boot Menu, а когда лучше изменить параметры BIOS? Если загрузку с флешки вам нужно сделать один раз (к примеру, проверить компьютер на вирусы с помощью специального диска, либо установить новую версию ОС), логичнее будет воспользоваться именно Boot Menu, а вот если вам нужно поменять приоритет загрузки устройств (к примеру, в первую очередь установить загрузку с DVD), при чем не на один раз, а на постоянно, то, разумеется, целесообразней будет изменить BIOS-настройки.
В меню загрузки можно увидеть перечень всех подсоединенных к ПК девайсов, с которых в настоящий момент можно загрузить компьютер (это могут быть лазерные накопители, внешние HDD, флешки), а также, потенциально, вариант сетевой загрузки ПК с резервного раздела.
Что делать, если войти в Boot Menu не получается?
Для лэптопов или ПК, первоначально поставлявшихся с Win 8.1/8/10, активировать меню загрузки при помощи упомянутых горячих кнопок может и не представляться возможным. Все дело в том, что рабочие станции на базе этой ОСи по сути даже не выключаются, а лишь входят в статус гибернации. Оттого, Boot Menu может не активироваться после нажатия F12, F11, Esc и прочих клавиш.
При данных обстоятельствах вы вправе прибегнуть к одному нижеследующих способов:
1. Во время выбора пункта меню «Выключение» в Вин 8/8.1 удерживайте в нажатом состоянии кнопку Shift. В данном случае произойдет полноценное выключение ПК и во время следующего включения кнопки для активации загрузочного меню будут активны.
2. Вместо того, чтобы выключать и включать заново ПК, воспользуйтесь перезагрузкой, для чего стоит нажать соответствующую кнопку.
3. Дезактивируйте экспресс-запуск. С этой целью откройте панель управления, выберите опцию «Система и безопасность» -> «Электропитание» -> «Действия кнопок питания».
Один из приведенных выше методов непременно должен помочь в решении проблемы активации меню загрузки, если все остальные итерации вы осуществили верно.
Как зайти в Boot Menu на устройстве Asus (для материнок и ноутбуков от представленного бренда)
По сути, если вы являетесь обладателем стационарного ПК на базе материнки от Asus, войти на нем в Boot Menu можно посредством нажатия кнопки F8 после того, как компьютер будет включен.
Но вот в ситуации с лэптопом могут возникнуть некоторые нюансы. Для активации меню загрузки на ноутбуке ASUS определенной модификации стоит во время включения устройства нажать:
Esc – актуально в отношении большей части актуальных и не слишком моделей;
F8 – для тех разновидностей девайсов ASUS, заглавной буквой в наименовании которых являются буквы x или k (к примеру, k601 либо x502c).
Как бы то ни было, вариативность здесь не такая уж большая, поэтому в случае надобности можно использовать любой из предложенных вариантов.
Как зайти в Boot Menu на ноутбуке Lenovo?
В отношении почти всех лэптопов и десктопных компьютеров бренда Lenovo, чтобы активировать загрузочное меню, можно применить кнопку F12 при подаче питания.
Более того, вспомогательные способы загрузки для устройств Lenovo можно найти путем использования миниатюрной кнопочки с изображенной на ней стрелочкой, расположенной около кнопки питания.
Как включить Boot Menu на девайсе Acer
Еще одна весьма популярная разновидность десктопных ПК и лэптопов – это Acer. Чтобы войти в меню загрузки на устройстве этой торговой марки, требуется нажатие F12 во время включения.
Тем не менее, в отношении ноутбуков такой финт не всегда действенен, и чтобы данный метод стал возможен, нужно сперва войти в BIOS с помощью нажатия F2, и затем в параметрах выставить настройку “F12 Boot Menu” в значение Enabled, а уж после этого сберечь все выполненные изменения и покинуть режим БИОСа.
Другие устройства на базе комплектующих прочих торговых марок
В отношении других брэндов ситуация с использованием Boot Menu немного разнится. Ниже я приведу детализированный список девайсов и соответствующих им кнопок для активации меню:
— ASRock – F11
— материнки MSI – F11
— материнки ASUS – F8
— материнки Intel – Esc
— материнки Gigabyte – F12
— лэптопы Toshiba – F12
— лэптопы Samsung – Esc
— лэптопы Dell – F12
— лэптопы и десктопные ПК HP – F9 или Esc.
Вот и все распространенные устройства и описания, с помощью которых можно узнать, как зайти в Boot menu. Надеемся, эта статья сослужит вам добрую службу, и вы сможете быстро, легко и безболезненно совершить все необходимые операции с вашим ПК, которых требует наличие меню загрузки. На сем разрешите откланяться.
Сейчас мы разберемся, как зайти в Boot Menu, обычно, это необходимо для выбора загрузочного устройства: загрузочной флешки или CD/DVD диска, с которых требуется загрузиться на компьютере. Boot Menu BIOS отвечает за выбор загрузочного диска и за выбор приоритета загрузки с дисков компьютера.
Сразу после включения компьютера, в BIOS — «базовой системе ввода/вывода» происходит инициализация, определение и настройка оборудования компьютера, подготавливается загрузка операционной системы. На компьютерах используются современные версии UEFI BIOS и устаревшие версии BIOS (Legasy BIOS).
Для выбора загрузочного устройства, необходимо войти в загрузочное меню BIOS. Это понадобиться в следующих случаях: при установке или переустановке Windows, или установке на ПК другой операционной системы, для загрузки с антивирусного LiveCD (LiveDVD) или LiveUSB диска для лечения компьютера от заражения, для запуска другой операционной системы, которая может работать на компьютере с внешнего диска, например, запустить с флешки один из дистрибутивов Linux — , в других ситуациях.
Загрузочные диски, обычно, находятся на съемных носителях: загрузочная флешка на USB накопителе, а образ системы или «живой» диск записывается на оптическом CD/DVD диске. Для возможности загрузки с внешнего диска, на компьютере необходимо выбрать этот диск в загрузочном меню БИОС.
Для запуска Boot Menu используется одна «горячая» клавиша на клавиатуре, на которую нужно нажать сразу после появления экрана загрузки, в это время на экране отображается логотип производителя ноутбука или материнской платы. Для успешного входа в меню загрузки следует быстро нажать несколько раз на соответствующую клавишу. Если сразу войти не получилось, повторите попытку при следующем запуске системы.
В статье вы найдете инструкции и таблицы для входа в Boot Menu на стационарном компьютере и на ноутбуках разных моделей.
Выбор загрузочных устройств в BIOS или в Boot Menu: отличия между двумя способами
Сразу после включения компьютера, выбрать загрузочное устройство можно двумя способами:
- непосредственно из BIOS;
В первом случае потребуется войти в БИОС, а затем в соответствующей вкладке поменять приоритет загрузки, выполняемой с устройств компьютера. По умолчанию, загрузка системы осуществляется с жесткого диска компьютера.
В списке устройств, в зависимости от комплектации ПК, находится оборудование, с которого возможно выполнить загрузку: жесткий диск, привод CD/DVD, подключенные USB устройства и т. д. Пользователь, с помощью клавиш со стрелками на клавиатуре, выбирает нужное устройство, передвигает его на первое место в списке, а затем сохраняет изменения в настройках БИОС.
После применения изменений, компьютер начнет загружаться с самого первого устройства, установленного в БИОС Boot Menu. Если первое устройство не имеет загрузочного диска, загрузка начнется со следующего устройства и т. д. Например, на ПК был установлен приоритет загрузки с CD/DVD диска, а жесткий диск находится в качестве второго загрузочного устройства, если в дисководе отсутствует загрузочный CD/DVD диск, компьютер загрузится с жесткого диска. Соответственно, если в приводе вставлен диск с Windows, на ПК произойдет загрузка с DVD диска.
Выбор приоритета загрузки в БИОС — постоянная настройка, которую можно изменить, если такая потребность снова понадобится.
Загрузка Boot Menu, наоборот, временная настройка. В отдельном окне пользователь заходит в меню загрузки, выбирает загрузочное устройство для запуска на компьютере. Это действие носит однократный характер в текущий момент времени. Данный способ удобен тем, что пользователю не придется вызывать БИОС, для изменения настройки порядка загрузки системы.
Если понадобится снова загрузиться на компьютере с загрузочного диска (USB флешки или CD/DVD-диска), пользователю придется войти в Boot Menu, для выбора загрузочного устройства.
Отключение функции быстрого запуска в Windows 10, Windows 8.1, Windows 8
На многих современных компьютерах, работающих под управлением операционных систем Windows 10, Windows 8.1, Windows 8, во время запуска системы не отображается экран загрузки, или экран отображается в очень короткий промежуток времени. Это сделано для увеличения скорости запуска Windows, потому что на ПК активирована функция быстрого запуска.
Все происходит так быстро, что пользователь просто не успеет нажать на нужную «горячую» клавишу для входа в Бут Меню. В этом случае, потребуется отключить быструю загрузку операционной системы Windows.
- В Панели управления выберите раздел «Электропитание».
- В окне «Электропитание» выберите параметр «Действие кнопок питания».
- В окне «Системные параметры» выберите опцию «Изменение параметров, которые сейчас недоступны».
- В разделе «Параметры завершения работы» снимите флажок напротив пункта «Включить быстрый запуск (рекомендуется)», а после этого нажмите на кнопку «Сохранить изменения».
В некоторых UEFI BIOS имеется функция быстрого запуска, поэтому ее необходимо отключить в настройках БИОС.
Как вызвать Boot Menu на настольном компьютере: таблица
На стационарных ПК вход в меню загрузки зависит от производителя материнской платы и версии BIOS, используемой на оборудовании. В основном, материнские платы выпускают известные тайваньские компании.
Самыми распространенными клавишами для входа в меню загрузки являются клавиши «F12», «F11», «Esc», другие клавиши клавиатуры используются не так часто.
| Производитель материнской платы |
Версия BIOS |
Клавиши |
|---|---|---|
| ASUS | AMI | F8 |
| ASRock | AMI | F11 |
| Gigabyte | AMI | F12 |
| Gigabyte | Award | F12 |
| MSI | AMI | F11 |
| Intel | Visual BIOS | F10 |
| Intel | Phoenix-Award | Esc |
| Biostar | Phoenix-Award | F9 |
| ECS (Elitegroup) | AMI | F11 |
| Foxconn | Phoenix-Award | Esc |
На ноутбуках Асус, на большинстве изделий используется клавиша «Esc». На устройствах K-серии и X-серии для запуска меню загрузки применяется клавиша «F8».
Boot Menu Lenovo
Пользователь может зайти в меню загрузки на ноутбуках Леново при помощи клавиши «F12». С помощью специальной клавиши на некоторых моделях ноутбуков Lenovo можно войти в дополнительное меню и там выбрать запуск Boot Menu.
Сразу после включения компьютера, на ноутбуке HP следует нажать на клавишу «Esc», а затем в открывшемся меню выбрать клавишу «F9».
На ноутбуках Acer для входа в Boot Menu используется клавиша «F12». На некоторых моделях ноутбуков этой компании отключена возможность для входа в меню загрузки, при запуске компьютера.
Для исправления ситуации понадобиться войти в настройки БИОС, и там включить клавишу «F12», в качестве «горячей клавиши» для входа в загрузочное меню. Не забудьте сохранить изменения в настройках BIOS.
Boot Menu Samsung
Особенностью входа в Boot Menu на ноутбуках Самсунг, является одноразовое нажатие на клавишу «Esc» во время открытия экрана загрузки. Повторное нажатие на клавишу приведет выходу из меню загрузки.
Для входа в загрузочное меню на ноутбуках Сони используется клавиша «F11». Бывает, что на ноутбуках Sony VAIO в BIOS отключена функция входа в меню загрузки. Для изменения параметров потребуется зайти в настройки БИОС, а затем включить опцию «External Device Boot».
Как зайти в загрузочное меню на ноутбуке: таблица
В таблице собраны горячие клавиши для входа в Boot Menu ноутбука от наиболее известных и распространенных производителей. На некоторых моделях ноутбуков в меню загрузки, среди других устройств имеется раздел восстановления, созданный производителем компьютера.
| Производитель ноутбука |
Версия BIOS |
Клавиши |
|---|---|---|
| Acer | InsydeH2O | F12 |
| Acer | Phoenix | F12 |
| ASUS | AMI | Esc |
| ASUS | Phoenix-Award | F8 |
| Dell | Phoenix | F12 |
| Dell | Aptio (AMI) | F12 |
| eMachines (Acer) | Phoenix | F12 |
| Fujitsu Siemens | AMI | F12 |
| HP | InsydeH2O | Esc → F9 |
| Lenovo | Phoenix Secure Core | F12 |
| Lenovo | AMI | F12 |
| MSI | AMI | F11 |
| Packard Bell (Acer) | Phoenix Secure Core | F12 |
| Samsung | Phoenix Secure Core | Esc (нажать один раз) |
| Sony VAIO | InsydeH2O | F11 |
| Toshiba | Phoenix | F12 |
| Toshiba | InsydeH2O | F12 |
Выводы статьи
Для входа в Boot Menu, сразу после включения компьютера, используются различные клавиши клавиатуры. «Горячие клавиши» зависят от версии БИОС и производителя устройства: материнской платы или ноутбука. В статье находятся инструкции и таблицы с перечнем используемых клавиш на разных устройствах, отдельно для стационарных компьютеров и отдельно для ноутбуков.
Далеко не все даже достаточно опытные пользователи знают про наличие у себя в компьютере или ноутбуке так называемого boot menu, или загрузочного меню, которое можно вызвать при загрузке системы. А если и слышали про него, то не всегда знают, что оно из себя представляет.
Следует обратить внимание, что понятие boot menu не стоит путать с менеджером загрузки ОС, с помощью которого вы можете выбрать нужную вам операционную систему, установленную в каком-либо из логических разделов дисков. Boot menu – это встроенное в BIOS меню выбора загрузки с физического устройства, на котором располагается операционная система.
Зачем же boot menu нужно обычному пользователю? Ведь, как правило, большинство пользователей имеют компьютеры с уже предустановленной операционной системой, которая обеспечивает их работоспособность.
Однако в ходе работы с компьютером пользователь часто сталкивается с необходимостью пользоваться различными вариантами для загрузки системы. И BIOS компьютера предоставляет для этого широкие возможности. Вы можете загрузить операционную систему как с жесткого диска (или с нескольких, если у вас в системном блоке установлено больше одного винчестера), так и с флоппи-дисковода, а также использовать в качестве загрузочного устройства CD- или DVD-привод. Как правило, есть в загрузочном меню и вариант загрузки системы через сеть. Кроме того, в связи с широким распространением в последнее время USB-флеш-накопителей они также стали чрезвычайно популярны в качестве загрузочных устройств.
Причины для использования загрузочного меню могут быть разнообразными. Предположим, что у вас вышла из строя операционная система, и вы хотите загрузиться с переносного устройства, чтобы восстановить ее. Или же вы собираетесь установить операционную систему на чистый винчестер.
Как попасть в загрузочное меню
Прежде всего, не стоит забывать о том, что порядок загрузочных устройств можно установить в меню программы BIOS Setup. Об этой возможности стоит помнить еще и потому, что у некоторых системных плат, особенно на старых компьютерах, просто нет загрузочного меню. Обычно список загрузочных устройств можно найти в разделе Boot, где можно установить их приоритет, то есть, расположить устройства в таком порядке, чтобы система поочередно искала бы операционную систему на каждом из них.
Но предположим, что вы не можете по каким-то причинам зайти в BIOS и установить там нужное устройство или просто не хотите тратить на это время. Тогда у вас есть возможность выбрать загрузочное устройство прямо во время загрузки компьютера.
Войти в boot menu довольно просто – для этого достаточно лишь нажать на определенную клавишу во время загрузки, точно так же, как вы это делаете для того, чтобы войти в BIOS Setup. Обычно разные производители назначают для этого разные клавиши. Это может быть и клавиша и F8, и F11, и F12, и Esc. Все зависит от конкретного производителя материнской платы, а также BIOS. Поэтому лучше всего посмотреть в документацию по определенной системной плате или ноутбуку. Или посмотреть нужную клавишу во время загрузки BIOS на экране.
Но подобный способ вряд ли сработает в том случае ноутбука, ведь экран загрузочный экран на ноутбуке мелькает очень быстро, и пользователь, как правило, не успевает заметить, что там написано. Единственное, что можно посоветовать в данном случае, это то, что на ноутбуках, как правило, используется клавиша F12. Так что по возможности попробуйте сначала F12, а затем другие функциональные клавиши.
Имейте также в виду, что в разных системах boot menu обозначается по-разному – оно может называться BBS Popup, MultiBoot Menu, Boot Agent или как-то иначе.
Ниже мы приведем список основных клавиш, используемых для вызова загрузочного меню в зависимости от производителя системной платы и BIOS.
Десктопы
- MSI(материнская плата) – AMI (BIOS) – F11
- Gigabyte – Award – F12
- BioStar — Phoenix-Award – F9
- Asus – AMI – F8
- Intel — Phoenix-Award — Esc
- AsRock — AMI — F11
- ChainTech – отсутствует
- ECS – AMI – F11
- FoxConn – Esc
- GigaByte – F12
Ноутбуки
- Asus — Esc
- Acer — F12
- Asus AMI – Esc
- Asus Phoenix-Award – F8
- Dell — F12
- Fujitsu – F12
- HP — Esc, затем F9
- Lenovo — F12
- MSI – F11
- Samsung – Esc (примечание – нажимать только 1 раз во время появления загрузочного экрана!)
- Sony — F11
- Toshiba — F12
Заключение
Итак, из этой статьи вы узнали, как вызвать boot menu – удобную встроенную опцию BIOS, помогающую пользователю выбрать загрузочное устройство. Разумеется, загрузочное меню не может стать заменой менеджерам загрузки ОС, таким как ntldr в Windows, однако ее плюсом является то, что оно не зависит от конкретной операционной системы.
Иногда возникает потребность при запуске компьютера вызвать boot menu – меню загрузки. Это нужно в тех случаях, когда необходимо загрузить ПК с какого либо носителя (компакт-диска, флешки, внутреннего или внешнего жесткого диска и пр.), к примеру, для установки или переустановки операционной системы. В этой инструкции Вы узнаете, как зайти в Boot Menu со стационарного компьютера или с ноутбука.
Сразу хочу отметить, что в старых компьютерах с допотопными материнскими платами меню загрузки (Boot Menu) не предусмотрено. В таком случае, дабы загрузиться с любого другого устройства нужно зайти в БИОС компьютера (обычно за это отвечает клавиша Del или F2, редко – F1) и установить нужную очередность загрузки устройств в Boot разделе.
На разных материнских платах это делается по-разному, однако в названии такого раздела будет обязательно присутствовать слово Boot.
Чтобы вызвать меню загрузки нужно практически сразу же после включения также нажать на специальную клавишу на клавиатуре. Обычно это клавиши Esc либо F11, F12. Но бывают и исключения в зависимости от производителя материнской платы персонального стационарного компьютера или ноутбука. При включении ПК на экране внизу можно увидеть какая клавиша отвечает за вызов БИОС, Boot Menu и пр.
Как войти в Boot Menu в системах Windows 8 и 10
Если у Вас есть ноутбук и на нем установлена система до Windows 7 включительно, то попасть в Boot Menu будет совсем не сложно. Как я говорил уже это можно сделать клавишами Esc, F11 или F12. Однако, если у Вас установлена система Windows 8, 8.1 или 10, то попасть в меню загрузки быстрым способом не всегда получается. Это связано с тем, что, начиная с Windows 8, выключение или перезагрузка является не полными. Такое отключение больше напоминает гибернацию, следовательно, нажатие горячих клавиш, отвечающих за вызов загрузочного меню, может оказаться безрезультатным. Чтобы отключить компьютер полностью в новых операционных системах, можно воспользоваться одним из способов:
1. При выключении компьютера нажмите на клавишу Shift.
2. Отключить быстрый запуск в «восьмой» системе можно так: идем в Панель управления,
выбираем раздел «Электропитание»,
В левой части окна нажимаем на пункт «Действие кнопок питания».
Находим пункт «Включить быстрый запуск» и деактивируем его. Кстати такие же действия можно сделать на мобильных ПК (ноутбуках, нетбуках).
Как войти в Boot Menu на ноутбуке Lenovo
Чтобы попасть в меню загрузки устройств на ноутбуках Lenovo нужно нажать на кнопку F12. Также на многих компьютерах от данного производителя можно найти сервисную кнопку со стрелкой, как показано на изображении ниже.
Данная клавиша служит для вызова сервисных вариантов загрузки. Здесь можно зайти в БИОС, Boot Menu, осуществить аварийное восстановление системы и прочее, все зависит от марки устройства.
Как попасть в бут меню на ноутбуке Acer
Если Вы являетесь владельцем ноутбука от фирмы Acer, то используйте клавишу F12 для вызова Boot Menu. Однако есть один момент: на многих ноутбуках отключена возможность вызова бут меню в настройках БИОСа. Это можно исправить: при включении ноутбука нажимаем клавишу F2, дабы попасть в БИОС. Перейдем в раздел Main и активируем пункт «F12 Boot Menu» (должно быть в режиме Enabled).
После этого сохраняем настройки путем нажатия клавиши F10 и подтверждения. Теперь при включении ноутбука Acer нажимаем клавишу F12 и видим меню загрузки.
Как зайти в Boot Menu на ноутбуке Asus
Так уж сложилось, что на более старых моделях для вызова меню загрузки служит функциональная клавиша F8. Что касается новых моделей ноутбуков от Asus, для вызова Boot Menu нужно нажать клавишу Esc. Если не знаете старый ноутбук или новый, то попробуйте при запуске, сперва, нажать F8, а после, если не получится, при повторном включении нажмите Esc.
Если нужно зайти в БИОС на ноутбуках Asus нажмите Del или F9.
Если Вы являетесь обладателем ноутбука другого производителя, то смотрите табличку ниже, где приведены популярные фирмы ноутбуков с клавишами вызова как Boot Menu, так и BIOS.
Думаю, теперь после прочтения данной инструкции Вы сможете без проблем попасть в бут меню на любом стационарном компьютере или ноутбуке любого производителя. На этом все, спасибо за внимание.
подробное видео:
На различных моделях Lenovo методы входа в Биос на ноутбуке могут отличаться. Для начала попробуйте стандартный способ входа – при запуске персонального компьютера нужно нажать кнопку F2 на клавиатуре, иногда перед этим зажав клавишу Fn. Далее произойдёт вызов меню параметров ПК.
Но этот способ не всегда рабочий. Для некоторых моделей Lenovo БИОС не загружается при нажатии F2 или Fn+F2 – например, Lenovo Legion Y520, Lenovo G70, G50-30 или G500. Если вы пытались войти в bios вышеописанным методом, и у вас не получилось, следующая инструкция для вас:
- На боковой грани ноутбука (там, где располагается обычно гнездо зарядки) либо прямо возле кнопки питания должна быть специальная маленькая клавиша с изогнутой стрелочкой. Она называется Novo Button, One Key Recovery или One Key Rescue System. Вам нужно выключить ноутбук и нажать на неё.
- Если вы нажали правильную кнопку, ноутбук запустится, а на экране вы увидите, что мы переходим в специальное меню запуска:
- Normal Startup (обычная загрузка);
- Bios Setup (параметры);
- System Recovery (системное восстановление);
- Boot Menu (загрузочное меню).
- Как вы уже, скорее всего, догадались, чтобы зайти в биос на Lenovo, нужно перейти в пункт BiosSetup. После того как вы его выберете, вы увидите, что ноут зашёл в биос и можете настроить его по своему усмотрению.
Открываем BIOS на ноутбуке Lenovo с помощью клавиши на клавиатуре
Ничего сложного в этом нет. Чаще всего используется клавиша F2. Ее нужно активно нажимать сразу после включения ноутбука (после нажатия на кнопку включения).
Сразу должно открыться меню BIOS. На моем ноутбуке оно выглядит примерно вот так:
Редко, но бывает, что необходимо нажимать сочетание клавиш Fn+F2. Это зависит от модели ноутбука.
В итоге так же должно появится необходимое нам меню с настройками. Кстати, сменить порядок загрузки можно на вкладке «Boot».
Я не знаком со всеми ноутбуками от Lenovo, у них очень много моделей. Но мне кажется, что на каждом есть эта кнопка со стрелкой. Насколько я понял, называется она Recovery. Чаще всего находится возле кнопки включения, или на боковой грани.
На некоторых новых моделях (например, на Lenovo IdeaPad 320-15IAP), эта кнопка утоплена в корпус, и нажать на нее можно только чем-то острым и тонким. Там просто отверстие.
Пользоваться этой кнопкой очень просто. Выключаем ноутбук, и нажимаем на кнопку «Recovery» (со стрелкой). Ноутбук включится, и появится Novo Button Menu. Нам нужно выбрать «BIOS Setup». Так же с этого меню можно запустить восстановление системы и зайти в загрузочное меню, о котором я писал в начале статьи.
Выбираем «BIOS Setup» и попадаем в необходимое нам меню.
Комбинации клавиш
К счастью, компания Леново почти для всех моделей своих ноутбуков установила единую комбинацию клавиш: Fn + F2, где Fn — особая «функциональная» кнопка, располагающаяся обычно в левом нижнем углу.
Значительно реже для того, чтобы зайти в БИОС, приходится использовать другую комбинацию Fn + F1 или просто нажать клавишу Delete (Del).
В целом порядок действий пользователя сводится к двум шагам:
- Открыть меню «Пуск» и, нажав на виртуальную кнопку питания, выбрать один из вариантов — выключение или перезагрузку.
- Снова включить ноутбук Леново или дождаться, пока он запустится после перезагрузки, и воспользоваться одной из перечисленных выше комбинаций клавиш, чтобы зайти в БИОС — это не сложнее, чем разобраться в преимуществах UEFI Boot.
Если всё выполнено верно, юзер увидит перед собой меню BIOS. Теперь он может настроить БИОС, установить очерёдность загрузки операционной системы и выполнить иные требуемые манипуляции — если потребуется, предварительно введя пароль.
Совет: если ноутбук Леново запускается слишком быстро или не получается войти в BIOS после перезагрузки, имеет смысл выключить его с помощью физической кнопки, нажав и подержав её несколько секунд.
Теперь, дав ноутбуку Lenovo немного «отдохнуть», следует снова запустить его — и не забыть вовремя воспользоваться одной из перечисленных выше комбинаций, позволяющих зайти в БИОС.
Владельцы ноутбуков Леново линейки ThinkPad, а также некоторых других моделей, могут зайти в BIOS, не используя комбинации клавиш — достаточно применить специальную кнопку NOVO, располагающуюся рядом с кнопкой питания или на торце устройства.
Выключив ноутбук Lenovo, следует нажать на NOVO и подержать её несколько секунд; выбрав в появившемся окне пункт BIOS Setup, юзер сможет наконец зайти в БИОС — и продолжить работу в базовой системе ввода-вывода.
Совет: иногда вместо кнопки NOVO на корпусе устройства находится специальное отверстие, около которого размещена та же пиктограмма. В этом случае открыть меню BIOS можно, вставив в разъём специальную скрепку для Айфона или смартфона или обычную канцелярскую и слегка надавив на контакт в течение двух-трёх секунд.
Способы как войти в BIOS на ноутбуке Леново
Владельцы ноутбуков Леново линейки ThinkPad, а также некоторых других моделей, могут зайти в BIOS, не используя комбинации клавиш — достаточно применить специальную кнопку NOVO, располагающуюся рядом с кнопкой питания или на торце устройства.
Выключив ноутбук Lenovo, следует нажать на NOVO и подержать её несколько секунд; выбрав в появившемся окне пункт BIOS Setup, юзер сможет наконец зайти в БИОС — и продолжить работу в базовой системе ввода-вывода.
Совет: иногда вместо кнопки NOVO на корпусе устройства находится специальное отверстие, около которого размещена та же пиктограмма. В этом случае открыть меню BIOS можно, вставив в разъём специальную скрепку для Айфона или смартфона или обычную канцелярскую и слегка надавив на контакт в течение двух-трёх секунд.
Некоторые модели Lenovo имеют специальную кнопку Novo для замены ключа настройки BIOS. Он, как правило, расположен рядом с разъемом питания с логотипом. Если у вас есть кнопка Novo на вашем ноутбуке, вы можете ввести BIOS намного легче. Все, что вам нужно сделать, это нажать кнопку «Ново», когда ваш ноутбук выключен . Затем ноутбук включится автоматически и покажет вам меню. Вы можете выбрать «BIOS Setup» в меню для входа в BIOS.
Вот вам клавиши для входа в BIOS для разных моделей ноутбуков Lenovo.
Модель Lenovo Ключ настройки BIOS Серия Ideapad N F2 Серия Ideapad P F2 на логотипе Lenovo Серия Ideapad S Новая кнопка, некоторые модели: F2 Серия Ideapad U Новая кнопка, некоторые модели: F2 Серия Ideapad V F2 Серия Ideapad Y F2 Серия Ideapad Z Новая кнопка, некоторые модели: F2 Серия B Новая кнопка, некоторые модели: F2 Серия E Новая кнопка, некоторые модели: F2 Edge Series Кнопка Ново Серия Flex Кнопка Ново Серия G F2 Серия K F1 Серия M F1 Серия N F2 Серия S Кнопка Ново Серия V F1 Серия Y Кнопка Ново Серия Z Кнопка Ново Серия йоги Кнопка «Ново», некоторые модели: F2 / (Fn + F2) ThinkPad Yoga 12 F1
Этот способ подойдет для версий Windows 8/8.1/10.
Перед тем, как приступить к первому пункту данного способа, попробуйте, зажав клавишу Shift, перезагрузить ваше устройство через меню Пуск. Если таким образом вы попали в меню Выбор действий, то сразу переходите к шагу 4 данного способа.
Нажмите сочетание клавиш Windows
+ i для перехода в параметры системы;
В этом окне выбираем раздел Обновление и безопасность
Далее переходим на вкладку Восстановление системы и в пункте Особые варианты загрузки нажимаем кнопку Перезагрузить сейчас, после чего вы попадете в меню Выбор действий
Выберите пункт Поиск и устранение неисправностей.
Далее выбираем пункт Дополнительные параметры
Параметры встроенного ПО UEFI
И уже в последнем меню выбрать кнопку перезагрузить. После этого ваше устройство само перейдет в настройки BIOS.
ВНИМАНИЕ! Если ни один из этих способов не подошел, то, предварительно отключив от сети ноутбук и отсоединив аккумулятор, открыть его корпус (нижнюю крышку) и вытащить плоскую батарейку из материнской платы на 10-15 минут. Это сбросит настройки БИОС. Далее возвращайте все обратно и, при включении, снова попробуйте первые 2 способа.
Способы входа в BIOS [Lenovo]
1) Стандартные «горячие» клавиши для входа
На подавляющем большинстве ноутбуков этой марки — должна подействовать кнопка F2 или F1 (нажимать нужно сразу после включения ноутбука. Модельный ряд: ThinkPad, IdeaPad, 3000 Series, ThinkCentre, ThinkStation).
В некоторых моделях — может потребовать нажатие сочетания кнопок Fn+F2 (например, в G50).
Дополнение. Совсем уж редко встречается клавиша F12 (Fn+F12 — вход в Boot Menu) — для входа в BIOS (модель Lenovo b590). Рекомендую так же попробовать.
Fn+F2 — клавиатура ноутбука Lenovo
2) Специальная кнопка recovery «со стрелкой»
Некоторые модели ноутбуков Lenovo оснащены специальными кнопками на корпусе устройства для входа в BIOS. Речь идет, например, об этих: g505, v580c, b50, b560, g50, g500, g505s, g570, g570e, g580, g700, z500, z580, Z50, B70 и другие.
Они при включении — могут вообще никак не реагировать на ваши нажатия кнопок F2. Для входа в BIOS, в этом случае, нужно использовать специальную кнопку Recovery (со стрелкой). Нажимать ее нужно вместо кнопки включения (т.е. когда ноутбук выключен).
Располагается кнопка Recovery на корпусе устройства, рядом с кнопкой включения (на некоторых моделях это кнопка находится сбоку).
Lenovo G700 — кнопка входа в настройки устройства (в том числе BIOS)
Lenovo B70 — кнопка для входа в BIOS рядом с входом для питания. Нажимать удобнее всего карандашом или ручкой
После того, как вы нажмете на эту кнопку «со стрелочкой» — ноутбук включится и вы увидите небольшое сервисное меню (обычно состоит из нескольких пунктов): Normal startup (нормальная загрузка), Bios Setup (настройки BIOS), Boot Menu (загрузочное меню, например, чтобы загрузится с флешки без изменения очереди загрузки) и др.
После вашего выбора Bios Setup — вы перейдете в самые обычные настройки BIOS (как в других ноутбуках) и сможете задать необходимые параметры.
3) Кнопка ThinkVantage
Если у вас есть голубая кнопка ThinkVantage на корпусе устройства — то ее нужно нажать сразу после включения ноутбука — пока еще горит приветствие и показывается марка производителя устройства (см. фото ниже).
Далее вы увидите меню из нескольких пунктов, среди которых будет и вход в BIOS — кнопка F1 (см. стрелка-1 на скрине ниже).
Модель Lenovo SL510 — вход с помощью ThinkVoltage
4) Отверстие вместо кнопки recovery и ThinkVantage…
У ряда моделей ноутбуков Lenovo нет никаких кнопок вовсе, но есть небольшое отверстие на боковой стороне устройства (как правило там, где подключается питание).
Например, у ноутбука Lenovo 100 кнопки recovery (которая со стрелочкой) нет вообще. Есть маленькое отверстие (рядом с отверстием такая же стрелочка). Кнопка сама расположена в этом отверстии, чтобы ее нажать — нужно использовать, например, скрепку или спицу.
Lenovo 100 — отверстие для входа в BIOS
Производители, видно, стараются исключить случайные нажатия на кнопку — всё таки входить в BIOS подавляющему большинству пользователей приходится очень редко.
Про некоторые глюки…
1) Некоторые модели ноутбуков не позволяют войти в BIOS если он работает от аккумулятора. Не могу сказать, что это 100% глюк — но настройка весьма спорная. Чтобы проверить наверняка — подключите устройство к сети и попробуйте войти в BIOS описанными выше способами.
2) У модели Lenovo v580c иногда возникает очень неприятный глюк: если вы очистили диск и установили новую Windows — кнопки входа в BIOS у вас перестанут работать.
Чтобы снова войти в BIOS (инструкция для опытных пользователей!) — выключите ноутбук, затем отключите его от сети, выньте аккумулятор. Далее снимите крышку и достаньте маленькую батарейку с мат. платы. Через 5-10 минут — соберите устройство.
При включении BIOS будет загружен автоматически для установки базовых параметров. Вам нужно открыть вкладку «Startup»: в пункте с настройкой «UEFI / Legacy boot» есть три параметра (Both, UEFI Only, Legacy Only) — нужно выбрать«Both». В пункте «UEFI / Legacy Boot Priority», нужно выставить «Legacy». Далее сохраните настройки и перезарузите ноутбук. Все должно заработать, как положено.
Два секрета запуска Bios
Но если у вас так и не получилось запустить BIOS одним из вышеописанных способов, и на ноутбуке установлена операционная система Windows 8.1 и выше, откроем вам два секрета запуска.
Первый:
- Нужно включить ПК. В запущенном компьютере на рабочем столе тянем указатель мышки в нижний правый угол рабочего стола (вызываем боковое меню).
- Нам открывается меню, где мы выбираем пункты «Параметры» — «Обновление и восстановление» — «Восстановление».
- Здесь, в разделе «Особые варианты загрузки», кликаем на кнопку «Перезагрузить сейчас».
- Далее откроется синий экран с плитками. Открываем плитку «Диагностика», нажав на которую вы попадёте в дополнительные параметры.
- Нужно открыть пункт «Параметры встроенного ПО UEFI» и нажать кнопку «Перезагрузить». Готово! Вы в БИОСе!
Второй секрет. Многие пользователи Win 8.1 при попытке входа в Биос допускают ошибку. Все знают, как попасть в BIOS — нужно нажать определённую кнопку на клавиатуре. Для этого пользователь жмёт на «Завершение работы», ожидает, пока ноутбук выключится, а затем жмет кнопку для входа в Биос, но компьютер запускается по-старому – идёт загрузка ОС.
Вся проблема в том, что операционная система Windows 8.1 работает изначально с функцией быстрого запуска, которая основана на режиме сна – войдите в Биос, не отключая ПК, а перезагружая его.
Несколько полезных советов:
- После того как вход в Bios был осуществлён, перейдите к различным настройкам параметров системы и её загрузки в самом БИОСе. Будьте очень внимательны и осторожны, и лучше не трогайте то, чего не знаете, так как есть риск сделать что-то не так и совсем потерять свой компьютер. А после внесения всех изменений зайдите в раздел «Exit» («Выход») и выберите пункт «Save & exit» («Сохранить и выйти»). После этого ноутбук будет перезагружен, и при новом запуске все настройки, которые вам до этого пришлось установить, будут уже учтены.
- Если вышеописанные способы входа в Биос на ноутбуке Lenovo не работают, попробуйте при запуске устройства зажать и удерживать клавишу F12 вплоть до запуска BIOS’a – на некоторых моделях Леново этот способ работает.
- Очень редко, но всё же бывает – в кое-каких моделях работает клавиша F1 (нужно нажать её несколько раз, пока ноутбук включается).
- Производители рекомендуют настраивать параметры ПК в Биосе только с полностью заряженным аккумулятором ноутбука, так как если в процессе настройки ваш ноутбук отключится из-за того, что разрядился, то это, скорее всего, вызовет кое-какие проблемы системы в дальнейшем.
- Перед тем как выйти из БИОСа, обязательно сохраняйте все изменения, чтобы не сбились.
Помните, что настройка Bios – это очень серьёзное действие, требующее максимального понимания процесса и большой внимательности к деталям. Вы должны знать, что при неверной настройке некоторые компоненты системы могут работать некорректно, что приносит дополнительные сложности в эксплуатации. И если вы сомневаетесь в том, что знаете, как правильно нужно делать – лучше вызвать квалифицированных специалистов, это сохранит и деньги, и время, и нервы. Надеемся, что данная статья помогла вам разобраться с тем, как зайти в Bios.
Источники
- https://LenovoGid.ru/blog/bios/kak-zajti.html
- https://prostocomp.net/oborudovanie/kak-zajti-v-bios-noutbuka-lenovo.html
- https://konekto.ru/kak-zajti-v-bios-na-noutbuke-lenovo.html
- https://ocomp.info/kak-zayti-v-bios-na-noutbuke-lenovo.html
[свернуть]