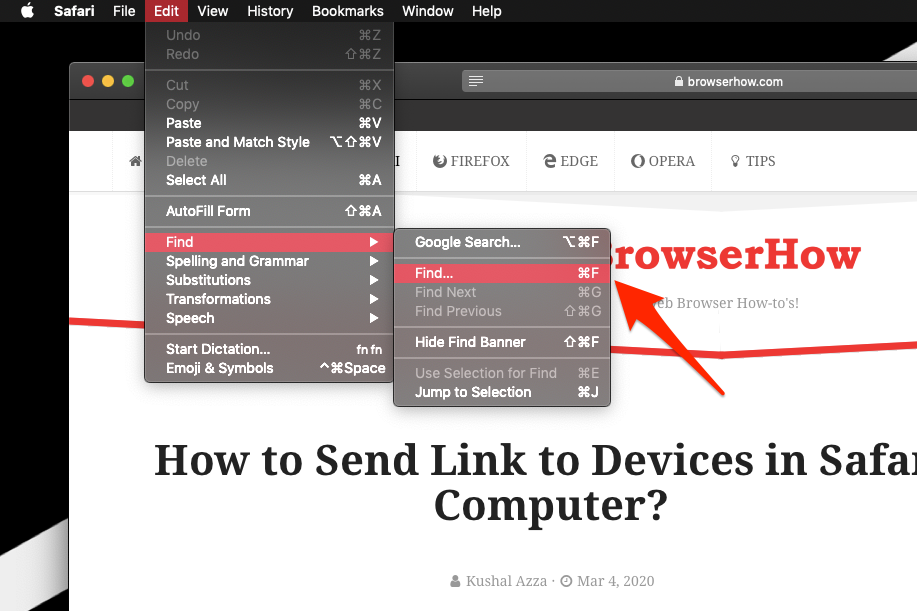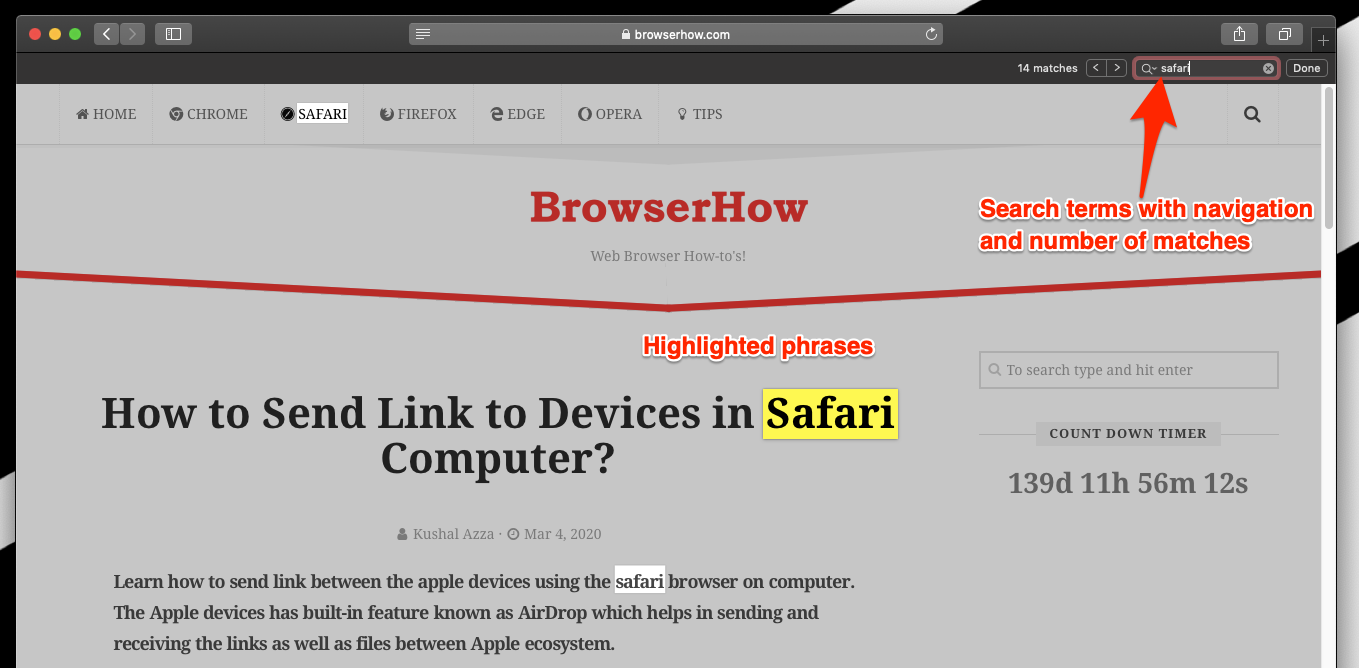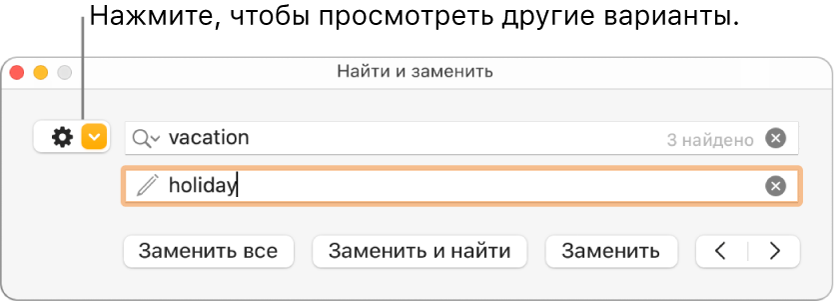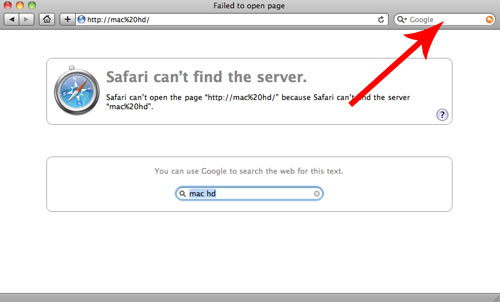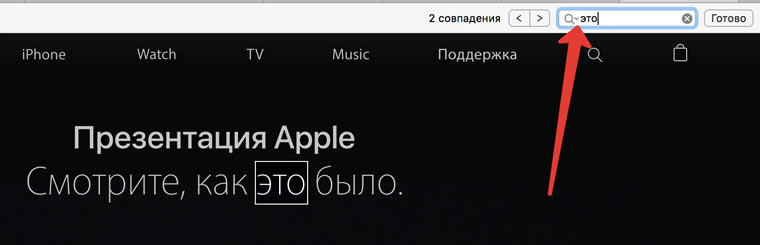Узнайте, как искать фразы и находить их на странице с помощью браузера Safari на компьютере с macOS. Вы можете легко найти текстовую фразу, и она будет выделена.
Если вам сложно найти конкретные тексты в длинном документе, эта статья может помочь вам в этом больше всего. После того, как вы закончите читать это, вы, вероятно, будете знать, как выполнять поиск по страницам на Mac!
Мой друг работал над исследовательской работой. Ему пришлось провести множество онлайн-исследований и найти похожие материалы по той же теме. Но технически он плохо пользовался компьютером, особенно своим новым MacBook, который сестра подарила ему в прошлом месяце.
Он столкнулся с трудностями при поиске конкретного текста и фраз и обратился ко мне за помощью. Я показал ему возможность поиска по темам и тексту на веб-страницах с помощью функции поиска на странице, доступной в браузере Safari.
Чтобы помочь вам в этом, я написал эту статью, в которой вы узнаете, как выполнять поиск по страницам на Mac.
Как искать и находить на странице в Safari macOS?
Мы часто сталкиваемся с проблемами при поиске определенных терминов и фраз на странице, которая, вероятно, изначально содержит множество тем и подтем. Чтобы упростить нам задачу, нам пригодится функция поиска на странице для Mac.
Вот шаги для поиска и поиска текста или фразы на странице на компьютере сафари:
- Запустите приложение браузера Safari на MacBook.
- Откройте веб-сайт, на котором вы хотите искать фразы или текст.
- Выберите меню «Правка» в строке меню.
- Наведите указатель мыши на параметр «Найти» в меню «Правка».
- Нажмите на опцию «Найти…», чтобы открыть всплывающее окно поиска.
- Введите текст или же фраза что вы хотите найти.
Это будет автоматически искать и выделять термины в браузере Safari на компьютере Mac. Вы можете легко перемещаться между результатами поиска на странице с помощью клавиш со стрелками и выбирать нужное слово или фразу.
Чтобы найти новый текст или термин, просто очистите поле поиска и введите новую фразу. Когда вы закончите поиск, нажмите «Готово», чтобы закрыть панель поиска на странице.
Я давно использую функцию поиска на странице для Mac, особенно когда просматриваю учебный материал и хочу перейти к определенной теме по своему выбору. Эта функция сэкономила мне достаточно времени и в то же время помогла мне.
После того, как я научил своего друга использовать это, он смог завершить свою исследовательскую работу даже раньше времени, и у него было много времени, чтобы просмотреть ее более двух раз! Он был более чем счастлив и не мог перестать благодарить меня.
Точно так же мы можем искать и находить на странице с помощью Safari на iPhone / iPad. Эта функция точно такая же, как и в настольном браузере Safari.
Если вы знаете, как искать страницу на Mac, вы автоматически упрощаете себе задачу. Надеюсь, эта статья окажется для вас полезной.
Наконец, вот рекомендуемые веб-браузеры для вашего компьютера и мобильного телефона, которые вам стоит попробовать.
Содержание
- Как искать текст и находить на странице в Safari Mac?
- Как искать и находить на странице в Safari macOS?
- Итог: Найти на странице Mac
- Горячие клавиши на MacBook для работы с таблицами и текстом
- Сочетания клавиш Mac
- Сочетания клавиш для копирования, вставки и других часто используемых операций
- Сочетания клавиш для перехода в режим сна, выхода из системы и выключения
- Сочетания клавиш Finder и системы
- Сочетания клавиш для документов
- Другие сочетания клавиш
- Поиск и замена текста в Pages на Mac
- Поиск определенного текста
- Замена найденного текста
- «Горячие клавиши» MAC OS: инструкция + удобная табличка
- В различных комбинациях чаще всего используются эти клавиши:
- «Горячие» клавиши для самых частых операций
- «Горячие» клавиши для перехода в режим сна, выхода из системы и выключения
- «Горячие» клавиши для Finder и системы
- «Горячие» клавиши для документов
Как искать текст и находить на странице в Safari Mac?
Узнайте, как искать фразы и находить их на странице с помощью браузера Safari на компьютере с macOS. Вы можете легко найти текстовую фразу, и она будет выделена.
Если вам сложно найти конкретные тексты в длинном документе, эта статья может помочь вам в этом больше всего. После того, как вы закончите читать это, вы, вероятно, будете знать, как выполнять поиск по страницам на Mac!
Мой друг работал над исследовательской работой. Ему пришлось провести множество онлайн-исследований и найти похожие материалы по той же теме. Но технически он плохо пользовался компьютером, особенно своим новым MacBook, который сестра подарила ему в прошлом месяце.
Он столкнулся с трудностями при поиске конкретного текста и фраз и обратился ко мне за помощью. Я показал ему возможность поиска по темам и тексту на веб-страницах с помощью функции поиска на странице, доступной в браузере Safari.
Чтобы помочь вам в этом, я написал эту статью, в которой вы узнаете, как выполнять поиск по страницам на Mac.
Как искать и находить на странице в Safari macOS?
Мы часто сталкиваемся с проблемами при поиске определенных терминов и фраз на странице, которая, вероятно, изначально содержит множество тем и подтем. Чтобы упростить нам задачу, нам пригодится функция поиска на странице для Mac.
Вот шаги для поиска и поиска текста или фразы на странице на компьютере сафари:
Это будет автоматически искать и выделять термины в браузере Safari на компьютере Mac. Вы можете легко перемещаться между результатами поиска на странице с помощью клавиш со стрелками и выбирать нужное слово или фразу.
Чтобы найти новый текст или термин, просто очистите поле поиска и введите новую фразу. Когда вы закончите поиск, нажмите «Готово», чтобы закрыть панель поиска на странице.
Итог: Найти на странице Mac
Я давно использую функцию поиска на странице для Mac, особенно когда просматриваю учебный материал и хочу перейти к определенной теме по своему выбору. Эта функция сэкономила мне достаточно времени и в то же время помогла мне.
После того, как я научил своего друга использовать это, он смог завершить свою исследовательскую работу даже раньше времени, и у него было много времени, чтобы просмотреть ее более двух раз! Он был более чем счастлив и не мог перестать благодарить меня.
Точно так же мы можем искать и находить на странице с помощью Safari на iPhone / iPad. Эта функция точно такая же, как и в настольном браузере Safari.
Если вы знаете, как искать страницу на Mac, вы автоматически упрощаете себе задачу. Надеюсь, эта статья окажется для вас полезной.
Наконец, вот рекомендуемые веб-браузеры для вашего компьютера и мобильного телефона, которые вам стоит попробовать.
Источник
Горячие клавиши на MacBook для работы с таблицами и текстом
Горячие клавиши — это комбинации на клавиатуре вроде Command-C и Command-V. С их помощью пользователь быстро дает компьютеру команду на определенное действие, по минимуму использует интерфейс программы и мышку.
Маркетолог работает с таблицами, рекламными сервисами и текстами. Иногда ему приходится перемещаться между вкладками: собирать аналитику из рекламного сервиса и переносить в отчет. Взять мышку — переключить вкладку — навести на данные — вызвать меню — скопировать с помощью мыши — щелкнуть на другую вкладку — вызвать меню — вставить… Много лишних действий, которые заменит нажатие правильной комбинации клавиш и управление тачпадом.
В работе с текстами знание горячих клавиш ускоряет мне работу в два раза. Год назад оформление техзадания для дизайнера занимало час, с горячими клавишами я успеваю минут на 20 быстрее.
Простой пример. Чтобы копировать и вставить текст пользователь с мышкой совершит 8 действий. За отдельное действие я считаю вызов панели инструментов и поиск нужного действия «Копировать», выделения, предвижение курсора.
Копировать и вставлять горячими клавишами — это четыре действия, без вызова панели инструментов.
Если работа сложнее привычных действий, то скорость еще очевиднее. Форматирование текста, переключение между страницами и экранами, вшивание ссылок, работа со стилями текста.
Быстро выучить сочетания не получится, но помогут ежедневные тренировки.
Приложение CheatSheet для Mac поможет маркетологу выучить функции горячих клавиш. Таблицы будут перед глазами, и со временем их станет легче запомнить.
В «Google Документах» быстрые клавиши существуют для форматирования и редактирования. Найти их можно при помощи клавиш ⌘ + или выполнить поиск Option +.
Для тех, кто хочет выучить горячие клавиши или найти нужные, я создала три списка: для работы с текстом, для управления ноутбуком и работы в документах. Если вы в поиске сочетаний клавиш для конкретного действия — нажмите Command + F — появится окошко поиска.
Command + X — Вырезать и копировать объект
Command + C — Копировать
Command + V — Вставить
Command + Z — Отменить последнее действие
Command + C — Копировать
Command + V — Вставить
Command + Z — Отменить последнее действие
Command + A — Выбрать выделенные объекты
Command + F — Поиск объекта
Command + G — Повтор поиска
Command + H — Скрыть окно работающего приложения
Command + M — Свернуть активное окно на панели Dock
Command + O — Открыть объект и вызвать диалоговое окно, позволяющее выбрать файл
Command + P — Печать документа
Command + S — Сохранить документ
Command + T — Открыть новую вкладку
Command + W — Закрыть работающее окно
Option + Command + Esc — Принудительно завершить работу Command + Пробел — Отобразить и скрыть поиск Spotlight
Control + Command + Пробел — Отобразить панель «Символы»
Control + Command + F — Открыть полноэкранный режим
Пробел — Быстро просмотреть объект
Command + Tab — Перейти к недавно использованному приложению
Shift + Command + 5 — Сделать снимок или запись экрана
Shift + Command + N — Создать новую папку в Finder
Command + Запятая — Открыть настройки работающего приложения
Кнопка питания — Выключение компьютера
Option + Command + Кнопка питания* или Option + Command + Клавиша извлечения диска — Перевести ноутбук в режим сна
Control + Shift + Кнопка питания или Control + Shift + Клавиша извлечения диска — Перевести дисплеи в режим сна
Control + Кнопка питания или Control + Клавиша извлечения диска — Кнопка для выбора между перезапуском, переводом в режим сна и выключением компьютера
Control + Command + Кнопка питания — Перезапустить ноутбук без запроса на сохранение открытых/несохраненных документов
Control + Command + Клавиша извлечения диска — Закрыть приложения и перезапустить устройство
Control + Option + Command + Кнопка питания или Control + Option + Command — Закрыть все приложения и выключить ноутбук
Control + Command + Q — Заблокировать экран
Shift + Command + Q — Выйти из учетной записи
Command + B — Включить или выключить полужирный шрифт
Command + I — Сделать курсив / отмена курсива
Command + K — Добавить веб-ссылку
Command + U — Подчеркивание / отмена подчеркивания текста
Command + T — Открыть и закрыть окно «Шрифты»
Command + D — Выбрать папку «Рабочий стол» в диалоговом окне, для того чтобы открыть и сохранить файл
Control + Command + D — Отобразить и скрыть определение выделенного слова
Shift + Command + Двоеточие (:) — Открыть окно «Правописание и грамматика»
Command + Точка с запятой (;)—Найти неправильно написанные слова в документе
Option + Delete — Удалить слово слева от точки вставки
Control + H — Удалить символ слева от точки вставки
Control + D — Удалить символ справа от точки вставки
Control + K — Удалить текст между вставкой и концом абзаца
Fn + Стрелка вверх (Page Up) — Подняться вверх на одну страницу
Fn + Стрелка вниз (Page Down) — Опуститься вниз на одну страницу
Fn + Стрелка влево (Home) — Перейти в начало документа
Fn + Стрелка вправо (End) — Перейти в конец документа
Command + Стрелка вверх — Переместить точку вставки в начало документа
Command + Стрелка вниз — Переместить точку вставки в конец документа
Command + Стрелка влево — Поставить точку вставки в начало текущей строки
Command + Стрелка вправо — Поставить точку вставки в конец текущей строки
Option + Стрелка влево —Появление точки вставки в начало предыдущего слова
Option + Стрелка вправо — Появление точки вставки в конец предыдущего слова
Shift + Command + Стрелка вверх — Выделить текст между точкой вставки и началом документа
Shift + Command + Стрелка вниз — Выделить текст между точкой вставки и концом документа
Shift + Command + Стрелка влево — Выделить текст между точкой вставки и началом текущей строки
Shift + Command + Стрелка вправо — Выделить текст между точкой вставки и концом текущей строки
Shift + Стрелка вверх — Выделить текст до ближайшего символа по горизонтали на строку выше.
Shift + Стрелка вниз — Выделить текст до ближайшего символа по горизонтали на строку ниже
Shift + Стрелка влево —Выделить и расширить текст на символ влево
Shift + Стрелка вправо — Выделить и расширить текст на символ вправо
Option + Shift + Стрелка влево — Расширить выделенный текст до начала абзаца и при повторном действии — расширение до начала следующего абзаца
Option + Shift + Стрелка вниз — Расширить выделенный текст до конца абзаца и при повторном действии — до конца следующего абзаца
Option + Shift + Стрелка влево — Расширить текст до начала текущего слова и при повторе — до начала следующего слова
Option + Shift + Стрелка вправо — Расширить текст до конца текущего слова и при повторе — до конца следующего слова
Control + A — Перейти в начало строки/абзаца
Control + E — Перейти в конец строки/абзаца
Control + F — Сдвинуться на символ вперед
Control + B — Сдвинуться на символ назад
Control + L — Навести курсор на фрагмент текста
Control + P — Перейти на одну строку вверх
Control + N — Перейти на одну строку вниз
Control + O — Вставить новую строку за точкой вставки
Control + T — Поменять позицию символа после точки вставки
Command + Левая фигурная скобка (<) — Выровнять по левому краю.
Command + Правая фигурная скобка (>) — Выровнять по правому краю
Shift + Command + Вертикальная черта (|)— Выровнять по центру
Option + Command + F — Перейти в поиск
Option + Command + T — Найти или скрыть инструменты в приложении
Option + Command + C — Скопировать параметры форматирования объектов
Option + Command + V — Применить скопированный стиль в тексте
Option + Shift + Command + V — Вставить и согласовать стиль текста
Option + Command + I — Отобразить / скрыть окно «Инспектор»
Shift + Command + P — Посмотреть параметры настроек страницы
Shift + Command + S — Вызвать окно в документе «Сохранить как» или продублировать файл
Shift + Command + Знак минуса (–) — Уменьшить размер текущего объекта
Shift + Command + Знак плюса (+)— Увеличить размер текущего объекта
Shift + Command + Знак вопроса (?) — Открыть меню «Справка»
Источник
Сочетания клавиш Mac
Нажатие определенных сочетаний клавиш позволяет выполнять операции, для которых обычно необходима мышь, трекпад или другие устройства ввода.
Для использования сочетания клавиш нажмите и удерживайте одну или более клавиш модификации, а затем нажмите последнюю клавишу сочетания. Например, чтобы использовать сочетание Command-C (копировать), нажмите и удерживайте клавишу Command, затем клавишу C, затем отпустите обе клавиши. В меню и на клавиатурах компьютеров Mac часто используются символы для определенных клавиш, в том числе для клавиш модификации:
На клавиатурах, предназначенных для компьютеров с ОС Windows, используйте клавишу Alt вместо Option и клавишу с логотипом Windows вместо Command.
Сочетания клавиш для копирования, вставки и других часто используемых операций
Сочетания клавиш для перехода в режим сна, выхода из системы и выключения
Некоторые из этих сочетаний клавиш необходимо удерживать несколько дольше, чем другие. Это помогает избежать их непреднамеренного срабатывания.
Сочетания клавиш Finder и системы
Сочетания клавиш для документов
Назначение следующих сочетаний клавиш может различаться в зависимости от приложения.
Другие сочетания клавиш
Дополнительные сочетания клавиш показаны в меню приложений. В каждом приложении могут быть свои сочетания клавиш, и сочетания, работающие в одном приложении, могут не работать в другом.
Источник
Поиск и замена текста в Pages на Mac
Можно искать конкретные слова, фразы, цифры и символы, а также автоматически заменять результаты поиска заданным содержимым. В поиск включается все видимое содержимое: основной текст, строки и столбцы заголовков, строки итогов, таблицы, текстовые блоки, фигуры, обычные и заключительные сноски, а также комментарии.
Поиск определенного текста
Нажмите 
В поле поиска введите слово или фразу, чтобы их найти.
Найденные вхождения сразу же выделяются.
Если при поиске требуется учитывать регистр или включить в результаты только вхождения целых слов, нажмите 
Нажимайте кнопки со стрелками, чтобы найти следующее или предыдущее вхождение.
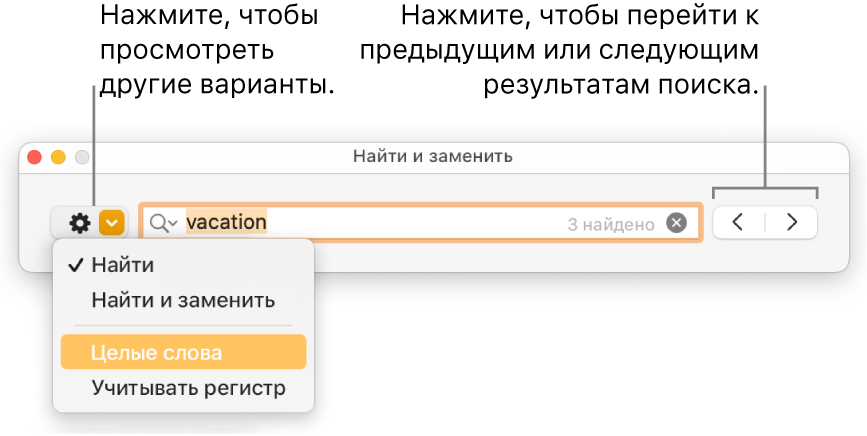
В ячейках таблиц Pages проверяется только отображаемое значение, исходное значение или формула не проверяются. Например, если в рецепте сказано «1/2 стакана», то поиск «0,5» не даст результатов.
Для просмотра или удаления результатов недавних операций поиска нажмите значок увеличительного стекла в поле поиска.
Замена найденного текста
Нажмите 
Нажмите 
Вы также можете выбрать другие параметры, такие как «Целые слова» и «Учитывать регистр», чтобы сузить поиск.
Введите слово или фразу в первом поле.
Найденные вхождения сразу же выделяются. Первое вхождение выбирается и выделяется желтым цветом.
Во втором поле введите слово или фразу, которыми Вы хотите заменить найденные вхождения.
Важно! Если оставить поле «Заменить» пустым, все найденные вхождения при замене будут просто удалены.
Для просмотра и замены вхождений пользуйтесь кнопками в нижней части окна «Найти и заменить».
Заменить все. Все найденные вхождения заменяются введенным текстом-заменой.
Заменить и найти. Выбранное вхождение заменяется, и приложение переходит к следующему вхождению.
Заменить. Выбранное вхождение заменяется введенным текстом-заменой, но перехода к следующему вхождению не происходит.
Стрелки «Назад» и «Вперед». Приложение переходит к предыдущему или следующему вхождению без внесения изменений.
При изменении значения данных обновляется как отображаемое значение, так и исходное значение. Например, если заменить «1/2» на «1/3», исходное значение изменится с «0,5» на «0,333333».
В ячейках, содержащих формулы, невозможно заменить соответствующий текст.
Источник
«Горячие клавиши» MAC OS: инструкция + удобная табличка
Для пользователей, которые проводят много времени с MAC
Компьютеры Mac идеально подходят для работы. Пользователи ценят их за удобство и быстродействие. А если освоить определенные сочетания клавиш на клавиатуре, можно еще больше ускорить процесс работы с Mac. Запомнить их все непросто, но наша удобная табличка в конце статьи поможет вам в этом.
В различных комбинациях чаще всего используются эти клавиши:
На клавиатурах, предназначенных для компьютеров с ОС Windows, вместо Option используйте клавишу Alt, а вместо Command — клавишу с логотипом Windows.
«Горячие» клавиши для самых частых операций
«Горячие» клавиши для перехода в режим сна, выхода из системы и выключения
«Горячие» клавиши для Finder и системы
«Горячие» клавиши для документов
Кстати, вы можете менять и добавлять собственные сочетания клавиш. Для этого:
Полезно! С помощью утилиты CheatSheet вы можете быстро узнать все возможные «горячие» клавиши для текущего приложения. Для этого нужно запустить программу и оставить ее в фоновом режиме. При необходимости удерживайте кнопку Command (⌘), чтобы CheatSheet вывела список всех возможных комбинаций.
Специально для читателей блога мы приготовили удобную памятку в PDF-формате, которую полезно распечатать и хранить на рабочем месте. Пользуясь «горячими клавишами» часто, совсем скоро вы запомните самые актуальные для вас сочетания.
Оставляйте свой e-mail в форме подписки под статьей, и мы пришлем ссылку на скачивание памятки.
Apple Magic Keyboard клавиатура беспроводная MLA22RU/A
Apple Magic Keyboard клавиатура беспроводная с цифровой панелью MQ052RS/A
Источник
Далеко не все пользователи Mac знают способы получения быстрого доступа к тем или иным функциям Safari. Предлагаем вашему вниманию 20 подсказку, которые помогут без лишнего труда управлять окнами и вкладками браузера, осуществлять навигацию по страницам и сделают из вас настоящего профи.
💚 ПО ТЕМЕ: «Горячие клавиши» для удаления файлов в Корзину на macOS.
Управление окнами и вкладками
Открыть ссылку в новой вкладке или окне
Некоторые ссылки открываются в браузере на текущей странице, что не всегда удобно. Для того чтобы открыть ссылку в новой вкладке, оставаясь при этом на текущей странице, нужно кликнуть на ссылку, одновременно нажав на клавишу ⌘Cmd. Открыть страницу в новом окне можно, одновременно кликнув на ссылку и нажав на ⌘Cmd + ⌥Option (Alt).
Переключиться на предыдущую или следующую вкладку
Если вы хотите переключиться на вкладку справа от текущей, нажмите на ⌘Cmd + ⇧Shift + стрелка вправо. Соответственно, ⌘Cmd + ⇧Shift + стрелка влево позволит перейти на вкладку слева. В качестве альтернативы для переключения на вкладку справа можно нажать на Control + Tab, а на вкладку слева – Control + ⇧Shift + Tab.
Переключиться на определенную вкладку
Если у вас открыто много вкладок, и вам нужно быстро переключиться на одну из них, нажмите на ⌘Cmd и клавишу с цифрой от 1 до 9. К примеру, если нажать на ⌘Cmd + 1, откроется первая вкладка (крайняя слева), а ⌘Cmd + 5 перебросит вас на пятую слева вкладку.
💚 ПО ТЕМЕ: «Горячие клавиши» для macOS, которые должен знать каждый.
Заново открыть закрытую вкладку
Всем известно, что комбинация клавиш ⌘Cmd + T используется для открытия новой вкладки, однако далеко немногие знают, что ⌘Cmd + Z позволяет открыть последнюю закрытую вкладку.
Переместить вкладку
В Safari очень удобно изменять порядок открытых вкладок. К примеру, можно просто кликнуть на вкладку и вручную перетянуть ее на другое место, стянуть с текущего окна и открыть в новом или перетащить с одного окна в другое.
Свернуть окно
Для того чтобы свернуть открытое окно Safari, нужно нажать ⌘Cmd + M.
💚 ПО ТЕМЕ: Как открывать любимые сайты в Safari на Mac при помощи горячих клавиш.
Закрыть текущую вкладку или окно
Конечно, закрыть вкладу или окно можно, нажав на крестик, однако можно обойтись и без мыши с помощью сочетания клавиш ⌘Cmd + W для закрытия вкладки и ⌘Cmd + ⇧Shift + W для закрытия окна.
Закрыть все вкладки, кроме текущей
Если все открытые вкладки, кроме текущей вам больше не нужны, а закрывать их по отдельности нет времени или желания, можно просто нажать на ⌘Cmd + ⌥Option (Alt) + W.
Включить режим чтения
Для того чтобы активировать режим чтения в Safari, позволяющий открывать не загроможденные ничем посторонним страницы, нужно нажать на ⌘Cmd + ⇧Shift + R.
Добавить страницу в список для чтения
Нажав на ⌘Cmd + ⇧Shift + D, вы добавите текущую страницу в «Список для чтения» и сможете вернуться к ней позже.
💚 ПО ТЕМЕ: Как вызывать и работать с Dock в macOS при помощи горячих клавиш.
Открыть боковую панель
Открыть боковую панель, содержащую закладки, «Список для чтения» и «Общие ссылки», можно с помощью комбинации ⌘Cmd + ⇧Shift + L. Повторное нажатие этих клавиш закроет боковую панель.
Включить полноэкранный режим
Для того чтобы открыть окно браузера на весь экран, нужно нажать на Ctrl + ⌘Cmd + F. Для того, чтобы выйти из полноэкранного режима, следует нажать на эту комбинацию клавиш еще раз.
Активировать режим инкогнито
Если вы хотите открыть новое окно в режиме инкогнито (Частное окно), нажмите на ⌘Cmd + ⇧Shift + N.
💚 ПО ТЕМЕ: Автозагрузка на Mac, или как добавить (удалить) программы для автоматического запуска при загрузке macOS.
Выключить звук во вкладке
Как и в Chrome, в Safari на вкладках страниц, где проигрывается аудио, отображается значок динамика. Вы можете нажать на него и тем самым выключить звук. Отключить звук на всех страницах можно, нажав на иконку в виде динамика синего цвета в адресной строке браузера.
💚 ПО ТЕМЕ: Как отключить звук во вкладках Safari на Mac.
Навигация по странице
Навигация вперед и назад
Вы можете вернуться на предыдущую страницу в текущей вкладке, нажав на ⌘Cmd + стрелка влево. Для переключения на следующую страницу нужно нажать на ⌘Cmd + стрелка вправо.
Навигация вверх и вниз по странице
Прокрутить просматриваемую страницу вниз можно с помощью Пробела, а для прокрутки вверх нужно одновременно нажать на Пробел и ⇧Shift.
Прокрутка страницы на начало и на конец
Если вам нужно быстро вернуться наверх страницы, нажмите на ⌘Cmd + стрелка вверх. Соответственно, ⌘Cmd + стрелка вниз откроет самый низ просматриваемой страницы.
💚 ПО ТЕМЕ: Самые сложные пароли: как правильно придумывать и не забывать их — 2 совета от хакера.
Остановить загрузку страницы
Если страница загружается слишком долго, загрузку можно прервать. Для этого нужно вернуться наверх страницы (⌘Cmd + стрелка вверх) и нажать на клавишу Escape. Обновить страницу можно с помощью комбинации ⌘Cmd + R.
Масштабирование
Пользователи, испытывающие трудности при чтении мелких шрифтов, могут увеличить масштаб страницы, нажав на ⌘Cmd + ⇧Shift + знак равенства («=»). Для уменьшения масштаба следует нажать на ⌘Cmd + ⇧Shift + знак минус («-»), а для возвращения к первоначальному виду страницы – ⌘Cmd + ⇧Shift + ноль («0»).
Переход на адресную строку
Для того чтобы поставить курсор в адресной строке, можно воспользоваться комбинацией ⌘Cmd + L.
Поиск по странице
Если вы хотите быстро найти требуемое слово или часть текста на странице, откройте панель поиска по странице, нажав на ⌘Cmd + F.
🔥 Смотрите также:
- 10 горячих клавиш (клавиатурных сокращений) Finder в macOS, которые должен знать каждый.
- Есть ли Ctrl + Alt + Del на macOS?
- Автозагрузка на Mac, или как добавить (удалить) программы для автоматического запуска при загрузке macOS.
🍏 Мы в Telegram и YouTube, подписывайтесь!
Самые полезные шорткаты, которые сэкономят время и сделают использование браузера удобнее.
Управление окнами и вкладками
- Command + T — Открыть новую вкладку;
- Command + Shift + → — Перейти к следующей вкладке;
- Command + Shift + ← — Вернуться к предыдущей вкладке;
- Command + L, затем Command + Enter — Продублировать открытую вкладку;
- Command + 1…9 — Перейти к одной из первых девяти вкладок;
- Command + W — Закрыть активную вкладку;
- Command + Z — Открыть последнюю закрытую вкладку;
- Command + Option + W — Закрыть всех вкладки, кроме активной;
- Command + N — Новое окно;
- Command + M — Скрыть активное окно;
- Command + H — Скрыть все окна;
- Command + Shift + W — Закрыть активное окно со всеми вкладками;
- Command + ` — Переключение между открытыми окнами;
- Command + Q — Завершить Safari, закрыв все окна и вкладки.
Навигация между страницами
- Command + L — Перейти к строке адресной строке;
- Tab или Shift + Tab — Навигация по панели инструментов и элементам страницы.
- Command + Shift + H — Перейти на домашнюю страницу;
- Command + [ — Вернуться к предыдущей странице;
- Command + ] — Перейти к следующей странице;
- Удержание кнопок «Назад» или «Вперед» — Показать список предыдущих или последующих страниц;
- Command + кнопки «Назад» или «Вперед» — Открыть предыдущую или следующую страницу в новой вкладке;
Навигация внутри страниц
- ↑ или ↓ — Прокрутить вверх или вниз;
- Option + ↑ или Option + ↓ — Прокрутить вверх или вниз с большим шагом;
- Fn + ↓ или Пробел — Прокрутить вниз на один экран;
- Fn + ↑ или Shift + Пробел — Прокрутить вверх на один экран;
- Command + ↑ — Перейти к началу страницы;
- Command + ↓ — Перейти к концу страницы;
- Command + + или Command + – — Изменение масштаба страницы;
- Command + 0 — Возврат к масштабу 100%;
- Tab или Shift + Tab — Навигация между полями ввода;
- Option + Tab или Shift + Option + Tab — навигация по ссылкам на странице;
- Command + F — Найти на странице;
- Command + G — Навигация по найденным результатам;
- Command + клик по ссылке — Открыть ссылку в новой вкладке;
- Command + Shift + клик по ссылке — Открыть ссылку в новом окне;
- Control + клик по ссылке — Открыть контекстное меню.
Закладки и функции браузера
- Command + Shift + L — Показать или скрыть боковую панель;
- Command + Alt + L — Показать или скрыть список загрузок;
- Command + Shift + B — Показать или скрыть панель закладок;
- Command + / — Показать скрыть строку состояния.
- Command + — Показать все открытые вкладки.
- Command + Option + U — Показать исходный код странцы.
- Command + , — Открыть настройки Safari;
- Command + D — Добавить страницу в закладки;
- Command + Shift + N — Добавить папку закладок;
- Command + Option + 1 … 9 — Перейти на 1-9 закладку.
Управление на странице
- Command + R — Обновить страницу;
- Command + Shift + R — Обновить страницу без кеша;
- Command + O — Открыть файл;
- Command + P — Отправить страницу на печать;
- Command + S — Сохранить страницу как;
- Command + I — Отправить содержимое страницы по почте;
- Command + Shift + I — Отправить ссылку на страницу по почте.
Редактирование и ввод
- Command + Z — Клавиша отмены;
- Command + A — Выбрать все;
- Command + Shift + A — Автозаполнение формы;
- Command + Control + Пробел — Вставка специальных символов и эмодзи;
- Command + C — Копировать;
- Command + V — Вставить;
- Command + X — Вырезать.
✏️ Нам пишут:
Сергей
Есть в новых версиях OS X, в штатном браузере Safari, панель для поиска слова и текста на странице?
Сергей, приветствую!
В ранних версиях браузера (вплоть до ver 7.0) подобная возможность действительно была реализована. Для поиска текста предлагалось отдельное поле, после ввода в которое можно было найди совпадения по словам или символам на открытой веб-странице.
Затем Apple упразднила данную возможность и перешла на упрощенный интерфейс с целью максимального соответствия мобильной операционной системе iOS.
Функцию поиска убрали. Для поиска на странице необходимо нажать комбинацию клавиш CMD+F:
а в открывшемся поле ввести требуемое слово или фразу. Ни в настройках браузера, ни в командной строке отдельного поля для запросов нет.
← Вернуться в раздел помощь