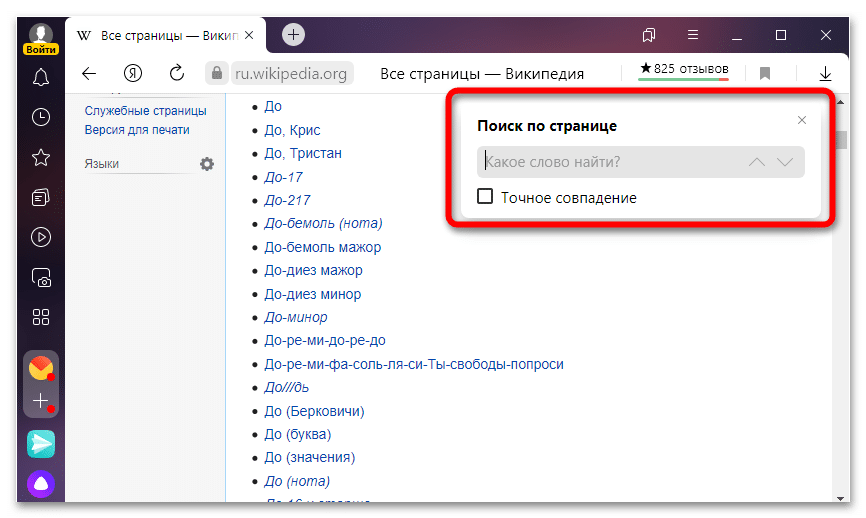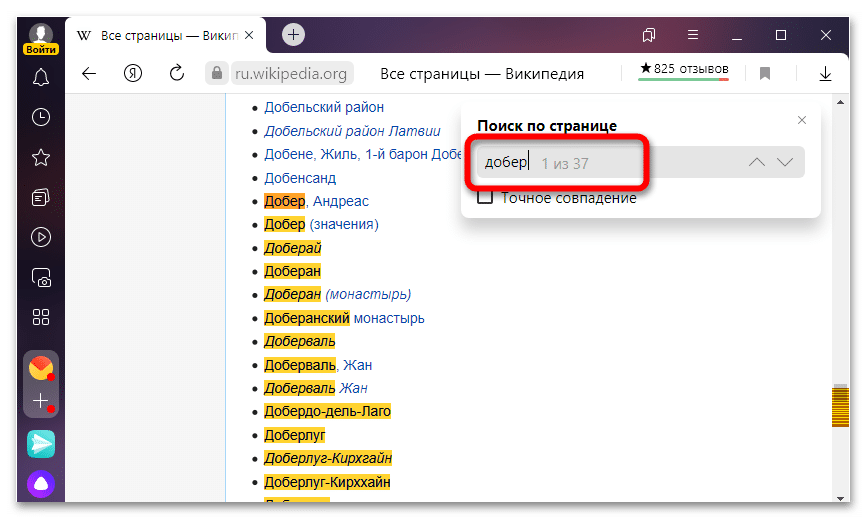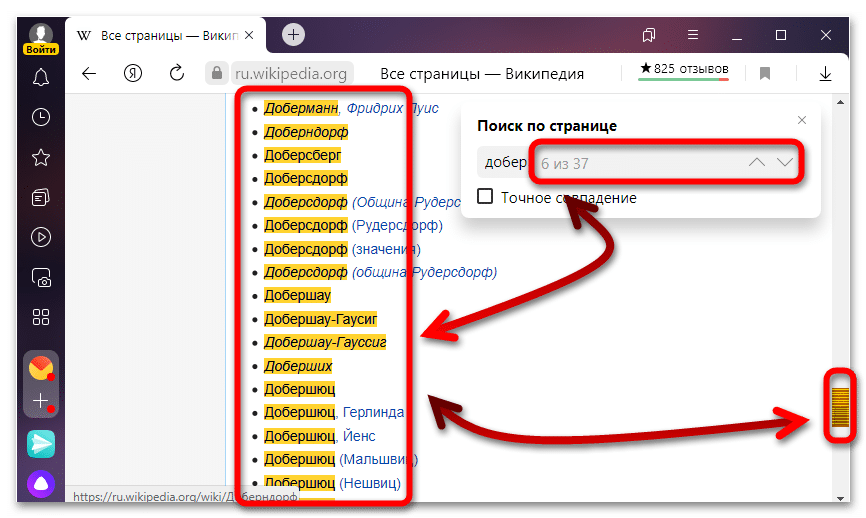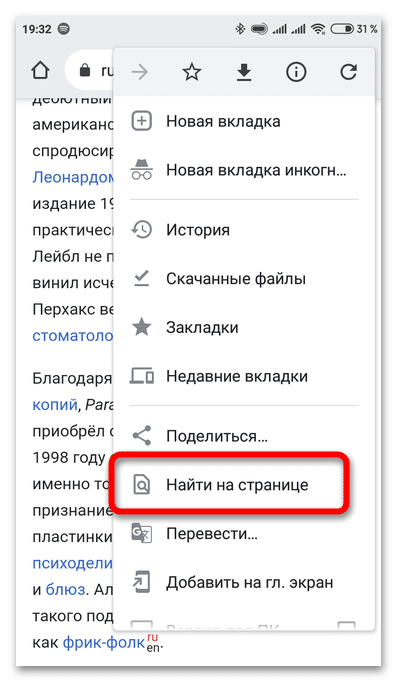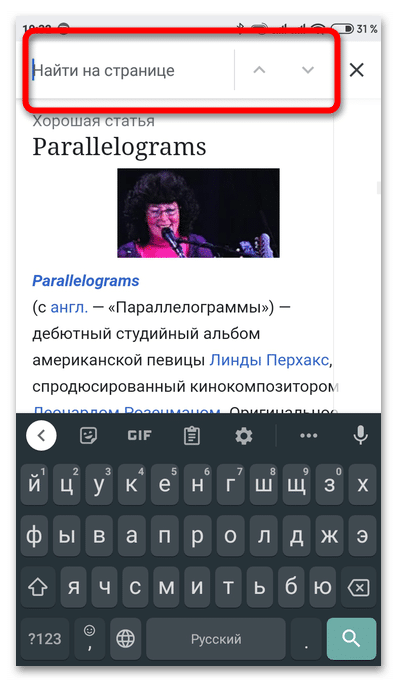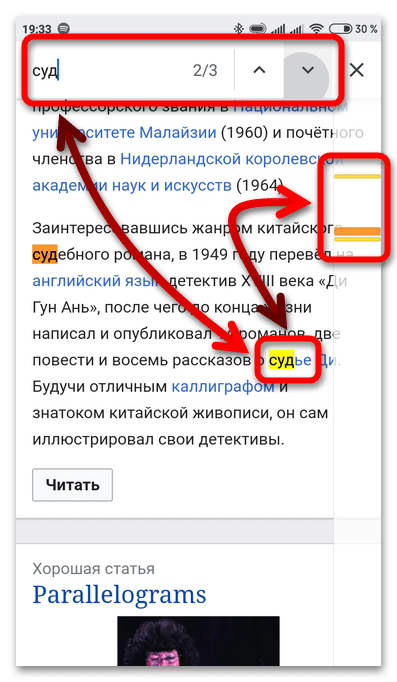Как искать в содержимом текущей страницы текст или ссылки
При просмотре веб-сайта в Firefox, вы можете искать на странице слова и фразы. Firefox покажет вам, где на странице находится введённая фраза, а также позволит подсветить все места, где она находится.
Оглавление
- 1 Использование панели поиска
- 2 Быстрый поиск
- 2.1 Искать только ссылки
- 2.2 Автоматический поиск по странице по мере ввода
- 3 Сочетания клавиш
Использование панели поиска
Для поиска текста на странице:
- Щёлкните по кнопке меню
, затем щёлкните по , или используйте сочетание клавиш, нажав Ctrlcommand+F.) Строка поиска появится внизу окна.
- Введите поисковую фразу в панели поиска. Firefox автоматически подсветит первый совпадающий результат на странице по мере вашего ввода.
- Если выбран вариант Подсветить все, все другие совпадающие результаты будут также подсвечены другим цветом.
- Номер текущего подсвеченного результата и общее количество совпадающих отображаются на панели поиска. Если совпадений нет, отображается Фраза не найдена.
- Нажмите на стрелку Предыдущее или Следующее, чтобы прейти между совпадениями на странице.
- Нажмите X или нажмите Esc, чтобы закрыть панель поиска.
Вы можете включить или отключить любую из следующих опций, чтобы изменить результаты поиска:
- Подсветить все: Подсвечивает все результаты, которые совпадают с введённым поисковым запросом. Нажмите снова, чтобы это отключить.
- С учётом регистра: Делает поиск чувствительным к регистру. Обычно, если вы ищете «поисковая фраза», то такие результаты как «Поисковая Фраза» также будут найдены при использовании панели поиска. Если выбрана эта опция, то будут найдены только те фразы, которые вы вводите.
- С учётом диакритических знаков: Когда выбрана эта опция, поиск будет различать буквы с акцентом и их базовые буквы. Например, поиск по «рéзюмé» не найдёт соответствия для «резюме».
-
- Только слова целиком: Будут подсвечены только целые слова, совпадающие с вашим поиском.
Быстрый поиск
Панель Быстрого поиска обычно используется для быстрого поиска и она исчезнет через несколько секунд.
Нжмите клавишу / (слэш вправо), когда не находитесь в текстовом поле, чтобы открыть панель Быстрого поиска. Затем введите то, что хотите найти.
В панели Быстрого поиска нет всех элементов управления и опций, просто поле поиска и кнопка закрытия, но поиск следует тем опциям, которые были выбраны в полной панели поиска. Выбранные опции будут отображены рядом с полем поиска.
Чтобы закрыть панель Быстрого поиска, подождите немного, пока она исчезнет или нажмите клавишу Esc на клавиатуре, чтобы закрыть её немедленно. Вы также можете щёлкнуть где-нибудь в Firefox на том, что не является частью панели Быстрого поиска, и она закроется.
Искать только ссылки
Если вы хотите найти только фразы, которые содержатся в ссылках на просматриваемой странице:
- Наберите ‘ (символ одиночной кавычки), пока не находитесь в текстовом поле, чтобы открыть панель быстрого поиска (только ссылки).
- Введите фразу для поиска в поле Быстрый поиск (только ссылки). Будет выбрана первая ссылка, которая содержит набранную фразу.
Автоматический поиск по странице по мере ввода
Firefox может начать поиск введённой фразы, которую вы вводите, без предварительного открытия панели поиска. Чтобы включить эту функцию:
-
На Панели меню в верхней части экрана щёлкните и выберите .
Нажмите кнопкуи выберите .Нажмите кнопку
и выберите .
- Выберите панель .
- Перейдите к разделу Просмотр сайтов
- Отметьте флажок Искать текст на странице по мере его набора.
- Закройте страницу . Любые внесённые изменения будут сохранены автоматически.
После включения этой функции панель Быстрого поиска будет автоматически появляться, когда вы начинаете ввод внутри веб-сайта, не находясь в текстовом поле.
Сочетания клавиш
- Нажмите Ctrlcommand+F, чтобы показать панель поиска.
- Нажмите /, чтобы показать панель Быстрого поиска, не находясь в текстовом поле.
- Нажмите ‘, чтобы показать панель Быстрого поиска (только ссылки), пока не находитесь в текстовом поле.
- Нажмите Ctrlcommand+G или F3 для подсвечивания следующего совпадения с вашей поисковой фразой или ссылкой, даже если панель поиска не отображается.
- Нажмите Shift+Ctrlcommand+G или Shift+F3, чтобы подсветить предыдущее совпадение.
- Нажмите Esc, чтобы закрыть видимую в настоящий момент панель поиска, когда фокус находится на ней, и отменить подсветку.
Эти прекрасные люди помогли написать эту статью:
Станьте волонтёром
Растите и делитесь опытом с другими. Отвечайте на вопросы и улучшайте нашу базу знаний.
Подробнее
Самый простой способ выполнить поиск на странице в браузере — комбинация клавиш, позволяющие быстро вызвать интересующий инструмент. С помощью такого метода можно в течение двух-трех секунд найти требуемый текст на странице или отыскать определенное слово. Это удобно, когда у пользователя перед глазами большой объем информации, а поиск необходимо осуществить в сжатые сроки.
Горячие клавиши для поиска на странице для браузеров
Лучший помощники в вопросе поиска в браузере — горячие клавиши. С их помощью можно быстро решить поставленную задачу, не прибегая к сбору требуемой информации через настройки или иными доступным способами. Рассмотрим решения для популярных веб-обозревателей.
Internet Explorer
Пользователи Internet Explorer могут выполнить поиск по тексту с помощью комбинации клавиш Ctrl+ F. В появившемся окне необходимо ввести интересующую фразу, букву или словосочетание.
Google Chrome
Зная комбинацию клавиш, можно осуществить быстрый поиск текста в браузере на странице. Это актуально для всех веб-проводников, в том числе Google Chrome. Чтобы найти какую-либо информацию на страничке, необходимо нажать комбинацию клавиш Ctrl+F.
Mozilla Firefox
Для поиска какой-либо информации на странице жмите комбинацию клавиш Ctrl+F. В нижней части веб-обозревателя появляется поисковая строка. В нее можно ввести фразу или предложение, которое будет подсвечено в тексте на странице. Если необходимо найти ссылку через панель быстрого поиска, нужно войти в упомянутую панель, прописать символ в виде одиночной кавычки и нажать комбинацию клавиш Ctrl+G.
Opera
Теперь рассмотрим особенности поиска на странице в браузере Опера (сочетание клавиш). Для нахождения нужной информации необходимо нажать на Ctrl+F. Чтобы найти следующее значение, используется комбинация клавиш Ctrl+G, а предыдущее — Ctrl+Shift+G.
Yandex
Для поиска какой-либо информации через браузер Яндекс, необходимо нажать комбинацию клавиш Ctrl+F. После этого появляется окно, с помощью которого осуществляется поиск слова или фразы. При вводе система находит все слова с одинаковым или похожим корнем. Чтобы увидеть точные совпадения по запросу, нужно поставить отметку в поле «Точное совпадение».
Safari
Теперь рассмотрим, как открыть в браузере Сафари поиск по словам на странице. Для решения задачи жмите на комбинацию клавиш Command+F. В этом случае появляется окно, в которое нужно ввести искомое слово или словосочетание. Для перехода к следующему вхождению жмите на кнопку Далее с левой стороны.
Промежуточный вывод
Как видно из рассмотренной выше информации, в большинстве веб-проводников комбинации клавиш для вызова поиска идентична. После появления поискового окна необходимо прописать слово или нужную фразу, а далее перемещаться между подсвеченными элементами. Принципы управления немного отличаются в зависимости от программы, но в целом ситуация похожа для всех программ.
Как найти слова или фразы через настройки в разных браузерах?
Если под рукой нет информации по комбинациям клавиш, нужно знать, как включить поиск в браузере по словам через меню. Здесь также имеются свои особенности для каждого из веб-проводников.
Google Chrome
Чтобы осуществить поиск какого-либо слова или фразы на странице, можно использовать комбинацию клавиш (об этом мы говорили выше) или воспользоваться функцией меню. Для поиска на странице сделайте такие шаги:
- откройте Гугл Хром;
- жмите значок Еще (три точки справа вверху);
- выберите раздел Найти;
- введите запрос и жмите на Ввод;
- совпадения отображаются желтой заливкой (в случае прокрутки страницы эта особенность сохраняется).
Если нужно в браузере открыть строку поиска, найти картинку или фразу, сделайте такие шаги:
- откройте веб-проводник;
- выделите фразу, слово или картинку;
- жмите на выделенную область правой кнопкой мышки;
- осуществите поиск по умолчанию (выберите Найти в Гугл или Найти это изображение).
Применение этих инструментов позволяет быстро отыскать требуемые сведения.
Обратите внимание, что искать можно таким образом и в обычной вкладе и перейдя в режим инкогнито в Хроме.
Mozilla Firefox
Чтобы в браузере найти слово или фразу, можно задействовать комбинацию клавиш (об этом упоминалось выше) или использовать функционал меню. Для поиска текста сделайте следующее:
- жмите на три горизонтальные полоски;
- кликните на ссылку Найти на этой странице;
- введите поисковую фразу в появившееся поле (система сразу подсвечивает искомые варианты);
- выберите одно из доступных действий — Х (Закрыть поисковую панель), Следующее или Предыдущее (стрелки), Подсветить все (указываются интересующие вхождения), С учетом регистра (поиск становится чувствительным к регистру) или Только слова целиком (указывается те варианты, которые полностью соответствуют заданным).
Если браузер не находит ни одного варианта, он выдает ответ Фраза не найдена.
Выше мы рассмотрели, как найти нужный текст на странице в браузере Mozilla Firefox. Но бывают ситуации, когда требуется отыскать только ссылку на странице. В таком случае сделайте следующее:
- наберите символ одиночной кавычки, которая открывает панель быстрого поиска ссылок;
- укажите нужную фразу в поле Быстрый поиск (выбирается первая ссылка, содержащая нужную фразу);
- жмите комбинацию клавиш Ctrl+G для подсветки очередной ссылки с поисковой фразы.
Чтобы закрыть указанную панель, выждите некоторое время, а после жмите на кнопку Esc на клавиатуре или жмите на любое место в браузере.
Возможности Firefox позволяют осуществлять поиск на странице в браузере по мере набора фразы. Здесь комбинация клавиш не предусмотрена, но можно использовать внутренние возможности веб-проводника. Для начала нужно включить эту функцию. Сделайте следующее:
- жмите на три горизонтальные полоски и выберите Настройки;
- войдите в панель Общие;
- перейдите к Просмотру сайтов;
- поставьте отметку в поле Искать текст на странице по мере набора;
- закройте страничку.
Теперь рассмотрим, как искать в браузере по словам в процессе ввода. Для этого:
- наберите поисковую фразу при просмотре сайта;
- обратите внимание, что первое совпадение выделится;
- жмите Ctrl+G для получения следующего совпадения.
Закрытие строки поиска происходит по рассмотренному выше принципу — путем нажатия F3 или комбинации клавиш Ctrl+G.
Opera
Если нужно что-то найти на странице, которая открыта в Опере, можно воспользоваться комбинацией клавиш или кликнуть на значок «О» слева вверху. Во втором случае появится список разделов, в котором необходимо выбрать Найти. Появится поле, куда нужно ввести слово или фразу для поиска. По мере ввода система сразу осуществляет поиск, показывает число совпадений и подсвечивает их. Для перемещения между выявленными словами необходимо нажимать стрелочки влево или вправо.
Yandex
Иногда бывают ситуации, когда нужен поиск по буквам, словам или фразам в браузере Yandex. В таком случае также можно воспользоваться комбинацией клавиш или встроенными возможностями. Сделайте такие шаги:
- жмите на три горизонтальные полоски;
- войдите в раздел Дополнительно;
- выберите Найти.
В появившемся поле введите информацию, которую нужно отыскать. Если не устанавливать дополнительные настройки, система находит грамматические формы искомого слова. Для получения точного совпадения нужно поставить отметку в соответствующем поле. Браузер Яндекс может переключать раскладку поискового запроса в автоматическом режиме. Если он не выполняет этих действий, сделайте следующее:
- жмите на три горизонтальные полоски;
- войдите в Настройки;
- перейдите в Инструменты;
- жмите на Поиск на странице;
- проверьте факт включения интересующей опции (поиск набранного запроса в другой раскладке, если поиск не дал результатов).
Safari
В этом браузере доступна опция умного поиска. Достаточно ввести одну или несколько букв в специальном поле, чтобы система отыскала нужные фрагменты.
Итоги
Владея рассмотренными знаниями, можно скачать любой браузер и выполнить поиск нужного слова на странице. Наиболее удобный путь — использование комбинации клавиш, но при желании всегда можно использовать внутренние возможности веб-проводника.
Отличного Вам дня!
|
При поиске в интернете зачастую выдаются страницы с большим количеством информации. Подскажите, как быстро в тексте найти нужное слово? Это очень просто сделать. Для поиска нужного слова или фразы на Web-странице нужно набрать на клавиатуре комбинацию клавиш Ctrl и F. Это стандартная комбинация, которая работает во многих браузерах, в редакторах документов и других программах. Появится окно поиска, в которое нужно ввести слово или фрагмент текста, который вас интересует. Нажимаем Enter. После этого браузер подсчитает количество вхождений заданного ключевого слова в текст. Если это число больше нуля, то можно будет по очереди переходить к каждому из вхождений. Все вхождения будут подсвечиваться определённым цветом в браузере (например, зелёным). автор вопроса выбрал этот ответ лучшим Яна 2015 7 лет назад Найти слово или фразу на странице в интернете можно точно так же, как и в текстовом документе. Нажимаете сочетание Ctrl F (одинаковое для всех браузеров) — вверху появляется строка поиска. Вписываете туда текст, который нужно найти. В некоторых браузерах после этого нужно нажать «Найти» или Enter, в других поиск происходит автоматически. Результаты поиска выделяются в тексте цветом. Переходить от результата к результату поиска можно клавишей Enter или стрелками в строке поиска. Enough 6 лет назад Найти нужное слово на сайте в интернете можно с помощью строки поиска. Вызвать строку поиска текста можно сочетанием клавиш Ctrl + F. Обычно в правом верхнем углу появляется строка для ввода искомого фрагмента текста. Если слово или фраза, которую нужно найти на сайте, уже скопированы в памяти, то достаточно установить мышкой курсор в строке поиска и нажать Ctrl+V или правой клавишей мыши, потом выбрать «Вставить». Также можно начинать вводить нужное слово по буквам. В правой части строки будет указано количество найденных вариантов. Нажимая клавишу ввода (Enter) курсор будет переходить от слова к слову (если таких вариантов найдено несколько). Для того чтобы найти нужное слово или словосочетание на интернет странице в браузере нужно нажать клавиши на клавиатуре. Нажимаем на Ctrl+F и справа в верхней части браузера появится окно куда и вводим нужное для поиска слово. Затем нажимаем Enter и смотрим. Показаны все упоминания данного слова в тексте которые выделены другим цветом. Alexsandr82 5 лет назад Для поиска нужной фразы или слова на интернет странице можно использовать два способа: во-первых, можно использовать горячие клавиши для поиска, они задаются по умолчанию в каждом браузере(обычно для поиска используется комбинация ctrl+F, если она не срабатывает то скорее всего в вашем браузере задана другая комбинация горячих клавиш для поиска), в этом случае необходимо изучить настройки браузера (так как в разных браузерах настроить горячие клавиши нужно по разному), нужно искать пункт меню «горячие клавиши», там вы сможете просмотреть действующие комбинации и изменить их на другие. Во-вторых, любой браузер в меню содержит возможность поиска по странице, это как раз то что нужно, если в меню браузера вы нашли этот пункт нажимайте на него, появится окно для ввода искомого текста, вводите туда то что нужно найти и нажимаете поиск. Если искомая фраза илислово встречается на странице несколько раз то сначало браузер переместит вас на то место где фраза упоминается в первые а затем при нажатии кнопки далее он будет переходить к следующему упоминанию нужного слова. MaxFer 7 лет назад Это очень просто. Обычно большинство браузеров содержит функцию «поиск на странице». Прост ее нужно поискать в настройках или еще где-нибудь. Но есть и более удобный способ вызова поиска слов — это хитрое сочетание клавиш при открытом браузере: ctrl+»F». То есть нажав и удерживая клавишу «ctrl» нужно нажат на клавишу «F» (видимо, потому что с нее начинается слово find — найти). Тогда откроется поле для ввода искомого слова/словосочетания. Универсальность данного сочетания клавиш заключается еще в том, что с их помощью можно искать нужные слова не только в браузерах, но и в ВОРД, ЕКСЕЛЬ, ПОВЕРПОЙНТ и др. moreljuba 6 лет назад Раньше я тоже задавалась этим вопросом, ведь порой откроешь страничку, а там столько написано, а нужно выделить что-то конкретное и не знаешь как. Так вот для этого есть возможность использовать комбинацию клавиш «ctrl» плюс «F». После нажатия появлется маленькая строчка, где можно вбить искомую фразу или слово и нажать на Enter. после чего все такие же комбинации будут выделены для удобства отбора цветом. Любопытство 5 лет назад Для этого необходимо на Web-странице на клавиатуре найти Ctrl и F. Запасной вариант — F3. Нажимаем — появилось окошко поиска. Впечатываем слово, которое нас интересует, или фразу, после чего находим на клавиатуре справа слово Enter. Нажимаем. Всё. Можно искать то, что хотели. Mozgo-go 6 лет назад Искать слова, фразы, части слов, да и вообще открывать форму поиска, горячим сочетанием клавиш «ctrl-F» это уже повсеместный стандарт. Работает в любом приложении и на любой платформе. Не только на веб-страницах. К сожалению, не во всех браузерах работает вариант для поиска слова Ctrl + F. Есть еще кнопка F3 — если вы нажмете на нее,то всегда откроется окошечко в браузере с поиском, с помощью которого можно найти нужное слово или фразу на страничке. Знаете ответ? |
Горячие клавиши — это удобный способ ускорить работу с браузером, особенно при поиске нужной информации на странице. В этой статье мы рассмотрим комбинации клавиш для поиска на странице в различных браузерах и платформах, включая Windows, macOS, Android и iOS. Узнайте, как быстро найти нужную информацию на странице и повысить эффективность своей работы в браузере с помощью горячих клавиш.
Управление вкладками в браузере.
Сочетание клавиш Windows:
- Открыть новую вкладку:
- Ctrl + T
- Закрыть текущую вкладку:
- Ctrl + W
- Переключиться на следующую вкладку:
- Ctrl + Tab или Ctrl + PgDn
- Переключиться на предыдущую вкладку:
- Ctrl + Shift + Tab или Ctrl + PgUp
- Перейти на конкретную вкладку:
- Ctrl + [номер вкладки], где [номер вкладки] — это номер вкладки, на которую вы хотите перейти.
- Например, для перехода на третью вкладку вы можете нажать:
- Ctrl + 3
- Открыть ссылку в новой вкладке:
- Ctrl + Клик мышью на ссылке
- Перетащить вкладку:
- Щелкните и удерживайте мышь на вкладке, переместите ее на новое место и отпустите кнопку мыши.
Горячие клавиши MacOS:
- Открыть новую вкладку:
- Command + T
- Закрыть текущую вкладку:
- Command + W
- Переключиться на следующую вкладку:
- Control + Tab или Command + }
- Переключиться на предыдущую вкладку:
- Control + Shift + Tab или Command + {
- Перейти на конкретную вкладку:
- Command + [номер вкладки], где [номер вкладки] — это номер вкладки, на которую вы хотите перейти.
- Например, для перехода на третью вкладку вы можете нажать:
- Command + 3
- Открыть ссылку в новой вкладке:
- Command + Клик мышью на ссылке
- Перетащить вкладку:
- Щелкните и удерживайте мышь на вкладке, переместите ее на новое место и отпустите кнопку мыши.
Масштабирование, горячие клавиши.
Клавиши windows:
- Увеличить масштаб:
- Ctrl + «+»
- Уменьшить масштаб:
- Ctrl + «—»
- Восстановить масштаб по умолчанию:
- Ctrl + «0»
- Масштабировать с помощью колеса прокрутки мыши:
- удерживайте клавишу Ctrl и прокручивайте колесо мыши вперед, чтобы увеличить масштаб, или назад, чтобы уменьшить масштаб.
Эти горячие клавиши поддерживаются большинством браузеров и других приложений в Windows, таких как Microsoft Office. Однако, некоторые приложения могут использовать другие сочетание клавиш для масштабирования.
Клавиши Mac:
- Увеличить масштаб:
- Command + «+»
- Уменьшить масштаб:
- Command + «—»
- Восстановить масштаб по умолчанию:
- Command + «0»
- Масштабировать с помощью движения двух пальцев на тачпаде:
- используйте жест «щипок», разведение пальцев для увеличения масштаба и сведение для уменьшения.
Навигация по сайту.
Сочетание клавиш Windows:
- Прокрутка вниз:
- Стрелка вниз или пробел
- Прокрутка вверх:
- Стрелка вверх или Shift + пробел
- Прокрутка вправо:
- Стрелка вправо
- Прокрутка влево:
- Стрелка влево
- Прокрутка в начало страницы:
- Home
- Прокрутка в конец страницы:
- End
- Переход к следующей ссылке:
- Tab
- Переход к предыдущей ссылке:
- Shift + Tab
Комбинации Клавиш Mac:
- Прокрутка вниз:
- Стрелка вниз или пробел
- Прокрутка вверх:
- Стрелка вверх или Shift + пробел
- Прокрутка вправо:
- Стрелка вправо
- Прокрутка влево:
- Стрелка влево
- Прокрутка в начало страницы:
- Command + стрелка вверх или Home
- Прокрутка в конец страницы:
- Command + стрелка вниз или End
- Переход к следующей ссылке:
- Tab
- Переход к предыдущей ссылке:
- Shift + Tab
Поиск по сайту.
Windows:
- Поиск на странице:
- Ctrl + F
- Поиск следующего совпадения:
- Enter или F3
- Поиск предыдущего совпадения:
- Shift + F3
MacOS:
- Поиск на странице:
- Command + F
- Поиск следующего совпадения:
- Command + G
- Поиск предыдущего совпадения:
- Command + Shift + G
История, загрузки и закладки.
Windows:
- Открыть историю браузера:
- Ctrl + H
- Открыть загрузки:
- Ctrl + J
- Открыть закладки:
- Ctrl + Shift + O
- Открыть последнюю закрытую вкладку:
- Ctrl + Shift + T
- Открыть закладки с номером:
- Ctrl + номер от 1 до 9
- Сохранить текущую страницу в закладках:
- Ctrl + D
MacOS:
- Открыть историю браузера:
- Command + Y
- открыть загрузки:
- Command + Shift + J
- Открыть закладки:
- Command + Option + B
- Открыть последнюю закрытую вкладку:
- Command + Shift + T
- Открыть закладки с номером:
- Command + номер от 1 до 9
- Сохранить текущую страницу в закладках:
- Command + D
Сервисные функции в браузерах, горячие клавиши.
Вот список горячих клавиш для доступа к сервисным функциям браузера в Windows и MacOS.
Windows:
- Открыть меню настроек:
- Alt + F
- Очистить кэш:
- Ctrl + Shift + Delete
- Открыть консоль разработчика:
- Ctrl + Shift + I или F12
- Открыть режим инкогнито:
- Ctrl + Shift + N
- Перезагрузить страницу:
- Ctrl + R или F5
MacOS:
- Открыть меню настроек:
- Command + ,
- Очистить кэш:
- Command + Shift + Delete
- Открыть консоль разработчика:
- Command + Option + I или Option +Command + I
- Открыть режим инкогнито:
- Command + Shift + N
- Перезагрузить страницу:
- Command + R
Эти горячие клавиши поддерживаются большинством браузеров в Windows и macOS, включая Google Chrome, Mozilla Firefox, Microsoft Edge, Safari и другие. Некоторые браузеры могут также иметь свои собственные уникальные сочетание клавиш для доступа к сервисным функциям.
Поиск по сайту на телефоне с OS Android.
Для поиска на сайте с телефона на операционной системе Android, вы можете использовать встроенный поиск в браузере.
Вот как это сделать:
- Откройте браузер на вашем устройстве Android.
- Перейдите на сайт, на котором вы хотите выполнить поиск.
- Нажмите на иконку поиска в правом верхнем углу браузера (обычно это значок лупы).
- Введите слово или фразу, которую вы ищете.
- Нажмите на кнопку «Поиск» на клавиатуре вашего телефона или выберите «Готово» на экране клавиатуры.
- Браузер покажет вам все результаты, соответствующие вашему запросу, на текущей странице. Если искомый текст находится на другой странице, вам будет предложено перейти на эту страницу.
Вы также можете использовать сочетание клавиш для выполнения поиска на сайте в браузере на Android. В разных браузерах они могут отличаться, но вот некоторые общие сочетание клавиш:
- Нажмите на адресную строку браузера, чтобы активировать поиск на странице.
- Введите искомую фразу или слово.
- Нажмите на иконку поиска на клавиатуре вашего телефона или выберите «Готово» на экране клавиатуры.
Таким образом, вы можете легко выполнить поиск на сайте с помощью своего Android-телефона.
Поиск по сайту на iPhone.
Для выполнения поиска на сайте в браузере Safari на iPhone вы можете использовать встроенный поиск на странице. Вот как это сделать:
- Откройте браузер Safari на вашем iPhone.
- Перейдите на сайт, на котором вы хотите выполнить поиск.
- Нажмите на адресную строку в верхней части экрана.
- Введите слово или фразу, которую
- Прокрутите вниз по экрану, пока не увидите раздел «Найти на странице».
- Нажмите на поле для ввода «Найти на странице».
- Введите искомую фразу или слово.
- Браузер покажет вам все результаты, соответствующие вашему запросу, на текущей странице.
Вы также можете использовать сочетание клавиши для выполнения поиска на сайте в браузере Safari на iPhone. В разных версиях браузера они могут отличаться, но вот некоторые общие сочетание клавиши:
- Нажмите на адресную строку браузера, чтобы активировать поиск на странице.
- Введите искомую фразу или слово.
- Прокрутите вниз по экрану и нажмите на кнопку «Найти на странице».
Таким образом, вы можете легко выполнить поиск на сайте с помощью браузера Safari на вашем iPhone.
Заключение.
Горячие клавиши — это простой и удобный способ повысить эффективность работы с браузером и сократить время поиска нужной информации на странице. Мы рассмотрели комбинацию клавиш для поиска на странице в различных браузерах и платформах, и надеемся, что эта информация поможет вам ускорить свою работу в браузере. Не забывайте, что большинство браузеров также поддерживают другие полезные комбинации клавиш для доступа к различным функциям, таким как управление вкладками, масштабирование и навигация по сайту. Используйте их для повышения своей производительности и комфорта в работе с браузером.
Использовано Изображение от pressfoto на Freepik
Перейти к содержанию
Таблица горячих клавиш для поиска слов в браузере
На чтение 2 мин Просмотров 2.9к. Опубликовано 06.09.2021
Составим таблицу горячих клавиш для поиска по сайту в самых популярных браузерах, после чего наглядно продемонстрируем обнаружение данных через ПК и смартфон.
Содержание
- Таблица горячих клавиш
- Поиск по странице Яндекс браузера на компьютере
- Как найти слово на странице в браузере на телефоне
Таблица горячих клавиш
Ниже представлены таблицы с комбинациями клавиш для поиска под Windows и macOS для навигации по сайтам в основных обозревателях: Яндекс, Google Chrome, Opera и Mozilla Firefox.
| Windows | macOS | |
|---|---|---|
| Поиск по странице в браузере | Ctrl + F F3 |
⌘ + F |
| Искать следующее значение | Ctrl + G F3 |
⌘ + G |
| Искать предыдущее значение | Ctrl + Shift + G Shift + F3 |
Shift + ⌘ + G |
Если вы используете другую программу (Internet Explorer, Pale Moon и т. д.), не ищите отдельно, как сделать поиск по тексту, а попробуйте включить поиск по открытой странице через предложенные сочетания – многие из обозревателей работают на одном движке, а значит в них используется одинаковая комбинация.
Поиск по странице Яндекс браузера на компьютере
Будем искать текст на сайте на примере обозревателя от Яндекса:
- Открываем поисковую строку, переходим на нужный сайт и используем на клавиатуре сочетание клавиш из таблицы выше. На сайте должен всплыть соответствующий блок.
- Вписываем часть слова, само нужное слово или словосочетание, которое хотим отыскать. Инструмент находит совпадения.
- Количество обнаруженных совпадений отобразится в том же окне. Найденные элементы будут выделены, переключаться между ними можно с помощью стрелок. Если сайт крупный, и текст на странице длинный, переключаться можно с помощью ползунка навигации – на нём местоположение элементов тоже выделяется.
Установите галочку в пункте «Точное совпадение», чтобы обозреватель выполнил поиск текста и выделил только полностью совпавшие элементы – когда эта опция деактивирована, слова выделяются целиком (даже если в них есть лишь заданная часть).
Как найти слово на странице в браузере на телефоне
На смартфонах никакая горячая клавиша не нужна – включить поиск по словам в мобильном браузере обычно можно с помощью отдельной кнопки, которая располагается в меню.
Поиск в браузере Google Chrome быстро выполняется следующим образом:
- На странице в браузере кликните по иконке в виде трёх точек, нажмите на «Найти на странице».
- Введите запрос в появившееся поле (по слову, его части или сочетанию).
- По аналогии с программами для Windows и macOS, слова в тексте выделятся. Переключаться можно с помощью стрелок (страница будет проматываться автоматически) или панели навигации.
Инструкция применима как для Android, так и для iOS – структура Google Chrome в обеих системах практически одинакова.
Работаю системным администратором 10 лет. Программирую на PHP и Python. Способен объяснить технические моменты понятным языком.

 , затем щёлкните по , или используйте сочетание клавиш, нажав
, затем щёлкните по , или используйте сочетание клавиш, нажав 

 и выберите .
и выберите .