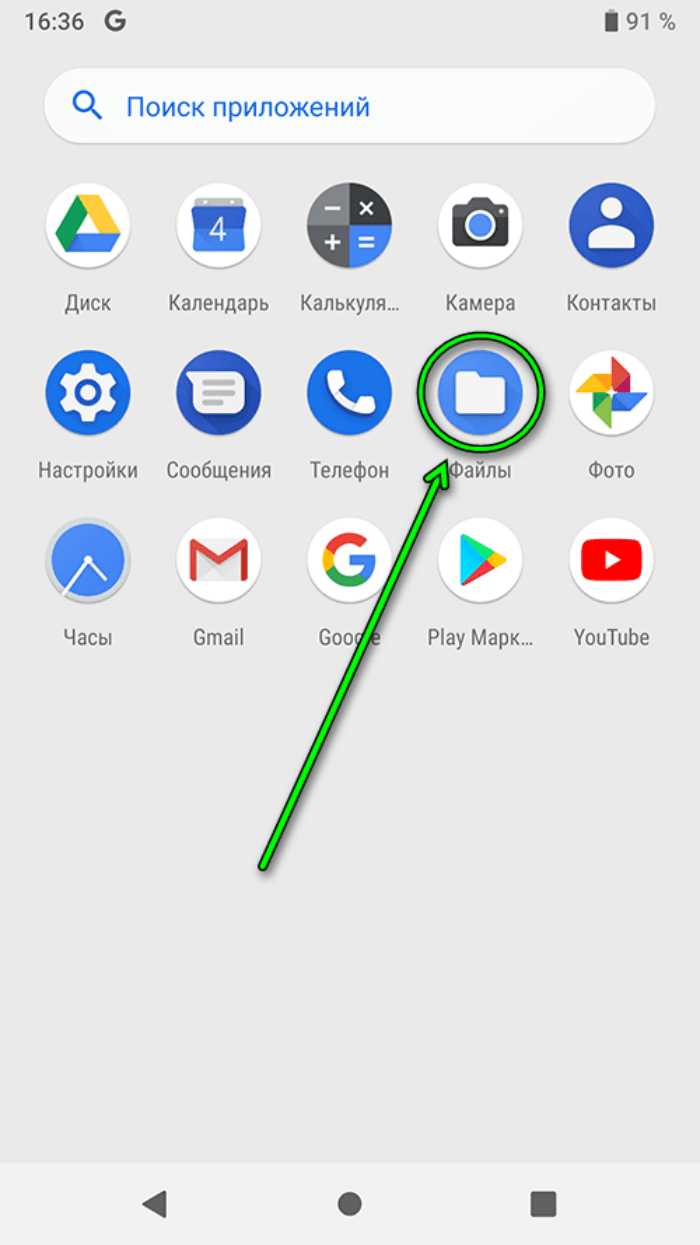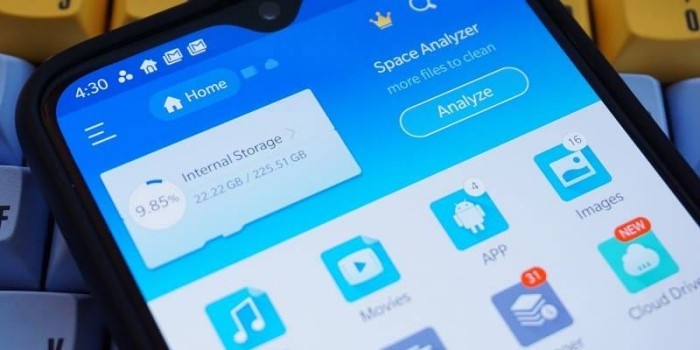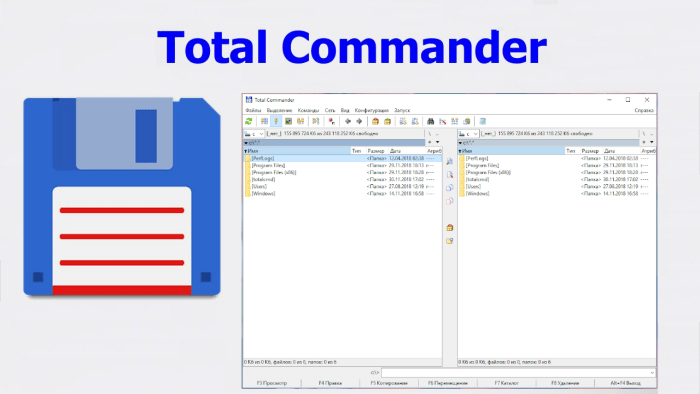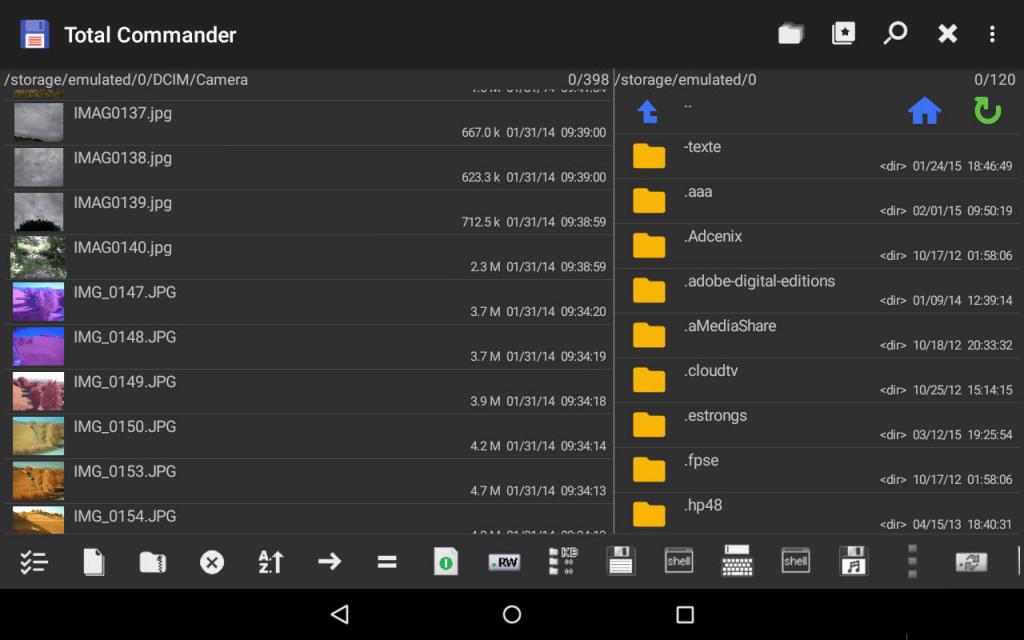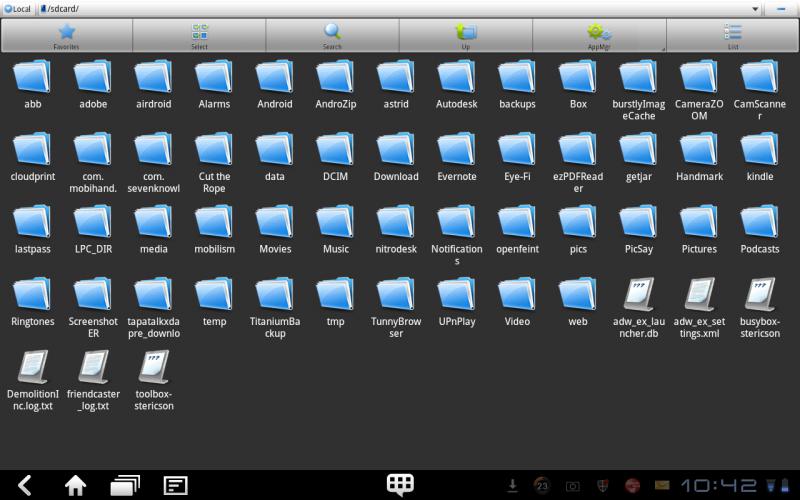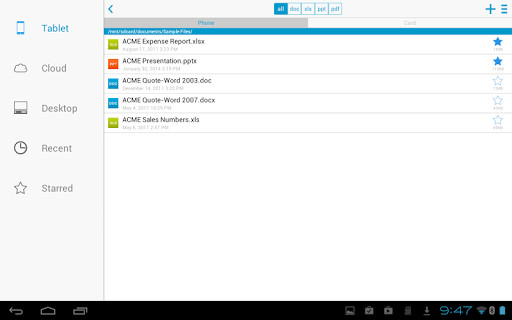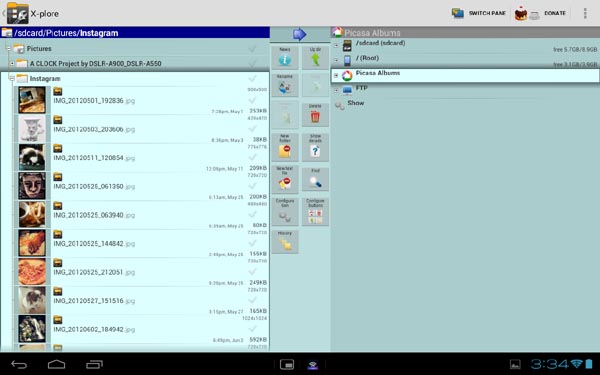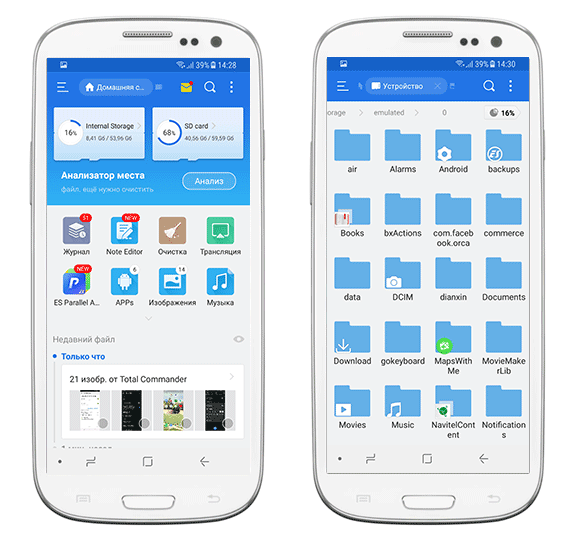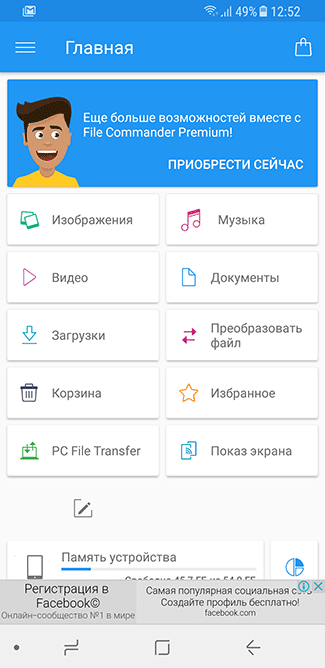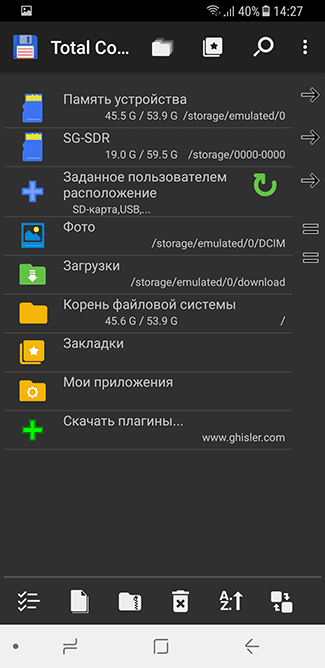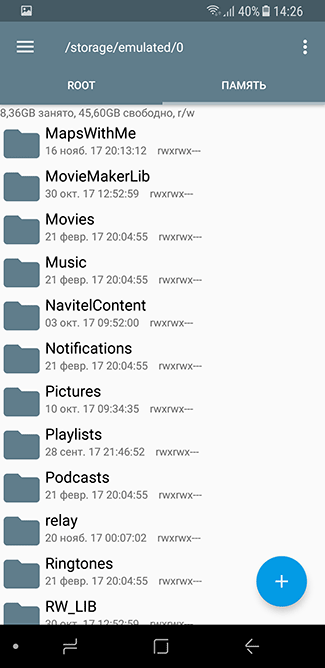-
1
Откройте Панель приложений. Нажмите на значок в виде сетки маленьких квадратов или точек. Как правило, этот значок находится внизу на главном экране.
- На Samsung Galaxy 8 проведите по экрану снизу вверх, чтобы открыть панель приложений.
-
2
Коснитесь Менеджер файлов. Это приложение может также называться «Файлы», «Мои файлы», «Обозреватель файлов», «Проводник файлов» или как-то аналогично. Отобразятся файлы и папки, которые хранятся на Android-устройстве.
- Если на устройстве нет менеджера файлов, прочитайте эту статью, чтобы узнать, как установить менеджер файлов.
- Если вы нашли приложение «Загрузки», запустите его, чтобы просмотреть файлы. Нажмите на значок этого приложения, а затем коснитесь значка «☰», чтобы открыть список папок.
-
3
Коснитесь папки, чтобы открыть ее. Если нужно просмотреть содержимое SD-карты, нажмите на ее имя; в противном случае нажмите «Внутреннее хранилище» или «Внутренняя память», или просто «Память».
-
4
Нажмите на нужный файл, чтобы открыть его. Он откроется в соответствующем приложении.
- Например, если нажать на фото, оно откроется в приложении «Галерея» или в основном приложении для работы с фотографиями.
- Чтобы открыть некоторые файлы, например, документы или таблицы, нужно установить специальные приложения.
Реклама
-
1
Запустите приложение «Настройки». Нажмите на значок
на панели приложений, на главном экране или на панели уведомлений.
-
2
Прокрутите вниз и нажмите Хранилище. Отобразится список носителей информации Android-устройства, например, SD-карта (если она установлена) и внутренняя память.
-
3
Прокрутите вниз и нажмите Просмотреть. Если эта опция не отображается, нажмите «SD-карта» или «Внутренняя память».
-
4
Нажмите Просмотреть. Откроется список папок и файлов, которые хранятся на SD-карте или во внутренней памяти устройства.
- Эта опция может называться «Разное».
-
5
Нажмите на нужный файл, чтобы открыть его. Он откроется в соответствующем приложении.
- Например, если нажать на фото, оно откроется в приложении «Галерея» или в основном приложении для работы с фотографиями.
- Чтобы открыть некоторые файлы, например, документы или таблицы, нужно установить специальные приложения.
Реклама
Об этой статье
Эту страницу просматривали 30 072 раза.
Была ли эта статья полезной?
Things You Should Know
- To locate your File Manager, you’ll need to open Android’s app drawer.
- To access your files via Settings, you can use «Storage & USB»
- When viewing your Android files, the files will use their default apps.
-
1
Open your Android’s app drawer. It’s the icon with a square made of several smaller squares or dots. You’ll usually find it at the bottom of the home screen.
- If you’re using a Samsung Galaxy 8, swipe up from the bottom of the screen to open the app drawer.
-
2
Tap File Manager. The name of this app may vary, so if you don’t see File Manager, look for My Files, File Browser, or File Explorer. This displays a list of files and folders on your Android.
- If you don’t have a file manager, see this wikiHow to learn how to get one.
- If you have a Downloads app in the app drawer, you may be able to use it to browse files. Tap it, then tap ☰ to view additional folders.
Advertisement
-
3
Tap a folder to view its contents. If you have an SD card, you may be able to browse it by tapping its name. Otherwise, tap Internal Storage (or Internal Memory) to browse for files.
-
4
Tap any file to view it. The selected file will open in its default app.
- For example, tapping a photo will open it in your gallery or photo manager app.
- Certain file types, such as documents and spreadsheets, may require you to download an app for viewing.
Advertisement
-
1
Open your Android’s Settings. It’s the
that’s typically found in the app drawer or on the home screen. You may also find it on the notifications bar.
-
2
Scroll down and tap Storage. This opens a list of storage locations on your Android, such as your SD card (if you have one) and internal storage.
-
3
Scroll down and tap Explore. If you don’t see this option, you may have to select your internal or removable storage first. A confirmation message will appear.
-
4
Tap Explore to confirm. You now have access to the files and folders on your Android.
- This option is sometimes called Misc.
-
5
Tap any file to view it. The selected file will open in its default app.
- For example, tapping a photo will open it in your gallery or photo manager app.
- Certain file types, such as documents and spreadsheets, may require you to download an app for viewing.
Advertisement
Add New Question
-
Question
How do I open zip files?
You have to download and app that will extract the files and then open them for you. You can do an internet search to find free zip file extractors. Winzip is a common one.
Ask a Question
200 characters left
Include your email address to get a message when this question is answered.
Submit
Advertisement
Thanks for submitting a tip for review!
About This Article
Thanks to all authors for creating a page that has been read 146,230 times.
Is this article up to date?
Android — открытая операционная система, в которой у любого пользователя есть права для взаимодействия с файловой системой.
В частности, используется диспетчер файлов для Андроид, который есть на любом мобильном устройстве под управлением этой операционной системы.
Где находится диспетчер файлов для Андроид и как его открыть
Файловая система, которую многие называют диспетчер задач для Андроид, представляет собой доступ к системе через папки и файлы.
Лучше всего объяснить это по аналогии с компьютером, файловая система которого находится на жестком диске C в виде файлов и папок (Documents, Users, Program Files и т.д.). Так вот Андроид работает точно так же.
Зачем нужен диспетчер задач Android? На мой взгляд, доступ к файловой системе является главным преимуществом операционной системы от Google по сравнению с iOS.
Благодаря ему на Андроиде можно открыть почти любую папку, очистив ее, добавив в нее файлы или переместив/скопировав файлы из нее или в нее.
Несколько примеров полезных действий в диспетчере телефона:
- после удаления приложения от него остались файлы, которые занимают место и можно удалить их в соответствующей папке;
- можно напрямую перемещать файлы из памяти устройства на карту памяти, что очень удобно;
- в таких приложениях, как Telegram, Viber или WhatsApp, все файлы, даже временные, загружаются на память телефона и очень быстро ее заполняют, а найдя папку с тем же Телеграмом можно выделить все временные файлы и удалить их (очень эффективно!);
- если в систему попал вредоносный файл и вы знаете, какой это файл, его можно найти через файловый менеджер и удалить.
То, где находится файловый менеджер, зависит от модели и бренда аппарата. В преимущественном большинстве случаев это приложение “Проводник”, расположенное на домашнем экране.
Также можно установить стороннее программное обеспечение, чтобы точно знать, как открыть диспетчер файлов на Андроид (им будет загруженное приложение).
Важно! Помимо этого диспетчера, существует диспетчер приложений и диспетчер загрузок. Это три разные вещи.
Диспетчер приложений находится в настройках, во вкладке “Все приложения” или “Приложения”. Он представляет собой перечень всех установленных программ на мобильном устройстве.
Здесь можно найти любое установленное приложение, очистив его кэш, удалив, остановив работу или откатившись до изначального состояния.
Последнее нужно для системных приложений, которые невозможно удалить даже через диспетчер, поэтому можно лишь поставить начальную версию и остановить функционирование.
Диспетчер загрузок предназначен для просмотра загруженных объектов. В нем учитываются все загрузки, будь то скачанные с браузера или с мессенджеров.
Да, можно посмотреть все скачанное в самом браузере или мессенджере, но через диспетчер будет отображаться все сразу, и это удобно. Отсюда можно открыть скачанный объект, посмотреть место его сохранения, удалить его.
У вас не должно возникнуть вопросов о том, как включить диспетчер загрузки Андроид, потому что он активирован всегда. Другое дело, когда нужно узнать где находится данный диспетчер.
Обычно он расположен среди прочих приложений в папке “Инструменты” или “Прочее”. Называется либо “Диспетчер загрузок”, либо “Загрузки”.
Топ 3 файловых менеджера, которые я рекомендую скачать
Стоковое системное ПО подходит лишь для стандартных действий по типу копирования, перемещения, переименования и обычного просмотра файловой системы.
Также “Проводник” довольно ресурсоемкий, что может быть важно при работе с тяжелыми данными или если мобильное устройство имеет слабые технические характеристики.
Существует стороннее программное обеспечение, которое лучше стокового. Далее описаны три лучших.
Total Commander
Total Commander пришел на мобильную операционную систему Android с компьютеров на Windows. Он значительно лучше справлялся с обязанностями файлового менеджера на компьютере, из-за чего позже получил название Windows Manager.
Данное программное обеспечение имеет интуитивно-понятный интерфейс и прямое отображение папок (совсем как на компьютерах). По сравнению с предустановленным менеджером, Total Commander работает значительно быстрее и имеет больше функций.
В программе есть широкий набор инструментов для навигации и поиска. Также можно копировать, вставлять, перемещать и т.д. Из особенных функций есть поддержка закладок и распаковка архивов. Можно добавлять настраиваемые кнопки прямо на панель управления.
В Total Commander есть встроенный текстовый редактор, доступ по локальной сети, FTP и SFTP клиенты. Приложение доступно бесплатно и загружается из Play Market.
Advanced Download Manager
Advanced Download Manager — улучшенный менеджер загрузок, который умеет работать с торрентами, добавлять закачки из различных браузеров и делать многое другое.
Основные функции программного обеспечения:
- перехват закачек из буфера обмена и всех браузеров;
- ускорение загрузки путем многопоточности;
- загрузка сразу на карту памяти в обход внутреннего накопителя;
- одновременное скачивание нескольких объектов (а не по очереди как в стандартном диспетчере загрузок);
- стабильная докачка файлов после паузы или обрыва соединения;
- резервное копирование списка загруженных объектов на карту памяти;
- автоматический запуск или остановка загрузки при подключении или отключении от Wi-Fi;
- есть встроенный браузер для закачки объектов из сайтов, требующих регистрации.
Приложение доступно бесплатно, а поэтому содержит рекламу.
IDM — Download Manager Plus
IDM Download Manager Plus — это менеджер загрузок и диспетчер файлов для Андроид в одном лице.
В программе есть встроенный браузер, и если через него зайти на сайт с видео или другим мультимедиа, можно скачать его прямо оттуда. Причем загрузка доступна даже когда сам сайт это не предусматривает.
От файлового менеджера в приложении есть работа с загруженными файлами. Их можно переименовывать и указывать расположение.
IDM Download Manager Plus доступен в Play Market. Загрузка бесплатна.
Телефон, как и любое устройство, производящее обработку и хранение информации, имеет собственное файловое хранилище. В нем все файлы имеют особую иерархию, называемую файловой системой (или структурой). В ОС Android используется иерархическая структура, где файлы находятся в отдельных папках, а папки – друг в друге. Чтобы увидеть эту структуру, нужно использовать приложение Проводник. Мы расскажем, где находится встроенный проводник в телефоне с Андроид.
Как открыть обычный проводник
«А бывают необычные?» – спросит читатель. На самом деле, в зависимости от оболочки может быть несколько приложений для работы с файлами и папками. Их разрабатывают и добавляют сами разработчики и прошивок и производители телефонов. Во-первых, такие приложения безопаснее, ведь в них скрыты системные файлы. Во-вторых, разработчикам проще изменять их интерфейс для создания единой концепции дизайна оболочки. Проще говоря, встроенный проводник – это безопасно и красиво.
Описываемое приложение может носить следующие названия:
- Файловый менеджер;
- Диспетчер файлов;
- Проводник;
- Файлы.
Сам ярлык по умолчанию отображается на главном экране или в папке «Инструменты». Также открыть его можно, вызвав Гугл-ассистента (для этого три секунды держите кнопку «Домой» по центру или скажите «Окей, Гугл»), и сказав: «Открыть приложение Проводник».
Способы открыть системный проводник
Это приложение разработчики скрывают подальше в настройках, чтобы неопытные пользователи ничего не меняли в нем.
Автор не нашел простого способа добраться до него без использования сторонних приложений, потому предлагаем наиболее оптимальное решение с использованием Cx Explorer:
- Скачайте приложение Cx Explorer по этой ссылке.
- Откройте программу.
- Перейдите в раздел «Основная память».
- Откройте папку «Android», а после подкаталог «data».
- Подтвердите переход на внешний менеджер.
Готово. Здесь вы можете просматривать даже системные и скрытые файлы. Кстати, такое же приложение открывается при поиске файлов в мессенджерах и социальных сетях.
Чем он отличается от обычного
Как вы заметили, разобраться в интерфейсе системного диспетчера труднее. В нем используются какие-то примитивные формы, а в дополнительном меню много похожих разделов. Это нормально, ведь главная задача такой программы – это удобный доступ к файлам из других приложений. Учтите, что даже во встроенном файловом менеджере вы можете только просматривать системные файлы, но редактировать их точно не получится.
Сторонние приложения
Иногда встроенное программное решения для просмотра файлов не устраивает пользователей из-за ограниченности функционала или неприятного интерфейса. Лично автора, например, раздражает дизайн интерфейса диспетчера в телефонах «Самсунг» (чисто субъективное мнение). В таком случае на помощь приходят сторонние приложения, которые легко устанавливаются на телефон.
Cx проводник
Эта отличная программа уже выручила нас в подзаголовке выше. Теперь мы подробнее остановимся на ней и расскажем обо всех преимуществах. Начнем, пожалуй, с возможности анализа пространства на диске. Да, такую функцию поддерживают многие современные смартфоны, но на старых ее до сих пор нет. Для очистки от мусора достаточно открыть программу и нажать «Анализировать». После сервис автоматически покажет большие файлы, а также предоставит диаграмму по занятому пространству.
Второе преимущество проводника – это возможность подключения к удаленному хранилищу. Здесь есть доступ через следующие технологии:
- Облачные хранилища (Dropbox, Google Drive, OneDrive И Box).
- Локальная сеть;
- FTP;
- SFTP;
- WebDAV.
Не пугайтесь этих букв – это названия протоколов для подключения к удаленным хранилищам. Если у вас таких нет, то пользоваться этим разделом не придется. В остальном это такая же программа, не дающая дополнительных привилегий.
Ссылка для установки.
Total Commander
В начале XX века это приложение было графическим проводником для ПК. Однако у версии для Windows и Android ничего общего. Total Commander для телефонов – это расширенный файловый менеджер с примитивным интерфейсом, повышенной производительностью и логичной структурой. Ссылка для установки здесь.
Благодарим за прочтение.
Как найти диспетчер файлов на андроиде
Содержание
- Стандартное приложение
- Total Commander
- «ES Проводник»
- Docs To Go
- X-Plore
- Поиск нужной информации
- Встроенные инструменты
- ES Проводник
- FX File Explorer
- ES Explorer – файловый и сетевой менеджер для Андроид
- File Commander – бесплатный файловый менеджер и конвертер для Андроид
- Total Commander для Андроид – классический двухпанельный диспетчер файлов
- Root Explorer – доступ к файловой системе Andro >Если вам необходим продвинутый файловый менеджер, с полноценным доступом к ОС Android, обратите внимание на Root Explorer. Приложение позволяет работать с системными директориям мобильного устройства.
- Sol >Отметим наиболее интересные функции файлменеджера.
- Какой файловый менеджер для Андроид мы бы посоветовали скачать?
Диспетчер файлов на «Андроиде» поможет вам упорядочить всю информацию, хранящуюся на устройстве. С его помощью можно быстро найти нужный вам документ, скопировать или переместить его, отправить по электронной почте или же заархивировать. В общем, просто незаменимая программа.
Сразу стоит сказать, что сейчас в Google Play можно найти сотни приложений для работы с файлами на смартфоне, но не все из них одинаково хороши. А вот о тех файловых менеджерах, которые на сегодняшний день считаются лучшими, как раз и пойдет речь в этой статье.
Стандартное приложение
В операционную систему Android 6.0 разработчики наконец-то догадались добавить предустановленную программу для работы с файлами. Правда, они зачем-то спрятали ее в дебрях настроек, только запутав тем самым неподготовленных пользователей.
Желающим получить доступ к файловой системе своего смартфона приходится делать следующее:
- Открыть «Настройки».
- Перейти в раздел «Хранилище и USB-накопители».
- Пролистать весь список до самого низа и нажать кнопку «Открыть».
Это и есть то самое место, где диспетчер файлов на «Андроиде» находится по умолчанию. Впрочем, в последующих обновлениях разработчики вынесли иконку менеджера в главное меню, так что найти его стало намного проще.
Total Commander
К сожалению, стандартный диспетчер файлов на «Андроиде» позволяет только открывать и перемещать различные документы и не обладает какими-либо дополнительными функциями. Зато таких функций с головой хватает в сторонних приложениях, самым известным из которых, пожалуй, можно назвать Total Commander.
Программа умеет не только перемещать файлы, но и позволяет работать с целыми каталогами, помещать документы в ZIP и RAR архивы, настраивать FTP-клиент и отправлять информацию по Bluetooth и Wi-Fi. Кроме того, в Total Commander имеется встроенный проигрыватель, наличие которого облегчает работу с мультимедиа.
«ES Проводник»
Это бесплатный диспетчер файлов на «Андроиде» на русском языке. Отлично взаимодействует со всеми видами файлов, начиная от приложений и заканчивая простыми фотографиями. При этом менеджер отличается высокой скоростью работы, а также простым и понятным интерфейсом.
Также стоит отметить наличие в «ES Проводнике» встроенного модуля «Диспетчер задач». Он позволяет отслеживать ситуацию с нагрузкой на оперативную память, останавливать лишние задачи и удалять «мусорные» документы.
Docs To Go
Этот диспетчер файлов на «Андроиде» подойдет в первую очередь для тех, кто часто работает с форматами PDF, XLS, DOC и т. д. Приложение позволяет создавать соответствующие документы, а также быстро находить и редактировать уже имеющиеся. Впрочем, и со всеми остальными файлами Docs To Go взаимодействует не хуже.
К сожалению, для доступа к дополнительным функциям (облачные хранилища, установка паролей, синхронизация с ПК) вам придется приобрести платную версию программы. Кроме того, в полной версии Docs To Go отсутствует надоедливая реклама.
X-Plore
Основным преимуществом данного диспетчера файлов на «Андроиде» является наличие так называемого двухоконного режима. По сути, у вас будет открыто одновременно два проводника, между которыми вы сможете свободно перемещать документы. Это значительно повышает скорость работы с файлами, но в то же время может запутать некоторых пользователей.
В остальном же X-Plore обладает полным набором всех необходимых функций. Тут вам и встроенный архиватор, и удобный поисковик, и возможность предварительного просмотра мультимедийных файлов. В общем, программа определенно достойна вашего внимания.
Давайте в этой статье я расскажу как на Android найти файл или папку по названию без помощи специального файлового менеджера или с ним. Действуем по ситуации.
p, blockquote 1,0,0,0,0 —>
Данная статья подходит для всех брендов, выпускающих телефоны на Android 9/8/7/6: Samsung, HTC, Lenovo, LG, Sony, ZTE, Huawei, Meizu, Fly, Alcatel, Xiaomi, Nokia и прочие. Мы не несем ответственности за ваши действия.
p, blockquote 2,0,0,0,0 —>
Внимание! Вы можете задать свой вопрос специалисту в конце статьи.
p, blockquote 3,0,0,0,0 —>
Поиск нужной информации
Операционная система Андроид имеет файловую систему, в которой располагаются самые разнообразные файлы, включая аудио- и видеозаписи, папки с изображениями, архивы и т.д.
p, blockquote 4,0,1,0,0 —>
Например, фотографии можно увидеть при помощи приложения «Галерея». Значок данной программы располагается на рабочем столе планшета или смартфона Андроид. А что делать, когда необходимо найти папку с музыкой или файл по названию?
p, blockquote 5,0,0,0,0 —>
В этих случаях можно использовать какое-либо из приложений под общим названием «Файловый менеджер». Подобные утилиты зачастую уже предустановлены производителем девайса на любом гаджете с операционной системой Андроид. Еще можно использовать приложения из магазина Гугл Плей или иного проверенного источника. Рассмотрим работу каждого варианта.
p, blockquote 6,0,0,0,0 —>
Встроенные инструменты
Почти на всех устройствах Андроид в виде стандартного программного обеспечения используются файловые менеджеры. На различных гаджетах данные утилиты могут немного отличаться названиями:
p, blockquote 7,0,0,0,0 —>
- Диспетчер.
- Диспетчер файлов.
- Файлы и т.д.
Для поиска нужной папки или файла на своем девайсе выполняем инструкцию:
p, blockquote 8,1,0,0,0 —>
- Открываем файловый менеджер (на скриншоте ниже «Файлы»).
- Выбираем область поиска (SD-карты или память телефона).
- Указываем категорию (к примеру, документы).
- Будет открыта папка с файлами, где для выбора доступен необходимый файл. Еще можно нажать на значок с изображением лупы в нижней панели. После этого отобразится клавиатура, при помощи которой можно ввести имя файла.

После выполнения вышеприведенной инструкции мы сможем увидеть искомый файл.
p, blockquote 9,0,0,0,0 —>
ES Проводник
Если на вашем планшете или телефоне Андроид стандартный файловый менеджер не предусмотрен, то можно использовать любое бесплатное приложение из официального магазина Гугл Плей или из заслуживающего доверия источника. Посмотрим, как подобный инструмент будет функционировать на примере очень популярной утилиты ES Проводник:
p, blockquote 11,0,0,0,0 —>
-
Скачиваем файловый менеджер по ссылке https://play.google.com/store/apps/details? >

Выбираем необходимый раздел, к примеру, внутреннюю память. Переходим в выбранный раздел и смотрим на отображенные папки. В папке Music находится музыка, а в папке DCIM – все ваши фотографии (будьте внимательны, бывают исключения).


Папки, в которых располагаются системные файлы, доступны только при наличии root прав.
p, blockquote 12,0,0,1,0 —>
FX File Explorer
Отличие данного файлового менеджера от иных проводников заключается в том, что он не просто выводит файлы и папки на гаджете, а удобно их структурирует по категориям. Открыв утилиту, вы сможете обнаружить отдельные разделы: «Документы», «Загрузки», «Видеозаписи», «Музыка» и прочее.
p, blockquote 14,0,0,0,0 —>
Для просмотра файлов на накопителе следует в главном меню выбрать «Main Storage». Если необходимо перейти к системным файлам или папкам, то открываем раздел «System».
p, blockquote 15,0,0,0,0 —> 
Файловый менеджер работает с разными видами архивов. Кроме простого открытия, файлы можно сжимать в выбранный формат. Для архивов RAR поддерживается только распаковка.
p, blockquote 16,0,0,0,0 —> 
Еще в проводнике имеется встроенный редактор, галерея, аудиоплеер и видеоплеер. Пользователь сразу может открыть несколько окон и быстро между ними переключаться.
Файловый менеджер необходим для выполнения базовых операций – копирование, перемещение, архивация файлов. К сожалению, стандартный “Проводник” не всегда решает задачи пользователя Андроид, поэтому предлагаем вам обзор альтернативных файловых менеджеров. Это:
ES Explorer – файловый и сетевой менеджер для Андроид
ES Проводник — локальный и, по совместительству, сетевой файловый менеджер. Подойдет для управления практически всеми видами данных: фото, видео, документами, приложениями.
С помощью ES Проводника вы можете:
- устанавливать приложения, архивировать/распаковывать файлы
- искать нужные файлы/папки по сети или на телефоне
- просматривать наиболее востребованные типы данных через встроенный просмотрщик
- хранить файлы и синхронизировать их с облачными сервисами вроде Dropbox, Google Drive, Яндекс.Диск и прочими.
По своему устройству этот менеджер файлов не отличается от Проводника Windows. Вы можете управлять файлами, используя копирование, вырезание, перемещение, вставку, удаление. Под рукой всегда функция шеринга — можете передать любые данные через сервис или другим пользователям. Для быстрого доступа используются закладки, можно добавлять ярлыки на рабочий стол Андроид.
Встроенный архиватор ES Проводника работает с типами ZIP и RAR. Вы можете упаковывать и распаковывать файлы, применяя шифрование с использованием AES 256 bit-ключа.
ES Проводник позволяет работает только с телефоном, но с компьютером. Для удаленного управления есть соответствующая функция. Связь с телефоном устанавливается через WiFi или SMB-протокол. Помимо того, файловый менеджер поддерживает протоколы FTP и WebDAV, вы можете использовать его как обычный ftp-клиент, отправляя файлы на сервер и обратно.
В состав ES Explorer входит также Root-менеджер; модуль будет полезен, если требуется доступ к системным директориям, недостаточно привилегий пользователя и т.п. Через root проводник также можно изменять права доступа (используйте функцию с крайней осторожностью!)
Если вы чаще работаете с фото, музыкой и видео, будут полезны встроенные просмотрщики файлового менеджера. Скажем, для картинок в Android можно настроить показ эскизов, музыка и ролики воспроизводятся через встроенный мини-проигрыватель ES Explorer.
Напоследок отметим системные утилиты, доступные через интерфейс ES Explorer:
- управление приложениями (диспетчер задач),
- очистка Andro >Скачать ES Проводник на Андроид
File Commander – бесплатный файловый менеджер и конвертер для Андроид
Основная функция File Commander – организация файлов на телефоне. Все данные разделены на несколько типов, разделы доступны на главном экране диспетчера файлов. Поддерживаются все стандартные файловые операции – копирование, архивация, перенос данных.
Программа работает со множеством файловых протоколов. Благодаря этому, вы можете передавать файлы на компьютер и обратно по Bluetooth; использовать сетевой доступ по SMB; передавать файлы на сервер по FTP; синхронизировать данные с облаком Dropbox, Google, Amazon и проч.
Другие особенности File Commander:
- Удобно организована работа с изображениями, видео и аудиофайлами, для этого вполне подойдут встроенные средства просмотра.
- Создание аккаунта для работы на нескольких телефонах, при этом настройки приложения будут всегда синхронизированы.
- В менеджер встроено шифрование, так что при необходимости можно надежно защитить данные от несанкционированного доступа.
- File Commander также удобен как Storage analyzer: если заканчивается место в памяти телефона или на sd-карте, можно открыть статистику и проанализировать, какие файлы удалить в первую очередь.
- Конвертер: с помощью File Commander вы можете преобразовывать файлы из одного файлового формата в другой. Поддерживается более 1 тыс. форматов данных.
Total Commander для Андроид – классический двухпанельный диспетчер файлов
Total Commander можно не представлять: этот файлменеджер давно занял свою нишу в мире настольного ПО. Мобильная версия ничем не хуже – по крайней мере, по функциональной части, TotalCMD перенял все основное.
Интерфейс – двухпанельный, можно настроить просмотр содержимого телефона в две колонки. Поддерживается drag-n-drop. Любой элемент (файл, папку) можно добавить в закладки для быстрого доступа.
Доступные файловые операции:
- копирование и перемещение файлов и подкаталогов;
- групповое переименование и выбор группы файлов по шаблону,
- архивация и упаковка файлов в zip/rar;
- изменение свойств(атрибутов) файлов,
- поиск по тексту и названию файлов.
Возможности для просмотра файлов:
- Встроенный текстовый редактор,
- эскизы изображений,
- проигрыватель видео- и аудиофайлов (с поддержкой потокового вещания),
- менеджер установленных приложений и деинсталлятор.
Поддержка сетевых протоколов:
- ftp/WebDAV-клиент,
- сетевой доступ к файлам;
- передача файлов посредством WiFi direct и через Bluetooth;
- работа с облачными хранилищами Dropbox, Google и прочими.
Root Explorer – доступ к файловой системе Andro >Если вам необходим продвинутый файловый менеджер, с полноценным доступом к ОС Android, обратите внимание на Root Explorer. Приложение позволяет работать с системными директориям мобильного устройства.
Помимо локального файлового управления, Root Explorer поддерживает передачу файлов в облако Google Drive и Dropbox, также можно подключиться к сети через протокол SMB. Кроме того, отправлять файлы на другие устройства можно по email, bluetooth, wifi.
В Root Explorer организован удобный просмотр файлов: есть текстовый редактор, превью по эскизам изображений, просмотрщик sql-баз, исходного кода apk-приложений.
Еще одно удобство – встроенный архиватор. Root Explorer сжимает/распаковывает файлы в форматах zip, rar, tar/gzip. Можно заходить в архив и просматривать содержимое без его предварительной распаковки.
Для быстрой навигации в этом файловом менеджере используются символические ссылки, поиск по тексту и названию файлов. Аналогично упомянутым приложениям, поддерживаются закладки и вкладки – они удобны для быстрого переключения при файловых операциях.
Другие возможности Root Explorer, которые будут интересны опытным пользователям: управление правами доступа для владельца и группы, разрешениями; выполнение скриптов (сценариев).
Sol >Отметим наиболее интересные функции файлменеджера.
Парольная защита любых файлов и папок. Solid Explorer умеет шифровать данные, для быстрого получения доступа к ним можно использовать fingerprint sensor, который сегодня присутствует во многих мобильных гаджетах.
Интерфейс файлового браузера представлен двумя панелями, которые отлично настраиваются: меняются цвета, темы и иконки. Как и большинство современных мобильных приложений, в Solid Explorer учтены особенности материального дизайна. Так что пользоваться навигацией, меню привычно и приятно.
Файловые операции между панелями (и внутри каждой из них) выполняются через Drag and Drop. Для компрессии файлов удобен встроенный архиватор ZIP, 7ZIP, RAR и TAR.
Большинству пользователей Solid Explorer будет удобен мультимедиа-функциями. Для просмотра большинства форматов фото, видео и аудио не требуется внешний просмотрщик. Более того, встроенные средства SE позволяют работать с контентом в Dropbox, Google Drive как со встроенной памятью или sd картой.
Сетевые возможности представлены FTP, SFTP, WebDav и SMB/CIFS — можно без проблем подключаться к сетевому хранилищу. Также поддерживается работа с облачными хранилищами, включая Dropbox, Mediafire и мн. др.
Опытные пользователи могут работать непосредственно с файловой системе через root-менеджер. Однако он, в свою очередь, требует установленных root-права (которые можно получить через KingoRoot, FramaRoot и прочие надстройки).
Бесплатная версия Solid Explorer File работает 14 дней, для дальнейшей работы необходим Solid Explorer Unlocker, приобретаемый через Google Play.
Какой файловый менеджер для Андроид мы бы посоветовали скачать?
Однозначного ответа нет, поскольку выбрать лучший файловый менеджер для Андроид не так-то и просто. У каждого пользователя свои предпочтения и пожелания насчет функций, которые всегда должны быть под рукой при выполнении файловых операций – копировании, создании файлов, перемещении с карты памяти на внутреннюю и т.д.
В представленной нами выборке все кандидаты достойны внимания. Хотя может показаться, что их инструментарий примерно одинаков, обратите внимание на самые важные для вас функции (просмотр мультимедиа, поддержка сетевых протоколов) и удобство.
Хотя большинство файловых менеджеров бесплатны для скачивания, имеет смысл обратить внимание на pro-версию. В любом случае, вы можете скачать менеджер файлов для Андроид бесплатно, протестировать функции – и уже затем делать выводы о целесообразности покупки полной версии.