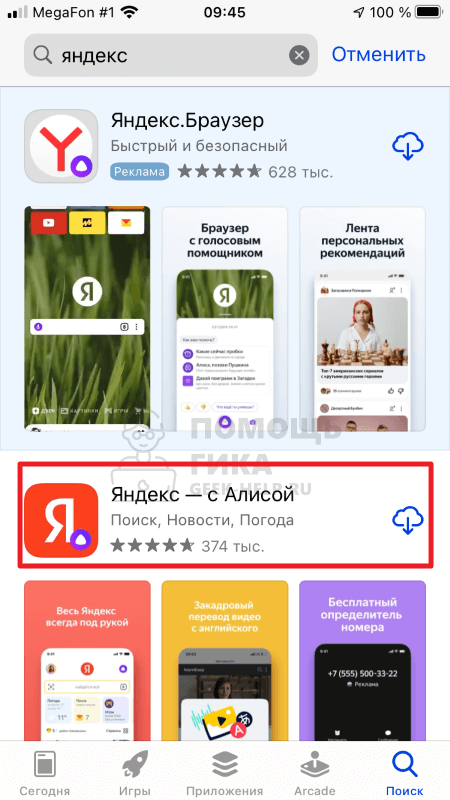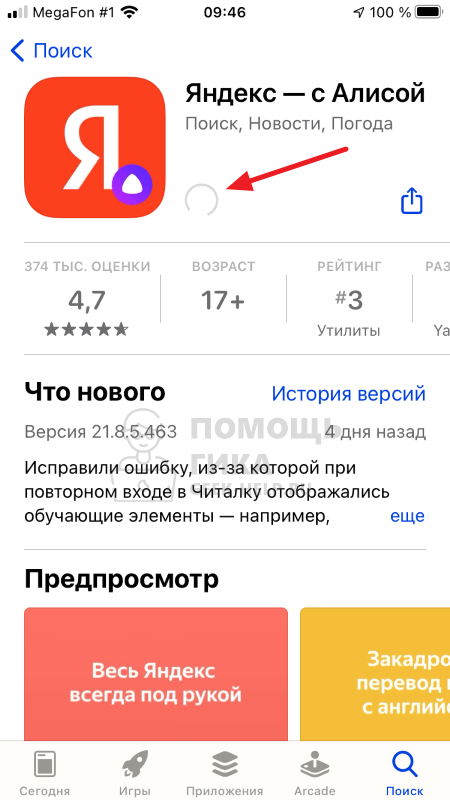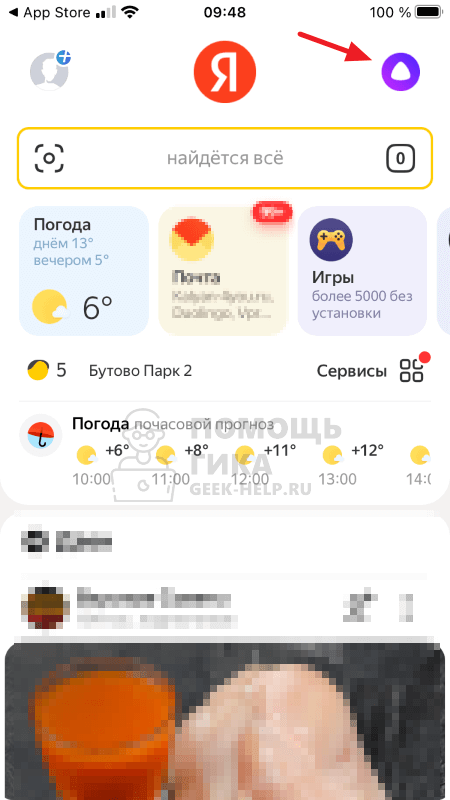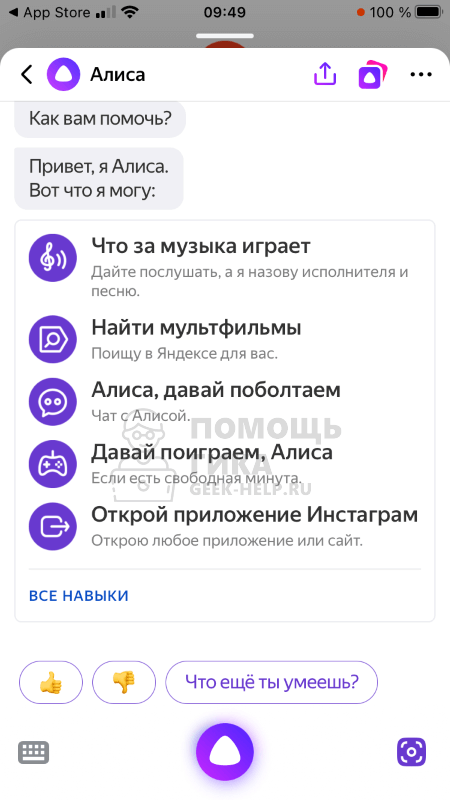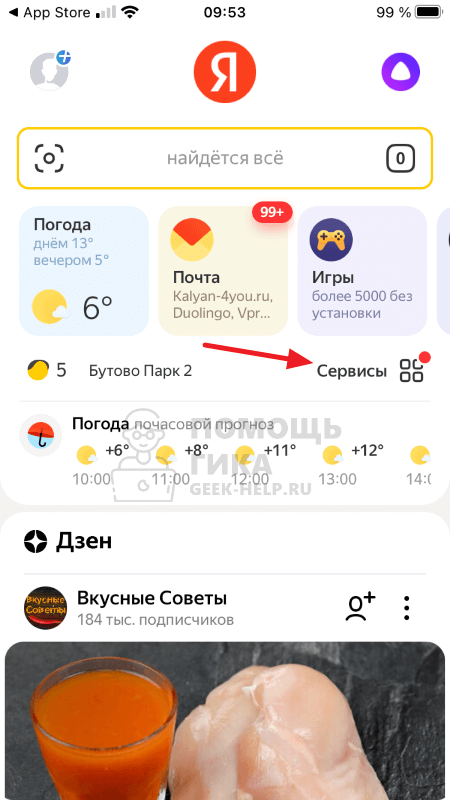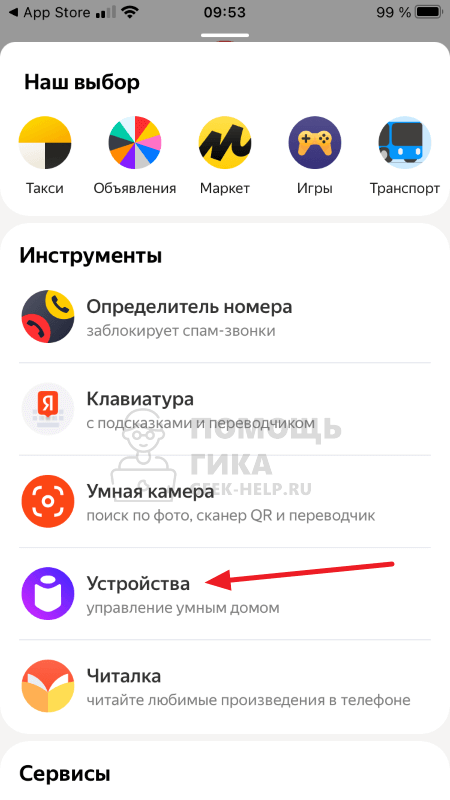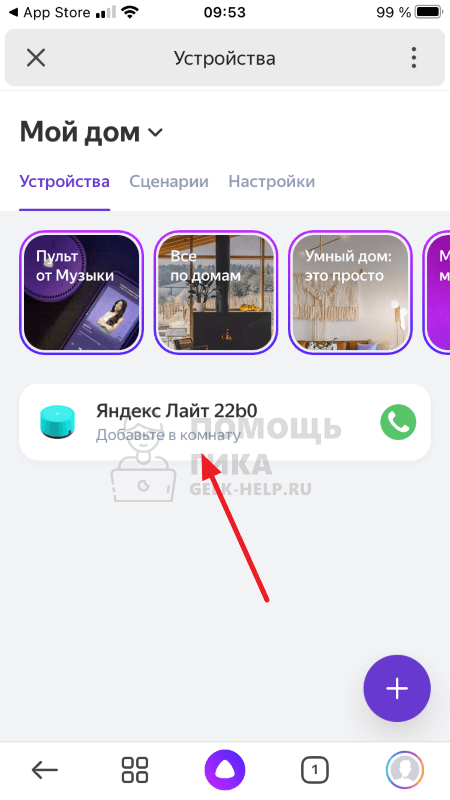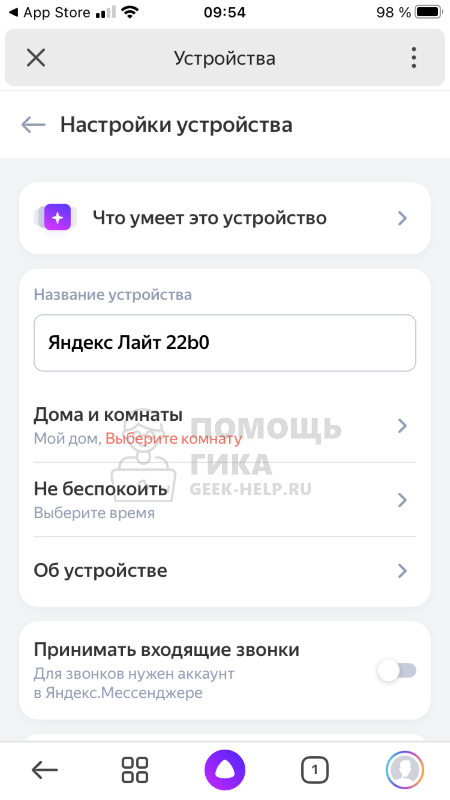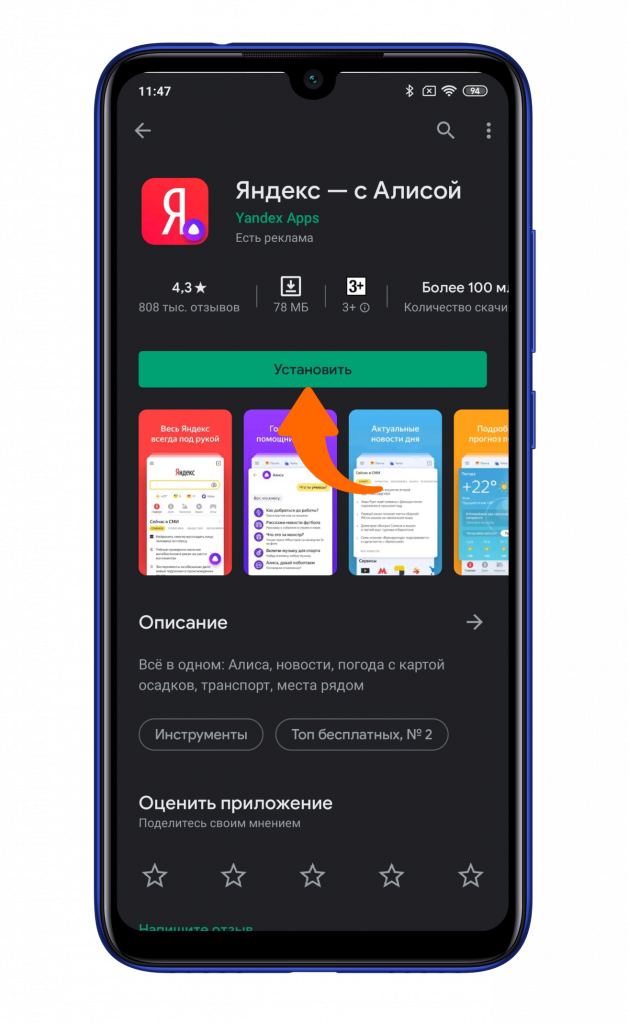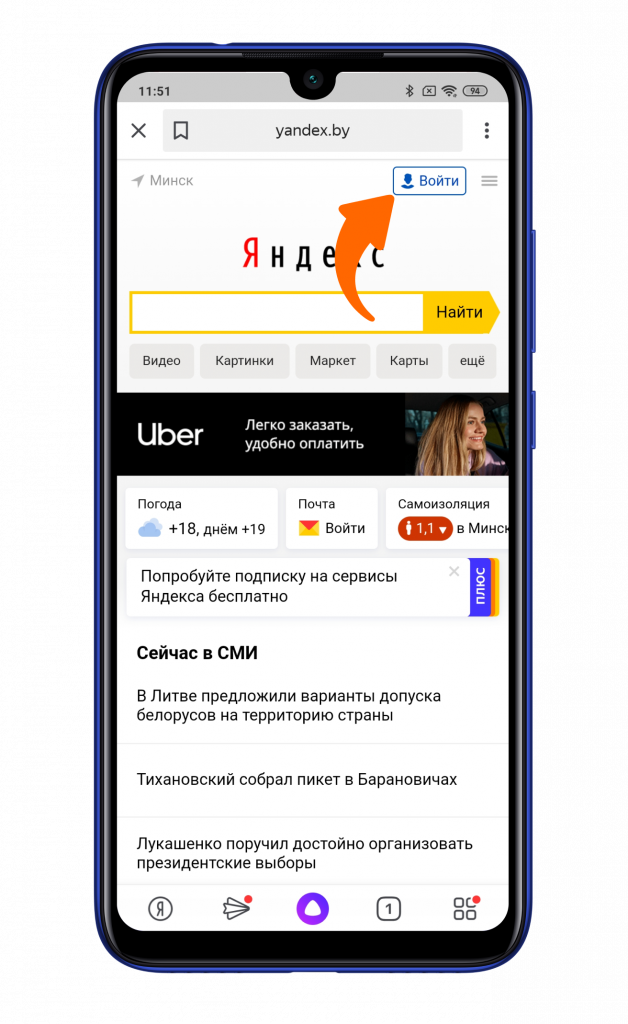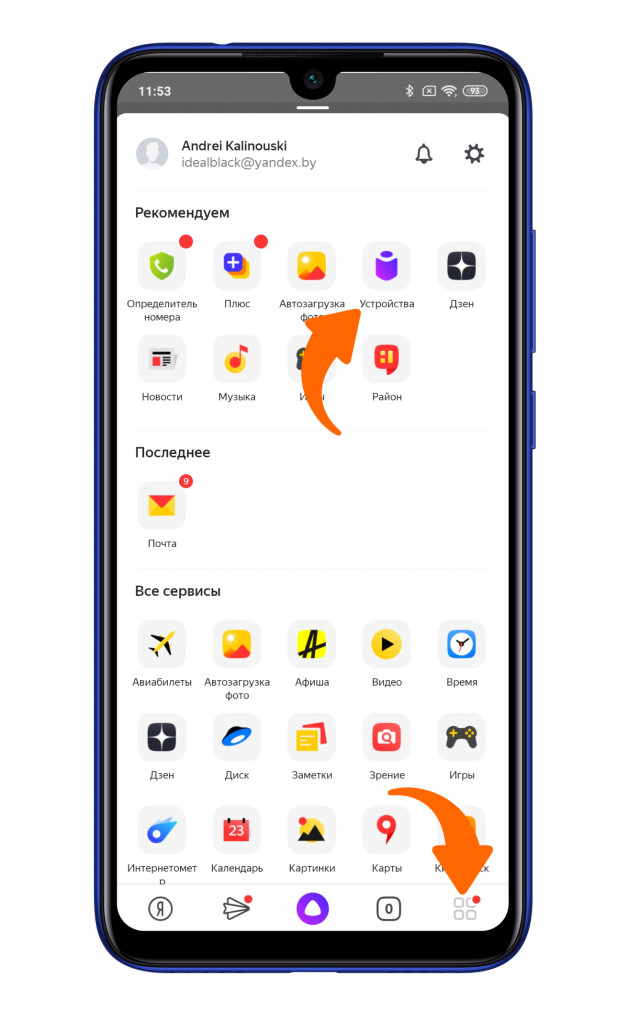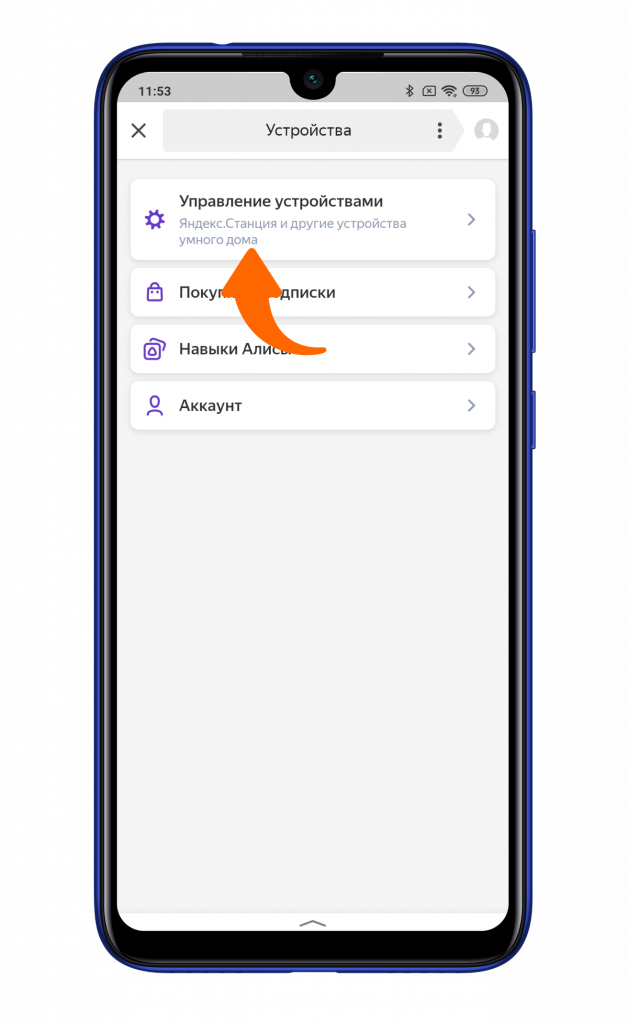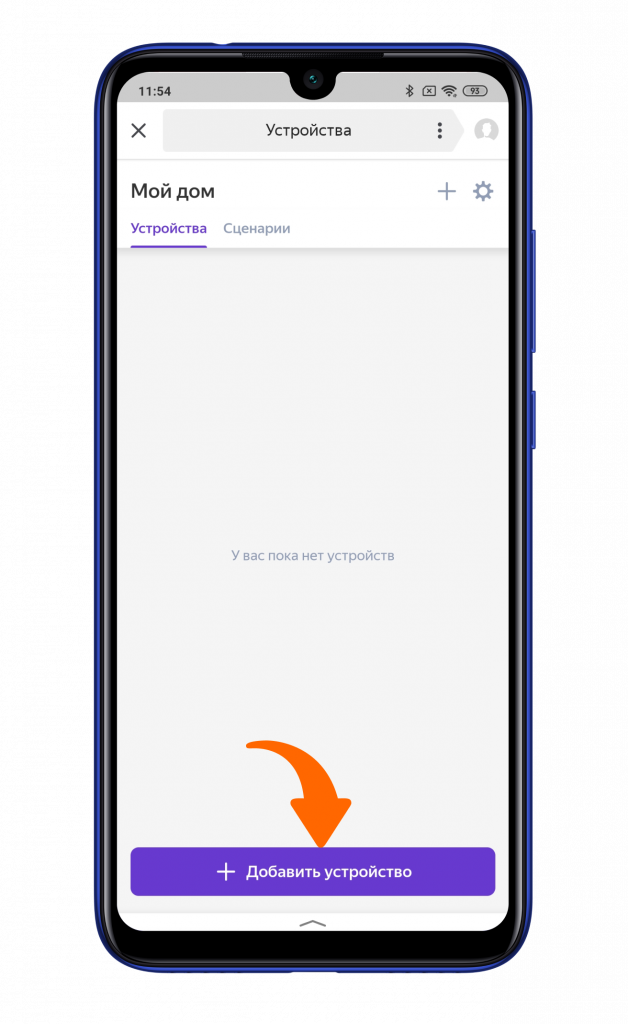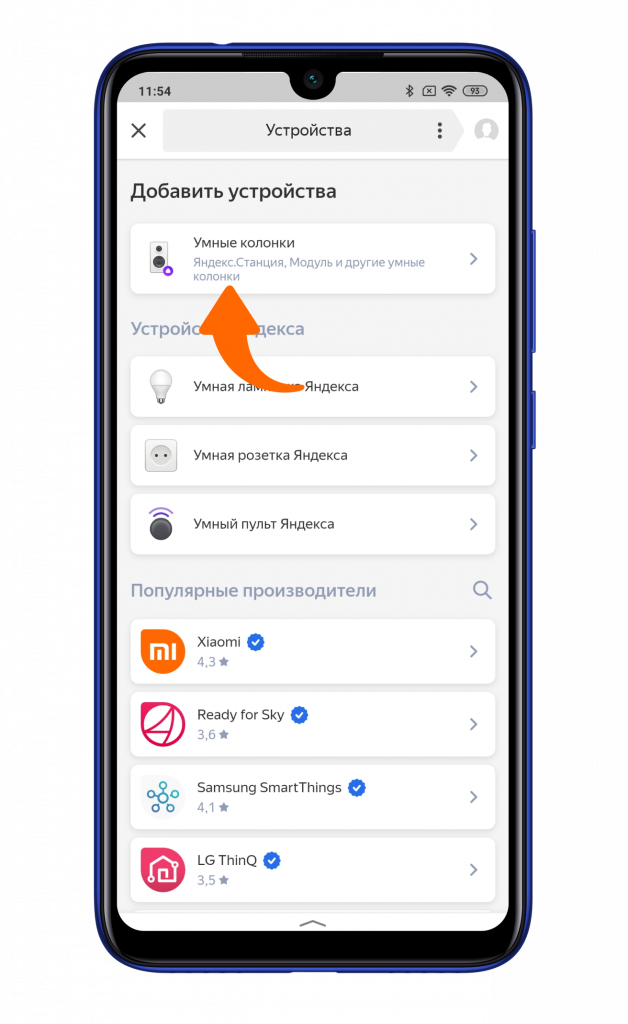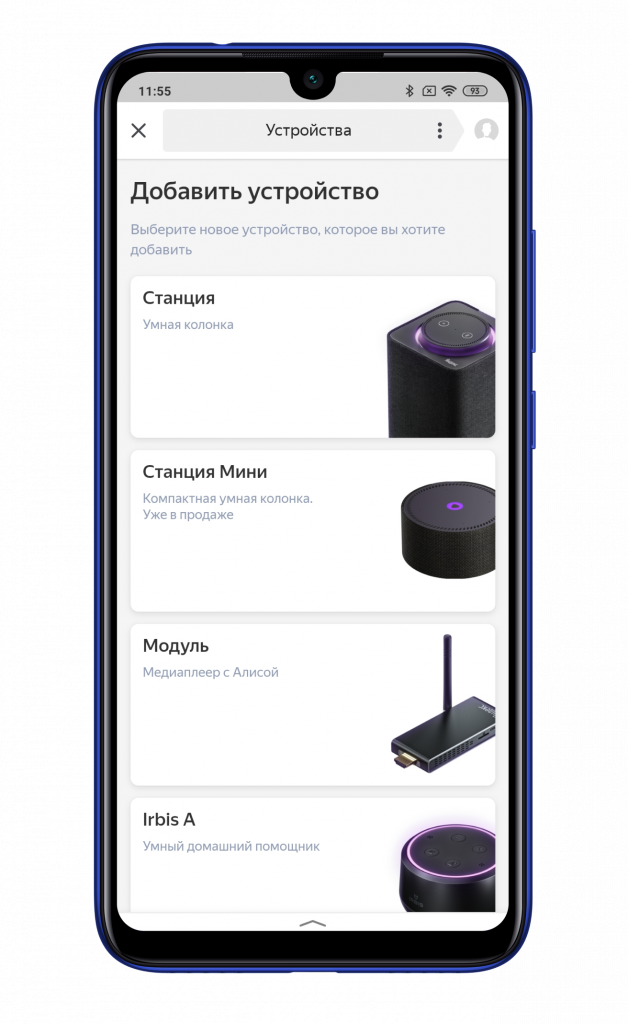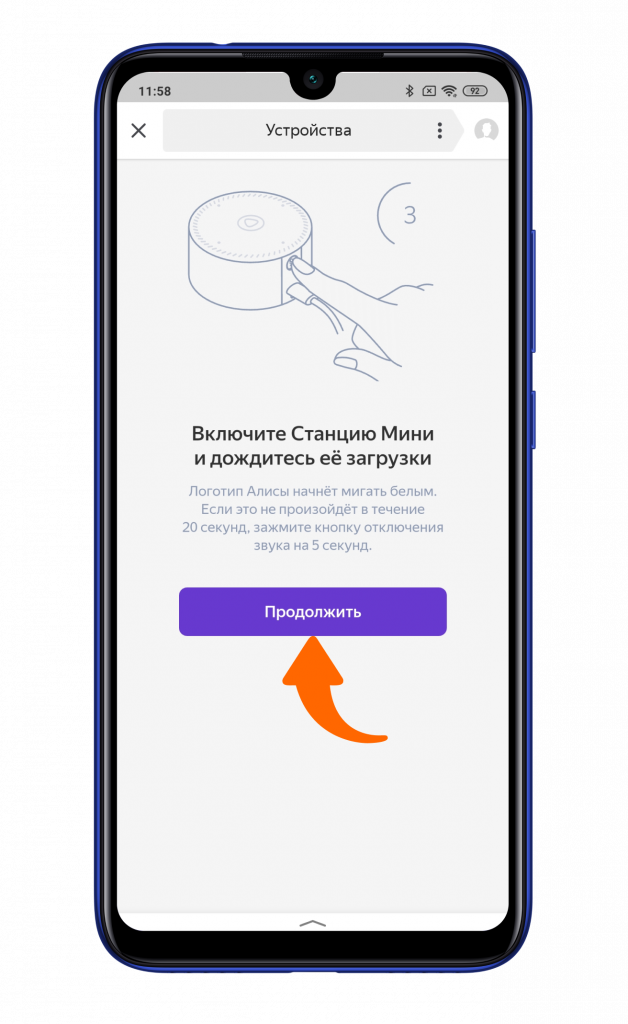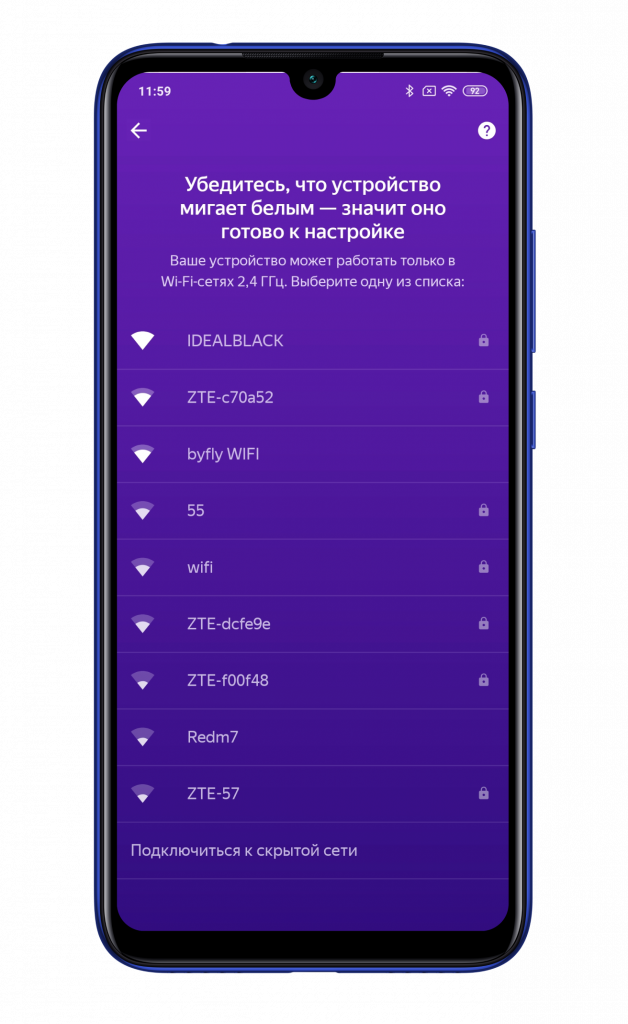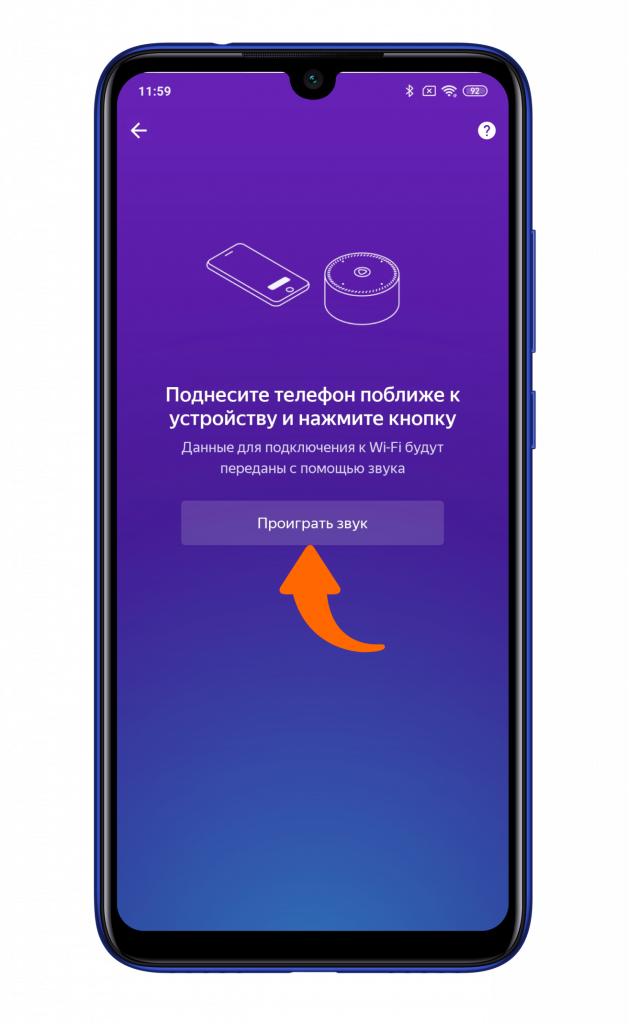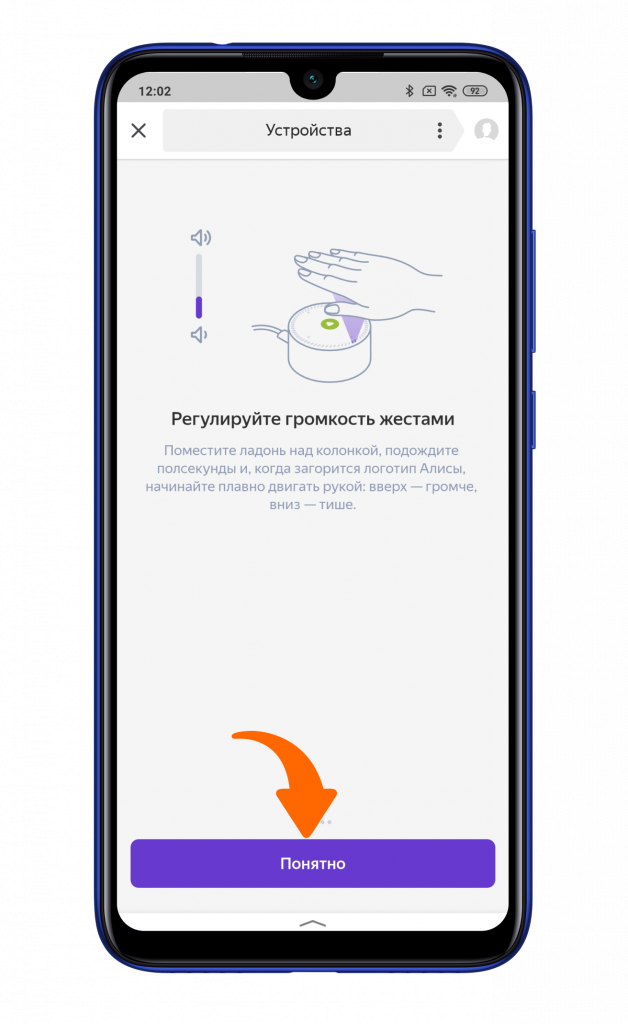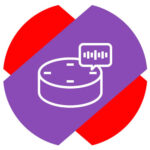
Как установить Яндекс Станцию с Алисой на телефон
Как мы отмечали выше, важно разграничивать Яндекс Станцию как электронное устройство и Алису как программный продукт. Однако для взаимодействия с голосовым помощником с мобильного устройства, как и для первичной настройки самой Яндекс Станции, нужно единое приложение.
Обратите внимание:
Указанная ниже инструкция актуальна для Android и iOS. Мы покажем на примере iPhone, как установить Яндекс Станцию с Алисой на телефон, но аналогичные действия можно проделать и на Android-смартфоне.
Откройте App Store и найдите в нем приложение Яндекс.
Обратите внимание:
Приложение так и называется “Яндекс — с Алисой”. Не перепутайте его с другими приложениями Яндекс, коих довольно много в цифровом магазине мобильных приложений.
Загрузите это приложение к себе на смартфон.
Теперь приложение от Яндекс с Алисой установлено на ваш телефон.
Как использовать Яндекс Алису на телефоне
Чтобы использовать Яндекс Алису на телефоне через приложение, установка которого была описана выше, запустите само это приложение и авторизуйтесь в своем аккаунте Яндекс.
Обратите внимание:
Подойдет любой аккаунт от Яндекс Почты, можно зарегистрировать новый аккаунт в Яндекс Почте.
В правом верхнем углу есть значок Алисы — нажмите на него, чтобы вызвать голосового помощника.
Сразу появится информация о базовых навыках Алисы от Яндекс на телефоне.
Есть несколько способов взаимодействия с Алисой в приложении. Можно использовать голосовой ввод, клавиатуру или систему быстрых ответов.
Отметим, что возможности Алисы на iPhone сильно ограничены, в сравнении с той же Siri, которая напрямую интегрирована в операционную систему. В частности, Алиса на мобильном устройстве не может взаимодействовать со сторонними приложениями.
Как установить Яндекс Станцию на телефон
Как мы отмечали выше, Яндекс Станция — это колонка, и ее нельзя установить на телефон. Когда пользователь интересуется установкой Яндекс Станции на телефон, он может иметь в виду установку Алисы на свой смартфон (выше мы описали как это сделать) или установку приложения для настройки Яндекс Станции на телефон (об этом поговорим ниже).
Приложение Яндекс, помимо прочих функций, может использоваться для настройки Яндекс Станции. При первой настройки колонки от Яндекс она привязывается к аккаунту. Далее в мобильном приложении Яндекс, если запустить аккаунт к которому привязана Станция, можно посмотреть различные ее параметры. Чтобы это сделать, нажмите на пункт “Сервисы”.
И далее перейдите в разделу “Устройства”.
Здесь будет показано, какие Яндекс Станции привязаны к вашему аккаунту.
Если нажать на одну из станций, можно ее переименовать, настроить для нее различные параметры и внести другие изменения, чтобы улучшить работу станции.
Отметим, что приложение Яндекс требуется только для первичной настройки Яндекс Станции, далее управлять колонкой можно просто голосом.
Умные колонки Яндекс обладают встроенным голосовым помощником и имеют множество функций — они найдут нужную программу на TB, помогут узнать, где находится смартфон, и включить будильник. Они также напоминают о событиях, рассказывают погоду, читают сказки детям и многое другое. Чтобы подключить Яндекс.Станцию к телефону, нужно проделать несколько последовательных действий.
Содержание
- Пошаговая инструкция по подключению Яндекс.Станции к телефону
- Подключить к Интернету через Wi-Fi ваш телефон
- Скачать приложение для Яндекс.Станции на телефон
- Подключить Яндекс.Станцию к смартфону с установленным приложением
- Как подключить Яндекс.Станцию к телефону в качестве Bluetooth колонки без WiFi и интернета?
- Можно ли настроить Яндекс.Станцию “Алиса” без телефона?
- Управление и настройки Яндекс.Станции
- Настройка громкости
- Как перезагрузить?
- Как познакомиться с Алисой, чтобы она запомнила голос владельца и узнавала его?
- Как изменить фразу для вызова голосового помощника?
- Как позвонить с Яндекс.Станции на телефон?
- Полный сброс настроек (обнуление)
- Как отключить Яндекс.Станцию от телефона?
- Возможные проблемы и их решение
- Сбои в процессе подключения
- Станция не включается
- Приложение не находит Wi-Fi
- Алиса говорит, что «Отсутствует подключение к интернету» / «Зажевало плёнку»
Пошаговая инструкция по подключению Яндекс.Станции к телефону
Способы подключения Яндекс.Станции отличаются от подсоединения других устройств. Кроме самого динамика, вам понадобится ещё и смартфон с установленным приложением «Яндекс — с Алисой». Эта программа доступна для операционных систем Android и iOS в Google Play и App Store соответственно.
Для управления настройками устройства выполните следующие подготовительные действия:
- Зайдите в приложение «Яндекс – с Алисой» на своём смартфоне.
- Перейдите в меню к пункту «Устройства».
- Найдите значок шестеренки и нажмите на него.
- Выберите желаемые настройки и примените изменения.
Здесь можно поменять кодовую фразу для активации (пункт «Фраза для вызова помощника»), настроить фильтрацию выдаваемого контента (пункт «Режим поиска»), а также разъединить девайсы в разделе «Отвязать устройство».
Подключить к Интернету через Wi-Fi ваш телефон
Первым делом нужно подключить телефон к сети Wi-Fi. Для этого выполните следующее:
- Проведите пальцем вниз по экрану, чтобы открыть панель быстрого доступа.
- Щёлкните значок Wi-Fi на всплывшей вкладке.
- Выберите нужную сеть и нажмите кнопку подключения. При необходимости введите пароль (обычно записанный на маршрутизаторе).
- Дождитесь подключения к сети (значок появляется в строке состояния Wi-Fi).
Яндекс.Станция не может подключаться к нескольким телефонам одновременно, потому что способна использовать только одну учётную запись.
Скачать приложение для Яндекс.Станции на телефон
После того, как мобильное устройство подключено к сети, скачайте приложение «Яндекс – с Алисой». Для этого:
- Зайдите в онлайн-сервис Play Market или App Store.
- Введите в поисковую строку «Яндекс – с Алисой».
- В раскрывающемся списке приложений выберите нужное.
- Нажмите кнопку «Установить».
- Дождитесь завершения загрузки.
Приложение, установленное на телефоне, будет своего рода пультом для подключаемой умной колонки. Также это работает и наоборот.
Подключить Яндекс.Станцию к смартфону с установленным приложением
Когда телефон будет подключён к сети и на него будет скачено приложение, требуется перейти к главному — подключению самой колонки к телефону. Чтобы это сделать, выполните следующее:
- Подсоедините колонку в розетку с помощью кабеля USB-C и адаптера питания, которыми комплектуется Станция.
- Зайдите в свой аккаунт.
- Откройте основное меню. Для этого в нижней панели приложения нажмите на иконку в виде 4-х квадратиков.
- Найдите пункт “Устройства” среди других иконок и перейдите в него.
- Нажмите “Управление устройствами” и выберите свою Станцию в появившемся списке. Если страница пуста, кликните по плюсику в правом нижнем углу, чтобы добавить колонку.
- Положите мобильник/поднесите его максимально близко к колонке и нажмите кнопку, отвечающую за проигрывание звука.
- Дождитесь оповещения от Алисы.
Видео-инструкция по подключению:
Как подключить Яндекс.Станцию к телефону в качестве Bluetooth колонки без WiFi и интернета?
Для такого подключения необходимо сначала включить модуль Bluetooth. На колонке это можно сделать двумя способами — сказав Алисе слова “включи Bluetooth” либо нажав и удерживая кнопку включения / выключения, пока светодиодный индикатор не замигает синим. Затем:
- Включите Bluetooth на смартфоне, перейдя в соответствующие настройки.
- На телефоне выберите Яндекс.Станцию из списка доступных устройств для подключения.
- Нажмите кнопку “Подключиться”.
Также этот метод можно использовать, когда Яндекс.Станция подключается к компьютеру или ноутбуку.
Можно ли настроить Яндекс.Станцию “Алиса” без телефона?
Вся первоначальная настройка рабочей станции производится только с помощью мобильного приложения. Без телефона впервые загрузить колонку невозможно. Однако вы можете использовать обычный браузер для выполнения дополнительных настроек.
Управление и настройки Яндекс.Станции
Помимо обычных настроек оборудования, иногда возникают ситуации, требующие более сложных действий. Например, при выходе из строя Яндекс.Станции может потребоваться перезапустить все настройки или полностью сбросить их.
Настройка громкости
Яндекс.Станция имеет несколько уровней громкости — от 1 до 10. У них следующая градация:
- 1-2 — самый низкий уровень, приглушённый звук.
- 3-4 — тихое звукоизвлечение.
- 5-8 — стандартный уровень звука.
- 9-10 — максимальная громкость.
Чтобы было громче, произнесите команду: «Алиса, громкость на …» (вместо троеточия — одна из цифр), или поверните диск с подсветкой рукой. Её цвет немного изменится, и будет соответствовать выбранной громкости. Устройство также запоминает громкость, которую вы установили в последний раз.
Как перезагрузить?
Чтобы перезапустить Яндекс.Станцию, отключите устройство от источника питания на пять секунд, затем подключите его и дождитесь завершения загрузки (когда погаснет пурпурный индикатор на верхней панели устройства).
Как познакомиться с Алисой, чтобы она запомнила голос владельца и узнавала его?
Если интеллектуальным устройством пользуетесь не только вы, но и ваша семья, друзья и знакомые, вы можете дать команду голосовому помощнику запоминать конкретно ваш голос. После этого он будет делать рекомендации в Яндекс.Музыке, ориентируясь только на ваши запросы.
Чтобы познакомиться с голосовым помощником, выполните следующее:
- Скажите: «Алиса, запомни мой голос».
- Повторите те несколько фраз, которые произнесёт вам помощник.
- Спросите колонку: «Как меня зовут?» — ассистент назовёт ваше имя.
Умные колонки могут запоминать голос исключительно одного человека. Поэтому первым “познакомиться” с Алисой должен тот, кто является её основным пользователем (персональный профиль которого будет использоваться для управления инструментом).
Как изменить фразу для вызова голосового помощника?
Чтобы изменить фразу для вызова голосового помощника, нужно выполнить несколько шагов. А именно:
- Запустите приложение Яндекс на своём смартфоне и нажмите в меню пункт «Устройство». Вы также можете открыть настройки в браузере.
- Щёлкните на значок с названием «Навыки Алисы» и выберите пункт «Фраза для вызова помощника».
- Просмотрите имеющиеся варианты, и отметьте тот, который больше нравится.
Как позвонить с Яндекс.Станции на телефон?
Ещё одна интересная функция колонки — возможность позвонить на станцию Яндекс, подключённую к Интернету. Но для этого на телефоне, который ей управляет, должно быть установлено приложение Яндекс.Мессенджер.
Полный сброс настроек (обнуление)
Бывает, что по какой-то причине требуется сбросить заводские настройки. В этом случае выполните следующие простые шаги:
- Отсоедините адаптер питания.
- Нажмите и удерживайте кнопку активации, не отпускайте её.
- Подключите адаптер питания.
- Подождите 5–10 секунд, затем отпустите кнопку активации. После этого должно загореться световое кольцо.
- Подключите динамик к Интернету.
Этот процесс может занять до 10 минут.
Как отключить Яндекс.Станцию от телефона?
В зависимости от того, как вы совершали покупку, Станция будет привязана к учётной записи, которую вы использовали впервые, или к учётной записи, на которую вы оформите подписку. Во втором случае при отвязке аккаунта колонка перестанет работать (т. е. до конца срока действия подписки передать её кому-то другому нельзя).
У станций, приобретённых в магазинах, нет этого ограничения: чтобы продать или подарить устройство, просто произведите процесс отвязки. Все ваши подписки останутся привязаны к вашей учётной записи — вы по-прежнему сможете использовать их в сервисах Яндекса.
Чтобы отвязать Станцию, выполните следующее:
- Откройте главный экран умного устройства в приложении.
- Скажите: «Алиса, настрой колонку».
- Перейдите к разделу «Устройства» в приложении.
- На открывшейся странице выберите станцию в списке устройств.
- Нажмите кнопку «Отвязать устройство».
После этого новый пользователь может активировать станцию и подключить её к своей учётной записи. Для этого нужно выполнить обычное подключение (как в начале статьи).
Возможные проблемы и их решение
Если у вас есть какие-то проблемы с подключением Яндекс.Станции, можно обратиться в службу поддержки. Сделать это возможно несколькими способами:
- написать в чат поддержки — https://yandex.ru/chat?build=chamb&guid=bde37cf3-eb59-4f93-8e5b-1809858a9ac1;
- позвонить в колл-центр по телефону +78006007811 (связаться с поддержки можно ежедневно с 07:00 до 00:00 по московскому времени, звонок по России бесплатный).
Ниже мы разберём наиболее частые проблемы и способы их решить.
Сбои в процессе подключения
Обычно у пользователей нет проблем с подключением, и выполнить это действие получается с первого раза. Но если вдруг появилась ошибка соединения, выполните следующее:
- Положите телефон рядом со станцией и нажмите кнопку «Проиграть звук ещё раз».
- Для повторного подключения к Интернету нажмите кнопку «Перезагрузить»/«Начать заново» и внимательно введите сетевой пароль от Интернета.
Если второй раз подключиться тоже не получилось, необходимо обратиться в Сервисный центр Яндекса.
Для успешного подключения телефон и станция должны быть подсоединены к одной и той же сети.
Станция не включается
Понять, что станция не включается, просто — световое кольцо не меняет цвет и в принципе ничего не происходит. В этом случае:
- Проверьте адаптер питания — желательно применять тот, что шёл в комплекте к станции. Адаптер должен быть правильно подключён к устройству.
- Проверьте работоспособность розетки, подключив к ней другое устройство (например, поставьте на зарядку телефон).
Приложение не находит Wi-Fi
Если приложение не видит домашнюю сеть, вам следует проверить, есть ли у телефона и самого приложения доступ к местоположению. Если же приложение не ловит Wi-Fi, распространяемый вашим смартфоном, следует сделать следующее:
- Включите Wi-Fi, затем выключите его.
- Вновь включите точку доступа.
- Подключитесь к скрытой сети, введя её имя пользователя и пароль. Эта опция может называться «Ручная настройка», «Новая сеть», «Другое» и так далее.
Алиса говорит, что «Отсутствует подключение к интернету» / «Зажевало плёнку»
Если колонка говорит об отсутствии подключения или сообщает, что «Зажевало плёнку», попробуйте зарезервировать IP для MAC-адреса станции. Для этого:
- Введите IP-адрес роутера в строку поиска браузера и нажмите Enter. Обычно используется 192.168.0.1 или 192.168.1.1 в качестве адреса. Данные входа: логин — admin, и пароль — admin.
- Найдите в настройках пункт DHCP — обычно находится в основном разделе, в «Сеть» или «Интернет».
- Найдите подключаемую колонку в перечне подсоединённых устройств. Рядом отображаются зарезервированные MAC-адрес и IP-адрес.
- В ручном режиме установите IP-адрес — последнее число должно быть в диапазоне от 2 до 254.
- Сохраните изменения и перезагрузите станцию.
Для подключения Яндекс.Станции к телефону не нужно обладать большими знаниями в области IT. Достаточно выполнить несколько простых шагов, следуя нашим инструкциям. Если в процессе подключения возникли проблемы и самостоятельно решить их не получилось, вы всегда можете обратиться в службу поддержки.
Если увлекаетесь инвестициями, то рекомендую отличную статью про подсчёт комиссий и расходов на брокерских счетах.
Голосовые помощники активно внедряются в повседневную жизнь человека. Они упрощают выполнение различных действий и делают серые будни разнообразнее. На борту Яндекс.Станции и Яндекс.Станции Мини установлен голосовой помощник Алиса, который является лучшим русскоговорящим ассистентом. Рассказываем, как подключить Яндекс.Станцию к смартфону.
Скачайте или обновите до последней версии приложение «Яндекс».
После установки запустите приложение и нажмите «Начать работу».
Если на вашем смартфоне уже используется Яндекс-аккаунт, то он автоматически подтянется. В ином случае нажмите клавишу «Войти» и введите ваши данные.
Для добавления Яндекс.Станции нажмите на иконку с квадратиками в правом нижнем углу. А затем выберите плитку «Устройства».
Кликните на первый пункт «Управление устройствами».
Нажмите «Добавить устройства».
Далее — «Умные колонки».
Выберите станцию, которую вы подключаете.
Следуя инструкции на экране смартфона, включите станцию в розетку и дождитесь появления белого логотипа сверху. Если это не происходит в течение 20 секунд, то стоит сбросить настройки станции зажатием клавиши выключение микрофона на 5 секунд. После появления белого индикатора на смартфоне нажмите «Продолжить».
Теперь этап подключения к Wi-Fi. Стоит учесть, что работает станция Яндекса только в диапазоне 2,4 ГГц. Выбираете точку доступа и вводите пароль.
Затем поднесите телефон к колонке и нажмите клавишу «Проиграть звук». В передаваемом звуке будет вся необходимая информация в зашифрованном виде.
Буквально через 1 минуту ожидания Яндекс.Станция сообщит вам об успешном подключении, а на экране смартфона появится небольшой гайд по управлению.
Используйте технологии 21-го века на полную вместе с Xistore!
Не забудьте подписаться на нас в Instagram, «ВКонтакте», Telegram, Viber, «Яндекс.Дзен» и на Youtube.
Смарт-устройства Xiaomi в каталоге Xistore.
Автор: Андрей Калиновский

Эта статья о том, как подключить Яндекс Станцию к телефону – если вы недавно приобрели устройство в розницу или по подписке, наши инструкции вам пригодятся! Пора распаковать колонку, настроить ее и начать пользоваться всеми доступными возможностями!
Скачиваем приложение
Если вы хотите разобраться, как подключить Яндекс Станцию к телефону, начинать стоит с мобильного приложения – оно нам понадобится. Иначе вам не соединить два устройства, вся работа ведется в специальной программе!
Скачать приложение Яндекс вы можете из магазинов Apple Pay или Play Market абсолютно бесплатно, просто найдите его через поисковую строку.
После завершения загрузки открывайте приложение – вам необходимо авторизоваться в своей учетной записи. Вы еще не успели зарегистрироваться? Самое время сделать это сейчас, ведь колонка обязательно должна быть привязана к определенному аккаунту!
Подключить Яндекс Станцию к телефону несложно, введите свое имя и фамилию, придумайте логин и пароль для последующего входа, не забудьте номер мобильного и подтвердите личность. Готово! С новенькой учетной записью вы можете авторизоваться.
Чтобы наладить нормальное подключение Яндекс Станции к телефону мало одного приложения с авторизованной учеткой. Заранее позаботьтесь о том, чтобы Wi-Fi работал без сбоев, на нормальной скорости – интернет просто необходим для корректной активации устройства.
Начинаем настройку
Большая колонка может успешно работать с телевизором! Если вы захотите, просто присоедините устройство к ТВ с помощью HDMI-кабеля, который есть в комплекте (необходимо поместить его в соответствующие разъемы). Тогда вся настройка будет происходить на большом экране! Это не противоречит тому, чтобы подключить Станцию Алиса к телефону – даже если вы выведете интерфейс на экран телевизора, колонка в любом случае будет соединена именно со смартфоном.
Теперь убедимся, что девайс расположен в нужном месте – поэкспериментируйте с акустикой и удостоверьтесь, что звуку ничто не мешает беспрепятственно проходить через комнату. Не ставьте устройство слишком близко к стене и убедитесь, что наверху над ним нет полок или иных нависающих предметов.
Написали самую простую инструкцию, как подключить Яндекс Станцию Мини к телефону.
Переходим к тому, как подключить Яндекс Станцию Алиса к телефону! Вставляем провод зарядки в разъем на корпусе, адаптер питания помещаем в розетку и ждем, пока не начнет мигать световое кольцо на крышке. Когда ассистент поздоровается с вами, переходим к следующим шагам:
- Откройте мобильное приложение и нажмите на значок меню (четыре квадрата на нижней панели);
- Перейдите к подразделу «Устройства».
Далее два пути:
- Вы уже подключали какую-то технику? Тогда жмите на кнопку в виде плюсика, выбирайте раздел «Умные колонки» и ищите внутри модель, которую вы приобрели.
- Это ваше первое умное устройство. Найдите блок «Умные колонки» и кликните «Подключить», автоматически появится список, где нужно найти название своего девайса.
Близки к окончательному ответу на вопрос, как подключить телефон к Яндекс Станции!
- Осуществите соединение с интернетом – выберите нужную сеть, нажав на нее пальцем;
- Введите пароль и дождитесь подключения;
- Как только соединение будет установлено, поднесите смартфон поближе, чтобы настроить передачу звука.
Когда вам удастся подключить Яндекс Станцию к телефону, Алиса сигнализирует об этом. Помощник подскажет, что настройка завершена и вы можете приступать к работе.
Будьте внимательны, вашему девайсу может потребоваться установка прошивки (обновления). Если такое произойдет, пугаться не нужно, просто подождите. Устройство обновляется в автоматическом режиме.
Использовать как Bluetooth-колонку
Вы уже знаете, как подключить Станцию Алиса к телефону, чтобы управлять умным домом, давать команды, задавать вопросы, просить включить музыку или поставить будильник (лишь крошечная часть возможностей помощницы).
У этого устройства есть и другая классная функция, вы можете установить блютус-соединение, чтобы транслировать музыку со своего компьютера/планшета или смартфона. Получится отличная аудиосистема, ведь колонка оснащена мощными динамиками и дает прекрасное качество звучания.
Чтобы подключить Яндекс Станцию через блютуз к телефону (или другим устройствам):
- Включите блютуз на своем компьютере/планшете/смартфоне;
- Попросите Алису включить блютуз на колонке;
- Запустите поиск девайсов на другом устройстве – как только вы увидите в списке название колонки, нажмите на него;
- Когда соединение будет установлено, световое кольцо перестанет моргать. Теперь можно запускать воспроизведение треков!
Когда закончите, просто разорвите соединение в настройках компьютера/планшета/смартфона.
Узнай, как удалить Алису в нашей прошлой статье.
Если ваша Яндекс Станция не подключается к телефону, стоит проверить надежность соединения Wi-Fi. Также убедитесь, что в названии интернет-сети нет пробелов или кириллицы. Помните, что смартфон и колонка должны быть подключены к одной и той же беспроводной сети! Это гарантирует нормальную работу устройства.
Произвести подключение Яндекс.Станции к телефону вне зависимости от платформы можно с помощью официального мобильного приложения Яндекс. Для реализации поставленной задачи желательно заранее позаботиться о беспроводной сети в диапазоне 2.4 GHz, так как умная колонка зависит от интернета, а также установить указанную программу из магазина.
Скачать Яндекс из Google Play Маркета
Скачать Яндекс из App Store
- Выполните включение устройства, подключив к электросети с помощью адаптера питания. После этого дождитесь загрузки и приветственного сообщения от Алисы.
Подробнее: Включение Яндекс.Станции
- Откройте ранее упомянутое приложение Яндекс, где заранее должна быть выполнена авторизация с помощью аккаунта компании, и коснитесь отмеченной кнопки, чтобы развернуть список сервисов. Выберите в нем «Устройства».
- На одноименной странице нажмите по блоку «Управление устройствами» и после перехода выберите вкладку «Устройства». Здесь нужно воспользоваться кнопкой «+» в нижнем правом углу приложения.
- Из списка во всплывающем окне «Добавить» следует выбрать «Умную колонку с Алисой». В результате отобразится список поддерживаемых гаджетов данной разновидности, первым из которых будет Станция.
- После выбора указанного выше блока отобразится страница с требованием нажать и удерживать в течение пяти секунд кнопку со значком Алисы на верхней панели колонки. При появлении голубой подсветки установите галочку «Я согласен с условиями использования устройства» и нажмите «Продолжить» в приложении.
После проделанных действий процедуру подключения можно считать завершенной, так как Яндекс.Станция появится в списке подключенных устройств и будет оснащена минимальным количество функций. Для получения доступа ко всем возможностям следует также настроить соединение с интернетом по беспроводной сети.
Подробнее: Подключение Яндекс.Станции к интернету
Еще статьи по данной теме: