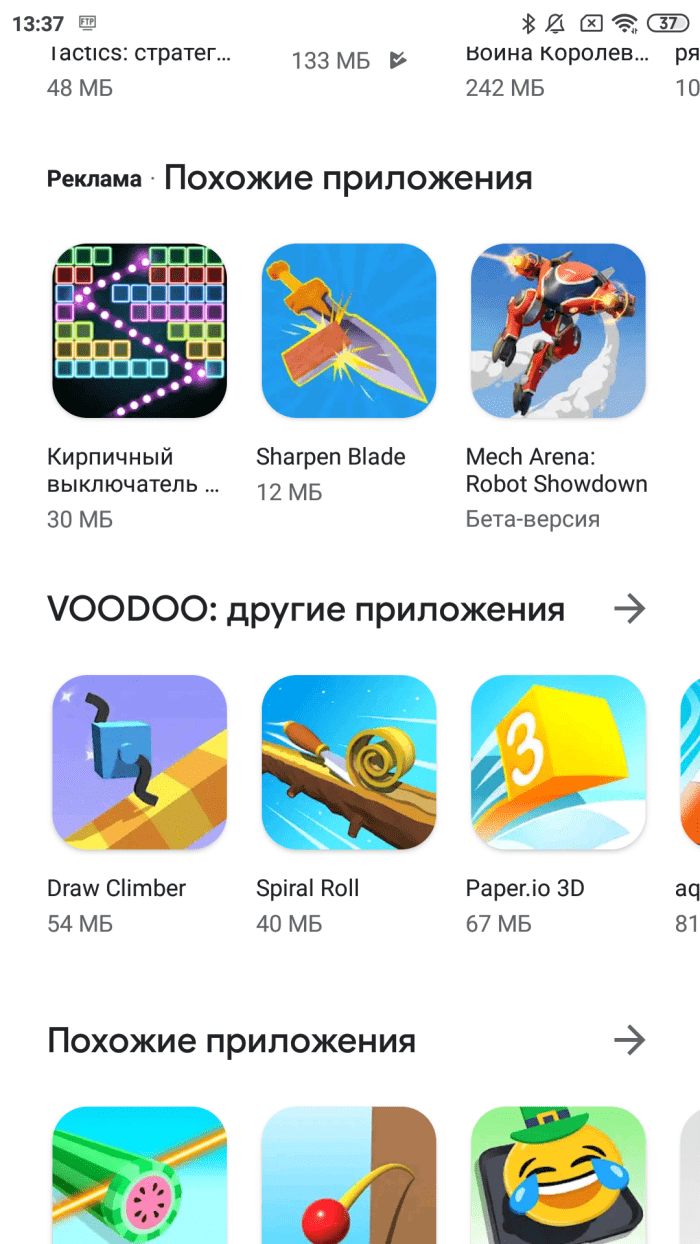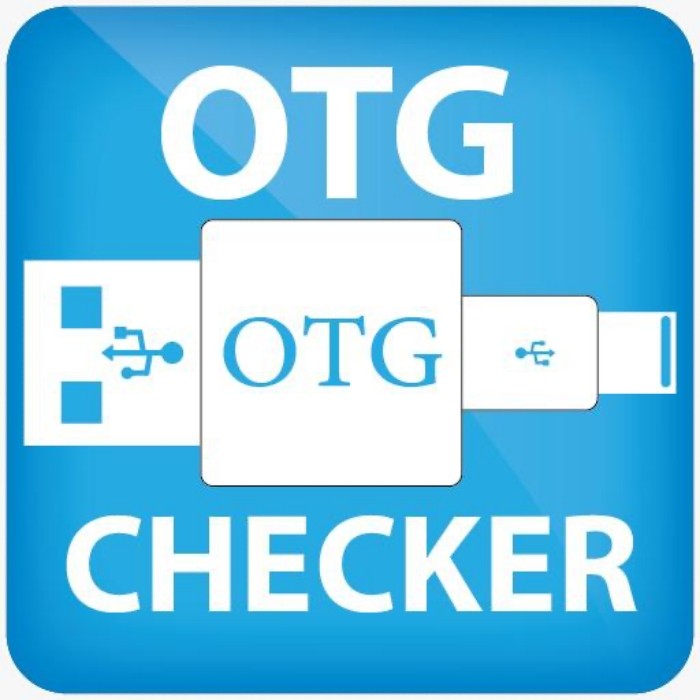USB-флешка представляет собой компактный носитель информации, который используется для временного хранения и передачи данных с одного устройства на другое. Как правило, этот аксессуар применяется в комбинации с персональным компьютером или телевизором, однако внешний носитель также сопрягается с некоторыми смартфонами. Поэтому предлагаем разобраться, как подключить флешку к телефону на операционной системе Android, и что для этого понадобится.
Можно ли подключить USB-флешку к телефону
Люди привыкли пользоваться флешками со штекерами формата USB Type-A. Такой разъем есть у большинства компьютеров, ноутбуков и телевизоров. Однако Андроид-смартфоны в качестве порта для подключения используют MicroUSB или USB Type-C. Это уменьшенные аналоги стандартного USB, в которые не войдет штекер USB-A.
Подобная особенность вводит многих людей в заблуждение, поскольку они начинают думать, будто стандартную USB-флешку нельзя подключить к смартфону или планшету. Однако это не так. Подключение флешки к мобильному устройству возможно, но только при наличии соответствующего переходника. О том, что он собой представляет, и какие еще существуют подводные камни, мы расскажем далее.
Как это сделать
Удостоверившись, что практически к каждому Андроид-телефону или планшету можно подключить флешку, предлагаем перейти к процессу настройки сопряжения. Он выполняется в несколько этапов, так как сама процедура имеет подводные камни, о которых не подозревают рядовые пользователи.
Проверка доступности функции
Как уже говорилось ранее, подключение USB-флешек возможно к большинству смартфонов, но не к каждой модели. Главное условие, которому должно соответствовать мобильное устройство – поддержка функции OTG. Аббревиатура расшифровывается, как On The Go (в переводе на русский – «на ходу»).
Опция предполагает, что USB-разъем смартфона может использоваться не только для зарядки или сопряжения с ПК, но и для подключения периферийных устройств, будь то:
- цифровые камеры;
- компьютерные мыши;
- клавиатуры;
- флешки и другие аксессуары.
Функция OTG впервые появилась в третьем поколении операционной системы Андроид.
Поэтому с высокой долей вероятности поддержкой USB On-The-Go обладает и ваш смартфон. Но в любой случае рекомендуется проверить наличие функции. С этой целью вы можете изучить информацию на сайте производителя смартфона или обратиться в службу поддержки. Однако оптимальным вариантом является использование приложения USB OTG Checker:
- Запустите Google Play Маркет или другой магазин, который используется вами для загрузки программ.
- В поисковую строку вбейте запрос «OTG Checker».
- Откройте страницу приглянувшейся проги.
- Нажмите кнопку «Установить».
- По завершении установки запустите приложение.
- Выдайте все необходимые разрешения.
- Нажмите кнопку «Check».
После нажатия кнопки «Check» вы увидите на экране сообщение «Supported» (поддерживается) или «Not Supported» (не поддерживается), что подтвердит или опровергнет наличие функции OTG в вашем смартфоне. Если приложение покажет отрицательный результат, перепроверьте сведения в другом приложении или воспользуйтесь альтернативным вариантом подключения.
Подключение через кабель OTG
К сожалению, флешку нельзя подключить к телефону напрямую. Вам в любом случае придется использовать переходник OTG. Этот аксессуар представлен в двух видах:
- кабель;
- адаптер.
В первом случае необходимые порты крепятся на провод, а во втором случае мы имеем дело с более компактным аксессуаром. Вне зависимости от того, купите вы кабель или адаптер, вы получите интерфейс со штекером USB-C (MicroUSB) и разъемом USB. Сам процесс подключения будет выглядеть следующим образом:
- Вставьте штекер USB-C (MicroUSB) в смартфон.
- Подключить флешку к разъему USB-A вашего переходника.
- Убедиться, что внешний накопитель распознан смартфоном.
Далее вы сможете взаимодействовать с USB-флешкой, читая или передавая файлы. Но перед описанием основных способов взаимодействия с накопителем предлагаем принять во внимание альтернативный вариант подключения для смартфонов, которые не обладают поддержкой функции OTG.
На заметку. Если вы не хотите путаться в проводах или приобретать дополнительный аксессуар, выбирайте в магазине двустороннюю флешку, которая имеет интерфейсы подключения и для ПК, и для мобильных устройств.
Подключение к телефону без поддержки OTG
Функция OTG является не только программной, но и аппаратной. Даже если на вашем смартфоне установлен последний Android, при наличии неподходящего стандарта разъема USB вам не удастся подключить флешку. Во всяком случае, без «костылей».
«Костылями» в данном случае являются дополнительные аксессуары:
- USB-хаб;
- USB-концентратор.
Первый представляет собой удлинитель с большим количеством USB-разъемов, который подключается к электросети. За счет наличия электропитания он позволяет смартфону распознать флешку. USB-концентратор выполняет аналогичную функцию, однако является более компактным устройством, хотя тоже подключается к розетке для подачи питания.
Закупившись соответствующими аксессуарами, вы можете подключить флешку к смартфону, используя инструкцию из предыдущего пункта материала. То есть сам процесс подключения не будет отличаться. Единственное отличие заключается только в необходимости покупки дополнительной периферии.
Чтение подключенной флешки
После того, как вы подключите USB-флешку, вам наверняка понадобится увидеть ее содержимое. Для этого можно использовать стандартный файловый менеджер, который установлен на любом смартфоне:
- Запустите «Проводник» («Менеджер файлов»).
- Выберите «Внешний накопитель».
- Перейдите в нужную вам директорию.
Далее вам будут доступны все опции обмена информации, которые знакомы вам по взаимодействию с обычными MicroSD-картами. То есть вы сможете копировать, перемещать, удалять и редактировать файлы. Разумеется, окажется доступной и функция воспроизведения мультимедиа с флешки. Главное – найти директорию, где лежит нужный файл.
Файловые менеджеры для работы с USB-флешкой
Основную роль при чтении информации с флешки играет файловый менеджер. И, хотя подобного рода софт установлен на вашем смартфоне по умолчанию, вы можете воспользоваться сторонним ПО. В его качестве предлагается рассмотреть две очень популярные программы.
X-Plore File Manager
Популярный менеджер, который подойдет к любому смартфону. Он был разработан еще на заре операционной системы Android, а потому работает даже в связке со старыми устройствами. Приложение долгое время было доступно для скачивания через Google Play Маркет, однако сейчас его поддержка прекратилась. При этом вы до сих пор можете загрузить X-Plore File Manager при помощи тематических сайтов.
Данный менеджер привлекает внимание двухпанельным интерфейсом, который позволяет с удобством управлять файлами, расположенными на разных накопителях. В то же время для корректного отображения информации рекомендуется перевести смартфон в режим альбомной ориентации.
Total Commander
Самый популярный менеджер файлов, доступный на самых разных платформах от Windows до Android. Total Commander можно скачать через Play Маркет. Это сделало уже более 10 миллионов человек, оценившие приложение в 4,2 балла.
Главной фишкой программы является ее скромный вес и поддержка большинством смартфонов. На фоне прочего софта системные требования Total Commander выглядят очень мягкими, так как мобильное устройство должно иметь на борту хотя бы Android 2.2. С функциональной точки зрения этот менеджер тоже может порадовать, так как внутри Total Commander доступны все необходимые функции от редактирования файлов до распаковки ZIP-архивов.
Возможные проблемы
При попытке подключения USB-флешки к смартфону вы можете столкнуться с самыми разными проблемами. К примеру, на некоторых устройствах внешний накопитель попросту не отображается. В данной ситуации рекомендуется проверить наличие поддержки OTG, исправность OTG-переходника и поддержку вашим смартфоном флешек заявленного объема.
Если речь идет о том, что вы не можете открыть содержимое USB-флешки, то с высокой долей вероятности смартфон не поддерживает файловую систему накопителя. Аксессуар придется отформатировать, выбрав формат FAT32. Сделать это можно через компьютер, но учтите, что в процессе форматирование с носителя информации стираются все данные.
Управление хранилищем на вашем смартфоне может быть сложной задачей, особенно если он не поддерживает карту micro SD. И похоже, что в наши дни большинство производителей флагманских смартфонов следуют примеру Apple, не используя micro SD на своих устройствах iOS. Но, к счастью, вы можете использовать USB-накопитель на Android и iOS, чтобы увеличить его объем. Итак, вот как это работает.
Связанные с: Как получить доступ к файлам на вашем компьютере из любого места с помощью TeamViewer
Почему некоторые смартфоны не поддерживают карту Micro SD?
Все смартфоны Google (как Nexus, так и Pixel) имеют фиксированное хранилище, как и iPhone от Apple. Даже флагманский убийца — One plus 2 и 3 не поддерживает карты micro SD. Итак, почему это так?
Ну, во-первых, нельзя сравнивать качество хранения SD-карты с внутренней памятью телефона. Не все хранилища одинаковы. Внутренняя память телефона обеспечивает гораздо лучшую производительность, чем SD-карта. Во-вторых, люди часто покупают дешевую SD-карту (класса 4 или 6), чтобы сэкономить.
Это влияет на общую производительность устройств. А потом те же люди жалуются, что их устройство работает медленно, но на самом деле это вина их дешевой SD-карты. Итак, для поддержания репутации компании производители флагманских смартфонов, такие как Apple, Google и т. Д., Вообще не поддерживают карты micro SD.
Связанные с: Как настроить Plex Media Server — Пошаговое руководство
Почти все современные устройства Android теперь совместимы с USB-накопителями. Все, что вам нужно сделать, это просто вставить USB-накопитель и начать изучать его содержимое. Но поскольку в вашем Android-смартфоне или планшете нет USB-разъема, вы не можете просто подключить к нему USB-накопитель. И чтобы исправить это, возьмите разъем для подключения вашего Android к USB-накопителю. Есть способ сделать это.
И чтобы исправить это, возьмите разъем для подключения вашего Android к USB-накопителю. Есть три способа сделать это.
- Используйте Кабель USB OTG. Обычный кабель OTG дешев и подходит большинству из нас. Просто подключите USB-накопитель к одному концу кабеля, а смартфон Android — к другому. Затем откройте любое приложение File Explorer (например, ES File Explorer), перейдите в local> и там вы увидите свою USB-флешку. Там у вас будет полный доступ для чтения и записи, то есть вы можете воспроизводить видеофайл, копировать файлы со своего телефона на флешку и наоборот.
Если вы хотите использовать внешний жесткий диск со своим телефоном или планшетом Android, то обычный кабель OTG может вам не подойти. В таких ситуациях вместо того, чтобы покупать USB-концентратор с питанием, который стоит довольно дорого; вы можете купить специальные OTG кабель с дополнительной розеткой, где вы можете подключить зарядное устройство Android micro USB, чтобы обеспечить дополнительную мощность, необходимую для вращения жесткого диска.
Если в вашем телефоне есть разъем типа C (например, Nexus 5x или Oneplus 3), вы можете купить Кабель USB-C OTG. Они немного дороже, чем обычный кабель Micro USB OTG, но работают аналогично.
- Купите USB-накопитель, на другом конце которого также есть слот для микро-USB. Они немного дороже (почти вдвое дороже), чем обычные флешки. С ними хорошо то, что вам не нужно беспокоиться о кабелях, но тогда это будет работать только для одного флэш-накопителя, а не с другими, например, с кабелем OTG. Так что, если вы хотите смотреть фильмы во время путешествий, то это хороший вариант.
- Приобретите беспроводные жесткие диски. Он делает то, что написано в названии, т.е. когда вы нажимаете кнопку на этом жестком диске, он создает точку доступа Wi-Fi, к которой вы можете подключиться со своего смартфона или планшета, а затем просматривать все содержимое диска с помощью приложения диспетчера файлов. Преимущество беспроводного жесткого диска в том, что он имеет встроенный аккумулятор, и вы можете подключить к нему несколько устройств одновременно. Хотя недостатком является то, что они довольно дороги, почти вдвое дороже за то же хранилище.
Что делать, если флешка не определяется?
Прежде всего, чтобы узнать, поддерживает ли ваше устройство USB или нет, просто запустите поиск в Google. Если они не поддерживают USB OTG, с этим ничего не поделать. Но если они поддерживают OTG, и это работает не только для вас. Тогда есть три вещи, которые вы можете проверить.
- Совместимая файловая система
Если ваш смартфон не может обнаружить ваш флеш-накопитель, проверьте файловую систему вашего флеш-накопителя. Android поддерживает только FAT, FAT32 прямо из коробки. Итак, если ваша флешка имеет NTFS, вам нужно отформатировать ее (обязательно сделайте резервную копию), а затем снова вставить. На этот раз это сработает. Или у вас есть смартфон высокого класса; ты можешь попробовать Плагин USB для Total Commander. Я написал подробную статью об этом Вот.
- Nexus Media Player (без ROOT)
Некоторые устройства (например, мой старый Nexus 7) не могут легко обнаружить внешний флеш-накопитель, но с помощью специального приложения, например Nexus Media Player, вы можете легко заставить его работать. Преимущество приложения в том, что вам не нужно рутировать телефон, но вам придется за это заплатить.
- StickMount (ROOT)
На некоторых устройствах вы можете получить поддержку USB через OTG, просто укоренив его и используя подходящее приложение для обнаружения раздела USB. Итак, если у вас есть рутированный Android или вы можете рутировать свой Android, попробуйте приложение Stick Mount.
Используйте USB-накопитель на iPhone и iPad
В отличие от Android, нет простого способа использовать внешний USB-накопитель на iPad и iPhone. Вам нужно будет взломать свои устройства и установить iFile из Cydia.
Итак, вот как это работает, точно так же, как мы используем кабель OTG для подключения USB-накопителя к Android; чтобы сделать то же самое на iPad и iPhone, вам придется купить Адаптер Lightning — USB для камеры (30 долларов). Затем вставьте конец с подсветкой в iPad, а другой конец подключите к USB-накопителю (должен иметь формат FAT32). Если вы используете внешний жесткий диск, возможно, вам придется использовать концентратор с питанием от USB, чтобы обеспечить ему дополнительную мощность. После этого вы сможете найти свой USB-накопитель в приложении iFile.
К сожалению, поскольку у нас нет iPhone или iPad для взлома, мы не смогли его протестировать. Но, судя по тому, что мы узнали из онлайн-источника, это работало довольно хорошо. Но, честно говоря, делать джейлбрейк iPad только для подключения USB на мой взгляд не стоит. Итак, я закончил потоковое видео с моего компьютера на мой iPad через WiFi.
Связанные с: 4 способа разместить фильмы на вашем iPad / iPhone
Подключать флешку к устройству на Андроид очень удобно, ведь это позволяет хранить на ней данные и быстро получать к ним доступ. Часто коннект проходит без осложнений, и современные смартфоны сразу определяют съемный носитель. Однако порой случаются непредвиденные сбои или несовместимость, мешающие нормальной работе. Если вы столкнулись с какой-то проблемой и телефон не видит флешку, читайте статью до конца. В ней вы найдете решение своей проблемы, которое даст возможность беспрепятственно просматривать файлы.
Ситуации, которые мы рассмотрим, актуальны для всех телефонов от разных производителей, но есть ряд ограничений, о которых мы и расскажем в начале.
Причины почему телефон Андроид не видит через OTG переходник
Кроме отсутствия поддержки технологии USB On-The-Go (читайте ниже) есть и другие причины того, что ваш телефон или планшет Андроид не видит флешку через шнур, даже если индикатор горит:
- Слишком большой объем подключаемого накопителя.
- Если звук подключения есть, но определить оборудование не удается (или оно только заряжается), убедитесь, что его файловая система имеет подходящий формат Fat32. NTFS и ExFat на Андроид не читаются. Читайте Как форматировать карту памяти microSD на Android
- Неисправность флешки. Попробуйте подключить её к компьютеру, чтобы убедиться, что накопитель работает.
- Повреждение разъема на телефоне/планшете. Даже если устройство заряжается, это не значит, что разъем полностью исправен — могут быть повреждены контактны, отвечающие за передачу данных.
- Повреждение OTG-кабеля или переходника. Чтобы убедиться в его исправности подсоедините другую флешку к другому телефону, заведомо подходящим для выполнения этой задачи.
- Неподходящая версия ОС. Читайте в спецификации вашего производителя.
В некоторых случаях подключить устройство не удастся без root. Это происходит в случае, если конкретная модель телефона не может автоматически монтировать внешний накопитель. Чтобы устранить недостаток, необходимо стороннее ПО — например, приложение , которое умеет работать с флешками, модемами, фотоаппаратами и другими устройствами.
При подключении оборудования через OTG-кабель программа самостоятельно его обнаружит и смонтирует. Найти содержимое накопителя можно будет в папке /sdcard/usbStorage/sda1. Для безопасного извлечения накопителя необходимо в StickMount выбрать опцию «Unmount».
К телефону Android можно подключить флешку и даже внешний жесткий диск через переходник OTG, однако не всегда это получается сделать с первого раза. Причины могут быть разные, от неправильной файловой системы до частичного повреждения разъема на смартфоне.
Чаще всего проблему удается устранить самостоятельно, но в тяжелых случаях приходится обращаться в сервисный центр.
Как подключить к смартфону USB-флешку
- Берем ОТГ-переходник. Он обязательно должен обладать USB разъемом. Чтобы купить переходник нужного стандарта, лучше идти в магазин со смартфоном, тогда вы точно приобретёте, что нужно. Если ОТГ есть, подключаем его к microUSB разъему телефона или к планшету.
- К USB-разъему ОТГ кабеля нужно подключить флешку.
- Затем следует в файловом менеджере смартфона перейти по адресу sdcard/usbStorage, там будет содержимое накопителя.
Вот, как подключить к смартфону ЮСБ-накопитель.
Если нет функции OTG
Некоторые пользователи задаются вопросом, как подключить USB флешку к смартфону, если он не имеет функцию OTG. Увы, но смартфонов с USB-портами не существует, так как они достаточно габаритные. Единственный вариант – использовать ОТГ переходник, подключить флешку к телефону без OTG нереально.
Проверка поддержки OTG вашим телефоном
Если вы пытаетесь понять, почему Андроид не видит флешку USB, то первым делом необходимо убедиться, что смартфон вообще умеет работать с USB Flash.
Для этого он должен поддерживать технологию USB On-The-Go. Она подразумевает, что microUSB подает питание на внешний накопитель через OTG кабель, так что он становится видимым в Андроид, прямо как в Windows 7/10/XP.
Чтобы убедиться, что аппаратные характеристики позволяют подключать к телефону модем, флешку, клавиатуру или любое другое USB-устройство, установите на Андроид приложение .
Если программа покажет, что телефон готов к работе с внешними устройствами через хаб, то можно подключать кабель OTG и через него устанавливать соединение с флешкой.
Что делать, если телефон не видит флешку?
Теперь поочередно поговорим о каждой причине, чтобы выяснить, как лучше ее устранить.
Причина №1. Коннект выполнен неправильно
Порой пользователи неверно соединяют устройства между собой. Чтобы не допустить ошибок, следуйте инструкции:
- убедитесь, что смартфон умеет работать с переносными накопителями;
- проверьте версию Android и совместимость при помощи USB OTG Checker;
- вставьте провод в порт мобильного;
- засуньте второй конец шнура во внешнюю флешку;
- откройте любой файловый менеджер, найдите там съемный диск и работайте с ним.
Если после этого результата нет, переходите к следующим пунктам.
Причина №2. Игнорирование лимита на объем хранилища
Ознакомьтесь с инструкцией. Там написано, есть поддержка USB-host или нет. Если выбросили документацию, то ищите ее в интернете, чтобы не путаться в догадках, сколько GB поддерживает телефон.
Также помните, что переносные жесткие диски (HDD) поддерживают не все мобильники, так как для их подпитки надо много энергии. Обычно бюджетные модели не могут их открывать и ограничиваются чтением с флешки небольших объемов.
Причина №3. Файловая система не поддерживается девайсом
Телефоны поддерживают работу с файловой системой FAT: exFAT и FAT32. Поэтому если флешка отформатирована в NTFS, то нужно перемонтировать ее, дабы изменять файлы. Есть два выхода, рассмотрим каждый по отдельности.
Переформатирование
Внимание! Форматирование безвозвратно удалит данные на носителе.
Оно делается через ПК следующим образом:
- вставьте флешку в гнездо;
- откройте «Мой компьютер», правой клавишей кликните по названию накопителя;
- в открывшемся окне выберите «Форматировать»;
- в строчке «Файловая система» установите FAT32 и клацните «Начать».
Когда утилита сообщит о завершении, можно вставлять флешку в телефон или планшет.
Подключение USB-накопителя к планшетам без MicroUSB
Некоторые производители оснастили свои устройства своими собственными разъемами синхронизации.
В этом случае вам понадобится проприетарный «USB-адаптер» на одном конце и 30-контактный разъем на другом. Этот вариант никоим образом не уступает традиционному кабелю OTG, за исключением более высокой цены.
Есть большая группа устройств, оснащенных портом USB OTG, которые по умолчанию не позволяют просматривать содержимое подключенных носителей.
Речь идет о Nexus, который управляется его собственными законами. К сожалению, в их случае необходимо изменить систему (решение для более продвинутых задач) или использовать дополнительную программу, которая позволяет передавать файлы и мультимедиа.
Самый простой способ справиться с этой проблемой — использовать программу Nexus Media Importer.
Проблема с контактами
Нередко засорение контактов приводит к тому, что андроид не видит флешку. Данная проблема встречается не так часто, как две предыдущие, но все же имеет место быть.
Причин того, почему грязь попадает на контакты, довольно много: это может быть самое обыкновенное накапливание пыли внутри телефона, извлечение флешки грязными руками, окисление контактов от влаги и многое другое. Суть остается неизменной – из-за грязных контактов андроид не распознает карту памяти.
Что можно сделать в такой ситуации? Первое – это взять ватную палочку, смочить ее в спирте, а затем аккуратно протереть контакты на флешке и на самом телефоне. Если слот под карту памяти расположен не под крышкой, а где-нибудь сбоку, куда вставляется специальный комбинированный лоток, то тут лучше взять какой-нибудь плоский и тонкий предмет, чтобы он спокойно проходил в разъем для лотка.
Второй способ предназначен уже для тех, у кого контакты не просто грязные, а окислились от попадания влаги. Тут тоже подойдет ватная палочка, только вместо спирта придется использовать пищевую соду. Кончик палочки необходимо тщательно «помакать» в соду, после чего можно приступать к протирке контактов. Ни в коем случае не надо мочить палочку, чтобы сода лучше к ней прилипала, поскольку влага или жидкость вновь попадут на контакты.
Что можно и чего нельзя сделать с флешкой на андроиде
Несмотря на то, что такие двойные USB-носители являются классными, они не могут полностью заменить проверенные микро SD карты, и это не просто то, что они торчат из корпуса.
Например, вы не можете устанавливать приложения на такие внешние запоминающие устройства или использовать камеру для сохранения изображений и видео не в системной памяти, а на USB-накопителе.
Поэтому он не может рассматриваться как полное расширение встроенной памяти, а только как хранилище «жирных» данных.
Следует также отметить, что большинство устройств не поддерживают файловую систему NTFS, что еще больше ограничивает удобство использования таких «перьев», поскольку максимальный размер одного файла в FAT32 «всего лишь» 4 ГБ, а есть, например, фильмы HD более крупные.
В качестве альтернативы, некоторые могут использовать файловую систему exFAT, но здесь вам также приходится иметь дело с проблемами совместимости.
Что такое USB-ОТГ?
Данная технология позволяет подключать мобильные изделия к USB-периферии. Разработана технология в 2001 г, а ее особенность состоит в том, что смартфон или планшет способен работать в двух режимах: «клиента» и «хозяина». Во время подключения флешки девайс может считать данные, а во время подключения к компьютеру он будет распознаваться в виде флеш накопителя.
OTG шнур отличается от обычного кабеля USB тем, что имеет перемычку между проводами 4 и 5. С ее помощью девайс определяет подключение устройства USB, отдает питание ему, а не только получает зарядку, как это осуществляется во время подключения обычного кабеля.
Имеются специальные кабели OTG, позволяющие планшету или смартфону Андроид одновременно работать с USB периферией и заряжаться. Данную технологию поддерживают далеко не все устройства.
Некоторые нюансы с портами usb
Если смартфоны используют разъемы micro-USB, то с планшетами ситуация немного другая.
Самый распространенный необычный разъем присутствует в планшетах. Для подключения флешки в этом случае вам не понадобится кабель отг, а специальный адаптер бренда.
Интересная ситуация была раньше. На первых планшетах был дополнительный полноразмерный USB порт.
Флешка для такого устройства подключалась напрямую без использования дополнительных аксессуаров.
Программно-системный сбой
Если контакты флеш-карты в норме, причиной неисправности может стать программный сбой на Android. Сбой системы возникает в результате неправильной работы некоторых приложений, наличия на устройстве программ, скаченных из недостоверных источников, а также из-за заражения телефона вирусами. При программном сбое на телефоне SD-карта будет читаться на других устройствах. Для решения проблемы потребуется проверить программное обеспечение смартфона. Первым делом можно сбросить все настройки до заводских.
После этого необходимо найти в настройках раздел «Хранилище» и выбрать вариант сохранения всех файлов на съемном накопителе.
Если сброс настроек не помог решить проблему обнаружения флешки, потребуется перепрошить устройство. Эта процедура устраняет все вирусы, программные ошибки и обновляет интерфейс телефона. При наличии должных навыков, обновить прошивку можно самостоятельно. В иных случаях потребуется помощь мастера.
Рекомендуем: Как восстановить на телефоне удаленные файлы
Сбои в системе смартфона нередко случаются из-за использования неподходящих или дешевых флеш-накопителей. Чтобы предотвратить развитие проблемы, рекомендовано приобретать современные карты памяти, способные обрабатывать данные с высокой скоростью. За покупкой лучше отправляться в проверенные и лицензированные торговые точки.
Сейчас я вас научу как подключить телефон Андроид через USB к компьютеру как накопитель и таким образом включить передачу данных и перенести информацию без использования флешки. Очень удобно.
Данная статья подходит для всех брендов, выпускающих телефоны на Android 11/10/9/8: Samsung, HTC, Lenovo, LG, Sony, ZTE, Huawei, Meizu, Fly, Alcatel, Xiaomi, Nokia и прочие. Мы не несем ответственности за ваши действия.
Внимание! Вы можете задать свой вопрос специалисту в конце статьи.
Что такое режим MTP и куда делся режим USB
До версии Android 4.4 KitKat была возможность установить подключение по USB как флешку. ПК видел устройство как съемный диск и предоставлял те же права: пользователь мог переносить файлы, форматировать накопитель и совершать другие действия.
Затем в новых версиях Андроид режим USB был заменен на MTP, в котором осталась только функция переноса данных, а то же форматирование не работает.
Чтобы управлять подключением к компьютеру через USB, необходимо включить отладку. Для этого добавляем в настройки Android раздел «Для разработчиков» (если его нет):
- Откройте настройки.
- Перейдите в раздел «О телефоне» или «Об устройстве».
- Найдите «Номер сборки» или «Версия MIUI».
- Нажимайте (кликайте) на этот пункт до тех пор, пока не увидите сообщение, что вы стали разработчиком (обычно хватает 7-10 нажатий).
Почему Android не видит флешку через OTG
Нужна помощь?
Не знаешь как решить проблему в работе своего гаджета и нужен совет специалиста? На вопросы отвечает Алексей, мастер по ремонту смартфонов и планшетов в сервисном центре.Напиши мне »
Как управлять компьютером/ноутбуком Windows 10 с телефона Android
После появления в настройках раздела для разработчиков можно включить отладку по USB. Пункт так и называется, так что вам нужно лишь передвинуть ползунок в положение «Включено» и подтвердите разрешение.
Теперь можно подключать устройство к компьютеру через USB и выбирать режим работы. В последних версиях Android наиболее используемыми являются:
- MTP – передача любых файлов с компьютера на телефон и наоборот.
- PTP – передача фотографий, а также перенос файлов, не поддерживаемых в режиме MTP.
- Только зарядка.
Вы можете сохранить любой способ или каждый раз выбирать другой режим подключения – при включенной отладке компьютер в любом случае увидит телефон.
Читайте Android не подключается к ПК/ноутбуку по USB и только идет зарядка
Подключение в режиме USB-накопителя
Если вы не может привыкнуть работать с медиапроигрывателем, вернитесь к использованию режима USB-накопителя. Для этого понадобится:
- Root-права на Андроид.
- Установленная программа USB MASS STORAGE Enabler.
Применение этого метода может привести к повреждению системных файлов. В таком случае вам придется перепрошивать Android.
Чтобы Android подключался к компьютеру как накопитель:
- Запустите USB MASS STORAGE Enabler.
- Предоставьте права суперпользователя и согласитесь на изменение работы Selinux.
- Если устройство поддерживается, откроется основное меню приложения.
- Нажмите «Включить USB MASS STORAGE».
Теперь при подключении к ПК телефон или планшет будет отображаться как накопитель. Чтобы подключиться в режиме MTP или PTP, достаточно перезапустить устройство. После завершения работы с режимом накопителя снова зайдите в приложение и отключите USB MASS STORAGE.
АвторМастер Николай
Инженер по ремонту мобильной и компьютерной техники в специализированном сервисном центре, г. Москва. Непрерывный опыт работы с 2010 года.
Есть вопросы? Задавайте в комментариях к статье. Отвечать стараюсь максимально быстро вам на указанную почту. Каждый случай индивидуален и поэтому очень важно, чтобы вы максимально расписали свою проблему и какая у вас модель устройства.


Android как USB накопитель
Описание:
Сегодня поговорим о том, как включить USB накопитель на Android девайсе. Кажется нет ничего сложного присоединил устройство к ПК посредством кабеля, но порой у пользователей возникают непредвиденные проблемы. Сегодня рассмотрим примеры и способы решения:
Первый вопрос, это версия мобильной ОС Android, ведь от нее зависит что делаем дальше, если не знаете версию, заходим в настройки и ищем пункт, обычно самый нижний «Об устройстве (телефоне, планшете)«. Смотрите версию Андроид вашего девайса.
Вариант №1 Ваш девайс с версией ОС Android от 2.1 до 2.3.7:
- Подсоединяем гаджет к ПК посредством USB кабеля;
- Подождите, компьютер должен обнаружить новое устройство; (Если все прошло успешно, то следующий шаг пропускаем);
- Если компьютер не увидел устройство, отключаем его от ПК. Заходим в меню Настройки >>> Приложения >>> Для разработчика >>> Отладка по USB. Активируем пункт включения отладки по USB. Начинаем с первого пункта;
- Далее на гаджете появится значок USB в строке событий. Тянем вниз и нажимаем «Подключение по USB«;
- Возможно смартфонпланшет Вам предложит выбрать способ подключения (MTP) «Подключить как медиаустройств» или (PTP) «Подключить как камеру», нас интересует первый способ;
- Ура! Наше устройство отобразилось на компьютере как съемный диск.
Вариант №2 Вы обладатель устройства на Android с версией выше 4.0:
В таком случае в 90% случаев компьютер автоматически распознает устройство, но бывают и редкие исключения, тогда:
- Подсоединяем устройство к компьютеру посредством USB кабеля;
- Заходим в меню Настройки >>> Память >>> Настройки >>> USB-подключения;
- Тут выбираем способ подключения как медиаустроство;
- Ура! Компьтер видит съемный носитель.
Вот в принципе и все, так Вы подключите любое Android устройство к ПК через USB-кабель;
Если возникают вопросы или что-то не получается, пишите в комментариях!
Пожалуйста оставьте свой комментарий. Размещение ссылок запрещено.