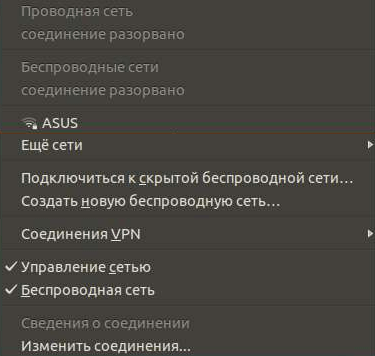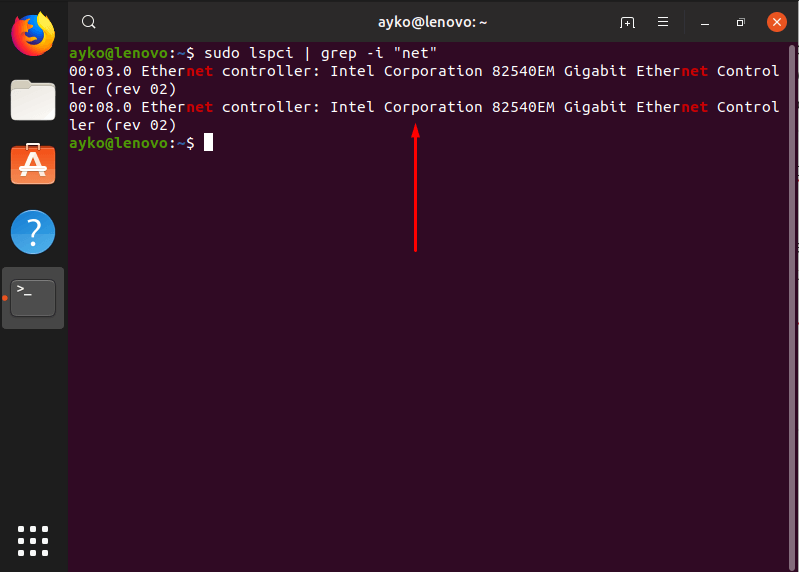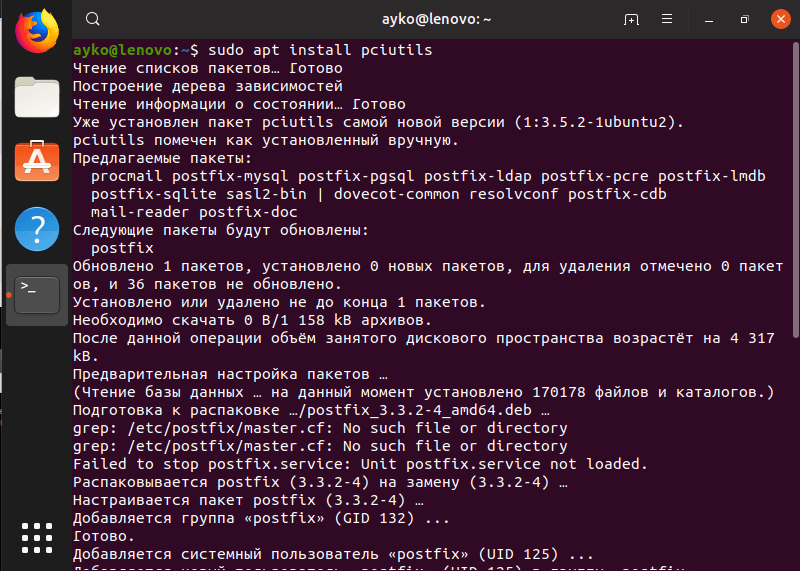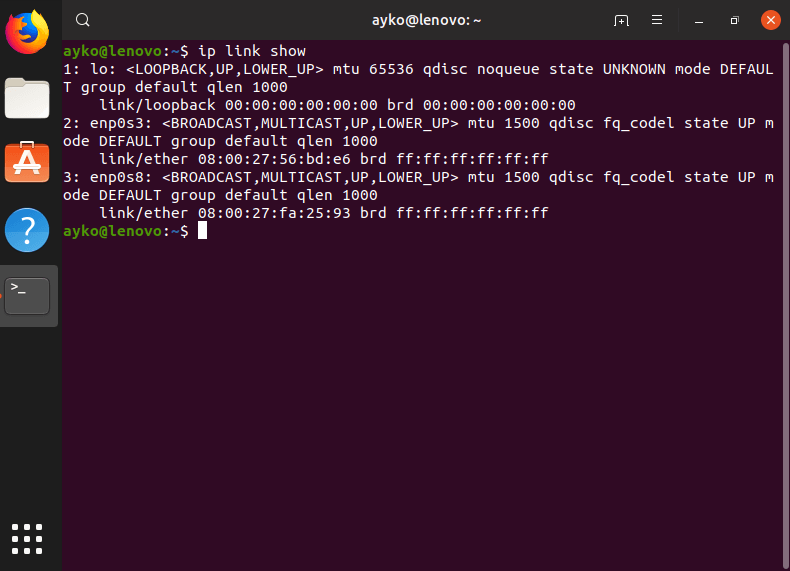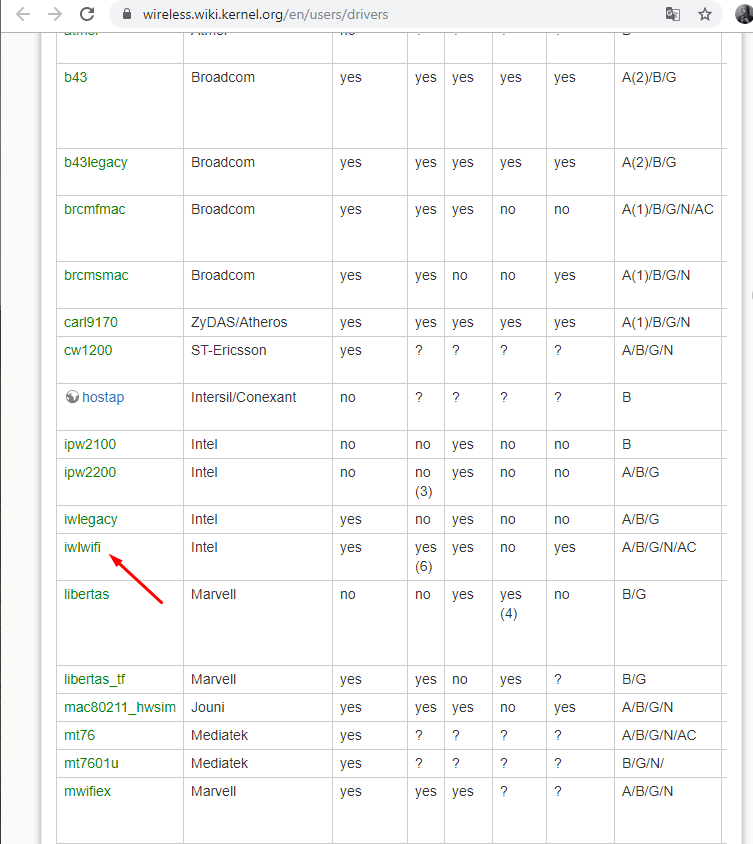В наше время проводное подключение ноутбука к интернету используется всё реже. Наиболее распространенный вариант — провод подключён к роутеру, а он уже раздает Wifi на весь дом. Технологию Wifi поддерживают большинство современных ноутбуков, и это удобно — можно взять его с собой на кровать, не боясь переломить шнур, или очень легко перенести его в другую комнату.
Но тут кроется одна проблема: не всегда и не на всех устройствах Wifi поддерживается из коробки. Да, есть такие ноутбуки Linux, в которых настройка Wifi в Ubuntu не нужна: после установки всё работает, вы можете подключаться к сетям или даже создавать точки доступа. Но это не так уж часто. В этой статье будет рассмотрена настройка Wifi в Ubuntu. Мы возьмём самую последнюю версию дистрибутива Ubuntu 16.04 с ядром Linux 4.4. Тут самую важную роль играет ядро, поскольку именно оно отвечает за поддержку оборудования. Я буду предполагать, что у вас не работает Wifi Ubuntu из коробки, если же вас интересует, как подключиться к сети, листайте ниже.
Если вы попробовали подключиться к сети Wifi, и у вас не получилось, хотя пароль был правильный, или у вас даже не определяется системой присутствие сетевой карты Wifi, становится понятно, что из коробки не работает Wifi Ubuntu и нужна дополнительная настройка. Wifi-адаптеров и их производителей очень много. В этой статье мы будем рассматривать только Broadcom, потому что всё не охватить. Но я попытаюсь объяснить так, чтобы вы смогли разобраться, даже если у вас другой производитель адаптера Wifi Ubuntu.
Для начала, давайте посмотрим какой у вас производитель сетевой платы, для этого выполните:
sudo lspci | grep Network
Самые популярные сейчас — Broadcom, Atheros, Intel, Realtek. В этом примере мы рассмотрим Broadcom. Для каждого из этих производителей было реализовано по несколько открытых драйверов, которые вы можете установить. Но, скорее всего, все они вам не подойдут, нужно подобрать драйвер только для вашей карты. Для этого откройте сайт https://wireless.wiki.kernel.org/en/users/drivers. Это официальный сайт драйверов ядра Linux. На этой странице есть таблица со всеми драйверами Wifi, которые есть в ядре.
Для нашего Broadcom-адаптера есть четыре драйвера, смотрим только те, для которых в последней колонке есть PCI; наш адаптер подключён через эту шину. Это b43, b43-legasy и brcmfmac и brcmcmac.
Дальше выбираем лучший драйвер: смотрим на колонки cfg80211, AP, IBSS, mesh, monitor, PHY modes. Собственно, поддержка протокола сап80211, поддержка режима точки доступа, поддержка IBSS, Mesh, поддержка режима прослушивания (для перехвата пакетов) и поддержка расширений протокола b/g/n/a.
Для нас сейчас лучший драйвер по этим параметрам — b43. Открываем его и смотрим, поддерживает ли он нашу карту:
Кроме названия, здесь приводится PCI ID карты, чтобы точно определить совместимость. Для Broadcom его можно посмотреть командой:
lspci -nn -d 14e4:
Находим нашу карту BCM4313 и в колонке Supported видим No — жаль, но этим драйвером она не поддерживается. Такого PCI ID здесь тоже в помине нет. Но настройка Wifi в Ubuntu ещё не закончена. Возвращаемся назад, и смотрим другой драйвер. Следующий по возможностям драйвер brcmsmac, он не поддерживает Mesh и IBSS, но нам и не нужно.
Открываем, смотрим и видим, что в первой же строчке есть наша карта:
Вот теперь мы нашли нужный драйвер и уже даже знаем, какие режимы он поддерживает. Подобным образом можно подобрать драйвер для любого другого адаптера.
Обратите внимание, что перед тем, как запускать драйвер, для него, возможно, необходимо будет установить прошивки. Установка драйвера Wifi Ubuntu не нужна, поскольку он вшит в ядро. Информация о прошивке находится ниже на странице:
В нашем случае нужно скачать и скопировать файлы brcm/bcm43xx-0.fw и brcm/bcm43xx_hdr-0.fw to в отдельную папку. Вот они — эти файлы, на вкладке tree, скачиваем и копируем в папку, которая указана в инструкции:
sudo cp bcm43* /lib/firmware/brcm/
Как видите, всё немного сложно, но на самом деле там все действия описаны, и все ссылки есть, нужно только внимательно смотреть. Теперь осталось установить драйвер Wifi Ubuntu, для этого мы просто загрузим модуль ядра. Но перед этим нужно добавить в чёрный список все другие модули, которые ядро может загружать автоматически:
Выгружаем модули:
sudo modprobe -r wl
$ sudo modprobe -r b43
$ sudo modprobe -r b43-legaxy
Добавляем их в чёрный список:
vi /etc/modprobe.d/blacklist-bcm.conf
blacklist b43
blacklist b43-legacy
blacklist wl
Теперь запускаем наш выбранный драйвер:
sudo modprobe brcmsmac
Вот и всё, теперь Wifi работает. Теперь вы знаете, как установить драйвер Wifi в Ubuntu, как его найти, как определить необходимую версию для вашей карты. Хотя мы рассмотрели способ для Broadcom, с другими адаптерами нужно работать похожим образом. Загружаем выбранный драйвер, запрещаем все остальные доступные. И не забудьте установить прошивку. Даже если Ubuntu не видит Wifi, вы сможете разобраться.
Подключение к Wifi в Ubuntu
После того, как установка драйвера Wifi Ubuntu завершена, подключиться к сети не составит труда, это намного легче, по сравнению с тем, через что вы уже прошли. На панели теперь появился такой значок:
Когда не работает Wifi Ubuntu, его нет. Точнее он есть, но выглядит по-другому. Кликните по этому значку и выберите из списка нужную сеть. Осталось ввести пароль:

Подключение к Wifi в Ubuntu через терминал
Иногда случаются ситуации, когда графический интерфейс не работает. Тогда тоже может понадобиться интернет. Дальше мы рассмотрим, как подключить Wifi Ubuntu через терминал. Как вы знаете, для обмена данными в сети Wifi используется шифрование, это WEB, WPA и WPA2. Мы не будем рассматривать WEP, потому что это слишком просто, и это шифрование не безопасное — его можно взломать за несколько минут.
Остановимся на WPA. Настройка Wifi в Ubuntu через терминал состоит из нескольких этапов:
- Просканировать сеть и найти доступные точки
- Подключиться к точке, используя wpa_supplicant
- Получить IP-адрес по DHCP
- Настроить DNS-серверы, чтобы сайты открывались корректно
В графическом интерфейсе всё происходит автоматически, но поскольку мы выбрали этот путь, нужно будет действовать вручную.
Сканируем сеть с помощью специальной утилиты:
sudo iwlist scan
Была обнаружена одна сеть с ESSID H30_CE550. Отлично, теперь мы будем использовать эту точку, чтобы подключить Wifi Ubuntu. Выполните команду:
wpa_passphrase H30_CE550 > wpa.conf
После этого введите пароль и нажмите Enter, утилита создаст файл конфигурации для подключения. Файл можно было создать вручную, но так ведь проще.
Для самого же подключения будем использовать утилиту wpa_supplicant. Рассмотрим её синтаксис:
$ wpa_supplicant -Dдрайвер -iинтерфейс -cфайл_содениения
Драйверов, которые задаются опцией -D всего два: это устаревший wext и новый драйвер Wifi Ubuntu nl80211. Не стоит путать эти драйверы с драйверами устройств. Это универсальная прослойка между этими драйверами и системой. Пробуйте сначала второй, а если не работает, то тогда уже первый. Интерфейс вы можете посмотреть из вывода утилиты iwlist scan, в моём случае это wlp3s0b1, но скорее всего у вас будет wlan0. А имя файла — это тот файл, который мы только что создали. Запускаем:
sudo wpa_supplicant -Dnl80211 -iwlp3s0b1 -cwpa.conf
Готово, второй этап подключения Wifi в Ubuntu завершён: мы в сети. Осталось получить IP-адрес и DNS, чтобы полноценно работать. Оставьте этот терминал в покое и откройте новый. Вообще, можно было запустить wpa_supplicant с опцией -B, но тогда бы мы потеряли над ней контроль. Если бы настройка Wifi Ubuntu 16.04 пошла не так, нам бы пришлось искать и убивать процесс, к тому же, у нас не было бы вывода программы.
Для получения IP по протоколу DHCP воспользуемся утилитой dhclient. Сначала найдём все доступные DHCP-серверы в сети:
sudo dhclient -r
Затем просто запросим адрес для нашего интерфейса:
sudo dhclient -i wlp3s0b1
На получение IP-адреса уйдет несколько секунд. После этого, выполнив ifconfig, мы можем убедиться, что у нас уже есть IP:
sudo ifconfig wlp3s0b1
А также проверить сеть с помощью ping:
ping ya.ru
Готово. Подключение к Wifi в Ubuntu через терминал завершено. На случай, если вы надумаете тестировать это при запущенном NetworkManager, снимите галочку с управления Wifi в апплете, чтобы программа не мешала.
После этого интерфейс будет программно заблокирован, разблокировать его можно командой:
sudo rfkill unblock wlan
Теперь можете выполнять подключение Wifi в Ubuntu через консоль. Всё будет работать. При следующем подключении вам не нужно создавать файл конфигурации заново, вы можете даже написать небольшой скрипт, чтобы соединение выполнялось автоматически.
Выводы
Надеюсь, что после прочтения этой статьи вы стали лучше понимать, как работает Wifi в Ubuntu, как выполняется установка драйвера и что делать, если Ubuntu не видит Wifi. Настройка Wifi Ubuntu 16.04 — довольно сложная задача, особенные трудности может вызвать поиск прошивок и подбор драйвера. Если у вас остались вопросы, спрашивайте в комментариях!
Обнаружили ошибку в тексте? Сообщите мне об этом. Выделите текст с ошибкой и нажмите Ctrl+Enter.
Статья распространяется под лицензией Creative Commons ShareAlike 4.0 при копировании материала ссылка на источник обязательна .
Операционная система Linux, от смартфонов Android до устройств с поддержкой IoT, штурмом покорила мир вычислений.
Из многих дистрибутивов Ubuntu Linux является наиболее популярным выбором для обычных пользователей. Однако иногда в Ubuntu может быть сложнее ориентироваться по сравнению с Windows, особенно при диагностике проблем с сетью.
Поэтому вам может быть интересно: как можно исправить это сообщение о проблеме в Ubuntu?
Не беспокойтесь, восстановить беспроводное соединение очень просто все, что вам нужно, это встроенное программное обеспечение терминала в системе Ubuntu.
В этом руководстве показано, как исправить сообщение «Адаптер Wi-Fi не найден» в Ubuntu 20.04 LTS: Focal Fossa. Конечно, приведенные здесь шаги также работают для большинства других универсальных дистрибутивов Linux, таких как Lubuntu, Linux Mint и т. д.
Содержание:
- Как установить Wi-Fi в Ubuntu?
- Как включить беспроводной адаптер в Ubuntu?
- Как исправить отсутствие адаптера Wi-Fi в Ubuntu?
- Как исправить не найденный адаптер Wi-Fi?
- Ответ 1. Исправление для устройств с поддержкой Broadcom
- Ответ 2: Исправить модуль ядра Wl
- Ответ 3: Исправление с помощью Ubuntu ISO
- Последние мысли

Как установить Wi-Fi в Ubuntu?
Прежде чем мы покажем, как решить проблемы с подключением, вам необходимо настроить беспроводное подключение в вашей системе. Если ваше беспроводное соединение готово, вы можете сразу перейти к последнему разделу этой статьи.
Чтобы установить Wi-Fi на Ubuntu, вам необходимо включить драйверы для адаптера Wi-Fi. Хорошей новостью является то, что необходимые дополнительные драйверы легко доступны для Ubuntu.
Однако вам не нужно загружать эти драйверы онлайн. Поэтому либо используйте проводное соединение, либо загрузите и сохраните драйверы для Ubuntu 20.04 на USB-накопителе.
Мы покажем, как установить драйверы для обоих через мгновение. Но сначала вам нужно проверить, включен ли беспроводной адаптер.
Как включить беспроводной адаптер в Ubuntu?
Чтобы включить Wi-Fi в Ubuntu, сделайте следующее:
Шаг 1
Перезагрузите ноутбук или ПК и перейдите в системный BIOS с помощью соответствующих функциональных клавиш.
Шаг 2
Затем перейдите к параметру «Беспроводная сеть» и включите его, если он был отключен. Кроме того, вы также можете установить настройки по умолчанию и снова перезагрузиться.
Шаг 3
Теперь снова загрузите компьютер и войдите в Ubuntu. После загрузки системы перейдите в правый угол верхней панели навигации и выберите параметр Wi-Fi.
Новые настройки компьютера теперь должны включить беспроводную сеть в системе.
Как исправить отсутствие адаптера Wi-Fi в Ubuntu?
Если вы пытались включить беспроводное соединение из BIOS, но Wi-Fi по-прежнему не работает, вы можете попробовать следующее решение:
Шаг 1
Откройте Терминал. Вы можете нажать и удерживать Ctrl + Alt + T на клавиатуре, чтобы мгновенно открыть новое окно терминала.
Шаг 2
Теперь введите следующие команды оболочки:
- rfkill unblock all
- sudo /etc/init.d/networking restart
- sudo rm /etc/udev/rules.d/70-persistent-net.rules
- sudo reboot
Эти команды должны перезапустить сетевую службу и восстановить сетевое соединение.
Как исправить не найденный адаптер Wi-Fi?
Если вы используете Ubuntu с Windows или другим дистрибутивом Linux в качестве двойной загрузки, вы можете увидеть это сообщение. Обычно это результат системной ошибки.
Здесь есть более одного ответа, в зависимости от того, какое у вас оборудование. Мы рассмотрим каждый ответ шаг за шагом.
Обратите внимание, что вам не нужно никакого дополнительного программного обеспечения для этих исправлений; Терминал — это все, что вам нужно, он предустановлен в Ubuntu Linux.
Ответ 1. Исправление для устройств с поддержкой Broadcom
Первый ответ предназначен специально для устройств с беспроводными адаптерами Broadcom, а не для обычных. Обычно это адаптеры PCI (т. е. встроенные в систему).
Вот шаги, которые необходимо выполнить для ремонта адаптеров Broadcom:
Шаг 1
Откройте Терминал. Опять же, сочетание клавиш для этого — Ctrl + Alt + T.
Шаг 2
Сначала проверьте, есть ли у вас сетевой адаптер Broadcom PCI, введя следующую команду оболочки:
- lspci
Вывод должен выглядеть примерно так:
- Network controller: Broadcom Inc. and subsidiaries [model name]
- Subsystem: [System Information’
- Kernel modules: bcma, wl
В частности, проверьте имя сетевого контроллера и наличие в модулях ядра bcma и wl.
Шаг 3
Введите следующую команду и нажмите Enter:
- lshw -C network
Если приведенная выше команда приводит к ошибке, вам необходимо сначала установить пакет lshw в Ubuntu.
Теперь посмотрите на вывод и прокрутите вниз до строки Wireless. Вы должны увидеть что-то похожее на это:
- *-network
- description: Wireless interface
- product: [product description]
- vendor: Broadcom Corporation
Шаг № 4
Затем мы удалим все ранее существовавшие драйверы Broadcom с помощью следующей команды оболочки:
- sudo apt remove broadcom-sta-dkms bcmwl-kernel-source
На этом этапе вам будет предложено ввести пароль root, поэтому введите его, чтобы продолжить.
Шаг № 5
После удаления старых драйверов Broadcom необходимо установить новые. Для этого шага вам нужно будет подключиться к Интернету, поэтому подключите кабель Ethernet к вашему устройству.
После подключения ноутбука или устройства введите следующие команды оболочки для обновления драйверов:
- sudo apt-get install broadcom-sta-source broadcom-sta-dkms broadcom-sta-common
В качестве альтернативы вы также можете попробовать:
- sudo apt install firmware-b43-installer
Если у вас нет подключения к Интернету, загрузите драйверы на другое устройство и скопируйте их на USB-накопитель. Например, драйверы для Ubuntu 20.04 доступны по официальной ссылке пакета Ubuntu в виде одного файла пакета: https://packages.ubuntu.com/focal/firmware-b43-installer.
Шаг № 6
После установки сетевого драйвера перезагрузите компьютер. Интернет-соединение должно заработать после повторной загрузки.
Ответ 2: Исправить модуль ядра Wl
Если вы не можете обновить драйверы Broadcom, это означает, что ваш модуль ядра wl поврежден или отключен. Wl — это проприетарный драйвер беспроводной локальной сети Broadcom.
Чтобы восстановить модуль ядра wl, мы будем использовать modprobe. Если вы не знаете, что такое Modprobe или что он делает, не волнуйтесь — для наших целей modprobe — это программа для Linux, которая поможет нам исправить сетевые ошибки. Попробуйте следующее:
Шаг 1
Перезагрузите компьютер и откройте BIOS. Проверьте, отключена ли безопасная загрузка в UEFI; если это так, включите его.
Шаг 2
Откройте Терминал и проверьте наличие обновлений с помощью следующей команды:
- sudo apt-get update
Шаг 3
Теперь введите команды:
- grep wl /etc/modprobe.d/*
grep wl etc/modprobe.d/* покажет вам, занесен ли модуль wl в черный список. Если вывод показывает сообщение о фатальной ошибке, это означает, что модуль wl отсутствует.
Шаг № 4
Если etc/modprobe.d/* не работает, попробуйте следующее:
- sudo apt-get purge bcmwl-kernel-source
- sudo apt-get install —reinstall bcmwl-kernel-source
Purge bcmwl-kernel-source удалит старые драйверы, а sudo apt install –reinstall bcmwl-kernel-source переустановит их.
Ответ 3: Исправление с помощью Ubuntu ISO
Если у вас нет кабеля Ethernet, вы можете вместо этого использовать Ubuntu ISO для восстановления соединения в качестве крайней меры. Если вы установили Ubuntu, у вас должен быть готовый файл ISO. В противном случае вы можете скачать его по ссылке: https://ubuntu.com/download/desktop.
Убедитесь, что у вас установлена та же версия Ubuntu, что и на вашем ноутбуке.
Шаг 1
Перенесите Ubuntu ISO в каталог по вашему выбору. Для простоты здесь мы будем использовать домашний каталог.
Шаг 2
Запустите терминал и проверьте наличие обновлений программного обеспечения с помощью следующей команды:
- sudo apt-get update
Шаг 3
Теперь введите следующие команды для монтирования ISO:
- sudo mkdir/media/cdrom
- cd ~
- sudo mount -o loop ubuntu.iso /media/cdrom
Шаг № 4
Затем запустите Программное обеспечение и обновления из системных приложений. Пожалуйста, найдите вкладку Ubuntu Software и нажмите на нее.
Шаг № 5
На вкладке «Программное обеспечение Ubuntu» установите флажок рядом с параметром «Установка с компакт-диска/DVD», чтобы отметить его. В появившемся окне введите пароль root.
Шаг № 6
Теперь перейдите на вкладку «Дополнительные драйверы».
Если вы видите сообщение «Нет доступных дополнительных драйверов», вы не сможете установить нужный драйвер. В противном случае выберите проприетарный драйвер, который необходимо установить, затем «Применить изменения».
Вот и все! Вы должны быть в состоянии подключиться к Интернету после установки по беспроводной сети.
Если вы все еще не можете найти решение, вы всегда можете найти ответ на официальном сайте AskUbuntu. Не забудьте проверить комментарии для дополнительной поддержки. Также вы можете посмотреть на нашем сайте пост или найти другой с похожим вопросом.
Последние мысли
Навигация в Linux иногда может быть сложной, особенно когда речь идет о командах оболочки. К счастью, если вы выполните шаги, описанные выше, вы сможете исправить «Не найден адаптер Wi-Fi» в Ubuntu.
Если вы ремонтируете адаптеры с поддержкой Broadcom, убедитесь, что у вас готово подключение к сети Ethernet. В противном случае используйте ISO-файл Ubuntu.
Приведенные здесь решения сработали для вас? Пожалуйста, пишите в комментариях и дайте нам знать, что вы думаете!
В наше время проводное подключение ноутбука к интернету используется всё реже. Наиболее распространенный вариант — провод подключён к роутеру, а он уже раздает Wifi на весь дом. Технологию Wifi поддерживают большинство современных ноутбуков, и это удобно — можно взять его с собой на кровать, не боясь переломить шнур, или очень легко перенести его в другую комнату.
Но тут кроется одна проблема: не всегда и не на всех устройствах Wifi поддерживается из коробки. Да, есть такие ноутбуки Linux, в которых настройка Wifi в Ubuntu не нужна: после установки всё работает, вы можете подключаться к сетям или даже создавать точки доступа. Но это не так уж часто. В этой статье будет рассмотрена настройка Wifi в Ubuntu. Мы возьмём самую последнюю версию дистрибутива Ubuntu 16.04 с ядром Linux 4.4. Тут самую важную роль играет ядро, поскольку именно оно отвечает за поддержку оборудования. Я буду предполагать, что у вас не работает Wifi Ubuntu из коробки, если же вас интересует, как подключиться к сети, листайте ниже.
Настройка Wi-Fi подключения в Linux Mint 17
Наш пример будет основан на примере Linux Mint MATA 17.1, но все операции аналогично выглядят и на других версиях. Найдите на нижней панеле в правом углу индикатор сетевых подключений.
Кликните по нему левой кнопкой мыши и перед вами появится список доступных сетей.
Найдите среди них вашу и нажмите на ее название. Система запросит ввести секретный пароль, а после его ввода нажмите на «ок».
Теперь индикатор сети принял такой вид и вы видите уровень сигнала Wi-Fi по количеству темных полосок.
Установка драйвера WiFi
Драйвер устройства — это программа, которая сообщает машине, как правильно обращаться с роутером. Хотя ПК может распознать беспроводной адаптер, но предустановленные базовые драйверы могут работать плохо. В связи с чем потребуется найти тот, который поддерживается ОС, например, на ноутбуках HP.
Драйверы устройств с открытым исходным кодом можно найти во многих дистрибутивах Linux, включая Ubuntu. Проприетарные или закрытые драйверы свободно не распространяются и, следовательно, не могут быть предварительно установлены системой.
Отсутствует модуль драйвера
Бывают случаи, что не работает WIFI Ubuntu, если в списке предустановленных драйверов отсутствует нужная программа и для адаптера потребуется установить самостоятельно. Перед этим нужно выяснить, какая WiFi-карта размещена в системе, для этого открывают терминал, набрав команду lspci
На экране буден продемонстрирован список компонентов PCI, внутри которого нужно найти «сетевой контроллер», например, беспроводной адаптер Realtek RTL8188CE. Далее выясняют, какая версия ядра, при помощи команды uname — r
Порядок установки драйвера Realtek TR Link на ОС Ubuntu:
- Зайти на сайт Realtek, найти необходимый драйвер.
- Загрузить соответствующий для карты WiFi и распаковвать его в домашний каталог, например, в папку «rtl8192ce».
- Открыть инструменты, необходимые для компиляции драйвера:
- sudo apt-get update
- sudo apt-get install —reinstall Ubuntu-headers-generic build-essential
- Выгрузить и блокировать исходные модули/драйверы ядра Natty. В противном случае они дестабилизируют драйвер Realtek, который нужно установить: sudo rmmod rtl8192ce.
- Для того чтобы функция «gksu gedit /etc/modprobe.d/blacklist.conf»
внесла в черный список исходные драйверы/модули ядра, открывают: gedit. - Теперь нужно вставить следующие две строки в конец файла:
- blacklist rtl8192ce
- blacklist rtlWiFi.
- Перейти в каталог драйвера, который был скачан раньше: cd rtl8192ce.
- Для завершения операции нужно выполнить такие команды:
- make clean
- sudo su
- make
- make install
- exit
Проверка драйверов
Далее нужно перезагрузить ПК и проверить правильность установленного драйвера. Запускают команду lspci.
Строка «Используемый драйвер ядра» должна иметь вид «rtl8192CE».
Драйверы устройств, разработанные для операционной системы MAC/OS, вообще нельзя использовать с другой ОС. Однако в случае беспроводных адаптеров можно установить оболочку совместимости NDISwrapper, которая позволяет Ubuntu использовать некоторые беспроводные драйверы Windows в случае, когда они в системе недоступны, например, драйвер адаптера беспроводной сети Broadcom для Windows 7. Для этого открывают терминальную строку и вводят sudo lsmod.
На экране будет продемонстрирован список текущих модулей.
Далее прописывают команду для активации пользовательского модуля, например, с названием «xxxx name»: sudo modprobe your-xxxx-name.
Затем вводят команду для проверки правильности загрузки lsmod.
Автоматическая загрузка модуля
Пользователь сможет запустить модуль драйвера при загрузке, прописав:
sudo nano / etc / modules
После открытия редактора добавляют его имя и сохраняют запись. После перезагрузки проверяют возможность сетевой карты обнаруживать доступные сети.
Как подключить Wi-fi Ubuntu
Теперь подключиться к беспроводной сети возможно двумя способами. Первый – использовать графический интерфейс, второй – настроить подключение Wi-fi через консоль Linux. К терминалу прибегают в случаях, когда графический интерфейс недоступен, либо требуется более узкая настройка сети.
Настройка Wi-fi в Ubuntu через графический интерфейс
Этот способ уже привычен и удобен визуально. После настройки Wi-fi-адаптера в трее Linux появилась иконка «Сеть». Клик по ней левой кнопкой мыши открывает меню сетевых подключений, где перечислен список доступных сетей. Выбрав нужную точку доступа, Ubuntu уведомит о необходимости аутентификации. Остается ввести пароль. При удачном исходе появится сообщение, что соединение установлено, а значок в трее покажет уровень сигнала Wi-fi.
Настройка Wi-fi в Ubuntu через терминал
Этот способ рекомендуется использовать лишь в случаях крайней необходимости, так как он требует определенных навыков.
Network Manager, позволяющий настроить подключение автоматически, обычно устанавливается по умолчанию вместе с Ubuntu. Однако в некоторых сборках он отсутствует. Например, для настройки Wi-fi на Ubuntu Server проще использовать именно командную строку. Иногда пользователи сами удаляют менеджер, так как он тормозит загрузку системы.
Передача данных в сетях Wi-fi шифруется протоколами WEP, WEB и WPA/WPA2. Первое взламывается за считанные минуты, вследствие чего используется редко. Поэтому рассмотрен будет наиболее надежный и широко распространенный протокол WPA.
Процесс делится на следующие этапы:
- Проверить сеть на наличие доступных точек доступа.
- Подключиться к выбранной точке через wpa_supplicant.
- Присвоить IP-адрес.
- Настроить DNS-серверы для корректного открытия веб-страниц.
На первом этапе запускается утилита iwlist:
sudo iwlist scan
Последующая настройка требует создания конфигурационного файла. Так как определилась сеть H30_CE550, с ней и пойдет работа:
wpa_passphrase H30_CE550 > wpa.conf
Подключение создается с помощью wpa_supplicant:
sudo wpa_supplicant -Dnl80211 -iwlp3s0b1 -cwpa.conf
-D – опция, задающая драйвер Wi-fi Ubuntu nl80211. Его нельзя путать с драйверами устройств, так как он изначально имеется в системе и служит посредником между системой и адаптером. Если команда не срабатывает, значит в опции -D необходимо указать устаревший драйвер wext.
-i указывает интерфейс. Его можно узнать из результата выполнения сканирования iwlist.
В параметр -c нужно вписать созданный файл конфигурации.
Далее рекомендуется запустить новый терминал, чтобы избежать появления лишних процессов при настройке Wi-fi в Linux. При этом старый пусть останется открытым.
Для получения IP-адреса используется протокол DHCP. Сначала необходимо просканировать доступные сервера с помощью утилиты dhclient:
sudo dhclient –r
Следом отправляется запрос на получение IP:
sudo dhclient -i wlp3s0b1
Удостовериться в успешном присвоении адреса можно командой ifconfig.
На этом подключение Ubuntu к Wi-fi завершено – доступ в Интернет открыт.
Вступление
Предполагается, что у вас имеется беспроводное сетевое устройство (адаптер), который работает под Linux. Если вы вдруг обнаружили, что ваше устройство не работает, можно предложить, как один из вариантов для новичков, поставить последнюю версию дистрибутива Ubuntu и установить проприетарные драйвера для своей беспроводной карточки. Предложенный случай является наиболее простым и действенным, по сравнению с попытками заставить работать адаптер через драйвер ndiswrapper.
Также предполагается, что у вас имеются в наличии два параметра для подключения к беспроводной точке: SSID и идентификационный ключ. Без них (особенно — без второго, так как первый еще можно легко узнать) вы не сможете установить соединение.
Возможные причины, по которым Linux не видит WiFi
Вначале нужно убедиться, что Ubuntu обнаружила адаптер на машине. Выполняют команду, для проверки того, есть ли у пользователя подключаемая беспроводная карточка USB:
- sudo lsusb
- sudo lspci
Сетевой адаптер может быть обнаружен в разделе контроллера. Для проверки, почему в Linux не работает WIFI, прописывают: lshw -C network, где:
- lshw, предоставляет данные об использованном оборудовании;
- -C, показывает класс сети.
Либо получают информацию по второму варианту для Линукс: lspci -nnk | grep 0280, где:
- lspci выдает данные по PCI-картам;
- -nnk отображает информацию по используемому драйверу на этих картах;
- | передает результат предстоящей команде;
- grep содержат код 0280 — контроллеров PCI беспроводной сети в Убунту.
После чего на экране появится большой перечень предустановленных драйверов в системе, и пользователь сможет самостоятельно проанализировать и понять, почему Linux Mint не видит WIFI.
Настройки DNS
Нерабочий вайфай может быт связан с DNS. Для того чтобы определить сбой, устанавливают имя WiFi-интерфейса, введя команду nmcli d.
Открывают терминальную строку и вводят команду, которая определяет происхождение DNS: nmcli device show | grep IP4.DNS.
Или также можно использовать nmcli dev show | grep DNS.
Теперь нужно пропинговать адрес локальной сети роутера. Например, для того чтобы пропинговать сервер Гугл, вводят команду Ping 127.0.0.53.
После чего пользователь сможет узнать, почему возникли сбои с DNS, и изменяют его на Google. Когда сбой в DNS связан исключительно с ОС, то использование Network Manager может помочь разрешить вопрос, почему Ubuntu не видит WI FI.
Последовательность действий:
- Нажимают мышью на значок Network Manager. Также можно открыть его, если зайти в системные настройки или использовать терминал, выполнив следующую команду: gnome-control-center network.
- Нажимают на функцию — изменить.
- Выбирают соответствующую сеть WiFi.
- Настраивают IPv4.
- Изменяют адрес DHCP.
- В строку DNS добавляют: 8.8.8.8, 8.8.4.4
- Сохраняют и закрывают настройки.
- Перегружают диспетчер сети с помощью команды: sudo service network-manager restart
Нет сетевого менеджера
Сетевой менеджер обеспечивает бесперебойное подключение. Однако иногда может случиться так, что он был удален случайно, в этом случае у пользователя не будет ни WiFi, ни проводного соединения и потребуется восстановить Network Manager. Для этого открывают терминал и выполняют команду sudo apt-get install network-manager.
Проверка беспроводного контроллера
Перед тем, как пытаться подключаться, нужно убедиться, что система видит WiFi-контроллер и правильно его распознает, для просмотра списка устройств можно использовать команду lspci, в ее выводе должна быть строчка наподобие этой:
А в списке интерфейсов должен присутствовать соответствующий сетевой интерфейс, обычно это wlan0. Просмотреть список можно командой
Wicd
Wicd — графическое приложение, написанное на Python. Гибкая и удобная в использовании программа, предлагающая большой функционал. Wicd легко устанавливается и им также легко пользоваться. Достаточно всего нескольких минут для ознакомления с программой. Стоит также заметить, что Wicd, помимо графического интерфейса, имеет и консольный вариант «исполнения», не уступающий по функциональности.
Настройка WiFi из командной строки
Если устройство в системе найдено, можно переходить к настройке сети. Для начала просмотрим список доступных локальных сетей:
На экран будет выведен список доступных сетей в виде записей такого вида:
Из этой информации нам понадобится поле «ESSID», представляющее название точки доступа, в данном случае «wireless-net», а также строчки «IEEE 802.11i/WPA2 Version 1» и «Authentication Suites (1) : PSK». Эти два значения дают нам понимание того, что используется WPA2-PSK аутентификация.
Создаем файл /etc/wpa_supplicant/wpa_supplicant.conf:
И затем даем команду
После этого, если адрес не получен автоматически, вызываем DHCP-клиент:
После получения адреса Интернет может быть недоступен. Необходимо командой route проверить таблицы роутинга. Если шлюз по умолчанию отсутствует, то надо добавить его командой
Если адрес указан верно, то вы сможете получить доступ к Интернету. Но обычно DHCP-клиент получает шлюз по умолчанию автоматически
Профилактика и безопасность WiFi соединения
В последнее время часто случается, что злоумышленники взламывают беспроводную сеть с захватом частной информации. Для предотвращения такого явления следует соблюдать простые правила:
- Не рекомендуется подключаться со своих личных устройств к открытым общественным сетям.
- В случае вынужденного использования открытых сетей необходимо использовать антивирус или файерволл.
- Нужно выполнить правильную настройку роутера беспроводной сети.
- Использовать специальный тип защиты (WPA2).
- Выставить пароль не менее 60 символов с разбросом цифр и букв, что не позволит его взломать.
- WPS на маршрутизаторе отключить.
- Администрирование с применением веб-интерфейса должно быть доступно только через кабель.
Выводы
Надеюсь, что после прочтения этой статьи вы стали лучше понимать, как работает Wifi в Ubuntu, как выполняется установка драйвера и что делать, если Ubuntu не видит Wifi. Настройка Wifi Ubuntu 16.04 — довольно сложная задача, особенные трудности может вызвать поиск прошивок и подбор драйвера. Если у вас остались вопросы, спрашивайте в комментариях!
Заключение
Настройка Wi-fi в Ubuntu не представляет сложности даже для новичков в среде Linux. По сути, основная задача заключается в установке драйвера на Wi-fi-адаптер. Все последующие действия обычно выполняют с помощью графического интерфейса и лишь в редких случаях, когда он недоступен, прибегают к терминалу. В новых версиях Ubuntu стало возможным настраивать точку доступа, так же не используя консоль, что значительно упрощает раздачу Интернета для неопытного пользователя.
This section explains how to establish a WiFi connection. It covers creating and modifying connections as well as directly connecting.
Establish a Wireless Connection
This section will show how to establish a wifi connection to the wireless network. Note that directly connecting will implicitly create a connection (that can be seen with “nmcli c”). The naming of such will follow “SSID N” pattern, where N is a number.
First, determine the name of the WiFi interface:
$ nmcli d
DEVICE TYPE STATE CONNECTION
...
wlan0 wifi disconnected --
Make sure the WiFi radio is on (which is its default state):
$ nmcli r wifi on
Then, list the available WiFi networks:
$ nmcli d wifi list
* SSID MODE CHAN RATE SIGNAL BARS SECURITY
...
my_wifi Infra 5 54 Mbit/s 89 ▂▄▆█ WPA2
As an example, to connect to the access point ‘my_wifi’, you would use the following command:
$ nmcli d wifi connect my_wifi password <password>
is the password for the connection which needs to have 8-63 characters or 64 hexadecimal characters to specify a full 256-bit key.
Connect to a Hidden Network
A hidden network is a normal wireless network that simply does not broadcast it’s SSID unless solicited. This means that its name cannot be searched and must be known from some other source.
Issue the following command to create a connection associated with a hidden network :
$ nmcli c add type wifi con-name <name> ifname wlan0 ssid <ssid>
$ nmcli c modify <name> wifi-sec.key-mgmt wpa-psk wifi-sec.psk <password>
Now you can establish a connection by typing:
$ nmcli c up <name>
is an arbitrary name given to the connection and is the password to the network. It needs to have between 8-63 characters or 64 hexadecimal characters in order to specify a full 256-bit key.
Further Information
You will find further information and more detailed examples on following pages:
- https://developer.gnome.org/NetworkManager/unstable/nmcli.html
Настроить Wi-Fi в операционной системе Linux Ubuntu не так и сложно, как может показаться на первый взгляд. Особенно если у вас ноутбук, и в него заранее встроен беспроводной сетевой приемник. Но бывают и случаи, когда подключение настраиваться не желает. Сегодня я расскажу о том, как настроить в компьютере/ноутбуке на Ubuntu соединение с сетью Wi-Fi, и разберу некоторые неполадки, которые могут возникать в процессе.
Если компьютер или ноутбук поддерживает подключение к сети Интернет по беспроводному модулю Wi-Fi, то в правом верхнем углу всегда будет отображаться соответствующий значок. Я просто нажимаю на него и выбираю нужную сеть из представленного списка.
Нахожу нужную мне точку доступа, ввожу пароль и получаю доступ
Далее выйдет отдельное окно, в котором я введу пароль для доступа к беспроводной сети. Устройство установит соединение, и мне больше ничего делать не потребуется.
Подключение к Wi-Fi через «Терминал»
Это самый универсальный способ, который можно использовать практически на всех дистрибутивах операционной системы Linux. А для выполнения сей задачи на Ubuntu пригодятся следующие утилиты:
- ifconfig – управляет работой всех сетевых адаптеров (проводных и беспроводных), установленных на компьютере или ноутбуке.
- iwlist – отображает список находящихся в радиусе досягаемости и доступных для подключения точек доступа.
- Iwconfig – управляет конфигурациями беспроводных сетевых адаптеров.
- dhclient – автоматически получает IP-адрес от dhcp-сервера беспроводной точки.
- wpa_supplicant – настраивает шифрованные соединения.
Надо проверить, предустановлены ли все утилиты в моей системе. Для этого сначала ввожу which, после этого пишу название той или иной утилиты и нажимаю на кнопку Enter для старта запроса. Если путь для какой-то из них в списке не выйдет, необходимо будет произвести установку из исходников, что требует определенного знания и опыта пользователя.
Подключение к сети с шифрованием типа WEP
Первым шагом в данном случае будет просмотр наличия беспроводных сетевых адаптеров на компьютере с помощью команды ifconfig -a. Командная строка «Терминал» выведет список с наименованиями и подробным описанием всех обнаруженных в компьютере сетевых устройств. Если же желаемого в нем нет, то соответствующий драйвер не установлен или же беспроводной сетевой интерфейс просто отсутствует (что нередко встречается на стационарных компьютерах).
Далее запускаю беспроводной сетевой адаптер. Допустим, у меня он будет называться wlan0 – тогда команда для старта процесса будет выглядеть вот так:
ifconfig wlan0 up
А вот up – это уже опция, дающая запрос утилите на запуск конкретного указанного сетевого устройства.
Далее провожу сканирование сети на наличие доступных соединений, задав соответствующую команду:
iwlist wlan0 scan
В результате отобразится детальный список с доступными беспроводными сетевыми точками. Моей, допустим, будет ASUS (как на скрине выше). Значит, подходящее значение будет выглядеть вот таким образом: ESSID:»ASUS». Следующим шагом будет уже установление соединения. Раз я подключаюсь к своей защищенной сети, подразумевается, что пароль я знаю. Для подключения к этой самой точке даю вот такую команду:
iwconfig wlan0 essid ASUS key [тутдолженбытьпароль]
Последний шаг – получаю IP-адрес беспроводной точки доступа от dhcp-сервера, дав вот такой запрос:
dhclient wlan0
Напомню, wlan0 я брала в качестве примера, на деле же название может отличаться.
Подключение к сети с шифрованием типа WPA
Тут все действия выполняются по примерно схожему сценарию – сканирую сеть с помощью вот такой команды:
sudo iwlist scan
Если нужная точка обнаружена (как помните, у нас это ASUS), ввожу после дачи нижеследующей команды пароль, нажимаю на Enter и подключаю к сети компьютер или ноутбук.
wpa_passphrase ASUS > wpa.conf
[тутдолженбытьпароль]
И вновь завершаю операцию запросом IP-адреса. Форма запроса ничем не отличается от вышеуказанной.
Установка драйверов
Перед тем, как начать подключение к беспроводной сети, необходимо сначала проверить, установлен ли в Ubuntu соответствующий драйвер сетевого адаптера. Самые ходовые сейчас – это Intel, Atheros, Broadcom и Realtek. Сперва было бы хорошо определить, какой именно адаптер установлен на моем ноутбуке. Для этого я открываю командную строку «Терминал» нажатием на комбинацию клавиш Ctrl + Alt + T и задаю следующую команду:
sudo lspci | grep -i ‘net’
Провожу сканирование, чтобы узнать модель установленной сетевой карты
Если она не запускается, то пакет lspci не предустановлен в системе. Для этого надо будет задать вот такую команду:
sudo apt install pciutils
Если данная утилита не установлена, даю запрос на ее скачивание и инсталляцию
Есть и другой вариант – для просмотра модели сетевой карты можно дать такой запрос:
Ip link show
Вот так у меня выглядит список установленных сетевых устройств
Дальше будут отображены типы сетевых карт, установленных в компьютере. Там же возможно узнать их состояние и MAC адрес для каждой.
Для сетевых карт от популярных производителей были специально разработаны открытые драйвера, которые можно скачать с официального сайта для ядра Linux.
Я прохожу по данной ссылке, ищу нужную фирму в списке и просматриваю, есть ли в тех пунктах поддержка режима точки доступа, расширений протокола b/g/n/a и т.д. Открываю ссылку с наиболее подходящим драйвером и смотрю, подходит ли он для установки на мою сетевую карту (нет, не подходит).
Выбираю подходящий вариант, перехожу по ссылке и начинаю настройку
Если драйвер подходит, необходимо будет запустить его – для этого я просто скачаю и скопирую файлы в отдельную папку, указанную в инструкции на том же сайте.
Теперь осталось установить драйвер Wi-Fi в Ubuntu. Для этого понадобится загрузить модуль ядра и добавить в черный список другие драйверы, которые ядро грузит автоматически. Для выгрузки я задаю следующие команды:
sudo modprobe -r wl
sudo modprobe -r b43
sudo modprobe -r b43-legaxy
Дальше добавляю их в черный список, дав вот такой запрос:
vi /etc/modprobe.d/blacklist-bcm.conf
blacklist b43
blacklist b43-legacy
blacklist wl
Теперь запускаю уже выбранный драйвер:
sudo modprobe brcmsmac
После этого Wi-Fi в операционной системе Linux Ubuntu должен заработать.
Подключение к Wi-Fi через приложение Wicd
Это специальное графическое приложение, написанное на языке Python и имеющее довольно широкий функционал. Установка его не требует особого труда и знаний, впрочем, как и использование. Программа может распознавать все типы шифрования беспроводных сетей – WEP, WPA, WPA2. И для каждого типа соединения пользователь сможет создать собственный профиль. Скачать пакет-установщик можно с официального сайта разработчика.
Заключение
Способов настройки Wi-Fi подключения в Linux огромное количество, и для каждого дистрибутива они могут отличаться. Если же ничего из вышеперечисленного в инструкции не помогает, значит, в компьютере или ноутбуке не предустановлен сетевой Wi-Fi адаптер. Так что выкручиваться уже придется подключением к сети по проводу или покупкой специального оборудования.
Post Views: 1 853