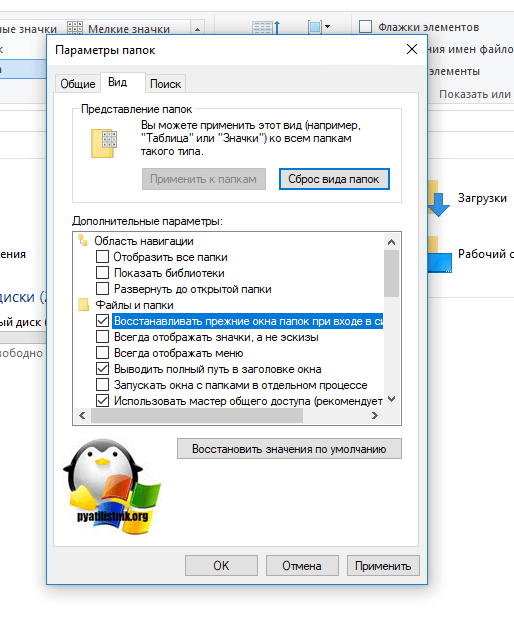Например в этом окне есть опции показа скрытых файлов, отображения расширений файлов.
Чтобы открыть параметры проводника — нужно открыть панель управления:
- Нажмите правой кнопкой по значку Пуск, выберите пункт Выполнить. Либо просто зажмите Win + R. В итоге должно появиться окошко Выполнить.
- Напишите команду control либо control panel. Нажмите ОК. Откроется панель управления.
В самой панели убедитесь что отображены значки:
После — можно найти значок Параметры проводника:
После запуска которого отобразиться окошко настроек:
Вообще это окно можно открыть и другой командой — control.exe folders, ее можно ввести в тоже окошко Выполнить либо в окно командной строки или даже Windows PowerShell.
Дальше вы уже можете изменять какие-то настройки. Например вот опция включения показа скрытых файлов:
Но будьте осторожны! Лучше всего сначала создать точку восстановления: в той же панели управления находите значок Система, запускаете, далее Защита системы > выбираете системный диск > кнопка Создать > указываете имя точки, например до изменения настроек проводника > создаете точку.
Удачи и добра, до новых встреч.
На главную!
29.08.2019
Каждый пользователь компьютера сталкивается с системным инструментом Проводник. С его помощью осуществляются задачи по перемещению, копированию, созданию и удалению элементов на устройстве. Для обеспечения полноценной и удобной работы пользователи могут сохранить соответствующие настройки в интерфейсе утилиты. Перед тем, как настроить Проводник в компьютере с Windows 10, нужно знать, как попасть в него.
Как открыть среду настроек «Параметры проводника» в Windows 10
Как и любой интерфейс приложений в «десятке», параметры утилиты можно открыть несколькими способами. Для этого пользователю понадобится помощь встроенных средств.
Панель управления Проводника
В десятой версии Винды «Параметры папок» и «Параметры проводника» – это названия одного и того же окна. Стандартный раздел системы можно вызвать предложенным вариантом согласно инструкции:
- Открыть любую папку системы.
- Нажать на вкладку «Вид».
- Выбрать меню «Параметры».
- Запустится окно, в котором расположены три вкладки.
В открывшемся окне пользователь может менять параметры папки, отображения иконок и другие опции. Этот способ считается самым легким и доступным, подходит для неопытных пользователей.
Открытие через «Параметры»
Данный интерфейс позволяет быстрее взаимодействовать с операционкой, проводить углубленную настройку. Этот метод более сложен по сравнению с предыдущим вариантом, но с ним также справится начинающий пользователь. Открытие через «Параметры» происходит по следующему алгоритму:
- Кликнуть ПКМ по кнопке «Пуск».
- Выбрать из списка «Параметры».
- В поисковой строке набрать «Проводник».
- Кликнуть по результату.
Перед юзером откроется окно, как и в предыдущем способе. Открывая вкладки, можно выставлять настройки по своему усмотрению. После изменения конфигураций элементов юзеру остается нажать одну из клавиш – «Ok» или «Применить».
Панель управления
Важнейший инструмент Виндовс 10, являющийся частью пользовательского интерфейса. Позволяет управлять настройками компьютера. Для того чтобы воспользоваться инструментом, нужно выполнить следующее:
- Открыть меню «Пуск».
- В строке поиска ввести: «Панель управления».
- Найти раздел «Оформление и персонализация», нажать на него.
- Нажать на раздел «Параметры проводника».
Пользователю останется выполнить и сохранить изменения в меню.
Поисковое меню системы
Через подобный инструментарий можно получить доступ к любому компоненту «десятки». Для выполнения процедуры потребуется следовать простой инструкции:
- Нажать на клавиатуре: «Win + S».
- В строке набрать «Параметры Проводника».
- Нажать ЛКМ по результату.
Далее пользователю останется настроить параметры папок, файлов и других элементов системы.
Строка «Выполнить»
Инструмент позволяет выполнить быстрый доступ к искомому объекту с помощью набора простой команды в строке поиска. Для вызова окна «Выполнить» нужно следовать инструкции:
- Нажать комбинацию клавиш: «Win + R».
- В строке набрать: «Control folders».
- Нажать клавишу ввода.
После выполнения всех шагов на экране отобразится соответствующее окно настроек внешнего вида файлов, папок.
Командная строка или Power Shell
Консоль позволяет открывать любую службу в Windows 10, выполнять различные операции. Управлять интерфейсом не сложно, главное – строго следовать пунктам плана:
- Нажать на кнопку «Пуск».
- Ввести в поисковую строку: «cmd» или «PowerShell».
- Открыть из списка КС с правами Администратора.
- Ввести значение: «Control folders», нажать «Enter».
На этом этапе процесс считается завершенным, перед юзером откроется нужное окно с настройками.
Описание вкладок
Для удобства выполнения и сохранения настроек в «Параметрах папки» разработчики установили три основные вкладки: «Общие», «Вид» и «Поиск». В каждой из них сгруппированы соответствующего типа настройки.
«Общие»
В англоязычной версии указано название «General». В главной папке, которая расположена в самом начале окошка, имеются три строчки:
- «Обзор папок» – содержит настройки параметров открытия папок в том же окне или запуск в отдельном окне.
- «Щелчки мышью» – здесь можно выставить настройки запуска папок одним кликом мыши или двойным нажатием ЛКМ.
- «Конфиденциальность» – пользователю в меню можно установить маркер напротив значений «Показать недавно используемые файлы на панели быстрого доступа» или «Показать часто используемые файлы на панели быстрого доступа».
Любые изменения сохраняются после нажатия кнопки «Ok».
«Вид»
В английской версии носит название «View». В этой вкладке содержится самое большое количество настроек. Пользователю доступны изменения внешнего вида файлов, папок. В меню также находятся настройки для скрытия отдельных элементов на компьютере. Юзер по своему усмотрению может выставить маркеры напротив тех или иных значений, затем сохранить свойства.
«Поиск»
Вкладка «Поиск», или по-английски «Search», содержит настройки необходимой в Виндовсе функции поиска папок, файлов, запуска приложений и утилит. В меню можно настроить поиск в архивах, системных папках, внутри элементов системы. Во вкладке предусмотрена возможность настройки использования индексирования. Пользователю достаточно установить или, наоборот, убрать галочку напротив соответствующего пункта.
Кроме того, юзер может вернуть значения по умолчанию.
В отличие от предыдущих версий Виндовса в «десятке» Проводник оснащен обновленным внешним видом, однако все действия в нем выполняются по аналогичной схеме.
Получить доступ к «Параметрам проводника» в «десятке» можно одним из предложенных способов. Настройка соответствующей среды доступна как для опытных, так и начинающих пользователей. С помощью системного инструмента каждый владелец компьютера устанавливает настройки «под себя», а также управляет файлами, папками и другими элементами.
Многие задумывались, почему Windows работает именно так, а не как-то по-другому. Наверняка есть такие бунтари, которые бы хотели открывать папку одинарным щелчком, а выделять наведением или двойным. А может кто-то хочет, чтобы скрытые папки перестали таковыми быть и узнать все секреты пользователей этого компьютера. Оказывается, такие возможности (и другие тоже) реализованы в Windows 10 и более ранних операционных системах, а изменить те или иные настройки «Проводника» можно всего несколькими кликами мышью.
Общая информация о «Параметрах проводника»
«Параметры проводника» — это специальная среда установок, основной целью которых является настройка открытия, поиска и внешнего вида директорий в «Проводнике». Если перейти на более понятный язык, то интерфейс управления файловым менеджером от Windows отвечает за:
- методы открытия папок;
- отображение разных видов директорий в проводнике;
- поиск информации по файлам и папкам во время запросов пользователя.
Как открыть среду настроек «Параметры проводника» в ОС Windows 10
Как и любой интерфейс настроек в Windows, «Параметры проводника» можно открыть несколькими способами:
Описание вкладок «Параметров проводника»
Интерфейс «Параметров проводника» делится на три вкладки: «Общие» (General), «Вид» (View), «Поиск» (Search). Сделано это было для удобства пользования и группирования настроек.
Вкладка «Общие» (General)
«Общие» настройки имеют всего три графы установок:
- «Обзор папок» — задаёт параметр открытия папки (каждую в новом окне или нет);
- «Щелчки мышью» — задаёт метод открытия папки, одинарным или двойным щелчком;
- «Конфиденциальность» позволяет сохранять недавно используемые и часто используемые директории на панели быстрого доступа.
Вкладка «Общие» отвечает за открытие папок и конфиденциальность
Вкладка «Вид» (View)
Вкладка «Вид» самая объёмная по количеству установок. Она представляет собой одно диалоговое окно с целым списком настроек в виде тумблеров и галочек. Тут можно настроить внешний вид файлов и папок, а также скрывать отдельные категории директорий.
Вкладка «Поиск» (Search)
«Поиск» настраивает основные параметры, которые задают установки сортировки папок при запросе поиска. Обнаружение информации можно задать в архивах, системных папках, а также искать непосредственно внутри файлов и документов. Кроме того, есть возможно пользоваться индексированием или отказаться от него.
Скрытые папки в Windows 10 используются в нескольких случаях. В основном это системные файлы или директории, которые скрыты самим пользователем от посторонних глаз. Отображение настраивается во вкладке «Вид» переключением тумблера.
- Открываем «Параметры проводника», как показано в примерах выше.
- Переходим во вкладку «Вид».
- Пролистываем установки в самый низ, в графе «Скрытые файлы и папки» переводим тумблер в необходимое положение.
Во вкладке «Вид» настраиваем отображение скрытых папок
Видео: как настроить отображение скрытых папок в Windows 10
Настроить среду «Параметры проводника» очень просто. Достаточно открыть установки, изменить их по своему усмотрению и сохранить для интеграции в систему.
- Распечатать
Здравствуйте! Меня зовут Алексей. Мне 27 лет. По образованию — менеджер и филолог.
Оцените статью:
- 5
- 4
- 3
- 2
- 1
(3 голоса, среднее: 3.7 из 5)
Поделитесь с друзьями!
Для любого пользователя Windows доступны гибкие настройки отображения содержимого папок: скрытие или открытие видимости директорий, скрытых операционной системой по умолчанию, демонстрация расширений у файлов и т.д. За эти настройки отвечает одноименной раздел — «Параметры папок». Получить доступ к нему можно разными способами, которые будут рассмотрены в ходе данной статьи.
Содержание
- Как открыть раздел «Параметры Проводника» в Windows 10
- Вариант 1: Панель управления «Проводника»
- Вариант 2: Открытие через «Параметры»
- Вариант 3: «Панель управления»
- Вариант 4: Поисковое меню системы
- Вариант 5: Строка «Выполнить»
- Вариант 6: Командная строка или PowerShell
- Как открыть «Параметры Проводника» для одной папки
Стоит сразу оговориться, что «Параметры папок» и «Параметры Проводника» в Windows 10 – это одно и тоже. Название окна может изменяться только в зависимости от того, каким способом вы решили его вызвать.
Несмотря на то, что это стандартный раздел операционной системы, вы можете его вызвать большим количеством способов, а не только через «Параметры» или сам «Проводник». Далее рассмотрим все возможные варианты вызова.
Вариант 1: Панель управления «Проводника»
В верхней части открытого окна «Проводника» есть все необходимые настройки, но только они скрыты по умолчанию. Изменения, которые вы будете вносить в этих параметрах касаются всей операционной системы, даже если вносите их вы из какой-то конкретной папки.
Инструкция к этому варианту имеет следующий вид:
- Откройте любую папку «Проводника» и там нажмите по кнопке «Вид», что расположена в верхнем меню управления.
- Появится меню с дополнительными настройками, разделами и подразделами. Здесь нажмите по кнопке «Параметры».
- Загрузится окошко «Параметры папок». Там расположены различные параметры для настройки отображения папок, иконок. Здесь вы можете внести все необходимые настройки и применить их.
Это наиболее легкий для всех категорий пользователей вариант. Рекомендуем использовать его.
Вариант 2: Открытие через «Параметры»
Раздел «Параметры» позволяет быстрее взаимодействовать с операционной системой и проводить более тонкую настройку. Интерфейс здесь немного сложнее, чем в случае с первым вариантом, но разобраться в нем сможет даже неопытный пользователь ПК.
Действия в «Параметрах» Windows 10 происходят по следующей инструкции:
- Для начала вам нужно открыть окно «Параметры». Делается это с помощью комбинации клавиш Win+I или кликните правой кнопкой мыши по иконке «Пуска» и выберите из контекстного меню «Параметры».
- В открывшемся окне «Параметры Windows» воспользуйтесь поисковой строкой по разделу. Введите туда наименование искомого объекта: «Параметры Проводника».
- Из небольшого выпавшего меню выберите вариант «Параметры Проводника».
- У вас откроется такое же окошко, как и в случае с предыдущей инструкцией, только названо оно будет по-другому «Параметры проводника», а «папки».
Вариант 3: «Панель управления»
Своего рода аналог «Параметров», который активно использовался в предыдущих версиях операционной системы. По функционалу практически не отличается от тех «Панелей управления», что представлены в более ранних версиях Windows.
Инструкция по открытию «Параметров папок» в этом случае выглядит следующим образом:
- Для начала вам нужно выполнить запуск «Панели управления». Это можно сделать через строку «Выполнить», воспользовавшись сочетанием клавиш Win+R и введя туда команду control. Также можно вызвать поисковое меню по системе с помощью команды Win+S и ввести туда наименование искомого объекта – «Панели управления».
- В интерфейсе «Панели управления» перейдите в раздел «Оформление и персонализация». Если у вас его нет, то переключите в поле «Просмотр» настройку на «Категория».
- Здесь кликните по заголовку «Параметры Проводника», чтобы открыть одноименное окно с настройками.
Вариант 4: Поисковое меню системы
Это один из самых очевидных способов вызывать «Параметры Проводника». Через поисковое системное меню, вы можете получить доступ к любому компоненту операционной системы. Делается это следующим образом:
- Кликните по иконке лупы в панели задач или воспользуйтесь сочетанием клавиш Win+S.
- В открывшуюся строку пропишите наименование искомого объекта. В результатах выдачи откройте его.
Вариант 5: Строка «Выполнить»
Для «Параметров Проводника» существует собственная быстрая команда, позволяющая его быстро запустить. Этот вариант открытия выполняется следующим образом:
- Откройте строку «Выполнить» для начала. Во всех версиях операционной системы Windows это можно сделать через сочетание клавиш Win+R.
- В открывшуюся строку пропишите команду Control folders и нажмите Enter или кнопку «Ок».
- После выполнения данной команды перед вами откроется привычное окошко настройки внешнего вида папок и иконок.
Вариант 6: Командная строка или PowerShell
Это неграфические интерфейсы управления операционной системы, через которые можно вызвать любую необходимую службу, открыть нужное окно или запустить выполнение той или иной операции. Неопытным пользователям этот интерфейс может показаться слишком сложным, что не так далеко от правды.
Читайте также:
Настраиваем переключение раскладки клавиатуры в Windows 10
Узнаем частоту обновления экрана в Windows 10
Исправление ошибки «Проводник не отвечает» в Windows 10
«Нет доступа к сетевой папке» в Windows 10
Однако в исключительных случаях может возникать потребность в запуске той или иной службы через «Командную строку» или PowerShell (что примерно одно и то же). В случае с запуском окошка «Параметров Проводника» процесс выглядит так:
- Откройте любым удобным способом «Командную строку» или PowerShell, но обязательно от имени администратора. Проще всего это сделать, кликнув левой кнопкой мыши по иконке «Пуска» и выбрав в контекстном меню нужный пункт. В скобка обязательно должно стоять «администратор».
- Теперь, по аналогии с предыдущим вариантом, введите команду Control folders и нажмите Enter для применения.
Как открыть «Параметры Проводника» для одной папки
Все рассмотренные нами варианты позволяют вызвать «Параметры Проводника» только для всех папок. Но что делать, если нужно открыть настройки конкретной папки? В этом случае проделайте следующие действия:
- Кликните правой кнопкой мыши по названию нужной папки.
- Из контекстного меню перейдите в пункт «Свойства».
- Откроется окошко, чем-то похожее по функционалу на «Параметры Проводника». Здесь, переключаясь по вкладкам в верхнем меню, вы можете менять настройки выбранной папки.
Это все доступные в Windows 10 способы открыть «Параметры Проводника». Для большинства пользователей предпочтительны будут только первые способы, рассмотренные в статье.
Обновлено 07.06.2017
Добрый день уважаемые читатели и гости блога, сегодня продолжаем наше с вами изучение компонентов операционной системы Windows, в прошлый раз я вам рассказал, про «Панель управления Windows», на очереди следующий компонент, история которого, далеко уходит в историю и сегодня мы поговорим про «Проводник Windows 10» или как он еще известен под названием процесса explorer.exe, мы разберем вопросы о его запуске, перезапуске, модификации и многое другое, уверен вам это понравится, особенно тем, кто только начинает разбираться в новой ОС.
Что такое проводник Windows
Если обратиться к истории и вспомнить определение, то получается так, что «Проводник Windows» — это приложение (небольшая программа), необходимая для того, чтобы пользователь с помощью графического интерфейса (GUI) мог получать доступ и пользоваться файлами в операционной системе виндоус. Как я и писал выше, его еще называют explorer проводник, именно так он фигурирует в процессах системы. Когда речь идет о манипуляции с файлами, все сразу вспоминают оснастку «Мой компьютер» или как он уже называет в десятке «Этот компьютер»
Как открыть Проводник в Windows 10
Для того, чтобы открыть explorer.exe (Этот компьютер) вы можете это сделать четыремя способами:
- Самый простой метод, это запустить его через прикрепленную иконку в виде папки.
- Запускаем проводник через поиск, для этого нажмите значок лупы, находящийся справа от кнопки «Пуск» и в открывшейся форме, введите первые буквы.
- Можно нажать комбинацию горячих клавиш Win+E и у вас откроется привычное окно проводника (Быстрый доступ)
- Очень быстрым вариантом является меню WinX, найти его можно кликнув правой кнопкой мыши по кнопке «Пуск» и выбрав из контекстного меню нужный пункт.
- Через меню «Пуск». В котором вам необходимо найти пункт «Служебные — Windows»
- Открыть explorer.exe можно и через командную строку и powershell. Открываем нужную оболочку и вводим там:
explorer.exe и нажимаем Enter
Все в плане запуска и открытия мы с вами разобрались и можем двигаться дальше и разобрать моменты решения различных проблем, возможных при эксплуатации системы.
Как перезпустить проводник windows explorer
Бывают ситуации, что вам необходимо перезагрузить процесс проводник explorer.exe, по ряду причин, самая распространенная это интеграция новой программы в него или может зависнуть рабочий стол и системе требуется перезапустить процесс, в любом случае вы должны это уметь и я вас научу.
Самый быстрый и правильный метод это через диспетчер задач. Щелкаем по области задач правым кликом и из контекстного меню выбираем «Диспетчер задач»
Ищем процесс «Проводник», выбираем его и в правом нижнем углу есть кнопка «Перезапустить», она все сделает как нужно.
Если нужно просто вернуть проводник в windows 10, вовремя глюка он не перезапустился, то так же можете сделать задачу через «Диспетчер задач», чуть ниже об этом рассказывается.
В Windows 7 мы использовали такой метод. Открывали кнопку «Пуск» и зажмите клавиши Ctrl + Shift на клавиатуре, затем щелкните правым кликом мыши на любом свободном месте меню «Пуск» в результате вы увидите дополнительное меню, в котором будет пункт «Выход из Проводника», он и закроет процесс explorer.exe. В десятке и Windows 8.1 в меню «Пуск» этот номер не пройдет, там немного другая область клика.
В восьмерке или Windows 10 найти пункт «Выход из Проводника» можно в области панели задач, удерживайте клавиши Ctrl и Shift и в пустом месте щелкните правым кликом, у вас появится меню с заветным пунктом.
Но не спешите радоваться, данный пункт не просто перезапускает «Проводник Windows», а напрочь из него выходит. Чревато это тем, что у вас с экрана пропадает кнопка «Пуск»
Как я и писал выше у вас будет отсутствовать кнопка «Пуск»
Выйти из этой ситуации можно таким образом, вам необходимо нажать CTRL+ALT+Delete и в открывшемся окне выбрать пункт «Диспетчер задач»
В меню «Файл» выберите пункт «Создать задачу» и в открывшемся окне напишите explorer.exe и нажмите Enter, это вернет рабочий стол в нормальное состояние.
Теперь если у вас тормозит проводник windows 10 или пропадает, вы знаете что нужно сделать.
Параметры проводника в windows 10
Еще хочу показать несколько полезных настроек и функций, которые могут вам понравиться. Первое, на что я хочу обратить ваше внимание, это пункт «Отправить» в контекстном меню любого файла или папки.
- Я для примера, взял обычный файл и решил посмотреть какие пункты в нем доступны при попытке его отправить.
Теперь проделаем тоже самое. но перед этим зажмем клавишу Shift и вы удивитесь на сколько много у вас теперь пунктов.
- Как сделать, чтобы при вызове проводника, у вас открывался «»Этот компьютер» а не «Панель быстрого доступа». Для этого откройте любую папку, выберите вкладку «Вид» и «Параметры»
В пункте «Обзор папок» выбираем пункт «Этот компьютер»
- Восстановление открытых папок после выключения компьютера. Бывают ситуации, что у вас открыто много папок, день подходит к концу и вам нужно выключать компьютер, а завтра включив его вам нужно вручную все открывать, Windows 10 вам поможет это автоматизировать и открывать все папки в том виде в котором они были. Делается это так же через пункт «Параметры». На вкладке «Вид» найдите пункт «Восстанавливать прежние окна папок при входе в систему»