Рекламные услуги для бизнеса
- Локальные рассылки
- Таргетированные рассылки
- Реклама в отделениях
Другие услуги для бизнеса
- Интеграция с вашими приложениями (API)
- Подписное агентство
- Аренда помещений
12 особых функций карт гугла и яндекса, которые вы могли не знать: онлайн, маршруты, панорама
Поделиться:
29 июля, 18:54
Михаил Морозов
Найти адрес, проложить маршрут, виртуально погулять по улицам – это стандартные и всем известные возможности гугл карт и яндекс-карт.
Есть и ряд других интересных функций, которые могут не быть заметны на первый взгляд.
Гугл карты
Масштабировать можно одним пальцем
На сенсорном экране достаточно нажать на него дважды и затем потянуть вниз (увеличение масштаба) или вверх (уменьшение). Так проще на смартфоне выполнять эту операцию одной рукой.
Можно поделиться маршрутом
Для этого необязательно делать скрины. Можно проложить маршрут, затем нажать на три точки в верхнем углу экрана, а затем выбрать пункт «поделиться маршрутом».
Скриншот с гугл карт
В маршруте можно выбрать остановки
Есть не только начальная и конечная точки, но также предусмотрена опция добавления и промежуточных.
Скриншот с гугл карт
Гугл карты дают информацию о пробках и парковках
Но их можно и отключить, если они не нужны. Через «Настройки», затем «Уведомления».
Скриншот с гугл карт
Скачать карту можно через просто сообщение
Нужную область карты можно сохранить для работы в автономном режиме, чтобы не расходовать трафик в поездке. Для этого нужно выбрать эту область и в строке поиска написать «okay maps» (без кавычек).
Скриншот с гугл карт
Доступна информация о любом объекте
С помощью гугл карт можно узнать любой адрес и, что бывает немаловажно, почтовый индекс. Достаточно просто нажать на объект, чтобы он показал всю информацию.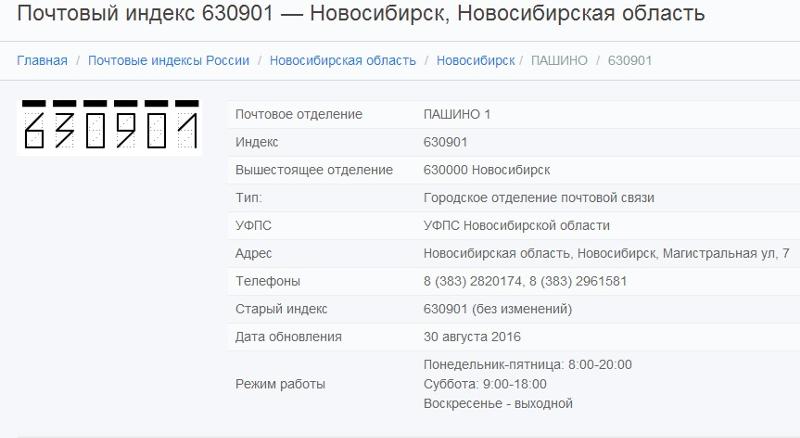
Скриншот с гугл карт
В гугл картах есть размытые или скрытые изображения
Например, вот остров Муруроа – часть видимая, часть размытая. Известно, что на этом острове проводились ядерные испытания. Постоянное население на острове отсутствует.
Скриншот с гугл карт
Странных мест в целом несколько. Например, некоторые закрытые графикой дома в США или Англии, размытый аэропорт в Греции, остров Жаннетты в виде пятна или Северная Корея, где доступны всего несколько фотографий.
Яндекс-карты
Поиск парковочных мест
Его можно включить в настройках. Места, обозначенные голубым – бесплатная парковка, синим – платная, зеленым – только что освободившиеся места. Если нажать цену – будет доступна вся информация о том, сколько и как платить.
Скриншот с яндекс-карт
Можно увидеть движущийся транспорт
Если нажать кнопку с транспортом, то будут видны все движения автобусов и трамваев в реальном времени.
Скриншот с яндекс-карт
Можно найти сервисы в пределах одной улицы
Это касается заправок, супермаркетов, баров или автосервисов. Например, можно ввести супермаркеты на Тверской. Вот что будет:
Скриншот с яндекс-карт
То же самое – с поиском недорогих точек.
Скриншот с яндекс-карт
И та же история с поиском бесплатного интернета, если набрать «вайфай».
Скриншот с яндекс-карт
Можно сразу вызвать такси
Проложив маршрут, внизу можно увидеть, сколько будет стоить доехать на такси и за какое время.
Скриншот с яндекс-карт
Можно увидеть панорамы разных лет
При нажатии на слой «Панорамы» и выборе точки на карте – справа можно выбрать год панорамы.
Например, как выглядел вид на «Лужники» в 2011 и 2018.
Скриншот с яндекс-карт
НЕ ПРОПУСТИ ГОЛ
Михаил Морозов
Автор и редактор.
Лучшая память на «Голе».
Еще по теме
Как удалить почтовый ящик на Яндексе навсегда с компьютера и телефона
Автор: Anastasya · 03.03.2019
У каждого пользователя есть несколько аккаунтов в социальных сетях, а также как минимум два адреса электронной почты. Если e-mail на Яндекс почте больше не нужен юзеру, особенно когда на указанный адрес приходит слишком много спама и нежелательных рассылок, либо сервис долгое время не использовался, то рекомендуется удалить почтовый ящик. Заодно нужно почистить все привязанные к майлу сервисы: данное действие направлено на ограничение доступа к конфиденциальной информации владельца ящика со стороны третьих лиц.
Стандартное удаление с ПК
Чтобы удалить электронный почтовый ящик на Яндексе, потребуется выполнить следующие манипуляции:
- Зайти в свою почту. Для этого – перейти на главную страницу Yandex и кликнуть по имени учетки, которое находится в правом верхнем углу монитора (если ранее на данном компьютере была произведена авторизация).
- Если владелец e-mail еще не входил с данного устройства в свою почту, то нужно, находясь на главной странице поисковой системы, кликнуть по серой интерактивной клавише «Войти в почту», расположенной в правом верхнем углу дисплея.
- В открывшемся окошке для входа вести свой логин и пароль, после чего – нажать на желтую кнопку «Войти».
- Отыскать в правом верхнем углу шестеренку (элемент находится слева от имени пользователя), кликнуть по значку.
- Откроется контекстное меню, в котором представлены элементы раздела «Настройки». Из раскрывшегося списка команд перейти по гиперссылке «Все настройки».
- В самом низу открывшегося диалогового окна отыскать незаметную серую надпись: «При необходимости вы можете удалить свой почтовый ящик». Кликнуть на слово «Удалить».
- На экране отобразится раздел «Удаление почтового ящика на Яндексе», в котором уничтожается лишний e-mail.
- Почистить почту можно при помощи привязанного телефона: при нажатии на интерактивную клавишу «Продолжить» на номер телефона придет SMS с кодом для деактивации.
Необходимо ввести полученный код в пустое поле, которое появится на сайте после щелчка на кнопку «Продолжить», и следовать инструкции на экране.
- Если смартфона с привязанной SIM-картой нет поблизости или в случае со старыми e-mail, для уничтожения почты потребуется перейти по гиперссылке «У меня нет доступа к этому номеру».
- На экране появится поле для ответа на «Контрольный вопрос». Ввести ключевую фразу и нажать на клавишу «Проверить».
- Теперь повторно вбить пароль от учетной записи и нажать на оранжевую клавишу «Удалить почтовый ящик».
- После очистки e-mail система перенаправит юзера в сервис «Яндекс.Паспорт». Не нужно закрывать данное окно.
- Если пользователь случайно закрыл вкладку, то следует вернуться на страницу поисковой системы и щелкнуть по логотипу удаленной почты, расположенному в правом верхнем углу монитора.
- В раскрывшемся контекстном меню выбрать самый нижний раздел – «Паспорт».
- Помимо почты Yandex, нужно обязательно ликвидировать аккаунт, который автоматически привязывается к почте при создании e-mail.
Если этого не сделать, то при повторном вводе пароля от деинсталлированной почты доступ к mail моментально восстановится. При этом майл будет совершенно пустым: из него почистится вся информация, включая письма, вложения в письмах, контакты, черновики и т.д.
- На страничке «Паспорта» нужно спуститься в самый низ экрана, в разделе «Другие настройки» выбрать опцию «Удалить аккаунт».
- На мониторе появится окно «Удаления аккаунта», в котором потребуется повторно ввести пароль от своей учетной записи, дать ответ на секретный question, а также вбить числовой код с капчи в поле «Введите символы с картинки слева».
- После того как все данные внесены в форму, потребуется нажать на соответствующую клавишу «Удалить аккаунт», которая находится в левом нижнем углу сайта.
- На экране появится предупреждение о том, что уничтоженный аккаунт можно будет восстановить только через полгода – нажать на интерактивную клавишу «Продолжить».
- Только после проведения всех указанных выше манипуляций можно будет полностью удалить ненужный почтовый ящик на Яндексе и не волноваться о том, что в него можно будет впоследствии легко зайти «по инерции» из поисковой системы.
Стоит иметь ввиду, что после деинсталляции аккаунта будут уничтожены все данные из раздела «Мои сервисы», в т.ч.:
- файлы, размещенные в «Yandex Диске»;
- данные о покупках в «Маркете»;
- видеоролики;
- коллекции;
- сохраненные закладки в «Картах»;
- история операций и данные о покупках в «Кошельке», деньги, находящиеся на виртуальном счете, который был привязан к удаленному аккаунту.
Удаление с телефона
Чтобы удалить второй почтовый ящик на Яндексе с телефона, необходимо:
- Открыть браузер и зайти на официальный портал Yandex.
- Кликнуть на опцию «Войти», расположенную в правом верхнем углу экрана.
- Ввести логин, e-mail или номер своего сотового и нажать на кнопку «Войти».
- Вернуться на сайт поисковика, проскролить в самый низ экрана и тапнуть на интерактивную клавишу «Версия для компьютеров».
- Зайти в свой email, нажав на опцию «Почта», расположенную под именем текущей учетной записи (в правом верхнем углу дисплея).
- Тапнуть по значку шестеренки и выполнить действия из п. 5–17 предыдущей инструкции.
Обратите внимание! В новой версии интерфейса мобильной почты нет возможности удаления e-mail. Поэтому теперь уничтожить ящик можно только с компьютера.
Что делать, если забыл ответ на контрольный вопрос?
Если пользователю нужно удалить старый почтовый ящик на Яндексе, который не был привязан к номеру мобильного телефона, то нужно воспользоваться восстановлением через секретный вопрос и пароль. Если владелец e-mail забыл ответ на секретный вопрос, то перед тем как пытаться его восстановить, необходимо убедиться в корректности ввода данных:
- проверить текущую раскладку на клавиатуре: возможно, текст вводится латинскими буквами;
- если в качестве ответа используется слово с применением транслитерации, то нужно попробовать разные варианты написания фразы, например, «mestnyi» или «mestniy».
- если ответом является конкретная дата либо же номер телефона, то можно попробовать изменить формат написания, например, не 01.01.1998, а 1998.01.01 или 01.01.98. Номер телефона можно попробовать ввести, начиная с «8» или с «+7» или же вбить 10-значный цифровой код.
После нескольких неудачных попыток ввода в Яндекс.Паспорте отобразится сообщение с предложением обратиться в «Службу поддержки». Можно будет перейти по ссылке «Не получается восстановить?» за дальнейшей инструкцией.
Если пользователь помнит логин и пароль от своей почты, то ему для изменения контрольного вопроса и последующего уничтожения e-mail, потребуется выполнить следующие манипуляции:
- Авторизоваться в почтовом сервисе, тапнув по интерактивной клавише «Войти в почту», которая находится в правом верхнем углу страницы поисковой системы Yandex.
- Зайти на портал «Яндекс.Помощь» («Support»).
- Во встроенной поисковой строке ввести ключевой запрос «Не помню ответ на контрольный…».
- Перейти по гиперссылке «Страница редактирования контрольного вопроса».
- На экране отобразится страница портала «Яндекс.Паспорт», а во вкладке «Изменение контрольного вопроса» появится возможность выбора question и указания нового ответа на него.
- Чтобы ввести вопрос, необходимо кликнуть по полю «не выбран» и указать нужную опцию раскрывшегося списка, например, «Фамилия вашего любимого музыканта», «Задайте собственный вопрос» и т.д. После активации данной функции на экране отобразится ячейка «Ваш вопрос», которое нужно заполнить, затем вбить текст в поле «Ваш ответ» и нажать на интерактивную клавишу «Сохранить».
- Кроме того, на страничке изменения контрольного question’а также есть едва заметная гиперссылка «Удалить аккаунт», расположенная в самом низу окошка браузера.
- Если перейти по указанной гиперссылке, то пользователь сразу попадет на страничку «Удаления аккаунта на Яндексе», в которой нужно заполнить поля с символами, указать свой номер телефона для получения кода подтверждения (при наличии) и кликнуть на интерактивную клавишу «Delete».
Обратите внимание! В качестве контрольного вопроса можно выбрать: фамилию любимого исполнителя, название родной улицы, любимого киногероя, дату рождения бабушки, почтовый индекс родителей, марку первого автомобиля, фамилию учителя, название любимой книги или компьютерной игры либо же указать любой другой вопрос самостоятельно.
Можно также восстановить контрольный вопрос немного иначе:
- Перейти в раздел «Яндекс.Помощь», ввести в поисковой строке ключ «Не могу удалить аккаунт» — кликнуть по первому отобразившемуся результату поиска.
- В конце статьи указана гиперссылка «Не помню ответ…». Нужно перейти по ней и выбрать опцию «Редактирования контрольного вопроса» либо «Восстановления доступа», если пользователь забыл логин и пароль от своего майла.
- При выборе опции «Восстановления доступа» юзер попадет на страничку, в которой нужно указать логин или email.
- Если перейти по гиперссылке «Я не помню логин», то для восстановления доступа придется воспользоваться мобильным телефоном.
К сожалению, для старых e-mail подобный способ не сработает, так как такие почтовые ящики, скорее всего, еще не были привязаны к сотовому.
- В остальных же случаях достаточно ввести номер телефона и символы с капчи, нажать на «Продолжить», дождаться поступления SMS-сообщения с кодом подтверждения и ввести его в пустом поле, отобразившемся на сайте Yandex.
- Авторизоваться в почте и ликвидировать ее указанным в самом начале статьи способом (тапнуть по значку шестеренки в правом углу почты, зайти во «Все настройки», проскролить вниз экрана до незаметной надписи «Удалить», нажать «Продолжить» и подтвердить свое намерение, введя SMS-код, ответ на контрольный вопрос и информацию с капчи).
- Если в пункте 4, т.е. в окне «Восстановление доступа», указать свой логин или e-mail и нажать на «Далее», то можно выбрать способ восстановления доступа: через телефон или дополнительный e-mail. При этом дополнительная электронная почта должна была указаться при регистрации «Яндекс.Паспорта».
В противном случае восстановить доступ указанным способом будет невозможно.
- Проверить свой дополнительный e-mail и действовать согласно полученной инструкции по восстановлению доступа.
- После того как пользователь войдет в почту, необходимо повторить действия, указанные в п.6 настоящей инструкции.
- Чтобы навсегда удалить почтовый ящик на Яндексе, нужно также не забыть сразу после его уничтожения избавиться от аккаунта – в появившемся окне «Другие настройки» тапнуть на опцию «Удалить аккаунт», ввести логин, пароль и информацию с капчи и кликнуть на опцию «Delete», которая находится в нижней части экрана.
Восстановление почты
Способ восстановления удаленного почтового ящика на Яндексе зависит от того, был ли удален аккаунт или нет.
- Зайти на портал Яндекс.
- Щелкнуть на кнопку «Войти», которая находится в правом верхнем углу дисплея.
- Указать логин и пароль от удаленного майла и тапнуть на желтую клавишу «Войти».
- После произведения указанных манипуляций, если почта была удалена не очень давно, доступ к ней будет сразу восстановлен.
Если же юзер удалил не только свой почтовый ящик на сервисе Яндекс почта, но и уничтожил привязанный к нему аккаунт, то восстановить данные можно будет только спустя 6 месяцев с момента его удаления.
Для возврата mail’а потребуется действовать таким образом:
- Зайти на портал «Яндекс.Помощь» в раздел «Восстановление доступа».
- Перейти по гиперссылке «Страница восстановления доступа».
- Указать адрес удаленного email и ввести код с картинки, тапнуть на «Далее».
- Выбрать способ восстановления, например, при помощи телефона и следовать инструкции на экране.
- Кроме того, можно воспользоваться «Анкетой восстановления доступа», которую можно отыскать на официальном сайте «Службы поддержки».
Проверка данных пользователя будет осуществляться системой в автоматическом режиме. Чем больше информации о своем email сможет вспомнить владелец, тем выше вероятность восстановления доступа к почте. При заполнении анкеты нужно будет уделить особое внимание следующим полям:
- email для обратной связи;
- имя;
- фамилия;
- дата рождения;
- последний запомнившийся пароль;
- дата последнего входа;
- поставить галочку напротив «Я подтверждаю, что являюсь владельцем учетной записи» и нажать на «Далее».
Если после заполнения всех данных на альтернативный майл пришло сообщение: «Данные анкеты не совпадают с информацией об аккаунте», то можно попробовать заполнить анкету повторно и еще раз отправить форму, либо сразу обратиться за помощью к специалисту. На сайте «Службы поддержки» есть ссылка на «Обратную связь», которая находится в левом нижнем углу портала «Помощь».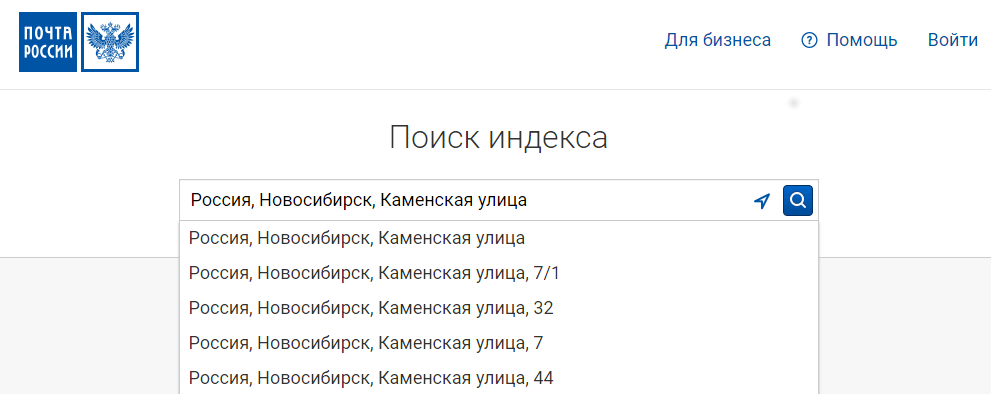
- Указать тему обращения «Я не помню пароль или не могу войти в аккаунт».
- Проскролить вниз экрана, указать логин или майл, с которым возникли проблемы, ввести имя и фамилию, которые указывались при регистрации данного аккаунта, а также email для обратной связи.
- В поле «Сообщение» указать суть своего обращения как можно более подробно и основательно, предоставив неопровержимые факты того, что юзер является истинным владельцем данного ящика.
- Было бы неплохо предоставить скриншот своего майла, сделанный в период использования почты. Прикрепить скрин к заявке можно при помощи опции «Загрузить».
- После того как обращение заполнено, нужно нажать на интерактивную клавишу «Отправить» и ожидать ответного письма от специалиста технической поддержки. Обычно на подобные сообщения отвечают в течение 10 дней.
Обратите внимание! Для восстановления доступа может потребоваться предоставить фотографию со своим паспортом, водительским удостоверением, военным билетом или же загранпаспортом.
Если пользователю еще нет 14 лет, то придется загрузить фото свидетельства о рождении. На фотографии должно быть четко видно лицо владельца mail’а: документ, удостоверяющий личность, нужно держать в руке. Изображение должно быть хорошего качества.
Если после обращения в «Службу поддержки» юзер получил отказ в предоставлении доступа к майлу, то восстановить его уже не получится.
Читайте также:
3.5.2. Правила для атрибутов адресов
Так выглядит панель атрибутов для адресов:
Если вам нужно ввести несколько номеров домов, нажмите Перейти в расширенный режим — панель атрибуции развернется и вы сможете ввести дополнительные номера:
При добавлении атрибутов к адресам соблюдайте следующие правила:
- 3.
5.2.1. Улица
- 3.5.2.2. Номер
- 3.5.2.3. Почтовый индекс
В поле Улица введите название объекта, к которому привязан адрес: улица (для адресов, связанных с дорожной сетью, например, Москва, улица Маршала Бирюзова, дом 9, ), площадь (например, Москва, Преображенская площадь, дом 8, ) или административная единица (для адресов, связанных с административными единицами, например, Зеленоград, 15-й микрорайон, строение 1510 или Ябедино Деревня , 45 ).
Если адрес имеет формат Площадь Нахимова, 2 , то сначала необходимо создать дорожное сооружение Площадь Нахимова , а затем привязать адрес к нему.
Имейте в виду, что это не то же самое, что адреса, связанные с улицами (например, г. Троицк, улица Фабричная площадь ). В таких случаях адрес привязан к улице.
При необходимости адресные точки могут быть привязаны к другим объектам: станциям (например, ст. Звенигород, 4А ), растительности или объектам местности.
При заполнении полей можно выбрать имя из списка:
Если нет пункта для привязки адресов, создайте его и привяжите к нему все необходимые адресные точки.
Внимание.
При создании новой улицы (в качестве связующего элемента) не забудьте также связать ее с административной единицей, в которой она расположена (дополнительную информацию см. в разделе 3.3.3.1. Местоположение).
- 3.5.2.1.1
-
Вы не можете напрямую связать адреса с шоссе с собственным именем или номером шоссе.
- 3.5.2.1.1.1
-
Если адрес в населенном пункте связан с именованной или пронумерованной магистралью (которая, в свою очередь, связана с административно-территориальной единицей более высокого уровня), то необходимо создать другую дорогу с таким же названием ( местоположение которого должно пересекаться с участком дороги внутри населенного пункта), присвоить ему тип улицы населенного пункта и связать адрес с этой улицей.
Например, если вы хотите связать адрес в городе Кубинка с Минским шоссе (а это именная трасса, связанная с Московской областью), вы должны сначала создать дорогу с именем Минское шоссе внутри Кубинки (т.е. это будет улица, ведущая к Кубинке, форма которой пересекает участок дороги внутри города):
- 3.5.2.1.1.2
-
-1 Шоссе, 1 ), то следует создать дополнительную «номерованную магистраль» с тем же названием в том же населенном пункте и привязать к ней адрес (дорога также должна быть привязана к населенному пункту и ее форма должна перекрывать участок дороги внутри населенного пункта).
Введите номер дома в качестве «Официального» имени.
При вводе номеров соблюдайте следующие правила:
- 3.5.2.2.1
-
Убедитесь, что в адресах используются символы местного алфавита (за исключением случаев, когда в документах с указанием адреса используются другие символы).
- 3.
5.2.2.2
- При написании адресов используйте только прописные или строчные буквы в зависимости от правил страны. Например, все названия зданий должны быть строчными, а аббревиатуры — прописными (если это принято). Например, во Франции все буквы строчные: 8b .
Вы можете отделить букву от цифры дополнительным символом (но не использовать пробелы), если он используется в документах или в области. Например: 8/А .
- 3.5.2.2.3
-
Номера домов не должны содержать пробелов.
- 3.5.2.2.4
-
Если у здания есть несколько вариантов , отображающих один и тот же адрес , официальное название должно использовать местное название, включая знаки. К альтернативным вариантам именования следует отнести тип «Также известный как исторический».
Например, если ул. Маршала Бирюзова, 20/1 является официальным названием (т.е. эта форма используется на месте), введите ул Маршала Бирюзова 20к1 как альтернатива.
- 3.5.2.2.5
-
Если угловое здание имеет два разных адреса, то необходимо ввести два адреса.
Эти адресные точки связаны с двумя разными улицами. Например, ул. Тверская, 20 и 1, Настасинский переулок. :
-
Если у здания несколько вариантов адресов, все альтернативные адреса должны быть связаны с одними и теми же адресными точками и иметь тип имени «Также известный как исторический».
Например, здание на чертеже имеет четыре варианта адреса:
-
Здание связано с двумя адресными точками, каждая из которых имеет два имени: официальное название и синоним (т. е. «также известный как , историческое» имя типа).
Если косая черта используется в форме адреса, используемого локально (в том числе на вывесках), то официальное имя должно включать косую черту (и имя без знака должно быть введено в графу «также известный как»). Например, официальный — ул. Тверская, 20/1 и «также известная как» — ул.
Тверская, 20 .
Если локально используется номер без дроби, то введите официальное имя без дроби (и используйте дробь для опции «также известный как»). Например, служебный — ул. Тверская, 20 , а «также известный как» — ул. Тверская, 20/1 :
- 3.5.2.2.6
-
Если адрес содержит только кириллицу номеров, то вы можете ввести его для одного языка (русского) и не дублировать его для другого (например, украинского).
На карту вносятся адреса без букв на одном из официальных языков страны.
- 3.5.2.2.7
-
Вы можете ввести временные адреса для новостроек, у которых еще нет официальных адресов.
- 3.5.2.2.8
-
Гаражные и лодочные кооперативы в основном рассматриваются как жилые дома, имеющие общий адрес для всего кооператива, поэтому вы можете атрибутировать адреса в номере кооператива — гараж номер , если это не создает повторяющихся адресных точек.
Допустим, у нас есть Гараж №1, расположенный в г.
Таганроге по ул. Адмирала Крюйса, д. 30 (см. рис.). То есть адрес гаража можно записать как 30-1 (официальное название, связанное с улицей Адмирала Крюйса).
- 3.5.2.2.9
-
В населенных пунктах и регионах, где в адреса, официально не используемые в данной местности, часто включаются дополнительные реквизиты (например, буквы в адресах в Санкт-Петербурге), наименования официальных адресов вводятся без их.
Подобные адреса можно вводить как имена типа «Также известные как исторические».
Почтовые индексы считаются метками. Текущая версия позволяет редактировать только формы уже созданных элементов. Чтобы создать новый почтовый индекс или переименовать существующий, вам необходимо сообщить об этом модератору.
Примечание.
В настоящее время почтовые индексы можно создавать и использовать только на территории России.
- 3.5.2.3.1. Правила нанесения почтовых индексов
- Метка с почтовым индексом находится в центре почтового отделения.
- 3.5.2.3.2. Правила добавления атрибутов к почтовым индексам
- Официальное наименование должно содержать только цифры почтового индекса.
- 3.5.2.3.3. Указание почтовых индексов в адресах
- Значение почтового индекса, отображаемое на панели «Адрес», задается в поле «Почтовый индекс». Заполнение поля Почтовый индекс не является обязательным.
При заполнении поля Вам предоставляется список уже добавленных на карту почтовых индексов на выбор:
- 3.5.2.3.4. Отсутствие почтового индекса
-
Для населенных пунктов, в которых нет почтового отделения и официальных почтовых индексов, вы можете указать почтовый индекс близлежащего населенного пункта.
Примерами населенных пунктов без почтового отделения являются садовые кооперативы и дачные поселки, а также незастроенные участки под индивидуальное жилищное строительство.
Почтовый индекс России Поиск по адресу/городу, карте (почтовый индекс, почтовый индекс)
Ниже приведен список некоторых крупных городов России.
Содержание
- Пользуемся Яндекс.Картами
- Поиск адреса или организации
- Прокладка маршрута
- Пробки
- Панорамы улиц и фотографии
- Парковки
- Слои карты
- Линейка
- Печать
- Дополнительные функции Яндекс.Карт
- Поделиться
- Сообщить об ошибке
- Добавить организацию
- Народная карта
- Схема метро
- Мои карты
- Вопросы и ответы
Яндекс.Карты являются огромным информационным источником, выполненным как в схематическом виде, так и в виде изображений со спутника. Помимо поиска определенного адреса и прокладки маршрута, здесь есть возможность передвигаться по улицам от первого лица, измерять расстояния, строить свои пути движение и многое другое.
Пользуемся Яндекс.Картами
Чтобы узнать о возможностях Яндекс.Карт, ознакомьтесь с дальнейшими инструкциями. Для перехода к сервису на главной странице Яндекс кликните по строке «Карты» возле строки поиска либо напрямую перейдите по указанной ниже ссылке.
Перейти к Яндекс.Картам
Поиск адреса или организации
Для того чтобы найти интересующее вас место, в левом верхнем углу, введите в соответствующее поле его название или адрес, затем нажмите на значок лупы.
После ввода названия населенного пункта или конкретного адреса откроется расположение этого объекта на карте. Если указать, например, какой-либо магазин, появятся точки тех мест, где он присутствует. Слева вы увидите панель с подробной информацией, включающей фотографии, комментарии посетителей и адреса во всех городах, где он присутствует.
Так что с помощью поиска можно не только найти определенный адрес или место на карте, но и узнать подробную информацию о них.
Прокладка маршрута
Для определения передвижения от одного места к другому воспользуйтесь значком, расположенным рядом с поиском адреса или места.
Под строкой поиска отобразится меню построения маршрута, где в первую очередь выберите, каким образом вы будете передвигаться — на автомобиле, городском транспорте, такси либо пешим ходом. Следом, в строке А, укажите адрес или место, откуда собираетесь начать движение, в строке В – конечную точку. Также, чтобы не вводить адреса вручную, проставить отметки на карте возможно курсором мыши. Кнопка «Добавить точку» позволит отмечать дополнительные локации, где необходимо останавливаться по мере движения.
После того как маршрут будет проложен, на экране появится информационное табло с данными о времени передвижения до места назначения на том транспорте, который вы выбрали.
Перейдем к следующему пункту пользования картами, который стоит учитывать при построении маршрута.
Пробки
Если вам необходимо ознакомиться с обстановкой на дорогах, кликните по значку в виде светофора.
После этого схемы автодорог окрасятся разноцветными линиями, которые и обозначают степень загруженности движения. Также в этом режиме будут отмечены места, где произошло ДТП или идут какие-либо дорожные работы. Слева, под поиском появится табличка, в которой вы увидите насыщенность пробок в баллах по версии Яндекс и их прогноз на несколько часов вперед.
Чтобы выключить режим, вновь кликните по значку светофора.
Панорамы улиц и фотографии
Данная функция позволяет вам поприсутствовать на улицах городов, где проезжал автомобиль от Яндекс и делал панорамную съемку.
- Кликните по значку человечка на панели инструментов в правом углу сверху, чтобы перейти в этот режим.
- После этого все дороги, на которых велась съемка, покроются синим цветом.
- Нажмите на то место, где хотите оказаться, и вместо карты появится панорама. Для передвижения по дорогам перемещайте курсором белый круг и кликайте левой кнопкой мыши, чтобы переместиться, либо нажимайте на стрелки внизу фотографии. Сверху, если это необходимо, вы можете выбрать год съемки. Для выхода из панорамы в правом верхнем углу присутствует кнопка в виде крестика.
Возврат в исходное состояние осуществляется повторным нажатием на кнопку со значком в виде человечка.
Парковки
В этом разделе будут выделены все парковки города, как бесплатные, так и с фиксированной стоимостью за стоянку. Для того чтобы увидеть их расположение, кликните по знаку в виде буквы «Р» в круге.
На карте появятся все места, где разрешена и возможна парковка с указанными ценами. Красным цветом выделены участки дорог, на которых запрещено парковаться.
Повторный клик по знаку парковки закрывает этот режим.
Слои карты
Вы можете установить один из трех режимов отображения карт: схема, спутник и их гибрид. Для этого на панели инструментов есть соответствующая кнопка-переключатель.
Здесь настроек никаких нет, просто выберите наиболее подходящий вам вид.
Линейка
С помощью этой функции можно измерить расстояние от одного места до другого. Значок линейки расположен на дополнительном меню в правом верхнем углу.
Чтобы осуществить замер, достаточно проставить правой кнопкой мыши точки на пути вашего следования и линейка автоматически будет показывать цифру пройденного расстояния у последней локации.
Других действий в режиме линейки произвести невозможно.
Печать
при необходимости вы можете распечатать определенный участок, перенеся его на бумагу. Для начала работы необходимо нажать по значку принтера на панели инструментов.
После этого откроется страница в новой вкладке, где вам останется выделить место на карте, выбрать ориентацию, в которой нужна картинка, и нажать «Печать».
На этом работа с основными функциями Яндекс.Карт заканчивается. Далее рассмотрим несколько дополнительных возможностей.
Дополнительные функции Яндекс.Карт
Для того чтобы перейти к дополнительным функциям, наведите курсор мыши на две полоски, расположенные возле значка вашего аккаунта. На экране отобразится несколько пунктов, которые тоже могут вам пригодиться.
Ознакомимся подробнее с их назначением.
Поделиться
Здесь вы можете оправить на предложенные ресурсы в свою ленту постов выбранный участок карты. Для этого просто нажмите на соответствующую кнопку.
Чтобы выделить требуемые границы местности, нажмите на «Предпросмотр», после чего на маленькой схеме ниже выберите нужный участок. Далее укажите социальную сеть, куда хотите отправить ссылку, и опубликуйте запись.
Таким образом вы можете поделиться с друзьями определенной локацией с какими-либо указателями.
Сообщить об ошибке
В этом разделе можно сообщить разработчикам о найденном вами несоответствии в географическом расположении объектов, неточной информации об организациях и прочих ошибках.
Нажмите на «Сообщить об ошибке» и на экране появится окно с темами обращения. Выберите то, о чем хотите рассказать, введите текст сообщения и отправьте его разработчикам.
Этим действием вы можете сделать сервис Яндекс.Карт немного лучше.
Добавить организацию
Если вы руководите организацией и не указаны в Яндекс картах, этот недочет легко исправить с помощью данного раздела. Для перехода к добавлению нажмите на соответствующую строку.
Следом откроется окно, где необходимо вписать уточняющую информацию об организации и поставить метку нахождения на карте, после чего кликнуть «Отправить».
С помощью данной функции можно сделать небольшую рекламу своей фирмы, красиво оформив ее описание.
Народная карта
Это сервис, где пользователи делятся своими знаниями о расположении объектов, которые не указаны на основной картографической схеме. Чтобы открыть страницу с Народной картой, нажмите левой кнопкой мыши на ее название.
В соседней вкладке откроется обновленная карта с подробным указанием различных мест и расположений объектов, которые не указаны в оригинальном источнике. Этот сервис отличается тем, что здесь вам дается возможность откорректировать сведения, опираясь на знание определенных участков, которые могут пригодиться другим людям. Здесь можно проложить короткий путь, выделить забор, перегораживающий движение, рельефы, здания, леса и многое другое. Если вам есть что добавить, входите под своей учетной записью и редактируйте.
Функциональность этой карты весьма обширна и заслуживает раскрытого обзора в отдельной статье.
Схема метро
Кликните по данной строке и в вашем браузере откроется сервис Яндекс.Метро. Здесь указаны схемы в нескольких городах, где вы сможете узнать, как добраться от одной станции до другой.
Далее остается выбрать город, следом начальную и конечную станции, после чего сразу появится схема проезда от одной точки до другой, с указанием пересадок, если они будут.
На этом работа с Яндекс.Метро заканчивается.
Мои карты
Перейдите к разделу «Мои карты», перед вами откроется «Конструктор карт Яндекс». Это сервис, в котором вы можете расставить свои метки, здания, подъезды и прочие места по пути вашего движения. После этого вам будет предоставлена возможность размещения карты на личном сайте или в блоге, также ее можно будет сохранить в виде изображения. Дополнительно доступно преобразование в файл, который потом можно импортировать в программы-навигаторы.
Для начала выберите населенный пункт в строке поиска или отыщите необходимый объект, после чего расставьте метки и указатели, воспользовавшись специальной панелью инструментов.
Чтобы зафиксировать ваши отметки, в столбце, находящемся слева, укажите название и описание карты, следом нажмите «Сохранить и продолжить».
После этого выделите тот участок, где вы делали разметку, и выберите один из трех форматов, в котором она вам потребуется: статическая, печатный вариант или интерактивная с возможностью передвижения. Далее кликните «Получить код карты» — появится ссылка для добавления карты на сайт.
Чтобы сохранить отредактированный участок местности для GPS-навигатора либо других целей, нажмите на кнопку «Экспорт». В отобразившемся окне, основываясь на подсказки, выберите требуемый формат и кликните по «Скачать» или «Сохранить на диск».
Конструктор Яндекс.Карт имеет огромный потенциал для пользователя и более чем достоин позиционирования в качестве отдельного сервиса Яндекса.
Теперь вы знаете обо всех основных возможностях работы с Яндекс.Картами. Если подробно поработать с определенным участком местности, то оказавшись на нем впервые, вы сможете без труда сориентироваться при поиске места перекуса или проведении досуга. Рекомендуем также обратить внимание на карты от Яндекс, представленные в виде мобильного приложения для платформ Android и iOS, которые наделены тем же функционалом, что и веб-сервис.
Найти адрес, проложить маршрут, виртуально погулять по улицам – это стандартные и всем известные возможности гугл карт и яндекс-карт.
Есть и ряд других интересных функций, которые могут не быть заметны на первый взгляд.
Гугл карты
Масштабировать можно одним пальцем
На сенсорном экране достаточно нажать на него дважды и затем потянуть вниз (увеличение масштаба) или вверх (уменьшение). Так проще на смартфоне выполнять эту операцию одной рукой.
Можно поделиться маршрутом
Для этого необязательно делать скрины. Можно проложить маршрут, затем нажать на три точки в верхнем углу экрана, а затем выбрать пункт «поделиться маршрутом».
В маршруте можно выбрать остановки
Есть не только начальная и конечная точки, но также предусмотрена опция добавления и промежуточных.
Гугл карты дают информацию о пробках и парковках
Но их можно и отключить, если они не нужны. Через «Настройки», затем «Уведомления».
Скачать карту можно через просто сообщение
Нужную область карты можно сохранить для работы в автономном режиме, чтобы не расходовать трафик в поездке. Для этого нужно выбрать эту область и в строке поиска написать «okay maps» (без кавычек).
Доступна информация о любом объекте
С помощью гугл карт можно узнать любой адрес и, что бывает немаловажно, почтовый индекс. Достаточно просто нажать на объект, чтобы он показал всю информацию.
В гугл картах есть размытые или скрытые изображения
Например, вот остров Муруроа – часть видимая, часть размытая. Известно, что на этом острове проводились ядерные испытания. Постоянное население на острове отсутствует.
Странных мест в целом несколько. Например, некоторые закрытые графикой дома в США или Англии, размытый аэропорт в Греции, остров Жаннетты в виде пятна или Северная Корея, где доступны всего несколько фотографий.
Яндекс-карты
Поиск парковочных мест
Его можно включить в настройках. Места, обозначенные голубым – бесплатная парковка, синим – платная, зеленым – только что освободившиеся места. Если нажать цену – будет доступна вся информация о том, сколько и как платить.
Можно увидеть движущийся транспорт
Если нажать кнопку с транспортом, то будут видны все движения автобусов и трамваев в реальном времени.
Можно найти сервисы в пределах одной улицы
Это касается заправок, супермаркетов, баров или автосервисов. Например, можно ввести супермаркеты на Тверской. Вот что будет:
То же самое – с поиском недорогих точек.
И та же история с поиском бесплатного интернета, если набрать «вайфай».
Можно сразу вызвать такси
Проложив маршрут, внизу можно увидеть, сколько будет стоить доехать на такси и за какое время.
Можно увидеть панорамы разных лет
При нажатии на слой «Панорамы» и выборе точки на карте – справа можно выбрать год панорамы.
Например, как выглядел вид на «Лужники» в 2011 и 2018.
Онлайн-печать на кружках в конструкторе сувениров Принтонатор. Доставка курьером и почтой по России
Узнать почтовый индекс по адресу
Для поиска индекса начните вводить адрес в свободной форме и выберите из списка:
Определен индекс:
000000
Чтобы точно определить почтовый индекс Почты России для крупных городов (Москва, Санкт-Петербург, Новосибирск и др.), необходимо указать регион, район, город, улицу и номер дома. Для небольших населенных пунктов (поселков, деревень и др.) часто достаточно указать только регион, район и название.
Получить информацию об отделении почтовой связи можно в Справочнике ОПС.


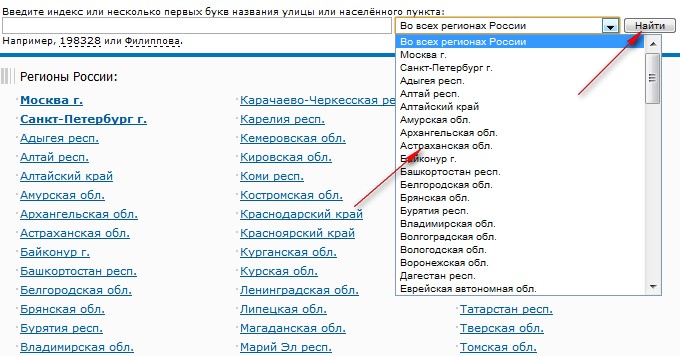
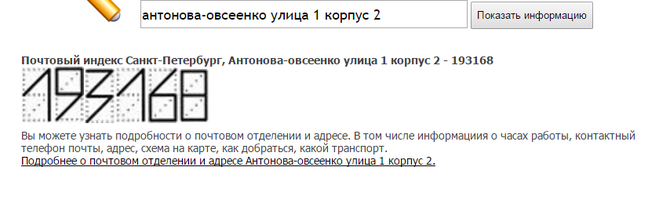 Необходимо ввести полученный код в пустое поле, которое появится на сайте после щелчка на кнопку «Продолжить», и следовать инструкции на экране.
Необходимо ввести полученный код в пустое поле, которое появится на сайте после щелчка на кнопку «Продолжить», и следовать инструкции на экране.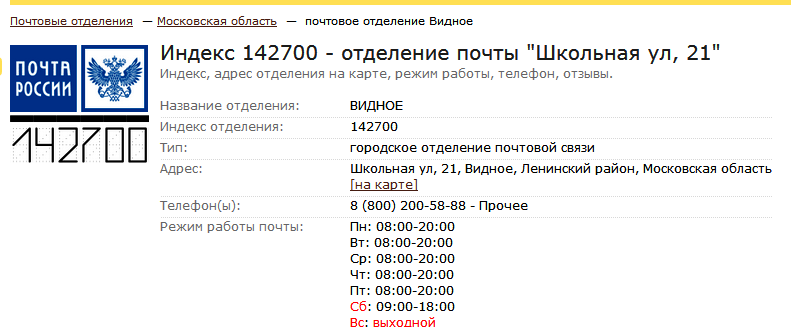 Если этого не сделать, то при повторном вводе пароля от деинсталлированной почты доступ к mail моментально восстановится. При этом майл будет совершенно пустым: из него почистится вся информация, включая письма, вложения в письмах, контакты, черновики и т.д.
Если этого не сделать, то при повторном вводе пароля от деинсталлированной почты доступ к mail моментально восстановится. При этом майл будет совершенно пустым: из него почистится вся информация, включая письма, вложения в письмах, контакты, черновики и т.д.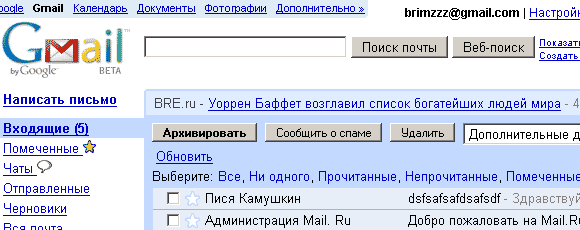
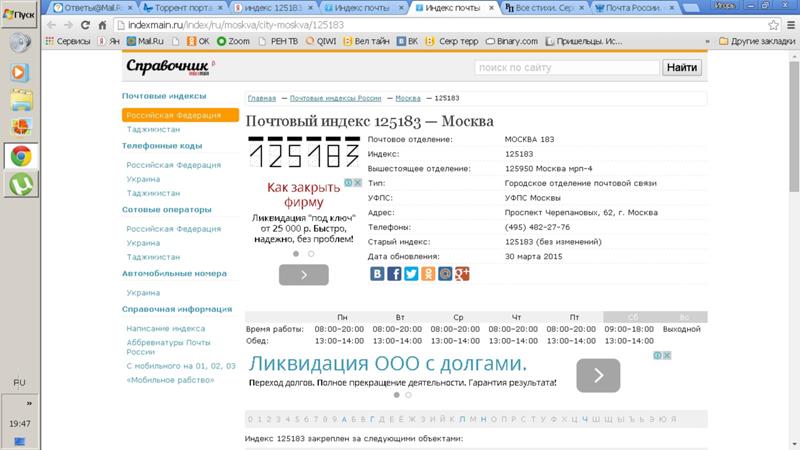
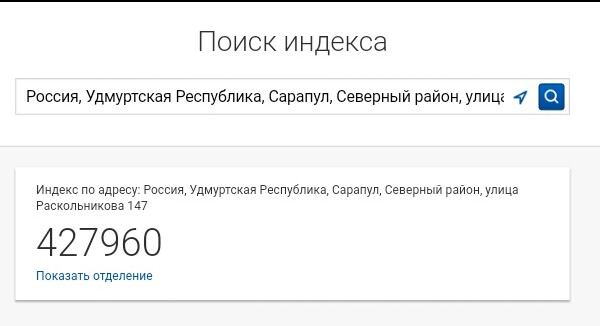
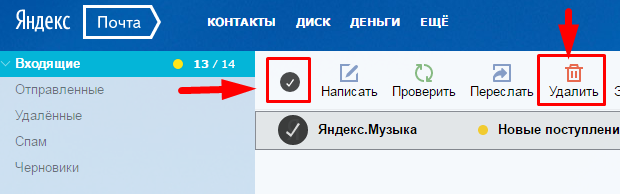
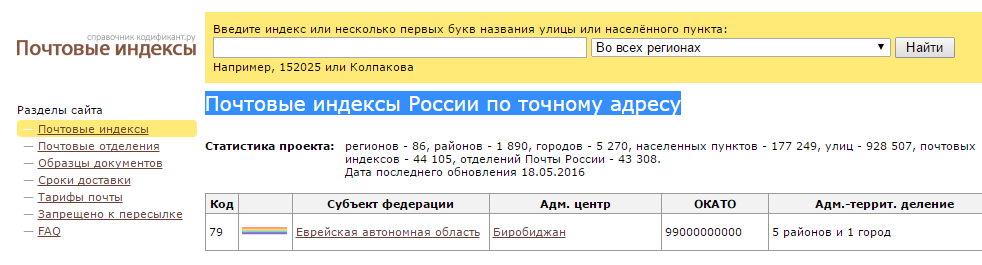
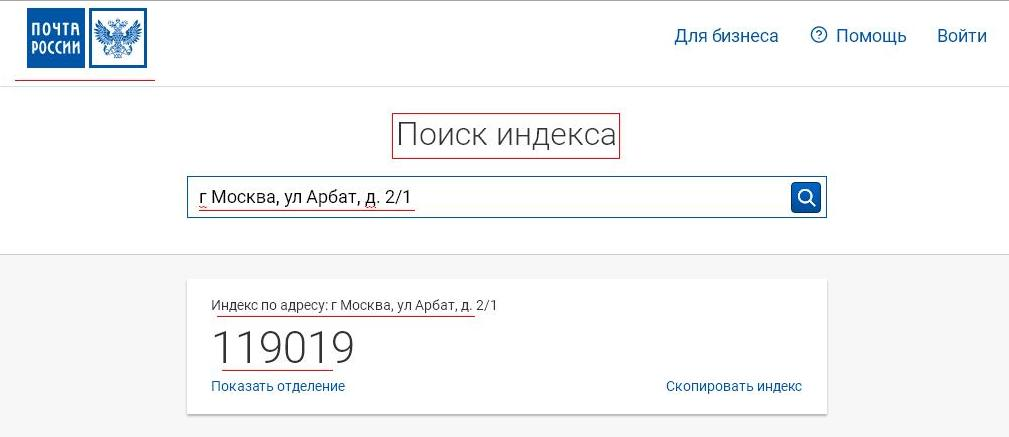 К сожалению, для старых e-mail подобный способ не сработает, так как такие почтовые ящики, скорее всего, еще не были привязаны к сотовому.
К сожалению, для старых e-mail подобный способ не сработает, так как такие почтовые ящики, скорее всего, еще не были привязаны к сотовому.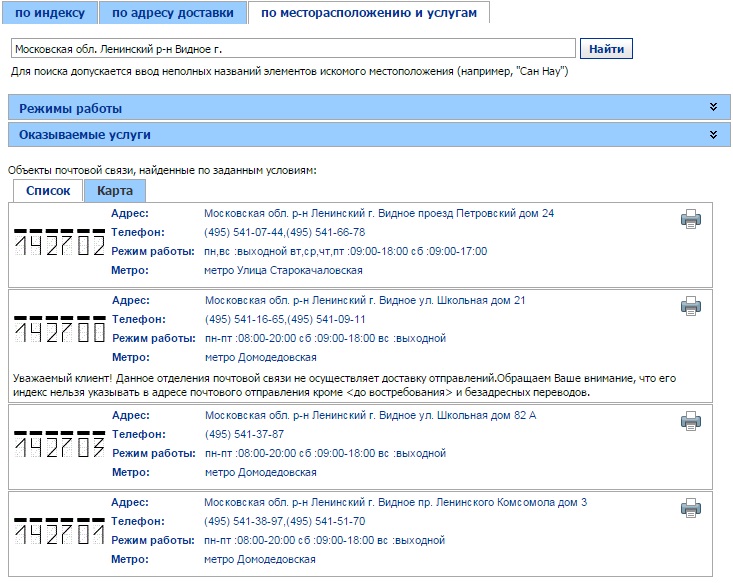 В противном случае восстановить доступ указанным способом будет невозможно.
В противном случае восстановить доступ указанным способом будет невозможно.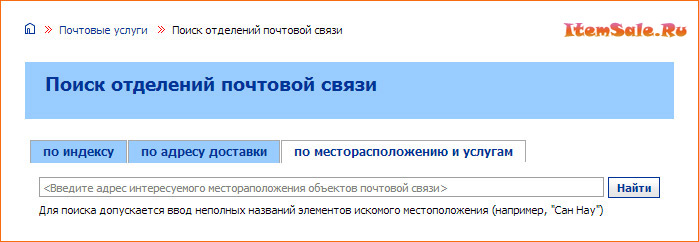
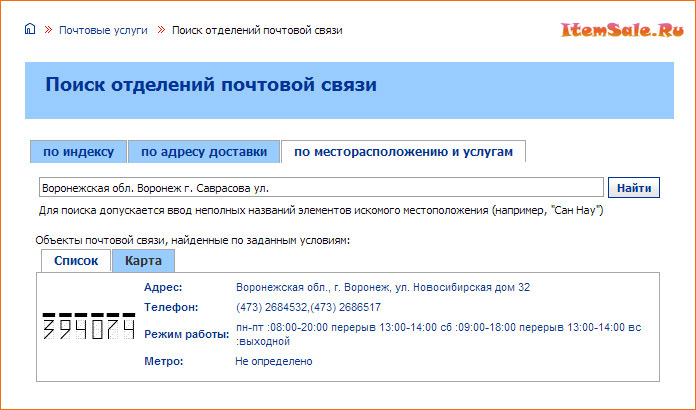 Если пользователю еще нет 14 лет, то придется загрузить фото свидетельства о рождении. На фотографии должно быть четко видно лицо владельца mail’а: документ, удостоверяющий личность, нужно держать в руке. Изображение должно быть хорошего качества.
Если пользователю еще нет 14 лет, то придется загрузить фото свидетельства о рождении. На фотографии должно быть четко видно лицо владельца mail’а: документ, удостоверяющий личность, нужно держать в руке. Изображение должно быть хорошего качества. 5.2.1. Улица
5.2.1. Улица 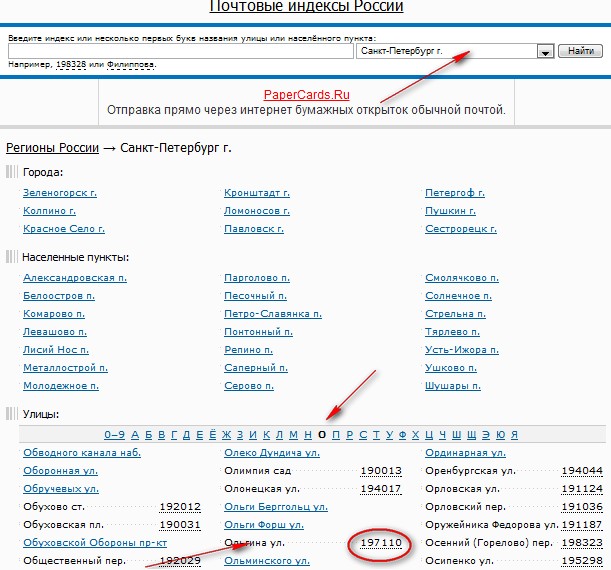
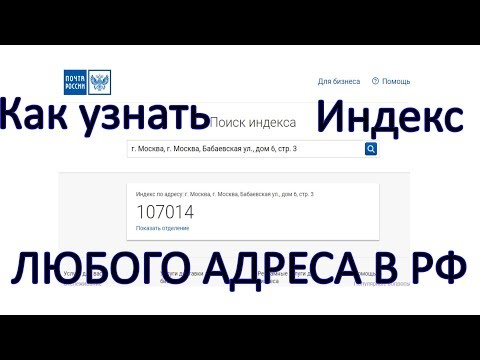 5.2.2.2
5.2.2.2 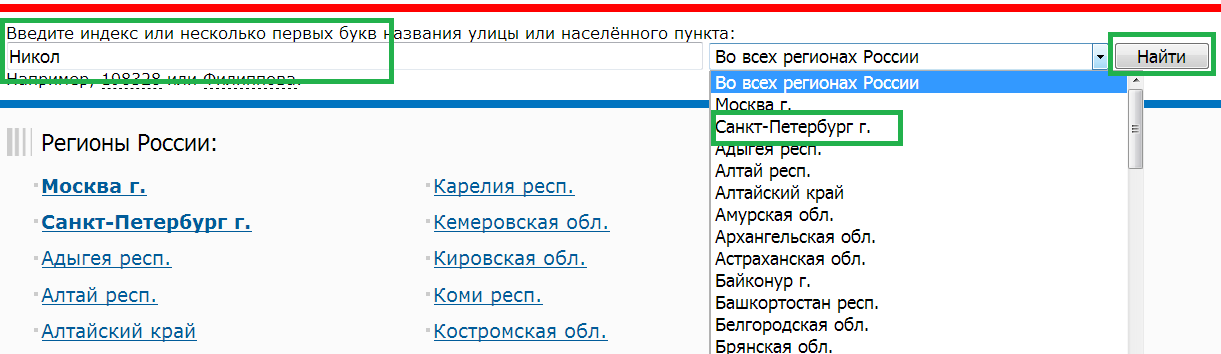
 Тверская, 20 .
Тверская, 20 .  Таганроге по ул. Адмирала Крюйса, д. 30 (см. рис.). То есть адрес гаража можно записать как 30-1 (официальное название, связанное с улицей Адмирала Крюйса).
Таганроге по ул. Адмирала Крюйса, д. 30 (см. рис.). То есть адрес гаража можно записать как 30-1 (официальное название, связанное с улицей Адмирала Крюйса). 


































