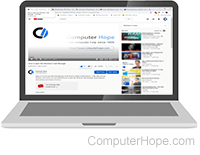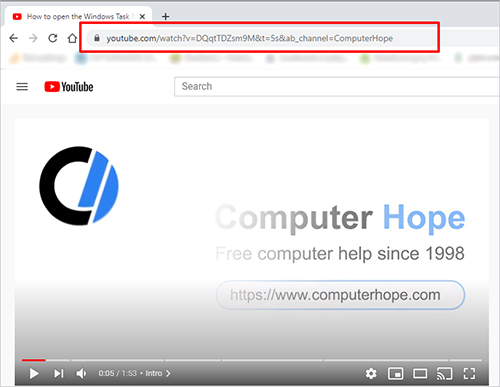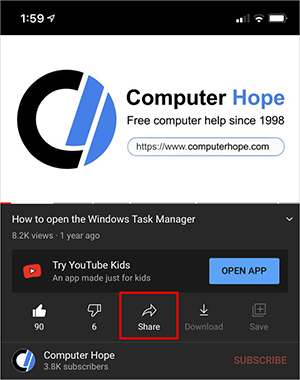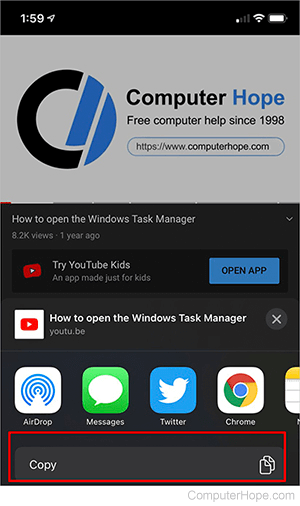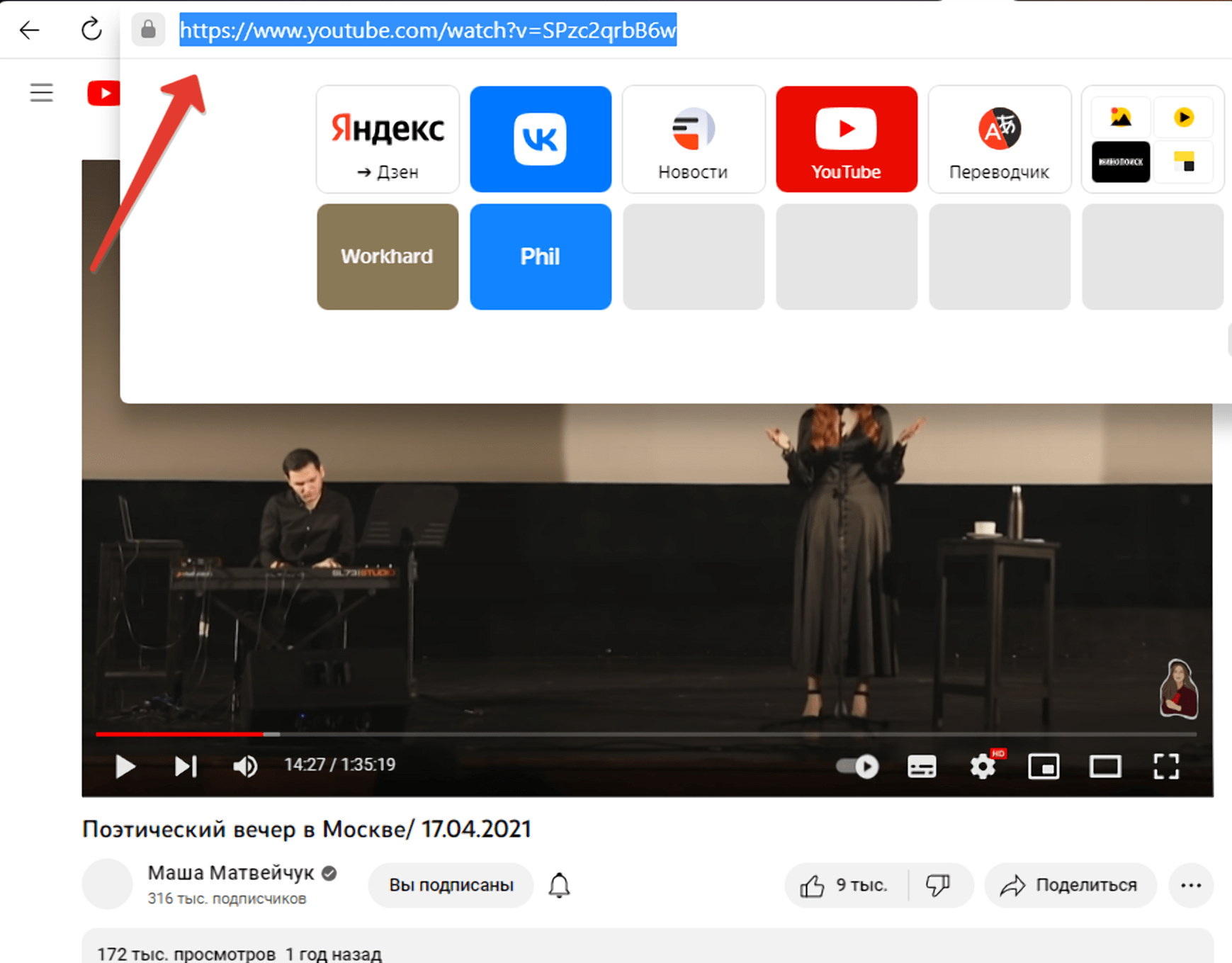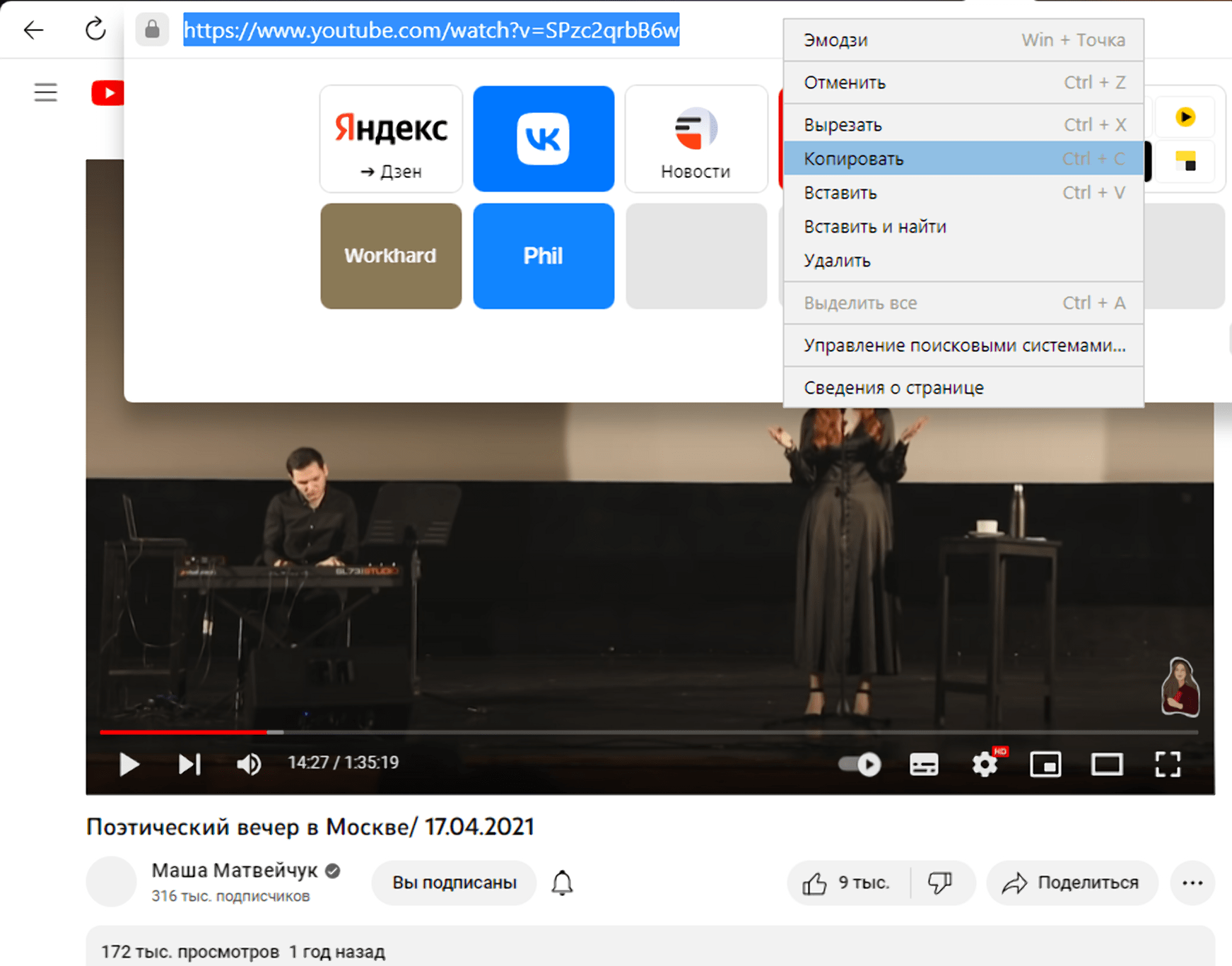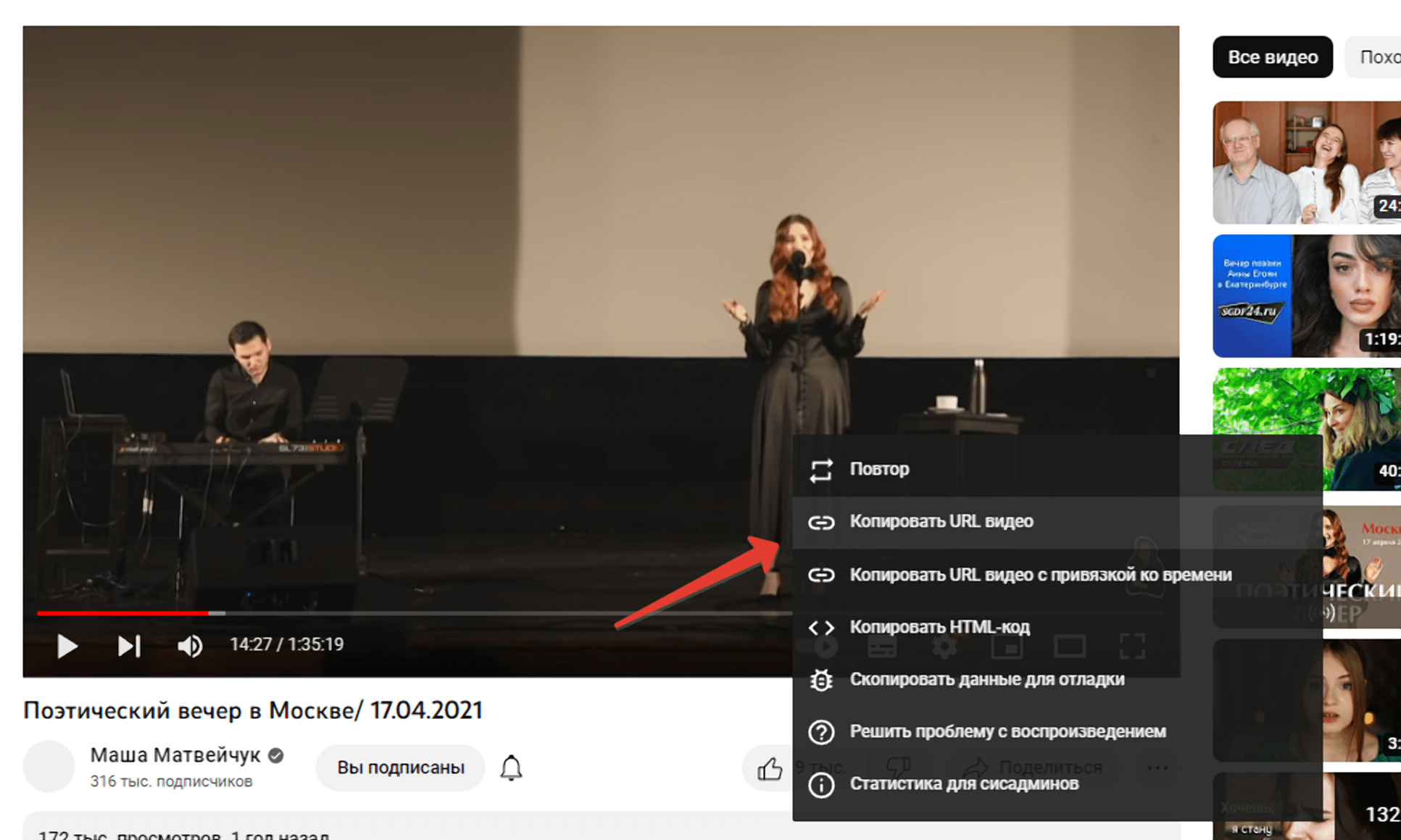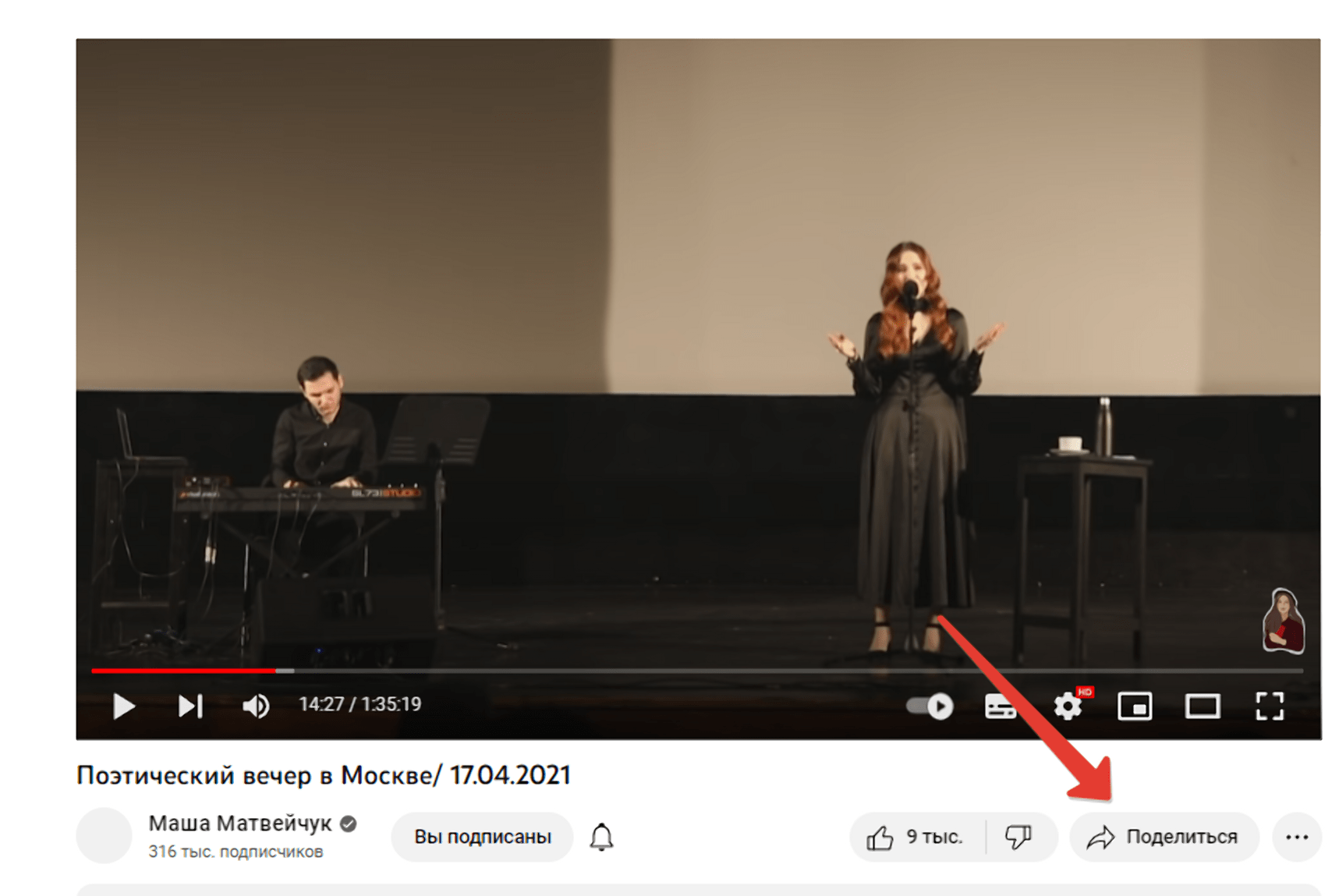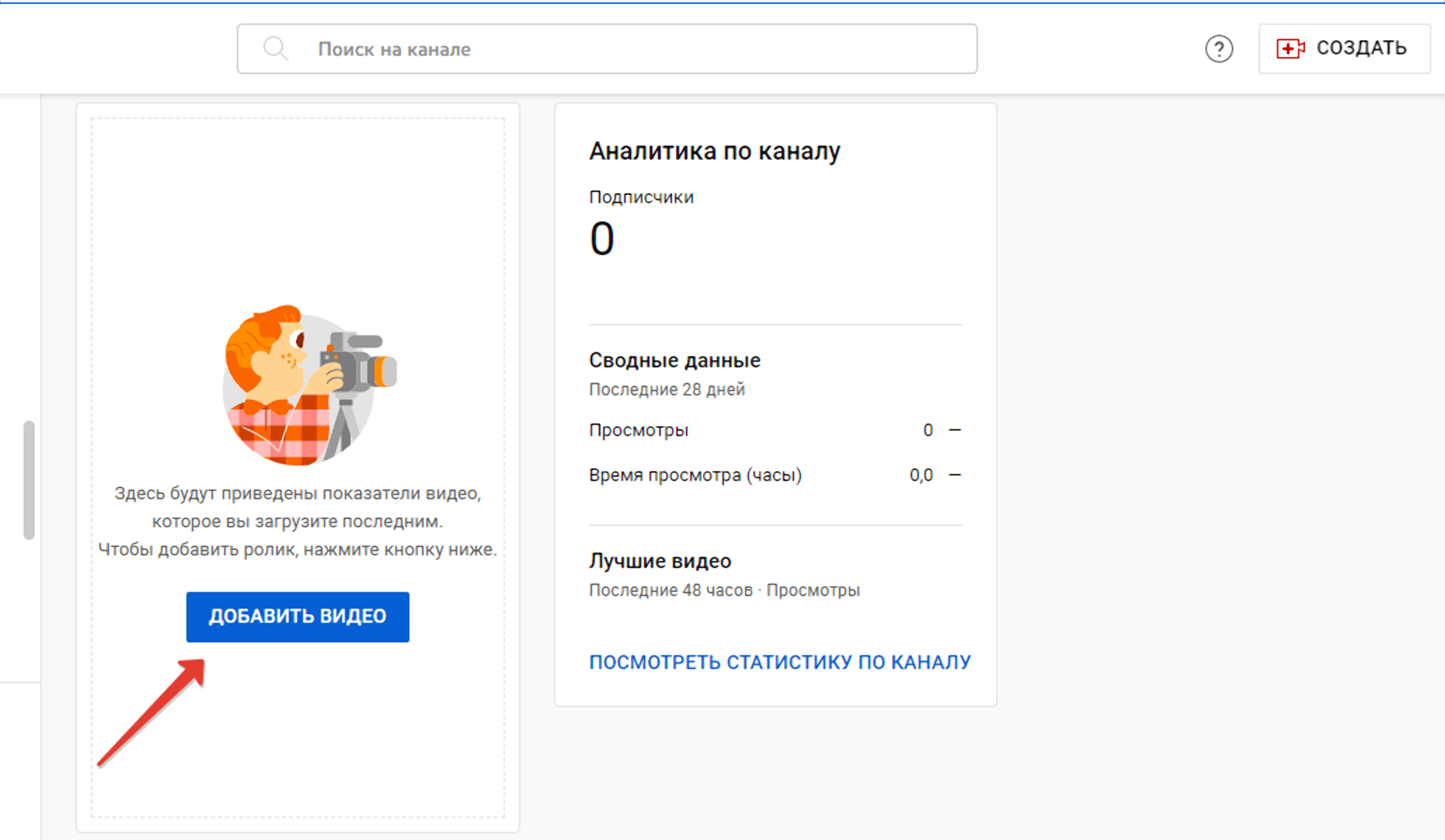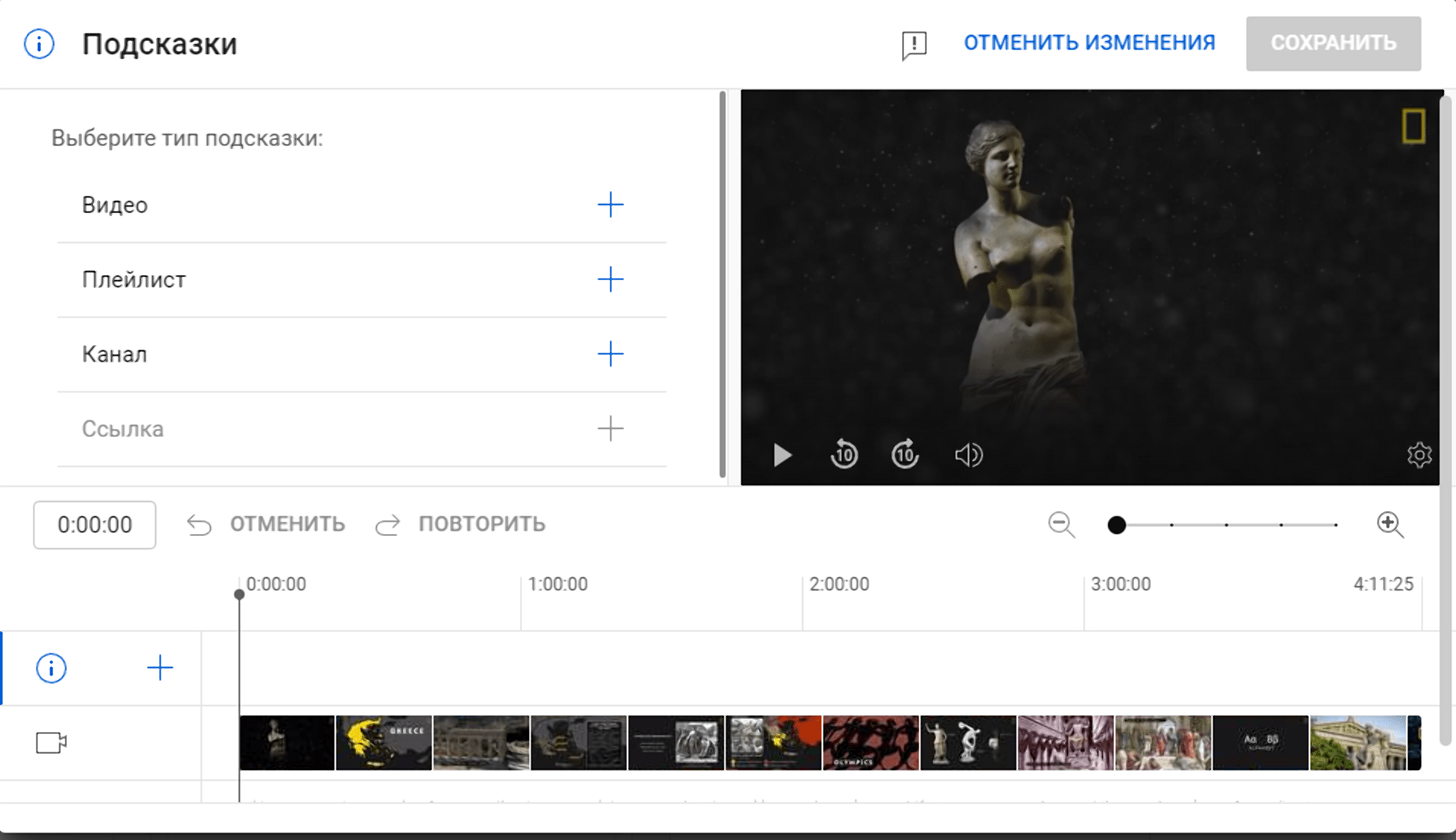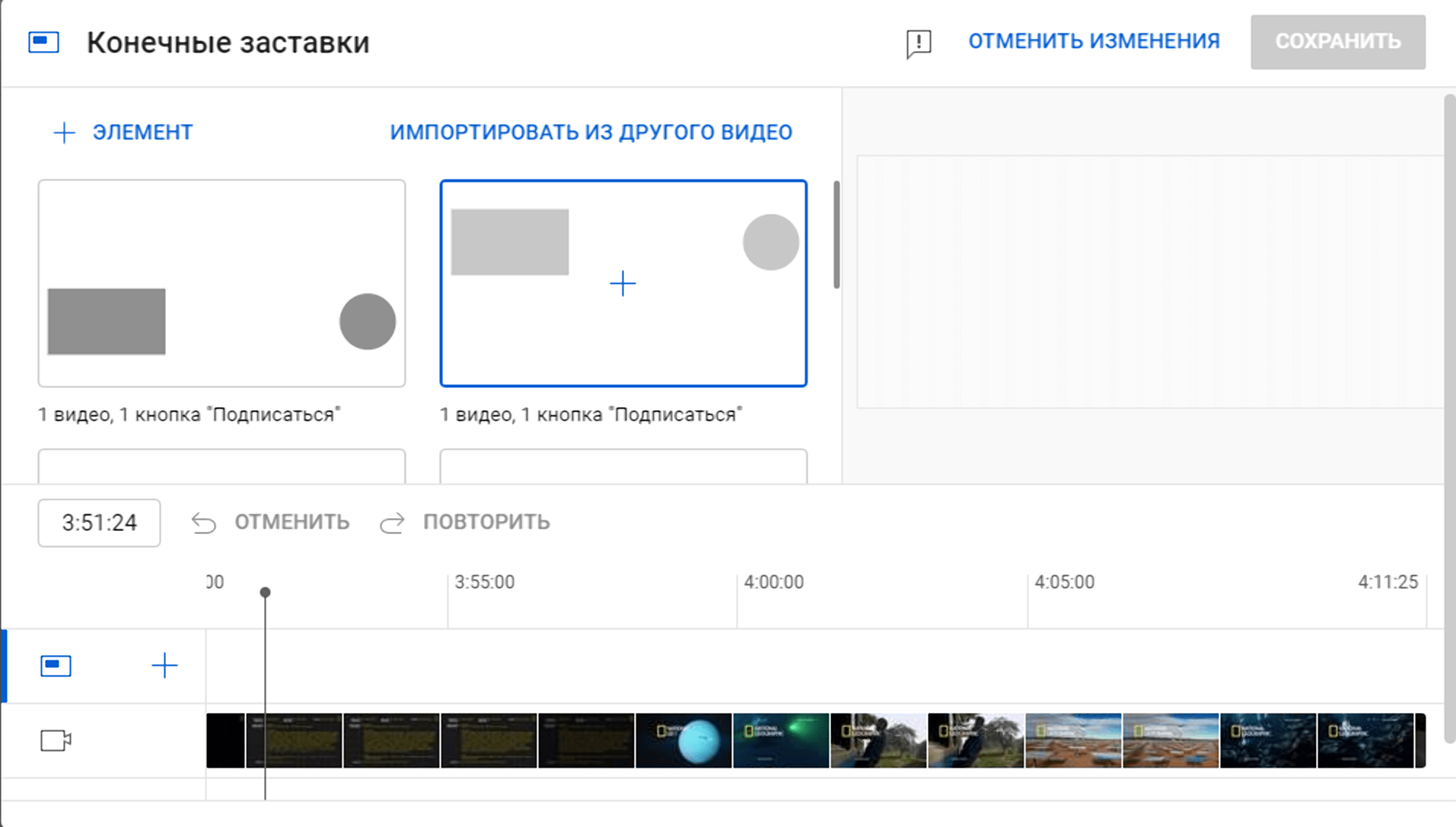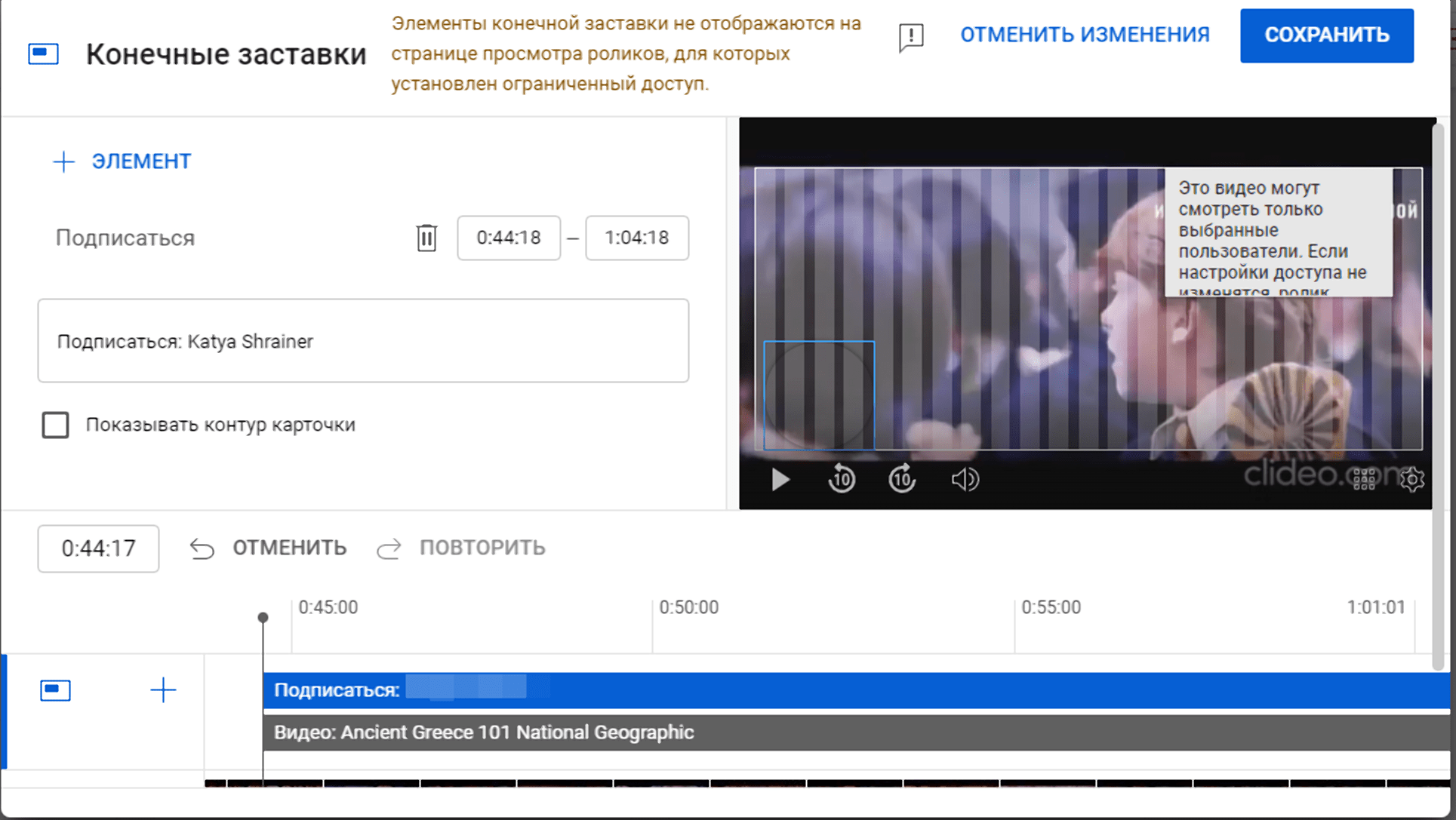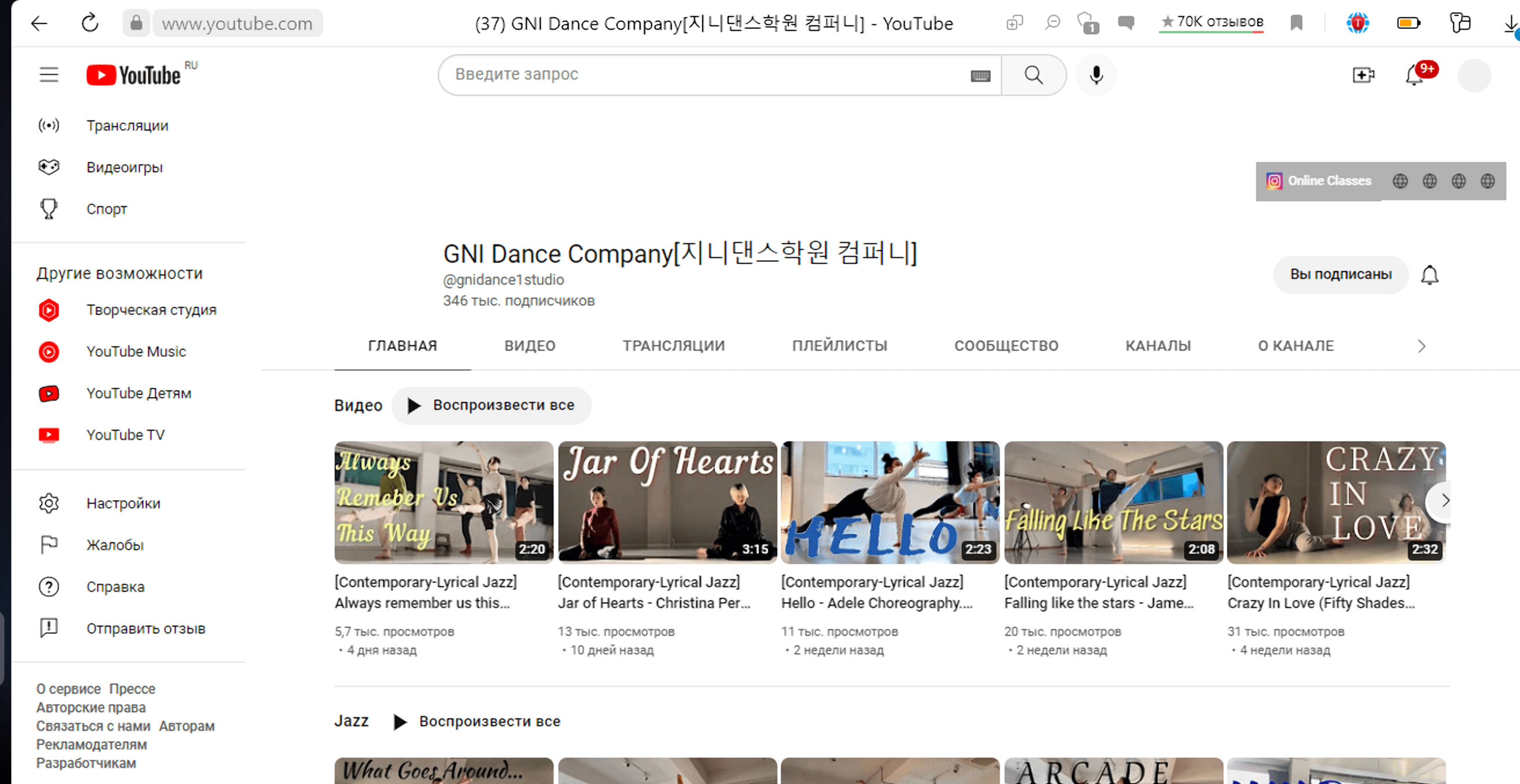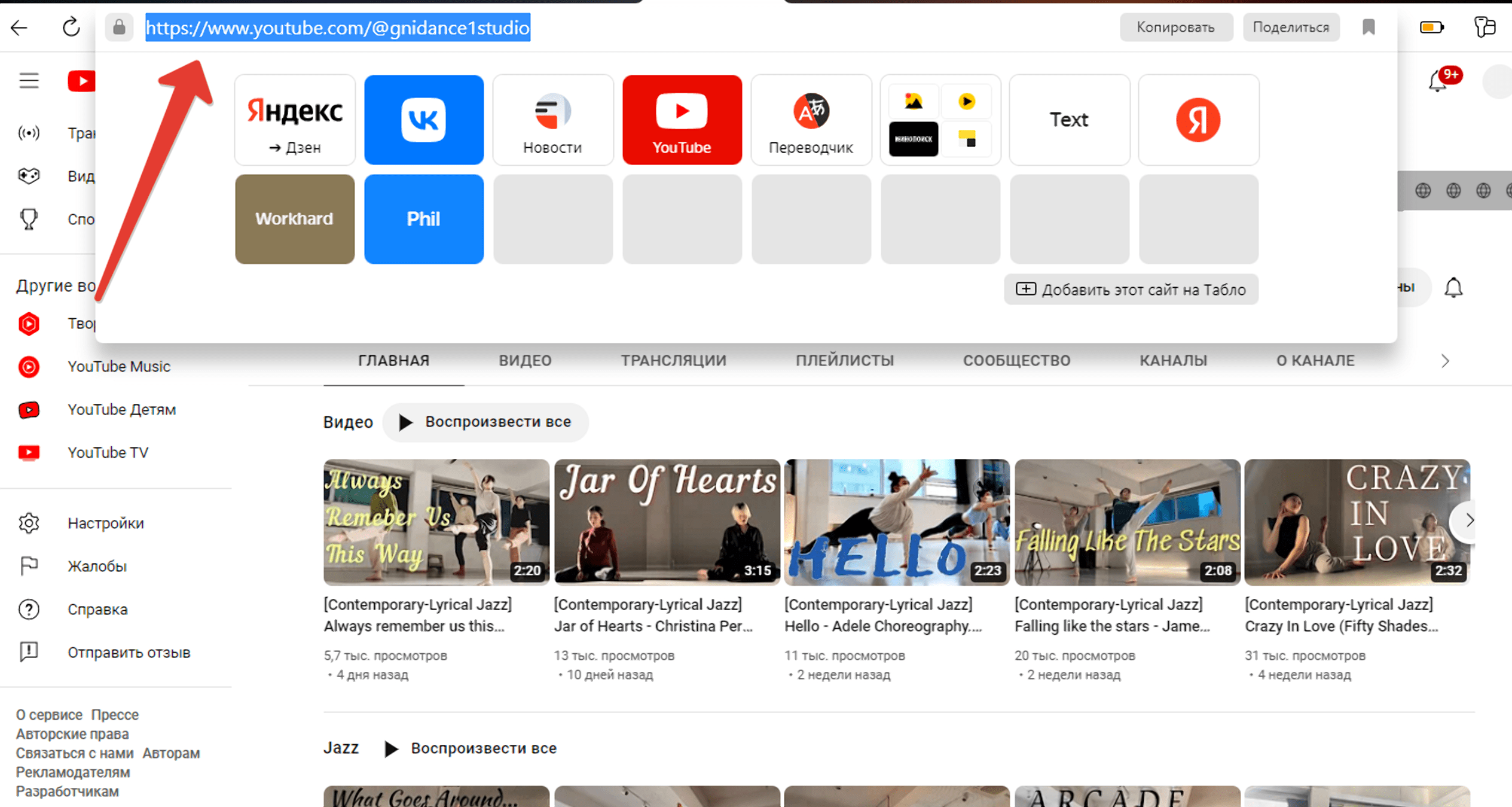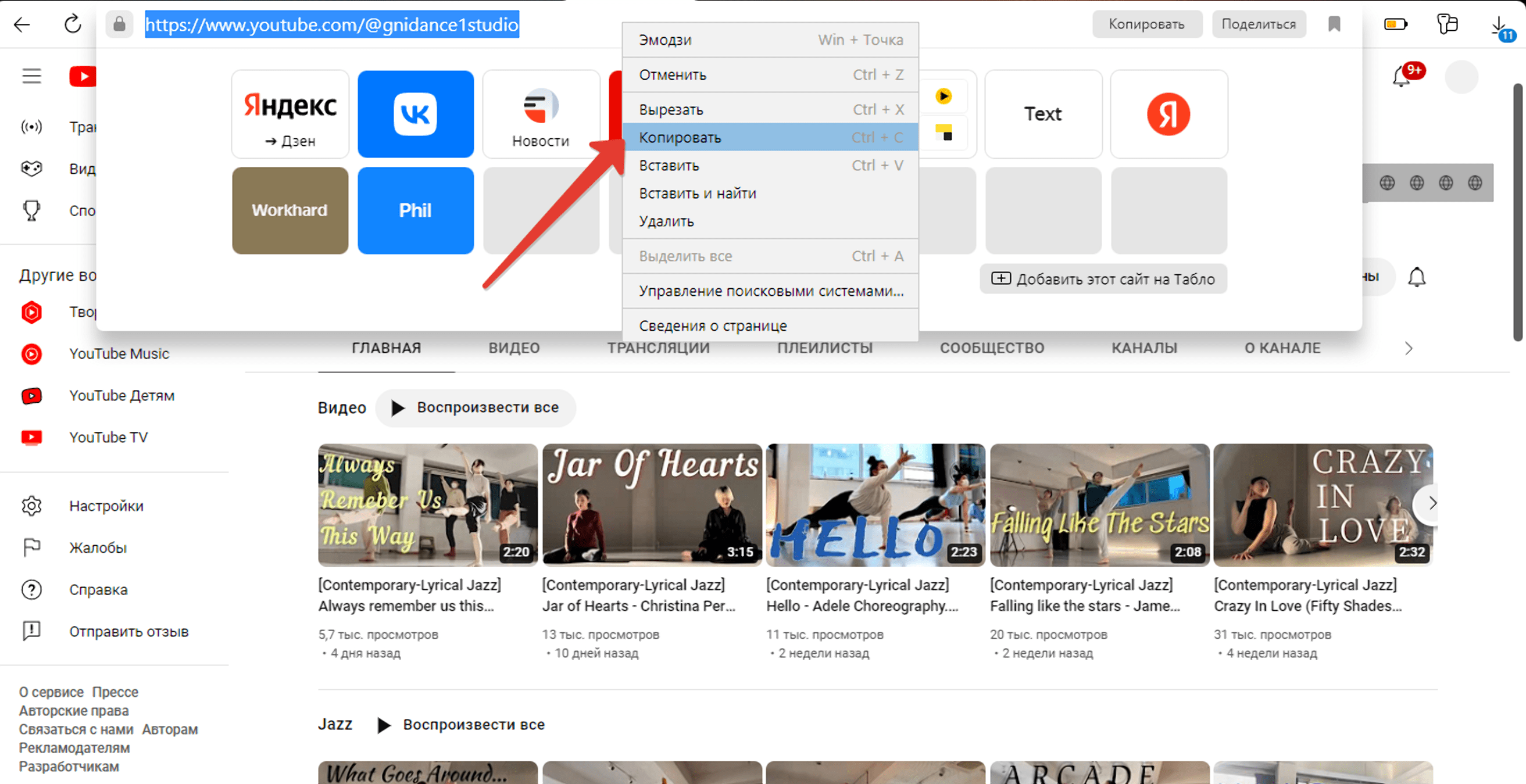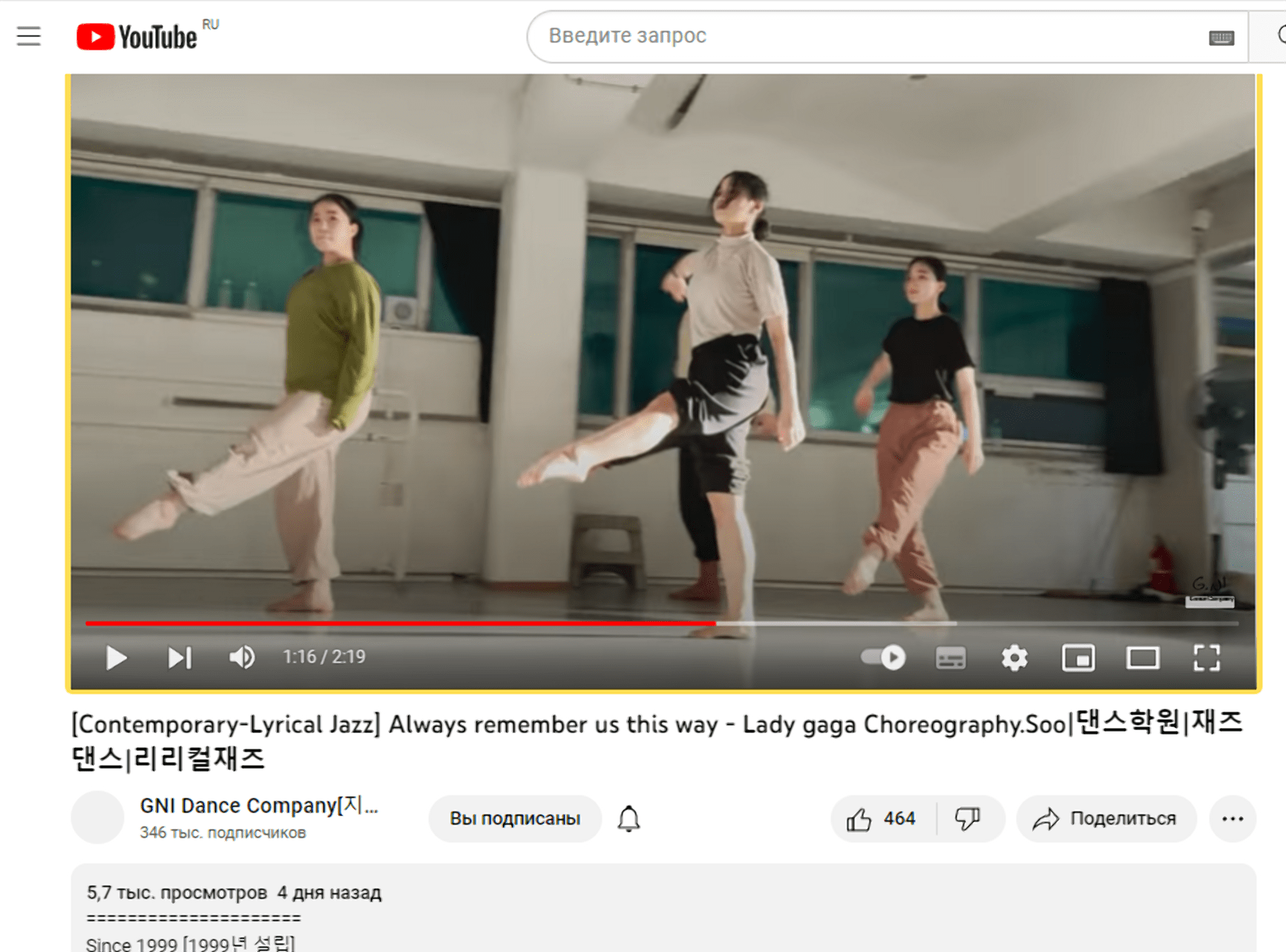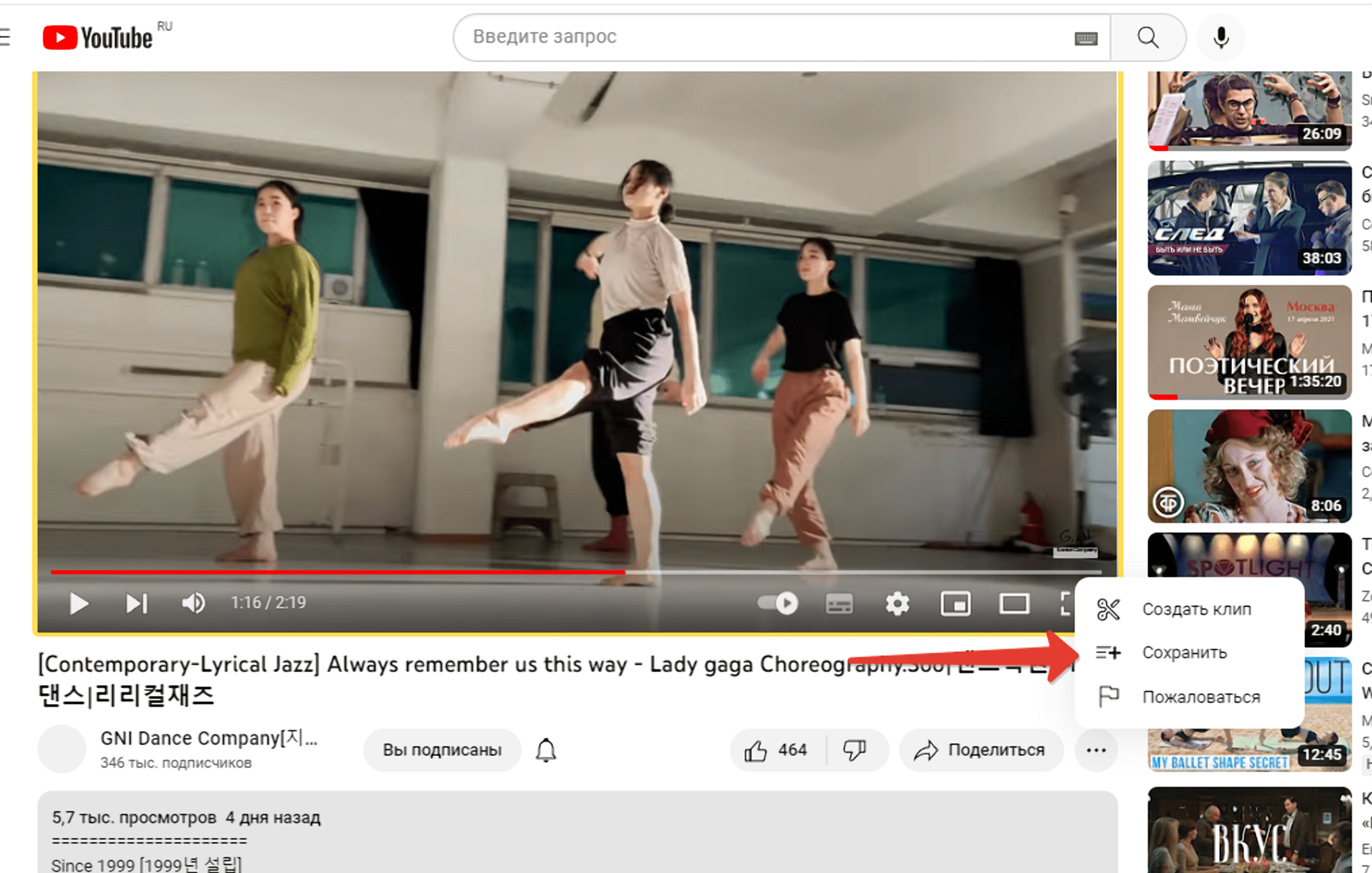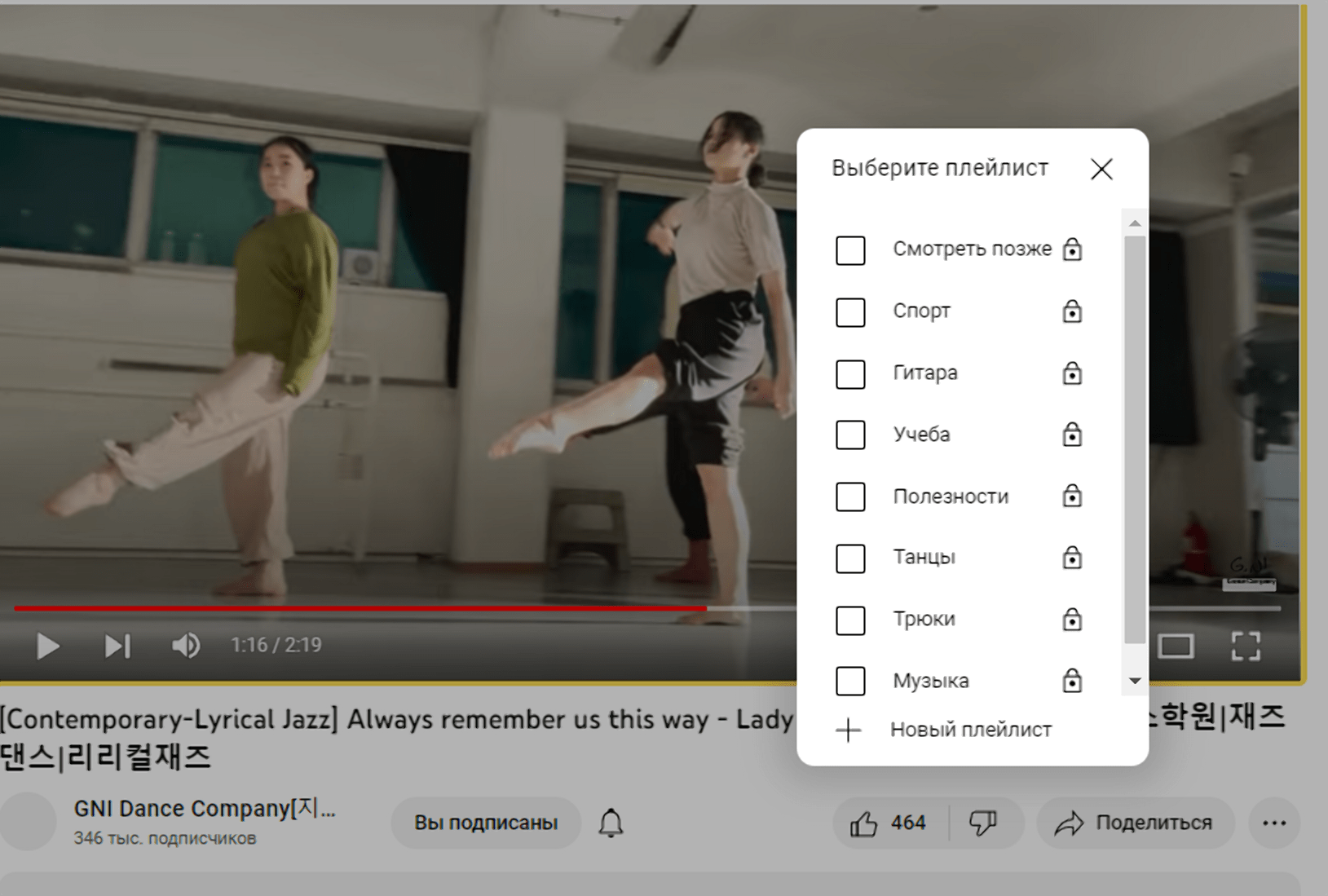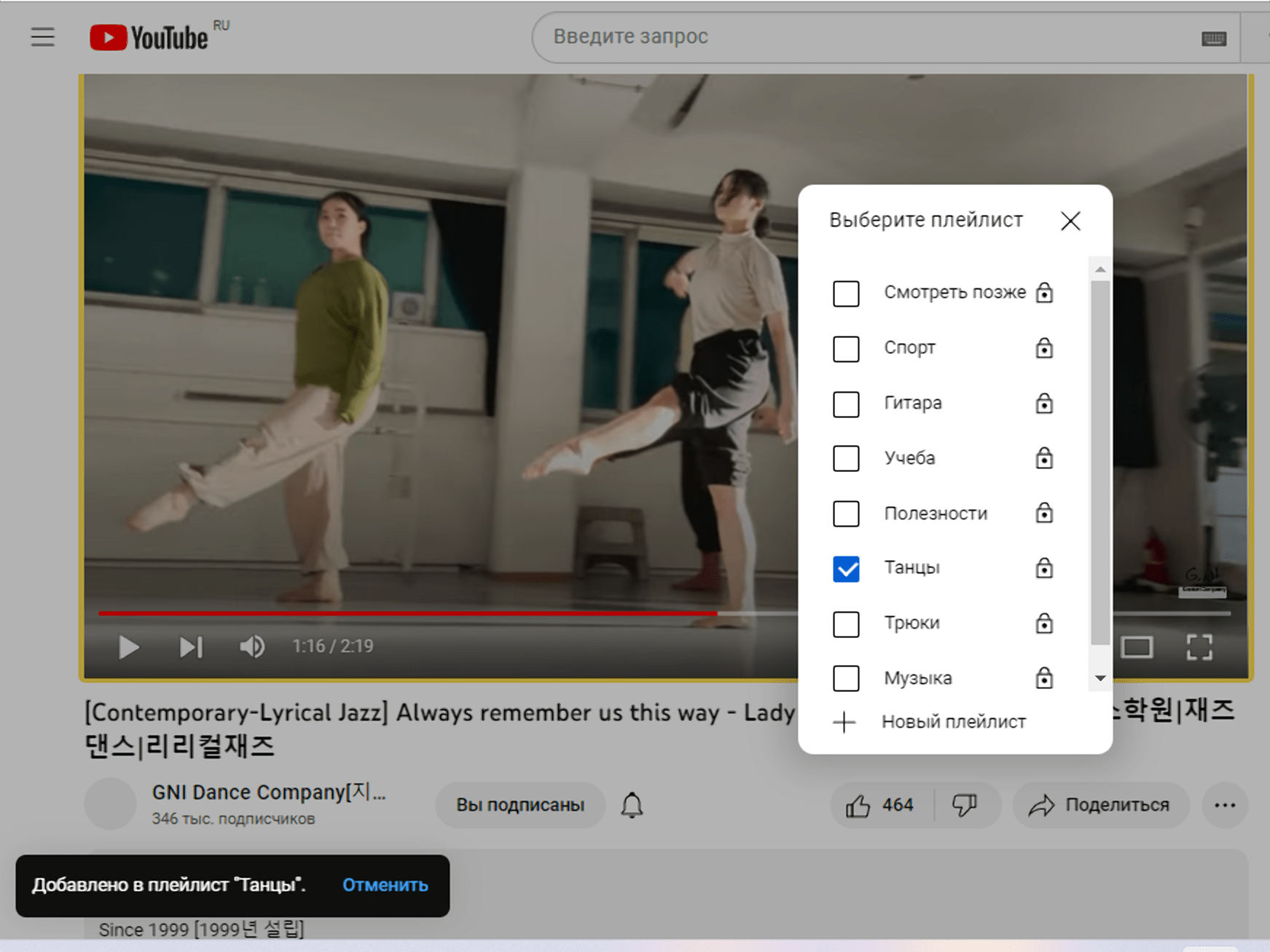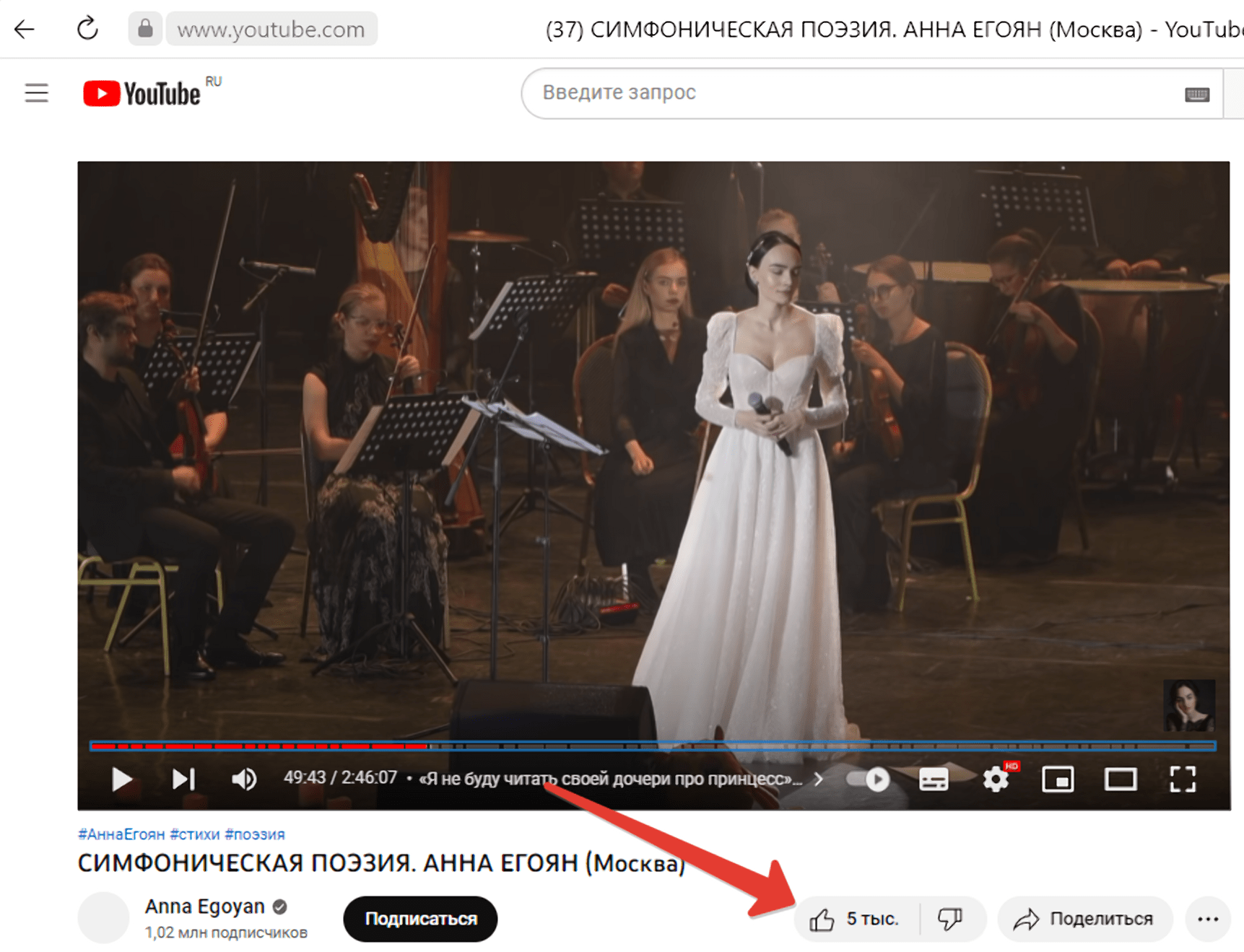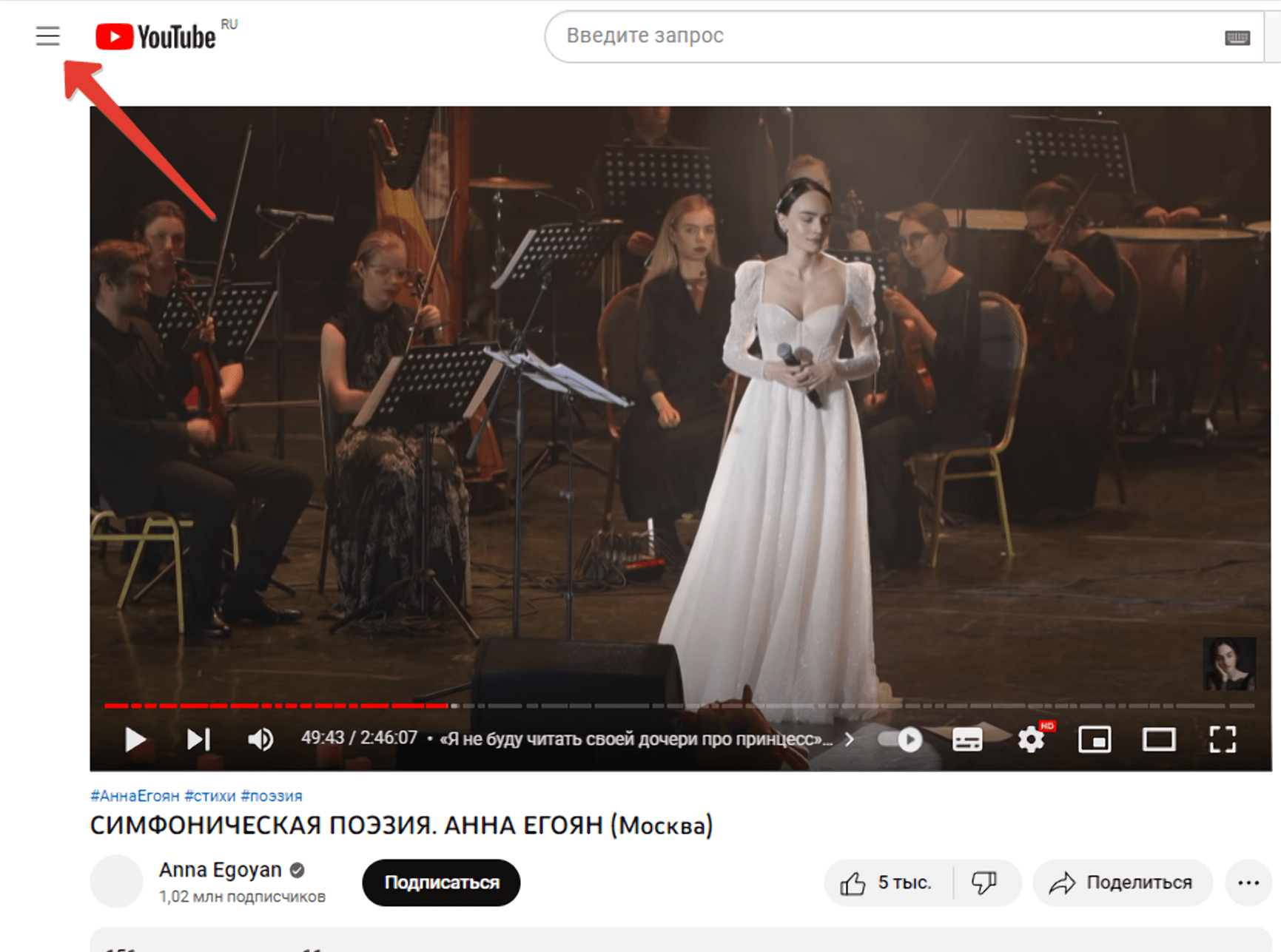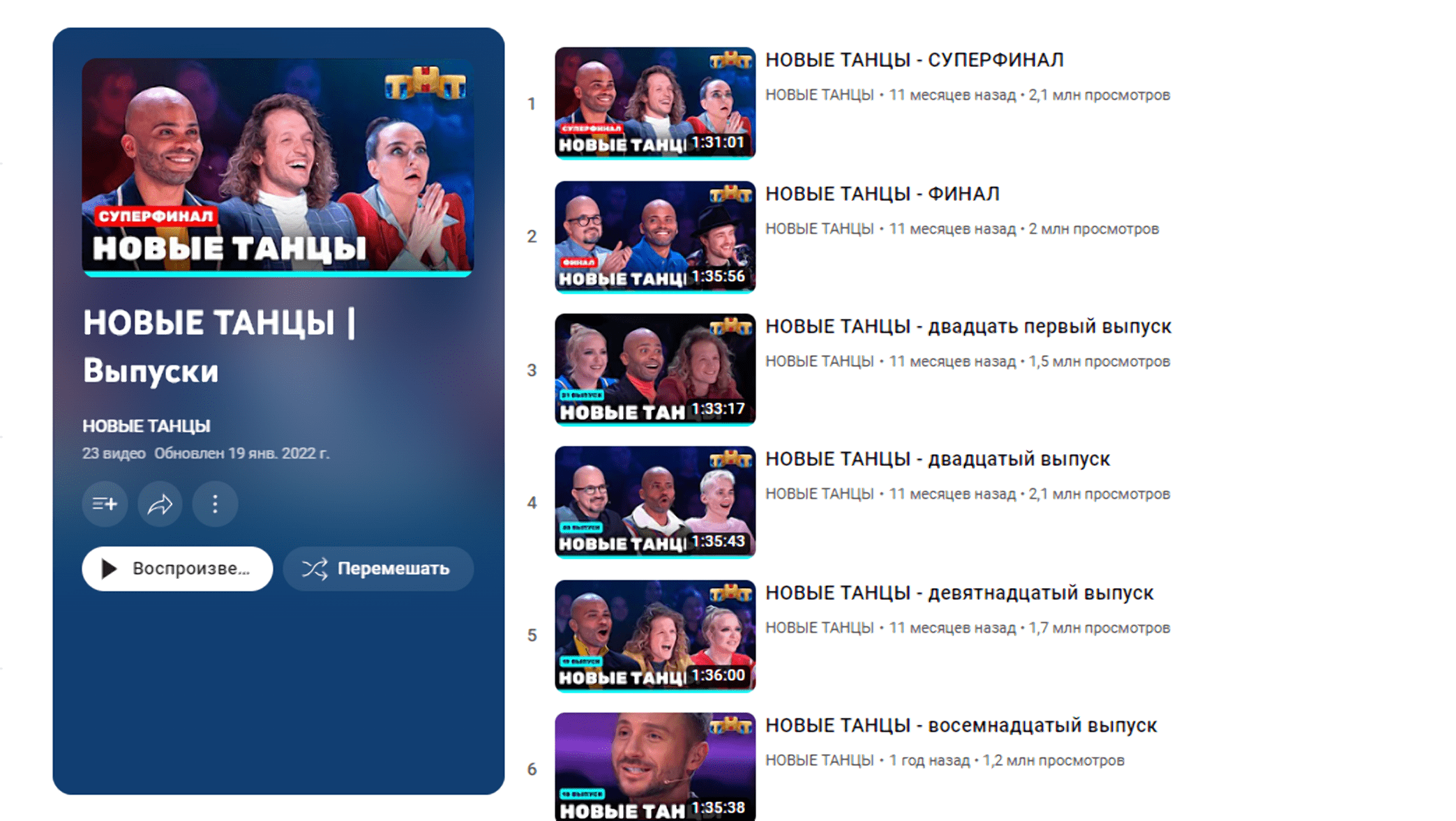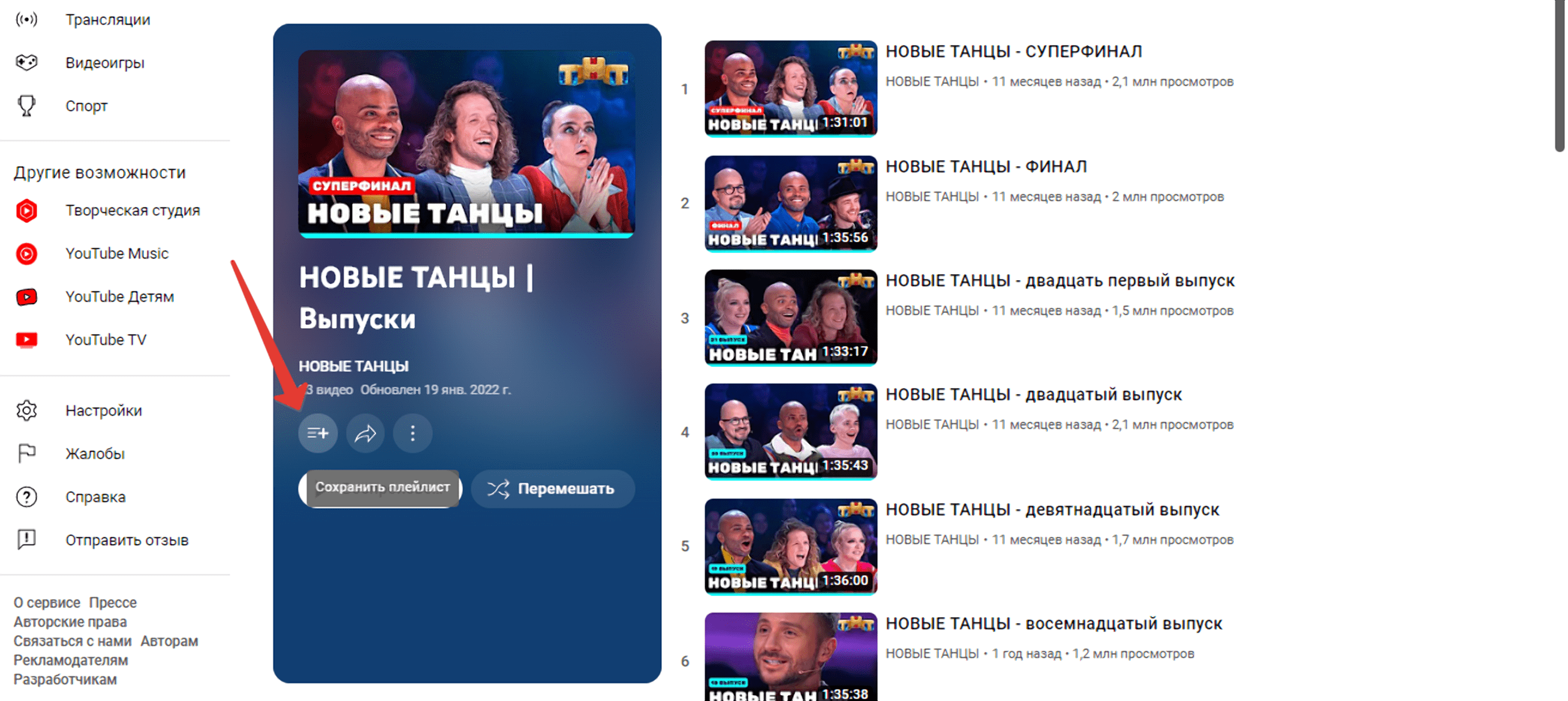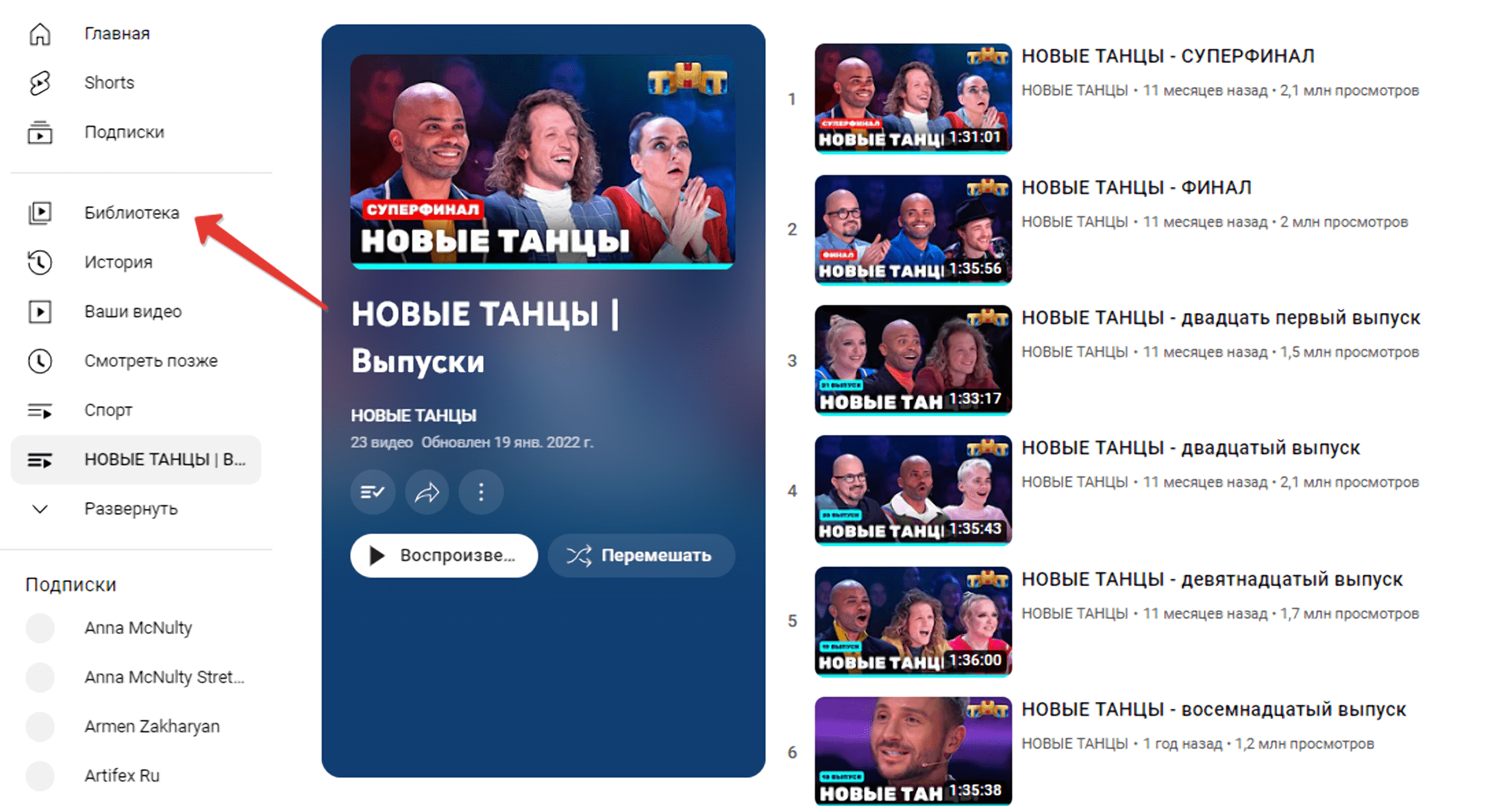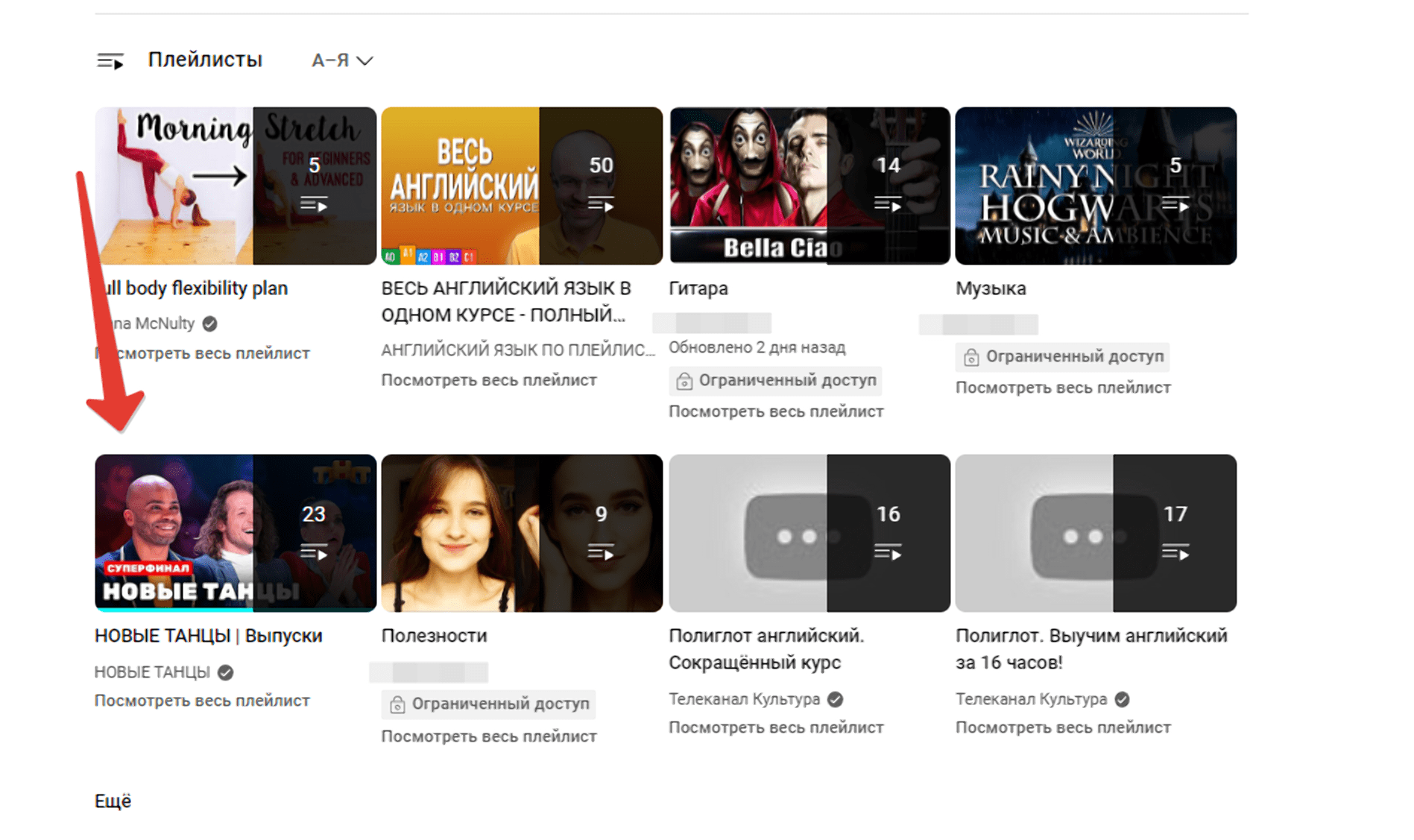Cправка — YouTube
Войти
Справка Google
- Справочный центр
- Устранение проблем
- Обучающие видео
- Как управлять настройками канала
- Режим родительского контроля на YouTube
- YouTube Premium
- Как начать вести свой канал
- Как зарабатывать с помощью Партнерской программы YouTube
- Правила, безопасность и авторское право
- Сообщество
- YouTube
- Политика конфиденциальности
- Условия использования YouTube
- Отправить отзыв
Тема отзыва
Информация в текущем разделе Справочного центра
Общие впечатления о Справочном центре Google
- Справочный центр
- Сообщество
- Советы авторам
YouTube
Сейчас к нам поступает очень много запросов. Возможно, вам придется ждать ответа дольше обычного.
Updated: 12/31/2020 by
When viewing a YouTube video, you might want to share it or otherwise save its URL for later viewing. This page shows you how to locate the URL of a YouTube video on various devices. To proceed, make a selection from the list below and follow the steps.
Locate a URL using a browser on a computer
- In your browser, open YouTube.
- Find and click the video whose URL you want to see.
- The URL of the video will be in the address bar.
Locate a URL using an Android smartphone or tablet
Finding the URL of a YouTube video on a smartphone or tablet is a bit more challenging, but is still possible with the following steps.
- Locate and open the YouTube app.
- Find and tap the video whose URL you want to see.
- Tap Share.
- The URL is near the top of the pop-up screen. Click Copy, and the URL saves to your phone’s clipboard. You can then paste the URL wherever you need.
Locate a URL using an iPhone or iPad
Finding the URL of a YouTube video on a smartphone or tablet is a bit more challenging, but is still possible with the following steps.
- Locate and open the YouTube app.
- Find and tap the video whose URL you want to see.
- Tap Share.
- It doesn’t physically show the URL on the iPhone or iPad, but if you click Copy, the URL saves to your phone’s clipboard. You can then paste the URL wherever you need.
YouTube является самым популярным сервисом потокового видео, на котором можно провести всю свою жизнь в просмотре образовательных, смешных, развлекательных или просто дурацких роликов. В последнее время сервис претерпел несколько глобальных изменений интерфейса, но тем не менее некоторые востребованные функции так и не нашли своего места. Однако, если знать несколько простых хаков для адресной строки YouTube, то его возможности можно слегка расширить.
Автоматическое повторение
В YouTube размещено огромное количество обучающего видео, с помощью которого вы можете научиться играть на гитаре, освоить современные танцы или даже начать заниматься йогой. А повторение, как известно, является матерью учения. Если вам неудобно каждый раз отрываться от своего занятия для повтора нужного ролика, то вы можете вставить в адрес нужного ролика слово repeater, после чего видео будет автоматически повторяться с самого начала.
Здесь же вы найдете возможность запустить круговое воспроизведение только определенного фрагмента ролика, что может быть полезным при разучивании сложного па в танце, последовательности аккордов в музыке и так далее.
Ссылка на определенный момент в ролике
Очень часто бывает, что вы хотите продемонстрировать кому-либо ролик, но не весь, а только самый интересный момент. Избавить друзей от необходимости смотреть скучную прелюдию или искать на ощупь нужный момент перемоткой очень просто. Вам следует добавить к ссылке на видео код вида &t=#m#s, где m и s — это время в минутах и секундах. То есть, у вас должна получиться примерно такая ссылка — http://www.youtube.com/watch?v=Ek0SgwWmF9w&t=2m30s , при этом воспроизведение ролика начнется с позиции 2 минуты 30 секунд.
Если вам не хочется вручную вводить показания времени, то просто найдите нужный момент в ролике, затем щелкните правой кнопкой мыши и выберите пункт Копировать URL видео с привязкой ко времени.
Загрузка видео с YouTube
Хотя Google и не приветствует такую возможность, но все же загрузить видео с YouTube вполне возможно и существует для этого миллион разных программ и сервисов. Однако самым простым способом является простой трюк с адресной строкой браузера. Откройте страницу с нужным вам роликом, а затем вставьте перед именем сервиса буквы pwn.
Откроется специальная страница, с помощью которой вы сможете скачать видео в любом нужном вам формате или извлечь только аудио. Еще более простой способ — вставьте в адрес страницы ss и вы сразу же попадете на специальный сервис, где сможете скачать нужный ролик.
|
Узнать адрес своего аккаунта в Ютуб (YouTube)? Адрес своего канала в Ютуб (YouTube)? id канала Ютуб (YouTube)? Для того, чтобы узнать адрес своей страницы ( своего канала ) на ютубе ( популярном видеохостинге YouTube ) прежде всего необходимо зайти на сам видеохостинг. Для этого в поисковике достаточно задать в строке поиска слово ютуб. На ютубе нужно зайти в свой аккаунт. В адресной строке будет написан адрес вашего аккаунта на ютубе. Его можно скопировать и сохранить в каком-нибудь документе, чтобы не искать каждый раз. В своем аккаунте нажать на иконку аккаунта и выбрать «мой канал». Теперь в адресной строке браузера можно увидеть адрес вашего канала. Его тоже лучше скопировать и сохранить, чтобы не искать. система выбрала этот ответ лучшим yurko78 2 года назад С каждым годом видеохостинг youtube становится все популярнее, сейчас можно не только просматривать всевозможные ролики, но и транслировать онлайн трансляции. В последнее время все большее колличество людей пытается монетизировать свои каналы и зарабатывать деньги. Многих пользователей интересует вопрос как узнать id своего канал, ответ очень прост, индикатор вашего канала прописывается после строки youtube.com/channel/вашКанал СнежнаяЗима 2 года назад Зайдя на Ютуб, необходимой перейти на страницу своего канала. Находясь на основной странице канала, можно узнать и скопировать при необходимости его адрес. Сделать это очень просто. В адресной строке, находящейся в браузере сверху, отображен неполный адрес. Чтобы он отобразился полностью, необходимо навести курсор на адресную строку и нажать. Отобразится полный адрес вашего канала: Можно скопировать всю ссылку, отображаемую в адресной строке, можно скопировать только вторую часть адреса, индивидуальную для каждого канала. Что бы узнать адрес ( ссылку) своего канала в Ютуб (YouTube) , потребуется попасть на свою страницу в YouTube, нажимаем на картинку аватар вашего канала, откроется следующая табличка: Жмете «мой канал» — после того, как страница откроется, останется только скопировать адрес ссылки на канал в YouTube в адресной строке. tata64 5 лет назад Чтобы узнать адрес своей страницы или своего канала в Ютуб нужно зайти в свой аккаунт на Ютуб. Потом вверху справа будет иконка вашего аккаунта, кликнуть по ней, откроется нажать на МОЙ КАНАЛ, скопировать ссылку, это и будет ссылка, адрес вашего канала в Ютуб (YouTube). Всё очень просто, заходите на свой канал в ютубе, потом нажимаете на адресную строку, и именно в ней будет ваш адрес, копирует адрес и сохраняете его. Если адрес надо кому-то переслать, значит пересылаете. Как видите, это просто. Максим Костенко 3 года назад Адрес канала и идентификатор канала это разные вещи, то есть идентификатор может быть частью адреса канала ютуб а может и не быть. На скрине ниже в адресной строке на странице «Мой канал» синим выделен адрес канала — в моём случае это https://www.youtube.com/channel/UCuAKxtHOaTeI6kGKv-YxNyQ но адрес того же моего канала может выглядеть и как на следующем скрине https://www.youtube.com/c/МаксимКостенко ID канала это лишь часть записи в адресной строке на первом скрине, синим я выделил этот ай-ди на третьем скрине. Марина Вологда 2 года назад Очень легко это сделать. Для начала, заходим на свой канал. Смотрим в адресную строку (там, где написано Ютюб), после «youtube.com/channel» как раз и пишется id вашего канала. Если вы не видите, то наведите курсор на строку, нажимаем, должна появиться длинная запись, это и есть адрес вашего канала. Если вам надо дать кому-то свою ссылку, то копируйте полностью и отправляйте. Бархатные лапки 2 года назад На самом деле это очень просто. Для этого нужно зайти на сам ютуб, далее выбираете «Мой канал». После этого жмем «Главная». Смотрим адресную строку, в ней как раз и отображен адрес нашей страницы. Если хотите с кем-то поделиться адресом своего канала, то просто нажмите на эту строку и скопируйте. Алекс98 2 года назад Для того чтобы узнать свой адрес страницы на «YouTube» достаточно зайти на этот видеохостинг и выделить полностью адрес который прописан в поисковой строке. Важно находиться на главной странице «Ютуба». Адрес этот можно скопировать и поделиться им с кем-нибудь. Знаете ответ? |
3 способа как добавить ссылку на Ютуб видео
Содержание:
-
Как скопировать ссылку на Ютуб видео -
Способ первый. Через адресную строку -
Способ второй. Через контекстное меню -
Способ третий. Через кнопку «поделиться» -
Как добавить ссылку в YouTube видео -
Добавляем всплывающую подсказку -
Добавляем конечную заставку -
Как поделиться Ютуб каналом -
Как сохранять видео и плейлисты на Ютубе -
Сохраняем отдельный ролик -
Закрепляем видеоролик в специальном плейлисте -
Закрепляем видеоролик во вкладке «понравившиеся видео» -
Сохраняем целый плейлист
Как скопировать ссылку на Ютуб видео
Существует три способа, которые помогут вам скопировать ссылку на видеоролик из Ютуба. Все они предельно просты, так что вы точно с ними справитесь. Главное — соблюдайте все пункты инструкции, которую мы составили для вас.
Способ первый. Через адресную строку
- Открываем необходимый видеоролик на платформе YouTube.
- Левой кнопкой мыши нажимаем на адресную строку, которая располагается в верхней части браузера, прямо над строкой поиска Ютуба.
ОБРАТИТЕ ВНИМАНИЕ! Не забудьте выйти из полноэкранного режима, иначе кликнуть на адресную строку не получится. - Когда адресная строка подсветилась синим цветом, нажимаем на нее правой кнопкой мыши и выбираем пункт «копировать» (можно также воспользоваться комбинацией клавиш «Ctrl+C»)
- Вот и все, ссылка на Ютуб видео скопирована. Теперь вы можете вставить ее куда захотите, например, в сообщение. Для этого используйте комбинацию «Ctrl+V» или щелкните правой кнопкой мыши и выберите пункт «вставить».
Способ второй. Через контекстное меню
- Открываем необходимое видео на платформе YouTube.
- Кликаем правой кнопкой мыши в любом месте экрана и в открывшемся меню выбираем пункт «копировать URL видео».
- Дальше действуем, как в предыдущем способе.
ОБРАТИТЕ ВНИМАНИЕ! В этом способе не обязательно выходить из полноэкранного режима, чтобы скопировать ссылку.
Способ третий. Через кнопку «поделиться»
- Открываем видеоролик.
- Находим под плеером кнопку «поделиться» и нажимаем на нее.
- Открывается окно, в котором мы можем увидеть ссылку на просматриваемый ролик. Кликаем на кнопку «копировать».
Всё готово! Теперь ссылку можно добавить в любое сообщение.
Как добавить ссылку в YouTube видео
Ссылки внутри видео на Ютуб бывают двух типов: первый тип — в виде всплывающей подсказки, второй — в виде конечной заставки. Добавляются они практичеки одинаково, отличаться будут только последние шаги. Давайте рассмотрим их поподробнее.
Добавляем всплывающую подсказку
- Переходим в Творческую студию Ютуб.
- Кликаем на кнопку «добавить видео» и загружаем нужный нам видеоролик.
- Указываем всю необходимую информацию о ролике и переходим на вкладку «дополнения». Здесь кликаем на «добавьте подсказки».
- Выбираем тип подсказки (видео, плейлист или канал) и вставляем ссылку.
Как видите, все не так уж и сложно.
Добавляем конечную заставку
- Повторяем первый и второй шаг из предыдущей инструкции.
- Заполняем все поля на вкладке «информация» и переходим к «дополнениям». Кликаем на «добавьте конечную заставку».
- Выбираем вид конечной заставки и вставляем все необходимые ссылки.
Как поделиться Ютуб каналом
Иногда нужно отправить кому-то ссылку не на отдельный видеоролик, а на целый Ютуб канал. Делается это очень легко и быстро.
Пошагавая инструкция:
- Переходим на главную страницу канала. Для этого кликаем на название под видео либо просто находим его через поисковик.
- Кликаем на адресную строку левой кнопкой мыши.
- Затем нажимаем на нее правой кнопкой мыши и выбираем пункт «копировать», вы можете также воспользоваться комбинацией клавиш «Ctrl+C».
- Ссылка на канал теперь хранится в буфере обмена и вы можете ей поделиться.
Как сохранять видео и плейлисты на Ютубе
Сохраняем отдельный ролик
Конкретный видеоролик на Ютубе можно сохранить в любой плейлист либо в понравившиеся видео. Давайте рассмотрим каждый способ подробно.
Закрепляем видеоролик в специальном плейлисте
Порядок действий будет выглядеть примерно так:
- Переходим к понравившемуся видео.
- Кликаем на значек с тремя точками, который находится в правом нижнем углу под плеером.
- Нам открывается меню, и мы выбираем пункт «сохранить».
- Открывается список плейлистов (если вы их еще не создавали, то у вас будет только плейлист «смотреть позже»).
- Отмечаем нужный плейлист галачкой, и все готово. Видеоролик сохранился в нем, теперь его можно будет найти на вкладке «библиотека».
ОБРАТИТЕ ВНИМАНИЕ! Вы можете сохранять видео в плейлисты с открытым или закрытым доступом на свое усмотрение. В первом случае их будете видеть только вы, во втором — все пользователи видеохостинга. Также можно установить доступ к плейлисту по ссылке, тогда его сможете видеть вы и те, у кого будет ссылка. Изменить вид доступа всегда можно в библиотеке, достаточно просто открыть плейлист и выбрать нужный вам пункт под названием.
Закрепляем видеоролик во вкладке «понравившиеся видео»
Сохранить ролик на Ютубе в понравившиеся очень просто. Достаточно следовать нашей поэтапной инструкции:
- Открываем нужный нам видеоролик.
- Кликаем на «палец вверх» (этот значок находится прямо под проигрывателем). Этот значок должен стать чёрным.
- Видеоролик сохранился. Чтобы найти его, нужно перейти в главное меню видеохостинга (три полоски в левом верхнем углу) и нажать на кнопку «понравившееся». Ролик будет в этом разделе вместе с другими файлами, которым вы поставили лайк.
Сохраняем целый плейлист
- Открываем плейлист, который нужно сохранить.
- Нажимаем на кнопку «сохранить плейлист», она находится прямо под заголовком (значок в виде трех полосочек и плюса).
- Переходим в «Библиотеку» и находим там наш плейлист. Вы сможете возвращаться к нему в любой момент, он никуда не исчезнет.
Теперь вы знаете немного больше о том, как пользоваться такой знаменитой платформой как видеохостинг YouTube.