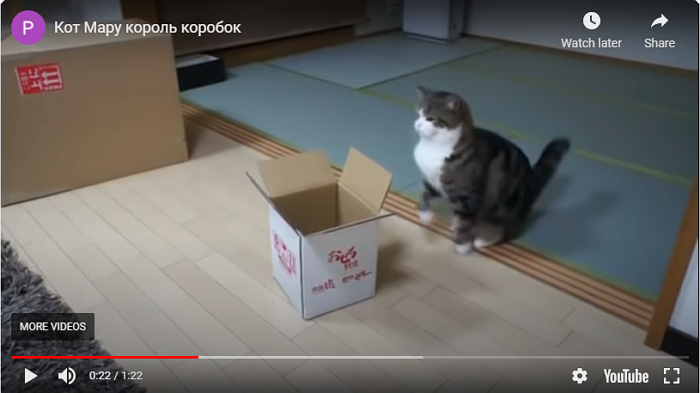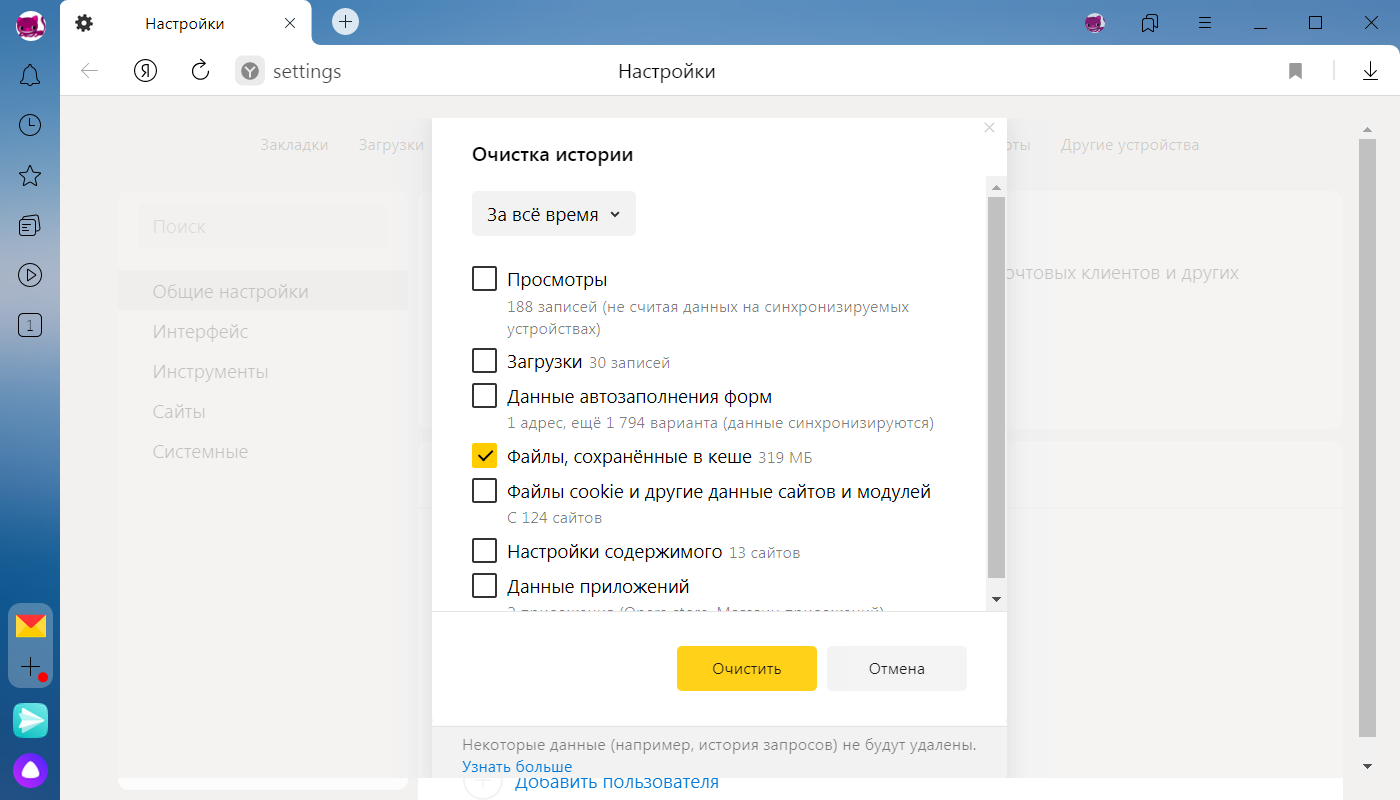Часть данных с посещённых интернет ресурсов автоматически сохраняется в специальном месте на диске, которое называют кэф или буферная память. Это делается, чтобы ускорить процесс загрузки уже посещённых вами ранее страниц. Многие файлы уже хранятся на вашем компьютере и не требуют скачивания из Интернета.
Все основные браузеры имеют встроенный кэш.
Как можно понять из определения, все данные кэша сохраняются в определённую директорию по умолчанию. Причём у каждого интернет проводника она своя. Вам может понадобиться знать, где находится кэш браузера, если вы захотите посмотреть какие-либо фрагменты из него, общий объём или изменить место расположения.
Определение места расположения
Рассмотрим, как можно найти и где расположен кэш популярных браузеров Google Chrome, Yandex Browser, Opera, Mozilla Firefox на компьютере или ноутбуке. Первым делом вам нужно включить отображение скрытых папок и файлов, иначе вы просто ничего не сможете увидеть:
- Перейдите в «Пуск», «Панель управления».
- Выберите раздел «Параметры папок».
- Перейдите на вкладку «Вид».
- В конце найдёте «Скрытые файлы и папки». Поставьте «Показывать».
Теперь можно приступить непосредственно к поиску места хранения информации. У каждого интернет проводника оно своё, но расположение примерно одинаковое.
Находим кэш браузера Яндекс:
- Для начала нужно найти AppData. Поскольку она скрытая, через строку поиска попасть в неё не получится:
- перейдите на системный диск, в «Users» или «Пользователи»;
- найдите в ней директорию с именем текущего пользователя компьютера;
- если вы правильно настроили параметры в четвёртом пункте предыдущей инструкции, то вы увидите AppData;
- зайдите в AppData, далее в Local;
- ищите директорию Yandex, а в ней YandexBrowser;
- далее User Data, Default и, наконец, Cache. Это и есть кэш Яндекс Браузера.
Получить информацию о буферной памяти Yandex Browser, хранящейся на диске, можно ещё и следующим образом:
- Введите в адресной строке browser://net-internals/#httpCache.
- Появится страница со статистическими данными, в том числе о текущем и максимальном объёме памяти.
Яндекс и Google Chrome созданы на одном и том же движке Chromium, поэтому во многом схожи в настройках. Соответственно и инструкция, как найти кеш в Гугл Хром аналогична:
- Открываем AppData.
- Вместо Yandex и YandexBrowser теперь вам нужны Google и Chrome соответственно.
- Далее все разделы точно такие же, ищете директорию Cache, где находится кэш Хрома.
В Гугл Хром страницу со статистикой по Cache можно вызвать, введя в адресную строку chrome://net-internals/#httpCache page.
Определить, где именно хранится загруженный кэш Оперы, можно точно так же, как кэшированные данные двух предыдущих программ:
- Директория AppData.
- Далее, в Local вам нужны Opera Software и Opera Stable.
- Нужные данные расположены в Cache.
Несколько отличается расположение кэш памяти в Mozila Firefox. Это неудивительно, потому как этот браузер почти единственный, кого не называют клоном Chrome. Найти кеш Firefox можно следующим образом:
- В AppData найдите Firefox.
- В ней будет Profiles.
- Далее вы увидите директорию, чьё название состоит из непонятного набора букв и цифр и оканчивается словом default. Это и есть нужная нам папка кеша Firefox.
Таковы пути к директориям, где сохраняются данные кэша. Эта информация будет полезна, если вы захотите изменить место, куда программа кэширует данные или просмотреть их состав и объём. Некоторые приложения сами вычисляют предельно возможный размер хранилища, а в Firefox, например, предусмотрено ограничение в 1 Гб.
Форензика
69,539
Довольно часто на всевозможных форумах сталкиваюсь с вопросом «где находится кэш браузера». Так как данный вопрос тесно с связан с тематикой нашего сайта, я не мог обойти его стороной и решил в сегодняшней статье рассказать где хранится кэш самых популярных браузеров установленных в операционной системе Windows 7, 8, 10.
Вас может заинтересовать статья «Как удалить следы работы браузера«, в который мы подробно рассказывали как автоматический, после окончания работы в интернете очищать историю посещенных сайтов
Где находится кэш браузера?
Все браузеры сохраняют кеш в директорию «C:UsersAdminAppDataLocal» каждый в свою папку. Изначально эта папка в операционной системе Windows является скрытой. Для отображения содержимого необходимо включить показ системных и скрытых файлов, как это сделать вы можете узнать из статьи «Как открыть скрытые папки«.
Кэш браузера Opera
|
C:UsersAdminAppDataLocalOpera SoftwareOpera StableCache |
Кэш браузера Google Chrome
|
C:UsersAdminAppDataLocalGoogleChromeUser DataDefaultCache C:UsersAdminAppDataLocalGoogleChromeUser DataProfile 1Cache |
Кэш браузера Mozilla Firefox
|
C:UsersAdminAppDataLocalMozillaFirefoxProfileszxcvb5678.defaultcache2entries |
Кэш браузера Яндекс Браузер
|
C:UsersAdminAppDataLocalYandexYandexBrowserUser DataDefaultCache |
Кэш браузера Internet Explorer
|
C:UsersAdminAppDataLocalMicrosoftWindowsINetCache C:UsersAdminAppDataLocalMicrosoftWindowsTemporary Internet Files |
Вся информацию актуальна для версий установленных с помощью инсталяционного файла. Кэш портабельных версий браузера (не требующих установки) может располагаться в других папках.
Воспользуйтесь программой HstEx, если вам необходимо восстановить удаленный кэш. Также используя форму поиска на сайте, по словам «кэш браузер» вы найдете большое количество программ работающих с кешем различных браузеров.
ВКонтакте
OK
Telegram
Viber
Содержание
- Где находится кэш браузера Chrome, Firefox, Яндекс, Opera, Internet Explorer?
- Где находится кэш браузера?
- Кэш браузера Opera
- Кэш браузера Google Chrome
- Кэш браузера Mozilla Firefox
- Кэш браузера Яндекс Браузер
- Кэш браузера Internet Explorer
- Расположение кэша браузера
- Определение места расположения
- Где найти кэш браузера на компьютере
- Очистка кеша
- Расположение кеша
- Что такое кеш?
- Очистка кеша
- Расположение кеша
- Где найти кэш браузера на компьютере
- Очистка кеша
- Расположение кеша
- Что такое кеш?
- Очистка кеша
- Расположение кеша
- Как увидеть кэшированные страницы и файлы из вашего браузера
- Что такое файлы cookie и кэш браузера?
- Как работает кеширование браузера?
- Как просмотреть кэшированные страницы и файлы
- Инструкция для Mac
- Инструкция для Windows
- Как читать кэшированные файлы
- Как просмотреть Cookies в вашем браузере
- Время очистить кеш браузера
Где находится кэш браузера Chrome, Firefox, Яндекс, Opera, Internet Explorer?
Довольно часто на всевозможных форумах сталкиваюсь с вопросом «где находится кэш браузера». Так как данный вопрос тесно с связан с тематикой нашего сайта, я не мог обойти его стороной и решил в сегодняшней статье рассказать где хранится кэш самых популярных браузеров установленных в операционной системе Windows 7, 8, 10.
Где находится кэш браузера?
Все браузеры сохраняют кеш в директорию «C:UsersAdminAppDataLocal» каждый в свою папку. Изначально эта папка в операционной системе Windows является скрытой. Для отображения содержимого необходимо включить показ системных и скрытых файлов, как это сделать вы можете узнать из статьи «Как открыть скрытые папки«.
Кэш браузера Opera
C:UsersAdminAppDataLocalOpera SoftwareOpera StableCache
Кэш браузера Google Chrome
C:UsersAdminAppDataLocalGoogleChromeUser DataDefaultCache
C:UsersAdminAppDataLocalGoogleChromeUser DataProfile 1Cache
Кэш браузера Mozilla Firefox
Кэш браузера Яндекс Браузер
Кэш браузера Internet Explorer
C:UsersAdminAppDataLocalMicrosoftWindowsINetCache
C:UsersAdminAppDataLocalMicrosoftWindowsTemporary Internet Files
Воспользуйтесь программой HstEx, если вам необходимо восстановить удаленный кэш. Также используя форму поиска на сайте, по словам «кэш браузер» вы найдете большое количество программ работающих с кешем различных браузеров.
Источник
Расположение кэша браузера
Часть данных с посещённых интернет ресурсов автоматически сохраняется в специальном месте на диске, которое называют кэф или буферная память. Это делается, чтобы ускорить процесс загрузки уже посещённых вами ранее страниц. Многие файлы уже хранятся на вашем компьютере и не требуют скачивания из Интернета.
Все основные браузеры имеют встроенный кэш.
Как можно понять из определения, все данные кэша сохраняются в определённую директорию по умолчанию. Причём у каждого интернет проводника она своя. Вам может понадобиться знать, где находится кэш браузера, если вы захотите посмотреть какие-либо фрагменты из него, общий объём или изменить место расположения.
Определение места расположения
Рассмотрим, как можно найти и где расположен кэш популярных браузеров Google Chrome, Yandex Browser, Opera, Mozilla Firefox на компьютере или ноутбуке. Первым делом вам нужно включить отображение скрытых папок и файлов, иначе вы просто ничего не сможете увидеть:
Теперь можно приступить непосредственно к поиску места хранения информации. У каждого интернет проводника оно своё, но расположение примерно одинаковое.
Находим кэш браузера Яндекс:
Получить информацию о буферной памяти Yandex Browser, хранящейся на диске, можно ещё и следующим образом:
Яндекс и Google Chrome созданы на одном и том же движке Chromium, поэтому во многом схожи в настройках. Соответственно и инструкция, как найти кеш в Гугл Хром аналогична:
В Гугл Хром страницу со статистикой по Cache можно вызвать, введя в адресную строку chrome://net-internals/#httpCache page.
Определить, где именно хранится загруженный кэш Оперы, можно точно так же, как кэшированные данные двух предыдущих программ:
Несколько отличается расположение кэш памяти в Mozila Firefox. Это неудивительно, потому как этот браузер почти единственный, кого не называют клоном Chrome. Найти кеш Firefox можно следующим образом:
Таковы пути к директориям, где сохраняются данные кэша. Эта информация будет полезна, если вы захотите изменить место, куда программа кэширует данные или просмотреть их состав и объём. Некоторые приложения сами вычисляют предельно возможный размер хранилища, а в Firefox, например, предусмотрено ограничение в 1 Гб.
Источник
Где найти кэш браузера на компьютере
(cache) браузера — это папка с копиями некоторых данных со страниц, которые вы посещали. Обычно в кеше сохраняются те элементы страницы, которые вряд ли успели измениться за промежуток времени между двумя запросами, — музыка, видео, изображения, стили, скрипты. При повторном просмотре страниц Яндекс.Браузер уже не будет запрашивать эти данные из интернета, а извлечет их из кеша. Использование кеша снижает нагрузку на сеть и повышает скорость загрузки страниц.
Пример использования кеша
Когда вы начинаете смотреть онлайн-видео, отображаются указатели и просмотренного и загруженного видео. После полной загрузки можно отключиться от интернета и досмотреть ролик или фильм. Загруженное видео сохраняется в кеше на вашем компьютере и в дальнейшем считывается с локального жесткого диска.
Сохранение данных в кеше несет следующие риски для вашей приватности:
Очистка кеша
Чтобы очистить кеш:
Расположение кеша
Если вам нужно просмотреть или скопировать кеш Яндекс.Браузера (например, чтобы отправить в техническую поддержку ), вы можете найти его в следующих папках:
| Операционная система | Адрес кеша |
|---|---|
| Windows 7, Windows 8, Windows 10 | C:\Пользователи\Имя вашей учетной записи\AppData\Local\Yandex\YandexBrowser\User Data\Default\Cache |
/Library/Application Support/Yandex/YandexBrowser/Default/GPUCache
| Операционная система | Адрес кеша |
|---|---|
| Windows 7, Windows 8, Windows 10 | C:\Пользователи\Имя вашей учетной записи\AppData\Local\Yandex\YandexBrowser\User Data\Default\Cache |
/Library/Application Support/Yandex/YandexBrowser/Default/GPUCache
Кеш хранится только на одном устройстве, при синхронизации устройств он не переносится.
Что такое кеш?
(cache) браузера — это папка с копиями некоторых данных со страниц, которые вы посещали. Обычно в кеше сохраняются те элементы страницы, которые вряд ли успели измениться за промежуток времени между двумя запросами, — музыка, видео, изображения, стили, скрипты. При повторном просмотре страниц Яндекс.Браузер уже не будет запрашивать эти данные из интернета, а извлечет их из кеша. Использование кеша снижает нагрузку на сеть и повышает скорость загрузки страниц.
Пример использования кеша
Когда вы начинаете смотреть онлайн-видео, отображаются указатели и просмотренного и загруженного видео. После полной загрузки можно отключиться от интернета и досмотреть ролик или фильм. Загруженное видео сохраняется в кеше на вашем компьютере и в дальнейшем считывается с локального жесткого диска.
Сохранение данных в кеше несет следующие риски для вашей приватности:
Очистка кеша
Чтобы очистить кеш:
Расположение кеша
Если вам нужно просмотреть или скопировать кеш Яндекс.Браузера (например, чтобы отправить в техническую поддержку ), вы можете найти его в следующих папках:
| Операционная система | Адрес кеша |
|---|---|
| Windows 7, Windows 8, Windows 10 | C:ПользователиИмя вашей учетной записиAppDataLocalYandexYandexBrowserUser DataDefaultCache |
/Library/Application Support/Yandex/YandexBrowser/Default/GPUCache
| Операционная система | Адрес кеша |
|---|---|
| Windows 7, Windows 8, Windows 10 | C:ПользователиИмя вашей учетной записиAppDataLocalYandexYandexBrowserUser DataDefaultCache |
/Library/Application Support/Yandex/YandexBrowser/Default/GPUCache
Кеш хранится только на одном устройстве, при синхронизации устройств он не переносится.
Источник
Где найти кэш браузера на компьютере
(cache) браузера — это папка с копиями некоторых данных со страниц, которые вы посещали. Обычно в кеше сохраняются те элементы страницы, которые вряд ли успели измениться за промежуток времени между двумя запросами, — музыка, видео, изображения, стили, скрипты. При повторном просмотре страниц Яндекс.Браузер уже не будет запрашивать эти данные из интернета, а извлечет их из кеша. Использование кеша снижает нагрузку на сеть и повышает скорость загрузки страниц.
Пример использования кеша
Когда вы начинаете смотреть онлайн-видео, отображаются указатели и просмотренного и загруженного видео. После полной загрузки можно отключиться от интернета и досмотреть ролик или фильм. Загруженное видео сохраняется в кеше на вашем компьютере и в дальнейшем считывается с локального жесткого диска.
Сохранение данных в кеше несет следующие риски для вашей приватности:
Очистка кеша
Чтобы очистить кеш:
Расположение кеша
Если вам нужно просмотреть или скопировать кеш Яндекс.Браузера (например, чтобы отправить в техническую поддержку ), вы можете найти его в следующих папках:
| Операционная система | Адрес кеша |
|---|---|
| Windows 7, Windows 8, Windows 10 | C:\Пользователи\Имя вашей учетной записи\AppData\Local\Yandex\YandexBrowser\User Data\Default\Cache |
/Library/Application Support/Yandex/YandexBrowser/Default/GPUCache
| Операционная система | Адрес кеша |
|---|---|
| Windows 7, Windows 8, Windows 10 | C:\Пользователи\Имя вашей учетной записи\AppData\Local\Yandex\YandexBrowser\User Data\Default\Cache |
/Library/Application Support/Yandex/YandexBrowser/Default/GPUCache
Кеш хранится только на одном устройстве, при синхронизации устройств он не переносится.
Что такое кеш?
(cache) браузера — это папка с копиями некоторых данных со страниц, которые вы посещали. Обычно в кеше сохраняются те элементы страницы, которые вряд ли успели измениться за промежуток времени между двумя запросами, — музыка, видео, изображения, стили, скрипты. При повторном просмотре страниц Яндекс.Браузер уже не будет запрашивать эти данные из интернета, а извлечет их из кеша. Использование кеша снижает нагрузку на сеть и повышает скорость загрузки страниц.
Пример использования кеша
Когда вы начинаете смотреть онлайн-видео, отображаются указатели и просмотренного и загруженного видео. После полной загрузки можно отключиться от интернета и досмотреть ролик или фильм. Загруженное видео сохраняется в кеше на вашем компьютере и в дальнейшем считывается с локального жесткого диска.
Сохранение данных в кеше несет следующие риски для вашей приватности:
Очистка кеша
Чтобы очистить кеш:
Расположение кеша
Если вам нужно просмотреть или скопировать кеш Яндекс.Браузера (например, чтобы отправить в техническую поддержку ), вы можете найти его в следующих папках:
| Операционная система | Адрес кеша |
|---|---|
| Windows 7, Windows 8, Windows 10 | C:ПользователиИмя вашей учетной записиAppDataLocalYandexYandexBrowserUser DataDefaultCache |
/Library/Application Support/Yandex/YandexBrowser/Default/GPUCache
| Операционная система | Адрес кеша |
|---|---|
| Windows 7, Windows 8, Windows 10 | C:ПользователиИмя вашей учетной записиAppDataLocalYandexYandexBrowserUser DataDefaultCache |
/Library/Application Support/Yandex/YandexBrowser/Default/GPUCache
Кеш хранится только на одном устройстве, при синхронизации устройств он не переносится.
Источник
Как увидеть кэшированные страницы и файлы из вашего браузера
Когда вы просматриваете веб-страницы и сталкиваетесь с проблемой загрузки веб-сайтов, совет, который вы услышите больше всего, — это попытаться очистить кеш браузера и удалить куки. Большинство пользователей компьютеров знакомы с этими условиями. Однако не все знают, что такое кэшированные данные и файлы cookie, и почему вы должны время от времени очищать их.
Если вы когда-нибудь задумывались, какие данные собирает ваш браузер при поиске в Интернете, есть несколько мест, где вы можете их найти. Узнайте, как просматривать кэшированные страницы и файлы в вашем браузере, и решите, хотите ли вы сохранить эти данные или очистить их навсегда.
Что такое файлы cookie и кэш браузера?
Кеш вашего браузера — это место на вашем компьютере, где хранится кэшированный веб-контент (или кеш).
Ваш веб-браузер хранит полные или частичные копии страниц, которые вы недавно просматривали, вместе с мультимедиа (изображения, аудио и видео) в файле на вашем компьютере, который называется кешем. Кэшированные файлы являются временными файлами, которые помогают интернет-страницам загружаться быстрее. Вот почему, когда вы очищаете кеш браузера, вы часто видите, что сайты загружаются медленнее, чем обычно.
Файлы cookie — это файлы, которые содержат небольшие фрагменты данных, связанных с посещаемыми вами веб-страницами. Они хранятся на вашем компьютере, пока вы используете браузер. Их основная цель — отслеживать вашу онлайн-активность.
Cookies записывают информацию, такую как ваше последнее посещение веб-сайта или ваши данные для входа. По этой причине вам часто приходится заходить на каждый сайт заново после удаления файлов cookie.
Как работает кеширование браузера?
При первом посещении веб-сайта браузер получает все данные и мультимедийные данные с сервера.
Когда вы снова посетите этот же сайт, браузер получает только информацию HTML-страницы с веб-сервера.
Как просмотреть кэшированные страницы и файлы
Чтобы увидеть кэшированные страницы и файлы, вам сначала нужно найти их. Их не всегда можно увидеть, поскольку папка, в которой они хранятся, может быть скрыта.
Инструкция для Mac
На Mac файлы хранятся в папке Caches в библиотеке вашего компьютера.
Один из способов найти папку Caches — это:
Более быстрый способ сделать это:
Кэшированные файлы Google Chrome будут находиться в папке Google > Chrome > Default > Cache. Для Firefox и Opera ищите папки кэша Firefox и Opera соответственно.
Для кеша Safari используйте другой ярлык:
Инструкция для Windows
В Windows путь поиска кеша браузера немного отличается. Например, для Google Chrome это выглядит так:
Вы также можете найти папку кэша Chrome с помощью команды «Выполнить».
Как читать кэшированные файлы
Внутри папки Cache вы найдете файлы с различными расширениями и случайными именами файлов. Трудность в том, что вы не будете точно знать, на что вы смотрите. Большинство имен случайны, и нет никакого способа определить формат файла или откуда он взялся.
Вы можете нажать на каждый файл, чтобы открыть его, или декодировать кэшированные файлы, используя специальное программное обеспечение или расширение браузера. Один из лучших вариантов является использование одного из инструментов веб — браузера по NirSoft. Для Google Chrome это ChromeCacheView.
После загрузки средства просмотра кэша дважды щелкните, чтобы открыть главное окно. Вы найдете полный список файлов, хранящихся в кеше вашего браузера.
Помимо имени файла, вы увидите URL, тип и размер файла и другие свойства. Вы можете экспортировать один файл или полный список, скопировать URL-адреса ваших кэшированных файлов и извлечь файлы из кэша, если вы хотите сохранить их в другой папке.
К сожалению, утилиты Nirsoft работают исключительно на Windows. Поэтому, если вы хотите использовать его для декодирования ваших кэшированных файлов на Mac, вам придется перенести всю вашу папку кэшей на компьютер с Windows, а затем использовать программное обеспечение для чтения ваших файлов.
Как просмотреть Cookies в вашем браузере
Поскольку файлы cookie отвечают за раскрытие ваших личных данных в Интернете, в большинстве браузеров их можно найти в разделе «Настройки» в разделе «Конфиденциальность».
Например, если вы хотите просмотреть файлы cookie в Google Chrome, перейдите в меню ленты Chrome и выберите «Настройки». Оттуда следуйте по пути Конфиденциальность и безопасность > Cookies и другие данные сайта.
Тогда вам решать, сохранять или удалять эти файлы отслеживания.
Управление файлами cookie не является сложной задачей, но важно знать, как это сделать, поскольку процесс немного отличается в каждом браузере.
Время очистить кеш браузера
Хотя сохранение кеша в вашем браузере имеет некоторые преимущества, если вы не очищаете его регулярно, вы рискуете, чтобы эти данные заняли слишком много места на вашем жестком диске. Это может усугубить медлительность вашего компьютера и потребует от вас принятия мер рано или поздно.
Вы когда-нибудь пытались увидеть кэшированные страницы и файлы из вашего веб-браузера? Какой метод или ярлык вы использовали? Поделитесь своим опытом с кешем браузера в комментариях ниже.
Источник
Как очистить кэш браузера
Читайте статью, если хотите узнать, что такое кэш, зачем он нужен и как быстро очистить кэш интернет-браузера.
Что такое кэш
Чтобы понять, что такое кэш, нужно разобраться, как работают интернет-браузеры.
Дело в том, что любой сайт — это набор файлов. Файлы каждого сайта хранятся на одном из серверов в интернете. Чтобы попасть на сайт, сначала нужно найти его файлы в интернет-пространстве. Поэтому когда пользователь вводит запрос в поисковую строку, браузер сразу начинает искать сервер, на котором размещен сайт. Затем он обращается к этому серверу и запрашивает у него файлы сайта. Сервер дает ответ, и в браузере открывается искомая страница.
Этот процесс не виден пользователю, поскольку браузер выполняет его в автоматическом режиме. Со стороны пользователя процесс не выглядит сложным, однако на техническом уровне тратятся время и ресурсы системы.
Чтобы тратить меньше ресурсов, придумали систему кэширования. Кэш — это буферная зона на системном диске, в которой хранятся временные файлы браузера. Кэш позволяет хранить данные (скрипты, картинки, видео и другое) интернет-ресурсов и страниц сайтов, которые недавно посещал пользователь.
Если пользователь захочет зайти на один из ресурсов повторно, браузер возьмет файлы сайта из кэша — папки на системном диске компьютера. Это позволит значимо сократить время повторной загрузки страницы и сэкономить резервы интернет-системы.
Кэш легко перепутать с cookie-файлами и историей посещений браузера. Однако эти элементы слабо связаны друг с другом, поскольку имеют принципиальные различия. История браузера — это перечень всех интернет-ресурсов, на которые в определенный временной период заходил пользователь. Cookie — это небольшие отрывки данных, которые браузер запоминает, а затем использует при аутентификации (например, логин и пароль), воспроизведении настроек и подсчете статистики. В кэш попадает вся техническая информация (html-код, стили CSS, медиафайлы) страниц сайтов, на которые недавно заходил пользователь.
Для чего нужно чистить кэш
Можно сказать, что кэш — это кратковременная память браузера. Следовательно, в ней может хранится ограниченное количество данных и информации. Если в кэше набирается слишком много информации, система начинает функционировать хуже. В этом случае кэш затрудняет работу — страницы грузятся медленнее, браузер и вся система подвисает, что создает проблемы для пользователя.
Также «залежавшийся» кэш нередко играет злую шутку с пользователем. Самый яркий пример — страницы с ошибками. Если при первом переходе на сайт вы столкнулись с ошибкой, браузер запомнит его именно в таком виде. Даже если работа ресурса позднее будет восстановлена, при повторном переходе вы увидите всё ту же ошибку из кэша. Всё это наводит на мысль о том, что кэш необходимо регулярно чистить.
Система кэширования встроена во все современные интернет-браузеры. В инструкциях ниже мы покажем универсальные способы, с помощью которых можно очистить кэш в таких популярных браузерах, как Google Chrome, Mozilla Firefox, Opera, Яндекс.Браузер, Internet Explorer (Edge) и Safari.
С помощью наших инструкций вы сможете как очистить кэш браузера на ноутбуке, так и на стационарном компьютере и других устройствах. Чтобы удалить кэш с мобильного устройства на Android , используйте статью Как очистить кэш браузера на телефоне.
Очистка кэша в Google Chrome
Мы описали наиболее универсальный способ очистить кэш браузера Google. Если вы хотите узнать другие способы очистки, читайте статью Как очистить кэш в браузере Google Chrome.
-
1.
В браузере нажмите на кнопку с тремя точками. Затем кликните Настройки:
-
2.
Пролистайте страницу до раздела «Конфиденциальность и безопасность» и нажмите Очистить историю:
-
3.
Отметьте чекбокс «Изображения и другие файлы, сохраненные в кеше». Затем выберите нужный временной диапазон в выпадающем списке:
- 4.
Очистка кэша в Яндекс.Браузер
Мы описали наиболее универсальный способ очистить кэш в браузере Яндекс. Если вы хотите узнать другие способы очистки, читайте статью Как очистить кэш в Яндекс.Браузере.
-
1.
Нажмите в правом верхнем углу на кнопку с тремя горизонтальными полосками.
- 2.
-
3.
В левом меню выберите блок «Системные» и прокрутите страницу до конца. Нажмите Очистить историю:
Обратите внимание! Для вызова настроек куки и кэша можно использовать горячие клавиши. Введите сочетание клавиш Ctrl + Shift + Del и перед вами откроется окно настроек.
-
4.
В выпадающем списке отметьте временной промежуток и поставьте галочку напротив пункта «Файлы, сохраненные в кеше» и нажмите Очистить:
Очистка кэша в Mozilla Firefox
Мы описали наиболее универсальный способ очистить кэш в браузере Mozilla. Если вы хотите узнать другие способы очистки, читайте статью Как очистить кэш браузера Mozilla Firefox.
-
1.
Кликните в правом углу экрана на три горизонтальные линии и нажмите Настройки:
-
2.
В левом меню выберите «Приватность и Защита». Прокрутите страницу до блока «Куки и данные сайтов» и нажмите Удалить данные:
-
3.
Установите галочки в чекбоксах Кэш веб-содержимого и Куки и данные сайтов (если нужно). Нажмите Удалить:
Очистка кэша в Opera
Мы описали наиболее универсальный способ очистки кэша браузера Opera. Если у вас Windows и вы хотите узнать другие способы, читайте статью Как очистить кэш в браузере Оpеrа на Windows.
-
1.
В браузере нажмите на кнопку с тремя перечеркнутыми полосками. Затем кликните Открыть все настройки браузера:
Также на этом шаге вы можете кликнуть правой кнопкой мыши на стартовой странице и нажать Настройки:
-
2.
Пролистайте страницу до раздела «Конфиденциальность и безопасность» и нажмите Очистить историю посещений:
-
3.
Отметьте чекбокс «Изображения и другие файлы, сохраненные в кеше». Затем в выпадающем списке выберите нужный временной диапазон:
- 4.
Очистка кэша в Microsoft Edge
Мы описали наиболее универсальный способ очистки кэша в браузера Edge. Если вы хотите узнать другие способы очистки, читайте статью Как очистить кэш в браузере Microsoft Edge.
-
1.
В правом верхнем углу браузера нажмите на три точки. Выберите Журнал:
Также можно использовать горячие клавиши Ctrl+Shift+Delete. В этом случае сразу переходите к шагу 3.
-
2.
Нажмите на Удалить данные о просмотре веб-страниц:
Как почистить кэш на хостинге
-
3.
Выберите временной диапазон. Отметьте чекбоксы Журнал браузера и Файлы cookie и другие данные сайтов (если нужно).
- 4.
Очистка кэша в Internet Explorer
Мы описали наиболее универсальный способ очистки кэша в браузера Internet Explorer 11. Если вы хотите узнать другие способы очистки, читайте статью Как очистить кэш в браузере Internet Explorer.
-
1.
Откройте браузер, нажмите значок настроек в верхнем правом углу и выберите в открывшемся списке Свойства браузера:
-
2.
Во вкладке «Общие» нажмите Удалить:
-
3.
Поставьте чекбоксы напротив пунктов «Временные файлы Интернета и веб-сайтов» и «Файлы cookie и данные веб-сайтов», затем нажмите Удалить:
Очистка кэша в Safari
Чтобы очистить кэш в Safari:
-
1.
В панели управления браузера нажмите Safari. Затем кликните Настройки (Preferences).
-
2.
Поставьте галочку напротив пункта «Показывать меню Разработка в строке меню» (Show Develop menu in menu bar). В панели появится вкладка Разработка (Develop).
-
3.
Нажмите Разработка (Develop) и кликните Очистить кэш (Empty Caches).
Изменения на сайте отображаются не сразу
Что делать, если изменения на сайте отображаются не сразу:
-
1.
Очистите кэш браузера. Возможно, ваш браузер закэшировал старую страницу сайта и показывает неактуальную версию. Для очистки используйте одну из инструкций выше.
-
2.
Очистите кэш CMS, если вы его используете.
-
3.
Добавьте директивы php.ini. Некоторые сборки PHP идут с кэширующем модулем:
- «5.3-with-xcache» — XCache;
- «5.4-bx-optimized2» — XCache;
- «5.4-with-xcache» — XCache;
- «5.5-bx-optimized» — OPcache;
- «5.5» — OPcache;
- «5.6-bx-optimized» — OPcache.
- «5.6» — OPcache;
- «7.0» — OPcache.
Если вы используете одну из этих сборок и хотите, чтобы изменения на сайте отображались сразу, то добавьте директивы в «php.ini». Подробнее читайте в статье Как редактировать php.ini.
Для версий php «5.5», «5.6», «7.0»:
Для версий php «5.3» и «5.4»:
Теперь вы понимаете, что такое кэширование, что значит очистить кэш браузера на компьютере и как это делается в популярных интернет-браузерах.
Как найти кэш память
В кэш-памяти браузера временно хранится некоторая информация с посещенных сайтов. При необходимости сохранить эти временные файлы интернета можно зайти в место их хранения и извлечь нужные файлы из кэш-памяти браузера. Местонахождение ее зависит от того, каким веб-браузером вы пользуетесь.

Вам понадобится
- — компьютер, подключенный к интернету;
- — интернет-браузер, установленный на компьютер.
Инструкция
Папка, в которой расположены временные файлы интернета, по умолчанию имеет в компьютере атрибут «скрытая». Для того чтобы найти кэш-память, надо включить показ скрытых файлов и папок. Нажмите «Пуск» → «Панель управления» → «Свойства папок», выберите раздел «Вид» и в нем вариант «Показывать скрытые файлы и папки». Затем нажмите «ОК».
В браузере Windows Internet Explorer войдите в настройки браузера через значок шестеренки, расположенный справа наверху страницы. Перейдите к «Свойствам обозревателя», в раздел «Общие» → « История просмотра», выберите «Параметры». В окне с параметрами нажмите «Показать файлы». Откроется список файлов, сохраняемых обозревателем в своей кэш-памяти.
Чтобы найти путь к файлам кэша в Mozilla Firefox, введите в адресную строку браузера about:cache. Откроется окно с информацией о кэше, в разделе Cache Directory и будет указан нужный путь. Скопируйте его и затем вставьте в строку поиска проводника Windows. Открывшийся список файлов и будет содержимым кэш-памяти Mozilla Firefox.
Для браузера Opera путь к кэшу будет зависеть от операционной системы вашего компьютера. Если у вас установлена Windows XP, кэш будет расположен по адресу C:Documents and SettingsИмя пользователяLocal SettingsApplication DataOperaOperacachesesn. А в Windows7 кэш содержится в папке C:UsersИмя пользователяAppDataLocalOperaOperacachesesn.
Полезный совет
Для Internet Explorer папку с интернет-файлами можете найти через проводник — отыщите на компьютере папку, которая так и называется — Temporary Internet Files.
Кэш браузера Mozilla Firefox находится в папке Default. Вы можете найти ее через путь C:UsersИмя пользователяAppDataLocalMozillaProfilesxxxxx.default.
Периодически рекомендуется очищать кэш-память браузера от накопленной информации, иначе из-за переполненного кэша ваша работа в интернете может замедляться.
Источники:
- Как очистить кэш и историю браузера
- как найти кэш браузера
Войти на сайт
или
Забыли пароль?
Еще не зарегистрированы?
This site is protected by reCAPTCHA and the Google Privacy Policy and Terms of Service apply.