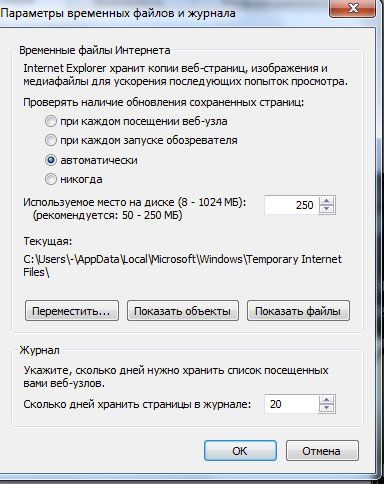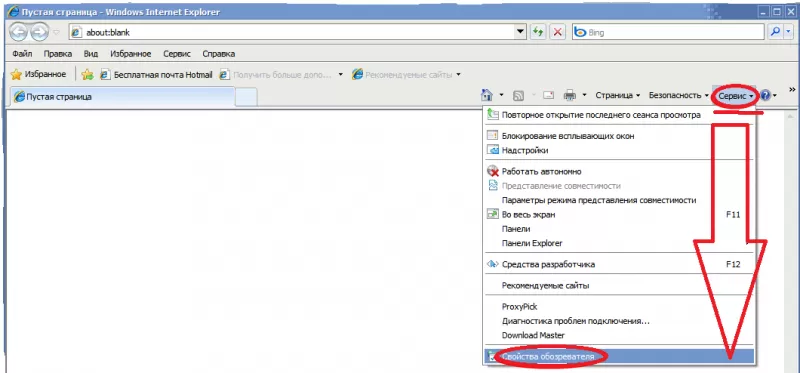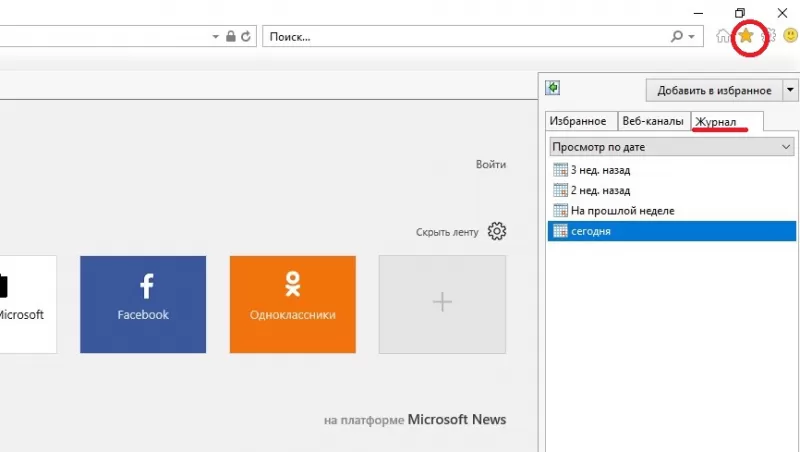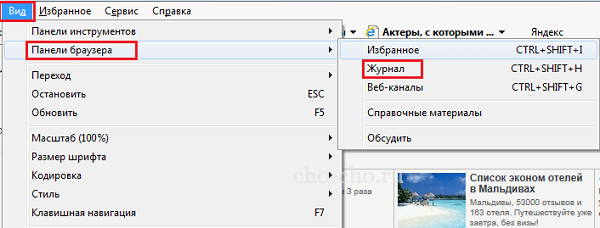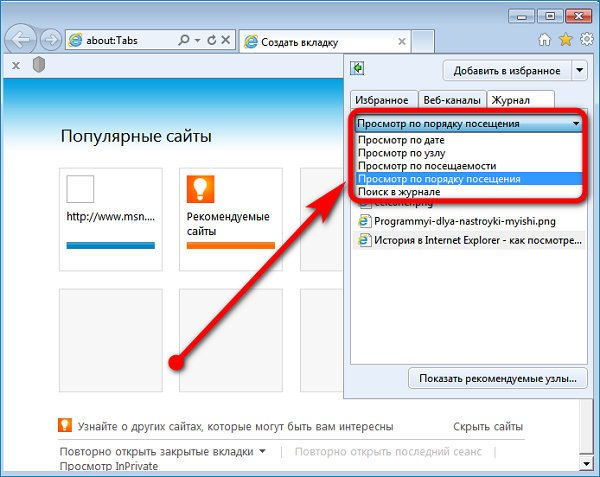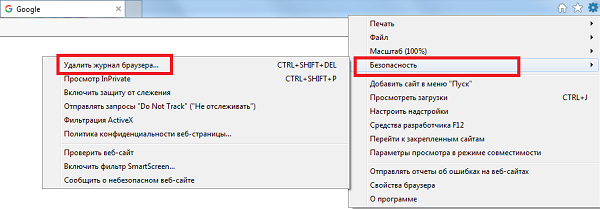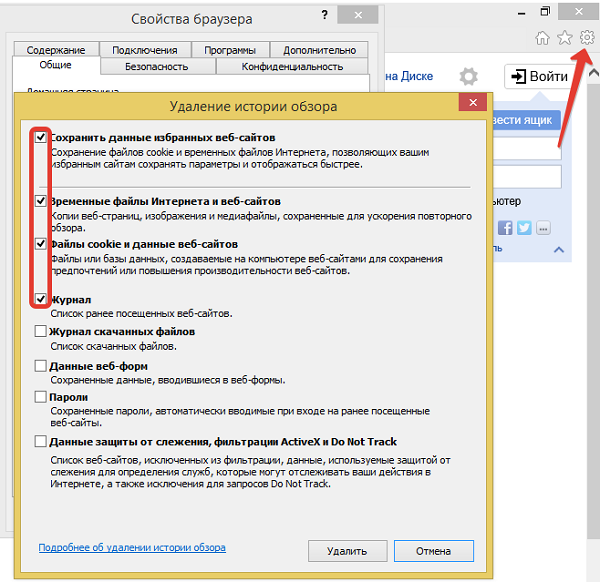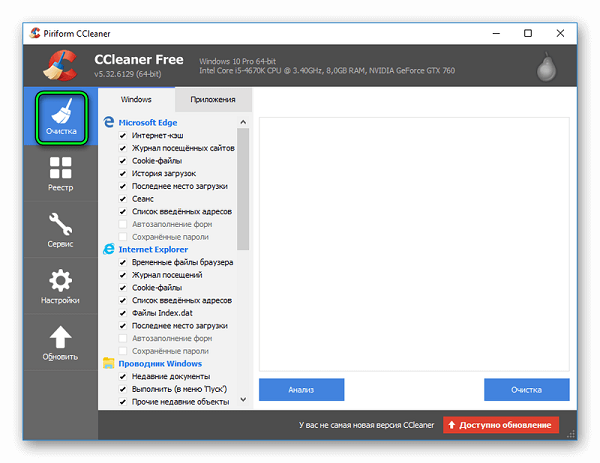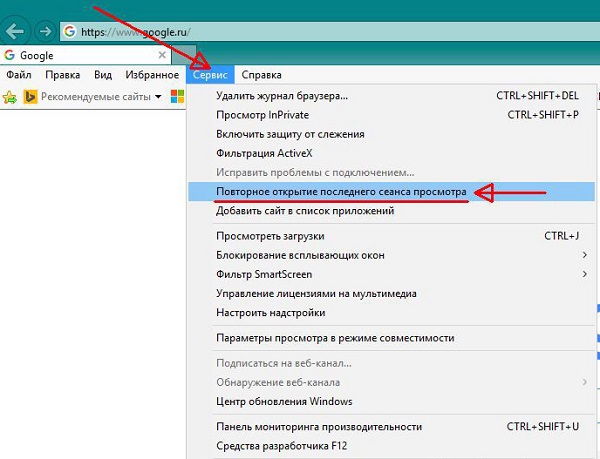Windows 10 Internet Explorer Windows 8.1 Windows 7 Еще…Меньше
Поддержка Internet Explorer прекращена 15 июня 2022 г.
Internet Explorer 11 был окончательно отключен с помощью обновления Microsoft Edge в некоторых версиях Windows 10. Если для любого сайта, который вы посещаете, требуется Internet Explorer 11, его можно перезагрузить в режиме Internet Explorer в Microsoft Edge. Рекомендуется перейти на Microsoft Edge , чтобы начать пользоваться более быстрым, безопасным и современным браузером.
Начало работы с Microsoft Edge
В Windows 10
Чтобы упростить просмотр веб-страниц, Internet Explorer предлагает веб-сайты, которые могут вам понравиться, на основании того, какие сайты вы чаще всего посещаете.
Получение рекомендаций по просмотру сайтов в адресной строке
Когда вы начинаете вводить текст в адресной строке, Internet Explorer автоматически предлагает варианты веб-сайтов, условий поиска, приложений или рекомендации, связанные с погодой и финансами. Эти предложения основаны на данных вашего журнала браузера, нажатиях клавиш и избранном, так что браузер может показывать вам наиболее актуальные результаты.
Автопоиск
Если ввести в адресную строку текст, который не является действительным веб-адресом или начинается с вопросительного знака, слов «искать», «найти» или «перейти», Internet Explorer откроет службу поиска по умолчанию, чтобы найти нужный сайт.
Отключение автопоиска
-
В поле поиска на панели задач введите Свойства браузера, а затем выберите его в списке результатов.
-
Выберите вкладку Программы.
-
Выберите Управление надстройками.
-
Выберите Службы поиска.
-
В области справа выберите службу поиска.
-
Найдите галочку в разделе Поиск в адресной &строке и в поле поиска на новой вкладке. Если он есть, выберите его, чтобы очистить этот квадрат.
Получение рекомендаций по просмотру сайтов
Браузер Internet Explorer предоставляет вам варианты поиска и рекомендуемые сайты, то есть условия поиска или веб-сайты, которые могут вас заинтересовать.
Варианты поиска
Варианты поиска в адресной строке классического браузера Internet Explorer помогут вам уточнить параметры поиска, предлагая условия поиска по мере ввода текста.
Отключение вариантов поиска
-
Откройте рабочий стол, а затем нажмите значок Internet Explorer на панели задач.
-
Нажмите стрелку справа от адресной строки и выберите Выключить варианты поиска.
Рекомендуемые сайты в классическом браузере
Рекомендуемые сайты — это веб-служба Internet Explorer, которая рекомендует вам веб-сайты, основываясь на том, какие сайты вы посещаете чаще всего.
Включение рекомендуемых сайтов
-
Откройте Internet Explorer и нажмите кнопку Избранное .
-
Выберите Включить рекомендуемые сайты в нижней части раздела «Избранное».
-
В диалоговом окне «Рекомендуемые сайты» нажмите кнопку Да.
Примечание: Функция «Рекомендуемые сайты» недоступна в режиме просмотра InPrivate.
В Windows 7
Когда вы начинаете вводить текст в адресной строке, Internet Explorer автоматически предлагает варианты веб-сайтов и условий поиска с учетом информации о наиболее посещаемых вами веб-сайтах, содержимом вашей папки «Избранное» или популярных условиях поиска.
Службы поиска
Службы поиска — это надстройки, которые предлагают варианты поиска и обеспечивают автопоиск в адресной строке Internet Explorer. Вы можете установить несколько служб поиска, но по умолчанию используется только одна из них.
Установка надстроек служб поиска
-
Откройте Internet Explorer, нажмите кнопку Сервис , а затем выберите пункт Настроить надстройки.
-
В диалоговом окне «Управление надстройками» выберите пункт Службы поиска, а затем нажмите Найти другие службы поиска.
-
Выберите службу поиска, а затем установите ее, нажав кнопку Добавить в Internet Explorer.
Изменение стандартной службы поиска
-
Откройте Internet Explorer, нажмите кнопку Сервис , а затем выберите пункт Настроить надстройки.
-
В диалоговом окне «Управление надстройками» выберите пункт Службы поиска.
-
Выберите службу поиска, которую хотите сделать стандартной, а затем нажмите кнопку По умолчанию.
Удаление служб поиска
-
Откройте Internet Explorer, нажмите кнопку Сервис , а затем выберите пункт Настроить надстройки.
-
В диалоговом окне «Управление надстройками» выберите пункт Службы поиска.
-
Выберите службу поиска, которую хотите удалить, а затем нажмите кнопку Удалить.
Варианты поиска
Варианты поиска в адресной строке позволяют уточнить условие поиска, предлагая подходящие слова в процессе ввода. Эти варианты предлагает стандартная служба поиска.
Чтобы включить или отключить варианты поиска, откройте Internet Explorer и начните вводить условие поиска в адресной строке. Затем в раскрывающемся меню выберите Включить варианты (или «Отключить варианты»).
Автопоиск
Если ввести в адресную строку Internet Explorer текст, который не является действительным URL-адресом или начинается со слов «искать», «найти», «перейти» либо с вопросительного знака, Internet Explorer перенаправит вас к стандартной службе поиска, которая поможет найти нужный сайт.
Отключение автопоиска
-
Откройте Internet Explorer, нажмите кнопку Сервис , а затем выберите пункт Настроить надстройки.
-
На вкладке Дополнительно в разделе Просмотр установите флажок Не выполнять поиск из адресной строки.
Рекомендуемые сайты
Рекомендуемые сайты — это веб-служба Internet Explorer, которая рекомендует вам веб-сайты, основываясь на том, какие сайты вы посещаете чаще всего.
Включение рекомендуемых сайтов
-
Откройте Internet Explorer и нажмите кнопку Избранное .
-
Выберите Включить рекомендуемые сайты в нижней части центра управления избранным, а затем нажмите кнопку Да.
-
В диалоговом окне «Рекомендуемые сайты» нажмите кнопку Да.
Использование рекомендуемых сайтов
Просмотрите рекомендуемые сайты, предложенные вам после включения функции «Рекомендуемые сайты».
-
Откройте Internet Explorer и нажмите кнопку Избранное .
-
Выберите Просмотреть рекомендуемые сайты.
Отключение рекомендуемых сайтов
-
Откройте Internet Explorer и нажмите кнопку Сервис .
-
Наведите указатель на меню Файл и снимите флажок Рекомендуемые сайты.
Примечание: Функция «Рекомендуемые сайты» недоступна в режиме просмотра InPrivate.
Нужна дополнительная помощь?
Нужны дополнительные параметры?
Изучите преимущества подписки, просмотрите учебные курсы, узнайте, как защитить свое устройство и т. д.
В сообществах можно задавать вопросы и отвечать на них, отправлять отзывы и консультироваться с экспертами разных профилей.
Найдите решения распространенных проблем или получите помощь от агента поддержки.
Это 2019 год, но у некоторых предприятий и государственных учреждений все еще есть старые веб-сайты, которые не работают должным образом в новых веб-браузерах. Windows 10 по-прежнему включает Internet Explorer 11, и Microsoft взяла на себя обязательство поддерживать его обновлениями безопасности.
Мы рекомендуем избегать Internet Explorer, когда это возможно. Это старый и устаревший. Он не включает в себя современные веб-функции и, вероятно, его легче атаковать, чем современные веб-браузеры. Используйте его только тогда, когда это необходимо, что для большинства людей не должно быть много.
Даже Microsoft рекомендует избегать IE и рекомендует вместо этого использовать Microsoft Edge. Крис Джексон из Microsoft назвал Internet Explorer « решением для обеспечения совместимости », а не современным веб-браузером, который вам следует использовать.
Как открыть веб-страницу в IE из Edge
Если вы используете Microsoft Edge, вы можете при необходимости быстро открывать веб-страницы в Internet Explorer.
Для этого нажмите меню> Дополнительные инструменты> Открыть с помощью Internet Explorer. Edge запустит IE и откроет текущую веб-страницу.
Как запустить Internet Explorer в Windows 10
Вам не нужно использовать Edge для запуска IE. Вы можете запустить Internet Explorer и использовать его как обычно. Вы найдете Internet Explorer в меню «Пуск».
Чтобы запустить Internet Explorer в Windows 10, нажмите кнопку «Пуск», выполните поиск «Internet Explorer» и нажмите клавишу «Enter» или щелкните ярлык «Internet Explorer».
Если вы часто используете IE, вы можете закрепить его на панели задач, превратить в плитку в меню «Пуск» или создать ярлык на рабочем столе.
Не видите Internet Explorer в меню «Пуск»? Функция IE может быть удалена — она установлена по умолчанию, но вы можете удалить ее.
Зайдите в Панель управления> Программы> Включить или выключить функции Windows. (Вы также можете запустить панель управления, выполнив поиск в меню «Пуск».) Убедитесь, что в списке функций здесь есть «Internet Explorer 11», и нажмите «ОК».
Как автоматически открывать определенные сайты в IE
Для системных администраторов Windows 10 предлагает функцию « Режим предприятия ». Администраторы могут добавить список веб-сайтов в список режима предприятия. Когда пользователь посещает сайт в списке в Microsoft Edge, Edge автоматически открывает эту веб-страницу в Internet Explorer 11.
Это позволяет пользователям нормально использовать браузер Microsoft Edge. Вместо того, чтобы запускать IE вручную, Edge автоматически запускает IE, когда они переходят на веб-сайт, на котором требуется Internet Explorer.
Этот параметр является частью групповой политики Windows . Параметр «Настроить список сайтов в режиме предприятия» находится в разделе «Конфигурация компьютера Административные шаблоны Компоненты Windows Microsoft Edge ».
Все это, вероятно, немного изменится с запуском нового Microsoft Edge. Он будет основан на Chromium, проекте с открытым исходным кодом, который составляет основу веб-браузера Google Chrome. Но Internet Explorer в той или иной форме станет частью Windows 10 в обозримом будущем. Это все еще необходимо для веб-сайтов, которым требуются объекты ActiveX и вспомогательные функции браузера.
IE скоро может стать лучшим способом использовать старые веб-сайты, для которых также требуется Adobe Flash в Windows.
СВЯЗАННЫЕ: Что такое элементы управления ActiveX и почему они опасны

Найти нужный веб-сайт в журнале намного проще, чем заново искать его на просторах Интернета. История браузера Internet Explorer имеет разделы, что значительно упрощает поиск. Используйте данное преимущество.
Чем полезен журнал посещений?
Как правило, в браузерах список посещенных страниц называется историей. Internet Explorer называет его иначе – журнал посещений.
Пользователям часто приходится возвращаться на страницы, которые отсутствуют на панели быстрого доступа по тем или иным причинам. Чтобы отыскать адрес этой страницы, зайдите в журнал обозревателя Internet Explorer.
За счет истории просмотров можно в любое время увидеть, какие сайты посещали другие пользователи вашего ПК, если, конечно, они серфили в Интернет Эксплорер. Эта опция полезна в каком-то плане для родительского контроля. Они всегда смогут посмотреть, заходят ли их дети на подозрительные ресурсы.
Разберем детально, как посмотреть историю в Internet Explorer, на примере различных версий.
Версия 9 и 11
Самой последней является 11 версия. Браузер, как правило, обновляется автоматически, поэтому с большой вероятностью можно сказать, что у вас именно этот вариант программы. Целесообразно начать с него.
- Нажмите на иконку звезды в правом углу окна браузера вверху. Откроется окно «Избранное».
- Переключитесь на последнюю вкладку «Журнал». Вы увидите ссылки на списки по дате посещения.
Альтернативный способ – комбинация клавиш Ctrl+Shift+H.
Если у вас не отображаются панель меню и командная строка, то следует нажать правой кнопкой мыши в верхней части браузера и выбрать пункты «Строка меню» и «Командная строка».
Версии 7 и 8
Если у вас необновленная восьмая или седьмая версия браузера, откройте журнал, используя предыдущую инструкцию. Единственное отличие – раздел может называться не «Журнал», а «История».
Версия 6
Где в Internet Explorer 6 можно просмотреть историю? Как ее найти? В шестой версии список хранится на панели инструментов.
- Кликаем по иконке с циферблатом.
- Щелкаем по кнопке «История» в панели журнала.
Стоит сказать, что сортировка сайтов в версии 6 происходит точно так же, как и в новых версиях Интернет Эксплорер.
Советы по навигации
Одно из преимуществ этого браузера в том, что список просмотренных сайтов в нем наиболее структурирован, в частности, по таким параметрам:
- Узел страницы. Сохраняются адреса ресурсов, а точнее их названия. Это главные узлы, по которым вы уже можете искать относящиеся к ним страницы.
- Дата посещения. Если вы помните, когда именно посещали ресурс, просматривать списки следует по этому параметру. Внутри каждой даты будет свой список веб-порталов.
- Популярность посещений. Здесь находятся самые посещаемые вами страницы. Если вы часто заходили на ресурс, то он должен быть одним из первых в этом списке.
- Порядок посещений. Страницы будут идти по порядку: от недавних сайтов до ресурсов, которые вы посещали уже давно.
Кроме этого, вы можете воспользоваться поиском по всему журналу браузера.
Вы вправе настроить период хранения адресов посещенных ресурсов. Что нужно сделать для этого?
1.Нажмите на шестеренку в правом верхнем углу и откройте раздел «Свойства обозревателя».
2.Переключитесь на блок «Общие», а затем кликните по кнопке «Параметры». В пункте «Сколько дней хранить страницы в журнале» поставьте свое значение.
Историю можно легко очистить и вручную. Подробная инструкция находится в этой статье.
Журнал просмотров может быть полезен для поиска ресурсов, которые пользователь посещал ранее. В Internet Explorer есть специальные фильтры, которые ускоряют его. Доступ к истории можно получить всего в пару кликов.
-
Embedded video
-
Embedded video
-
Embedded video
-
Embedded video
История браузера или, по-другому, журнал посещений – это раздел программы, в котором хранятся данные…
История браузера или, по-другому, журнал посещений – это раздел программы, в котором хранятся данные о посещенных пользователем сайтах, исключая посещенные в режиме инкогнито. Эта функция может пригодиться в случае, когда нужно попасть на сайт, который вы посещали, но не помните, как нашли. Internet Explorer – браузер, разработанный компанией Microsoft. Он установлен по-умолчанию на всех компьютерах с ОС Windows и отличается только версией – чем новее ОС, тем новее браузер. Как в Internet Explorer посмотреть историю, разберемся ниже.
Интерфейс стандартного браузера менялся вместе с ОС Windows, поэтому место, где в internet explorer история журнала не одинаково, оно зависит от конкретной сборки. В отличие от других интернет-браузеров, в Explorer журнал посещений не в самом очевидном месте и придется его поискать. Есть две группы изданий «Эксплорера», отличающиеся по интерфейсу и, соответственно, месту хранения.
Где история в Internet Explorer 7, 8, 9
Internet Explorer 7,8,9 выпускались на ОС до Windows 8. Есть три способа открыть журнал посещений в этих сборках «Эксплорера».
- В левом верхнем углу рабочего окна программы найдите вкладку «Вид».
- В выпадающем списке найдите вкладку «Панель обозревателя».
- В появившемся окне появится несколько вкладок, в том числе «Журнал».
Второй способ:
- В главном меню браузера ищем вкладку «Сервис».
- После нажатия на «Сервис» открывается список, в котором нажимаем на «Панель обозревателя».
- В выпадающем списке находим «Журнал».
Третий способ – комбинация клавиш Ctrl + Shift + H.
После использования любого из способов журнал должен открыться в левой части рабочего окна программы. Там можно выбрать, как ранжировать посещения: по дате, по узлам, по частоте и так далее.
Где история в Internet Explorer 10, 11
Как в «интернет эксплорер» посмотреть историю без привычной вкладки «вид» в интерфейсе?
Способ первый:
- В верхней правой части рабочего окна найдите пятиконечную звездочку и нажмите.
- В появившемся дополнительном окне выберите вкладку «Журнал».
Второй способ: комбинация клавиш Ctrl+H.
Как в предыдущих сборках браузера, в журнале указывается параметр ранжирования, кроме того, есть функция поиска по посещенным сайтам.
Если вы не хотите, чтобы в браузере не оставались сведения о сайтах, на которые вы заходили, то необходимо очищать его историю посещений. Также это следует делать, если обозреватель вдруг начинает работать медленнее, так как накопившаяся информация тормозит нормальную работу программы. Лучше хранить необходимые сайты в закладках, а не искать их в журнале.
Скачать Интернет Эксплорер
Любой современный интернет-обозреватель записывает, когда и на какой веб-ресурс заходил пользователь, включая Интернет Эксплорер. Ниже мы расскажем, как посмотреть историю в интерфейсе данного браузера, а также опишем методы, которыми ее можно очистить.
Как посмотреть историю в Internet Explorer (Интернет Эксплорер)
В любом браузере есть функция просмотра истории посещений. Это удобно, если пользователь хочет заново открыть сайт, который посещал недавно. В браузере Internet Explorer также есть функция, показывающая список этих сайтов, которая называется «Журнал». Чтобы открыть его, нужно сделать следующее:
- Выбрать вкладку «Вид».
- Навести курсор на пункт «Панели браузера».
- Кликнуть по выделенному пункту.
Альтернативная последовательность: Сервис (располагается в строке меню) – Панели браузера – Журнал. Также историю посещений можно отобразить нажатием комбинации Ctrl + Shift + H.
Сортировка истории посещений в Internet Explorer
При открытии списка сайтов, которые запомнил компьютер, можно их отсортировать по нескольким доступным критериям:
- просмотр по дате (день, неделя, месяц);
- просмотр по узлу (т. е. адресу, в алфавитном порядке);
- просмотр по посещаемости (будут отображаться наиболее посещаемые пользователем сайты);
- просмотр по порядку посещения.
Справка! По умолчанию список посещенных веб-страниц отсортирован по дате, для изменения метода сортировки нужно кликнуть на первую строку во вкладке «Журнал».
Также можно выбрать опцию поиска, чтобы найти необходимую ссылку.
Как очистить историю в Internet Explorer (Интернет Эксплорер)
Очистить историю браузера можно в нем самом. Но иногда гораздо удобнее пользоваться сторонними приложениями, которые чистят систему от мусора, включающего в себя истории всех браузеров и прочие ненужные файлы. Причем иногда это делается в один-два клика. Однако история таким образом очищается полностью, и нет возможности выбрать, какие сайты удалить, а какие оставить. Ниже мы подробно рассмотрим оба способа очистки журнала. Инструкции актуальны для последней 11 версии браузера.
Средствами самого браузера
Пошаговая инструкция по очистке IE при помощи встроенного функционала:
- Запускаем браузер.
- Вверху справа кликаем на надпись «Сервис», либо зажимаем сочетание клавиш Alt + X.
- В выпавшем контекстном меню нужно навести курсор на строку «Безопасность» и выбрать первую строку в подменю – «Удалить журнал браузера».
- Появится окошко, в котором необходимо выбрать, что именно вы хотите удалить. Нас интересует пункт «Журнал» (в нем хранится история посещений веб-ресурсов). Но в окне будут доступны для выбора и другие пункты: временные файлы, журнал скачанных файлов, пароли и данные веб-форм, которые также хранятся в браузере, и т. д. В целях конфиденциальности рекомендуется выбрать следующие пункты.
Важно! Всю процедуру можно также сделать при помощи комбинации клавиш Ctrl + Shift + Del.
В некоторых случаях пользователю нужно удалить только определенные сайты, а все остальные оставить. IE располагает таким функционалом. Достаточно лишь открыть журнал, отсортировать его любым удобным образом, затем кликнуть на нужный сайт правой кнопкой мыши и выбрать «Удалить» в контекстном меню.
Также в Internet Explorer можно настроить автоматическое очищение журнала по истечении определенного срока или же при каждом закрытии программы. Для этого нужно сделать следующее:
- Открываем раздел «Свойства обозревателя».
- Разворачиваем вкладку «Общие».
- В меню «История просмотров» нужно кликнуть по кнопке «Параметры», чтобы настроить время хранения информации, либо отметить галочкой пункт «Удалить журнал обозревателя при выходе».
Достаточно один раз настроить автоматическую очистку истории, и об этой процедуре можно забыть.
С помощью CCleaner
CCleaner – это популярная программа, позволяющая очищать систему от мусора и остаточных файлов. Утилита доступна и в бесплатном варианте. В числе предусмотренных функций – очистка истории просмотров Internet Explorer, Microsoft Edge, Opera, Chrome, Firefox. Инструкция, как почистить Internet Explorer с помощью данной программы:
- Скачиваем, устанавливаем и запускаем утилиту (при скачивании нужно убедиться, что выбрана нужная версия ОС и разрядности).
- Слева нужно выбрать иконку «Очистка».
- В разделе «Internet Explorer» нужно в первую очередь выбрать пункт «Журнал посещений». Для быстродействия также можно удалить временные файлы браузера.
- Кликаем по «Анализ», чтобы программа нашла файлы, которые нужно удалить. Для непосредственного удаления нажимаем на «Очистка».
Как восстановить последнюю сессию в Internet Explorer
Если последний сеанс в обозревателе был прерван, Internet Explorer предоставляет возможность его восстановить. Для этого нужно в строке меню выбрать вкладку «Сервис», затем кликнуть по строке «Повторное открытие последнего сеанса просмотра».
Но это не единственный способ. Еще можно создать новую вкладку (к примеру, сочетанием клавиш Ctrl + T) и нажать на «Повторное открытие закрытых вкладок».
Как видите, очистка истории браузера – простая процедура. В случае с Internet Explorer она не сложнее, чем в других популярных обозревателях. Можно даже настроить автоматическую очистку. Ее рекомендуется делать периодически в целях конфиденциальности и повышения производительности программы, а если вы пользуетесь чужим компьютером, то чистить журнал по окончании работы просто обязательно.