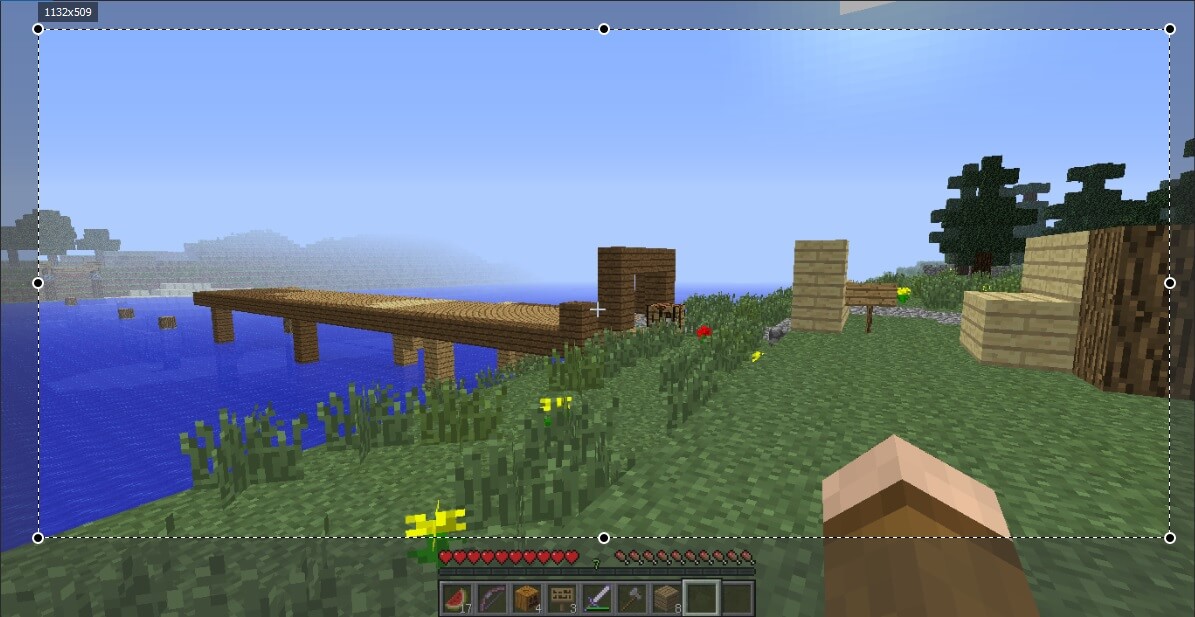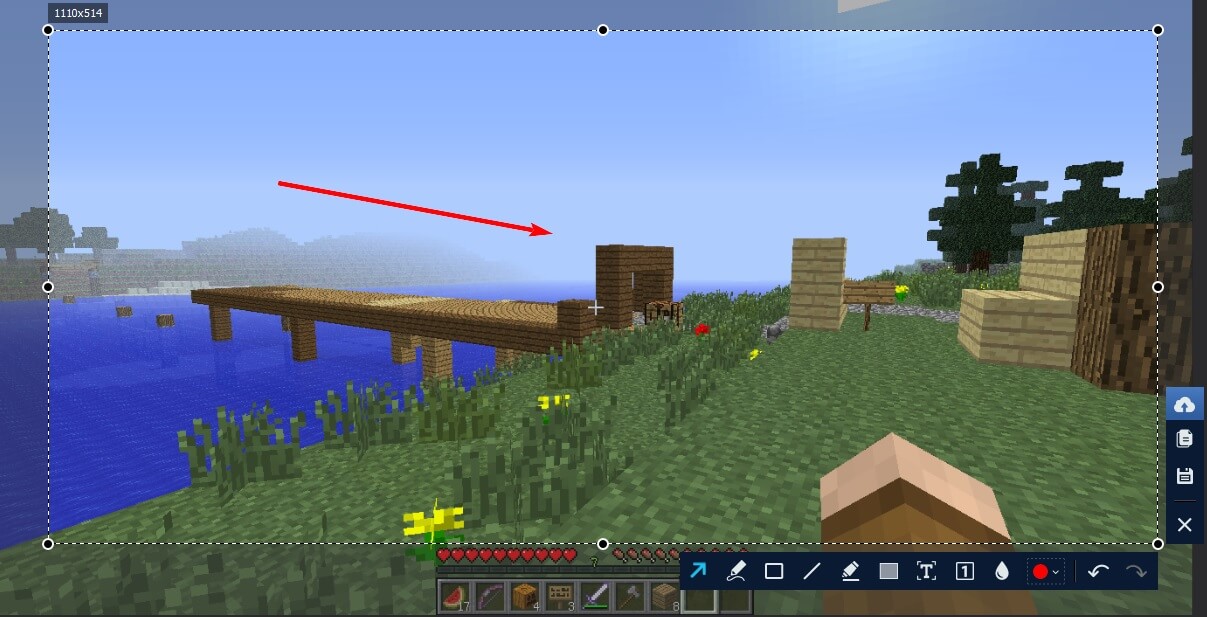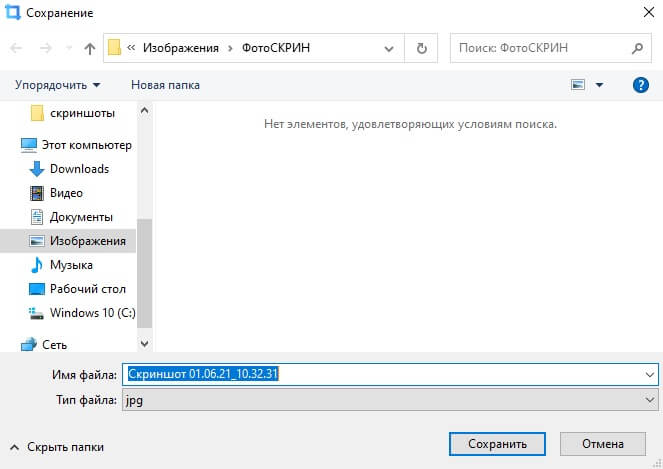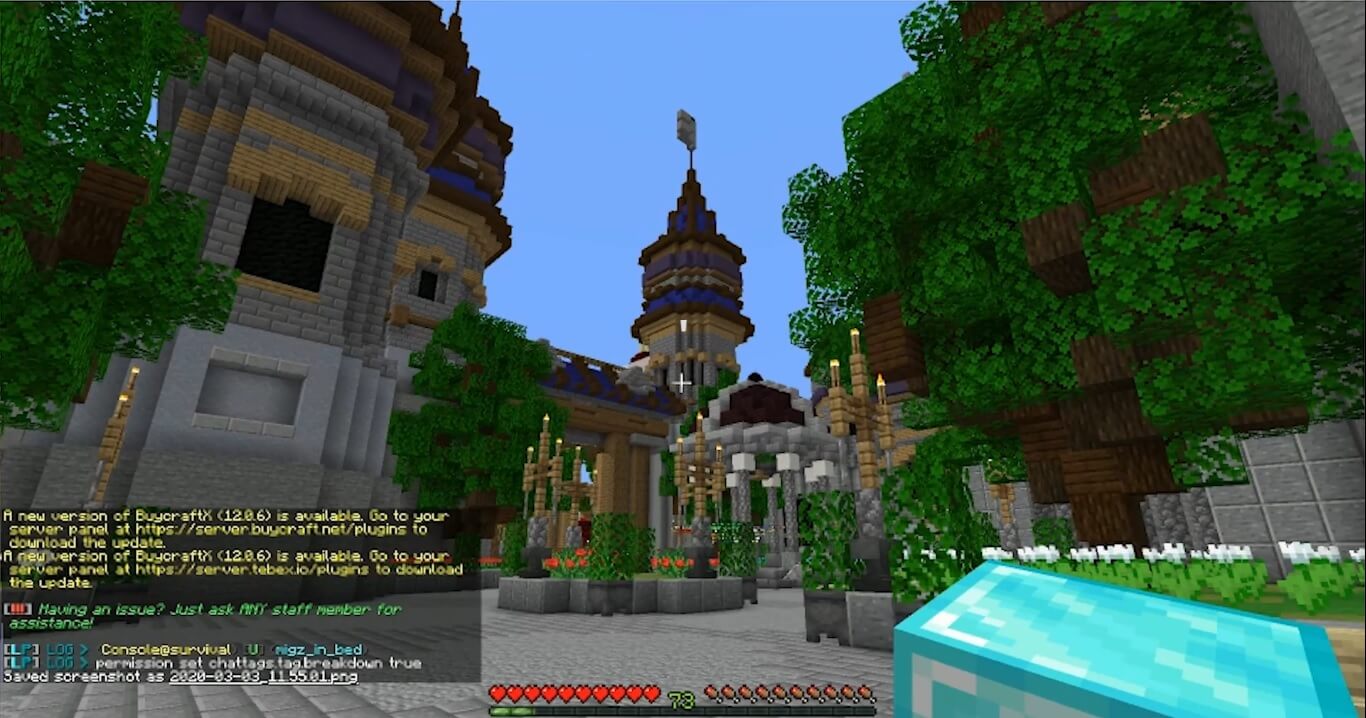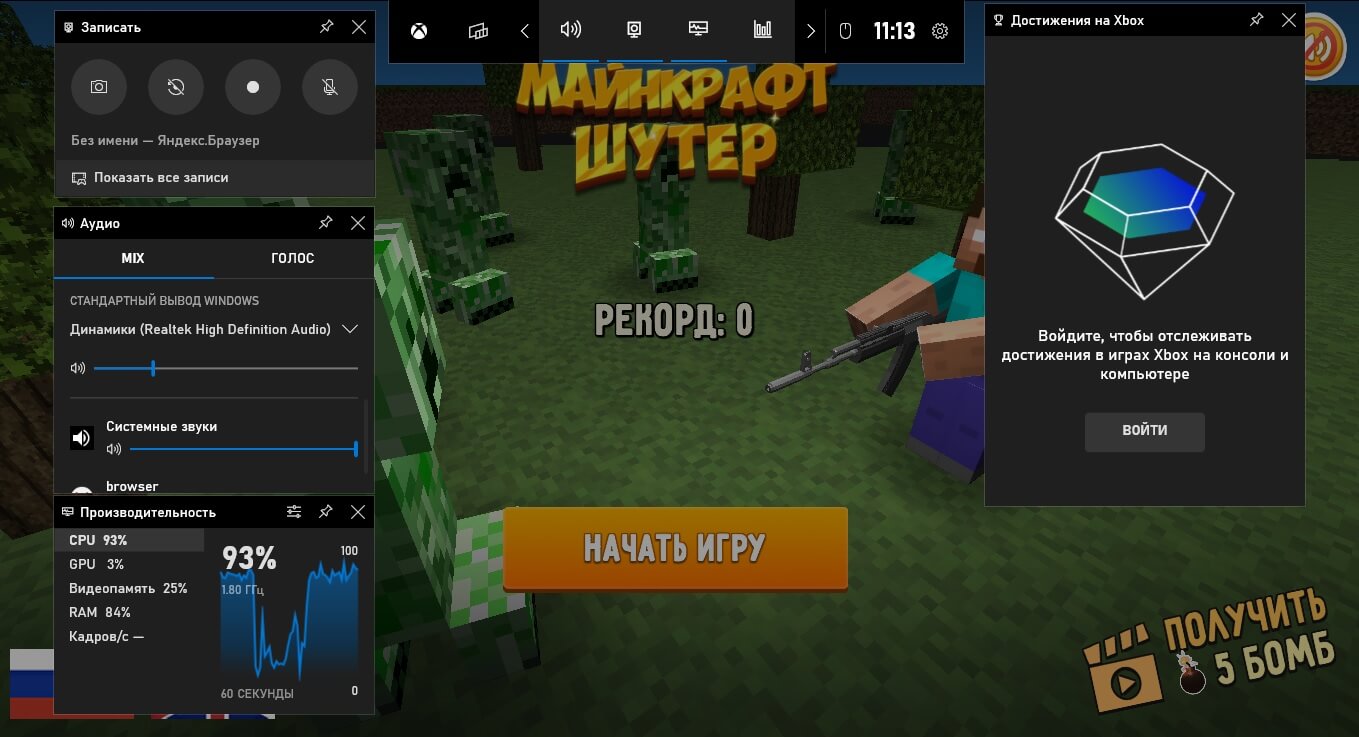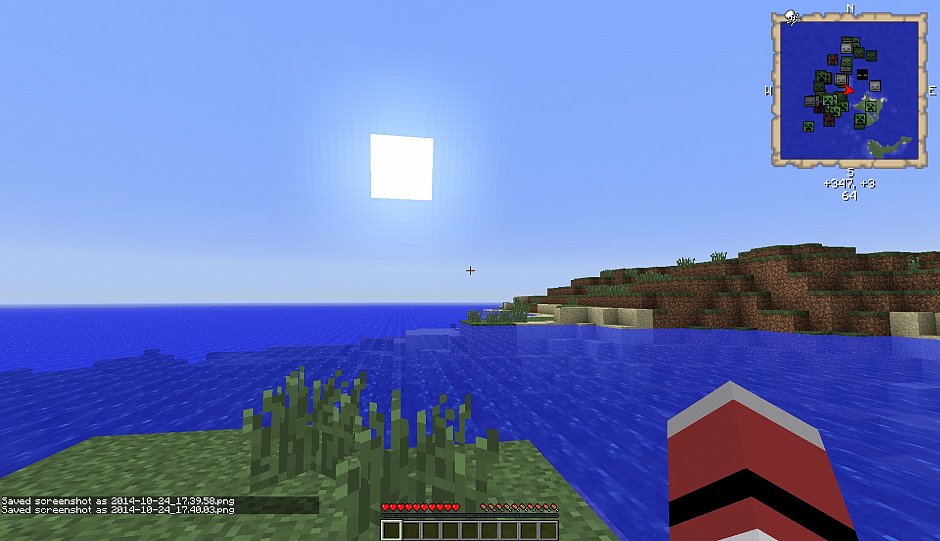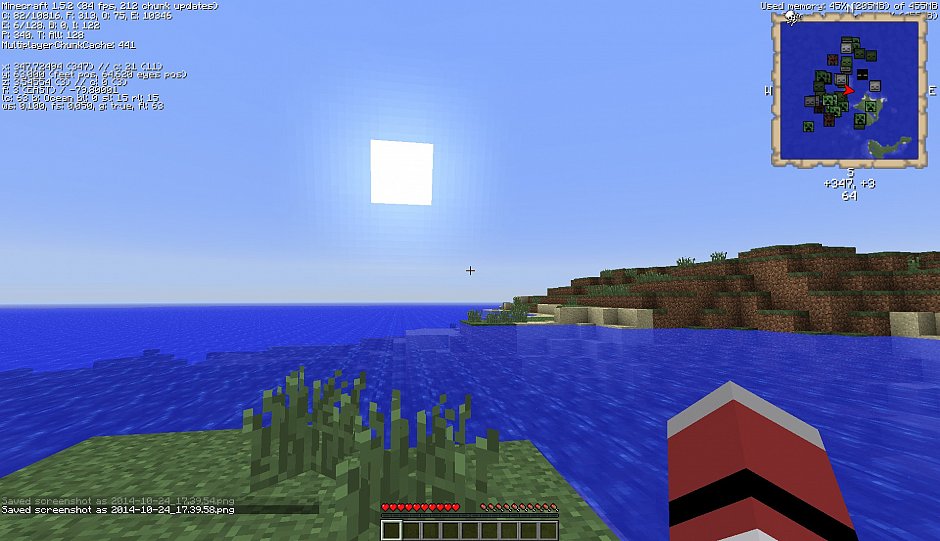Загрузить PDF
Загрузить PDF
Допустим, вы играли в Minecraft и нашли что-то феноменальное, и вам обязательно нужны доказательства. Что ж, тогда сделайте скриншот, чтобы показать эту находку своим друзьям. Скриншот можно сделать абсолютно на любом компьютере. Главное, знать, куда сохраняются файлы.
-
1
Выйдите из игры. Сохранитесь и выйдите из Minecraft, чтобы добраться до скриншотов. Ваш скриншот будет сохранен на компьютере отдельным файлом.
-
2
Отыщите нужную папку. Вбейте в поисковое окно Проводника запрос «%appdata%» (без кавычек). Для этого достаточно лишь нажать сочетание клавиш ⊞ Win+s.[1]
- Вы также можете запустить функцию «Выполнить», чтобы активировать поиск.
-
3
Откройте папку «Roaming». Как только вы перейдете по указанному адресу, то увидите перед собой папку «Roaming», в которой будет находиться папка «Minecraft».
-
4
Найдите папку со скриншотами. Откройте папку с именем «minecraft». Внутри нее расположена папка «screenshots» со всеми сделанными вами скриншотами.
-
5
Выберите скриншот. К слову, они все будут в формате .png. Чтобы облегчить себе задачу, создайте на рабочем столе ярлык этой папки.
-
6
Используйте быстрый переход. Чтобы найти папку со скриншотами еще быстрее, введите в адресную строку Проводника следующее: %appdata%minecraftscreenshots. Это действие должно привести вас прямо к папке.[2]
Реклама
-
1
Ознакомьтесь с работой Mac. Поиск папки «Minecraft» будет похож на тот, что мы уже проводили на ОС Windows. Единственное различие заключается в расположении самой папки и терминологии.
-
2
Запустите Finder. Чтобы добраться до нужной папки на Mac, вбейте в адресную строку следующий адрес: /Library/Application Support/minecraft/screenshots.[3]
-
3
Сделайте файл видимым. Если вы не видите папку minecraft, значит, она скрыта. Чтобы сделать ее видимой, вам нужно запустить приложение «Терминал», которое можно найти по адресу /Applications/Utilities. Запустив приложение, введите следующую команду: «defaults write com.apple.Finder AppleShowAllFiles TRUE». Чтобы внести изменения, Терминалу придется закрыть все открытые окна.[4]
-
4
Перезапустите Finder. Вновь перейдите к папке minecraft и откройте папку «screenshots». Теперь папка должна быть видна.
-
5
Используйте быстрый переход. Нажмите сочетание клавиш ⌘ Command+⇧ Shift+g. Введите «~/Library/Application Support/minecraft», чтобы попасть в папку Minecraft, после чего просто откройте папку «screenshots». Вы также можете ввести «~/Library/Application Support/minecraft/screenshots», чтобы перейти непосредственно к скриншотам.[5]
Реклама
-
1
Получите доступ к домашнему каталогу. Для этого вам всего-то и нужно, что зайти в свой домашний каталог («home»).
-
2
Откройте папку «minecraft». Она должна находиться здесь. Если в домашнем каталоге ее нет, значит, Linux не настроен на отображение скрытых папок и файлов. Чтобы их отобразить, нажмите Ctrl+h.[6]
- Нужная вам папка называется ~/minecraft/screenshots
-
3
Отыщите скриншоты. Как и в случае других папок «screenshots», эта тоже будет находиться в папке «minecraft». Вы без каких-либо проблем получите доступ к любому скриншоту.
Реклама
Похожие статьи
Об этой статье
Эту страницу просматривали 73 765 раз.
Была ли эта статья полезной?
Хотите заскринить свои достижения в Майнкрафте?
Скачайте программу ФотоСКРИН:
- Быстрый захват экрана
- Удобные инструменты обработки и рисования
- Сохранение любым комфортным способом

Как сделать скриншот в Майнкрафте:
3 удобных способа
Хотите похвастаться своим игровым прогрессом в Minecraft или нужно зафиксировать внутреннюю ошибку? Сделайте снимок экрана — для этого вам даже не понадобятся особые технические знания. В этой инструкции мы расскажем, как сделать скриншот в Майнкрафте 1.17 или других версиях, а также, где найти снимки экрана после сохранения.
Оглавление
- Как сделать скрин в Майнкрафте с помощью специальной программы
- Как заскринить Майнкрафт в самой игре
- Как создать скриншот Minecraft с помощью Xbox Game Bar
- Где сохраняются скриншоты в Майнкрафте и как их найти
- Итог
Как сделать скрин в Майнкрафте с помощью специальной программы
Самый удобный способ захвата экрана — использование специальных скриншотеров. Мы рассмотрим процесс на примере программы ФотоСКРИН. Этот простой в управлении софт помогает сфотографировать весь рабочий экран компьютера или выбрать отдельную область.
Программа позволяет рисовать на скрине, добавлять надписи и списки, скрывать определенный участок при помощи размытия, добавлять стрелки и геометрические фигуры. Созданный снимок можно сохранить на жесткий диск или отправить на сервер и поделиться ссылкой с другом.
1. Установите программу
Скачайте инсталлятор скриншотера с нашего сайта – это полностью бесплатно. Отыщите установочный пакет в папке «Загрузки» и запустите его, дважды кликнув курсором. Следуйте подсказкам, чтобы успешно завершить установку.
2. Сделайте скриншот
Откройте ФотоСКРИН и в системном трее на панели задач кликните по иконке приложения. Рабочая область приобретет темный оттенок – это значит, что скриншотер запущен. Кликните курсором в углу нужной области, зажмите левую кнопку мыши и растяните окошко захвата до нужного размера.
Важно
Помимо ручного выбора, в скриншотере можно захватить весь монитор клавишами Shift + Print Screen и окно активного приложения при помощи кнопок Alt + Print Screen.
Приложение позволяет захватить выбранную область или все игровое окно
3. Обработайте скрин
После создания скриншота вокруг него появятся панели с основными функциями. В нижней части находятся инструменты редактирования. Здесь вы можете добавить надписи и списки, нарисовать круг или прямоугольник, скрыть ненужный текст.
- Кликните по иконке с буквой Т, чтобы добавить текст. Нажмите на желаемое место на скрине и введите надпись в специальное поле.
- Для добавления стрелки, прямоугольника или линии выберите подходящую иконку. Зажмите левую кнопку мыши и потяните в сторону — таким образом вы нарисуете новый элемент.
- Чтобы добавить список, выберите иконку с цифрой 1. Кликните по окошку скрина, чтобы добавить нумерацию. Цифры будут располагаться в возрастающем порядке.
- Если требуется скрыть какую-то область на фото, щелкните по кнопке в виде капли и замажьте то, что не хотите оставлять на снимке.
Приложение разрешает рисовать на скриншоте, добавлять фигуры и многое другое
4. Сохраните снимок
Когда вы завершите редактирование, в правой панели нажмите иконку в виде дискеты. Эта функция сохраняет скриншот на жесткий диск. По умолчанию программа присваивает снимкам название типа «Скриншот_дата_время». Вы можете изменить имя или оставить как есть. Раскройте меню «Тип файла» и установите формат PNG, JPG или BMP. После этого нажмите «Сохранить».
Сохраните рисунок в удобном для вас формате
Как видите, нет ничего сложного в том, как сделать скриншот в Майнкрафте на компьютере. ФотоСКРИН — это универсальное средство, которое поможет разобраться, как сделать скрин на ноутбуке HP или Acer и стабильно работает на Windows 7, XP, 8 И 10.
Скачайте ФотоСКРИН прямо сейчас!
В один клик создавайте скриншоты, редактируйте их и сохраняйте. Это бесплатно!
Установите программу и попробуйте уже сегодня:
Как заскринить Майнкрафт в самой игре
Если вы хотите быстро зафиксировать на фото действия на ноутбуке или ПК и вам не требуется редактировать скрин, создать его можно при помощи лаунчера Майнкрафт. Это универсальный вариант, который работает на ПК с ОС Виндовс 10 и другими более ранними сборками системы, которые поддерживают запуск игры.
В левой нижней части появится информация о сделанном скрине
- Запустите Minecraft. Чтобы скрыть панель и все уведомления, нажмите F1. Таким образом вы сделаете скрин непосредственно экрана без дополнительных элементов.
- Если вы хотите показать координаты и значение FPS, кликните F3.
- Чтобы заскринить игру, в нужный момент нажмите кнопку F2. На некоторых ноутбуках потребуется одновременно зажать левый Shift, Fn и F2.
- Появится сообщение «Снимок экрана сохранен как» с указанием даты и времени.
В итоге этих действий вы получите фотки игры с высоким качеством в PNG формате. Данный способ отправляет скрины экрана в специально созданную директорию в установочной папке, поэтому дополнительно вы можете прочитать, как найти сохраненный скриншот.
Важно
Также заскринить игру можно при помощи клавиши Print Screen. В этом случае, чтобы экспортировать картинку, нужно вставить ее в Paint сочетанием Ctrl + V.
Как создать скриншот Minecraft с помощью
Xbox Game Bar
Как сделать простой скрин в Майнкрафте без дальнейшей обработки? В Windows 10 имеется специальная утилита для геймеров – приложение Xbox Game Bar. Она позволяет устанавливать на компьютер игры, захватывать действия на рабочем столе на видео, отслеживать производительность устройства и вести онлайн-стриминг. Также игровую панель можно использовать для создания снимков экрана.
Утилита захватывает весь рабочий экран
- Чтобы запустить утилиту, воспользуйтесь комбинацией клавиш Win (кнопка с логотипом Windows) и G. Если это сочетание не сработало, перейдите в настройки компьютера и в разделе «Игры» установите быстрые клавиши, которыми вы будете вызывать приложение.
- Появится несколько панелей, на которых будут отображаться ваши достижения в Xbox, параметры производительности компьютера, включенные динамики и опции захвата.
- В окошке «Записать» кликните по иконке в виде фотоаппарата. Также скрин можно сделать горячими клавишами Win + Alt и Print Screen.
Стоит отметить, что игровая панель может оказывать дополнительную нагрузку на слабые ноутбуки и тормозить процесс игры. XBox сохраняет картинки автоматически, поэтому потребуется узнать, как посмотреть созданные изображения.
Где сохраняются скриншоты в Майнкрафте
и как их найти
Все приложения-скриншотеры используют свои настройки, поэтому иногда бывает сложно понять, куда сохраняются скриншоты Майнкрафта. Давайте рассмотрим, в какую папку отправляются картинки в зависимости от выбранного способа.
- ФотоСКРИН отправляет созданные скрины в одноименную папку в директории «Изображения». Вы также можете указать путь сохранения вручную. Для этого в окошке экспорта укажите папку в левом столбце с проводником.
- Встроенное в Майнкрафт средство сохраняет снимки в папку Screenshots, которая создается при установке игры. Чтобы получить к ней доступ, запустите окно «Выполнить» клавишами Win + R и в поисковую строку вставьте команду %appdata%.minecraftscreenshots.
- При использовании принтскрина фото отправляется в буфер обмена. Чтобы вытянуть снимок, используйте Paint или другой редактор, который поддерживает вставку изображений.
- Игровая панель Xbox хранит картинки в папке «Клипы» в директории «Видео».
Итог
Теперь вы знаете, как можно сфотографировать ваши игровые достижения, и где хранятся скриншоты Майнкрафт. Какой из способов наиболее удобен, зависит от вашей цели. Если вам нужно быстро сфоткать игру без дополнительной обработки, воспользуйтесь внутреигровым способом.
Если же вы хотите создать красивую картинку с поясняющими надписями или нужно сохранить определенную область, лучшим вариантом станет ФотоСКРИН. Это быстрое и удобное средство позволяет создавать скрины высокого качества и совместимо с любой версией Windows.
Cохраните себе статью, чтобы не потерять:
Download Article
Download Article
So you’re looking at Minecraft and found something epic. You want proof that you found it. Well, you can simply take a screenshot to show off your find to all your buddies. Screenshots can be taken on any machine. The trick is to know where the files are saved.
-
1
Exit the game. Save and quit your Minecraft game to access your screenshot. Your screenshot will be saved onto your computer in a specific file.
-
2
Search for the folder. With Windows, you’ll need to search
%appdata%with the search function Windows offers.[1]
You can access this by pressing ⊞ Win+s.[2]
- You could also open the «Run» application to perform the search.
Advertisement
-
3
Access roaming folder. After you have typed this in and pressed ↵ Enter, you’ll be greeted with the «roaming» folder, which is where you will access the Minecraft directory.
-
4
Find the screenshot folder. Select the folder named «.minecraft». Once within this folder, select the «screenshots» folder and you’ll have found all of your screenshots.
-
5
Select your screenshot. They will all be in the .png format. Once you locate the folder, consider creating a shortcut to your desktop for easier access.
Advertisement
-
6
Use a shortcut. If you would rather find your screenshot folder quicker, type in your search bar
%appdata%.minecraftscreenshots. This should bring you directly to the folder.[3]
- If you are a beginner and want to try playing Minecraft before paying for it, you can download a Minecraft demo version.[4]
- You can do this by registering for an account and downloading a launcher before buying the game.[5]
- You can then play a demo version of the game for 100 minutes for a maximum of five days.[6]
- If you are a beginner and want to try playing Minecraft before paying for it, you can download a Minecraft demo version.[4]
Advertisement
-
1
Understand the Mac. The process is relatively similar to Windows in locating the Minecraft directory. The only difference being is the location itself of the folder and terminology.
-
2
Open your finder. To get to this on a Mac, you will need to access to path — «Macintosh HD»/»Users»/»Your user name»/»Library»/»Application Support»/»minecraft»/»screenshots» with Finder. User’s Library folder is hidden by default and you may need to unhide or change settings to see hidden folders. [7]
-
3
Unhide a file. If you can’t see the .minecraft folder, then it’s hidden. To unhide it you will need to access the «Terminal» application, which is found in /»Applications»/»Utilities.» Once the file is opened, enter
defaults write com.apple.finder AppleShowAllFiles TRUE. Terminal will then close Finder to enable the change. Some new versions of Mac os use option «YES» instead of «TRUE» i.e.defaults write com.apple.finder AppleShowAllFiles YES[8]
-
4
Restart Finder. Re-navigate to where the .minecraft folder is and continue navigating to the «screenshots» folder. The folder should now be available.
-
5
Use shortcuts. Press ⌘ Command+⇧ Shift+g. Type in «~/Library/Application Support/minecraft» to get to your Minecraft folder, and click on the «screenshots» folder. You could also type in «~/Library/Application Support/minecraft/screenshots» to go directly to your screenshots.[9]
Advertisement
-
1
Access the home directory. All you have to do is go to your home directory («home»)
-
2
Select the «.minecraft» folder. This should be designated here. If you can’t see «.minecraft» within the home directory folder, then you haven’t set Linux to show hidden folders and files. To show them, press Ctrl+h.[10]
- The file is called ~/.minecraft/screenshots
-
3
Find your photo. As with the others the «screenshots» folder, this will be in the «.minecraft» directory. You should be able to access the picture of your choice.
Advertisement
Add New Question
-
Question
Why won’t it let me see them?
To view screenshots that you’ve taken in Minecraft, you have to go into your .minecraft folder, in your file manager, then into a folder called «screenshots.» They should all be there.
Ask a Question
200 characters left
Include your email address to get a message when this question is answered.
Submit
Advertisement
About This Article
Thanks to all authors for creating a page that has been read 201,208 times.
Did this article help you?
В данной статье вы найдете множество прикольных скриншотов из Майнкрафт. Приятного просмотра. Так же расскажем и покажем как сделать скриншот в Майнкрафт.

как сделать скриншот в Minecraft и как посмотреть куда он сохранился
Как сделать скриншоты в Майнкрафт?
Разберем как создать скрины в данной игре.
Где хранятся скриншоты Майнкрафт?
Скриншоты в автоматическом режиме сохраняются в папку screenshots. Директория minecraft. Путь к изображениям зависит от операционной системы. Скриншоты сохраняются в формате PNG и имеют в своем наименование время создания и дату.
Источник: screenshoti.ru
Как в майнкрафте сделать скриншот
Скриншот — это снимок экрана, обычно в формате .png. Снимок экрана или сокращено скрин можно сделать с помощью сторонних программ, комбинации клавиш Windows плюс PrtSc, либо встроенной функцией в Minecraft, о которой и пойдет речь в этой статье.



Как сделать скриншот в Майнкрафте
Воспользуйтесь клавишей F2 , чтобы сделать скрин в Майнкрафт. 
Как найти скриншоты в Майнкрафте
Наверняка вы задаетесь вопросом «А где скриншоты Майнкрафт хранятся?». — все просто! Сделанные скрины будут автоматически сохранятся в папке screenshots. 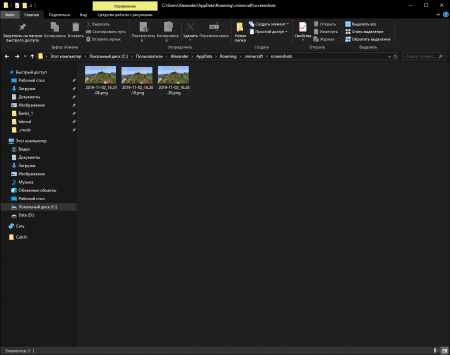
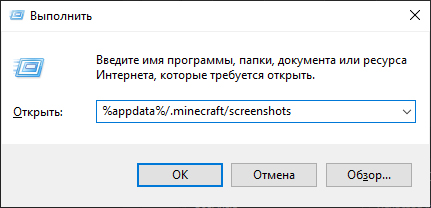
[Programm] Chunky — Создай очень красивый скриншот из майнкрафта!

Chunky — Специальная программа, с помощью которой можно создавать (вернее, рендерить) фотореалистичные изображения. В ней есть довольно много опций и настроек. Её используют те, которые занимаются картостроением. Но она подойдёт и для других людей. Конечно, есть более профессиональные программы, например Cinema 4D, но Chunky, так сказать, для «неопытных» пользователей.
___________________________________________________
Какие эффекты доступны в программе:
- — Реалистичная водная поверхность (также отражения, рябь и другие вещи, которые присущны воде ).
- — Реалистичное освещение: в зависимости от текстуры источника освещения (например, если тот-же светокамень зелёного цвета, то свет тоже будет зелёным).
- — Стекло тоже отражает источники света. И другие объекты, расположенные относительно стекла.
- — Объёмный туман. Чем больше яркость сцены — тем сильнее эффект.
- — Объёмные солнечные лучи. Можно увидеть, если включена функция «туман».
- — Пост-обработка (гамма-коррекция, яркость и т.д.)
- — Можно установить в сцены карту неба (skymap). Короче говоря, облака.
- — И многие другие эффекты.
( NEW ) — Chunky 1.3.1
Список изменений (на английском):
This is a bugfix release to fix an error in the .hdr texture loader that would
cause the render to crash after loading any .hdr texture. Changes:
* Fixed bug in the .hdr texture loader that crashed all render threads Как видите, их на этот раз очень мало.

Иностранный.
___________________________________________________
Установка:
1. Скачать файл по одной из ссылок, которые находятся ниже.
2. Запустить скачанный установщик.
3. Установить программу в любое удобное для Вас место.
4. Запустить программу через .jar файл, и, собственно, пользоваться. ___________________________________________________
Загрузка:
1.3.1: Chunky-1.3.1.exe [3,87 Mb] (cкачиваний: 1680) 1.2.3: Chunky-1.2.3.exe [3,81 Mb] (cкачиваний: 510)
1.2.2: Chunky-1.2.2.exe [3,78 Mb] (cкачиваний: 286)
1.2.0: Chunky-1.2.0.zip [3,66 Mb] (cкачиваний: 270)
1.1.14: Chunky-1.1.14.zip [8,81 Mb] (cкачиваний: 250)
11.13d: Chunky-1.1.13d.zip [5,01 Mb] (cкачиваний: 537)
___________________________________________________
Ну и в завершение.
Ну что ж, дорогие друзья, моя новость кончается! С Вами был SuperM. Всем пока!
Как сделать скрин в minecraft
- На первом скриншоте скрыто все при помощи кнопки на клавиатуре F1. Этот режим позволяет скрыть все лишнее, и карту и нвентарь. Позволяет делать чистые и красивые скриншоты
- Изначально у Вас все выглядит как на скриншоте номер 2. Тоесть видно инвентарь ну и карту например, если она у Вас установлена.
- На скриншоте номер 3 в левом верхнем углу есть Ваши координаты, добиться этого можно при помощи нажатия кнопки на клавиатуре F3
Для того чтобы сделать скриншот нужно находясь в Minecraft нажать на кнопку F2. Вот и все, если вы не используете режим который скрывает все лишнее и видите чат, то там появится сообщение о том что скриншот сохранен.
Есть несколько способов:
- Самое быстрое это нажать на кнопку Пуск — Выполнить в главном меню ОС Windows. В открывшемся окошке ввести команду %AppData%.minecraftscreenshots и подтвердить кнопкой OK. Сразу откроется папка с Вашими скриншотами из игры Minecraft
- Лично я часто пользуюсь другим способом. В самом клиенте Minecraft идем в Настройки — Пакеты текстур — Открыть папку с текстурами. Откроется каталог с текстурами, нужно будет перейти на каталог выше и среди прочих папок найти папку с названием screenshots, там и найдутся Ваши скриншоты.
Как сделать скриншот в Minecraft игре — сегодня статья будем именно об этом. Сделать снимок экрана на самом деле легко и просто, есть два способа. Один способ это средством функции самой игры, а второй средством стандартных методов Windows.
Первый способ — игра Майнкрафт предполагает снимок экрана. Для этого в нужный момент вам необходимо нажать клавишу F2 или SHIFT+F2 и скриншот появится в папке screenshots. Эта папка находится в папке с самой игрой. Как найти папочку с игрой?
- Для Windows XP Пуск -> Выполнить -> %appdata%.minecraft
- для Windows 7,8, Vista Пуск — в строку поиска вводим %appdata%.minecraft)
смотрите видео обзор этого метода
Надеюсь что вы поняли — сделать скриншоты в Майнкрафте очень легко.
Доброго времени суток, посетители нашего сайта! В minecraft`e, предусмотрели одну фишку, с помощью которой, вы сможете сделать скриншот.
Для создания скриншота в игре, используется клавиша ‘F2’, на вашей клавиатуре. После нажатия, в чате выводится сообщение о том, что созданный скриншот, оказался в папке ‘screenshots’. Данная папка, находится в корневой папке вашего клиента Mineraft.
Этот вопрос для майнкрфтеров сегодня актуален как никогда. Очень часто создатели построек, а также новых модов хотят сделать фото своего объекта и поместить его в Интернете.
К сожалению, в Minecraft, как и в ряде некоторых других игр подобного рода, нет возможности сделать внутриигровое фото. И тогда можно снять снимок с экрана, или скриншот при помощи клавиш F2 или комбинации SHIFT+F2. После их нажатия раздаётся характерный щелчок и готовый скриншот сохраняется в папке Screenshots в корневой директории игры, которая как раз и предназначена для хранения снимков.
Что же касается формата, то Minecraft сохраняет готовые скриншоты в формате PNG с указанием в имени файла времени и даты создания снимка — это самый оптимальный формат, сохраняющий наиболее качественные скриншоты, так же как изучение языка с носителем языка наилучшим образом сохраняет способность к языку надолго. Можно также воспользоваться клавишей Print Screen, после чего нужно открыть Paint, вставить туда сделанный снимок и сохранить в удобном для себя формате.
Отдельно хотелось бы сказать, как делать снимки в портативной версии игры. Ведь, как правило, у мобильных устройств, таких, как планшет и смартфон нет кнопок, на которые можно было бы назначить функцию создания снимка. В этом случае можно применить специальные приложения, которые будут делать снимок при встряхивании устройства.
Как в майнкрафте сделать скриншот
Этот вопрос для майнкрфтеров сегодня актуален как никогда. Очень часто создатели построек, а также новых модов хотят сделать фото своего объекта и поместить его в Интернете.
К сожалению, в Minecraft, как и в ряде некоторых других игр подобного рода, нет возможности сделать внутриигровое фото. И тогда можно снять снимок с экрана, или скриншот при помощи клавиш F2 или комбинации SHIFT+F2. После их нажатия раздаётся характерный щелчок и готовый скриншот сохраняется в папке Screenshots в корневой директории игры, которая как раз и предназначена для хранения снимков.
Что же касается формата, то Minecraft сохраняет готовые скриншоты в формате PNG с указанием в имени файла времени и даты создания снимка — это самый оптимальный формат, сохраняющий наиболее качественные скриншоты, так же как изучение языка с носителем языка наилучшим образом сохраняет способность к языку надолго. Можно также воспользоваться клавишей Print Screen, после чего нужно открыть Paint, вставить туда сделанный снимок и сохранить в удобном для себя формате.
Отдельно хотелось бы сказать, как делать снимки в портативной версии игры. Ведь, как правило, у мобильных устройств, таких, как планшет и смартфон нет кнопок, на которые можно было бы назначить функцию создания снимка. В этом случае можно применить специальные приложения, которые будут делать снимок при встряхивании устройства.
Как сделать скриншот в Minecraft (версия 1.5.2)
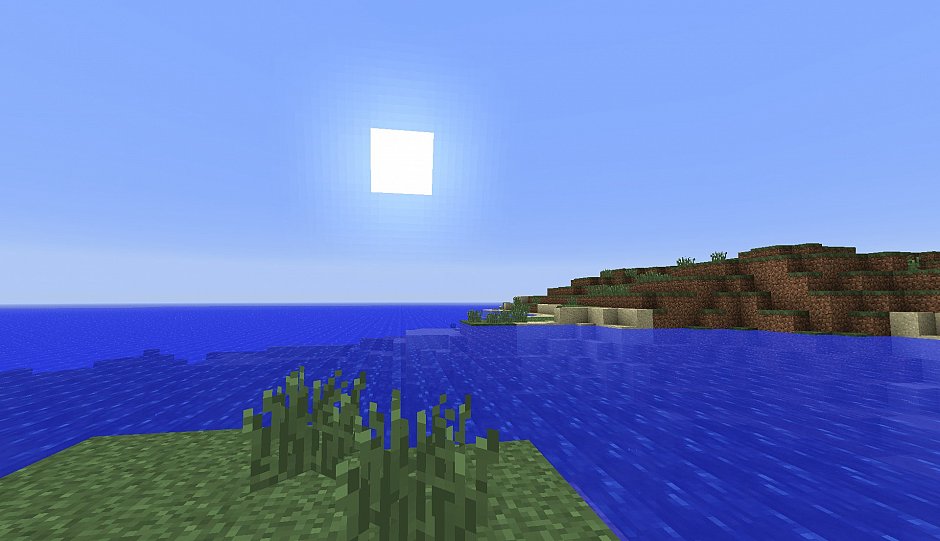
Как сделать скриншот в Minecraft (версия 1.5.2). Бывает нужно что-то сфотографировать в Minecraft. Как это сделать максимально быстро? И где потом искать картинку?
Эта статья так же пригодится для публикаций материалов на сайт, у многих возникает проблема, с тем чтобы сделать скриншот красивым или таким как нужно конкретно Вам.
Подготовка
Для начала нужно понять что нам нужно, скриншот с координатами или с инвентарем и картой например. Или же нам нужна чистая картинка, без лишних предметов в кадре?
- На первом скриншоте скрыто все при помощи кнопки на клавиатуре F1. Этот режим позволяет скрыть все лишнее, и карту и нвентарь. Позволяет делать чистые и красивые скриншоты
- Изначально у Вас все выглядит как на скриншоте номер 2. Тоесть видно инвентарь ну и карту например, если она у Вас установлена.
- На скриншоте номер 3 в левом верхнем углу есть Ваши координаты, добиться этого можно при помощи нажатия кнопки на клавиатуре F3
Делаем скриншот
Для того чтобы сделать скриншот нужно находясь в Minecraft нажать на кнопку F2. Вот и все, если вы не используете режим который скрывает все лишнее и видите чат, то там появится сообщение о том что скриншот сохранен.
Где искать скриншот?
Есть несколько способов:
- Самое быстрое это нажать на кнопку Пуск — Выполнить в главном меню ОС Windows. В открывшемся окошке ввести команду %AppData%.minecraftscreenshots и подтвердить кнопкой OK. Сразу откроется папка с Вашими скриншотами из игры Minecraft
- Лично я часто пользуюсь другим способом. В самом клиенте Minecraft идем в Настройки — Пакеты текстур — Открыть папку с текстурами. Откроется каталог с текстурами, нужно будет перейти на каталог выше и среди прочих папок найти папку с названием screenshots, там и найдутся Ваши скриншоты.
Источник: minecraft99.ru
Как сделать скриншот в майнкрафте
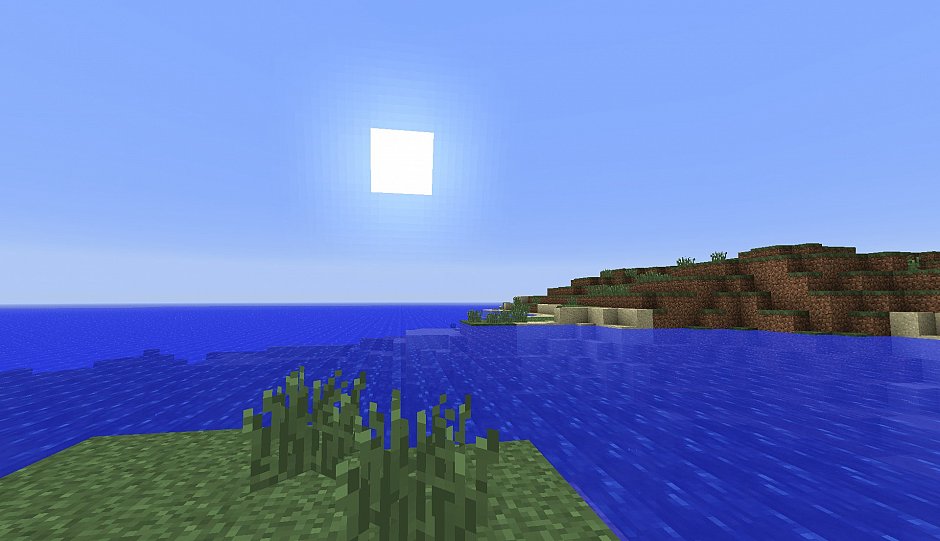
Как сделать скриншот в Minecraft (версия 1.5.2). Бывает нужно что-то сфотографировать в Minecraft. Как это сделать максимально быстро? И где потом искать картинку?
Эта статья так же пригодится для публикаций материалов на сайт, у многих возникает проблема, с тем чтобы сделать скриншот красивым или таким как нужно конкретно Вам.
Подготовка
Для начала нужно понять что нам нужно, скриншот с координатами или с инвентарем и картой например. Или же нам нужна чистая картинка, без лишних предметов в кадре?
- На первом скриншоте скрыто все при помощи кнопки на клавиатуре F1. Этот режим позволяет скрыть все лишнее, и карту и нвентарь. Позволяет делать чистые и красивые скриншоты
- Изначально у Вас все выглядит как на скриншоте номер 2. Тоесть видно инвентарь ну и карту например, если она у Вас установлена.
- На скриншоте номер 3 в левом верхнем углу есть Ваши координаты, добиться этого можно при помощи нажатия кнопки на клавиатуре F3
Делаем скриншот
Для того чтобы сделать скриншот нужно находясь в Minecraft нажать на кнопку F2. Вот и все, если вы не используете режим который скрывает все лишнее и видите чат, то там появится сообщение о том что скриншот сохранен.
Где искать скриншот?
Есть несколько способов:
- Самое быстрое это нажать на кнопку Пуск – Выполнить в главном меню ОС Windows. В открывшемся окошке ввести команду %AppData%.minecraftscreenshots и подтвердить кнопкой OK. Сразу откроется папка с Вашими скриншотами из игры Minecraft
- Лично я часто пользуюсь другим способом. В самом клиенте Minecraft идем в Настройки – Пакеты текстур – Открыть папку с текстурами. Откроется каталог с текстурами, нужно будет перейти на каталог выше и среди прочих папок найти папку с названием screenshots, там и найдутся Ваши скриншоты.
[Programm] Chunky – Создай очень красивый скриншот из майнкрафта!
Описание данной программы:
Chunky — Специальная программа, с помощью которой можно создавать (вернее, рендерить) фотореалистичные изображения. В ней есть довольно много опций и настроек. Её используют те, которые занимаются картостроением. Но она подойдёт и для других людей. Конечно, есть более профессиональные программы, например Cinema 4D, но Chunky, так сказать, для “неопытных” пользователей.
___________________________________________________
Какие эффекты доступны в программе:
- — Реалистичная водная поверхность (также отражения, рябь и другие вещи, которые присущны воде ).
- — Реалистичное освещение: в зависимости от текстуры источника освещения (например, если тот-же светокамень зелёного цвета, то свет тоже будет зелёным).
- — Стекло тоже отражает источники света. И другие объекты, расположенные относительно стекла.
- — Объёмный туман. Чем больше яркость сцены — тем сильнее эффект.
- — Объёмные солнечные лучи. Можно увидеть, если включена функция “туман”.
- — Пост-обработка (гамма-коррекция, яркость и т.д.)
- — Можно установить в сцены карту неба (skymap). Короче говоря, облака.
- — И многие другие эффекты.
( NEW ) — Chunky 1.3.1
Список изменений (на английском):
This is a bugfix release to fix an error in the .hdr texture loader that would
cause the render to crash after loading any .hdr texture. Changes:
* Fixed bug in the .hdr texture loader that crashed all render threads Как видите, их на этот раз очень мало. 
Иностранный.
___________________________________________________
Установка:
1. Скачать файл по одной из ссылок, которые находятся ниже.
2. Запустить скачанный установщик.
3. Установить программу в любое удобное для Вас место.
4. Запустить программу через .jar файл, и, собственно, пользоваться. ___________________________________________________
Загрузка:
1.3.1: Chunky-1.3.1.exe [3,87 Mb] (cкачиваний: 1713) 1.2.3: Chunky-1.2.3.exe [3,81 Mb] (cкачиваний: 515)
1.2.2: Chunky-1.2.2.exe [3,78 Mb] (cкачиваний: 287)
1.2.0: Chunky-1.2.0.zip [3,66 Mb] (cкачиваний: 270)
1.1.14: Chunky-1.1.14.zip [8,81 Mb] (cкачиваний: 254)
11.13d: Chunky-1.1.13d.zip [5,01 Mb] (cкачиваний: 543)
___________________________________________________
Ну и в завершение.
Ну что ж, дорогие друзья, моя новость кончается! С Вами был SuperM. Всем пока!
Как сделать скрин в minecraft
- На первом скриншоте скрыто все при помощи кнопки на клавиатуре F1. Этот режим позволяет скрыть все лишнее, и карту и нвентарь. Позволяет делать чистые и красивые скриншоты
- Изначально у Вас все выглядит как на скриншоте номер 2. Тоесть видно инвентарь ну и карту например, если она у Вас установлена.
- На скриншоте номер 3 в левом верхнем углу есть Ваши координаты, добиться этого можно при помощи нажатия кнопки на клавиатуре F3
Для того чтобы сделать скриншот нужно находясь в Minecraft нажать на кнопку F2. Вот и все, если вы не используете режим который скрывает все лишнее и видите чат, то там появится сообщение о том что скриншот сохранен.
Есть несколько способов:
- Самое быстрое это нажать на кнопку Пуск — Выполнить в главном меню ОС Windows. В открывшемся окошке ввести команду %AppData%.minecraftscreenshots и подтвердить кнопкой OK. Сразу откроется папка с Вашими скриншотами из игры Minecraft
- Лично я часто пользуюсь другим способом. В самом клиенте Minecraft идем в Настройки — Пакеты текстур — Открыть папку с текстурами. Откроется каталог с текстурами, нужно будет перейти на каталог выше и среди прочих папок найти папку с названием screenshots, там и найдутся Ваши скриншоты.
Как сделать скриншот в Minecraft игре — сегодня статья будем именно об этом. Сделать снимок экрана на самом деле легко и просто, есть два способа. Один способ это средством функции самой игры, а второй средством стандартных методов Windows.
Первый способ — игра Майнкрафт предполагает снимок экрана. Для этого в нужный момент вам необходимо нажать клавишу F2 или SHIFT+F2 и скриншот появится в папке screenshots. Эта папка находится в папке с самой игрой. Как найти папочку с игрой?
- Для Windows XP Пуск -> Выполнить -> %appdata%.minecraft
- для Windows 7,8, Vista Пуск — в строку поиска вводим %appdata%.minecraft)
смотрите видео обзор этого метода
Надеюсь что вы поняли — сделать скриншоты в Майнкрафте очень легко.
Доброго времени суток, посетители нашего сайта! В minecraft`e, предусмотрели одну фишку, с помощью которой, вы сможете сделать скриншот.
Для создания скриншота в игре, используется клавиша ‘F2’, на вашей клавиатуре. После нажатия, в чате выводится сообщение о том, что созданный скриншот, оказался в папке ‘screenshots’. Данная папка, находится в корневой папке вашего клиента Mineraft.
Этот вопрос для майнкрфтеров сегодня актуален как никогда. Очень часто создатели построек, а также новых модов хотят сделать фото своего объекта и поместить его в Интернете.
К сожалению, в Minecraft, как и в ряде некоторых других игр подобного рода, нет возможности сделать внутриигровое фото. И тогда можно снять снимок с экрана, или скриншот при помощи клавиш F2 или комбинации SHIFT+F2. После их нажатия раздаётся характерный щелчок и готовый скриншот сохраняется в папке Screenshots в корневой директории игры, которая как раз и предназначена для хранения снимков.
Что же касается формата, то Minecraft сохраняет готовые скриншоты в формате PNG с указанием в имени файла времени и даты создания снимка — это самый оптимальный формат, сохраняющий наиболее качественные скриншоты, так же как изучение языка с носителем языка наилучшим образом сохраняет способность к языку надолго. Можно также воспользоваться клавишей Print Screen, после чего нужно открыть Paint, вставить туда сделанный снимок и сохранить в удобном для себя формате.
Отдельно хотелось бы сказать, как делать снимки в портативной версии игры. Ведь, как правило, у мобильных устройств, таких, как планшет и смартфон нет кнопок, на которые можно было бы назначить функцию создания снимка. В этом случае можно применить специальные приложения, которые будут делать снимок при встряхивании устройства.
Источник: vsepomode39.ru
Где хранятся скриншоты при использовании PrtScr? Найти их невозможно, так как их нет. Картинки просто сохраняются в буфер обмена. Для того, чтобы их увидеть придется запустить какой-нибудь графический редактор (например, Paint) и вставить их туда.
Как посмотреть свои скриншоты в Майнкрафт?
Чтобы их отобразить, нажмите Ctrl + h . Отыщите скриншоты. Как и в случае других папок «screenshots», эта тоже будет находиться в папке «minecraft». Вы без каких-либо проблем получите доступ к любому скриншоту.
Куда попадают скриншоты с экрана?
Сохранение скриншота стандартными средствами
При нажатии кнопок Print Screen (фото всего экрана), Alt + Print Screen (фото активного окна), полученное изображение заносится в буфер обмена ОС. Буфер обмена – отведенная область оперативной памяти, которая хранит временные скопированные данные.
Куда сохраняются фото в виндовс 10?
Фотографии и видео, снятые с помощью встроенной камеры или веб-камеры, по умолчанию сохраняются в папке «Альбом камеры».
Куда деваются скрины Minecraft
Куда сохраняются скриншоты Win Shift S?
Откройте проводник. В левом меню выберите «Видео», где будет каталог «Клипы». Там и сохраняются скриншоты игры, в имени которых будет название игры и дата.
Как изменить путь сохранения скриншотов на Windows 10?
- В проводнике перейдите в системную папку «Изображения».
- Нажмите правой кнопкой мыши по папке «Снимки экрана» и выберите пункт «Свойства». .
- В свойствах папки откройте вкладку «Расположение» и нажмите кнопку «Переместить».
Где находится папка с Minecraft?
Откройте меню «Пуск» → «Выполнить». Если вы не видите кнопку «Выполнить», используйте сочетание клавиш ⊞ Windows + R . Введите %appdata%. minecraft (запись обязательно включает в себя ввод символов % ) и нажмите «OK».
Как убрать Худ в майнкрафте?
- В меню настроек масштаб графического интерфейса меняет размер HUD и графического интерфейса. .
- Есть способ скрыть HUD. .
- Нажав клавишу F1 , игроки могут скрыть или показать HUD, эффект виньетки (на высоком уровне графики), «тыквенный взгляд» и тёмную рамку вокруг блока под перекрестием.
Как установить скриншот?
Если хотите сделать скриншот только активного окна (программы), нажмите одновременно «Alt» и «Print Screen» на компьютере; «Alt», «Print Screen» и «Fn» — на ноутбуке. Скриншот сохранится в буфер обмена. Теперь можно вставить его в письмо, фоторедактор или Word (нажать одновременно кнопки «Ctrl» и «V»).
Где сохраняется скриншот на андроиде?
Если девайс работает под управлением предшествующих версий Android, например Kit Kat (версия 4.4), то просто откройте приложение Галерея (Gallery), выберите альбомное отображение (Album view) и затем найдите папку «Скриншоты» (Screenshots).
Где находится папка со скриншотами стим?
Нажмите F5 (по умолчанию эта клавиша используется для создания скриншота), чтобы сохранить скриншот. После выхода из игры найдите файл (скриншоты сохраняются в папке игры в SteamAppscommon%имя игры% или в папке игры в вашем профиле SteamApps%логин%%имя игры%).
Где хранятся скриншоты экрана на Windows 7?
Доброе утро. Скриншот сохраняется в буфер обмена. Чтобы сохранить его в виде файла, необходимо открыть любой графический редактор или любую программу которая позволяет вставлять данные из буфера обмена, например Word и вставить туда Скриншот, а потом уже сохранять.
Как зайти в буфер обмена на Windows 10?
- Чтобы открыть журнал буфера обмена в любое время, нажмите клавишу с логотипом Windows +V. .
- Чтобы поделиться элементами буфера обмена на устройствах с Windows 10, выберите Пуск > Параметры > Система > Буфер обмена.
Как включить Win Shift S?
1. Откройте меню “Пуск” и зайдите в “Параметры”. 2. Зайдите в “Система” => “Буфер обмена” => возле “Журнал буфера обмена” нажмите на переключатель, чтобы он стал в положение “Вкл.”.
Куда сохраняются фото на компьютере?
Windows сама хранит картинки в папке «Изображения». Некоторые службы синхронизации стараются уважать это, но вы часто можете найти изображения, хранимые в DropBox, iCloud и OneDrive в их собственных папках.
Источник: kamin159.ru
Почему не делаются скрины в майнкрафт. Где искать скриншот
Всё достаточно просто. В сам Minecraft встроена функция создания скриншотов (фотоснимков того, что отображается на экране). Для этого в подходящий момент следует нажать клавишу F2. Так ты не только получишь снимок, но и тут же сохранишь его в специальную папку «screenshots», расположенную в папке с другими файлами игры.
Такая функция чрезвычайно полезна, так как тебе не нужно будет слишком отвлекаться от борьбы с монстрами или от прогулки через восхитительную локацию. А сохраненныйpng-файл в своём названии содержит информацию о дате и точном времени съёмки.
Второй способ менее удобен функционально, но зато полученные снимки можно сразу вставлять в окно графического редактора, чтобы заняться обработкой изображения. На клавиатуре есть специальная кнопка создания скриншотов, которая работает в любых программах – это «PrintScreen». Нажимаем её, а затем запускаем Paint, Photoshopили другой редактор, и нажимаем комбинацию Ctrl+V. Делаем с получившимся изображением всё, что заблагорассудится, и сохраняем его в удобное нам место. Это работает на компьютерах с Windows.
Если у тебя MacOS, используй сочетание клавиш«Command + Shift + 3» — так снимок экрана сохранился в файл на Рабочем столе. Если к комбинации ты добавишь Control, изображение скопируется в буфер обмена и его затем надо вставлять в окно графического редактора.
На скриншотах можно зафиксировать свои достижения во взаимодействии с игровыми мобами. Хочешь, например, устроить фото-сессию с крипером? Тогда тебе потребуется трансформировать егоповедение из агрессивного в нейтральное или даже дружелюбное. О том, как этого добиться, читай в следующем материале!
Всё достаточно просто. В сам Minecraft встроена функция создания скриншотов (фотоснимков того, что отображается на экране). Для этого в подходящий момент следует нажать клавишу F2. Так ты не только получишь снимок, но и тут же сохранишь его в специальную папку «screenshots», расположенную в папке с другими файлами игры.
Такая функция чрезвычайно полезна, так как тебе не нужно будет слишком отвлекаться от борьбы с монстрами или от прогулки через восхитительную локацию. А сохраненныйpng-файл в своём названии содержит информацию о дате и точном времени съёмки.
Второй способ менее удобен функционально, но зато полученные снимки можно сразу вставлять в окно графического редактора, чтобы заняться обработкой изображения. На клавиатуре есть специальная кнопка создания скриншотов, которая работает в любых программах – это «PrintScreen». Нажимаем её, а затем запускаем Paint, Photoshopили другой редактор, и нажимаем комбинацию Ctrl+V. Делаем с получившимся изображением всё, что заблагорассудится, и сохраняем его в удобное нам место. Это работает на компьютерах с Windows.
Если у тебя MacOS, используй сочетание клавиш«Command + Shift + 3» — так снимок экрана сохранился в файл на Рабочем столе. Если к комбинации ты добавишь Control, изображение скопируется в буфер обмена и его затем надо вставлять в окно графического редактора.
На скриншотах можно зафиксировать свои достижения во взаимодействии с игровыми мобами. Хочешь, например, устроить фото-сессию с крипером? Тогда тебе потребуется трансформировать егоповедение из агрессивного в нейтральное или даже дружелюбное. О том, как этого добиться, читай в следующем материале!
Как сделать скриншот в Minecraft (версия 1.5.2). Бывает нужно что-то сфотографировать в Minecraft . Как это сделать максимально быстро? И где потом искать картинку?
Эта статья так же пригодится для публикаций материалов на сайт, у многих возникает проблема, с тем чтобы сделать скриншот красивым или таким как нужно конкретно Вам.
Подготовка
Для начала нужно понять что нам нужно, скриншот с координатами или с инвентарем и картой например. Или же нам нужна чистая картинка, без лишних предметов в кадре?
- На первом скриншоте скрыто все при помощи кнопки на клавиатуре F1. Этот режим позволяет скрыть все лишнее, и карту и нвентарь. Позволяет делать чистые и красивые скриншоты
- Изначально у Вас все выглядит как на скриншоте номер 2. Тоесть видно инвентарь ну и карту например, если она у Вас установлена.
- На скриншоте номер 3 в левом верхнем углу есть Ваши координаты, добиться этого можно при помощи нажатия кнопки на клавиатуре F3
Делаем скриншот
Для того чтобы сделать скриншот нужно находясь в Minecraft нажать на кнопку F2 . Вот и все, если вы не используете режим который скрывает все лишнее и видите чат, то там появится сообщение о том что скриншот сохранен.
Где искать скриншот?
- Самое быстрое это нажать на кнопку Пуск — Выполнить в главном меню ОС Windows . В открывшемся окошке ввести команду %AppData%.minecraftscreenshots и подтвердить кнопкой OK . Сразу откроется папка с Вашими скриншотами из игры Minecraft
- Лично я часто пользуюсь другим способом. В самом клиенте Minecraft идем в Настройки — Пакеты текстур — Открыть папку с текстурами . Откроется каталог с текстурами, нужно будет перейти на каталог выше и среди прочих папок найти папку с названием screenshots , там и найдутся Ваши скриншоты.
Источник: thealmanach.ru
Где найти скринштоты в игре Genshin Impact
В данной статье мы рассмотрим как сделать скриншот в игре Геншин Импакт. А также куда эти скриншоты потом сохраняются. Не забудьте почитать и другие статьи в нашей Базе знаний по Genshin Impact.
Общие сведения о скриншотах в Genshin Impact
Обзор системы
Игра Genshin Impact выполнена в отличном визуальном стиле. В процессе прохождения игры игроки исследуют красивый окружающий мир и, конечно, хотят сохранить некоторые фрагменты на память. Это всегда можно сделать с помощью с помощью того устройства на котором игра запущена. Но разработчики пошли навстречу игрокам и создали целую систему для создания скриншотов.
Ниже мы рассмотрим как сделать скриншот в Геншине с помощью встроенной системы игры. А затем рассмотрим куда эти скриншоты сохраняются.
Фотокамера
Это второй способ для создания скриншотов, который можно получить за выполнение задания в Ли Юэ. При таком способе для создания скриншота камера должна располагаться в месте быстрого доступа. Там где обычно располагают Сухпаёк или Гарпастум.
Как сделать скриншот в Геншин Импакт
Игровое меню
Если зайти в игровое меню (кнопка Esc для ПК), то там можно обнаружить значок фотоаппарата. С помощью этого пункта меню можно сделать игровое фото. Но не просто сделать, а даже настроить вид с помощью некоторых возможностей. Рассмотрим их подробнее.
Размытие фона. Если включить это меню, то можно настроить дистанцию и радиус размытия.
Смотреть в камеру. Этот пункт позволяет настроить персонажа так, чтобы он смотрел прямо в камеру.
Скрыть персонажа. Также в этой системе скриншотов есть возможность скрыть своего персонажа, чтобы он не закрывал вид. Еще можно скрыть личную информацию.
Настройка персонажа. Что еще неплохо придумано, это возможно выбирать позы в которой находится персонаж. Например, он может размышлять или встать ровно. Доступны также некоторые эмоции — радость и разочарование.
Обратите внимание, что разные персонажи обладают разными эмоциями на камеру. Например, Барбара может подмигивать, а Беннет изображать уверенность.
Где найти скриншоты в Геншин Импакт
По умолчанию
По умолчанию на ПК игра устанавливается в папку Program Files на диске С. И тогда скриншоты легко обнаружить по пути:
C:Program FilesGenshin ImpactGenshin Impact GameScreenShot
Другие места
Чтобы найти нужную папку с игрой, можно просто нажать правую клавишу мыши на значке с игрой, а затем выбрать «Расположение файла». Вас перекинет в нужную папку, где найти скриншоты можно по следующему пути:
Genshin Impact GameScreenShot
Источник: www.gamehelper.top