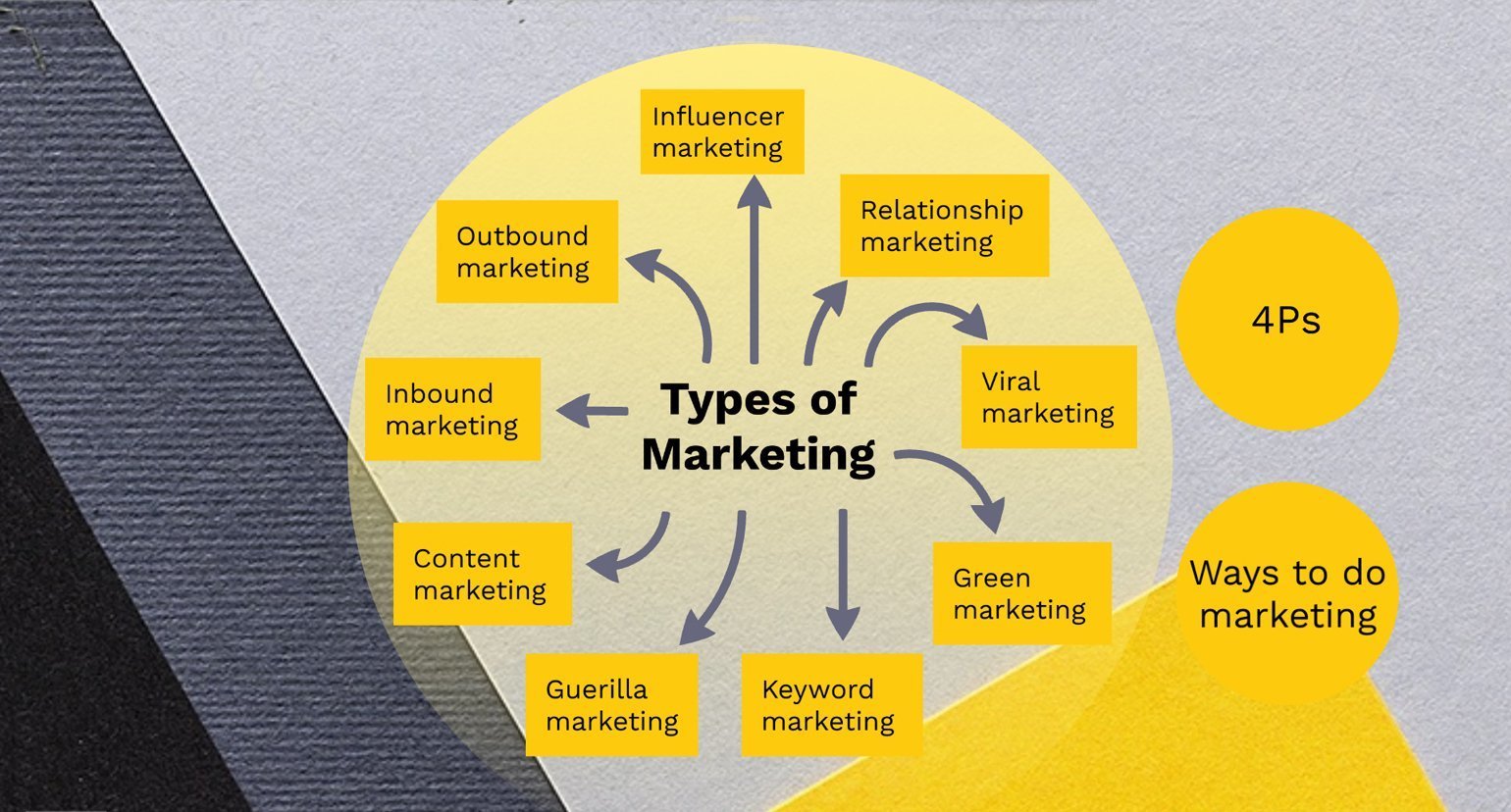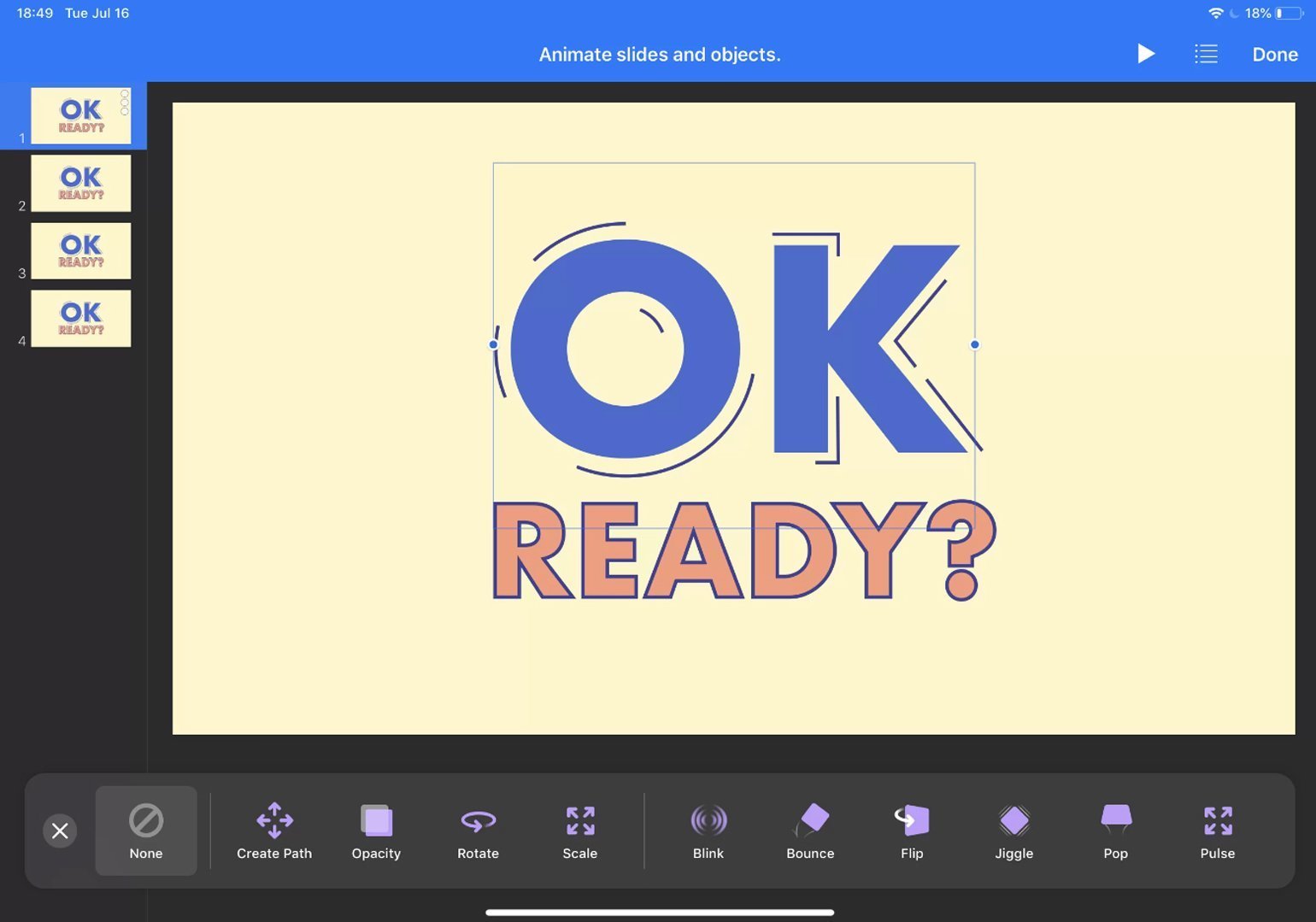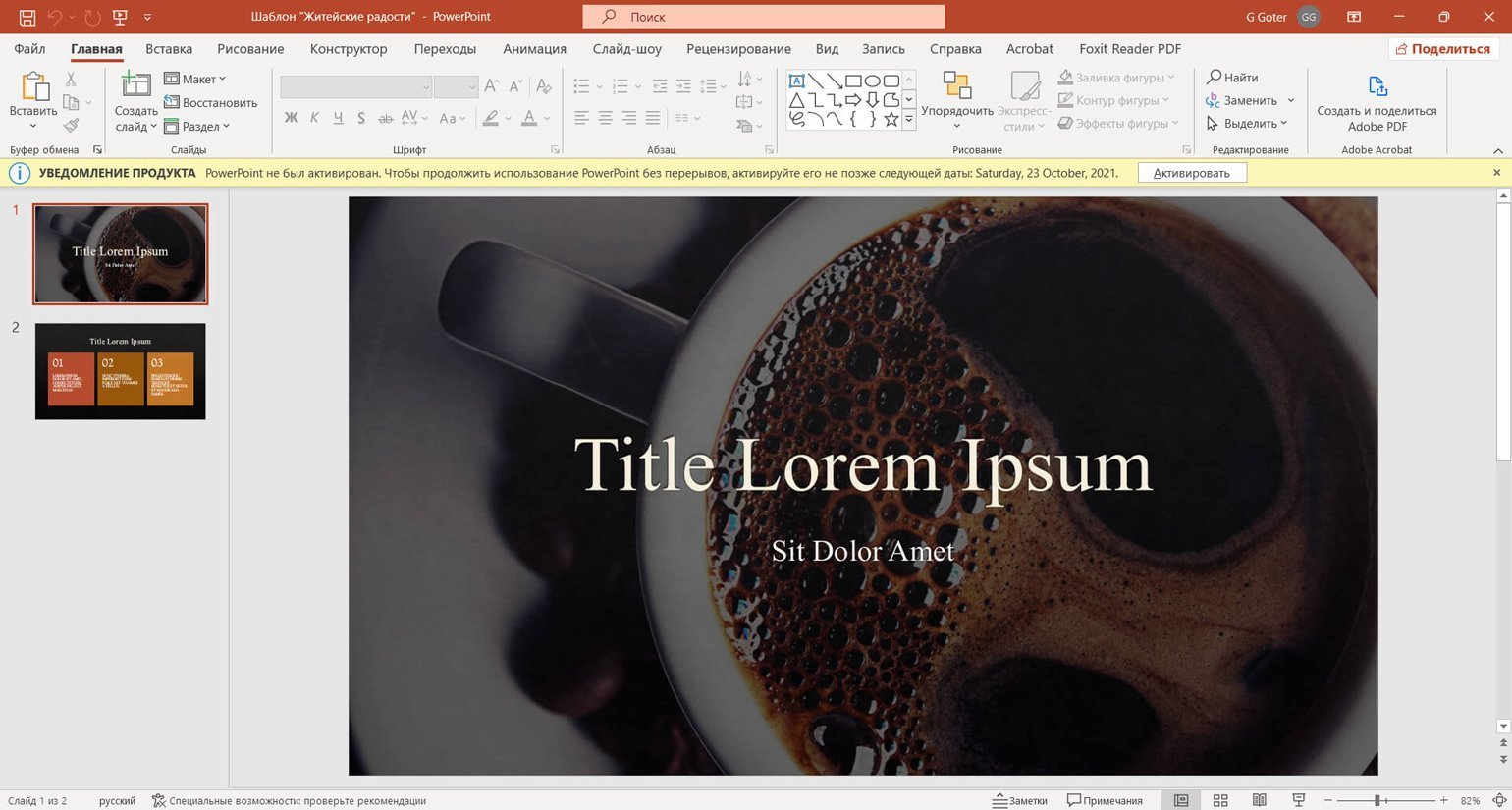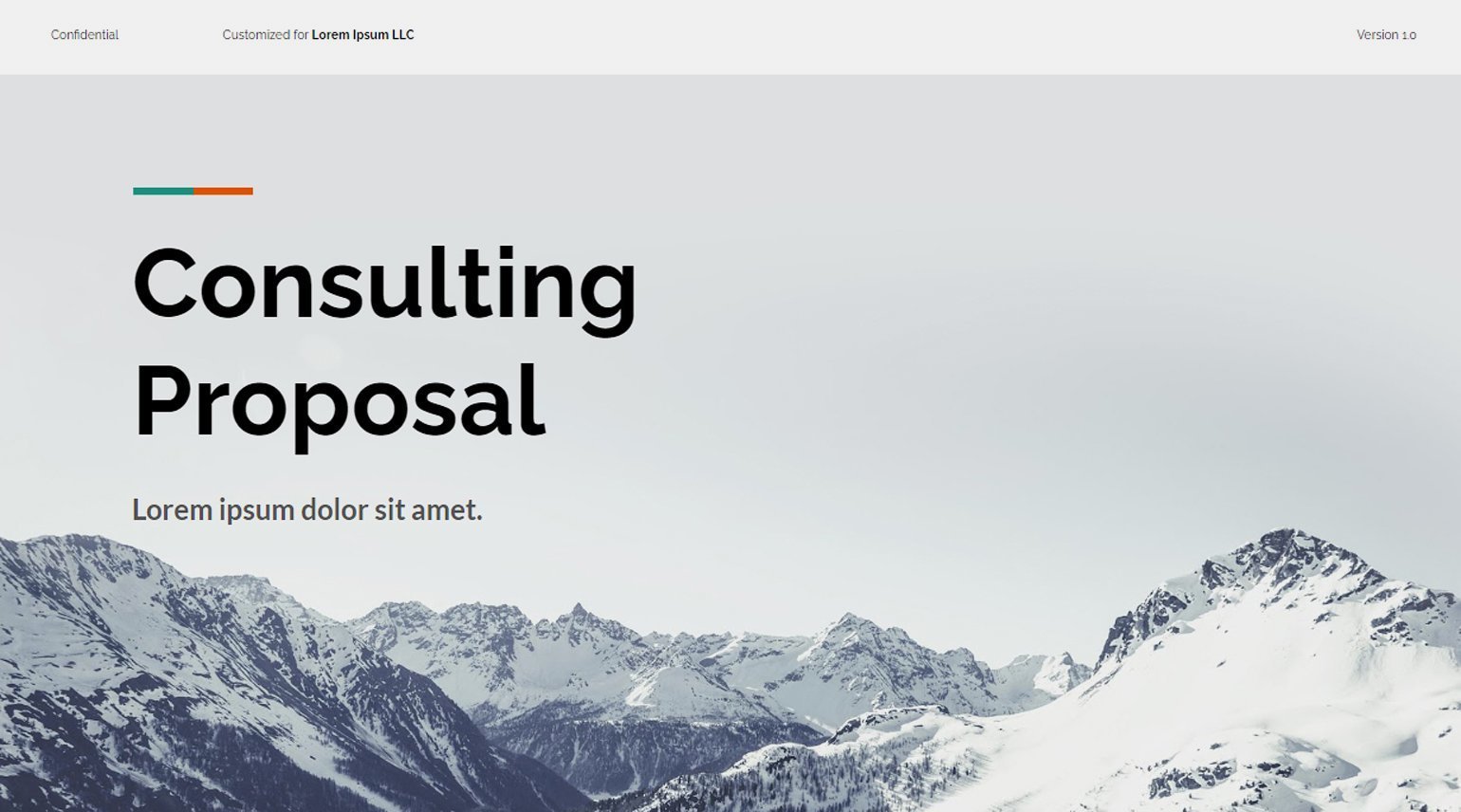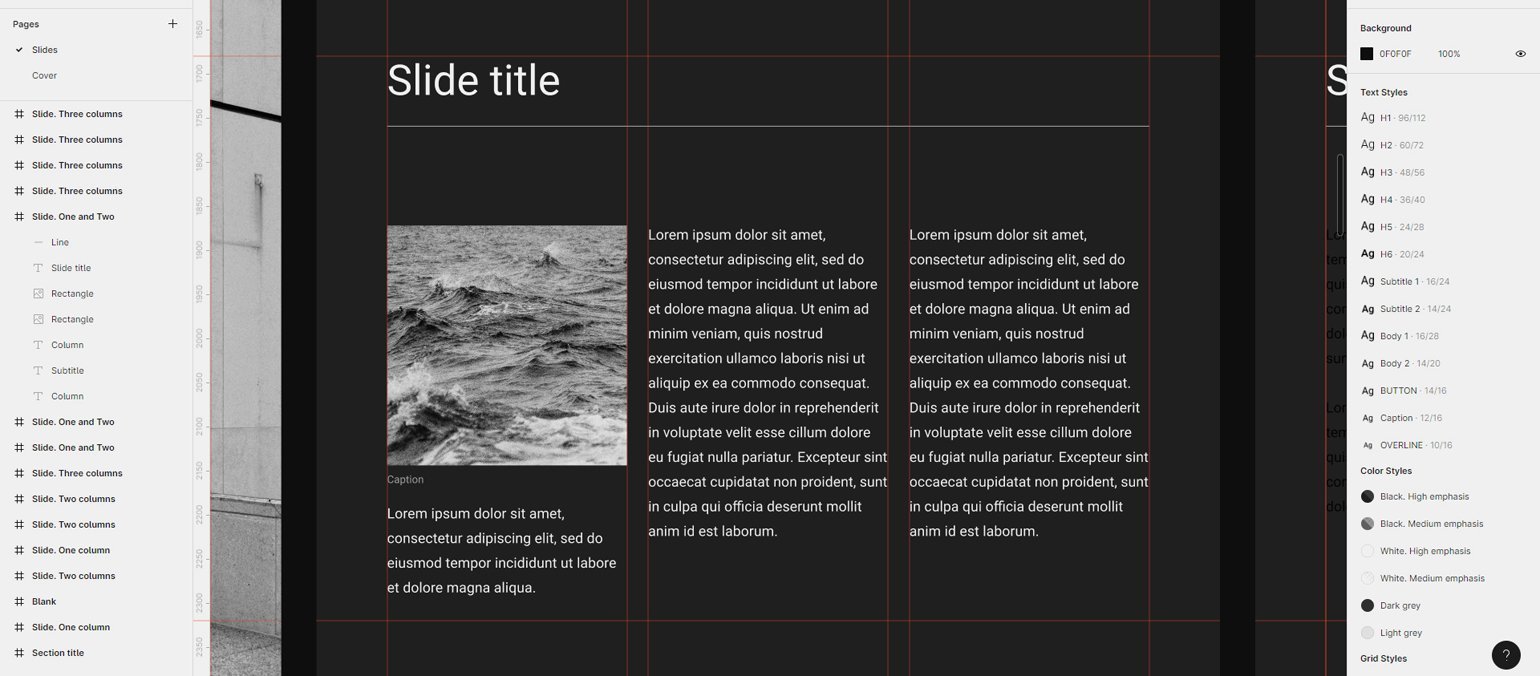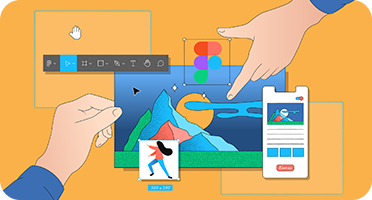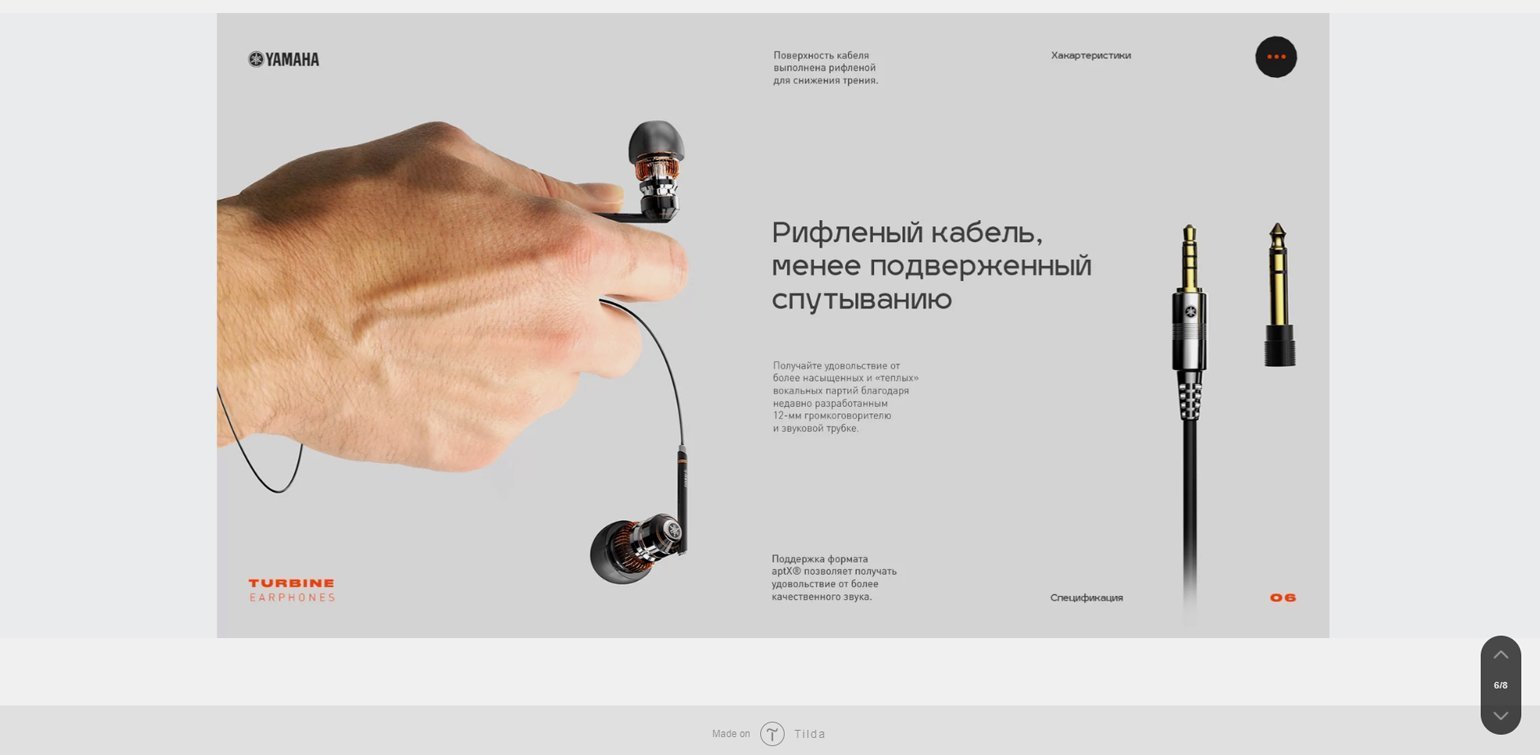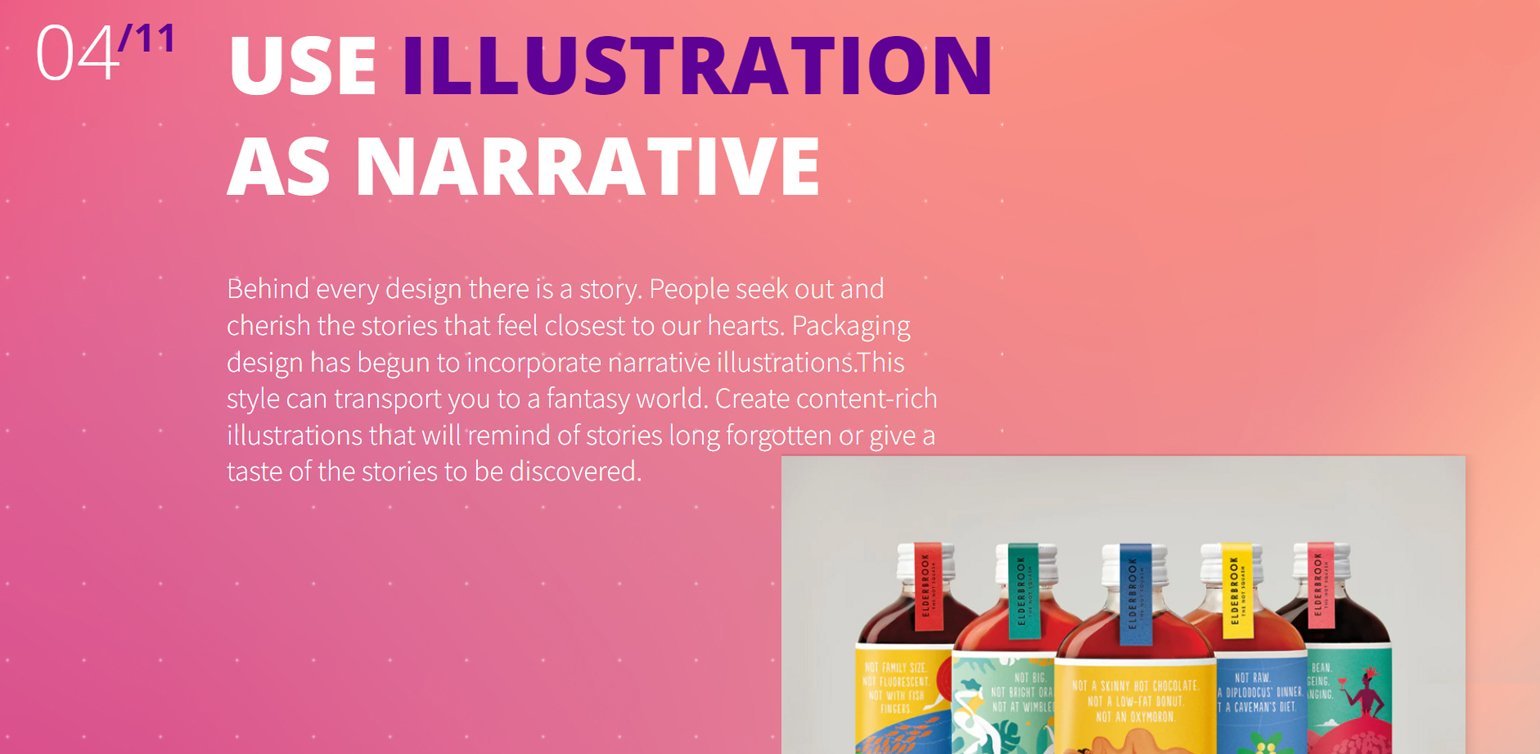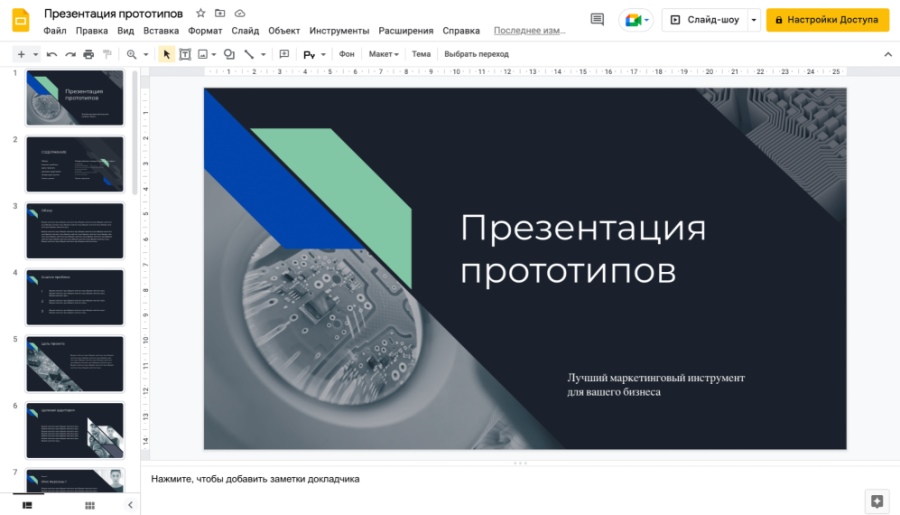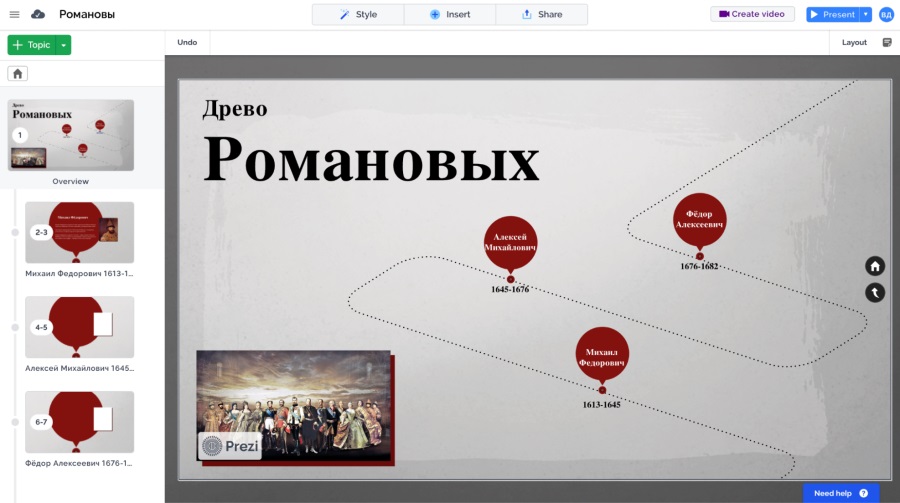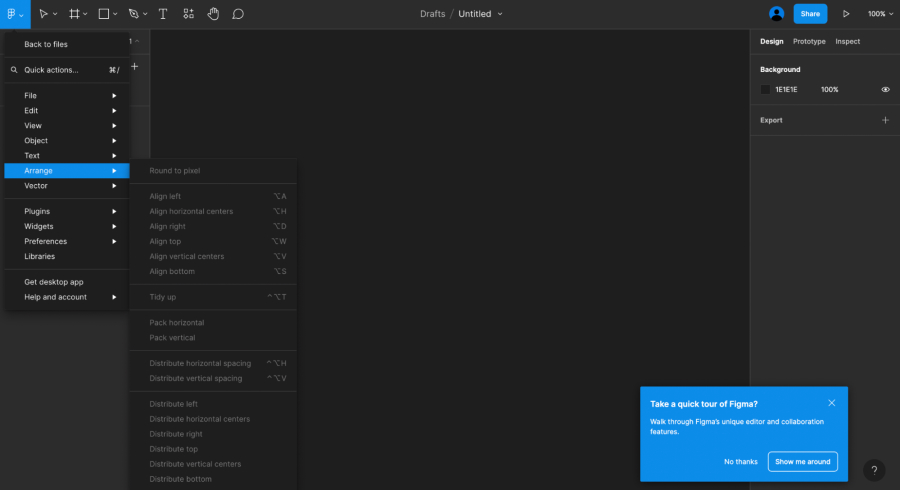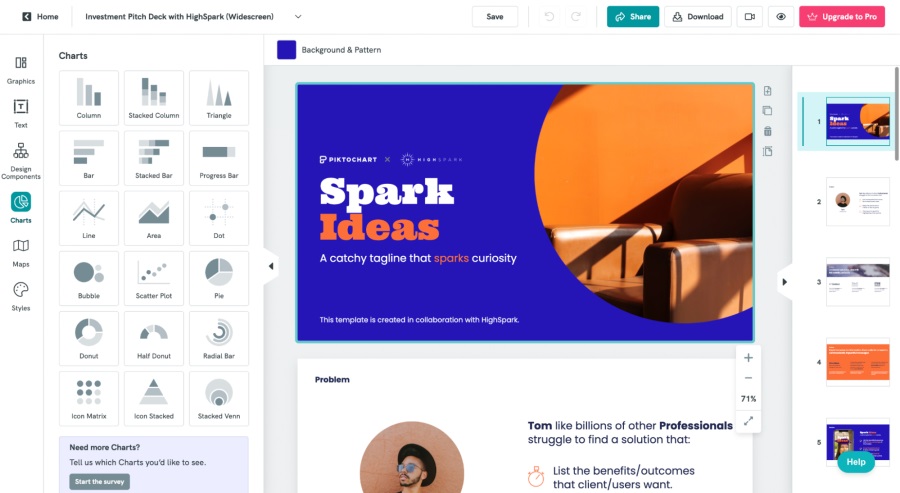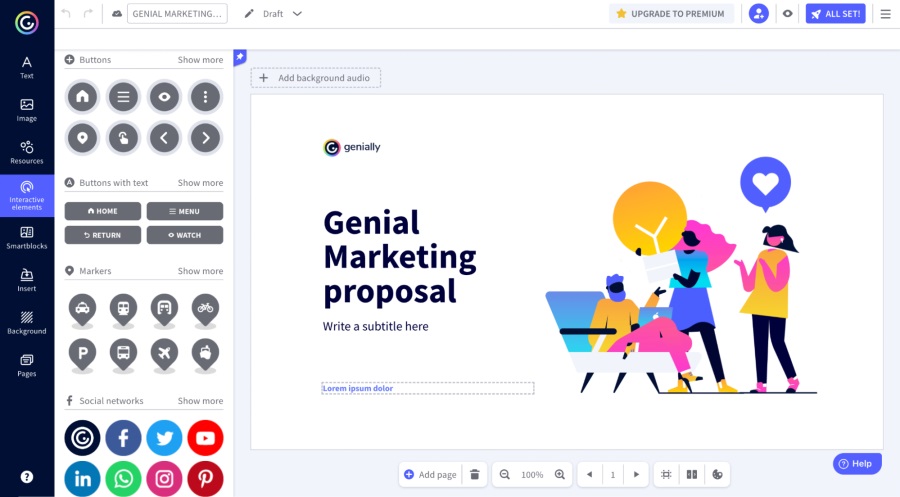PowerPoint для Windows, Mac или мобильных устройств позволяет:
-
Создание презентаций с нуля или шаблона.
-
добавлять текст, изображения, картинки и видео;
-
выбирать варианты профессионального оформления в конструкторе PowerPoint;
-
добавлять переходы, анимации и пути перемещения;
-
сохранять презентации в OneDrive, чтобы они были доступны с компьютера, планшета и телефона;
-
предоставлять общий доступ и работать удаленно вместе с другими пользователями.
Создавайте презентации с нуля или начните с профессионально разработанного и полностью настраиваемого шаблона от Microsoft Create.
Создание презентации
-
Откройте приложение PowerPoint.
-
В левой области выберите Создать.
-
Выберите один из вариантов:
-
Чтобы создать презентацию с нуля, выберите Пустая презентация.
-
Чтобы использовать подготовленный макет, выберите один из шаблонов.
-
Чтобы ознакомиться с советами по использованию PowerPoint, выберите Принять тур, а затем — Создать, .
-
Добавление слайда
-
В эскизах на левой панели выберите слайд, на который вы хотите подписаться.
-
На вкладке Главная в разделе Слайды выберите Создать слайд.
-
В разделе Слайды выберите Макет, а затем выберите нужный макет в меню.
Добавление и форматирование текста
-
Поместите курсор в текстовое поле и введите что-то.
-
Выделите текст, а затем выберите один или несколько параметров в разделе Шрифт на вкладке Главная , например Шрифт, Увеличить размер шрифта, Уменьшить размер шрифта, Полужирный, Курсив, Подчеркивание и т. д.
-
Чтобы создать маркированный или нумерованный список, выделите текст, а затем выберите элемент Маркеры или Нумерация.
Добавление рисунка, фигуры и многого другого
-
Перейдите на вкладку Вставка.
-
Добавление рисунка
-
В разделе Изображения выберите Рисунки.
-
В меню Вставка рисунка из выберите нужный источник.
-
Найдите нужный рисунок, выберите его и нажмите кнопку Вставить.
-
-
Чтобы добавить иллюстрации, выполните приведенные ниже действия.
-
В разделе Иллюстрации выберите Фигуры, Значки, Трехмерные модели, SmartArt или Диаграмма.
-
В диалоговом окне, открывшемся при щелчке одного из типов иллюстраций, выберите нужный элемент и следуйте указаниям, чтобы вставить его.
-

Нужна дополнительная помощь?
Нужны дополнительные параметры?
Изучите преимущества подписки, просмотрите учебные курсы, узнайте, как защитить свое устройство и т. д.
В сообществах можно задавать вопросы и отвечать на них, отправлять отзывы и консультироваться с экспертами разных профилей.
Найдите решения распространенных проблем или получите помощь от агента поддержки.

Слово «презентация» хоть и звучит модно и громко, на самом деле (в большинстве случаев) подразумевает из себя документ из нескольких листов (слайдов) с текстовой и графической информацией (что-то вроде стен-газеты, которые были в обиходе лет 20-25 назад, до начала популярности ПК).
Главная цель — наглядно и кратко продемонстрировать результаты своей работы, донести основную информацию до слушателей, представить какой-то проект. 👀
Сложности с ее созданием, обычно, возникают у тех пользователей, кто никогда ранее до этого не сталкивался с этим вопросом. На самом деле, если начать делать презентацию по шагам (постепенно разбираясь с каждым элементом) — то все достаточно просто, и под-силу даже совсем начинающему пользователю. 👌
В этой заметке представлю наглядную инструкцию с картинками каждого шага. Для работы вам потребуется такая программа как PowerPoint // или ее аналоги (входит в комплект Microsoft Office, установленного на большинстве домашних ПК).
Итак…
📌 В помощь!
Программы и онлайн-сервисы для создания презентаций (для начинающих) — https://ocomp.info/soft-dlya-sozdaniya-prezen.html
*
Содержание статьи
- 1 Как сделать презентацию: за 10 шагов
- 1.1 ШАГ 1: запуск PowerPoint и создание «пустой» презентации
- 1.2 ШАГ 2: добавление новых слайдов (листов)
- 1.3 ШАГ 3: выбор темы и ее цветовой гаммы
- 1.4 ШАГ 4: работа с текстом
- 1.5 ШАГ 5: вставка картинок, аудио и видео
- 1.6 ШАГ 6: вставка диаграмм, графиков
- 1.7 ШАГ 7: работа с таблицами
- 1.8 ШАГ 8: переходы и анимация
- 1.9 ШАГ 9: демонстрация (запуск слайд-шоу)
- 1.10 ШАГ 10: рецензирование и проверка ошибок. Сохранение
→ Задать вопрос | дополнить
Как сделать презентацию: за 10 шагов
Примечание: все скриншоты в статье приведены из программы PowerPoint 2019/2021 (как самой новой на сегодняшний день).
❶
ШАГ 1: запуск PowerPoint и создание «пустой» презентации
Для запуска PowerPoint в современной Windows 10/11 даже совсем необязательно «отыскивать» его ярлык в меню «ПУСК» — достаточно нажать по значку поиска, и ввести в строку «power».
Далее, если у вас есть эта программа — вы увидите ее ярлык среди результатов поиска (см. пример ниже). 👇
Если у вас есть PowerPoint — то после ввода в поиск «power» Windows 10 найдет его
Начать создание презентации рекомендую с «нуля» — так проще будет разобраться с основными элементами работы (для этого выберите вариант «Пустая презентация»).
Создание новой «пустой» презентации
Если никаких ошибок не возникло и PowerPoint корректно работает, вы должны увидеть документ, состоящий пока что всего из одного слайда (листа). См. пример ниже.
Первый лист (слайд) презентации
Можно двигаться дальше ✌…
❷
ШАГ 2: добавление новых слайдов (листов)
Разумеется, презентация (чаще всего) не может состоять из одного листа, и вам понадобится увеличить их количество.
Чтобы это сделать, перейдите в раздел «Главная» (или «Вставка»), нажмите по инструменту «Создать слайд» и выберите тот вариант компоновки листа, который вам нужен (в своем примере ниже я остановился на вариант «Сравнение»).
Создание второго листа (слайда). Обратите внимание, что компоновка листа отличается от первого.
Также компоновку листа можно изменить: для этого выберите нужный лист (стрелка-1 на скрине ниже), далее нажмите по инструменту «Макет» (раздел «Главная») и выберите новый вариант расположения элементов.
Если вы неправильно выбрали компоновку страницы — всегда можно изменить ее
Листы и их номера отображаются на левой панельке. Их также можно поменять местами (при помощи зажатой левой кнопки мыши).
Добавьте в презентацию необходимое количество листов (слайдов)
Примечание: также добавить слайд можно с помощью сочетание кнопок Ctrl+M.
❸
ШАГ 3: выбор темы и ее цветовой гаммы
От оформления презентации зависит чуть ли не половина ее успеха! И в этом плане PowerPoint дает фантазии разгуляться.
Для установки нового оформления презентации — зайдите в раздел «Конструктор» и выберите одну из тем (там их достаточно много).
Выберите одну из тем оформления (которая больше всего подходит к вашей работе)
Добавлю, что к каждой теме есть также дополнительные варианты оттенков (светлее, темнее). Установить оттенок можно в том же разделе «Конструктор» (см. скриншот ниже).
Обратите внимание, что помимо темы — есть разные варианты ее оформления
📌 Совет!
Если вы собираетесь распечатывать свою презентацию (или демонстрировать ее на проекторе) — будьте аккуратнее с выбором цветового оформления.
Например, светло-желтые, розовые, и прочие блеклые цвета могут быть очень плохо видны (особенно если смотреть на вашу работу с некоторого расстояния).
❹
ШАГ 4: работа с текстом
В этом плане работа с PowerPoint мало чем отличается от обычного Word. Выбираете лист, затем блок, и пишите в него нужный текст (можно вставить уже заранее подготовленную информацию из того же Word).
Для начала редактирования текста в определенном блоке слайда — просто кликните по нему мышкой…
Обратите внимание, что PowerPoint автоматически проверяет введенный текст на орфографические и пунктуационные ошибки. Конечно, находит он далеко не всё, но самые грубые будут подчеркнуты красной волнистой линией (пример на скрине ниже).
Обратите внимание на все подчеркнутые слова (PowerPoint автоматически находит большинство грубых ошибок)
В большинстве случаев, если щелкнуть правой кнопкой мышки по ошибке — PowerPoint предложит варианты исправления.
Для исправления ошибки — просто кликните по ней правой кнопкой мышки
Кстати, текст в блоке можно повернуть на определенный угол (или вообще написать его вертикально).
Для поворота текста: сначала выберите блок, над ним появится стрелка за которую следует «потянуть» в нужную сторону левой кнопкой мышки (блок поменяет свой угол как в примере ниже).
Чтобы повернуть текстовый блок — нажмите на стрелочку над ним
❺
ШАГ 5: вставка картинок, аудио и видео
Для наглядного представления некоторых моментов без медиа контента просто не обойтись. В PowerPoint есть возможность вставки не только картинок и фото, но и аудио-, видео-файлов.
📌 Совет!
Не вставляйте слишком много картинок на один слайд (лист). Лучше сделайте на 2-3 листа больше и вставьте медиа файлы крупнее (чтобы их было хорошо видно).
И так, для добавления картинки в свою презентацию, перейдите в раздел «Вставка» и нажмите по инструменту «Рисунки».
Вставка — рисунки / PowerPoint 2019
Выбранная вами картинка добавится на слайд. Вам останется разместить ее в нужном месте и подкорректировать размер (все это делается с помощью мышки).
Далее с помощью мышки расположите картинку (фото) в нужном места, подкорректировав размер…
Что касается добавления видео и аудио: делается это аналогично. Сначала выберите нужный лист, затем перейдите в раздел «Вставка» и кликните по инструменту «Мультимедиа/Видео» (либо «Мультимедиа/Звук»).
Вставка видео или аудио выполняется одинаково
При вставке видео вы можете также как картинку разместить его в нужном месте слайда (а также задать ширину и высоту окна). Обратите внимание, что под видео отображаются спец. кнопки, позволяющие воспроизвести его и настроить уровень громкости.
Так отображается видео в презентации
❻
ШАГ 6: вставка диаграмм, графиков
Диаграммы и графики очень нужны когда требуется показать какую-нибудь зависимость, расчеты, статистику и пр. Для наглядности, в своем примере ниже покажу на круговой диаграмме популярность некоторых программ в сегменте записи видео с экрана.
И так, для добавления диаграмм в презентацию: сначала выберите лист (слайд), затем перейдите в раздел «Вставка» и кликните по инструменту «Диаграмма».
Альтернативный вариант: если у вас на макете листа предусмотрен блок с диаграммой — можно кликнуть сразу по иконке инструмента (см. скрин ниже).
Вставка диаграммы / PowerPoint 2019
Далее нужно выбрать вариант диаграммы (здесь разбегаются глаза 👀). Есть самые различные вариант: линейные, круговые, точечные, лепестковые и т.д.
В своем примере ниже выбрал круговую.
Выбор диаграммы (графика)
После нужно заполнить небольшую табличку данными. Например, в моем случае это название программы и ее популярность на рынке в своем сегменте.
Примечание: как заполните табличку с данными диаграммы — просто закройте это окно.
Заполнение данными
Сразу же после заполнения таблички вы увидите как на слайде будет построена диаграмма. Разумеется, ее размер (ширину, высоту), дизайн и расположение можно подкорректировать.
Получившаяся диаграмма (в качестве примера) / Кликабельно
❼
ШАГ 7: работа с таблицами
PowerPoint позволяет как создавать таблицы с нуля (прямо на странице слайда), так и вставить уже готовые из Excel. Рассмотрю первый вариант (как наиболее распространенный).
Для таблицы в свою работу: выберите нужный слайд, затем в разделе «Вставка» нажмите по инструменту «Таблица», и укажите нужное количество строк и столбцов.
Таблица отображается в режиме реального времени
Далее при помощи мышки вы можете изменить ширину, высоту и расположение таблички на листе (пример ниже).
Заполнять таблицу текстом можно классическим способом:
- вручную, набивая требуемый текст с клавиатуры;
- вставкой (Ctrl+V) из другого документа.
Обратите внимание, что таблицу можно растягивать и переносить с одного места на другое
В PowerPoint есть возможность изменить дизайн таблицы (например, была у вас коричневая, а вам нужна оранжевая или синяя…).
Сделать это можно так:
- выбрать нужную таблицу на слайде (кликнув по ней мышкой);
- в верхнем меню перейти по ссылке «Работа с таблицей» (см. стрелку-2 на скрине ниже);
- в подразделе «стили таблиц» выбрать новый дизайн.
Чтобы поменять стиль таблицы… / PowerPoint 2019
❽
ШАГ 8: переходы и анимация
Вообще, анимация и переходы — это далеко не обязательная вещь в презентации (тем более, если вы будите распечатывать презентацию). Однако, в некоторых темах позволяет весьма оживить и разнообразить ее.
Для справки! Переход — это то, как появится новый слайд в презентации. Наверное, все видели в различных фильмах как некоторые кадры «растворяются», другие — перелистываются как лист книги, третьи — смещаются в сторону. В качестве примера ниже приведена небольшая GIF-анимация.
Пример перехода
Итак, чтобы добавить переход, нужно:
- указать лист (слайд);
- перейти в раздел «Переходы»;
- выбрать один из переходов (кстати, PowerPoint сразу же покажет, как он будет выглядеть);
- далее нужно указать следующий лист и выбрать переход уже для него (и т.д.).
Выбор перехода
Анимация — это аналог перехода, только применяется она не к листу (слайду), а к отдельному блоку (текстовому, картинке, видео и пр.). Т.е. выбрав любой из блоков на странице и указав вариант анимации к нему (см. скриншот ниже) — можно сделать его вращающимся, затемняющимся и т.д.
Применение эффектов анимации к картинке
❾
ШАГ 9: демонстрация (запуск слайд-шоу)
Когда ваша презентация будет готова (казалось бы 😉) — запустите ее показ (клавиша F5, или меню «Слайд-шоу/Сначала»). Далее внимательно просмотрите каждый слайд: все ли с ними в порядке, не «уехала» ли разметка, нет ли каких-то грубых ошибок и пр.
Запуск презентации с самого начала (F5)
Кроме того, очень рекомендую настроить время показа слайдов. Это может здорово помочь отрепетировать презентацию, улучшить свое выступление и уложиться в предоставленное вам время.
Настройка времени показа слайдов (репетиция презентации)
📌 Еще пару советов:
- не мельчите! В режиме просмотра слайдов попробуйте отойти от монитора и посмотреть как будет выглядеть ваши текстовые блоки, фото, видеоматериалы с расстояния, не нужно ли какие-то блоки разнести и сделать крупнее;
- если у вас есть второй компьютер/ноутбук — попробуйте открыть вашу презентацию на нем. Благодаря этому можно «увидеть» некоторые подводные «камни» (как будет выглядеть цветовое оформление вашей работы на другом устройстве, нет ли каких-то не читаемых блоков и т.д.).
❿
ШАГ 10: рецензирование и проверка ошибок. Сохранение
Ну и последний штрих перед сохранением работы — это проверить ее на ошибки и опечатки (это особенно актуально, если у вас достаточно много текста, сложных терминов и пр.).
Для проверки презентации: перейдите в раздел «Рецензирование» и кликните по инструменту «Орфография» (либо просто нажмите на клавишу F7).
Рецензирование — проверка орфографии (PowerPoint 2019)
После чего PowerPoint начнет вам поочередно показывать все найденные ошибки (вам придется либо исправить оные, либо пропустить). В конце, когда проверка будет завершена, должно появится окно «Проверка орфографии завершена. Теперь все в порядке!».
Ошибок не найдено
Кроме ошибок, рекомендую запустить проверку читаемости (находится в разделе «Рецензирование/Спец. возможности»). Эта проверка способна найти сложные предложения, которые не очень ясны по смыслу, не сочетаемые слова, пропущенные заголовки и пр.
Проверка читаемости
В моем примере PowerPoint как раз нашел пропущенные заголовки…
Обратите внимание, что где-то нет заголовка, где-то использованы английские термины (и следует перепроверить их)
После этих двух проверок можно перейти к «окончательному» сохранению презентации… ✌
Сохранение презентации
От себя могу еще порекомендовать ознакомиться с одной короткой заметкой, в которой приведены самые популярные ошибки при оформлении презентации (ссылку на нее привел ниже).
*
📌 В помощь!
Как правильно оформить презентацию (с примерами ошибок) — https://ocomp.info/kak-pravilno-oformit-prez.html
*
Дополнения по теме, как всегда, приветствуются…
Всего доброго!
👋
Первая публикация: 5.03.2019
Корректировка: 15.11.2022


Полезный софт:
-
- Видео-Монтаж
Отличное ПО для создания своих первых видеороликов (все действия идут по шагам!).
Видео сделает даже новичок!
-
- Ускоритель компьютера
Программа для очистки Windows от «мусора» (удаляет временные файлы, ускоряет систему, оптимизирует реестр).
Как сделать слайды для презентации на компьютере
Автор:
Обновлено: 17.02.2023
Существует бесчисленное число возможных вариантов использования презентаций, созданных в PowePoint. Это уникальный формат представления своих идей и не только, без них не обойтись в учебном процессе, во время выступления на конференции или на совещании по рабочим вопросам. Несмотря на всю полезность этого инструмента, сделать презентацию не так уж и сложно, как это может показаться на первый взгляд.
Как сделать слайды для презентации на компьютере
Содержание
- Как создавать слайды в PowerPoint
- Шаг 1. Запуск программы PowerPoint
- Шаг 2. Выбор дизайна
- Шаг 3. Создание титульной страницы и работа с полями
- Шаг 4. Дополнительные слайды
- Шаг 5. Вставка картинок и медиа
- Шаг 6. Добавьте переходы
- Видео — Как создать презентацию в PowerPoint
- Видео — Как работать в PowerPoint
- Программы для создания презентация на ходу
- Как создать слайд в программе от Google
Как создавать слайды в PowerPoint
Ниже вы можете ознакомиться с последовательностью создания презентации и типами слайдов. Не менее важно ознакомиться с основными функциями и инструментами, которые предлагает Microsoft. Для лучшего освоения, функции программы будут представлены в контексте создания отдельных слайдов.
Шаг 1. Запуск программы PowerPoint
Запускаем программу PowerPoint
Когда вы запускаете программу PowerPoint, вам может быть предложено выбрать тип документа, который вам необходимо создать. Выберите пустую презентацию. Иногда она запускается автоматически.
Шаг 2. Выбор дизайна
Второй шаг в создании любой презентации — выбор дизайна. Это определенный стиль, общий для всех слайдов вашей презентации. Для того, чтобы выбрать дизайн, перейдите на вкладку «Дизайн» в верхней части страницы. Прокрутите список всех предложенных вариантов и решите, какой из них лучше всего подходит для желаемой презентации.
Выбираем дизайн презентации
Чтобы получить представление о том, как он будет выглядеть, прежде чем применять его к презентации, наведите на указатель мыши. Эта конструкция будет автоматически применена ко всей вашей презентации.
Примечание! Не следует игнорировать дизайны. Это не только цветовая схема и набор подходящих шрифтов, но также и способы представления информации на слайде. Они во многом улучшают внешний вид слайдов.
Шаг 3. Создание титульной страницы и работа с полями
Ни одна правильно составленная презентация не обходится без титульной страницы. Она может содержать имя автора и название самой презентации или что-либо, что может ввести аудиторию в курс дела. Первая страница презентации, как правило, автоматически настраивается в качестве титульной. Она содержит два поля: заголовок страницы и текст страницы, которые предназначены для этой цели.
Создаем титульную страницу
Итак, заполните оба поля соответствующей ему информацией и при необходимости измените размер, шрифт и прочие особенности текста в разделе «Главная». Несмотря на то что все дизайны разработаны с учетом шрифтов и текстов, иногда появляется необходимость отредактировать его.
Размеры поля и его расположение тоже могут быть изменены. Для этого выделите его и:
- чтобы изменить размер — потяните за кружочки в углах поля, которые появляются при его выделении;
- чтобы изменить расположение поля в пределах страницы — наведите курсор на любую из четырех границ поля. Он должен изменить свой вид с одной стрелки на четыре, выходящие из единого центра как крест;
- чтобы перетащить поле на следующий слайд — выделите его и, нажав правой кнопкой мыши по области поля, вырежьте его. После чего вставьте на следующий слайд и измените его по своему усмотрению.
Шаг 4. Дополнительные слайды
Добавить в презентацию новые страницы так же просто, как и запустить саму программу. Достаточно лишь нажать на кнопку «Создать слайд» в разделе «Главная». Эта кнопка раздвоена; верхняя ее часть добавляет страницу автоматически, нижняя же позволяет выбрать тип страницы.
Добавляем слайды
Как видите, существует немало типов страниц. Это шаблоны, позволяющие ускорить процесс создания вашей презентации. Выберите подходящий вам вариант и продолжайте дальше.
Шаг 5. Вставка картинок и медиа
Если вы хотите вставить диаграмму, рисунок, график или любую другую графику, нажмите на вкладку «Вставить» в верхней части окна. Здесь вы увидите отдельные кнопки для каждого отдельного типа документа для вставки. Эти же кнопки продублированы и в пустых полях документа.
Добавляем картинки и медиа
Воспользуйтесь этими кнопками, чтобы вставить подходящие вам файлы, будь то фотографии, видео, музыка, диаграммы или таблицы.
Пример слайда с картинкой
Размер, расположение и ориентацию фотографии можно изменить так же как и текстовые поля, что было подробно рассмотрено пунктом выше.
Шаг 6. Добавьте переходы
Чтобы добавить переходы между слайдами, перейдите на вкладку «Анимации» в верхней части страницы. Здесь вы можете просмотреть все варианты переходов и навести на них для предварительного просмотра.
Видео — Как создать презентацию в PowerPoint
Видео — Как работать в PowerPoint
Программы для создания презентация на ходу
PowerPoint от Microsoft — несомненно очень удобная и полная программа, но далеко не единственная. Мало кто знает о том многообразии средств, которые могут помочь вам, когда доступ к стандартной программе из офисного пакета недоступен. В таблице вы можете ознакомиться с лучшими приложениями, которые имеют свои преимущества.
| Программы | Изображение | Условия использования | Краткая характеристика и основные особенности |
|---|---|---|---|
| Google Слайды |  |
Бесплатно | Позволяет легко создавать, редактировать и обмениваться презентациями. Кроме того, вы можете легко открывать и редактировать файлы Microsoft PowerPoint, даже если у вас нет активного интернет-соединения |
| Slide-share LinkedIn |  |
Бесплатно | Огромное сообщество для обмена презентациями и профессиональным контентом. Вы можете просмотреть более 15 миллионов профессиональных презентаций по темам и жанрам. Вы можете даже ознакомиться с основными докладами крупных конференций от отраслевых экспертов |
| FlowVella |  |
Бесплатно | FlowVella предлагает вам более 25 шаблонов, чтобы вы могли создавать презентации на ходу. Вы можете получить доступ к файлам из различных облачных источников, таких как Adobe Creative Cloud, Dropbox, Google Drive и др. Это интуитивно понятная система, идеально подходящая для интерфейса сенсорного экрана с переходами и ссылками |
| Keynote |  |
9,99 долл. США | У Apple есть собственное решение для создания презентации. Помимо мощности и интуитивно понятного интерфейса, она предлагает встроенную поддержку iCloud. Для тех, кто нуждается в быстром решении, доступно 30 различных тем, и вы всегда можете отправить презентацию через AirDrop. Поддержка Apple Watch означает, что вы также можете контролировать презентацию посредством часов на вашем запястье |
| Haiku Deck |  |
Бесплатно | Haiku Deck идеально подходит для тех, кто хочет создать более качественную презентацию. Достаточно известная программа среди тех, кому часто приходится иметь дело с этим форматом представления данных |
Как создать слайд в программе от Google
Шаг 1. Запустите Гугл Презентации в вашем браузере. И нажмите на кнопку «+», чтобы создать презентацию.
Запускаем Гугл Презентации и нажимаем +
Примечание! Вы должны быть авторизованы. Если у вас нет аккаунта в Google, зарегистрируйтесь. Это дело пары минут, но с этого момента вам будут доступны все средства и бесплатные инструменты от Google, такие, как google docs и облачное хранилище.
Шаг 2. Перед вами откроется пустая презентация. Снова выберите подходящий дизайн.
Выбираем подходящий дизайн
Шаг 3. После этого измените содержимое основных полей страницы или же измените их по своему усмотрению.
Изменяем содержимое основных полей страницы
Как вы уже могли заметить, интерфейс Google мало чем отличается от PowerPoint. Он позволяет точно так же создавать и изменять презентации. Единственное существенное отличие заключается в том, что все презентации, создаваемые онлайн, сохраняются в облачном хранилище, так что у вас будет доступ к ним с любого компьютера в любое время суток.
Рекомендуем похожие статьи
#подборки
- 8 июн 2022
-
0
Создавать слайды приходится всем — дизайнерам, разработчикам и редакторам. Рассказываем, в каких сервисах это сделать проще всего.
Иллюстрация: Reezky Pradata / Pexels / Macrovector / Freepik / Logos / Wikimedia Commons / Merry Mary для Skilbox Media
Пишет о дизайне в Skillbox Media, а в перерывах и сама орудует графическим планшетом. Влюблена в советские шрифты, японскую рекламу и русский язык.
Презентация — важная часть проекта, которая помогает клиенту понять, что у вас в итоге получилось. Делать её в перегруженном Photoshop или Illustrator — плохая идея, так как вы потратите очень много времени на поиск нужных функций.
В нашей подборке — самые удобные программы, которые помогут вам быстро делать презентации.
Онлайн-сервис, заточенный именно под создание презентаций. Из России сейчас можно пользоваться бесплатной версией. Её главный недостаток — ваша работа будет опубликована на сайте в общем доступе. Если конфиденциальность для вас некритична, Prezi может оказаться вполне полезным.
Среди преимуществ программы:
- Бесконечный холст. В Prezi можно не ограничивать себя слайдами, а работать на большом холсте — и в процессе презентации масштабировать его и перемещаться на отдельные области. Посмотреть на такие презентации в деле можно в библиотеке презентаций на сайте — допустим, в этом примере. На бесконечном холсте можно двигаться любым выбранным маршрутом. Чтобы презентация хорошо смотрелась в любом масштабе, часть элементов может быть скрыта: например, при уменьшении виден только заголовок, а при увеличении открывается полное содержание.
- Готовые шаблоны. Любую презентацию на сайте можно открыть для редактирования и сделать на её основе свою.
- Редактор диаграмм. В программе легко выбрать подходящий график, внести данные и отредактировать стилистику/цвета под свои задачи.
Существенный минус — в бесплатной версии Prezi ограниченные возможности обработки изображений: обрезать картинки или корректировать векторные иконки придётся в другом редакторе. Но если иллюстрации вы подготовили заранее, Prezi может вам пригодиться.
Результат работы можно будет показывать онлайн на сайте, а также экспортировать для PowerPoint — уже в формате обычных слайдов.
Бесплатное приложение, которым можно пользоваться на macOS. Keynote отличается широкими возможностями для создания анимационных эффектов и большой галереей с готовыми иллюстрациями.
Вот основные возможности Keynote:
- Готовые темы для оформления. Для тех, кто не может или не хочет создавать дизайн с нуля, в Keynote есть готовые темы: в них входит цветовая палитра, настройки форматирования, элементы оформления. Можно просто взять одну из тем и легко создать красивые единообразные слайды.
- Интересные эффекты анимации. Если вы когда-нибудь смотрели презентации Стива Джобса, то, вероятно, обращали внимание на впечатляющий дизайн — это сделано в Keynote. Эффектов анимации тут много, их можно настраивать как для отдельных объектов, так и для целых слайдов и сочетать между собой.
- Работа с Apple Pencil. Если вы сами делаете иллюстрации, на iPad можно работать в Keynote c Apple Pencil: рисовать пером прямо на слайде.
- Командная работа. Над презентациями в Keynote легко работать с коллегами. Можно отслеживать, что делает каждый из участников в режиме реального времени, оставлять комментарии, а если содержание презентации суперсекретное — устанавливать пароль для входа.
- Готовые дизайн-решения. Впечатляющие слайды смогут создавать даже люди, далёкие от дизайна.
Главный минус Keynote — программа есть только на macOS. Однако можно конвертировать презентацию в формат PPTX и открыть её в PowerPoint.
Это редактор из пакета Microsoft Office — многим он знаком ещё с нулевых годов. PowerPoint — первая программа для создания полноценных презентаций, её выпустили ещё в 1987 году. С тех пор она ежегодно обрастала новыми фичами, и теперь в её работе задействованы даже нейросети.
Оплатить Microsoft Office c российских карт сейчас не получится, но, если на вашем ПК уже установлен PowerPoint, никаких ограничений в его использовании нет. Также можно получить один месяц бесплатного пробного периода по ссылке.
Вот что интересного есть в современной версии программы:
- Гибкое редактирование иллюстраций и применение моушн-эффектов. PowerPoint умеет автоматически удалять фон фотографий, позволяет применять маски и настраивать анимацию — как для слайдов, так и для отдельных объектов.
- Готовые темы. Как и в Keynote, в PowerPoint можно автоматически задать слайдам единообразное оформление с помощью тем.
- Добавление трёхмерной графики. Можно вставить 3D-объект и вертеть его прямо на слайде.
- Подсказки от нейросети. Искусственный интеллект рекомендует фотографии и варианты оформления слайдов в зависимости от темы презентации. А если вы делаете брендированные слайды, нейросеть поможет соблюдать корпоративный стиль — будет предлагать вставить подходящие фирменные элементы.
- Хорошая визуализация данных. В программе легко создавать и редактировать основные виды диаграмм. Если данных много, можно создать диаграмму в Excel и импортировать её в PowerPoint. Также данные из Excel можно добавлять на слайд в виде таблицы.
- Режим совместной работы. Презентацию можно одновременно редактировать с коллегами и добавлять комментарии к каждому слайду. А ещё Microsoft сделала веб-версию PowerPoint, которая так же удобна, как и в сервисах Google.
В PowerPoint чуть меньше моушн-эффектов, чем в Keynote, и нет бесконечного холста, как в Prezi. Но по совокупности функций PowerPoint — удобная программа для презентаций средней сложности. Можно свободно редактировать изображения, строить графики и добавлять анимацию.
Эта программа доступна бесплатно. Облачный сервис от Google — это, можно сказать, упрощённая версия PowerPoint. В Google Slides очень похожий интерфейс, но возможностей для работы с графикой и анимацией чуть меньше. Зато в ней удобно работать из браузера.
В Google Slides доступны:
- Готовые шаблоны для редактирования. Их не так много, но можно найти что-нибудь подходящее.
- Создание диаграмм и схем. Можно за несколько кликов создать график, таблицу или таймлайн — с последующим редактированием. Также можно импортировать графики из Google Sheets — это аналог Excel.
- Удобная совместная работа. Одновременно один файл могут редактировать неограниченое количество пользователей.
- Экспорт в разных форматах. Можно сохранить презентацию в формате PDF, JPEG, SVG или PPTX для PowerPoint.
Основной минус Google Sheets — тут мало возможностей для редактирования картинок: если ваши иллюстрации отличаются от прямоугольных фотографий, их придётся готовить в другой программе. Возможности анимации в Google Slides тоже ограничены в сравнении с другими редакторами, хотя основные эффекты доступны.
Эту программу активно используют для проектирования сайтов и интерфейсов. В частности, в Figma можно создавать и презентации. Для этого есть все необходимые инструменты. А запустить показ слайдов можно в приложении, на сайте или с помощью экспорта в PDF.
Платная версия Figma сейчас недоступна в России. Но и в бесплатной нет никаких серьёзных минусов: она отличается количеством проектов, числом сохранённых версий в истории файла. Есть также ограничения в командной работе — например, отсутствуют аудиочаты.
Все важные возможности доступны бесплатно:
- Создание сеток для сложной вёрстки. Даже если вы задумали сложную визуальную иерархию, модульная сетка поможет всё сделать идеально ровно.
- Сохранение стилей и компонентов. Стиль — это набор параметров, которые можно применять к тексту или объекту. Например, задать размер, цвет, шрифт и эффект размытия для заголовка и в два клика одинаково оформить их на каждом слайде. Компоненты — это элементы, которые можно редактировать группой. Например, если скопировать компонент десять раз, все изменения внутри оригинала автоматически применятся к его «клонам». Стили и компоненты удобны для ускорения работы.
- Создание своих иллюстраций. В Figma можно строить векторные объекты или вырезать элементы из фотографий для оформления презентации.
- Шаблоны и плагины. В Figma Community можно найти много полезного. Например, редактируемые шаблоны или плагины с дополнительной функциональностью. Такие есть в наших подборках: плагины для автоматизации работы, оформления текстов, создания текстур и паттернов, файл с шаблоном для презентаций.
- Командная работа. Над презентацией может одновременно работать сколько угодно пользователей, прямо в файле можно оставлять комментарии.
- Создание анимации. В Figma можно добавлять для разных объектов интерактивные моушн-эффекты. Объекты будут перемещаться, растворяться, видоизменяться. Можно последовательно выводить на экран информацию, показывать движение в графиках или взаимосвязи на схемах.
В Figma можно работать с браузера или скачать десктопное приложение. Мобильное приложение, кстати, тоже есть — там нельзя ничего редактировать, но можно просматривать при подготовке к выступлению.
No-code-конструкторы для сайтов тоже подходят для создания презентаций. В Tilda, например, легко превратить страницы макета в слайды, выбрав специальный блок. Посмотреть, как работает режим презентации, можно по ссылке.
Все ключевые возможности редактора доступны бесплатно:
- Много готовых шаблонов. Если не хочется ничего выдумывать, можно взять готовый дизайн, а затем вставить нужный текст и иллюстрации.
- Удобная вёрстка. Если вам всё-таки захочется создать свой дизайн, вы легко сможете настроить сетку и выравнивать по ней все элементы.
- Широкие возможности для дизайна и анимации. В Tilda легко редактировать иллюстрации, добавлять маски, создавать интерактивные элементы. Если освоить редактор, можно делать впечатляющие слайды.
Tilda — это всё-таки редактор для создания сайтов, и минусы у него соответствующие. Тут нет, например, опции редактирования диаграмм и возможностей для командной работы в бесплатной версии. Но если вы уже работаете в Tilda и вам нужно создать презентацию, возможно, тут будет вполне удобно.
Readymag — ещё один no-code-редактор, который можно приспособить для вёрстки презентаций. Но здесь нет опции слайд-шоу: презентацию нужно будет скроллить как обычный лендинг — вот так.
Как и в Tilda, в Readymag удобно верстать по сетке, а также можно легко добавлять и анимировать элементы. И минусы аналогичные — возможностей для визуализации данных тут нет, а командная работа доступна только в платных версиях.
Больше сервисов для дизайнеров
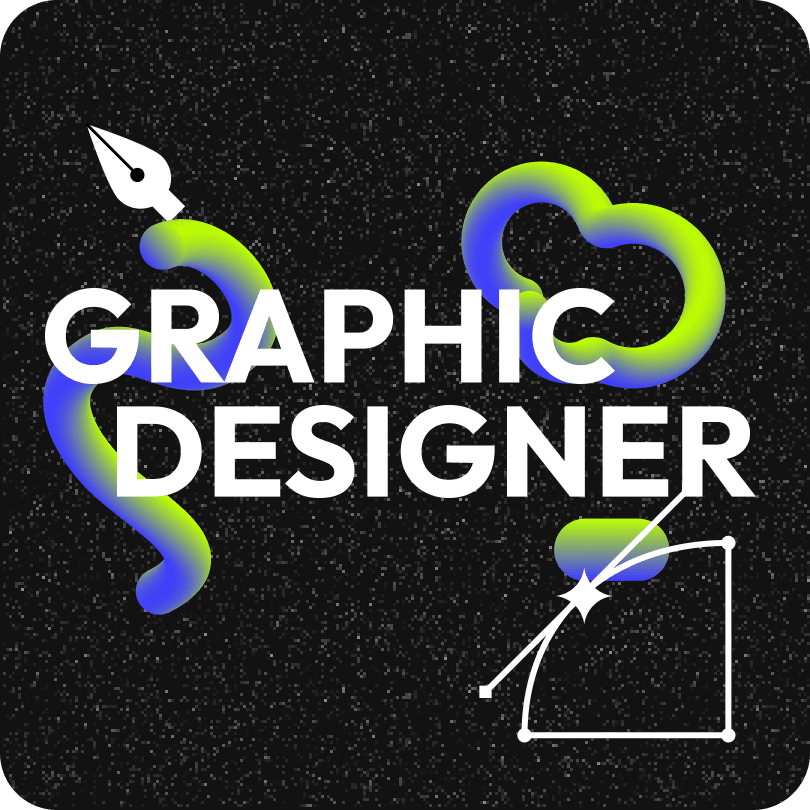
Научитесь: Профессия Графический дизайнер
Узнать больше
Презентация — мощный инструмент для визуализации и структурирования публичного выступления. Слушатели лучше усваивают информацию, когда она подкрепляется наглядно.
Описали семь сервисов, где можно создавать презентации онлайн — для встреч, вебинаров, отчётов и много чего ещё — и попросили коллег рассказать, какими пользуются они и почему.
Google Slides — популярный сервис с простым интерфейсом и набором базовых функций для лаконичных презентаций. Есть готовые шаблоны по трём категориям: образование, личное и бизнес. Пригодится, если нужно быстро собрать несколько слайдов структурно вместе.
Преимущества:
- простой интерфейс;
- интеграция со всеми продуктами Google;
- совместный доступ;
- автоматическое сохранение на Google Диске;
- возможность скачать презентацию в формате pptx, pdf, svg, png, jpg или txt — целиком или отдельные слайды;
- инструмент для встраивания кода презентации на сайт;
- офлайн-режим;
- мобильное приложение.
Недостатки:
- немного функций: нет встроенного редактора картинок, нельзя добавить на слайд видео или аудио;
- мало шаблонов, эффектов, шрифтов и анимаций;
- нет технической поддержки.
Язык сервиса: доступен русский.
Доступность: бесплатно для всех пользователей Gmail.
Гульназ Ишмуратова
Графический дизайнер презентаций в Нетологии
Год назад я не знала о существовании Google Slides. Дизайнеры не всегда привыкают к простым программам. Меня удивило, что всё интуитивно. У тех, кто работал с PowerPoint, не возникнет проблем в адаптации.
Заказчики часто просят дизайны с возможностью редактирования, с чем успешно справляется этот сервис. Данные Google Slides хранятся в облаке — можно открыть доступ любому пользователю сервисов Google.
Юлия Сафонова
Дизайнер презентаций в Нетологии
Google Slides — один из самых понятных для новичков сервисов. У него привычный интерфейс основных офисных программ. Это позволяет быстро освоиться и начать работать.
Сервис не требует никаких мощностей от компьютера и будет хорошо работать на разных устройствах.
Презентация собирается быстро и удобно, но не получится сделать идеально ровно и аккуратно — Google Slides даёт не самый большой простор для творчества и индивидуализации проекта. Например, нельзя подгрузить свой шрифт.
Prezi подойдёт для создания нелинейных презентаций. Сервис не предложит классического перехода от слайда к слайду — только бесконечное полотно для творчества. Ценителям Miro понравится.
Чтобы гармонично выстраивать элементы презентации, пригодится насмотренность. В сервисе есть возможность создавать уникальный стиль: добавлять свои цвета, регулировать прозрачность, выбирать шрифт, менять фон, работать с градиентом и так далее. В библиотеке много шаблонов для создания инфографики и визуализации данных.
Преимущества:
- слайды можно показывать в любом порядке;
- легко возвращаться из одной части презентации в другую;
- есть возможность работать в файле командой до 10 человек;
- можно выбрать шаблон или чужую презентацию и отредактировать под свои цели;
- есть мобильное приложение и программа для Windows и macOS.
Недостатки:
- презентации публикуются в общем доступе и видны всем на сайте;
- потребуется время, чтобы освоить инструменты;
- в процессе подготовки проекта легко увлечься визуальной стороной, а не смысловой;
- сервис предлагает немного кириллических шрифтов.
Язык сервиса: не поддерживает русский, но есть английский, французский, немецкий и другие.
Доступность: для основных задач хватит бесплатной версии, в платной — дополнительные возможности, она стоит $7 в месяц.
Если разобраться в принципе работы со структурой слайдов и их редактированием, то можно легко и быстро делать презентации.
В сервисе мало шаблонов, и их дизайн не самый современный, но ограничение можно обойти — скачать шаблон из другого источника в формате pttx, а потом загрузить в Prezi.
Из удобного: изменение дизайна на одном слайде отражается и на других, есть поиск по элементам.
В Powtoon удобно создавать анимированные презентации и короткие видео, рассказывающие о продукте. Сервис предлагает много элементов: переходы, фоны, графики, стикеры. Интерфейс интуитивно понятный, напоминает PowerPoint, но лучше взять запас времени, чтобы привыкнуть.
Преимущества:
- возможность добавлять голосовые комментарии к слайдам;
- звуковые эффекты при переходах;
- много готовых шаблонов с современным дизайном;
- инструкции и советы по использованию;
- понятный интерфейс;
- импорт видео на YouTube;
- возможность создавать анимированные графики и диаграммы.
Недостатки:
- поддерживается небольшое количество кириллических шрифтов;
- видеопрезентацию нельзя скачать на компьютер;
- не подойдёт для создания статичной презентации.
Язык сервиса: английский.
Доступность: в бесплатной версии можно создавать анимации до трёх минут, но на слайдах будет стоять водяной знак. Платные тарифы стоят от $20 в месяц.
Emaze — ещё один сервис для создания динамичных презентаций. В библиотеке 30 категорий тематических шаблонов, в настройках разные эффекты для анимации переходов. Сервис поддерживает голосовые команды, поэтому перемещаться по презентации можно с помощью микрофона.
Преимущества:
- презентация выглядит как мини-фильм со спецэффектами;
- можно сделать не только презентацию, но и шаблон веб-страницы, открытку, фотоальбом;
- предлагается много дизайнерских шаблонов;
- есть встроенный переводчик;
- орфография автоматически проверяется — но для английского;
- слайды могут быть вертикальными или горизонтальными;
- есть совместный доступ по ссылке.
Недостатки:
- есть риск увлечься эффектами и перегрузить презентацию;
- к шаблонам привязаны шрифты, которые нельзя изменить;
- презентация автоматически не сохраняется;
- все презентации становятся общедоступными.
Язык сервиса: английский.
Доступность: бесплатная версия позволяет создать пять проектов, базовая платная обойдётся в $9 в месяц.
Figma — известный графический онлайн-редактор для проектирования сайтов и интерфейсов. А ещё в сервисе можно создавать презентации — для этого есть все необходимые инструменты. Подойдёт тем, кому нужны точные настройки и не хватает базовых функций.
Преимущества:
- позволяет создавать векторные иллюстрации;
- можно работать над проектом вместе с коллегами;
- есть плагины с дополнительной функциональностью и готовые шаблоны;
- можно делать анимированные презентации;
- есть возможность запоминать и менять цветовые палитры;
- анимации и эффекты создаются за секунду, поэтому работа идёт продуктивнее;
- есть мобильное приложение, в котором нельзя редактировать проекты, но можно их просматривать.
Недостатки:
- мало форматов для экспорта;
- не подойдёт для работы с типографикой;
- непросто разобраться в настройках.
Язык сервиса: английский, французский, немецкий, японский.
Доступность: бесплатно можно создать три проекта, платная версия стоит от $12 в месяц.
Олег Байков
Дизайнер презентаций в Нетологии
Figma — прекрасный инструмент для презентаций, хотя для этого и не создавался. Но сделать быстро из красивых шаблонов в этом сервисе не получится.
Плюсы: можно презентовать прямо из Figma, отключив панель инструментов и слои. Несложно создавать графику, использовать ресурсы комьюнити: иконки и иллюстрации. Можно вести библиотеку слайдов и быстро использовать что-то оттуда.
Минусы: нет тонкой настройки текста и экспорта в pdf. Но Adobe выкупил Figma и, возможно, это исправят.
Александра Маньковская
Продуктовый дизайнер в Нетологии
У Figma есть необходимые инструменты: возможность создавать слайды с различным контентом и настраивать переходы между ними. Работать можно как в десктопном приложении, так и в браузере. Можно одновременно с коллегами вносить правки в одном файле.
Для Figma есть большое количество плагинов, которые также могут пригодиться и сделать презентацию яркой и стильной.
Figma — графический редактор, возможностей в нём очень много, но не все они пригодятся при создании презентаций. Это может запутать неопытных пользователей. Но я думаю, что и новичок легко справится с базовыми действиями: создаст артборд — слайд презентации — разместит на нём текст и картинки, а потом настроит переходы между слайдами. С более сложными действиями тоже можно справиться — в Figma довольно понятный интерфейс, а также есть хорошая поддержка и видеоуроки.
- Выполните 10 заданий и получите необходимую базу для работы в Figma
- Научитесь работать с ключевыми инструментами сервиса
- Добавите в портфолио макеты сайта и рекламные изображения для соцсетей
В Piktochart можно создавать презентации, инфографики, отчёты, флаеры и материалы для социальных сетей. Сервис часто используют, чтобы визуализировать статистические данные. Пользователям предлагают много функций из графических редакторов: слои, большой набор шрифтов, фоны, эффекты, таймлайны, вставка видео, таблиц, карт и диаграмм. Есть совместный доступ по ссылке — можно делиться с коллегами и вместе работать внутри файла.
Преимущества:
- легко создавать инфографику: графики, таблицы и диаграммы можно нарисовать двумя движениями мышки;
- есть функция пакетного экспорта данных;
- можно настраивать совместный доступ;
- всплывающие подсказки помогают разобраться с интерфейсом;
- доступно мобильное приложение.
Недостатки:
- бесплатных шаблонов немного;
- нет офлайн-режима, для работы всегда нужен интернет;
- количество шрифтов для кириллицы ограничено.
Язык сервиса: английский.
Доступность: после регистрации даётся пять бесплатных проектов. Цены на безлимитные тарифы начинаются от $14 в месяц.
Мне нравится Piktochart, хотя не использую его регулярно. Он интуитивно понятный, чем-то даже похож на Canva.
В нём можно создавать разные типы визуала, в том числе инфографику, а не только презентации. Вполне подойдёт для создания презентации на скорую руку, потому что простота сочетается с актуальным дизайном элементов и достаточным количеством инструментов для работы со слайдами.
Кроме заданного стиля оформления, есть альтернативные, не менее гармоничные стили, которые можно применить для шаблона. Презентация скачивается без водяных знаков.
В бесплатной версии ограничение по количеству проектов — пять штук. Но можно использовать сервис как редактор: делать в нём презентацию, сохранять в pptx и удалять из проектов.
В сервис можно загружать изображения размером до 100 Мб. Если используете свои графические элементы, то заранее уменьшите их. После архивирования проекта удалите иллюстрации из хранилища. Можно без ограничений пользоваться доступными в сервисе изображениями.
Genially предлагает продвинутые инструменты для создания презентаций, а ещё инфографики, резюме, портфолио, иллюстраций для соцсетей, викторин и многого другого. В сервисе можно найти анимации на любой вкус и более 400 шаблонов с привлекательным дизайном.
Преимущества:
- интерактивным можно сделать любой элемент: текст, изображение, кнопку и так далее;
- есть облачное хранилище для файлов;
- поддерживает совместный доступ;
- можно интегрировать аудио и видео;
- есть архив бесплатных фотографий и возможность добавлять собственные;
- доступно мобильное приложение.
Недостатки:
- потребуется время, чтобы разобраться в большом количестве возможностей;
- кириллических шрифтов немного;
- в бесплатной версии презентация доступна только онлайн и с водяными знаками.
Язык сервиса: доступны основные европейские языки, в том числе английский, испанский, французский и немецкий.
Доступность: основные возможности есть в бесплатной версии, доступ к дополнительным стоит от 1,25 € в месяц.
В докладе важны чёткое изложение материала, живая подача и презентация — в едином стиле, понятная и ёмкая. Есть несколько простых правил, которые помогут построить выступление так, чтобы зал внимательно слушал. Многие помнят их ещё из школы, но всегда лучше повторить 🙂
Прежде всего сфокусируйтесь на теме доклада и хорошо её проработайте. Информация, которую вы хотите донести, всё же важнее, чем дизайн презентации. Перед началом работы ответьте на вопросы:
- Кто мои слушатели?
- Что я хочу до них донести?
- Зачем я хочу это им рассказать?
С учётом ответов выстраивайте повествование. Создавая презентацию чётко под запросы целевой аудитории, вы сможете преподнести материал так, чтобы слушатели его поняли.
Продумайте выступление так, чтобы оно было логичным. Рассказ должен постепенно вовлекать слушателей в тему. Можно воспользоваться элементами сюжетной композиции: завязка, развитие, кульминация и развязка.
Слушателю хватит 30 секунд, чтобы понять, интересен ему доклад или нет. Чтобы завладеть вниманием аудитории, успешные ораторы начинают речь на отвлечённую тему или с неожиданного вопроса. Проявите харизму и уверенность, не бойтесь шутить и запинаться. Каждый может ошибиться. Главное — суметь выйти из ситуации: перевести оговорку в шутку или быстро исправиться.
Соблюдайте KYSS-принцип — расшифровывается как Keep Your Slide Simple и переводится как «оставьте свой слайд простым». На одном слайде — одна мысль. Оставляйте краткую выжимку того, что планируете рассказать конкретно в этой части доклада.
Не употребляйте сложные предложения с громоздкой пунктуацией. Постарайтесь использовать 3–5 слов в заголовках, короткие описания и простые формулировки. Не перегружайте слайд таблицами, схемами и диаграммами — разделяйте и переносите на другие слайды.
Выбирайте изображения так, чтобы они дополняли информацию на слайде. Аккуратно их форматируйте, не испортив качество. Некоторые картинки могут нарушать авторское право — будьте осторожны при выборе. Не переусердствуйте с визуальными элементами, иначе слайды будут перегружены.
Многие сервисы предлагают шаблоны с готовой цветовой палитрой, элементами и шрифтами. Но тенденции в дизайне скоротечны — не стоит останавливаться на шаблонах, которым уже много лет. Насмотренность поможет подобрать современный стиль.
Не используйте больше трёх видов шрифтов на слайде. Сюда относятся и такие вариации, как полужирный, подчёркнутый, курсив и другой цвет текста.
Если в презентации будет единообразие цветов и шрифов, картинка станет стройной и лаконичной. Лучше оставить три основных цвета: два базовых и один контрастный. Много цветовых и шрифтовых идей есть в Pinterest по запросу «палитра для презентаций» и «шрифтовая пара».
Прочитайте текст от начала до конца вместе со слайдами перед зеркалом. Убедитесь, что в речи нет сложных оборотов и конструкций, которые тяжело воспринимаются на слух. Менторы советуют провести 20 репетиций, чтобы запомнить порядок слайдов и текста.
Включите таймер, чтобы понять, сколько времени требуется на выступление, и диктофон, чтобы услышать, как вы звучите. Сфокусируйтесь на дыхании и голосе, чтобы говорить уверенно. Придумайте, где будете использовать интерактив, если он уместен. Продумайте стратегию на случай ошибки.
Публичные выступления — часто стресс для спикера, многие начинают фокусироваться исключительно на слайдах, чтобы снизить напряжение. Это неудачная стратегия. Чтобы слушатели внимательно следили за докладом, они должны почувствовать контакт с рассказчиком. Если чувствуете, что вам страшно смотреть в зал, выберите три точки в пространстве — слева, посередине и справа на уровне ваших глаз — и поочерёдно сосредотачивайтесь на них во время выступления.
Юлия Сафонова
Дизайнер презентаций в Нетологии
Думаю, что главный залог успеха презентации — соблюсти меру. Вынести на слайд только самые важные мысли текстом, выбрать 1–3 цвета, один простой недекоративный шрифт, определиться, в каких размерах использовать текст, убедиться, что иллюстрации объясняют мысль, а не вставлены только для красоты. Функциональность — главное, что должно быть в хорошем дизайне.
Олег Байков
Дизайнер презентаций в Нетологии
Глобально важно помнить о четырёх вещах, создавая презентации:
- Вид презентации. Выступление перед залом или презентация для рассылки — для каждого вида свои правила. Если время ограничено, не нагружайте слайды — показывайте основное, а остальную часть проговорите. Так те, кто быстрее вас прочитает всё со слайда, не будут скучать.
- Польза. Важно понять, для кого делаем презентацию и что в ней содержится. Если презентация нужна для отчёта перед финансовым директором, то ему будут важны цифры и графики больше, чем эмоции и wow-эффекты.
- Речь. Для выступления важно потренироваться. Не говорите быстро и постарайтесь не запинаться — держитесь уверенно. Если у вас хорошая презентация или отличные результаты за квартал, заминки и волнение убьют всю магию.
- Вес файла. Проверьте вес презентации, которую собираетесь отправить. Неприятно получать pdf весом более 10 Мб.
Существует много сервисов для создания презентаций с разным набором функций и инструментов. При выборе стоит обратить внимание на следующие моменты:
- понятный интерфейс;
- подходящие инструменты — в зависимости от того, какая презентация нужна;
- современные шаблоны;
- язык интерфейса;
- возможности для совместной работы;
- наличие бесплатной версии;
- отзывы пользователей.
Чтобы презентация получилась понятной и лаконичной, стоит убедиться, что:
- цель и задачи выступления логично раскрываются;
- особенности целевой аудитории учтены;
- слайды не перегружены текстом, сложными шрифтами, анимациями и картинками;
- картинки дополняют текст;
- на слайдах — краткая выжимка того, что вы собираетесь говорить.
Мнение автора и редакции может не совпадать. Хотите написать колонку для Нетологии? Читайте наши условия публикации. Чтобы быть в курсе всех новостей и читать новые статьи, присоединяйтесь к Телеграм-каналу Нетологии.