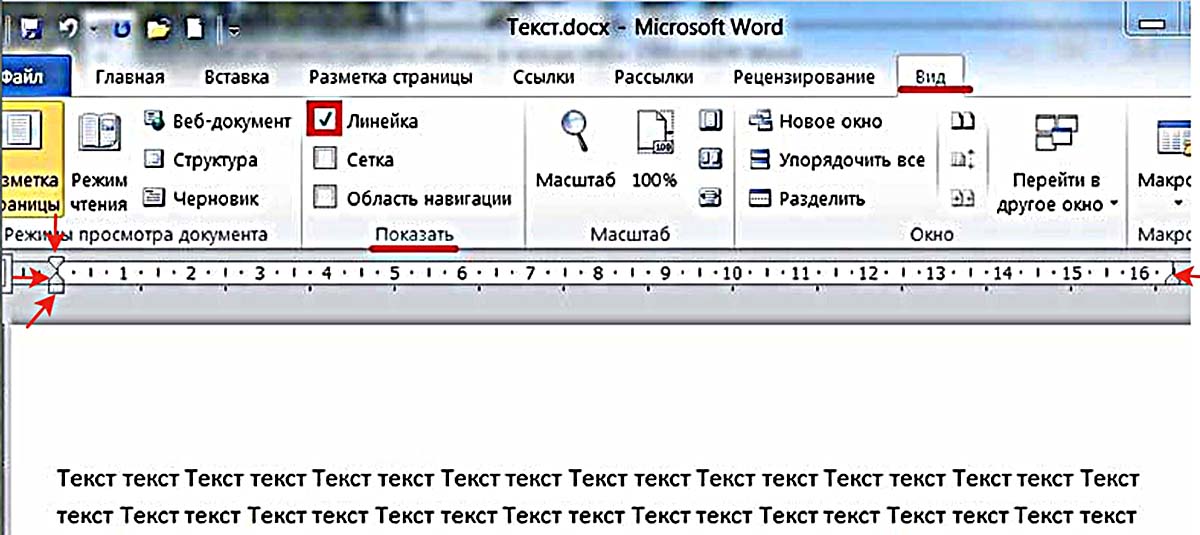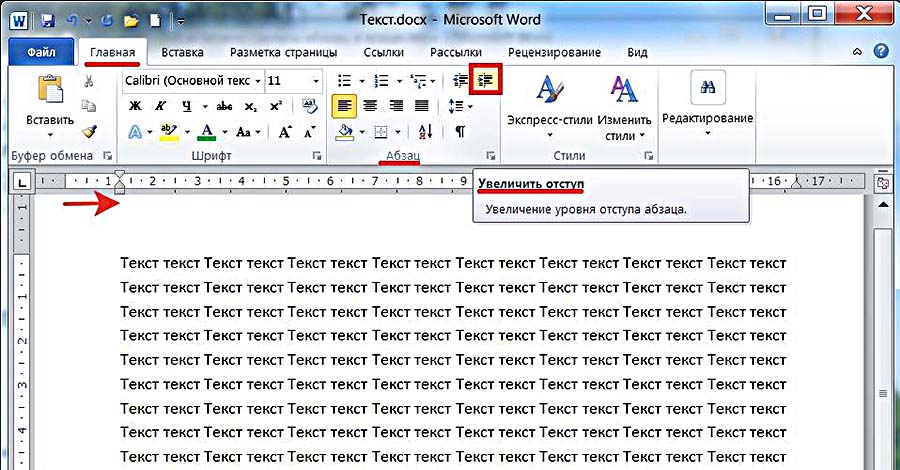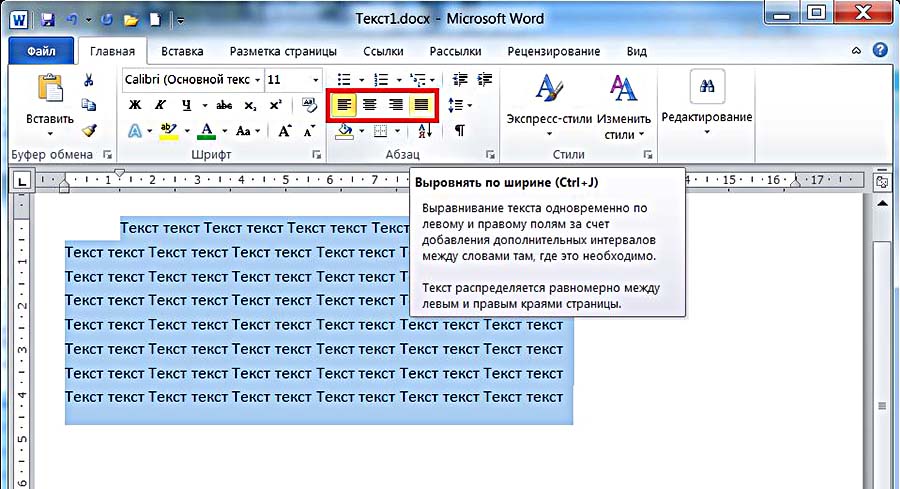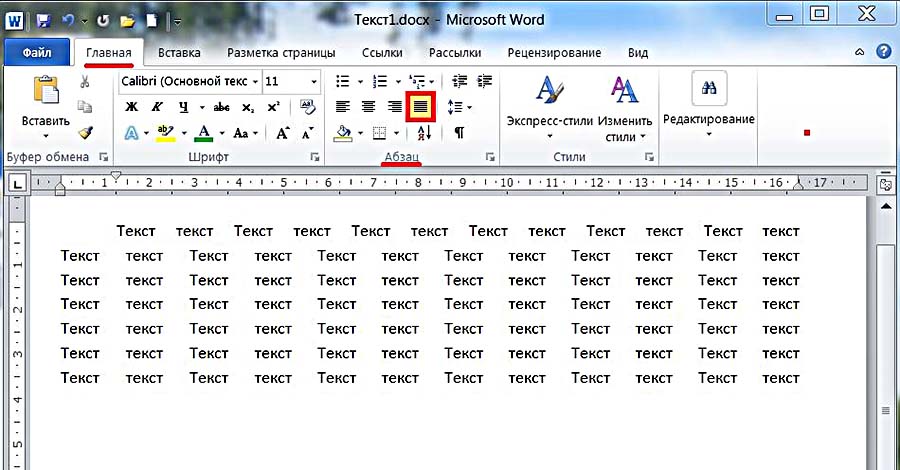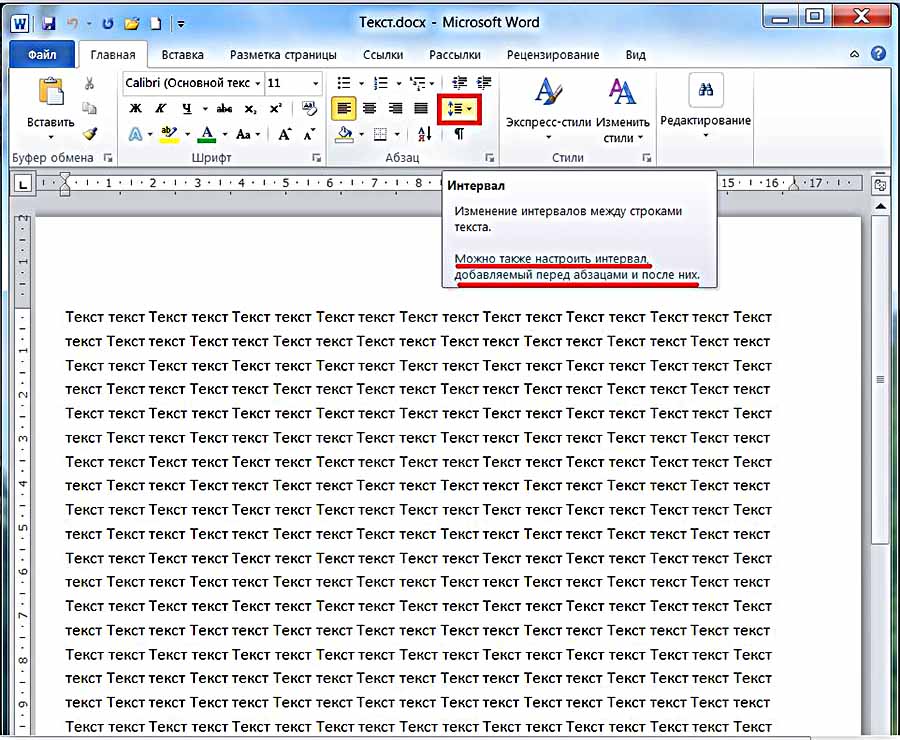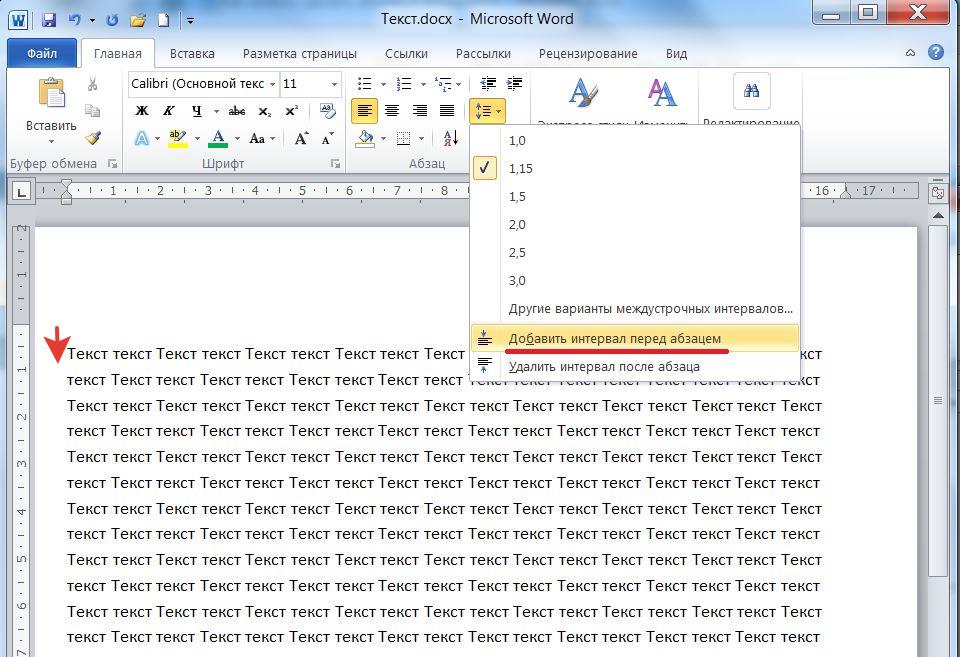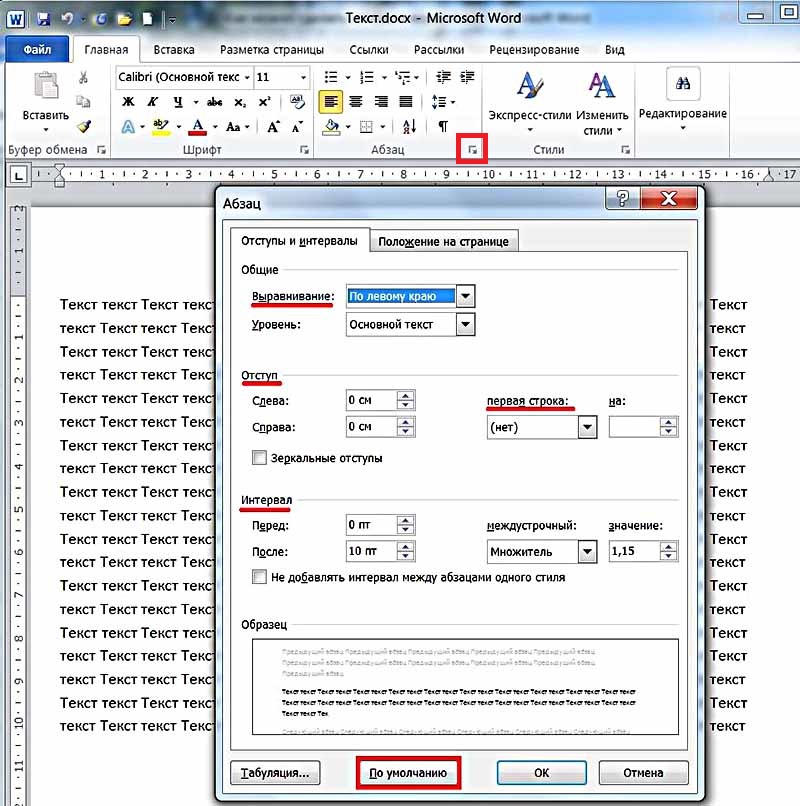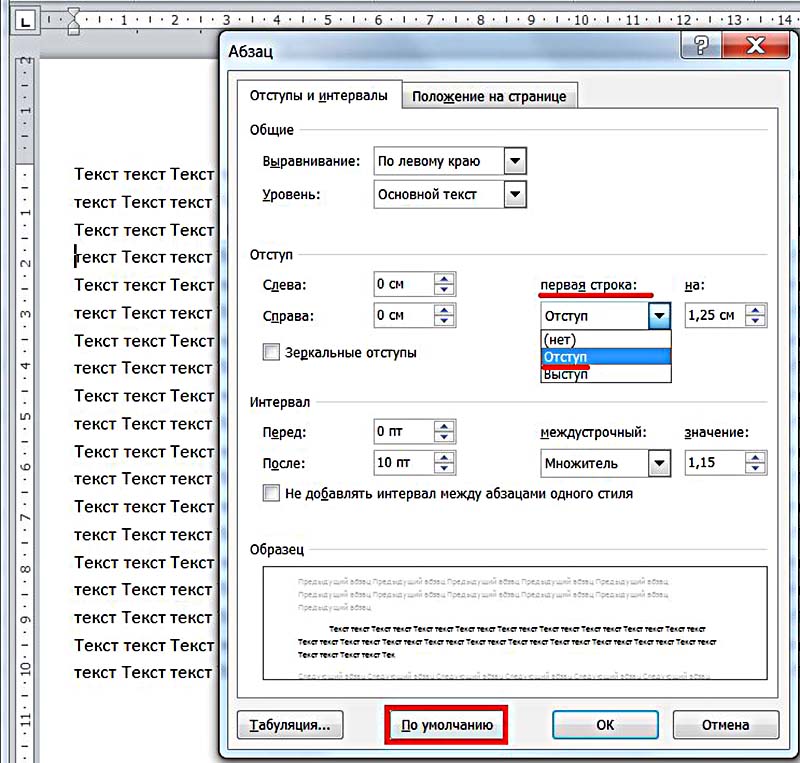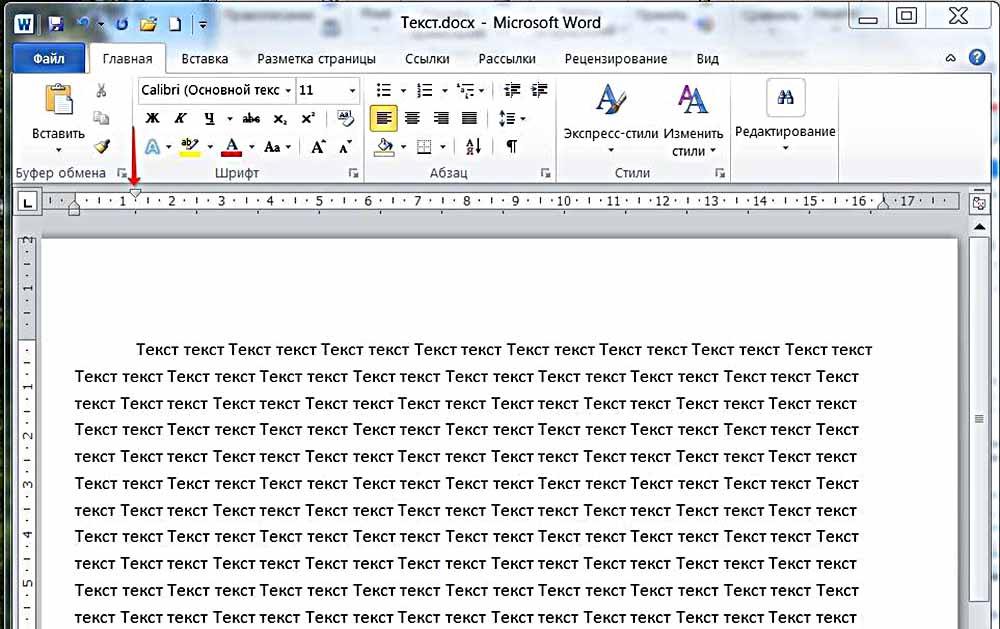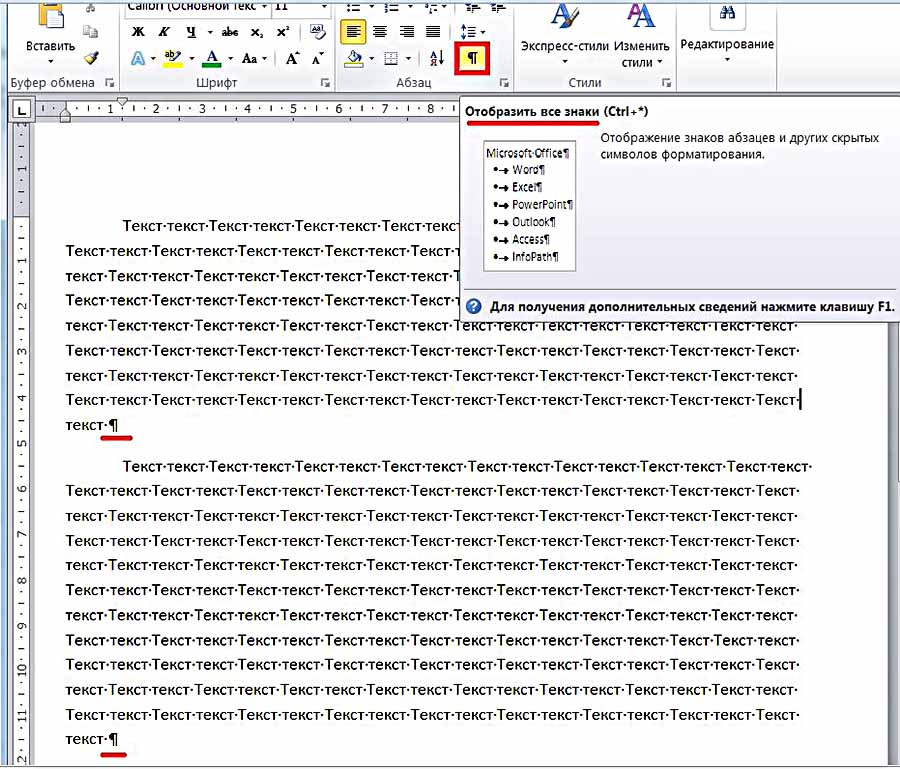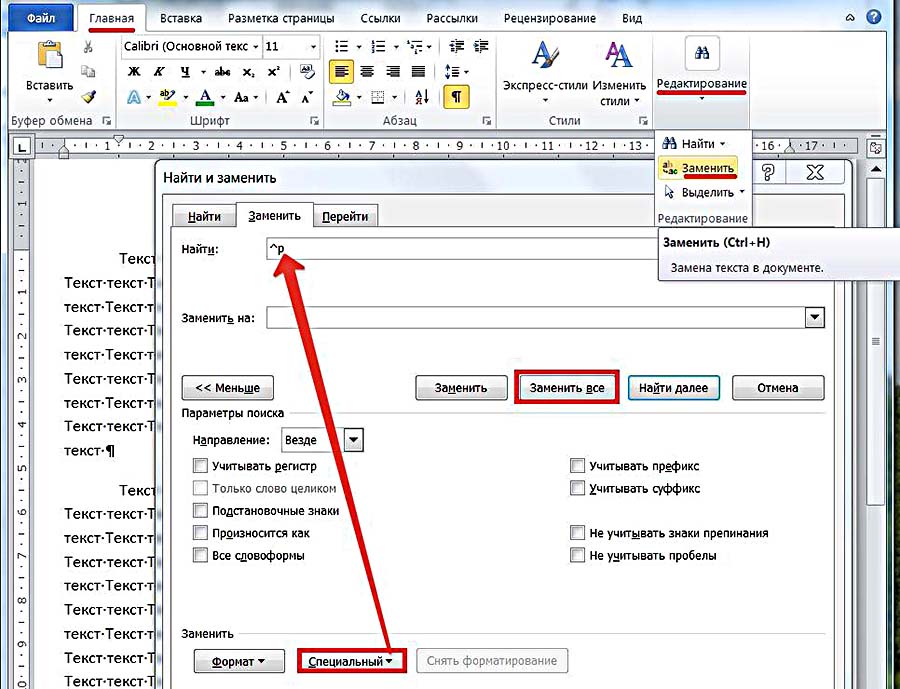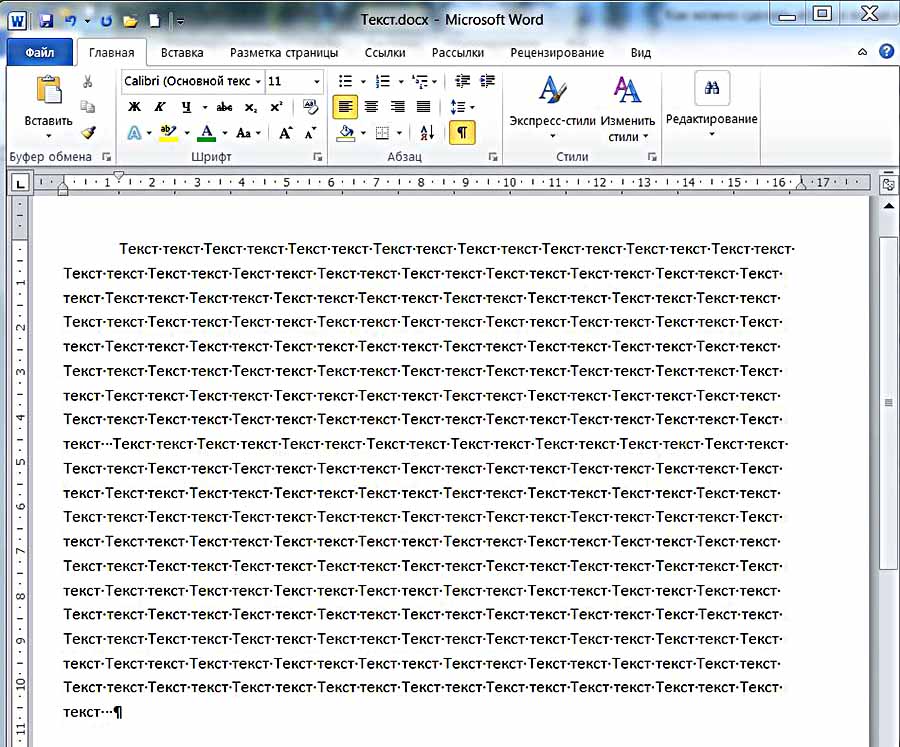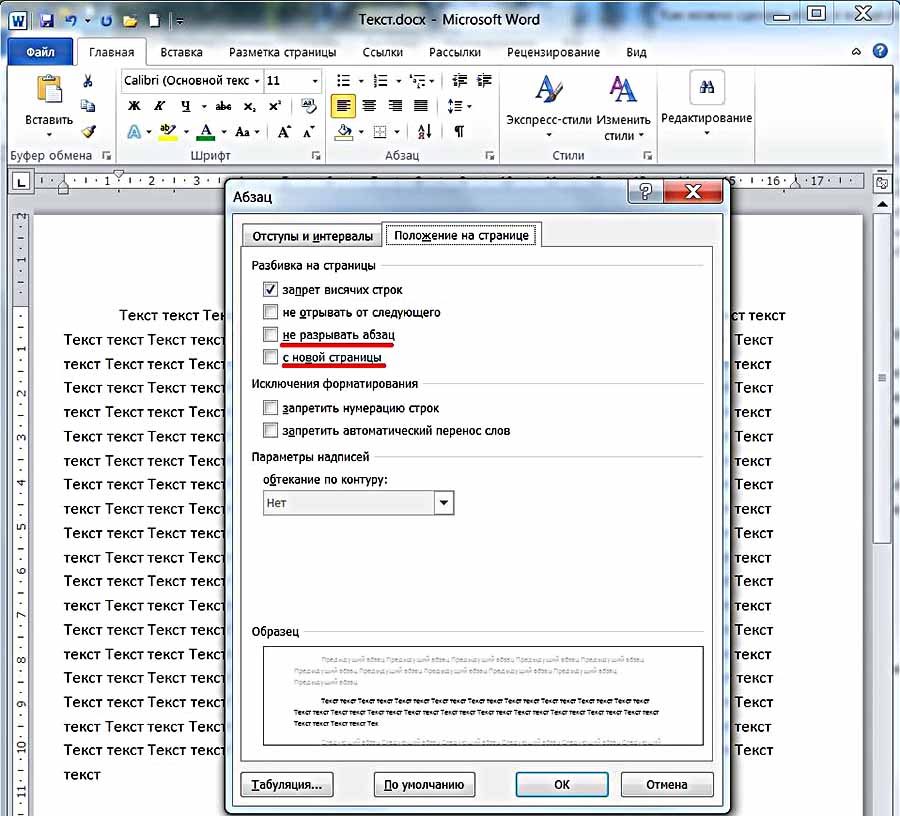Оглавление
- Абзац в Ворде с помощью единичного отступа одной клавишей
- Сделать абзац можно линейкой
- Создаем абзац с помощью настроек
- Контекстное меню — быстрый способ сделать абзац в Ворде
- Абзац по умолчанию
- Как убрать абзац?
Форматирование текста в Ворде является важной частью для документов, предназначенных для печати. Это особенно заметно при выполнении официальных работ, в которых есть конкретные требования по внешнему виду. В текстовом редакторе Word от Microsoft есть широкие возможности форматирования текста. Одна из них — это отступы от краев. В этой статье расскажем как сделать абзац в Ворде.
MS Word позволяет сделать абзац в документе разными способами. Можно сделать как единичный отступ, так и настроить его для всего предыдущего, последующего или выделенного текста. В разных версиях текстового редактора последовательность действий схожа.
Абзац в Ворде с помощью единичного отступа одной клавишей
С помощью клавиши «Tab» можно установить единичный отступ. Если нажать ее несколько раз, то текст будет постоянно сдвигаться вправо. Это стандартная клавиша практически для всех текстовых редакторов, поэтому она работает в любой версии Ворда.
Также можно воспользоваться специальными кнопками на панели управления. Во вкладке «Главная» в категории «Абзац» есть соответствующие иконки для отступа вправо или влево. Настроить размер красной строки можно с помощью настроек. Для перехода к ним следует нажать на иконку в правом нижнем углу категории «Абзац».
Сделать абзац можно линейкой
В верхней части интерфейса программы располагаются элементы управления. Один из наиболее удобных способов настроить абзацы — это использовать линейку, находящуюся на этой панели. На ней есть 3 ползунка, которые позволяют устанавливать размер строки и отступы. Нижний левый и правый ползунки отвечают за длину строки. Достаточно подвинуть один из них, чтобы изменить этот параметр. Верхний левый ползунок устанавливает отступ в начале каждого абзаца. Этот способ подходит для любой версии Ворда.
Стандартно функция линейки не включена. Чтобы это исправить следует перейти во вкладку «Вид» на верхней панели, а затем отметить пункт «Линейка» в категории «Показать».
Чтобы установить красную строку этим способом, необходимо:
- Нажать мышкой на абзац, который нужно редактировать, или выделить несколько. Если требуется установить отступы для всего текста, нажмите комбинацию Ctrl + A.
- С помощью нижнего левого ползунка поставьте место начала нового абзаца.
Одно деление на линейке равняется 2,5 мм.
Создаем абзац с помощью настроек
Чтобы установить красную строку для абзаца, можно воспользоваться настройками текстового редактора:
- В верхней панели откройте вкладку «Главная», нажмите на иконку настроек в правом нижнем углу категории «Абзац».
- В появившемся окне следует открыть «Отступы и интервалы».
- В пункте «Первая строка» необходимо выбрать «Отступ».
- Установите расстояние отступа. Рекомендуется делать красную строку более 1 см.
- Нажмите «ОК».
В Ворде 2007 процесс немного отличается. Необходимо на верхней панели развернуть категорию «Формат», выбрать «Абзац», а затем проделать те же действия.
Контекстное меню — быстрый способ сделать абзац в Ворде
При нажатии правой кнопкой мыши по окну текстового редактора появляется контекстное меню. С его помощью можно изменить много параметров текста. Один из них — это абзац. Чтобы установить отступ таким способом, требуется:
- Выделить нужный фрагмент текста. Если необходимо редактировать весь текст, нажмите сочетание клавиш Ctrl + A.
- С помощью правой кнопки мыши вызовите контекстное меню.
- Выберите пункт «Абзац…».
- Откроется меню, в котором следует установить размер красной строки в пункте «Первая строка».
- Нажмите «ОК».
Этот способ подходит для всех версий Ворда.
Абзац по умолчанию
В Ворде можно сделать стандартный отступ для каждого нового абзаца. Для этого необходимо:
- Перейти на вкладку «Главная», нажать правой кнопкой на «Обычный», выбрать «Изменить…».
- В появившемся окне открыть выпадающее меню «Формат», затем перейти в «Абзац».
- В категории «Отступы и интервалы» следует поставить значение «Отступ» для «Первая строка». Установить размер красной строки.
- Нажать «ОК».
Как убрать абзац?
Для этого так же есть несколько способов. Если отступ был установлен с помощью клавиши TAB, достаточно стереть его, нажав «Backspace».
В остальных случаях можно так же открыть настройки категории «Абзац» во вкладке «Главная» на панели управления. Затем в «Первая строка» выбрать «Нет».
Также удалить красную строку можно с помощью линейки. Для этого достаточно сдвинуть ползунок к левому краю.
Если нужно отменить стандартные отступы для каждого нового абзаца, то в настройках режима текста «Обычный, необходимо установить «Нет» для пункта «Первая строка».
С помощью встроенных функций MS Word можно редактировать документ разными способами. Это полезно и когда напечатан уже небольшой текст, и когда предстоит создать много новых страниц. Так или иначе, лучше установить стандартные отступы, поскольку практически в любой работе они будут полезны.
|
Есть большой текст в Ворде и из него нужен только абзац. Если я знаю фразу из абзаца нужного, реально не перечитывать все? Если у вас большой текст в ворде, то необязательно перечитывать его, чтобы найти необходимый вам абзац. Достаточно просто знать слово или фразу из этого абзаца, этого вполне хватит. Итак, чтобы найти искомый абзац, необходимо сделать несколько шагов.
1 Обычная комбинация ctrl+F, которая используется для поиска на конкретной странице. В хорошем Ворде эта комбинация запускает процесс «навигации». Просто вводим слова из фразы, пока не появится нужное место в окошке «навигации» и на экране. Знаете ответ? |
Оформление документов предусматривает все стандарты оформления текстовых файлов. Некоторые из них можно настроить. Целесообразно определить, как сделать абзац в Word, чтобы печатный текст можно было легко читать.
Способ первый: использование встроенного инструмента
В текстовом редакторе можно настроить правильное отображение абзаца, как перед набором текста, так и после.
- У нас имеется готовый текст, его нужно разделить на абзацы. Выделяем нужный смысловой фрагмент, переходим во вкладку «Главная», находим раздел «Абзац» и открываем его.
Заголовки
- В появившемся окне во вкладке «Отступы и интервалы» выберите поле «Первая строка» и установите в ней отступ с параметрами 1,25 см от края. Затем нажмите кнопку «ОК», если никаких действий больше выполнять не нужно.
- Мы видим, что выделение абзаца выполнено, но между каждым образуется ненужное расстояние. Чтобы убрать его, заходим в настройки блока «Абзац», где поставим галочку «Не добавлять интервал к абзацу». Затем нажимаем кнопку «ОК».
В результате получаем одинаковый текст с оформленными абзацами идентичной величины. Если потребуются индивидуальные настройки необходимо их сбросить и в том же окне нажать на кнопку «По умолчанию» в окне настроек.
Если необходимо выделить весь абзац целиком, можно в качестве инструмента использовать «Отступ», который находится на панели управления. Для использования инструмента предварительно выделите фрагмент текста.
Способ второй: сложное форматирование абзаца
Для данного метода вставки используется специальный символ. Он помогает установить абзац на конкретной строчке и удалить лишние отступы в тексте.
- Выделите текст, который необходимо отформатировать, отметьте мышью, затем во вкладке «Главная» кликните по символу «Отобразить все знаки».
- Далее перейдите в блок «Редактирование», где найдите инструмент «Заменить».
- В появившемся окне мастера замены поставьте символ абзаца в первом поле и несколько пробелов во втором поле, чтобы сформировать абзац. Если поставить один пробел, то красная строка будет удалена. Чтобы произвести замену, нажмите кнопку «Заменить на».
- Обратите внимание, что в результате наших преобразований получился сплошной текст с одним абзацем.
Есть требование, что разрыв абзаца должен быть исключен, поэтому необходимо выставить ограничение. Зайдите в настройки абзаца, перейдите во вкладку «Положение на странице», а затем установите галочку напротив записи «Не разрывать абзац». После нажмите кнопку «ОК».
Настраивать величину абзаца более точно можно при помощи выпадающего списка. Здесь же можно сразу уточнить все отступы, длину строк и другие параметры.
Способ третий: настройка абзаца по линейке
Чтобы правильно обозначить красную строку в документе Word, необходимо знать все обозначения каждого бегунка по линейке:
• левый треугольник (острие вниз) — предназначен для обозначения отступа первой строчки;
• левый треугольник (острие вверх) — выполняет функцию отступа;
• правый треугольник (острие вверх) — необходим для указания отступа справа.
Давайте на практике выполним абзац из сплошного текста при помощи линейки.
- Отметим курсором мыши первую строчку или ту, которая должна символизировать красную строку.
- Перетяните бегунок до необходимой длины, здесь нужно на глаз определить, где должна расположиться красная строка.
Одновременно с настройкой абзаца необходимо сразу задать его размер и отступы между строчек. Это самые важные части форматирования для визуального отображения текста на листе и удобства его чтения.
Как сделать абзацный отступ и другие нужные операции нажатием нескольких горячих клавиш, читайте здесь.
Тест по теме «Как сделать абзац в Word: самые простые способы»
Примечание: Мы стараемся как можно оперативнее обеспечивать вас актуальными справочными материалами на вашем языке. Эта страница переведена автоматически, поэтому ее текст может содержать неточности и грамматические ошибки. Для нас важно, чтобы эта статья была вам полезна. Просим вас уделить пару секунд и сообщить, помогла ли она вам, с помощью кнопок внизу страницы. Для удобства также приводим ссылку на оригинал (на английском языке).
С помощью параметров на вкладке Отступы и интервалы можно управлять выравниванием текста, отступами и междустрочный интервал для выделенных абзацев.
Общее
Выравнивание Если вы используете параметры отступов по умолчанию, Microsoft Office Publisher выравнивает выделенные абзацы относительно полей надписи при выборе параметров выравнивания. Если вы выбрали другой набор отступов или вы установили произвольный отступ, Publisher выравнивает выделенные абзацы относительно отступов. Чтобы выровнять текст относительно левого и правого полей, удалите любое форматирование отступов перед выбором параметра выравнивания.
Отступ
Заготовка Вы можете выбрать один из готовых отступов Publisher для обычных элементов, таких как выступы и цитаты.
Первая строчка Чтобы задать пользовательский отступ, а не использовать готовый отступ, введите или выберите нужное расстояние отступа первой строки выделенного абзаца.
По левому краю Чтобы задать пользовательский отступ, а не использовать предварительно заданный отступ, введите или выберите расстояние, на которое нужно понизить левый край выделенного абзаца.
По правоМу краю Чтобы задать пользовательский отступ, а не использовать предварительно заданный отступ, введите или выберите нужное расстояние отступа справа от выделенного абзаца.
Наконечник
Единицы измерения отступов, заданные по умолчанию, отображаются в дюймах. Вы можете указать другие единицы измерения, введя аббревиатуру для них после числового значения: дюймы (in), сантиметры (cm), пики (PI), точки (Пт) или Пиксели (px). При указании единицы измерения, отличной от дюйма, Publisher преобразует их в эквивалентные значения в дюймах.
Междустрочный интервал
Перед абзацами Введите или выберите нужное расстояние над выделенным абзацем.
После абзацев Введите или выберите нужное место под выделенным абзацем.
Совет
Единицы измерения по умолчанию для интервалов до и после абзацев отображаются в точках. Вы можете указать другие единицы измерения, введя аббревиатуру для них после числового значения: дюймы (in), сантиметры (cm), пики (PI), точки (Пт) или Пиксели (px). При указании единицы измерения, отличной от точки, Microsoft Publisher преобразует их в эквиваленты в пунктах.
Между строками Введите или выберите нужное расстояние между строками текста в выбранном абзаце. Publisher автоматически добавляет один пробел (SP) между строками текста. Размер интервала зависит от размера шрифта.
Наконечник
Единицы измерения по умолчанию для интервала между строками отображаются в виде пробелов (SP). Если ввести целое число, оно будет интерпретировано как количество пробелов. Вы можете указать другие единицы измерения, введя аббревиатуру для них после числового значения: дюймы (in), сантиметры (cm), пики (PI), точки (Пт) или Пиксели (px). При указании единицы измерения, отличной от пробелов, Publisher преобразует их в эквиваленты в пунктах.
Выравнивание текста по опорным направляющим Если на странице есть несколько колонок или текстовых полей, а также вы установили опорные направляющие (выбрав пункт направляющИе разметки в меню Упорядочить ), можно установить флажок Выровнять текст по опорным направляющим, чтобы точно выровнять текст по нескольким. столбцы или текстовые поля.
Примечание: Если междустрочный интервал превышает интервал между опорными направляющими, текст, выровненный по опорным направляющим, будет пропускать линию между строками текста. Чтобы избежать этого, настройте междустрочный интервал для основного текста в точках с использованием точного значения, равного интервалу между опорными направляющими.
Нужна дополнительная помощь?
Нужны дополнительные параметры?
Изучите преимущества подписки, просмотрите учебные курсы, узнайте, как защитить свое устройство и т. д.
В сообществах можно задавать вопросы и отвечать на них, отправлять отзывы и консультироваться с экспертами разных профилей.
На чтение 5 мин Просмотров 2.2к.
Разделение текста на абзацы – непременный атрибут правильно подготовленного документа или сайта. Сплошной текст очень неудобно читать. Его наличие – признак неуважения к пользователю. Увидев такой текст, читатель, скорее всего, обратится к другому аналогичному сайту.
Как сделать новый абзац в ворде? В простейшем случае они автоматически создаются при каждом нажатии клавиши Enter на клавиатуре. «Красная строка» абзаца реализуется предварительным нажатием клавиши Tab. Сдвиг вправо курсора первой строки при этом составит фиксированные 1,25 см. Но возможностей форматирования абзацев в ворде 2010 значительно больше. Осуществив и запомнив их оптимальную настройку, пользователь сэкономит время при наборе больших объёмов текста или оформлении уже набранных документов.
При форматировании абзацев необходимо знать, как выделить их целиком или частично. Самый быстрый способ – трёхкратный щелчок на любом слове абзаца. Выделение части абзаца до/после курсора реализуется сочетанием клавиш Ctrl+Shift+стрелка вверх/вниз.
Форматирование абзаца в Word может быть проведено визуально посредством верхней линейки или с заданием и запоминанием точных значений.
Содержание
- Линейка
- Раздел «Абзац» вкладки «Главная»
- Инструменты
- Выпадающее окно
- Специальное форматирование
- Видео: Как сделать абзац в Word 2013/2016?
Линейка
Чтобы включить отображение верхней линейки, следует перейти на вкладку «Вид», и в разделе «Показать» поставить галочку рядом с инструментом «Линейка».
После этого наверху появляется линейка с четырьмя ползунками – тремя слева и одним справа. При наведении на них мышки можно прочитать назначение каждого:
- левый нижний прямоугольник – отступ слева;
- левый треугольник остриём вверх – выступ;
- правый треугольник остриём вверх – отступ справа;
- левый треугольник остриём вниз – отступ первой строки.
Перемещение первого и третьего ползунков изменит отступ абзаца от левого и правого края листа, т. е. его поля. Выступ текста вместо отступа используется редко. Последний треугольный ползунок определяет отступ «красной строки». Чтобы выставить их на нужные позиции, щелкните и удерживайте левую кнопку мыши на ползунке. Эти элементы встречаются во всех популярных версиях Microsoft Word 2007, 2010, 2013, 2016, 2019.
Раздел «Абзац» вкладки «Главная»
Инструменты
Несколько инструментов этого раздела непосредственно относятся к форматированию абзацев. Каждое нажатие инструмента «Увеличить отступ» приведёт к указанному красной стрелкой сдвигу всего абзаца на фиксированное расстояние, равное 1,25 см (это же значение было при нажатии клавиши «Табуляция»). Инструмент, находящийся слева от взятого в красный прямоугольник, называется «Уменьшить отступ». Он возвращает сдвинутый вправо абзац на такое же расстояние влево.
Следующая группа инструментов в красном прямоугольнике выравнивает текст абзаца соответственно по левому краю, центру, правому краю и ширине.
Пояснения требует последний случай. Следующий скриншот иллюстрирует изменение расстояния между словами абзаца при выравнивании по ширине.
Выпадающий список инструмента «Интервал», кроме изменения межстрочного расстояния, позволит также управлять интервалом между абзацами.
Следующий скриншот иллюстрирует смещение абзаца вниз (отмеченное красной стрелкой) при выборе строки «Добавить интервал» перед абзацем». Очевидно, что если щёлкнуть следующую строку, то абзац вернётся на прежнее место.
Выпадающее окно
Точнее всего настроить абзац можно в выпадающем окне раздела «Абзац». Альтернативный способ вызова этого окна – выделить абзац и вызвать его контекстное меню (правым щелчком мыши).
Список «Выравнивание» дублирует рассмотренные выше 4 варианта выравнивания текста абзаца. В полях «Отступ» можно задать точное значение левого и правого отступа. Поля «Интервал» предназначены для точного задания интервала абзаца перед и после него в пунктах (1 пт = 0,35 мм). Пользователь может запретить добавлять интервал между абзацами, если они принадлежат к одному стилю.
Список «Первая строка» позволяет оптимально настроить «красную строку». По умолчанию её нет. При выборе «Отступа» (или, редко, «Выступа») первоначальное стандартное значение в 1,25 см может быть изменено на любое другое.
По окончании настройки абзаца пользователь может сохранить выбранные значения, щёлкнув «По умолчанию». В дальнейшем, по мере набора текста они будут реализовываться автоматически. В частности, при выборе стандартного отступа «красной строки» пользователь будет избавлен от необходимости нажатия клавиши Tab перед набором первой строки каждого абзаца. При этом левый верхний треугольник будет иметь постоянную позицию, на которую указывает красная стрелка следующего скриншота.
Специальное форматирование
Рассмотрим практически значимые более сложные случаи форматирования абзацев.
Иногда бывает нужным отменить произведённое разбиение текста на абзацы. Как убрать абзацы в ворде? Для этого придётся удалить ненужные знаки абзацев. При обычной работе в Word они невидимы. Для их отображения на вкладке «Главная» в разделе «Абзац» следует щёлкнуть последний инструмент «Отобразить все знаки».
Для автоматического удаления знака абзаца:
- На вкладке «Главная» открыть инструмент «Редактирование» и щёлкнуть пункт «Заменить»;
- Открыть список «Специальный» и выбрать в нём первый пункт «Знак абзаца». На строке «Найти» появится специальный символ;
- На строке «Заменить на» ввести один пробел, нажав соответствующую клавишу.
- Щёлкнуть «Заменить всё».
Как видно, вместо прежних двух появился единый абзац.
При оформлении многостраничных документов может понадобиться сделать так, чтобы каждый абзац начинался с новой страницы. В других случаях, наоборот, нужно удлинить страницу с тем, чтобы на ней полностью разместился большой абзац.
- Выделить весь текст.
- В его контекстном меню щёлкнуть «Абзац».
- Перейти на «Положение на странице».
Для введения разрыва страницы после каждого абзаца следует поставить галочку рядом с пунктом «с новой страницы». А для того, чтобы абзац не переходил на другую страницу, нужно активировать пункт «не разрывать абзац».
Видео: Как сделать абзац в Word 2013/2016?
Как видно на скриншоте, в Word по умолчанию активирован пункт «запрет висячих строк». Он блокирует вывод последней строки абзаца на странице отдельно от его других строк, что очень удобно.
Немного юмора:
В девушке я первым делом обращаю внимание на волосы. Потом на глаза. Потом на губы. Потом на шею… У меня медленный интернет.