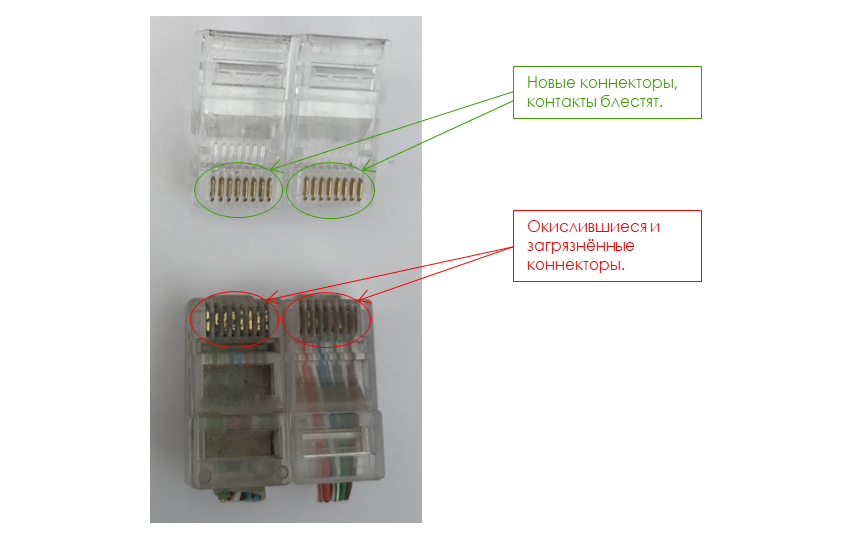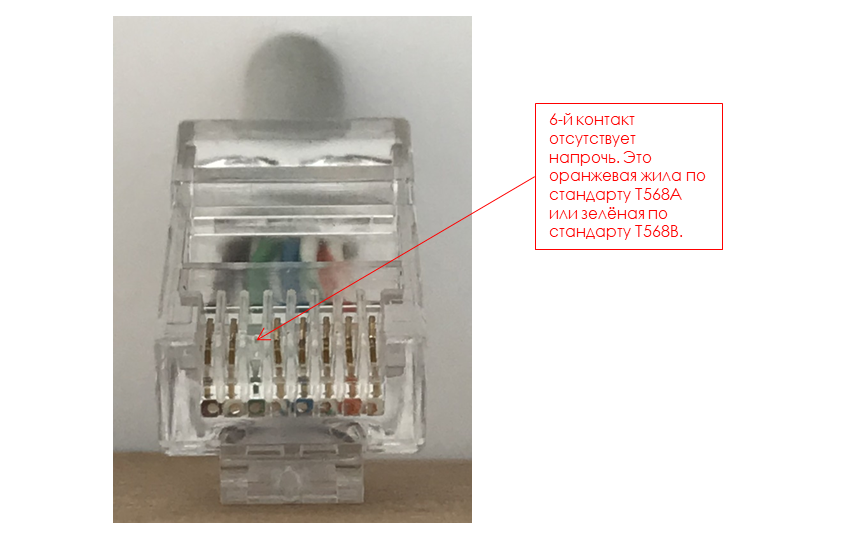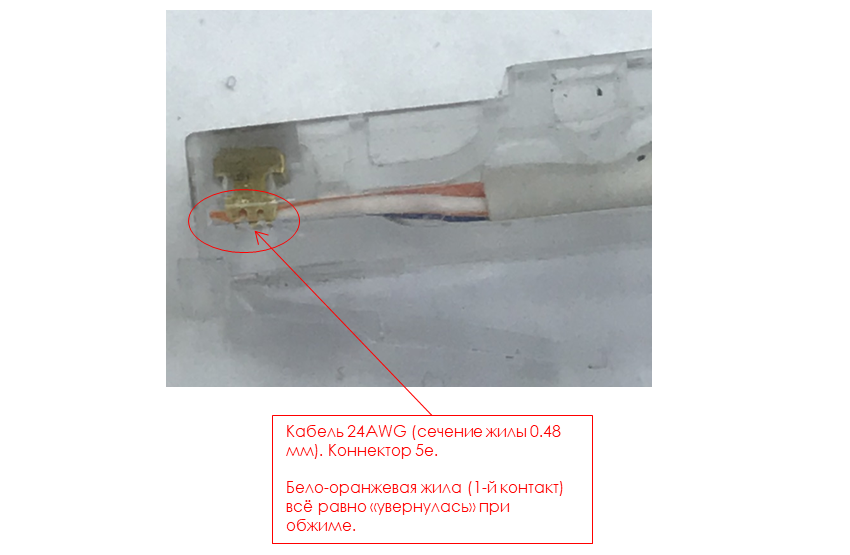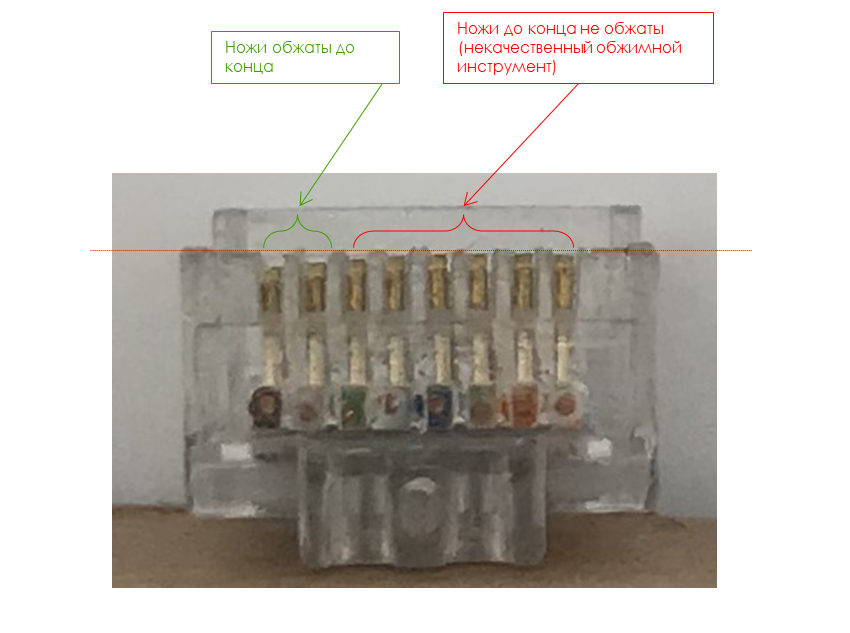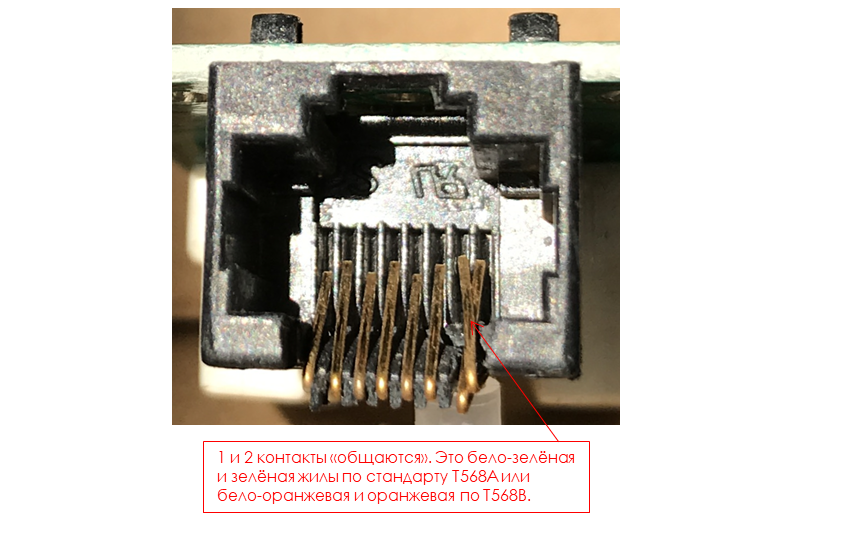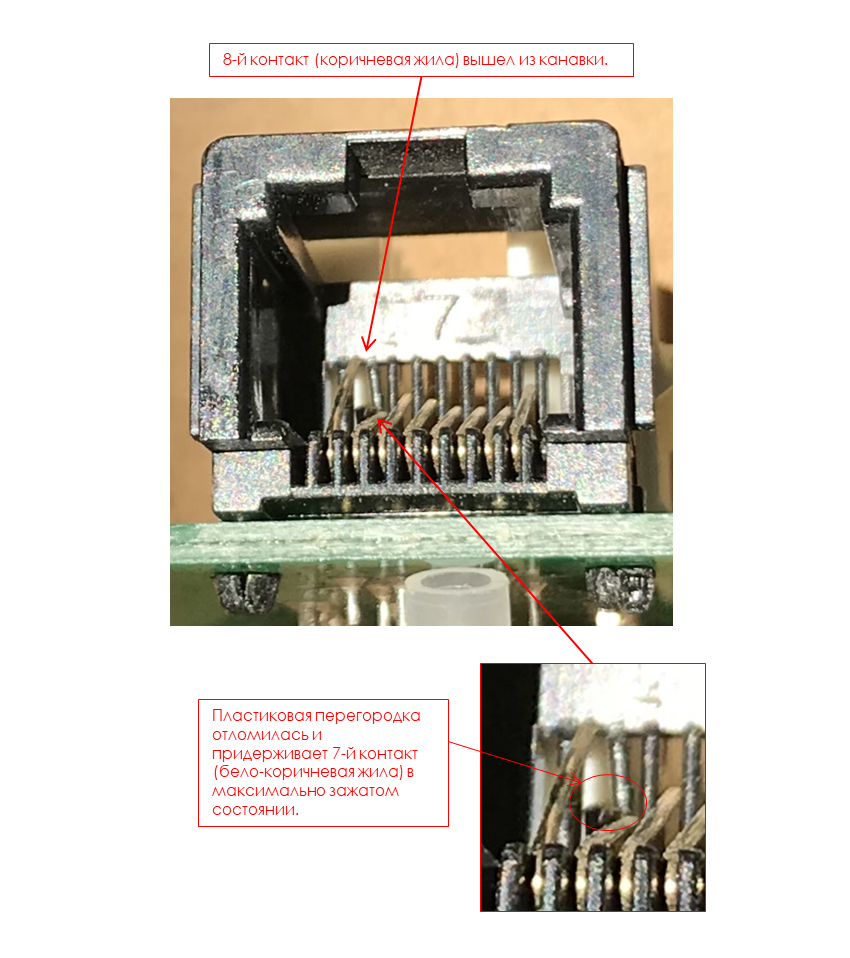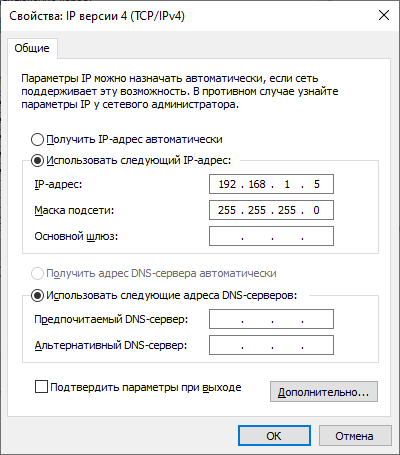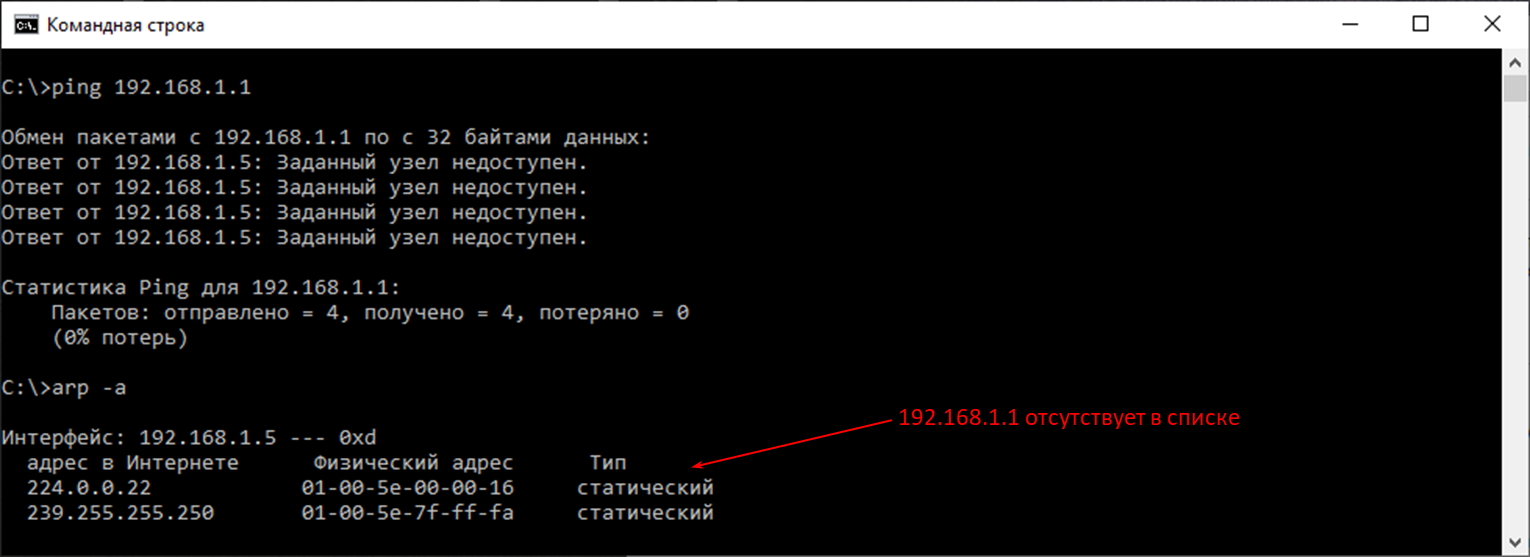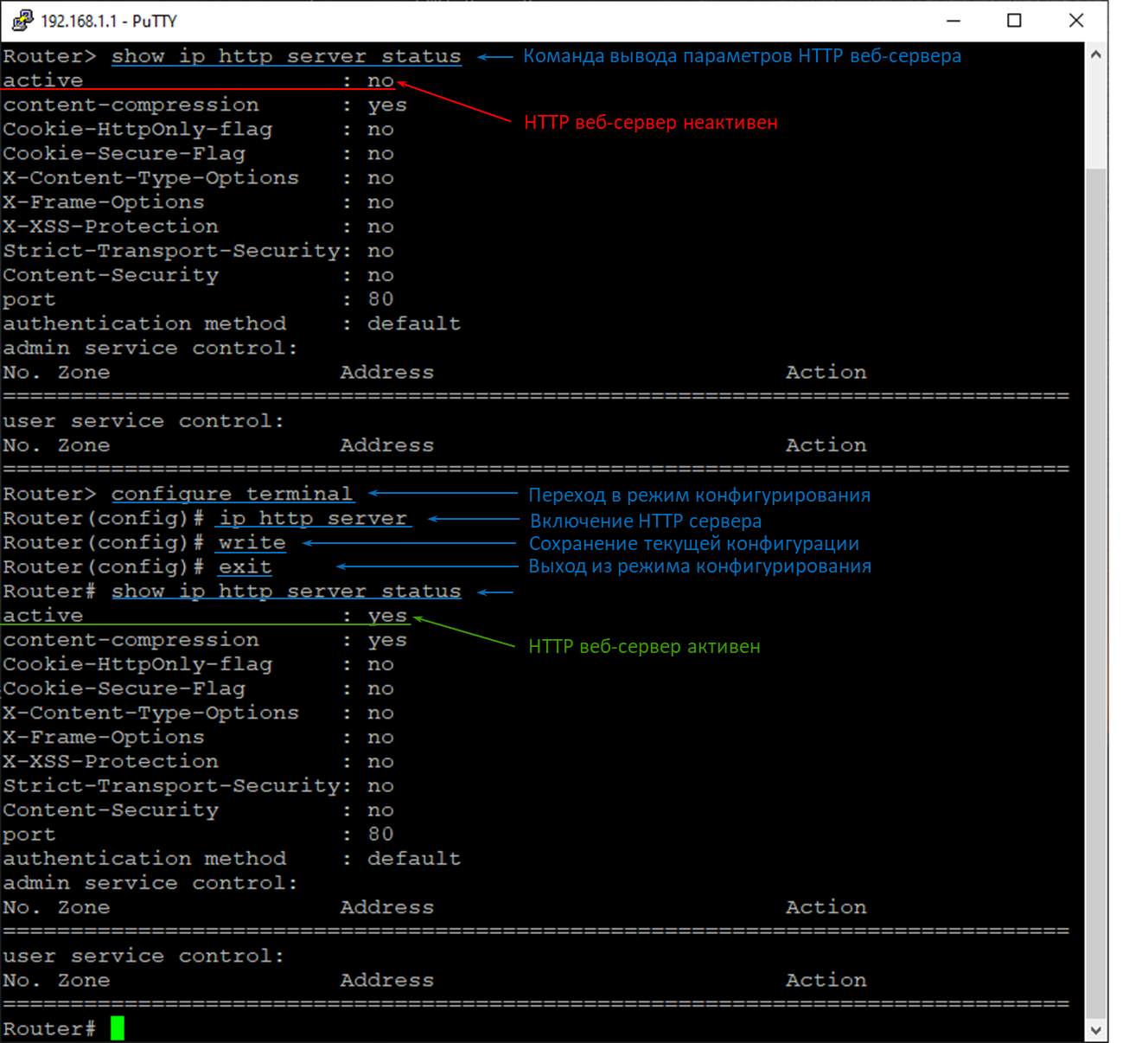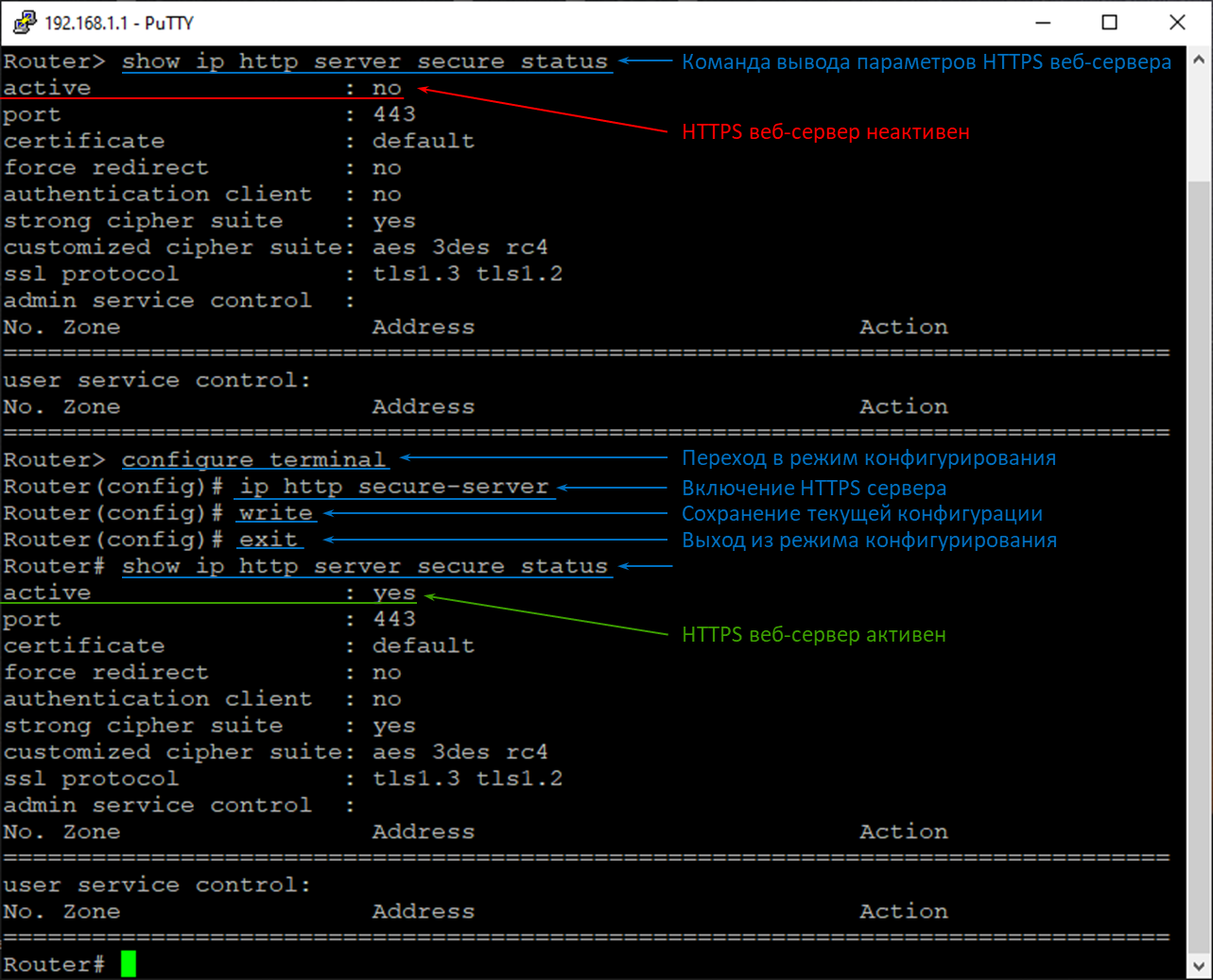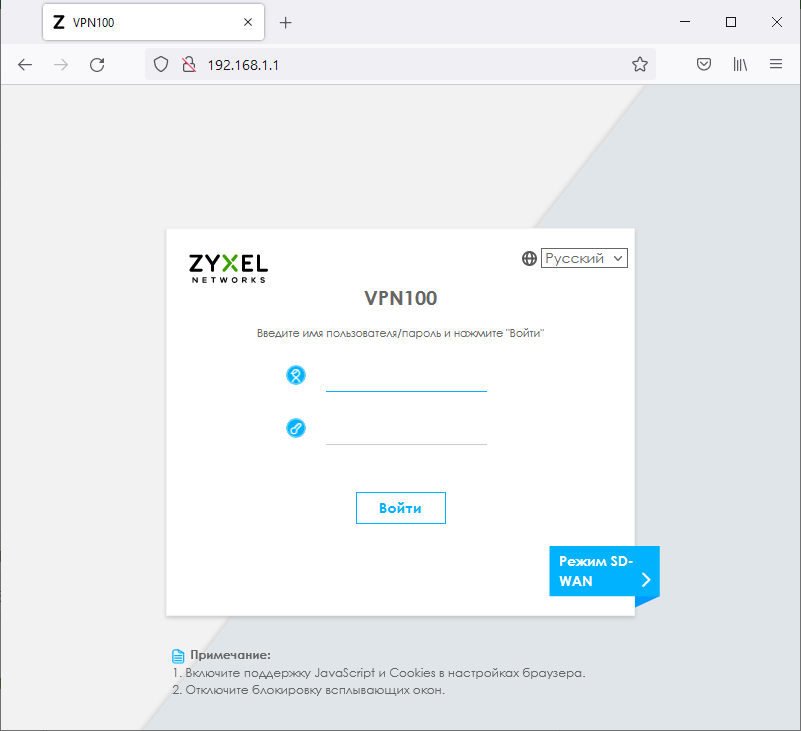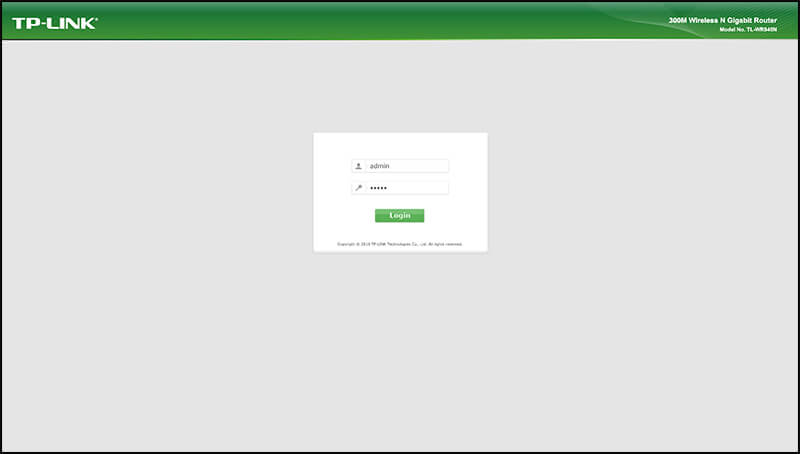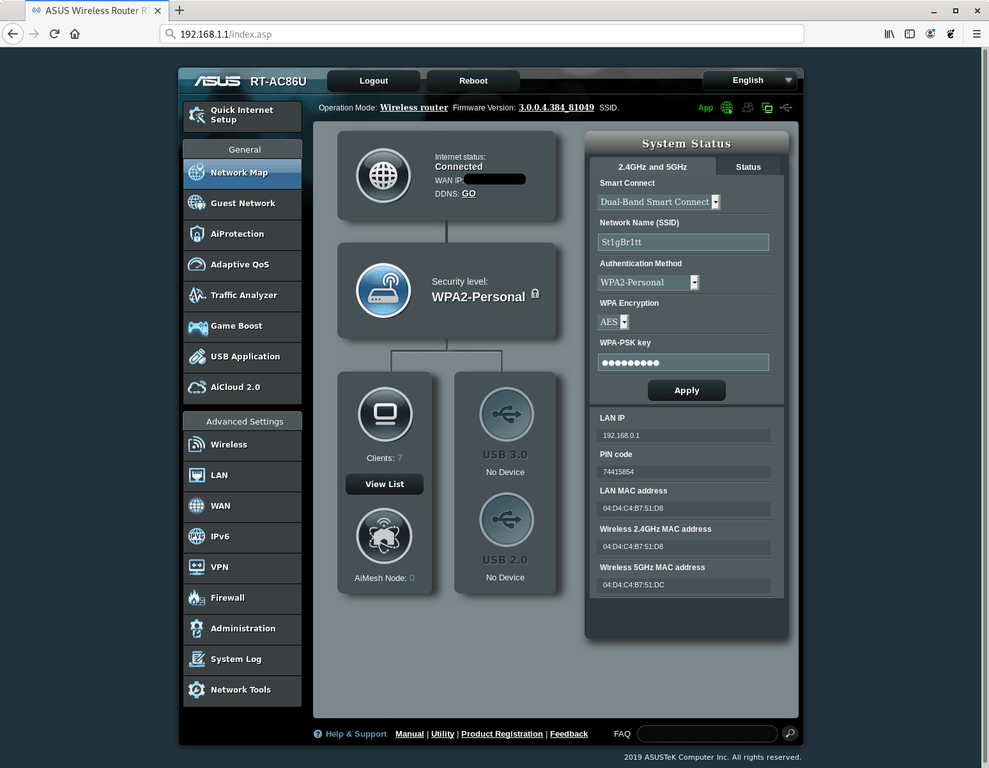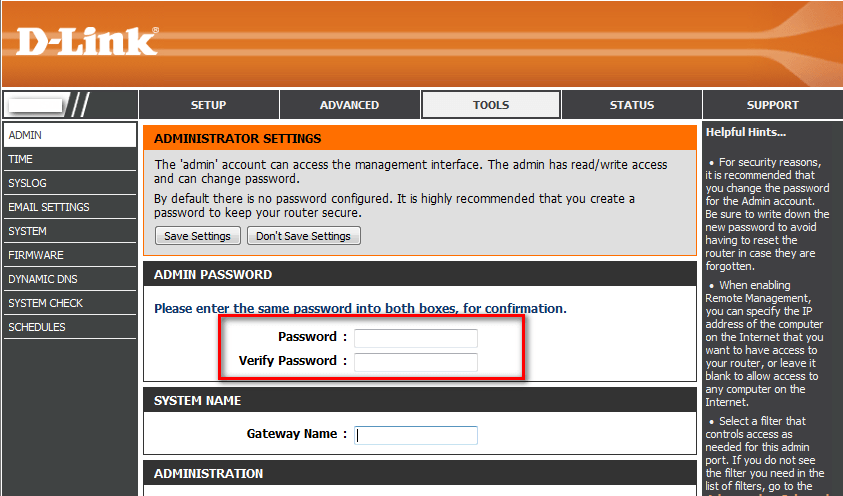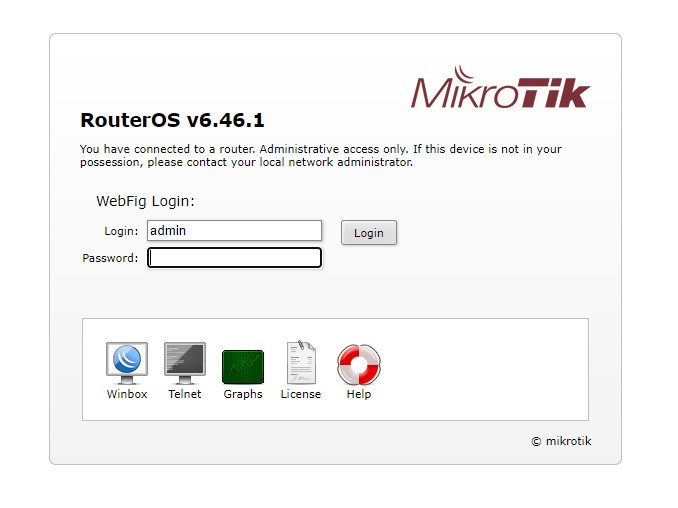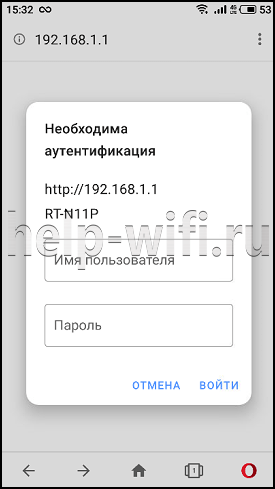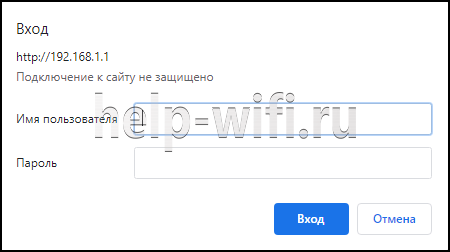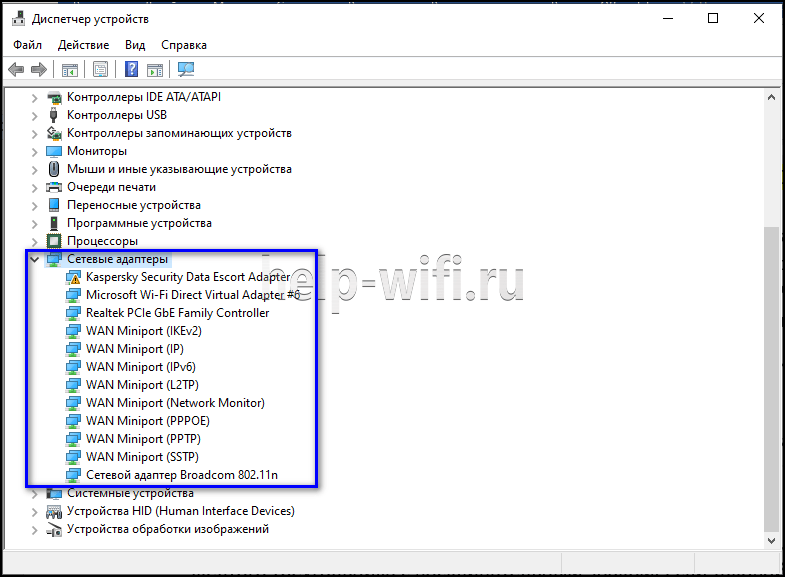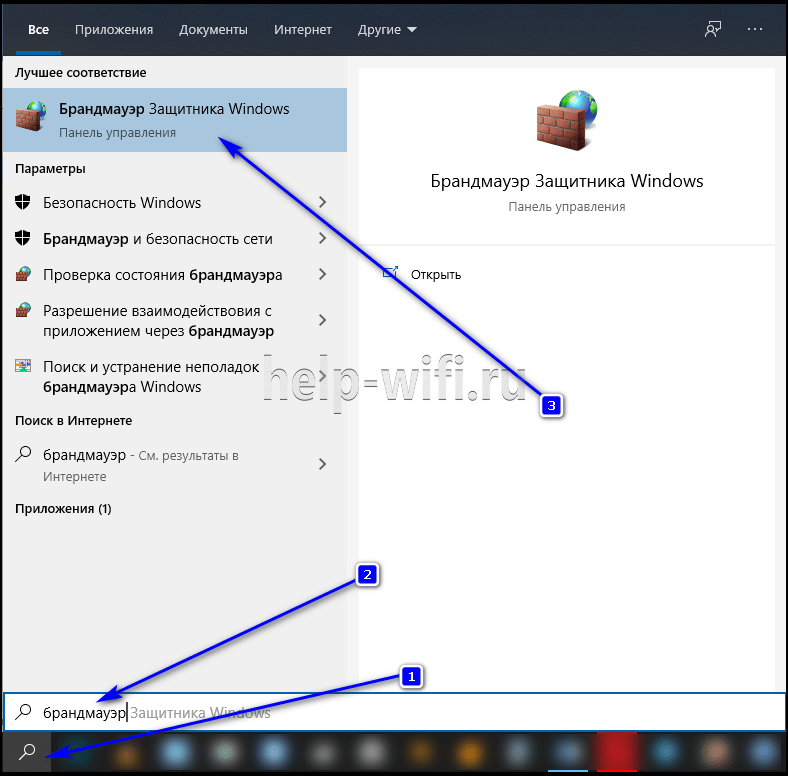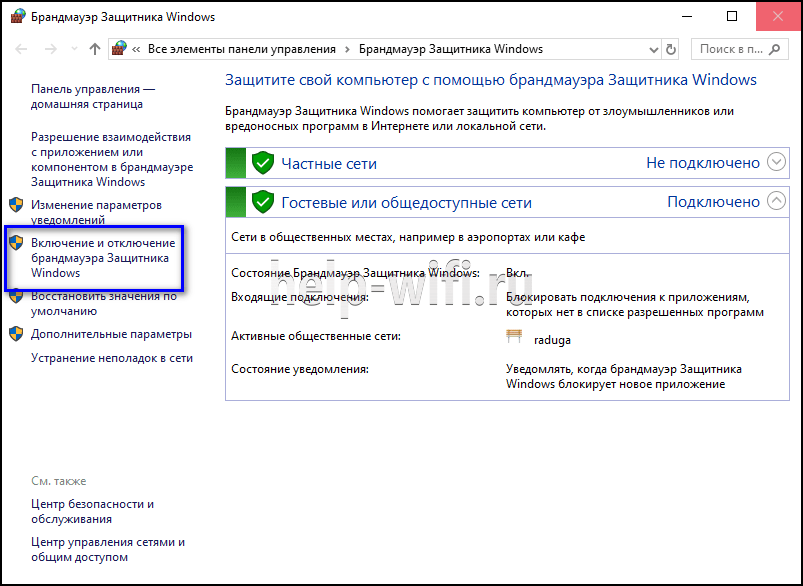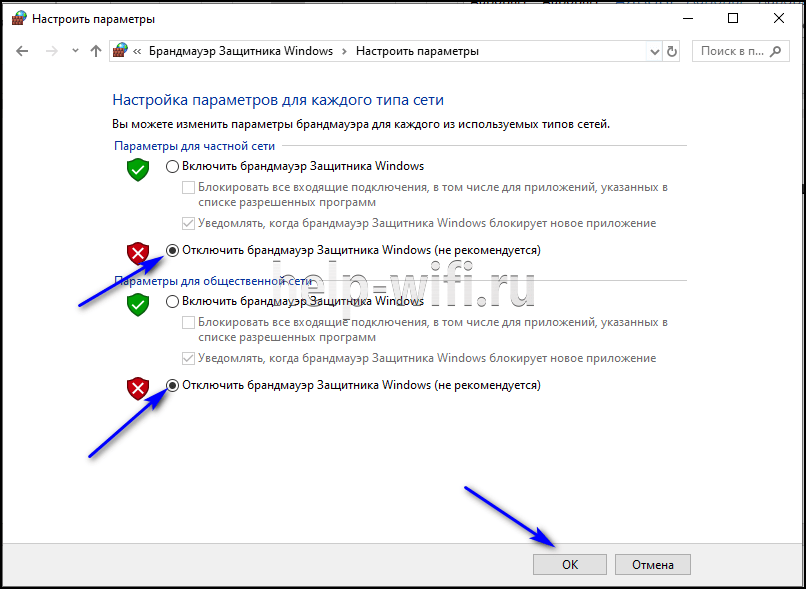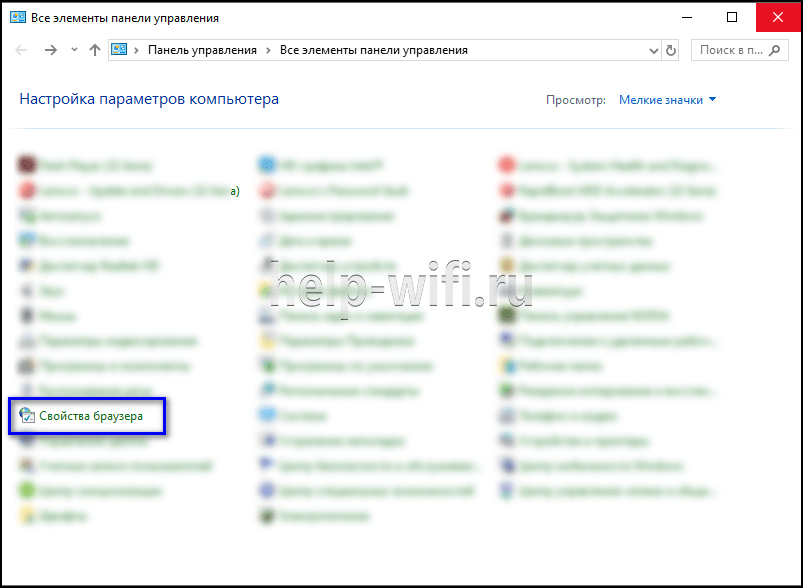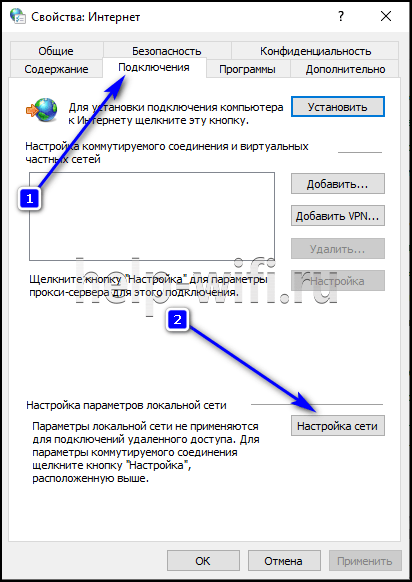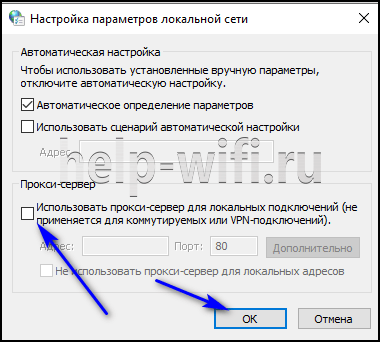Как зайти в настройки роутера? Открываем страницу с настройками любого роутера
Если вы хотите самостоятельно настроить Wi-Fi роутер, сменить пароль, название своей беспроводной сети, или другие настройки, то в любом случае, вам сначала нужно будет зайти в настройки роутера. В панель управления, где можно будет задать нужные параметры. Сразу хочу сказать, что это совсем не сложно. Не важно, какая у вас модель роутера и какой производитель (Tp-Link, D-Link, Asus, Linksys, Zyxel, и т. д.), по этой инструкции вы сможете зайти в панель управления. Принцип работы всех роутеров практически одинаковый, а это значит, что доступ к настройкам мы можем получить по одной и той же инструкции. Да, там есть некоторые нюансы, мы их обязательно рассмотрим.
Роутер, это такое себе самостоятельное устройство, которое работает на своем программном обеспечении. И доступ к нему можно пучить только по сетевому кабелю (в большинстве случаев). У многих возникает вопрос, что же за диск идет в комплекте с роутером, драйвера? Нет, там не драйвера. Для роутера вообще не нужны драйвера. На диске как правило находится специальная утилита, с помощью которой можно провести быструю настройку маршрутизатора. Но, я бы советовал настраивать роутер через настройки, в которые можно зайти через браузер. И как я уже писал выше, сделать это очень просто.
Мы рассмотрим два способа: доступ к панели управления по сетевому кабелю, с компьютера, или ноутбука, и доступ к настройкам по Wi-Fi с мобильных устройств (или так же с компьютера). Я советую для этого дела использовать сетевой кабель и компьютер. Но, если такой возможности нет, то сменить какие-то настройки, или даже полностью настроить маршрутизатор можно и с телефона, планшета, или ноутбука по Wi-Fi. Если же вы хотите обновить прошивку, то по Wi-Fi этого делать нельзя.
Как зайти в настройки роутера с компьютера
Видел много статей, где описывают какие-то сложные действия, которые нужно выполнить с самого начала (проверка настроек сети, получение IP адреса роутера через командную строку). Это делать не нужно, по крайней мере пока. Сначала нужно попробовать зайти в настройки. Если не получится, то тогда уже будем смотреть возможные причины. Зачем забивать себе голову ненужной ерундой.
Подключаем компьютер к роутеру
Берем сетевой кабель, который как правило идет в комплекте с роутером (можно использовать свой кабель) и подключаем один конец в сетевой разъем вашего стационарного компьютера, или ноутбука. Фото для наглядности:
Второй конец сетевого кабеля подключаем к роутеру в один из 4 (как правило) LAN разъемов. Они желтые. Для примера:
Как правило, доступ к настройкам можно получить по адресу 192.168.1.1, или 192.168.0.1. Адрес конкретно вашего роутера и логин с паролем, которые понадобятся дальше, можно посмотреть на самом роутере. Обычно, они написаны снизу на наклейке. Так же там может быть указан адрес типа tplinkwifi.net. Для примера:
Роутер должен быть включен. Дальше на компьютере открываем любой браузер. Можно даже Internet Explorer, у меня Opera. Что бы зайти в настройки, нам в адресной строке браузера нужно написать IP-адрес роутера 192.168.1.1, или 192.168.0.1, и перейти по нему нажав кнопку Enter. Появится окно с запросом имени пользователя и пароля. Снова же, по умолчанию, как правило, используется admin и admin. Эту информацию вы так же можете увидеть снизу устройства.
Если вы меняли логин и пароль для входа в настройки (не путать с паролем на Wi-Fi сеть), то нужно указывать их. А если вы их забыли, то придется делать сброс настроек роутера (статья на примере Tp-Link), и настраивать его заново.
Если вы не можете найти IP-адрес, логин и пароль своего роутера, то пробуйте перейти сначала по адресу 192.168.1.1, а затем по 192.168.0.1. Логин пробуйте admin, как и пароль. Еще, поле пароль попробуйте оставить пустым, или указать 1234.
Задали нужные параметры и нажимаем кнопку Вход в систему, или просто Вход, не важно. Само окно у вас может выглядеть иначе, это так же не важно.
Если все хорошо, то вы увидите настройки своего роутера.
Если нет, то сейчас постараемся выяснить в чем может быть проблема. Пролистайте страницу ниже.
Заходим в панель управления по Wi-Fi: с телефона, планшета, ноутбука
Если у вас например нет сетевого кабеля, или под рукой нет ни одного компьютера, а нужно зайти в настройки маршрутизатора, то можно использовать для этого подключение по Wi-Fi.
Один важный момент: при соединении по Wi-Fi, а не по сетевому кабелю, можно абсолютно так же внести какие-то настройки, или даже настроить новый маршрутизатор. Но, ни в коем случае не обновляйте программное обеспечение вашего маршрутизатора. Этим вы можете просто его сломать. Прошивайте только при подключении по кабелю. Инструкции для Tp-Link и для D-Link.
В принципе, все делаем так же как я описывал выше, начиная с момента, когда запускаем браузер, переходим по IP-адресу роутера и т. д. Отличие только в том, что подключаемся мы к Wi-Fi сети роутера, который нам нужно настроить, а не по кабелю. Берем наш телефон, ноутбук, или планшет, и подключаем его к Wi-Fi (если он не подключен). Если вы например хотите подключится к новому роутеру, то есть будет иметь стандартное название, и будет незащищенной.
Я покажу на примере входа в панель управления с планшета. Точно так же, как и на компьютере, открываем любой браузер и переходим по IP вашего рутера (192.168.0.1, или 192.168.1.1). Указываем данные для входа.
Должны открыться настройки.
Вот и все, как видите, все очень просто. Если что-то не получается, задавайте вопросы в комментариях.
Не заходит в настройки: возможные причины и решения
Более подробно об этой проблеме я писал в статье Что делать, если не заходит в настройки роутера на 192.168.0.1 или 192.168.1.1?. Но, так как проблема, когда настройки роутера не открываются и не получается зайти на адрес 192.168.0.1 и 192.168.1.1 очень популярная, то думаю, что эта информация лишней точно не будет. Давайте рассмотрим самые популярные проблемы:
При попытке перейти на IP-адрес 192.168.0.1, или 192.168.1.1 появляется ошибка страница не доступа, или не удалось открыть страницу.
Это значит, что компьютер не может соединится с роутером. Не важно, по кабелю, или по Wi-Fi. В первую очередь проверьте, есть ли подключение. Посмотрите на панель уведомлений (в правом нижнем углу), на статус соединения. Если вы подключены по кабелю, то там должен быть нарисован компьютер, он может быть с желтым значком, это нормально. Если подключаетесь по Wi-Fi, то там должна быть просто белая сеть (уровень сети). Она так же может быть с желтым восклицательным значком.
Способы решения:
- Нужно проверить сетевые настройки на компьютере. Возможно, у вас там в настройках локальной сети (при подключению по кабелю), или беспроводной (подключение по Wi-Fi), заданы какие-то статические настройки IP, или других параметров. Нужно выставить автоматическое получение IP и DNS. Об этом я уже подробно писал в статье проверка настроек локальной и беспроводной сети в Windows.
- Если подключение по кабелю, то нужно попробовать заменить его. Уже не раз встречал случаи, когда проблема была именно в кабеле. Или подключитесь по Wi-Fi.
- Если у вас на компьютере есть Wi-Fi, а вы соединяетесь по кабелю, то нужно полностью отключить Wi-Fi. И наоборот при подключении по беспроводной сети, кабель отключаем.
- В случае, если ничего не помогает, делайте сброс настроек роутера к заводским, возможно, в нем заданы каике-то нестандартные настройки соединения.
- Так же, не нужно исключать поломку самого маршрутизатора. Бывает и такое.
Неверный логин/пароль. Или ничего не происходит после нажатия кнопки Войти.
Может быть и такая проблема. Перешли по адресу, появилось окно с запросом данных, вы их указали, но появляется ошибка, что неверно указаны данные для входа, или страница просто перезагружается.
Способы решения:
- Попробуйте разные варианты пары логин/пароль. Admin и admin, попробуйте оставить оба поля пустыми, или только пароль. Попробует указать пароль 1234.
- Попробуйте зайти с другого браузера.
- Скорее всего придется делать сброс настроек маршрутизатора (ссылку давал выше).
Послесловие
Есть очень много производителей, и еще больше моделей разных роутеров. И практически у каждого свои нюансы касательно настроек. Но, сам процесс входа в панель управления у всех практически одинаковый. Надеюсь, что эта инструкция помогла вам попасть в настройки своего роутера. Если возникли какие-то проблемы, пишите в комментариях, будем разбираться вместе.

Часто встречаются сообщения, в котором спрашивают, что не могут попасть на веб-интерфейс новых шлюзов VPN / ATP / USG Flex по дефолтному 192.168.1.1 из коробки или после сброса. Причин много существует, от простых до нестандартных.
Для облегчения поиска решения проблемы и экономии вашего времени, была создана статья, в которой изложены способы «как попасть на 192.168.1.1» и что препятствует этому.
Побежали!
Мои предыдущие статьи
В конце текста информация обо мне.
Сюрпризы, препятствующие нормальной работе при подключении к шлюзу, такие:
-
Патч-корд
-
Сетевая карта
-
Правильный сброс конфига шлюза
-
Браузер
-
Отключённый веб-сервер
Итак, подключили персональный компьютер (ПК) или ноутбук к LAN порту P4 или P5 шлюза (рис.1),
набираете в браузере 192.168.1.1 и появляется страница с различными ошибками, одна из частых ошибок показана на рис.2, на которой не пускает на 192.168.1.1.
Скриншоты других ошибок не приводил в силу разнообразных ОС, браузеров и их версий. Кратко ограничимся проверками, почему не открылась веб-страница шлюза.
1. Патч-корд
К WAN портам ничего не подключаем. ПК к LAN портам шлюза (P4 или P5) подключаем 4-парным (8-жильным) фирменным патч-кордом категории 5е, обжатый по прямой разводке как на рис.3.
Примечание: некоторые устройства не могли поднять линк по 2-парному (4-жильному) исправному патч-корду, линк поднимался только на 4-парном (8-жильном) патч-корде.
Должна загореться лампочка на порте RJ-45, означающая об успешной установке соединения ПК с портом шлюза.
Режимы работы лампочки:
-
моргает зелёным — порт работает на 10/100 мбит/с и отправляет/принимает трафик;
-
моргает оранжевым — порт работает на 1 гбит/с и отправляет/принимает трафик.
Если лампочка не загорелась, убедитесь, что сетевая карта случайно не отключена, смените патч-корд или ПК или воткните в другой порт шлюза (например, P5).
Отсутствие индикации порта шлюза бывает из-за неисправного патч-корда (не работает контакт №1, 2, 3 или 6 и другие, в зависимости от «умения» сетевой карты работать по другим жилам патч-корда), либо перелом жилы, либо неплотно прилегает к контактам в гнезде RJ-45 ПК или шлюза, либо жилы из неподходящего материала (встречалась витая пара, у неё сопротивление было больше, чем у кабелей CCA). Ещё бывает, что коннекторы RJ-45 запыленные, расстояние между контактами не соответствует положенному (дешёвые коннекторы), недожатость, деформация коннектора или контактов в гнёзде RJ-45 шлюза или ПК, если в них вставляли незаделаные коннекторы RJ-45 или RJ-11. Или сама сетевая карта ПК подглючивает. Вариантов множество. Всё не перечислить.
Примеры коннекторов RJ-45 категории 5е с дефектами, незамеченные с первого раза:
Теперь порты RJ-45 категории 5е. Дефекты тоже не сразу заметили.
На вышеприведённых фотографиях сеть нормально не работала на ПК. Поэтому осмотрите коннекторы и порты, проверьте патч-корд тестером витой пары, и если он прозванивает все его 8 жил, но лампочка не загорается на портах шлюза, возможно порты программно отключены, тогда следуйте к разделу 3 «Правильный сброс конфига шлюза». Если лампочка работает и горит зелёным/оранжевым, но пинга нет, следуйте к разделу 2 «Сетевая карта».
2. Сетевая карта
При условии, что сетевая карта и патч-корд рабочие и работают на предыдущем роутере, коммутаторе, но всё равно нет доступа к 192.168.1.1. Проверим сетевые настройки на сетевой карте. На Windows в командной строке наберём ipconfig /all (в Линукс ifconfig ). Убедимся, что получили:
-
динамический IP 192.168.1.х от DHCP-сервера 192.168.1.1 (если ПК подключён к P4)
или
-
динамический IP 192.168.2.х от DHCP-сервера 192.168.2.1 (если ПК подключён к P5),
где х — это число от 33 до 232.
У некоторых сетевых карт на Windows 10 есть особенность, она не может быстро избавиться от старого динамического IP, полученного от предыдущего роутера и держит его до последнего, даже если отключать и включать сетевую карту, перезагружать и выключать ПК. Поможем ему сбросить старый адрес командами в командной строке:
-
ipconfig /renew
-
ipconfig /release
-
необязательно, но можно ещё раз ввести ipconfig /renew
и ждём 60 секунд. Если ПК динамический IP не получит, поставьте ему статический IP из диапазона 192.168.1.2-192.168.1.254, например, 192.168.1.5 (если ПК воткнут в P4). Если ПК воткнут в P5, тогда поставьте IP из диапазона 192.168.2.2-192.168.2.254 . В обоих случаях маска подсети 255.255.255.0 (рис.12). Остальные поля оставляем пустыми.
Пропингуйте 192.168.1.1 (или 192.168.2.1). Если пинга не будет, наберите в командной строке команду arp -a. МАК-адрес шлюза есть в вашем списке? Если есть (рис.13), значит шлюз кем-то был настроен и файрволл не пускает ПК к веб-интерфейсу шлюза.
Если шлюз ваш, переходите к разделу 3 «Правильный сброс конфига шлюза» 
Причиной могут быть:
-
неправильные настройки сетевой карты. В зависимости от вендора, убедитесь, что у неё в настройках VLAN ID выставлен «1» или «default» или «отключен» или переустановите драйверы, чтобы сбросить в ней все случайные настройки на новые «По умолчанию».
-
виртуальный коммутатор, устанавливается вместе с ПО для работы с виртуальными ОС. Возможно трафик уходит на виртуальные подсети, если адресное пространство совпало с шлюзом.
-
виртуальный коммутатор, может не позволить менять настройки в обычной сетевой карте.
-
много других причин, проще сменить ПК на попроще, с минимумом софта.
Если после последнего пункта шлюз всё равно не пингуется, переходите к разделу 3 «Правильный сброс шлюза».
3. Правильный сброс конфига шлюза
Разделы 1 «Патч-корд» и 2 «Сетевая карта» выполнены, а 192.168.1.1 (или 192.168.2.1) не открывается, не пингуется и МАК-адрес не появляется в таблице МАК-адресов, возможно устройство ранее было настроено и установлен другой IP.
Убедитесь, что WAN (P1, P2, P3) порты никуда не подключены и сбросьте шлюз в дефолтное состояние.
Примечание: у каждого вендора своя процедура сброса устройства в дефолтное состояние. У одного вендора кнопку RESET нужно придерживать не менее 30 сек, у другого 10 сек.
У Zyxel VPN / ATP/ USG Flex такая процедура:
-
Убедитесь, что индикатор SYS включён и не мигает.
-
Нажмите кнопку RESET и удерживайте её, пока индикатор SYS не начнёт мигать. (Обычно это занимает около пяти секунд).
-
Отпустите кнопку RESET и дождитесь перезагрузки устройства Zyxel.
Вернитесь в раздел 2 «Сетевая карта» и попробуйте заново подключиться к шлюзу. Если по-прежнему нет пинга и не отображается МАК-адрес шлюза, обратитесь в официальную техподдержку Zyxel.
Примечание: если шлюз раньше был в облачном управлении Небула и оттуда не удалялся, при первом получении интернета с WAN портов, он примет облачные настройки и веб-интерфейс будет урезанным для автономного управления.
Поэтому, для дальнейшей работы со шлюзом в автономном режиме, его необходимо заранее удалить из Небулы и он сам сбросит конфиг на дефолтные настройки.
4. Браузер
Шлюз пингуется, но не пускает на веб-страницу шлюза? Решение проблемы (KB-4888) в базе знаний Zyxel опубликовал Thorsten Lingen.
Либо временно воспользуйтесь браузером Мозилла версии до 52.9.0.
5. Отключённый веб-сервер
Бывает, что на 192.168.1.1 не заходит из-за отключённого веб-сервера. Узнать статус HTTP веб-сервера можно командой (рис.15) в CLI (по консольному порту или SSH):
-
show ip http server status
Для HTTPS (рис.16):
-
show ip http server secure status
Включение HTTP сервера производится командой (рис.15):
-
ip http server
Включение HTTPS сервера (рис.16):
-
ip http secure-server
Сохранение текущей конфигурации шлюза производится командой
-
write
Попробуйте снова подключиться к http://192.168.1.1. Должна загрузиться веб-страница (рис.17).
Примечание: если набирать с https (https://192.168.1.1), браузер предупредит о недействительном сертификате.
Попали на веб-страницу шлюза? Отлично!
Об авторе:
Кто я? Меня зовут Александр. Профессионально занимаюсь СКС и сетевым оборудованием 16 лет. Больше времени провожу с СКС (монтаж, обслуживание), чем с настройкой сетевого оборудования, поэтому на настройки времени особо нет, но получил много опыта работы с сетевым оборудованием различных вендоров. Приветствую простоту и дружелюбность конфигурирования/мониторинга сетевого оборудования, ответственность вендора за качество выпускаемой продукции и готовность исправлять недостатки, чтобы не тормозили сдачу новых проектов в назначенные сроки. Меня можно встретить и лично пообщаться в Телеграме — @NSanchez13, так что, если будут вопросы, комментарии, мнения – милости прошу.
Полезные ссылки:
-
Русскоязычная документация на контроллеры точек доступа Zyxel с функцией межсетевого экрана http://download.from.Zyxel.ru/e2a9ef2c-8a04-4531-99ac-723ae068c44e/NXC2500_NXC5500_V4.10_UG-Rus.pdf
-
Новостной канал в Telegram — https://t.me/zyxel_news
-
Телеграм-чат поддержки для специалистов — https://t.me/zyxelru
-
Форум для специалистов — https://community.zyxel.com/ru/categories
-
Свежие новости в FaceBook — https://www.facebook.com/Zyxel.Russia
-
Полезные и интересные статьи в блоге Zyxel на Хабре — https://habr.com/company/zyxel
-
Наш YouTube — https://www.youtube.com/channel/UCcNN2UCEz1e49PEaAisN5ow
-
Реализованные проекты — https://www.zyxel.com/ru/ru/solutions/success_stories_list.shtml
-
Виртуальная лаборатория — https://support.zyxel.eu/hc/ru/sections/360001858040
-
Удалённый стенд — https://support.zyxel.eu/hc/ru/articles/360014708840
-
Мастер выбора оборудования — select.zyxel.ru
-
Центр обучения Zyxel — https://academy.zyxel.eu/zcne-ru
Веб интерфейс роутера — вход в административную часть для выполнения настроек сети и Wi-Fi. В этом материале, вы узнаете, как войти в панель управления, по какому адресу она находится и ответы на частые вопросы.
Содержание
- Веб интерфейс роутера
- Настроить роутер легко и просто
- Как открыть интерфейс роутера TP-Link и как зайти в него
- 192.168.1.1 – веб-интерфейс роутеров ASUS
- 192.168.0.1 – веб-интерфейс роутера D-Link
- 192.168.88.1 — веб интерфейс роутеров Mikrotik
- Информация по роутерам других производителей: как настроить маршрутизатор
- Подключение к маршрутизатору
- Как настроить роутер
- Быстрая настройка
- Подключение вай-фая
- Соблюдение безопасности при использовании устройства
- Подключение маршрутизатора: последние штрихи
Веб интерфейс роутера
Если дело обстоит не с опытным пользователем, а с новичком, то он может не знать, что такое веб-интерфейс роутера. А еще больше вопросов возникает, когда речь заходит о том, чтобы войти в панель управления маршрутизатора. Что это такое, и как это делается?
Настроить роутер легко и просто
Для начала следует понять, что под веб-интерфейсом роутера подразумевается личный кабинет, выполненный в виде сайта, где пользователь имеет доступ к панели управления и настройкам.
Получается, что интерфейс – это четыре-пять страниц с настройками, которые доступны благодаря браузеру. Речь идет не о сайте в интернете, а о памяти устройства.
Доступны эти страницы благодаря адресу, существующему у каждого роутера. Поэтому, когда нужно войти в настройки устройства, требуется подключиться к локальной сети и ввести в браузере конкретный IP-адрес роутера. Как правило, в девяноста процентах случаев, это 192.168.1.1., еще возможен такой: 192.168.0.1.
Разработчики используют хостнейм – адрес выглядит так же, как для сайтов. Другими словами, www…
Для примера: следует рассмотреть маршрутизатор фирмы Асус. Получив доступ к главной странице, можно изменить необходимые настройки.
Например:
- подключить интернет;
- поменять пароль на вай-фае;
- изменить сетевое имя;
- сделать другую прошивку;
- включить или выключить параметры;
- перезагрузить устройство.
Важно отметить, что для каждого роутера веб-интерфейс отличается от других.
Внешние различия связывают с производителем и датой выпуска прошивки. Ведь каждый разработчик разрабатывает настройки устройства по своему усмотрению. Так, производитель может решить упростить интерфейс или сделать сложным. Значение играет язык, на котором создается оболочка. Например, компании прибегают к многоязычности, что привлекает внимание. Правда, продаются и маршрутизаторы, где настройки только на одном языке, и не на русском.
Как открыть интерфейс роутера TP-Link и как зайти в него
Адрес, по которому можно войти в веб-интерфейс для старой версии – 192.168.1.1, а для новой – 192.168.0.1. Правда, на самом устройстве указан обычный адрес, как правило, tplinkwifi.net. В общем, нужно просто перевернуть роутер и прочесть, что указано на обороте. Там есть наклейка с необходимыми данными.
С помощью стандартных браузеров требуется перейти по указанному адресу, например:
- Опера;
- Хром;
- Эксплоер;
- Мозила и так далее.
После перехода по ссылке открывается дорога в личный кабинет, где представлены настройки устройства. Только компьютер или ноутбук должны получать доступ к интернету от данного маршрутизатора.
Сразу потребуется ввести логин и пароль, если ничего после покупки и установки роутера не менялось, тогда это будет такая связка: admin/admin, которую создает завод-производитель.
Когда авторизация будет успешно пройдена, можно будет войти в настройки. У ТП-Линк, как правило, сегодняшняя модель, поэтому интерфейс выглядит по-новому.
192.168.1.1 – веб-интерфейс роутеров ASUS
Если устройство произведено компанией Асус, войти в веб-интерфейс просто. Нужно всего лишь ввести ай-пи адрес 192.168.1.1. Правда, иногда допускается ввод router.asus.com.
Итак, подключается компьютер к роутеру, от которого получает интернет, а потом, используя браузер, вводится ай-пи адрес. Если действия выполнены правильно, получится увидеть окно, где нужно прописать связку «логин/пароль». Как правило, это admin/ admin.
После подключения указанным способом открывается личный кабинет, где можно выбрать подходящий язык управления. Возможны два варианта интерфейса – новый и старый. Следует учесть возраст модели роутера.
192.168.0.1 – веб-интерфейс роутера D-Link
Здесь работать сложно, так как существует несколько версий интерфейса, по крайней мере, четыре, которые в корне отличаются друг от друга. Правда, есть один плюс – в личный кабинет получится войти, если просто ввести ай-пи адрес – 192.168.0.1. Связка: логин/пароль – admin/admin. Правда, возможен вариант, когда вводится только имя пользователя, а поле ключа остается пустым, или прописывается тот, на который был поменян заводской.
Несмотря на то, что существует множество вариантов внешнего вида интерфейса, везде предусмотрена возможность установки русского языка. А это радует. Но стоит отметить, что не всегда легко настроить роутер без знаний, которыми владеет специалист.
192.168.88.1 — веб интерфейс роутеров Mikrotik
Практически во все современные роутеры производства компании Микротик можно войти по адресу: http://192.168.88.1/.
Это единый центр управления где можно внести множество настроек ввиду большей профессиональности оборудования, в отличие от тех же ТП-Линк и прочих устройств. Базовые логин и пароль для входа установлены — admin/admin. Если вы меняли комбинацию — рекомендуем воспользоваться формой восстановления пароля.
Информация по роутерам других производителей: как настроить маршрутизатор
С помощью роутера можно получить доступ к интернету, в том числе, и вай-фаю. Как войти в настройки устройства, стало понятно, а вот как же его настроить? Это часто остается тайной для большинства начинающих пользователей, поэтому обычно обращаются к провайдеру, выделяющему специалиста для такого дела. Только услуга зачастую стоит недешево, а как это сделать самостоятельно? Например, если нужно сменить пароль от вай-фая, зачем вызывать специалиста?
Итак, для начала подключается роутер, а для этого нужно знать, куда что вставлять. Эта волшебная коробочка выглядит просто:
- впереди у нее лампочки;
- на задней стороне отверстия для проводов, все они подписаны.
То место, где указано «WAN», предназначено для провода самого интернета. Остальные разъемы, а их обычно четыре, хотя бывает и больше или меньше, нужны для подключения локальных устройств, например, нескольких компьютеров или ноутбуков, телевизора и так далее.
Еще на задней панели можно обнаружить кнопку «резет» либо дырочку, на которую можно нажать только чем-то острым. Так устройство перезагружают, когда виснет интернет.
Передняя панель, как уже было сказано, имеет несколько индикаторов, количество и назначение которых в устройствах от разных производителей отличается.
Для использования маршрутизатора только для вай-фая достаточно просто подключить устройство к сети и вставить кабель интернета в гнездо с подписью WAN. Теперь следует дождаться, когда загорятся лампочки. Пароль можно сменить, войдя в личный кабинет роутера. В случае же, когда подключение будет по кабелю, в отверстие с подписью LAN вставляется провод и ожидается, когда загорится лампочка с таким же названием. Так роутер будет подключен. А как же к нему получить доступ?
Подключение к маршрутизатору
Для подключения требуется взять провод, идущий от компьютера или ноутбука. Еще можно использовать вай-фай, чтобы получить доступ к устройству. При наличии сетевой карты просто берется кабель, который нужно вставить в специальный разъем. А что касается беспроводного подключения, то переворачивается роутер. Там, с обратной стороны, можно найти пароль и доступ к вай-фаю.
Если подключение происходит с помощью кабеля, тогда пароль не нужен. Интернет начинает работать автоматически.
Когда получится подключиться, можно настраивать маршрутизатор на работу, если же потребовалось ввести логин и пароль, тогда нужно заполнить соответствующие поля, прописав имя пользователя и ключ, указанные на наклейке маршрутизатора. Обычно это связка: admin/admin.
Как настроить роутер
Для начала следует получить доступ в личный кабинет или панель администратора. Зайти нужно так же, как и на обычную веб-страницу. Для этого прописывается адрес в соответствующей строке браузера. Обычно это ай-пи, который можно обнаружить на обратной стороне устройства. Уже говорилось, что это:
- либо 192.168.1.1;
- либо 192.168.0.1.
Сайты имеют разный интерфейс, поэтому для самостоятельной настройки устройства используется инструкция к нему. Но можно использовать и метод «тыка». Даже если что-то испортится, всегда есть возможность вернуться к заводским настройкам, все сбросив.
В личном кабинете нужно найти такие разделы:
- быстрая настройка, когда будет помогать мастер, позволяющий совершить пошаговый экскурс в параметры устройства, установив то, что нужно для интернета, как проводного, так и беспроводного;
- подключение вай-фая, где меняется пароль, подключаются или отключаются дополнительные параметры;
- соблюдение безопасности при использовании устройства, что позволяет сменить пароль доступа в личный кабинет, а это запрещает изменение настроек посторонним лицам;
- WAN, изменяющий настройки сети, поставляемой провайдером; как правило, мастер выполняет работу самостоятельно, но иногда нужно действовать вручную.
Быстрая настройка
Такой способ свойственен практически каждому устройству. Мастер настройки все сделает сам, запросив нужные параметры у пользователя.
Запрошены будут следующие данные:
- тип соединения, о котором можно узнать в договоре с провайдером;
- логин и пароль доступа к интернету, которые также можно найти в договоре, только не следует путать их с доступом к личному кабинету или на сайт провайдера, что также прописывается в документе;
- шлюз, что предоставляет провайдер, как он звучит, так он и вводится;
- имя вай-фая, оно может быть самым разным, но лучше использовать что-нибудь нейтральное, что никак не будет отображать принадлежность к сети;
- пароль к вай-фаю, здесь лучше сильно не изощряться, чтобы потом не забыть, но сделать достаточно сложным, чтобы было трудно подобрать и взломать;
- МАС-адрес, когда требуется сказать провайдеру, какой, его можно найти на подключаемом устройстве.
Подключение вай-фая
Здесь меняется пароль от вай-фая, а также можно установить другие параметры. Если меняются настройки, придется потом заново подключаться к интернету.
Есть возможность сделать так, чтобы название сети никому не было видно. Тогда придется имя сети вводить вручную всем тем пользователям, которые будут подключаться к вай-фаю. Есть один нюанс: не все устройства легко относятся к невидимке, поэтому лучше все-таки так не экспериментировать. Роутер автоматически будет выбирать наименее загруженный канал, хотя есть возможность подключиться к какому-то определенному.
Еще стоит учесть, что бывает:
- WPS, которую следует отключить, если нет желания, чтобы пользователи подключались к сети без разрешения;
- гостевая сеть, когда пользователь получает доступ к интернету, но не к секретным локальным данным.
Соблюдение безопасности при использовании устройства
Удаленный доступ по умолчанию следует отключить, хотя некоторые провайдеры включают, а это открывает возможность отслеживать секретные локальные данные.
Важно сменить стандартный пароль, чтобы посторонние не имели доступа к данным.
Так как члены семьи вряд ли будут взламывать маршрутизатор, пароль не должен быть слишком сложным, который легко забудется. Ведь тогда придется сбрасывать настройки, а потом заново настраивать роутер.
Подключение маршрутизатора: последние штрихи
Когда параметры прописаны, устройство должно заработать. Если нет, тогда проверяются основные моменты, возможно, настройки изначально неверны. Например:
- кабель не подключен;
- роутер не включен в сеть;
- компьютер не подсоединен к маршрутизатору;
- неправильно введен адрес интерфейса;
- неверно указана связка логин/пароль;
- неправильно прописаны данные для подключения к интернету.
- Если нет интернета, тогда следует обратиться к провайдеру.
Друзья, мы благодарим вас за посещение проекта wifi-start.com! Если вам понравилась статья — ставьте плюс, если есть какие-либо вопросы — задавайте их в комментариях!
На чтение 10 мин Просмотров 136к.
Юрий Санаев
Системный администратор. Менеджер по продажам компьютеров и wi-fi оборудования. Опыт работы – 10 лет. Знает о «железе» и софте все и даже больше.
Задать вопрос
Управление маршрутизатором любого производителя выполняется через его IP-адрес, обычно – 192.168.0.1. Под ним находится веб-интерфейс устройства. Чтобы им воспользоваться, нужно знать, как его открыть и что делать, если не получилось осуществить вход в настройки роутера.
Содержание
- Подключение роутера
- Входим в веб интерфейс
- По Wi-Fi
- По проводу
- Как найти IP-адрес роутера
- Основные ошибки и их решения
- Ошибки при вводе адреса
- Неправильные настройки сети
- Адаптер в системе, драйвер
- Проверяем провод
- Индикаторы
- Браузер
- Антивирус и файрвол
- Отключаем прокси
- Проблемы с маршрутизатором
- Логин и пароль не подходят
- Сброс на заводские настройки
- Как поменять пароль
- Список паролей и IP по умолчанию
Подключение роутера
Сначала устройство подключается к Интернету. Кабель от провайдера, входящий в квартиру, потребуется подсоединить к разъему WAN на тыльной стороне корпуса. Если соединение настраивается по телефонному кабелю, последний вставляется в порт DSL. Затем нужно запустить маршрутизатор.
Входим в веб интерфейс
Подключение к роутеру и последующий вход в настройки выполняются по-разному, в соответствии с выбранным типом интернет-соединения.
По Wi-Fi
Для сопряжения по Wi-Fi потребуется мобильное устройство с исправным Wi-Fi-приемником.
Инструкция:
- Запустить роутер, перевернуть и найти на нем наклейку. На ней размещен ключ (SSID) и пароль к сети.
- Активировать поиск Wi-Fi на телефоне, найти сеть, подключиться, ввести код доступа.
- Открыть браузер.
- Зайти в роутер по адресу: https://192.168.0.1.
В окне входа заполнить имя пользователя и внести пароль. Чаще всего на заводе-производителе устанавливаются значения «admin» и «admin».
По проводу
Порядок действий по подключению роутера кабелем:
- Включить маршрутизатор, дождаться, когда начнут светиться индикаторы.
- Кабелем Ethernet соединить разъемы LAN роутера и сетевой карты ноутбука или системного блока компьютера.
- Подождать, пока операционная система сформирует локальное подключение. До этого момента в трее видна иконка с изображением монитора с крестиком.
- После установки соединения запустить браузер Google, Microsoft Edge или иной и ввести адрес входа 192.168.0.1.
- На экране отобразится окно ввода данных для доступа в личный кабинет. На заводе-производителе устанавливаются значения «admin» и «admin», реже – другие кодовые слова.
Инструкции по подключению и использованию этого IP-адреса актуальны для техники любого производителя, будь то Tenda, TP-Link или Zyxel.
Если после этих действий на экране отображается уведомление о том, что страница недоступна, это говорит об ошибке.
Как найти IP-адрес роутера
Первая ошибка – для входа вместо IP 192.168.0.1 требуется другой адрес. Часто это 192.168.1.1, но возможны также 192.168.0.10, 192.168.0.50, 192.168.8.1, 192.168.88.1, 192.168.100.1.
Ряд компаний создали именные домены для перехода в настройки:
- TP-Link: tplinklogin.net, tplinkwifi.net, tplinkmodem.net;
- NetGear: routerlogin.net;
- Zyxel:keenetic.net;
- Netis: netis.cc
Отыскать IP роутера можно, перевернув устройство. Обычно он напечатан на наклейке снизу модели.
Основные ошибки и их решения
Если адрес 192.168.0.1 для входа в роутер выбран верно, но загрузить параметры не удается, нужно поочередно проверить все ошибки, чтобы выявить причину сбоя.
Ошибки при вводе адреса
Сначала стоит удостовериться, что IP вводится правильно – не в поиске Google Chrome или иного браузера, а в адресной строке.
Требуется нажать на нее и набрать нужный IP. Вводятся лишь цифры, «0» (ноль) нельзя заменять буквой «О». Все цифры разделены точками, не допускаются запятые или пробелы.
Неправильные настройки сети
Если адрес корректен, проблема в некорректных параметрах сети.
Решение:
- В трее нажать на иконку доступа к Интернету и перейти в «Центр управления сетями» (для Windows 7) или «Параметры сети и Интернет» (для 8, 10).
- Перейти в «Изменение параметров адаптера» (Windows 8,10) или «Настройки параметров адаптера» (XP, 7).
- Открыть свойства активного соединения.
- В перечне выбрать «IP версии 4 (TCP/IPv4)» и кликнуть «Свойства».
- Если в окне вручную заполнены адреса IP и DNS-сервера, назначить получение данных в автоматическом режиме.
- Если выбраны автозапрос IP-адреса и DNS-сервера, поставить метки напротив строк «Использовать IP-адрес» и «Использовать адреса DNS-серверов» и самостоятельно заполнить строки: IP-адрес: 192.168.0.29, маска – 255.255.255.0, шлюз, DNS – 192.168.0.1, альтернативный DNS – 8.8.8.8.
Кликнуть «ОК» и совершить вход в настройки.
Адаптер в системе, драйвер
Если изменений нет, нужно удостовериться, что для сетевой карты поставлены и используются актуальные драйвера. Для этого требуется запустить «Диспетчер устройств» через строку поиска и открыть вкладку «Сетевые адаптеры».
Все устройства должны быть активны и работать, возле них не может быть значков в виде желтого треугольника с восклицательным знаком. Если таковой обнаружен, это значит, что для адаптера не установлены драйвера. Нужно узнать модель сетевой карты, скачать на другом ПК, подключенном к Интернету, ПО с официального сайта производителя и установить.
Если оборудование работает, стоит убедиться, что сетевой адаптер включен.
Для этого:
- Перейти во вкладку «Настройки параметров адаптера» или «Изменение параметров адаптера», в зависимости от версии Windows.
- Найти работающее подключение. Если оно синего цвета, а рядом зеленый индикатор сети – с ним все в порядке. Если соединение синее и снизу красный крестик – оно работает, но нет доступа к сети. Если адаптер выделен серым цветом – он отключен. Требуется кликнуть на него правой кнопкой мыши и выбрать «Включить».
Убедившись, что сетевое оборудование работает и включено, нужно повторно выполнить вход в личный кабинет через 192.168.0.1 и посмотреть, устранена ли проблема.
Проверяем провод
Если открыть настройки не удается на ноутбуке или ПК при соединении через Wi-Fi, нужно создать проводное соединение. Иногда доступ по Wi-Fi к веб-интерфейсу невозможен без предварительного входа и настройки таким способом.
Если подключение выполняется через Ethernet-кабель, рекомендуется удостовериться, что провод находится в разъеме LAN на маршрутизаторе и на обоих устройствах вставлен в порт до щелчка. Потом стоит проверить целостность кабеля, заменив его на другой. Если проблема сохраняется, причина неполадок иная.
Индикаторы
Посмотреть, как работает роутер, можно по индикаторам на его корпусе.
- «Power» сообщает, что устройство подключено к электросети. Если он не светится, нужно убедиться, что адаптер питания вставлен в розетку и в маршрутизатор, а кнопка питания включена на тыльной стороне корпуса.
- О подключении по Wi-Fi сообщает соответствующий значок.
- Индикатор WAN отвечает за подключение проведенного провода провайдера к маршрутизатору. Если он не горит, значит провод перебит или проблемы на стороне провайдера.
- При соединении через LAN светится индикатор того порта, в который подсоединен кабель. Если он не горит, вытащить кабель и вставить повторно или поместить его в другой разъем. Поврежденный порт станет виновником проблемы.
Браузер
Иногда проблема связана с функционированием браузера. Случается, что не удается получить доступ к настройкам в Chrome, в то время как вход в другом обозревателе выполняется или наоборот.
Нужно запустить альтернативную программу для серфинга в Интернете и набрать в ней 192.168.0.1 для настройки техники.
Антивирус и файрвол
Иногда проблема в антивирусе или в файрволе. Они могут блокировать доступ к Сети. Нужно временно отключить антивирусное ПО через меню иконки в трее.
Чтобы отключить брандмауэр, нужно:
- Найти через строку поиска «Брандмауэр защитника Windows».
- Выбрать «Включение и отключение брандмауэра».
- Отключить программное обеспечение для частной и общественной сети.
Нажать «Ок» и повторно выполнить вход по IP.
Для отключения антивируса достаточно щелкнуть в трее по его значку правой кнопкой мыши и выбрать время, на которое нужно приостановить его работу.
Отключаем прокси
Если на ПК создано подключение через прокси-сервер, выйти в интерфейс прибора не удастся (характерно для техники TP-Link).
Решение:
- Вызвать «Панель управления» (на Windows 10 – через поиск, для других версий ОС – через меню Пуск).
- Перейти в «Свойства браузера» (в Windows XP, 7 – «Сеть и Интернет» — «Свойства браузера»).
- В «Подключениях» кликнуть «Настройка сети».
- В строке «Использовать прокси…» снять метку.
- Кликнуть «ОК».
Подтвердить изменения, проверить, выполняется ли вход в настройки.
Проблемы с маршрутизатором
Отсутствие результатов говорит о проблемах с самим роутером.
Если устройство раньше уже использовалось, нужно сбросить его параметры. Для этого найти на тыльной стороне кнопку «Reset», утопленную внутрь корпуса, нажать тонким предметом и держать в таком положении в течение 10 секунд. Роутер моргнет индикаторами и перезапустится.
При сохранении проблемы рекомендуется воспользоваться другим маршрутизатором. Если на нем перейти в настройки удалось, первое устройство неисправно. Нужно сдать технику в ремонт или купить новую.
Логин и пароль не подходят
Случается, что после ввода адреса http://192.168.0.1 слова «admin»/«admin» не актуальны как логин или пароль, потому что ранее были кем-то изменены на персональные. Решить проблему можно сбросом техники до заводских установок.
Сброс на заводские настройки
Сбросить роутер до заводских установок можно, нажав на приборе на «Reset» и зафиксировав ее в таком положении в течение 10 секунд. Светодиоды на передней панели моргнут, а устройство вернется к параметрам, установленным на заводе-производителе. Теперь можно снова выполнить вход в личный кабинет.
Как поменять пароль
После авторизации рекомендуется поменять логин и пароль, установленные на заводе, на собственные. Это защитит технику от доступа со стороны посторонних и внесения изменений в ее настройки. На различных маршрутизаторах процедура отличается, но общий принцип одинаков.
В настройках найти раздел «Система» или «Системные инструменты», а в нем – «Пароль» или «Пароль администратора». Здесь нужно ввести старые учетные данные, затем новые и сохранить изменения. Подробные сведения по замене пароля можно посмотреть в руководстве для своего устройства.
Список паролей и IP по умолчанию
Помимо стандартной комбинации «admin»/«admin» встречаются и иные учетные данные для входа. В таблице приведены распространенные сочетания и добавлены IP-адреса, применяемые для техники различных брендов.
| Марка | IP-адрес | Логин | Пароль |
| D-Link | рассмотренный адрес (192.168.0.1) | admin | admin или без ввода пароля |
| NetGear | рассмотренный адрес
routerlogin.net |
admin | password |
| Sitecom | рассмотренный адрес | admin или sitecom | admin |
| TP-Link | рассмотренный адрес
tplinkwifi.net tplinklogin.net, tplinkmodem.net |
admin | admin |
| Zyxel | 192.168.1.1
my.keenetic.net |
admin | 1234 или не заполнять поле |
| Netis | 192.168.1.1
netis.cc 192.168.1.245 |
вход без авторизации | |
| Tenda | рассмотренный адрес
tendawifi.com |
учетные данные создаются при подключении | |
| ASUS | 192.168.1.1 | admin | admin |
| Xiaomi | 192.168.31.1
miwifi.com |
вход без авторизации |
Используя учетные данные и IP-адрес для входа из таблицы, можно открыть интерфейс любого роутера перечисленных производителей.
Веб-интерфейс предназначен для управления маршрутизатором и внесения корректировок в его работу. Чтобы открыть его, нужно подключить технику к Интернету, соединиться с ней по вайфай или проводом, а затем запустить веб-обозреватель и в строку для набора адреса ввести IP. Это известный адрес, актуальный для техники многих брендов.
Если войти не удается, нужно посмотреть, какой IP напечатан на наклейке снизу роутера.
Если данные введены верно, причина может быть в какой-то ошибке. Потребуется поочередно проверить все возможные варианты, пока проблема не будет найдена и устранена.
Вы уже считаете себя продвинутым пользователем и собираетесь самостоятельно настроить Wi-Fi роутер. Ну, например, сменить пароль Вай-Фай или имя беспроводной сети. Это отлично! Но первое, с чего надо начать — это зайти в настройки роутера. Это такая панель управления, сделанная в виде сайта, на котором представлены все параметры устройства. Это очень просто, но по статистике, сложности возникают у каждого третьего юзера. Вообще, нет особой разницы какой у Вас роутер, какая у него модель и кто производитель: Tp-Link, Asus, Keenetic, D-Link и т.п. Порядок действий практически одинаковый. Моя инструкция поможет Вам без проблем зайти в панель управления любого маршрутизатора. Я покажу все особенности и у Вас всё обязательно получится!
Как подключиться к роутеру для настройки
Думаю, что Вы уже в курсе, что роутер — это самостоятельный гаджет со своей операционной системой, основная цель которого — подцепиться к сети провайдера и раздать Интернет на все подключенные к нему устройства. Именно поэтому не стоит искать его в панели управления Windows 10 или диспетчере устройств. Драйверов для него тоже нет ибо они не нужны. Начать надо с того, что подключиться к локальной сети роутера. Сделать это можно двумя способами — через сетевой кабель Ethernet или через беспроводную сеть Wi-Fi:
Через сетевой кабель удобнее подключаться с компьютера. На любом роутере есть порт для подключения сети провайдера — он подписан как WAN или Internet, а есть порт или порты (обычно 2 или 4 порта), для локальной сети, подписанные как LAN. Вот к ним и надо подключать сетевой кабель — один конец в роутер, второй — в сетевую карту компьютера:
Через Вай-Фай удобнее всего настраивать роутер с ноутбука, телефона или планшета. Раньше, несколько лет назад, открыть настройки роутера можно было только через LAN-кабель и никак иначе. Сейчас, к счастью, дела обстоят намного лучше и можно воспользоваться всеми преимуществами беспроводной связи.
Чтобы к ней подключиться, нужно знать имя сети маршрутизатора и пароль к ней. Заводской пароль указан в наклейке, приклеенной на заднюю часть устройства.
Просто берём аппарат в руки, переворачиваем обратной стороной и ищем на корпусе наклеечку. Вот так, к примеру, она выглядит на роутере TP-Link:
На двухдиапазонных роутерах указывается имя для сети каждого из диапазонов, а пароль обычно в обоих случаях одинаков.
Теперь на своём ноутбуке или телефоне открываем список сетей, находим нужную и выбираем её. От Вас потребуется ввести пароль на Вай-Фай — вводим и подключаемся к локальной сети.
Только после этого у Вас получится открыть настройки роутера в браузере или через приложение для смартфона. Самая распространённая ошибка у пользователей в том, что они пытаются это сделать не подключившись к сети устройства, а просто открыв браузер на телефоне или запустив специальную программу. Пока не подцепитесь к сети маршрутизатора — ничего у Вас не получится!
Как узнать адрес роутера в сети
Чтобы попасть в настройки роутера, Вы должны знать какой у него адрес для входа в панель управления. Посмотреть его можно опять в той же самой наклейке. Там будет небольшая область с напечатанными данными для входа по умолчанию.
На современных роутерах уже написан символьный адрес, который Вы можете видеть на этом подопытном ТП-Линк’е — tplinkwifi.net. На Кинетиках используется адрес my.keenetic.net, на устройствах Mercusys — mwlogin.net, на Нетисах — netic.cc и т.п. Вводить адрес надо без «www». Если сразу перекидывает куда-нибудь в Интернет — проверьте, что в адресе используется протокол http:// , а не его защищённая версия https://. На большинстве роутеров не используются сертификаты и потому через https зайти в роутер не получится.
На более старых моделях маршрутизаторов в наклейке можно увидеть цифровой IP-адрес. Вот, например, достаточно распространённая модель ASUS RT-N10:
Здесь в качестве адреса для настройки роутера указан IP 192.168.1.1. На роутерах TP-Link и D-Link можно увидеть другой IP-адрес — 192.168.0.1. На девайсах от Xiaomi используется IP 192.168.33.1, на Huawei может использоваться адрес 192.168.100.1 или 192.168.8.1. Внимательно читаем что написано в наклейке и вводим в адресную строку браузера без ошибок!
Даже если на роутере написан символьный адрес страницы для входа в настройки, всё равно у него доступен вход и через IP-адрес. Не получается по одному — пробуйте по-другому. По одному из вариантов, но он обязательно будет доступен.
Где на роутере написан пароль на вход
Очень популярный вопрос у пользователей это «где написан пароль от роутера». Тут всё не так просто. Есть заводской пароль, который ставится на вход в веб-интерфейс в начальной, «пустой» конфигурации. И то не на всех моделях. Если он есть, то тоже будет написан на наклейке:
Но не обольщайтесь, думая, что на всех подобных девайсах используется логин admin и пароль admin. Даже не так. Логин «admin» как раз используется на большинстве Вай-Фай маршрутизаторов и модемов, вот только заводской пароль может быть достаточно сложным. Так любят делать провайдеры на фирменном оборудовании. Яркий пример — роутер Ростелеком Ротек RX-22312:
Здесь заводской пароль достаточно сложный, чтобы никто посторонний не смог узнать конфигурацию. Но может попасться модель, на которой вообще не написан пароль для входа в роутер. Например, какой-нибудь Keenetic:
А всё дело в том, что при первом подключении он потребует у пользователя придумать и прописать свой пароль для доступа в веб-интерфейс. Да ещё и не простой, а посложнее. И потому, если Вы его не знаете, то без полного сброса зайти в настройки роутера у Вас просто так не получится. На этот случай вот вам подробнейшая инструкция что делать если забыл или не знаешь пароль роутера. Она ответит на все вопросы и поможет восстановить доступ в панель управления.
Настройка сети через роутер
И ещё один важный момент, который нельзя упустить из вида — это настройка сетевого адаптера для подключения к маршрутизатору. И если с телефонами и планшетами вопросов обычно не возникает, то вот с компьютерами и ноутбуками бывает случается затык. Вся соль в том, что по умолчанию роутер настроен так, чтобы быть центром домашней сети. На нём включен DHCP, который раздаёт на подключенные гаджеты и компьютеры IP и адреса DNS-серверов.
В то же время компьютер или ноутбук до этого мог работать в какой-нибудь локалке, где IP прописывались статически и потому, скорее всего, при подключении к роутеру с этого ПК не получится не только войти в настройки Wi-Fi роутера, но и вообще никуда доступа не будет. Поэтому надо сделать так, чтобы он получал всё автоматически. В Windows 10 это делается следующим образом:
Открываем параметры системы и заходим в раздел «Сеть и Интернет». В открывшемся окне в подразделе «Состояние» надо кликнуть на ссылку «Настройка параметров адаптера». Так Вы попадёте в список сетевых подключений Виндовс:
Здесь надо будет выбрать то проводную или беспроводную сеть, через которую подключен роутер и кликнуть по ней правой кнопкой мыши. В меню выберите пункт «Свойства». В появившемся окне откройте свойства протокола «IP версии 4». Появится ещё одно окно, где надо поставить галочки на автоматическое получение IP-адреса и автоматическое получение адресов DNS-серверов. Нажимаем кнопку «ОК» во всех окнах, чтобы изменения применились.
Как зайти в настройки роутера через компьютер или ноутбук
Итак, для того, чтобы зайти в настройки Вай-Фай маршрутизатора с обычного компьютера или ноутбука, которые мы предварительно уже подключили к его локальной сети, Вы должны запустить обычный веб-браузер и набрать в нём адрес своего роутера, который написан на наклейке. Я буду показывать на примере популярной модели TP-Link Archer. Соответственно вводим адрес tplinkwifi.net, вот так:
Если всё нормально с сетью, то в ответ должна появится веб-форма для авторизации, как на картинке.
Если вдруг Вас перекидывает в Интернет, то попробуйте написать адрес с протоколом http. Выглядеть это будет так: http://tplinkwifi.net.
Так же, чтобы зайти в настройки роутера, Вы можете использовать и его цифровой IP-адрес:
То есть вводим в адресную строку браузера IP маршрутизатора (в моём случае это 192.168.0.1, у Вашей модели может быть Айпи 192.168.1.1 или иной — без разницы) и нажимаем на клавишу «Ввод». Эффект должен быть тот же самый — появится форма авторизации.
После этого для авторизации надо ввести логин и пароль. На каких-то моделях достаточно только пароль. После этого Вы попадёте в интерфейс настройки роутера.
Если пароль на вход с наклейки не подходит (не перепутайте его с паролем на Вай-Фай), то он был изменён ранее. Поможет в этом только сброс настроек через кнопку «Reset». Никак иначе войти в роутер у Вас не получится.
Как попасть в настройки роутера через телефон или планшет
Сегодня настроить свой Wi-Fi роутер так же просто, как и с компьютера. Панель управления сетевым устройством сейчас уже адаптирована под маленькие экраны телефонов и потому этот процесс уже не представляет такой мороки, как это было 7-8 лет назад. Порядок действий для входа в настройки маршрутизатора такой же, как и в случае с ПК: на подключенном к локальной сети телефоне запускаем веб-браузер и в адресной строке пишем его адрес с наклейки:
После этого надо будет ввести пароль для авторизации и дальше Вам откроется так называемый «личный кабинет» роутера, в котором можно менять необходимые настройки.
Кстати, есть ещё один классный способ настроить роутер со смартфона и в дальнейшем управлять его настройками — это специальное мобильное приложение от разработчиков. На картинке ниже Вы можете видеть пример таких приложений от TP-Link и Asus. У любого крупного производителя сетевого оборудование сейчас есть своё специально приложение для настройки роутеров:
Для Wi-Fi MESH-систем так же выпускаются фирменные мобильные приложения и потому сейчас их базовая настройка упрощена по максимуму чтобы любой новичок разобрался.
Основная проблема, из-за которой у пользователя не получается попасть в настройки роутера через телефон — это отключенный Wi-Fi. Тут дело в том, что если роутер не настроен, то доступа через него в Интернет нет. Смартфон или планшет, видя, что Вай-Фай сеть без Интернета, отключается и выходит в Интернет через мобильную сеть. Само-собой панель управления маршрутизатором при таком раскладе будет недоступна. Обязательно учитывайте это, иначе намучаетесь!!!
Почему не заходит в настройки роутера и что делать
В принципе, я выше уже рассказал про все основные возможные причины, с которыми наиболее часто сталкиваются юзеры. Специально для ленивых я ещё раз их все вкратце перечислю:
- Устройство, с которого Вы пытаетесь войти в настройки роутера не подключено к его локальной сети или случайно отключилось. Проверьте соединение. Если подключение по кабелю — попробуйте отключить его и подключить снова. При необходимости, замените кабель.
- Компьютер подключен к роутеру одновременно через 2 интерфейса — по кабелю и по Вай-Фаю. Это сплошь и рядом встречается у новичков. Отключите один из интерфейсов.
- Вы неправильно ввели символьный URL или цифровой IP-адрес роутера и потому его панель управления не открывается. Проверьте правильность написания адреса.
- Выскакивает ошибка «Неверный пароль». Проверьте правильно ли Вы ввели пароль с наклейки. Если он не подходит, значит был изменён ранее и чтобы попасть на роутер, Вам придётся делать ему сброс настроек.
- Ваш маршрутизатор заглючил. Такое тоже случается. В этом случае девайс ведёт себя неадекватно. Попробуйте сбросить его настройки кнопкой «Reset».
Ну и на последок о самом неприятном. Брак и аппаратные неисправности у роутеров тоже случаются, хотя и достаточно редко. В этом случае нужно будет нести его в сервисный центр, либо в мусорку и покупать новый!