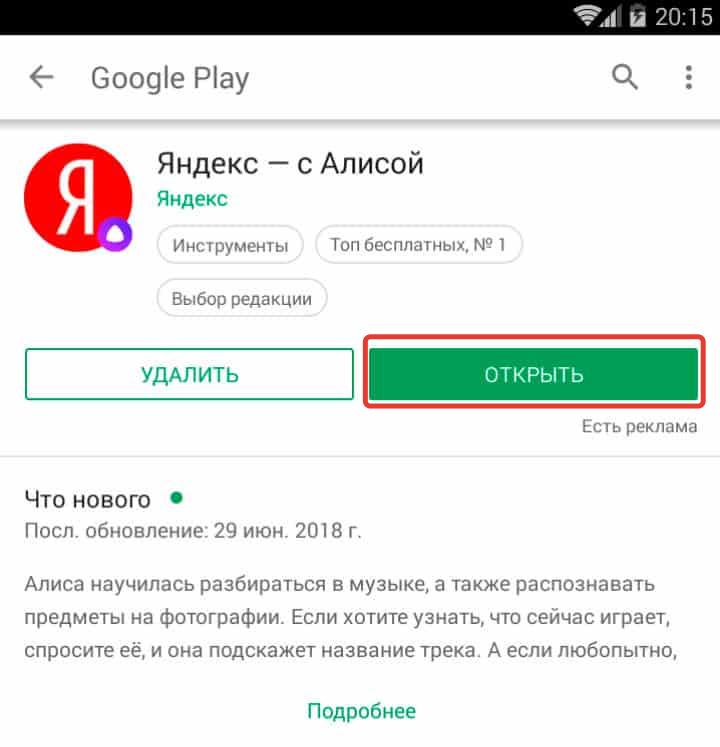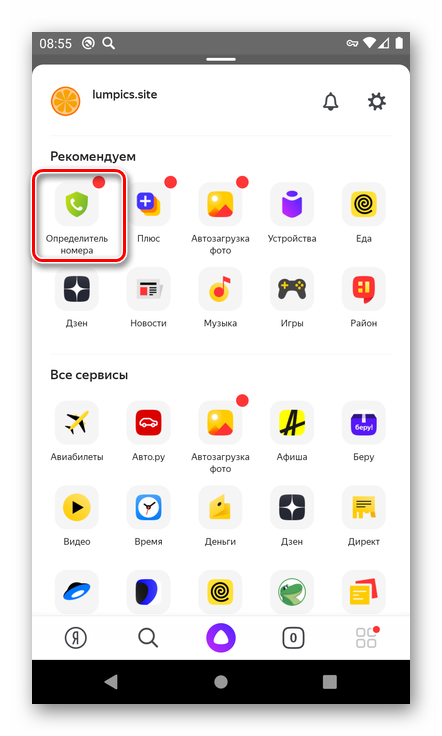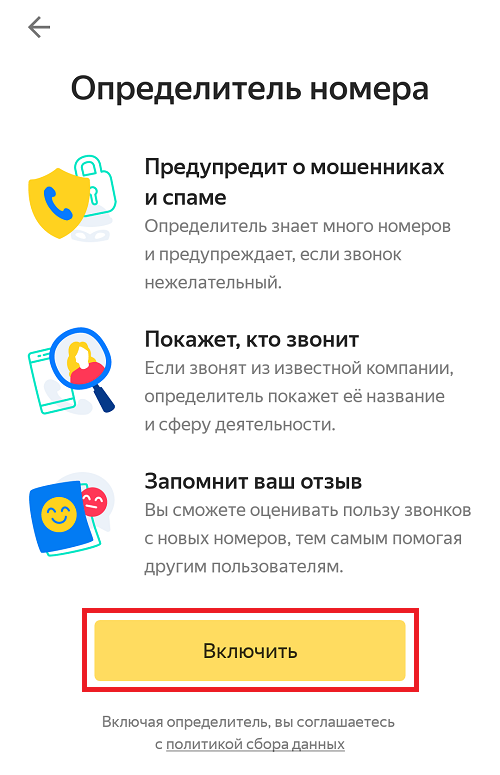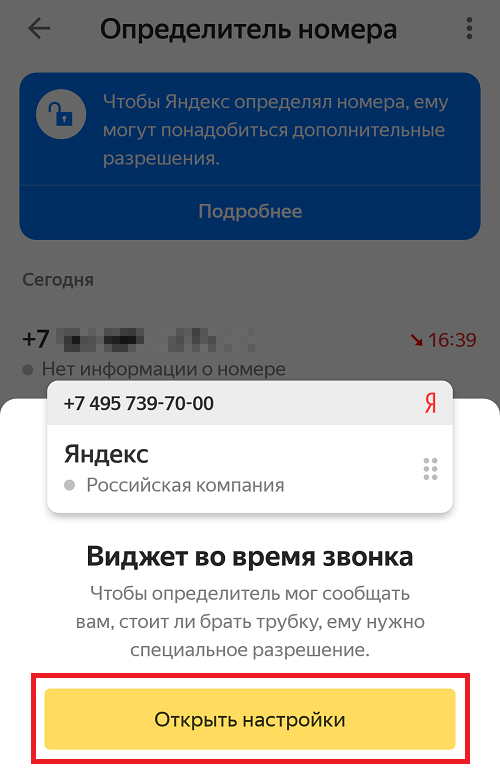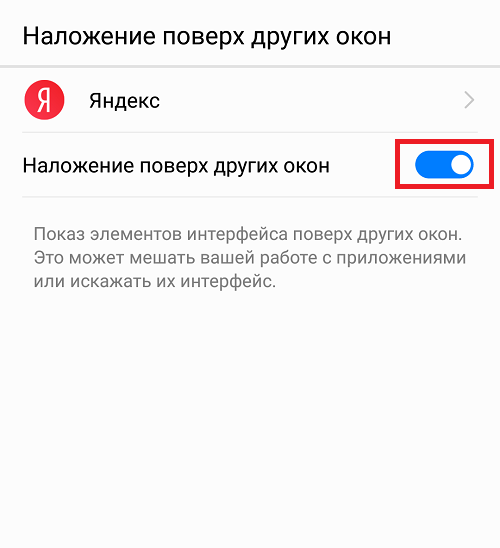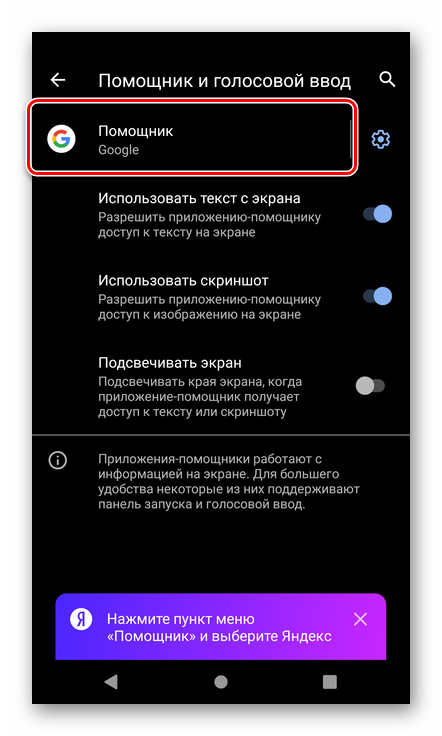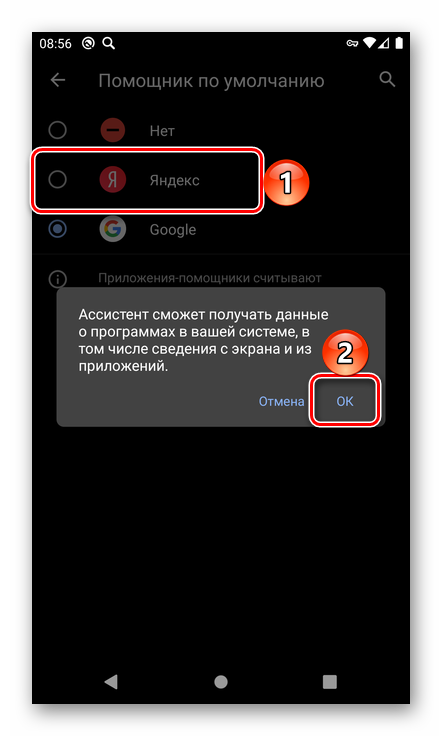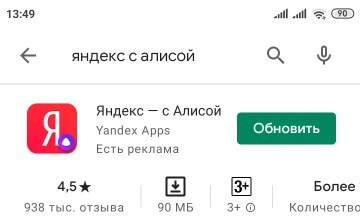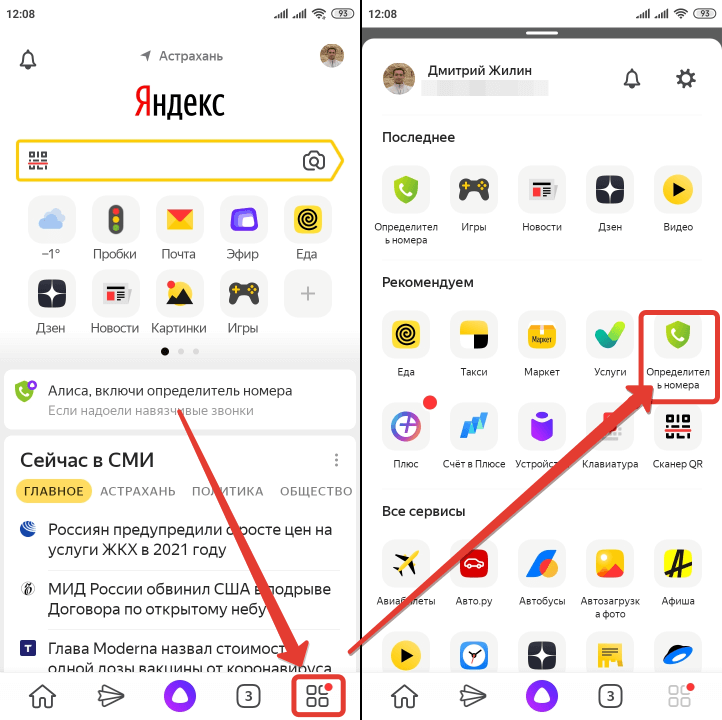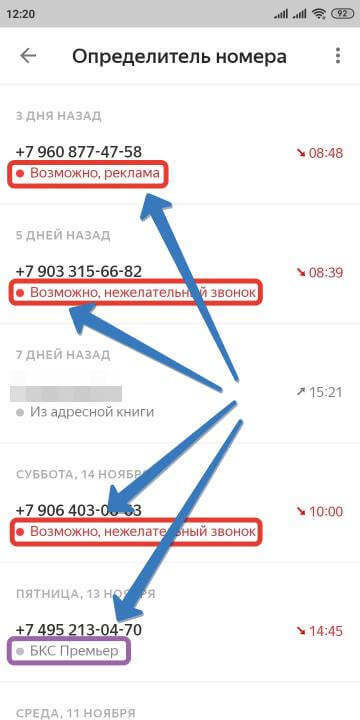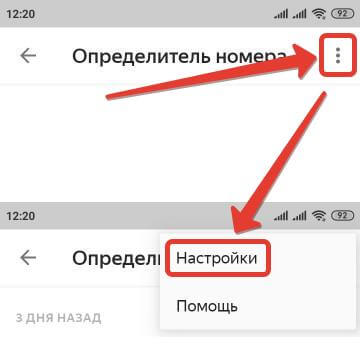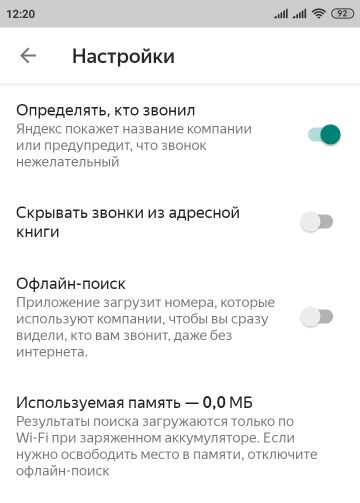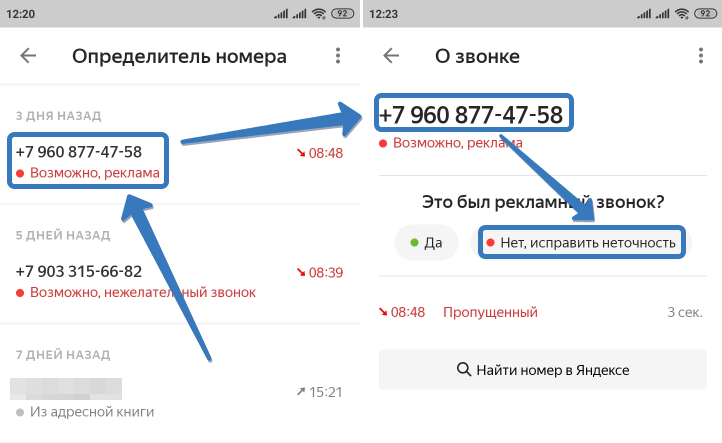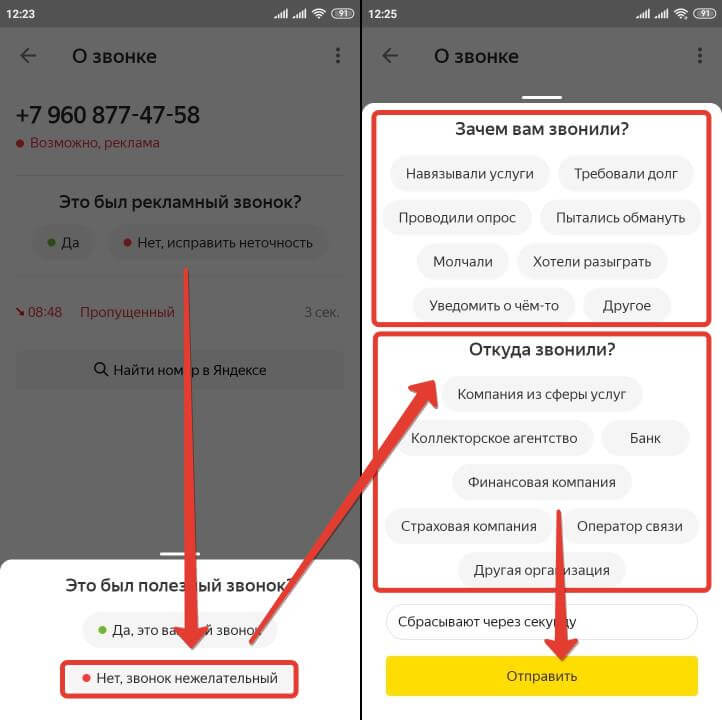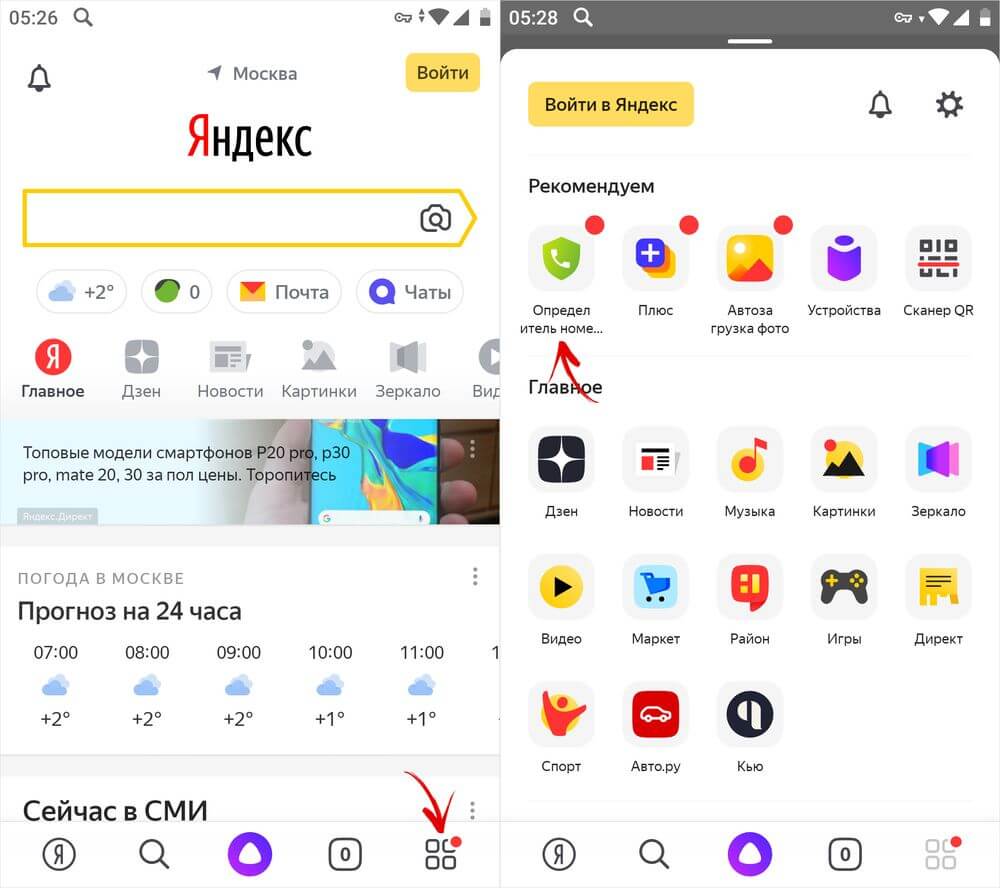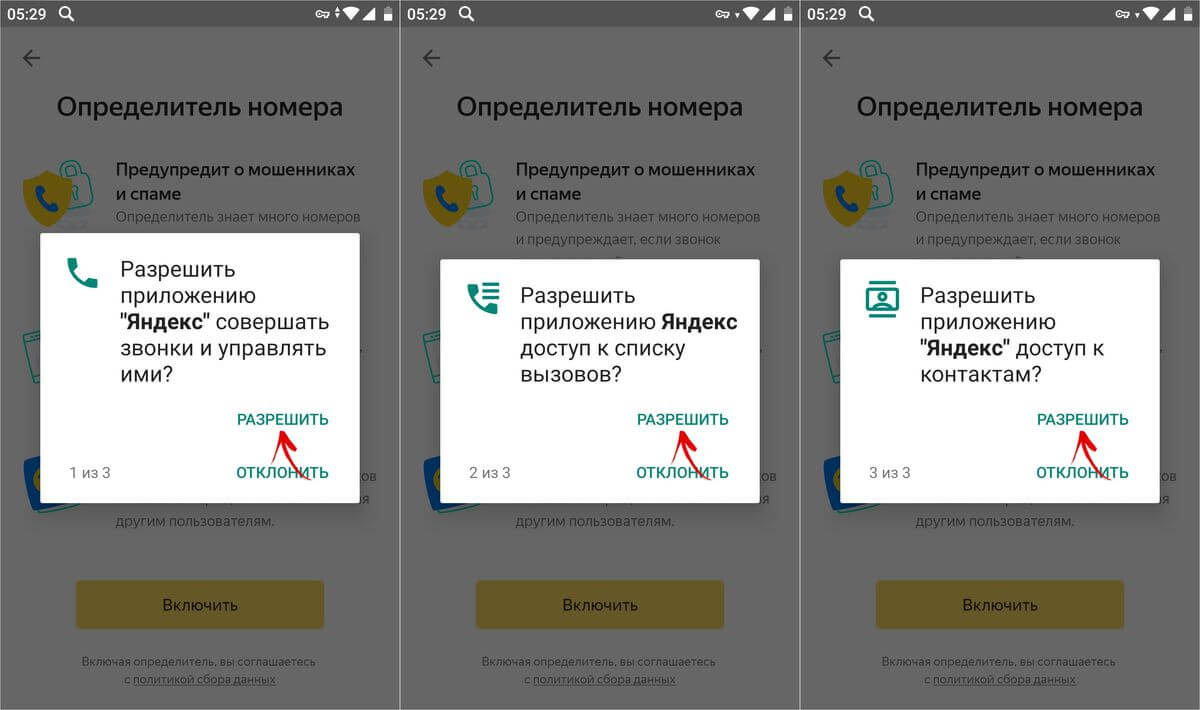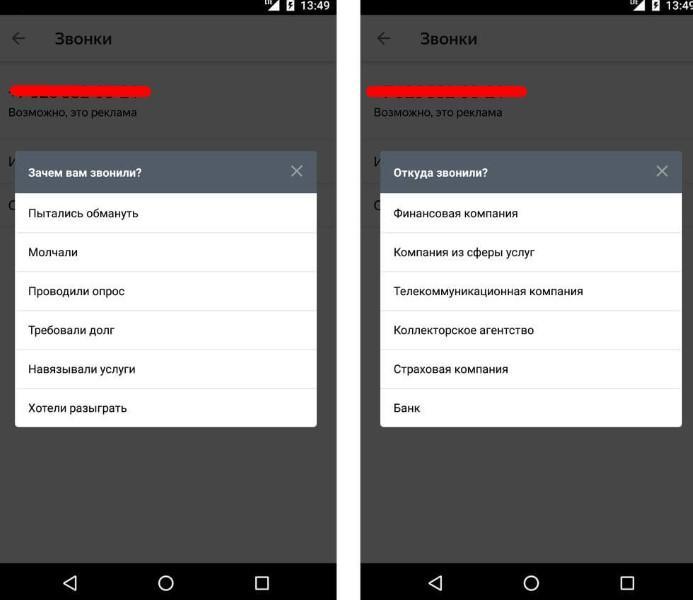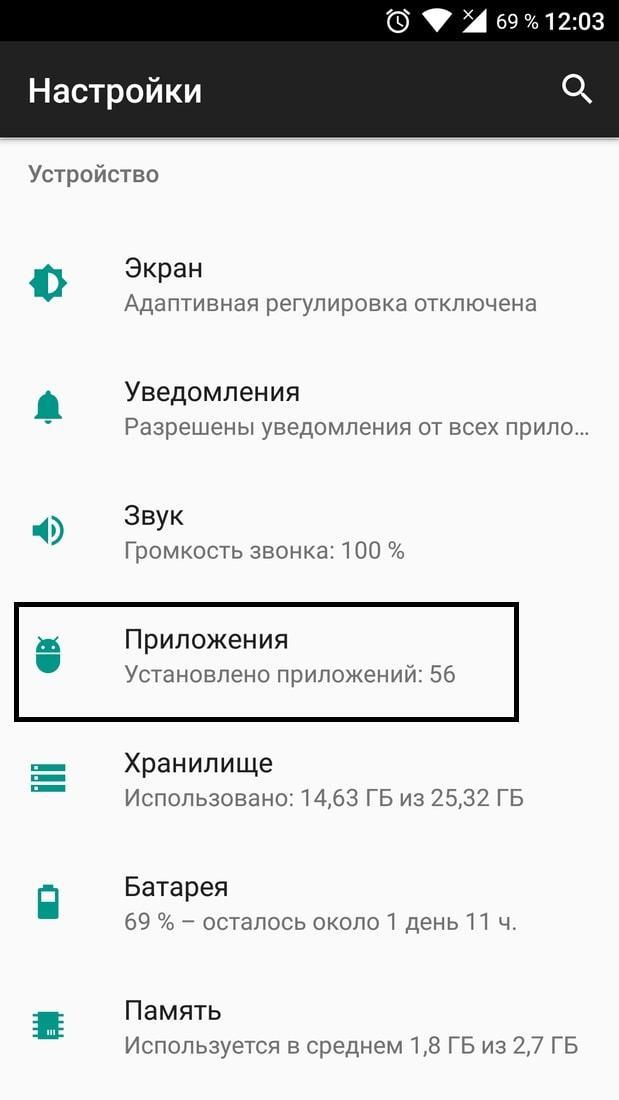Главная » Уроки и статьи » Софт
Как использовать Яндекс определитель номеров на Андроид
Разработчики известной компании Yandex создали специальное приложение, предоставляющее владельцам смартфонов новую возможность — узнать, кто звонит, не отвечая на входящий звонок. Благодаря утилите, владельцы смартфонов с операционной системой Android теперь могут узнать, из какой организации абонент, спам ли это и прочую информацию.
Оповещение о спаме — одна из лучших функций данного софта. Что такое Яндекс определитель номера Android и как работает программное обеспечение?
Яндекс определитель номера на Android: что это
Возможность узнать номер не является отдельным приложением. Это встроенная функция в приложении «Yandex» на Андроид. Работает софт следующим образом: когда поступает звонок с номера, который не записан в телефонной книге, утилита автоматически связывается со справочником. Список с информацией разработан также компанией Yandex. В справочнике записано несколько миллионов номеров, а также необходимые сведения о них.
Еще одна полезная функция — программное обеспечение работает даже в случае с пропущенными звонками.
Примечание.В приложении «Yandex» есть не только данная функция. Программа также показывает пользователю погоду, предоставляет возможность пользоваться голосовым помощником, картами и браузером. Это своего рода «мультитул» для ОС Android.
Что будет, если номера нет в списке? В таком случае, приложение ищет информацию в запросах поисковой машины. Система анализирует отзывы пользователей на различных платформах, сервисах. Когда данных о конкретном абоненте достаточно, софт предупреждает владельцев телефонов о подозрительных номерах, а также, стоит ли отвечать.
Как правило, Яндекс определитель может известить человека, о том, что звонит мошенник, сотрудник банка, рассылка рекламы, спам и пр. К примеру, — «Возможно, это реклама». Таким образом пользователь сам решает, отвечать ли на звонок.
У приложения есть еще одна особенность. Иногда, после разговора, приложение просит человека рассказать, чей это был номер, оставив отзыв. Таким образом база данных постоянно расширяется. Это похоже на нейронную сеть, которая сама обучается. Если на определенный номер будет написано множество отрицательных отзывов, то при следующем звонке от этого абонента высветится предупреждение.
Загрузить программное обеспечение можно из официального каталога приложений Play Market. Для начала необходимо ввести в строку поиска «Yandex» или «Яндекс». Как уже было написано ранее, опция встроена в основное приложение. Также при поиске будет большое количество результатов. Нужная программа, как правило, находится на первом месте. Разработчик — «Yandex Apps». Утилиту пользователи загрузили уже более ста миллионов раз. Чтобы включить функцию определения номеров на Андроид, нужно сделать следующее:
- Открыть приложение «Яндекс».
- Нажать на иконку четырех квадратов. Кнопка расположена на нижней панели справа.
- В списке необходимо выбрать «Определитель номеров». На этой странице пользователь может ознакомиться с политикой конфиденциальности, либо перейти к настройкам.
Как включить Yandex определитель номера на Android
Чтобы программа работала, необходимо ее включить и настроить. Сама настройка состоит из нескольких этапов. Прежде всего, нужно сделать Яндекс ассистентом по умолчанию. Практически на всех Андроид-устройствах стандартный помощник Гугл. Затем, когда запустите программу и откроете АОН (автоматическое определение номера), то система попросит предоставить некоторые разрешения для корректной работы. В самом начале Yandex попросит доступ к местоположению. Разрешать не обязательно, если от софта требуется только функция определения абонентов. На его работе это не скажется. К этому также относится возможность записывать аудио.
Обратите внимание. Утилиту стоит скачивать только с проверенных сайтов (Google Play или официальный сайт Yandex). В противном случае можно заразить устройство вредоносным программным обеспечением.
Разработчики также побеспокоились о пользователях из Украины. После запуска, приложение предложит подключить VPN. Для этого достаточно всего лишь принять запрос после открытия утилиты. Чтобы включить Yandex определить номера на Андроид, необходимо сделать следующее:
- После того, как программа загрузится и установится, необходимо ее открыть. Затем, нажмите на желтую кнопку с надписью «Начать работу». Она расположена внизу экрана.
- Далее откроется поисковик от компании Яндекс. В окне есть несколько функций: строка поиска, прогноз погоды, новости и другие виджеты. Чтобы открыть АОН, необходимо найти полосу с дополнительным меню. Она расположена внизу дисплея. Нажмите на иконку в виде четырех квадратов. Как правило, она находится справа.
- После того, как откроется окно, необходимо нажать на нужную иконку. Под ней будет надпись «Определитель номера». На картинке ярлыка изображен зеленый щит, на котором размещен белый телефон.
- После нажатия откроется программа. На главной странице будет вся необходимая информация. Рекомендуется прочитать политику конфиденциальности, чтобы потом не было вопросов. Она находится внизу. Чтобы продолжить, нажмите на кнопку «Включить».
- Всплывет окно со следующим сообщением: «Для работы определителя номера сделайте Яндекс основным помощником». Нажмите на кнопку внизу.
- На смартфоне с Android откроются настройки. А именно, пункт «Голосовой ввод». На некоторых версиях операционной системы он называется «Помощник и голосовой ввод». Нажмите на первый пункт. Выберите Яндекс стандартным ассистентом. Появится окно, где необходимо подтвердить свои действия.
- Когда настройка будет завершена, в приложении появится окно с соответствующим сообщением. Далее нужно включить еще некоторые параметры. Для этого нажмите на кнопку «Продолжить». Утилита попросит пользователя предоставить некоторые разрешения. Нужно разрешить все три пункта, чтобы софт работал правильно. Это разрешения к списку телефонных номеров, последним вызовам и возможности совершать звонки.
Чтобы завершить настройку программы «Определение номера Яндекс Android», необходимо разрешить утилите отображать содержимое поверх других окон. Это нужно для того, чтобы программа могла показывать информацию об абоненте, от которого поступает входящий вызов. Приложение само предложить пользователю открыть необходимые настройки. Чтобы завершить, достаточно переключить «тумблер» в соответствующее положение.
Имейте в виду. Названия некоторых пунктов в настройках отличаются на аппаратах с разной версией прошивки.
После этого программа начнет работать. Это можно определить, позвонив на свое устройство с другого номера. В следующий раз, когда будет звонить банк, то человек будет знать наперед. Отключение проводится следующим образом:
- В программе Yandex нужно нажать на три горизонтальные полоски.
- Перейти в приложение для Андроид.
- Зайти в раздел со звонками.
- Отключить функцию.
В общем, это хорошая утилита, которая пригодится каждому владельцу смартфона с ОС Андроид. Настройки программы гибкие, это огромное преимущество. Главное — правильно установить и выставить параметры и разобраться, как выключать в случае необходимости.
Понравилось? Поделись с друзьями!
Дата: 26.04.2020
Автор/Переводчик: DM
Приложения Яндекса для смартфонов становятся всё популярнее, и многие владельцы мобильных устройств на Андроид и IOS используют для посещения интернета «Яндекс Браузер» или приложение «Яндекс» (это две похожие, но разные проги). Обе программы в процессе работы сохраняют историю вводимых в поиске запросов и посещенных страниц. Сегодня разберем, как на телефоне очистить историю в Яндекс Браузере и в приложении Яндекс.
Зачем чистить историю
Для очистки истории есть всего две причины:
- Вся информация требует место для хранения и когда её в памяти становится слишком много, телефон начинает тормозить.
- История – это личные данные, раскрывающие сведения о ваших интересах, если боитесь утечки и вам есть что скрывать, удаляйте информацию чаще.
Кстати, чтобы не запутаться какое приложение стоит у вас, вот скрин стандартных ярлыков приложений, справа «Яндекс», слева «Яндекс Браузер».
Где находится кэш
Находится папочка с ним, естественно, на локальном диске С: (тот диск, на котором установлена Windows).
Путь, где расположена папка: Диск С: – «Пользователи» – «Имя вашей учетной записи» – «AppData» – «Local» – «Yandex» -–«YandexBrowser» – «User Data» – «Default» – «Cache». Именно там вы и можете его найти.
Если вы хотите увидеть содержимое папки, то необходимо, чтобы у вас был включен просмотр скрытых файлов и папок. Делается это в панели управления Windows в свойствах папки.
Как очистить историю в мобильном Яндекс Браузере
Раньше очистка истории запросов и истории посещенных сайтов были разными процессами, теперь эти данные можно удалить разом, просто следуйте инструкциям ниже.
Способ 1. Через настройки приложения
Запустите приложение Яндекс Браузера и на главной странице в строке поиска нажмите на три точки.
В открывшемся меню нажимаем на шестеренку и переходим в настройки.
Далее находим раздел «Конфиденциальность» и функцию «очистить данные». Тут же можно отключить или включить сохранение истории сдвинув бегунок в соответствующее положение.
В окне очистки данных проставляете галочки в нужных позициях и нажимаете «очистить данные»
Способ 2. Через историю посещений
Второй способ удаляет только историю посещений, без запросов. Для очистки также запускаем приложение браузера, но на главной странице нажимаем на три горизонтальные полоски (если у вас есть открытые вкладки, то вместо полосок будет стоять цифра с числом открытых страниц – жмите её).
В открывшемся окне внизу экрана нажимаем на значок с часами, откроется история браузера.
В этом окне можно удалить ссылки выборочно или очистить все полностью, для этого зажмите нужную строку и удерживайте палец пока не появится окошко как на скриншоте ниже,
останется выбрать необходимую функцию и подтвердить операцию.
Где найти закладки в телефоне и открыть
Для того, чтобы пользоваться такой полезной функцией, как закладки. Необходимо знать, где именно они размещены. К тому же в Яндекс Браузере все они расположены в специальном меню, а не на видном месте:
1 способ
- Для начала необходимо открыть новую вкладку.
- Сделать это можно с помощью специального значка, трех вертикальных точек.
- Здесь есть пункт «Новая вкладка», на который и следует нажать.
- После этого откроется главное меню браузера.
- Для открытия новой вкладки можно также нажать на значок цифры, которая расположена в квадрате и обозначает количество открытых вкладок. Затем нажать на плюсик, который находится по центру.
- Данный пункт можно пропустить, если открытых вкладок в обозревателе нет.
- После того, как стандартное меню будет открыто, пользователю необходимо нажать на значок трех точек и выбрать пункт «Закладок». В открытом окне будет отображен список всех сохраненных страниц.
- Для открытия одной из них, достаточно только кликнуть по названию. После этого откроется новое окно, которое будет содержать нужную страницу.
2 способ
Перейти в раздел закладок можно еще одним способом. Так, не обязательно открывать главное меню, чтобы просмотреть сохраненные страницы.
Такой метод больше подходит для обновленных версий браузера, где нужный раздел открывается в новом окне. В старых же версиях, такой способ может сбить текущую страницу.
Для начала необходимо открыть браузер Яндекс. Здесь скорее всего будет запущена страница, которая просматривалась ранее. В открытом окне пользователю следует нажать на значок трех вертикальных точек. На экране отобразится список возможностей для этой страницы. Для перехода в режим закладок следует нажать на соответствующую команду.
Как очистить историю в приложении «Яндекс»
Помимо Яндекс Браузера существует ещё отдельное приложение Яндекс, выполняющее функции поисковика, рассмотрим, как почистить его историю.
Запускаем Яндекс и на главной странице в правом нижнем углу нажимаем на четыре квадрата.
Откроется окно с сервисами, в его правом верхнем углу нажмите на шестеренку для перехода в настройки.
Далее в списке находим «очистить данные», вас перебросит в соответствующее окно как в способе 1, где останется отметить галочками нужные строки.
Указываем “Веб-история запросов” и “Локальная история”.
После чего подтверждаем удаление.
Просмотр посещений в разных браузерах на Android
Для начала стоит просмотреть те ресурсы, которые были посещены за определенное время. Просмотр посещений есть практически в любом браузере. Нужно только знать, как в Яндексе посмотреть историю просмотров в телефоне. Инструкция довольно простая.
Google Chrome
Это один из самых популярных мобильных браузеров. Поэтому обязательно нужно рассмотреть вопрос о том, как просмотреть историю посещений в нем. Это делается очень просто. Инструкция такая.
- Запускаем браузер при помощи соответствующего ярлыка на рабочем столе устройства.
- Теперь нажимаем на пиктограмму с тремя точками в верхнем правом углу окна.
- Тапаем по пункту «История».
- И видим все ссылки, которые были открыты в браузере.
Вот так можно посмотреть посещения в веб-обозревателе Google Chrome. Если по умолчанию установлен поисковик от «Яндекса», то поисковые запросы будут в этом же списке.
Яндекс.Браузер
Это еще один популярный веб-обозреватель с предустановленными сервисами от «Яндекса». Он является почти точной копией Chrome, но интерфейс немного другой. Потому и нужно рассказать все о том, как осуществить просмотр истории Яндекс Браузера на Андроид.
- Запускаем веб-обозреватель при помощи соответствующей иконки.
- Далее тапаем по трем полоскам в той строке, где изображена иконка «Алисы».
- Вся необходимая информация отобразится сразу же.
Вот так можно посмотреть историю браузера Yandex на смартфоне под управлением платформы Android. Все довольно просто. Нужно только следовать определенной инструкции. Теперь рассмотрим другие веб-обозреватели.
Mozilla Firefox
Второй по популярности мобильный веб-обозреватель для аппаратов на Андроид. Отличается высокой скоростью работы и нетребовательностью к системным ресурсам смартфона. Посмотреть посещения можно так.
- Запускаем браузер при помощи соответствующего значка.
- Тапаем по иконке с тремя точками в правой верхней части окна.
- Далее жмем по пункту «История».
- И получаем всю необходимую информацию.
Так можно просмотреть посещения в Mozilla Firefox. Мы поговорили о том, как в Яндексе посмотреть историю просмотров в телефоне. Сделать это не так-то сложно. Но теперь пора перейти к очистке.
Универсальный способ – Через настройки телефона
Ещё историю браузера можно почистить через настройки телефона. Поскольку у смартфонов может отличаться интерфейс, опишу общую суть метода.
Нужно зайти в настройки телефона и найти приложения, в списке выбрать Яндекс Браузер, далее действия могут отличаться. У меня в информации о приложении есть раздел память, где я могу одним нажатием очистить данные соответствующего приложения.
Для владельцев смартфонов на операционной системе IOS процесс очистки истории Яндекса будет примерно такой же, отличаться может немного интерфейс.
Не забывайте периодически удалять историю запросов и посещенных сайтов с телефона одним из описанных выше способов и тогда ваше устройство будет работать быстрее.
Экспорт и импорт закладок на Андроиде
Пользователь может перенести все свои сохраненные страницы с телефона на компьютер и наоборот. Для этого требуется одна учетная запись на различных устройствах. На смартфоне необходимо перейти в меню с сохраненными вкладками и нажать на команду «Включить синхронизацию».
Последующая синхронизация будет происходить автоматически. Если пользователь добавит страницу в сохраненные на компьютере, она будет сохранена и на телефоне.
Рассмотри основные проблемы при работе с закладками в формате вопрос-ответ.
Вопрос эксперту
Можно ли импортировать или экспортировать закладки с разных браузеров?
Чтобы включить синхронизацию на разных устройствах, их требуется подключить к одному аккаунту. В большинстве случаев данный аккаунт связан с электронной почтой. Для Яндекс и, например, Гугл, они будут разными. Если же в разных браузерах использовался один аккаунт (например, в Опере и Яндексе), тогда проблем с импортом/экспортом не возникнет.
Я включил синхронизацию, но закладки не копируются, в чем заключается проблема?
В данном случае рекомендуется проверить доступ к интернету, а также подключение самого аккаунта. Иногда следует пройти повторную авторизацию, ввести данные от своего аккаунта, логин и пароль.
Можно ли отключить синхронизацию устройств?
Да. Для этого необходимо воспользоваться аналогичной последовательностью действий, как и для включения.
4.6 / 5 ( 30 голосов )
0
Удаление всех запросов на сайте Яндекс
Кроме очистки истории на мобильном телефоне, можно время от времени очищать историю поиска через веб-сервис Яндекса, то есть компьютер. Для этого потребуется выполнить следующие действия:
- Открываем .
Начальная страница Яндекса
- Кликаем на «Настройки».
Нажимаем на «Настройка»
- Среди представленного меню нужно выбрать «Настройки портала».
- Далее нужно нажать на «Очистить историю запросов».
Чистим историю запроса
Использование дополнительных приложений
Для того, чтобы упростить процесс удаления истории на вашем телефоне, можно задействовать дополнительные софты. В магазине мобильного телефона нужно отыскать специальное приложение, которое нацелено на очистку телефона. Для примера, можете обратить внимание на:
- CCleaner.
- Clean Master.
- Systweak Android Cleaner.
При желании можно подобрать другое приложение, главное чтобы софт избавлял телефон от лишних файлов, документов. Такие программы очищают историю браузера, кэш, куки и прочее. Очень удобно, поскольку все осуществляется в автоматическом режиме.
Установка CCleaner
( 2 оценки, среднее 5 из 5 )
Определитель Яндекс позволяет узнать, кто скрывается за неизвестным номером и с какой целью осуществляется звонок. Этот сервис является частью основного приложения компании, и его можно установить, включить и использовать на Android-смартфоне. Далее расскажем, как это сделать.
Установка и включение
Определение номера – одна из возможностей приложения Яндекс, которое и необходимо установить для решения нашей сегодняшней задачи.
- Перейдите со своего смартфона по представленной выше ссылке и «Установите» приложение из Гугл Плей Маркета, а затем «Откройте» его.
Нажмите по кнопке «Начать работу» на приветственном экране.
Разрешите Яндексу получать доступ к данным о местоположении устройства или отклоните этот запрос.
Если планируете пользоваться голосовым ассистентом Алисой, разрешите записывать аудио.
Важно! Пользователям из Украины, на территории которой работа сервисов Яндекс запрещена, при первом запуске приложения будет предложено добавить конфигурацию VPN – это необходимо сделать.
Читайте также: Как настроить ВПН на Андроид
Далее вызовите меню сервисов, нажав по расположенной на нижней панели кнопке,
и выберите «Определитель номера».
Ознакомьтесь с описанием основных возможностей инструмента и нажмите «Включить»,
а затем «Перейти в настройки».
Сразу же после этого будут открыты параметры ОС Android, их раздел «Помощник и голосовой ввод».
Тапните по первому пункту, установите маркер напротив «Яндекс» и подтвердите свое согласие, нажав «ОК» во всплывающем окне,
а затем «Продолжите» настройку Определителя номера.
«Разрешите» приложению доступ к контактам,
а также совершению звонков и управлению ими.
Добавьте «Виджет во время звонка». Для этого нажмите «Открыть настройки»
и переведите в активное положение переключатель напротив пункта «Показывать поверх других приложений».
С этого момента Определитель номера включен и готов к работе. Тапните «Хорошо» для закрытия окна с уведомлением.
Как можно заметить по инструкции выше, Определитель номера Яндекс требует доступ ко многим системным возможностям, программным и аппаратным компонентам, но без предоставления соответствующих разрешений приложение не будет нормально функционировать.
Основные возможности
Рассматриваемый сервис Яндекс позволяет не только узнать, кто звонил, но и принять участие в развитии сервиса. Вы можете самостоятельно отмечать номера как важные или нежелательные, а также искать о них информацию в интернете, если ее нет в базе приложения. Сама же база может работать и без доступа к интернету, если ее предварительно загрузить и своевременно обновлять.
-
На смартфонах производства Xiaomi и Huawei Определитель номера может требовать дополнительные разрешения к таким возможностям операционной системы, как «Автозапуск», «Энергопотребление», «Уведомления». Предоставить к ним доступ можно прямо из интерфейса приложения.
После активации и настройки сервиса Яндекс в его меню подтянутся недавние входящие и исходящие из используемой на устройстве «звонилки». Там будут показаны как неизвестные номера, так и те, что записаны в адресную книгу.
Отображение последних в этом списке можно включить или отключить. Делается в настройках приложения. Там же можно временно отключить работу Определителя, деактивировав тумблер напротив пункта «Определять, кто звонил».
Рассматриваемый сервис работает в режиме онлайн, находя информацию о номерах в интернете, но в случае необходимости можно включить «Офлайн-поиск». База номеров, которые используют компании, загрузится в память смартфона, благодаря чему информация о том, кто звонит, будет отображаться даже без доступа к сети.
Определитель номера не в последнюю очередь развивается и совершенствуется благодаря пользовательской аудитории – любой желающий может указать сведения о неизвестном номере, позвонить на него или добавить в контакты, отметить, как важный или нежелательный. В последнем случае можно предоставить более конкретную информацию, обозначив, зачем и откуда звонили — меню доступных действий открывается по нажатию на неизвестный номер в списке входящих. В дальнейшем эти данные будут отправлены на проверку, а после ее успешного прохождения станут доступны для других пользователей.
Неизвестный номер, который не был определен приложением, можно найти в Яндексе.
По нажатию на соответствующую кнопку осуществляется поисковой запрос, в результате которого в выдаче будут представлены специализированные сайты и форумы, где информацию о номерах указывают пользователи, ранее получившие с них звонки.
Яндекс определитель работает в фоновом режиме, отображая информацию о номере на экране звонка при его непосредственном поступлении. Для дальнейшего взаимодействия с этими данными необходимо перейти к соответствующему разделу приложения, рассмотренному нами в этой части статьи.
Теперь вы знаете, как включить, настроить и использовать Определитель номера на своем Андроид-смартфоне. Несмотря на то что в актуальных версиях операционной системы от Гугл есть подобный сервис, его аналог от Яндекс с этой задачей справляется лучше, по крайней мере, в России.

Как подключить определитель номера Яндекса к телефону Андроид
Функция автоматического определения номера от Яндекса является одной из частей основного приложения от компании. Каждый владелец смартфона на Android может установить его на свое устройство совершенно бесплатно. База знаний автоопределителя поможет избежать нежелательных разговоров с назойливыми рекламными компаниями.
- Устанавливаем приложение Яндекса на Андроид
- Включаем определитель номера
- Как пользоваться определителем
Устанавливаем приложение Яндекса на Андроид
Перед началом использования потребуется установить определитель номера от Яндекса на телефон с операционной системой Андроид. Делается это следующим образом:
- На мобильном устройстве нужно открыть Play Market .
- В поисковой строке вписать: «Яндекс с Алисой», после чего откроется список доступных программ.
- Выбрать необходимое приложение на русском языке и нажать « Установить ». После загрузки нужно « Открыть ».
Включаем определитель номера
После установки программы необходимо настроить ее для полноценного функционирования. Включить определитель номера Яндекс можно следующим образом:
- В приложении выбрать « Начать работу », после чего откроется поисковик браузера, где нажать на кнопку « Меню » в правом нижнем углу.
- Далее найти строку « Определитель номера » и перейти по ней. На экране появится окно, в котором нужно нажать « Включить ».
- Разрешить программе управлять вызовами и включить опцию, накладывающую табло поверх других окон во время звонка.
Как пользоваться определителем
Важно! В смартфоне должно иметься стабильное подключение к интернету, так как сервис работает в режиме онлайн.
Подключить функцию просто:
- В гаджете открыть меню настроек и перейти в пункт под названием « Помощник и голосовой ввод ».
- Выбрать строку « Яндекс ».
- Нажать « ОК » для подтверждения действия.
После выполнения всех действий приложение сможет при звонке получать информацию о номере. Если вызов от рекламной компании, на экране гаджета появится соответствующее уведомление. Контакт, отсутствующий в базе сервиса, будет отображаться как неизвестный.
Если программа не смогла найти какую-либо информацию о звонке, это можно сделать самостоятельно, нажав на кнопку « Найти номер в Яндексе ». Браузер выдаст результаты поискового запроса, где будут различные сайты с комментариями пользователей.
Как включить определитель номера от Яндекс на Андроиде
Приветствую, друзья. В приложение Яндекс для Андроид встроено много разных полезных функций, которые достаточно активировать и начать пользоваться. В этой статье приведена инструкция, как включить определитель номера от Яндекс, как заставить его работать без интернета и как в нем дополнять/изменять базу телефонных номеров.
Содержание:
Основная задача такого определителя – экономия вашего времени. Если вы однажды где-либо засветили свой телефонный номер, то спамеры, мошенники и продавцы разного рода ненужных услуг могут задолбать своими звонками. Ответ на каждый звонок с незнакомого номера, отнимет драгоценные секунды, а иногда и минуты.
А когда у вас стоит определитель, можно сразу отклонять звонки с пометками «Реклама» или «Нежелательный звонок».
Что может определитель от Яндекс
Функционал разных приложение отличается друг от друга, у каждого есть свои плюсы и минусы. Отметим некоторые из них.
Достоинства:
- Уже встроен в приложение Яндекс и не требует установки, если эта программа стоит на смартфоне.
- Может работать автономно без интернета. Если включить соответствующую опцию, база телефонных номеров сохранится в память устройства, её объем 15-20 Мб.
- Берет номера не только из жалоб пользователей, но и из собственной базы «Яндекс Справочник», благодаря чему идентифицируются звонки и из нормальных учреждений.
- Можно дополнять и корректировать номера телефонов в базе путем отправки своих отзывов.
Недостатки:
- Приложение не блокирует нежелательные номера, только подсвечивает красным. Для блокировки необходимо пользоваться возможностями смартфона.
Инструкция по включению определителя номеров
Перейдем к инструкции.
Шаг 0. Устанавливаем приложение «Яндекс с Алисой»
Если оно у вас уже стоит, то переходите дальше, если нет, то в магазине Play Market ищите и устанавливайте.
При первом запуске оно будет спрашивать массу всевозможных разрешений, соглашайтесь, особенно на всё что связано с контактами, всплывающими окнами и работой в фоновом режиме – это нужно для будущей работы определителя – ему надо перехватывать звонки и выводить виджет поверх основной звонилки.
Если чего не включите, не страшно, при активации определителя недостающие права попросят заново.
Шаг 1. Запускаем приложение Яндекс
Не перепутайте приложение Яндекс с Яндекс Браузером – это разные программы.
Шаг 2. Открываем раздел определителя номеров
В окне приложения, нажимаем значок в виде 4-х квадратиков, он ведет ко всем сервисам Яндекса. В списке ищем значок с телефонной трубкой на фоне зеленого щита.
Шаг 3. Включаем определитель
Переход по иконке со щитом откроет страницу с кратким описанием возможностей Яндекс определителя и кнопкой «Включить» – кликаем её.
На этом этапе приложение будет проверять доступ к различным функциям телефона и попросит разрешения, если они не были даны раньше.
Если ваш телефон имеет 9 и более версию Андроида, то одним из обязательных условий станет выбор Яндекса помощником по умолчанию.
Как только все разрешения будут даны, откроется окно определителя со списком последних звонков, уже с пометками сервиса.
Не все звонки, которые вы считаете спамом, будут отмечаться красным. Толерантная политика Яндекса многие организации из Яндекс Справочника показывает как полезные, как в примере выше «БКС Премьер». Там уж вы по названию сами оценивайте.
Шаг 4. Переходим в настройки определителя номеров
Три точки справа вверху развернут всплывающее меню со ссылкой «Настройки», её обязательно стоит посетить, так как опций в программе мало, но все они важные.
Шаг 5. Активируем работу без интернета
В настройках всего 3 бегунка:
- Определять, кто звонил – это собственно включение и выключение определителя, если захотите выключить сервис, сдвиньте влево;
- Скрывать звонки из адресной книги – если включить, то сервис не будет хранить информацию о звонках, которые связаны с адресатами входящих в список контактов вашего телефона. Можно опцию включить, так как в определители они и не нужны, а из стандартной программы для звонков на телефоне они никуда не денутся.
- Оффлайн-поиск – желательно включить, так как позволяет определителю работать без интернета, для этого приложение скачает файл с телефонами, занимает он меньше 20 Мб.
На этом настройка Яндекс определителя завершена, теперь каждый входящий звонок не из телефонной книги будет проходить через базу Яндекса и выводиться с пометками.
Как изменять или вносить в базу новые номера
При желании, можно быть не только пассивным пользователем программы, но и активно участвовать в формировании базы.
Во-первых, можно отправлять в Яндекс информацию о звонках с неопознанных телефонов, присваивая им определенную категорию.
Во-вторых, можно отправлять информацию о несоответствии реальных звонков тем пометкам, которые дает определитель.
Для этого в списке звонков внутри определителя нажимаем на любой номер (неважно, с пометкой или без), в раскрывшемся окне, надо выбрать «Исправить неточность».
Заполняем пошагово опросную форму, позволяющую уточнить, откуда и зачем звонили и отправляем Яндексу.
Изменения в базе пройдут, когда наберется достаточное количество данных от многих пользователей.
На этом инструкция о том, как установить определитель номера Яндекс на Андроид завершена и ваше средство связи станет более комфортным и безопасным.
Как установить Яндекс определитель номера на Android
Разработчики из компании Яндекс создали мобильную программу, обеспечивающую пользователям новую функцию — определить номер при звонке. Теперь владельцы смартфонов с операционной системой Андроид видят, кто звонит, из какой организации абонент. Утилита предупреждает человека о возможном спаме или рекламном звонке. Удобно также то, приложение поддерживает множество языков. Что такое Яндекс определитель номера Android и как работает программное обеспечение?
Что такое Яндекс определитель номера на Андроиде
На текущий момент приложение встроено в программу Яндекс для платформы Android. Когда владельцу смартфона поступает звонок с номера, который не сохранен в телефонной книге, софт автоматически связывается со справочником от той же компании Yandex. В этой телефонной книге присутствует более пяти миллионов номеров различных организаций. Вдобавок утилита показывает, кто звонил, если вызов был пропущен.
Яндекс АОН для мобильного телефона
Полезная информация! В программе есть и другие функции: прогноз погоды, голосовой помощник, браузер, карты и пр.
Если номер отсутствует в списке, то программное обеспечение ищет сведения в поисковой системе, а именно, берет информацию из отзывов реальных пользователей. Таким образом приложения оповещает владельца телефона о подозрительных абонентах. Как правило, это мошенники или реклама, спам, ну или сотрудники банков и другие организации. В окне появляются пояснительные надписи. К примеру, — «Возможно, это реклама». Таким образом пользователь сам решает, отвечать ли на звонок.
Иногда после разговора приложение просит человека рассказать, чей это был номер, оставив отзыв. Таким образом база данных постоянно расширяется. Это похоже на нейронную сеть, которая сама обучается. Если на определенный номер будет написано множество отрицательных отзывов, то при следующем звонке от этого абонента высветится предупреждение.
Скачать программу можно из официального магазина приложений Google Play Market. Чтобы найти его, необходимо написать в строку поиска «Яндекс». Как было сказано выше, функция вшита в стандартное приложение от разработчиков «Yandex Apps».
Интересно! Программу скачали уже более 100 миллионов раз. А отзывы, в основном, положительные.
Саму опцию можно найти следующим образом:
- Открыть программу «Yandex».
- Нажать на иконку четырех квадратов. Кнопка расположена на нижней панели справа.
- В списке необходимо выбрать «Определитель номеров». На этой странице пользователь может ознакомиться с политикой конфиденциальности, либо перейти к настройкам.
Яндекс определитель номера — как включить программу на Андроиде
Чтобы приложение заработало, необходимо его настроить. Для полноценной работы сервиса пользователю понадобится сделать «Yandex» основным ассистентом. После запуска утилита попросит предоставить разрешения к информации о местонахождении смартфона или планшета. Это делать не обязательно, если от программного обеспечения необходимо только определитель номеров. На его работе это не скажется. К этому также относится запись аудио.
Важно! Утилиту стоит скачивать только с проверенных сайтов (Гугл Плей или Яндекс). В противном случае можно заразить устройство вредоносным ПО.
Разработчики также побеспокоились о пользователях из Украины. После запуска программа предложит подключить VPN. Для этого достаточно всего лишь принять запрос после открытия софта.
Чтобы включить Яндекс определить номера на Андроид, необходимо сделать следующее:
- Когда пользователь установил приложение, и оно открыто, нужно нажать на желтую кнопку «Начать работу» внизу дисплея.
- Откроется поисковая система «Yandex», а ниже – прогноз погоды. На этой странице в самом низу есть полоса со всеми функциями. Необходимо нажать на ту, что расположена справа. Это иконка четырех квадратов.
- В открывшемся окне необходимо нажать на «Определитель номера». Программа имеет иконку зеленого щита с телефоном.
- Откроется страница с информацией о данном сервисе. Внизу есть политика сбора данных. При желании можно с ней ознакомиться. Чтобы продолжить, необходимо нажать «Включить».
- Высветится окно «Для работы определителя номера сделайте Яндекс основным помощником». Для этого нужно нажать на желтую кнопку внизу.
- На устройстве с операционной системой Андроид откроется пункт настроек «Помощник и голосовой ввод». Необходимо нажать на первый раздел и переключить на «Яндекс». После этого появится окно, где нужно подтвердить действия.
- Когда Yandex станет помощником смартфона по умолчанию, внизу всплывет окно с заголовком «Отлично!». Чтобы продолжить настройку АОН Яндекс Андроид, необходимо нажать на кнопку «Продолжить». Затем программа попросит предоставить три разрешения. Это нужно для корректной работы сервиса.
Доступ приложения к вызовам, звонкам и контактам
Чтобы завершить настройку программы «Определение номера Яндекс Android», необходимо разрешить утилите отображать содержимое поверх других окон. Это нужно для того, чтобы программа могла показывать информацию об абоненте, от которого поступает входящий вызов. Приложение само предложить пользователю открыть необходимые настройки. Чтобы завершить, достаточно переключить «тумблер» в соответствующее положение.
После этого программа начнет работать. Это можно определить, позвонив на свое устройство с другого номера. В следующий раз, когда будет звонить банк, то человек будет знать наперед. Таким образом можно избавляться от надоедливой рекламы и предложений. Вдобавок система также показывает некоторые кафе, рестораны, предлагающие доставку еды.
Примечание! Названия некоторых пунктов в настройках отличаются на аппаратах с разной версией прошивки.
Определитель звонков на ОС Андроид может со временем надоесть пользователю. В таком случае появится желание его выключить. Это делается быстрее, чем в случае, когда пользователь включает утилиту. Отключение проводится следующим образом:
- В программе Yandex нужно нажать на три горизонтальные полоски.
- Перейти в Яндекс.Антиспам и определитель для Андроид.
- Зайти в раздел со звонками.
- Отключить функцию.
Настройка приложения Антиспам
Яндекс не осуществляет блокировку звонков на Android. Однако софт способен предупредить о рекламном звонке. Это значительно уменьшает количество спама. По стандарту опция активна. Однако система не знает всех номеров, поэтому учится у пользователей. Это одно из преимуществ данного программного обеспечения.
Если Yandex не знаком с конкретным абонентом, то после завершения разговора у пользователя попросят оставить отзыв на номер. Это можно сделать собственноручно, не дожидаясь очередного входящего:
- Для начала нужно открыть программу.
- Нажать на иконку меню (расположена в правом нижнем углу дисплея смартфона), выбрать определитель номеров.
- Если приложение установлено уже некоторое время, и за этот промежуток были входящие звонки, то они сохраняются в открывшемся окне. Также там есть пропущенные вызовы. Возле каждого абонента написана информация о нем, которая известна сервису. Если информации о каком-либо звонке недостаточно, то необходимо нажать на него.
- В открывшемся окне с заголовком «Зачем вам звонили?» будет шесть параметров. Необходимо выбрать, с какой целью был входящий звонок.
- После этого появится еще одно окно «Откуда звонили?» Там можно выбрать: «Финансовая компания», «Банк», «Коллекторское агентство» и пр.
Отзыв о телефонном номере
Когда система получает достаточное количество информации, то она сама обучается. Таким образом у пользователей на ранее неизвестные номера будет информация: спам ли это, кто звонит и зачем.
Яндекс «Кто звонил» — приложение для Android: история звонков
Как было описано выше, программа показывает последние звонки. Само по себе приложение работает по похожему принципу стандартной программы «Контакты». Для этого предоставляются соответствующие разрешения при первом запуске утилиты. Чтобы посмотреть историю вызовов и узнать об абоненте, необходимо сделать следующее: зайти в «Yandex», открыть меню, выбрать программу АОН. В окне сразу же отображается все необходимые записи.
Примечание! В утилите сохраняются неизвестные номера и записанные в телефонной книге. Этот параметр можно настроить.
Чтобы звонки от сохраненных контактов не сохранялись, необходимо:
- Зайти в приложение.
- Нажать на иконку трех точек.
- Перейти в параметры.
- Переключить опцию «Скрывать звонки из адресной книги».
Что делать, если приложение не работает
Самая распространенная причина — пользователь не предоставил необходимые разрешения. В таком случае система сама предложить решить неполадку. Однако некоторые владельцы смартфонов блокируют дальнейшие всплывающие окна. В таком случае стоит воспользоваться следующим пошаговым руководством:
- Открыть настройки устройства.
- Нажать на пункт «Приложения и уведомления».
- Выбрать необходимую программу. В данном случае — Yandex.
- Нажать на опцию «Разрешения».
- В открывшемся меню нужно разрешить устройству те опции, которые запрашивала система при установке.
Полезная информация! Эта инструкция рассчитана на операционную систему Андроид версии 6.0 и выше. Чтобы проверить версию прошивки, необходимо в параметрах смартфона нажать «Система», затем «Об устройстве».
Пункт «Приложения» в старой версии прошивки
Руководство для 5.1 и более ранних ОС:
- Настройки.
- «Приложения» или «Менеджер приложений».
- Выбрать Yandex.
- Пролистать до вкладки «Разрешения».
В этой статье было рассказано все про «Яндекс определить номера», как включить на Андроиде — теперь достаточно понятно. Это хорошая программа, которая пригодится каждому пользователю. Ее можно включать и отключать, не удаляя с устройства. Настройки утилиты гибкие, это огромное преимущество. Главное — правильно установить и выставить параметры и разобраться, как выключать в случае необходимости.
Новое приложение Яндекса – определитель номера на android: как скачать и включить
Как включить определитель номера Яндекса на Андроиде – важно знать продвинутым пользователям. Часто на телефон поступают звонки с незнакомых номеров, и есть желание знать, от кого они исходят. В статье вниманию представлена информация, что собой представляет подобное приложение, как им пользоваться и что можно получить.
Как определить номер при помощи Яндекса?
Для определения потребуется выполнить такие манипуляции:
- Необходимо скачать бесплатно ПО.
- После нажатия на иконку в левом углу выбирается опция по определению контакта.
- Проводится включение.
- Ставится разрешение на поступление звонков и на управление ими.
- Открываются настройки и активируется наложение сверху окон.
После выполнения данных операций появится уведомление от системы, что определитель активирован. Если будут звонить из налоговой, банка, государственных компаний, они будут автоматически определены. В верхней части окна появятся соответствующие данные.
Как включить определитель номера в Яндексе: Инструкция
Включение определителя номера android яндекс осуществляется по легкой схеме. Действовать следует после скачивания утилиты. Далее пользователь должен провести такие манипуляции:
- В конце перечня с функциями важно найти определитель и кликнуть на него;
- Проставляется разрешение на телефонные звонки и управление ими;
- В телефонных настройках открывается доступ к контактам.
После этого контакты на устройстве будут выявлены. Если приложение не смогло открыть звонившего, система попросит оставить о звонившем отзыв. Здесь важно отметить, что происходило в процессе звонка – молчание, мошенничество, опрос или навязывание услуг.
Если на один телефон, источник которого сложно установить, будет поступать множество жалоб, разработчики предпримут определенные меры.
Как работает определитель номера?
Как только на смартфон поступает незнакомый звонок, утилита сравнивает его с данными, собранными в базе Яндекс.Справочника. Сегодня здесь зафиксированы данные пяти миллионов компаний и предприятий. Как только найдется совпадение, на дисплее автоматически появится название организации и род деятельности.
Если искомой комбинации нет в справочнике, программа перейдет к поиску в базе отзывов. Здесь можно найти много информации по подозрительным адресатам. Есть возможность найти мошенников, но и достаточно безобидных людей или компании.
Где скачать определить номер телефона Яндекса?
С получением утилиты проблем не возникнет. Действовать необходимо через Google Play. Программа скачивается и работает бесплатно. Порядок действий здесь следующий:
Если у Вас остались вопросы — сообщите нам 
- Нужно перейти в магазин приложений;
- Набрать в поиске название утилиты;
- Запустить скачивание.
Если после данных действий программа появляется на смартфоне, но определения контакта нет, нужно открыть настройки. Здесь важно отыскать Телефон и активировать Блокировку и идентификацию вызова. Рядом с приложением Яндекс нужно передвинуть тумблер.
После этого под каждым непонятным номером будет прописано, к какой организации он официально принадлежит. Главной особенностью утилиты считается отсутствие возможности выявить звонившее физическое лицо. Будет появляться только комбинация цифр организации.
Как установить определитель номера «Яндекс»?
Для запуска и последующего использования приложения, его последнюю версию нужно скачать. Если ранее оно было загружено, но некоторое время не активировалось и не использовалось, его потребуется обновить и провести авторизацию. После необходимо произвести такие настройки:
- Нажимается кнопка с настройками в виде трех линий или трех точек.
- В открывшемся перечне нужно найти функцию Определения номера.
- Яндекс попросит поставить разрешение и предоставить доступ к звонкам. Здесь следует активировать кнопку Разрешить.
- Если есть необходимость, нужно открыть доступ к собственным контактам. Для этого необходимо передвинуть ползунки.
- При появлении уведомления о том, что требуется отключить наложение, нужно нажать на разрешение этой операции
Если человек выполнит все правильно, он получит сообщение о том, что определитель по базе мобильных активирован. Можно использовать функцию и звонить на проверенные контакты организаций.
Подводя итоги
Запуск приложения по определению звонивших на андроиде считается полезной опцией. Встроенные возможности смогут оценить пользователи, которые ежедневно сталкиваются с телефонным спамом, назойливыми вызовами и звонками от незнакомых абонентов. Если активировать ПО, правильно настроить и выявить большинство из представленных мобильных, можно гарантированно избавиться от необходимости тратить время на выслушивание рекламных акций. Одновременно с решением вопроса, как определить номер, можно эффективно избавиться от мошенничества.
Содержание
- Что такое история браузера
- Как найти историю браузера Яндекс в телефоне
- На Android
- На iPhone
- Как хранятся данные пользователей в интернете
- Как повысить уровень защиты данных: несколько советов
- Зачем чистить историю
- Как удалить историю запросов через настройки смартфона
- Как очистить историю в мобильном Яндекс Браузере
- Способ 1. Через настройки приложения
- Способ 2. Через историю посещений
- Как избавиться от собственных запросов в Яндекс
- Как очистить историю в приложении «Яндекс»
- Для обновленной версии Яндекс Браузера
- Удаление истории в телефоне постранично и полностью
- Постранично
- Полностью
- Как просматривать сайты в режиме Инкогнито
- Как удалить данные, которые хранятся в других сервисах Google
- Как почистить историю в приложении Яндекс Браузер Лайт андроид
- Как отключить сохранение данных о своих действиях
- Как временно отключить сохранение данных
- Нюансы очистки истории просмотров в Яндексе
- Как восстановить историю в Яндексе
- Кэш DNS
- Восстановление точки доступа
- Синхронизация
- Советы
- Каким образом точечно очистить запросы в браузере на телефоне Самсунг
- Полное удаление истории на Samsung в Яндекс.Браузере
- Очистка истории приложения Yandex на Самсунге
- На iPhone
- Выборочно
- За все время
- Итоги
Что такое история браузера
История в Яндекс.Браузере на Андроиде – это раздел обозревателя, где хранится информация о всех сайтах, которые когда-либо были посещены. И если пользователь никогда не очищал журнал с данными, он сможет просмотреть сайты, которые он посещал неделю или год назад. За счет того, что сохраняется время посещения Интернет-ресурсов, точная ссылка сайта и его название, пользователь может в любой момент вернуться на посещаемую страницу.
Обратите внимание! Чтобы посмотреть историю на планшете или телефоне – не нужно вводить пароли. Доступ к журналам может получить любой желающий. Вот почему в журнале опасно хранить персональные данные.
Как найти историю браузера Яндекс в телефоне
Посмотреть на телефоне журнал просто. Для этого:
- Войдите в мобильную версию обозревателя Яндекс.
- Нажмите на закладки. Если у пользователя есть открытые вкладки, этот значок будет выглядеть как цифра, обозначающая их количество. Если же список вкладок пуст, значок будет выглядеть как три полоски.
- Далее нажмите на значок, изображающий часы.
- Откроется список, в котором указано время посещения сайта и его название.
Обратите внимание! Журнал браузера Яндекс позволяет перейти по ссылке и просмотреть ее содержимое.
На Android
Так давайте же сразу посмотрим где история в Яндекс браузере мобильной версии:
- Кликните на иконку в виде трех полосок – она находится в самом центре экрана, внутри адресной строки;
- Нажмите на иконку в виде часов;
- Откроется список просмотренных ресурсов, разделенный по датам.
А еще вы можете открыть журнал, даже если в данный момент просматриваете какую-либо страничку:
- Нажмите на значок вкладок, который находится на нижней панели, рядом с адресной строкой;
- Выберите иконку с часами. Готово!
На iPhone
Чтобы посмотреть историю в Яндекс браузере на Айфоне вам нужно выполнить очень простые действия:
- Нажмите на три точки строке поиска, это можно выполнить как с главной страницы, так и с открытой вкладки.
- В открывшемся меню выберите иконку с часами!
Как хранятся данные пользователей в интернете
Прежде чем я расскажу о том, как очистить историю в Яндексе на компьютере и смартфоне, предлагаю узнать о способах хранения пользовательских данных.
В их числе:
- История запросов в Яндексе. Это то, что пользователь ищет в интернете при помощи поисковой системы. Информация хранится на серверах компании и используется для персонализации результатов поисковой выдачи и показа релевантной (соответствующей интересам человека) таргетированной рекламы.
- История просмотров в Яндексе. Это список страниц, которые посещает пользователь, в том числе и введенные запросы. Информация хранится в Яндекс.Браузере.
Вся соль в том, что недостаточно только удалить историю просмотров, чтобы «замести» следы деятельности в сети. При помощи такого способа можно избавиться только от тех данных, которые хранятся на компьютере пользователя.
А после повторной авторизации на Яндексе информация об активности восстановится, так как автоматически подгрузится из сервера компании.
Раньше открыть, просмотреть и удалить историю поиска Яндекса можно было через Яндекс.Находки. Но сейчас сервис неактивен, так как сотрудники компании закрыли его за ненадобностью. А различные компьютерные программы по типу CCleaner не способны стереть данные с серверов российской компании.
Давайте узнаем, как почистить историю в Яндексе можно теперь. Упомянем все возможные способы для компьютеров и смартфонов.
Как повысить уровень защиты данных: несколько советов
Вы уже знаете, как удалить историю запросов в Яндексе и просмотренные сайты на компьютере и в телефоне.
Но как сделать так, чтобы поисковый гигант собирал как можно меньше данных об активности пользователей в интернете?
Вот несколько советов:
- Используйте режим инкогнито . Он есть почти в каждом браузере. В приватном режиме браузер не запоминает историю запросов, посещенные сайты и не сохраняет вводимые пользователем данные для автозаполнения.
- Пользуйтесь VPN . При помощи сервиса можно менять свое виртуальное местоположение, подключаясь к безопасным серверам в разных странах мира. Это позволяет заходить на заблокированные сайты и пользоваться поисковыми системами якобы из других регионов. В некоторых браузерах есть встроенный VPN и его можно включить в настройках.
- Используйте анонимайзеры. Для анонимного посещения сайтов, в том числе и заблокированных, можно также использовать анонимайзеры. Достаточно найти один из таковых в интернете и ввести адрес сайта, который хотите посетить. Анонимайзер скачивает желаемую страницу на свой сервер и предоставляет пользователю право просмотреть ее уже непосредственно там.
Вот и все, уважаемые друзья! Я постарался простыми словами объяснить, как посмотреть и удалить историю в Яндексе. Надеюсь, что после прочтения статьи у вас не останется вопросов. А если все-таки возникнут, задавайте их в комментариях и участвуйте в дискуссиях с другими читателями.
Зачем чистить историю
Для очистки истории есть всего две причины:
- Вся информация требует место для хранения и когда её в памяти становится слишком много, телефон начинает тормозить.
- История – это личные данные, раскрывающие сведения о ваших интересах, если боитесь утечки и вам есть что скрывать, удаляйте информацию чаще.
Кстати, чтобы не запутаться какое приложение стоит у вас, вот скрин стандартных ярлыков приложений, справа «Яндекс», слева «Яндекс Браузер».
Как удалить историю запросов через настройки смартфона
В этом способе даже не придется запускать приложение. Чтобы очистить историю поиска в Яндексе на Андроиде делаем так:
- зайдите в настройки гаджета;
- теперь найдите раздел «Приложения и уведомления». Иногда название отличается – зависит от ОС;
- в перечне установленных программ отыщите Яндекс.Браузер и жмите на кнопку «Хранилище»;
- для очистки жмите на кнопку «Управление местом».
Как очистить историю в мобильном Яндекс Браузере
Раньше очистка истории запросов и истории посещенных сайтов были разными процессами, теперь эти данные можно удалить разом, просто следуйте инструкциям ниже.
Способ 1. Через настройки приложения
Запустите приложение Яндекс Браузера и на главной странице в строке поиска нажмите на три точки.
В открывшемся меню нажимаем на шестеренку и переходим в настройки.
Далее находим раздел «Конфиденциальность» и функцию «очистить данные». Тут же можно отключить или включить сохранение истории сдвинув бегунок в соответствующее положение.
В окне очистки данных проставляете галочки в нужных позициях и нажимаете «очистить данные»
Способ 2. Через историю посещений
Второй способ удаляет только историю посещений, без запросов. Для очистки также запускаем приложение браузера, но на главной странице нажимаем на три горизонтальные полоски (если у вас есть открытые вкладки, то вместо полосок будет стоять цифра с числом открытых страниц – жмите её).
В открывшемся окне внизу экрана нажимаем на значок с часами, откроется история браузера.
В этом окне можно удалить ссылки выборочно или очистить все полностью, для этого зажмите нужную строку и удерживайте палец пока не появится окошко как на скриншоте ниже, останется выбрать необходимую функцию и подтвердить операцию.
Как избавиться от собственных запросов в Яндекс
Вне зависимости от того, авторизованы ли вы в системе Яндекс, поисковик вместе с браузером запоминают историю веденных вами фраз. Если вы ведете уже знакомое слово, то все ваши прошлые запросы будут выделены фиолетовым. Чтобы быстренько удалить один или несколько из них, вы можете тут же в строке навести курсор на нужный и нажать на крестик. Таким образом, он навсегда исчезнет из подсказок не лишь в текущей сессии, но и после перезагрузки браузера или даже компа. Попробуйте сейчас это сделать сами.
Не стоит забывать, что все манипуляции в браузере запоминаются в его истории. Так что, если вы хотите стереть свои следы пребывания на каком-нибудь ресурсе, вам следует очистить и свой обозреватель. Если вы ни разу не делали этого, поступите следующим образом:
- Откройте свой браузер, не зависимо от его названия;
- Найдите вверху на панели кнопку меню. Она может выглядеть как три горизонтальные линии (Firefox), три точки (Chrome) или первая буква названия, к примеру, Opera;
- В меню найдите пункт «Настройки» и выберите его;
- А в данный момент найдите вверху окна настроек строку поиска. Она специально рассчитана для быстрого перехода к тем или иным настройкам браузера;
- Введите в ней «Истор…». Не вводите свой запрос полностью, так как неверное его окончание может запутать систему, и вы ничего не найдете. Выберите пункт «Удалить историю».
Найдите пункт «Удалить за все время» чтобы удалить всю историю посещений сайтов. Если вас интересует какой-то отдельный сайт, в этом разделе также будет поиск. Воспользуйтесь им и найдите нужный ресурс.
Как очистить историю в приложении «Яндекс»
Помимо Яндекс Браузера существует ещё отдельное приложение Яндекс, выполняющее функции поисковика, рассмотрим, как почистить его историю.
Запускаем Яндекс и на главной странице в правом нижнем углу нажимаем на четыре квадрата.
Откроется окно с сервисами, в его правом верхнем углу нажмите на шестеренку для перехода в настройки.
Далее в списке находим «очистить данные», вас перебросит в соответствующее окно как в способе 1, где останется отметить галочками нужные строки.
Указываем “Веб-история запросов” и “Локальная история”.
После чего подтверждаем удаление.
Для обновленной версии Яндекс Браузера
- Запустите приложение на своем смартфоне.
- Откройте любую страницу, затем нажмите по иконке с количеством открытых вкладок.
- Теперь нажмите на иконку с часами. Она выделена на скриншоте.
- Перед вами открывается история всех посещения с мобильного телефона.
Обратите внимание, если настроена синхронизация, то будет показываться перечень посещенных страниц, по которым переходили и с других устройств.
Удаление истории в телефоне постранично и полностью
Тут есть целых три способа — в зависимости от того, какого результата вы хотите добиться. Ниже мы приводим пошаговые инструкции для каждого из них
Постранично
Если хотите убрать следы только некоторых ваших действий и запросов, следуйте этой инструкции. Как очистить историю браузера Яндекс на телефоне постранично:
- Откройте страницу также, как указана в инструкции выше;
- Прокрутите окно, чтобы добраться до ссылок на страницы, которые нужно удалить.
- Долгим нажатием на выбранную ссылку вызываем контекстное меню.
- В меню выбираем “Удалить”, чтобы почистить историю браузера Яндекс на телефоне.
Обратите внимание: система в процессе такого удаления истории не запрашивает подтверждений выполняемых действий. То есть если нажали на “Удалить”, то ссылка сразу пропадет из списка и отменить это действие не получится.
Полностью
Тут есть два способа. Первый — с удалением всей информации о вашей деятельности в сети, включая поисковые запросы, переходы по ссылкам, кэш, загрузки и пр. Как открыть историю в Яндекс браузере, чтобы почистить ее глобально:
- Возвратиться на главный экран приложения.
- Вызвать меню (крайняя справа кнопка, рядом со строкой поиска).
- Выбрать в меню “Настройки” и прокрутить экран до раздела “Конфиденциальность”.
- В самом низу раздела есть кнопка “Очистить данные”. Жмем.
- В соответствии с характером требуемой очистки выставляем по списку отметки.
- Жмем на “Очистить данные”.
Далее ждем несколько секунд, пока система не завершит процесс. По его окончании появится уведомление “История очищена”.
Второй способ предполагает только чистку истории заходов на сайты. Действуем из раздела, где хранится история браузера Яндекс (как посмотреть его на телефоне мы рассказывали выше). Что нужно делать:
- Повторяем п. 1 и п. 2 инструкции из подраздела “Постранично”.
- Долгим нажатием на любую ссылку вызываем контекстное меню.
- В меню выбираем кнопку “Очистить историю”.
- В окошке подтверждения жмем на “Да”.
Через несколько секунд появится уведомление “История очищена”, а на экране раздела, в котором мы только что работали, надпись “Список истории пуст”.
Как просматривать сайты в режиме Инкогнито
Чтобы не тратить время на чистку истории можно просматривать сайты на телефоне Самсунг с Андроид в режиме Инкогнито. При включении браузер не сохраняет данные поиска, адреса посещенных страниц и другие сведения. При этом изменения настроек, загруженные файлы и закладки не удаляются. Но имеется ряд «пробелов» в конфиденциальности. Действия пользователя остаются видны провайдеру и сайтам, которые посещает человек.
Рассмотрим, как войти в режим Инкогнито для разных браузеров:
В Яндексе жмите значок добавления ссылки и выберите пункт Новая вкладка Инкогнито. После этого укажите адрес сайта. В процессе пользования «секретные» ссылки на телефоне Самсунг выделяются темным цветом.
В Гугл Хром на Андроиде также доступна функция Инкогнито. Для ее включения кликните на пункт с тремя точками и жмите на ссылку Новая вкладка Инкогнито. Она сразу помечается специальным значком. Если на Самсунг не удается открыть вкладку в таком режиме, причиной может быть запрет администратора (для служебного ПК).
Опера. Откройте браузер в смартфоне Самсунг с Андроид и войдите в приложение. После этого жмите на кнопку, которая отображает все вкладки (снизу в квадратике). Далее выбирайте вариант Обычный или Приватный. Отдайте предпочтение второму методу. В дальнейшем можно параллельность работать в двух режимах и добавлять новые вкладки.
Мозилла. Войдите в веб-обозреватель на телефоне Самсунг с Андроид и справа вверху кликните на три точки. Там выберите раздел Приватная вкладка. Параллельно с приватным можно работать и в обычном режиме.
Как удалить данные, которые хранятся в других сервисах Google
Данные о действиях сохраняются не только на странице «Мои действия». Например, если вы включили историю местоположений, данные из нее доступны в хронологии Google Карт. Почти все такие данные можно удалить.
Как почистить историю в приложении Яндекс Браузер Лайт андроид
Откройте приложение. На главной странице, внизу справа нажмите на кнопку Меню (три точки).
В открывшемся окне нажмите на вкладку Настройки.
Далее, в настройках нажмите на вкладку Удалить данные.
В открывшемся окне выберите вариант Все данные и нажмите на кнопку Удалить.
Как отключить сохранение данных о своих действиях
Вы можете управлять почти всеми настройками, касающимися сохранения информации о ваших действиях.
- На телефоне или планшете Android откройте приложение «Настройки» выберите Аккаунт Google.
- В верхней части экрана выберите Данные и персонализация.
- В разделе «Отслеживание действий» нажмите Управлять отслеживанием ваших действий.
- Отключите ненужные функции.
Примечание. могут не отображаться в списке.
Как временно отключить сохранение данных
Чтобы история поисковых запросов и посещения сайтов не сохранялась, перейдите в режим инкогнито в браузере.
Примечание. Если в режиме инкогнито вы войдете в аккаунт Google, ваша история поиска может сохраниться.
- Проверьте подключение к Интернету. Если вы удалили данные, но по-прежнему видите их на других устройствах, возможно, эти устройства не подключены к Интернету.
- Очистите кеш и удалите файлы cookie.
Нюансы очистки истории просмотров в Яндексе
Хочу напомнить вам про синхронизацию! Например, если на смартфоне и компьютере вы под одной учетной записью и синхронизация включена, то очистив историю посещений на смартфоне — вы очистить это и на вашем компьютере (обратите на это внимание, в процессе очистки истории про этот нюанс вам напомнят)
Как восстановить историю в Яндексе
Если вы очистили историю посещений случайно или сами того не желая, то у меня для вас плохие новости. К сожалению Яндекс.Браузер не имеет возможности восстановить историю ваших просмотров, поэтому всегда будьте максимально аккуратными при очистке и используйте закладки.
Привычные методы восстановления данных на компьютере тут практически лишены смысла… потратить не это время не лучшая идея
Кэш DNS
Как удалить историю запросов в Яндекс.Браузере
При применении первого способа важно помнить, что DNS сохраняет информацию до выключения компьютера, поэтому старые данные с помощью него восстановить историю Яндекс.Браузера не получится. Кроме того, здесь хранится информация о подключении к интернету не только пользователя, но и всех приложений с доступом к сети, поэтому разобраться в этих данных бывает не так просто.
Для открытия кэша DNS необходимо запустить командную строку через кнопку Пуск, затем ввести ipconfig /displaydns, после чего пользователь увидит все сайты, на которые он заходил после последнего включения устройства.
Восстановление точки доступа
Этот способ позволяет откатить систему до прежнего состояния. Однако нужно помнить, что его использование может вызвать сбои в работе некоторых программ. Для этого необходимо зайти в панель управления в раздел «Восстановление» и открыть «Запуск восстановления системы».
Синхронизация
История страниц, посещенных вами на компьютере, синхронизируется частично.
Если вы удалили, а затем заново поставили Яндекс браузер и включили синхронизацию, то история посещений с удаленного веб-обозревателя появится на странице browser://history/.
История страниц, на которые вы заходили с других устройств под вашим аккаунтом, в интерфейсе браузера не отображается.
Если после синхронизации на одном из устройств набирать адрес сайта, который вы посещали на другом гаджете, то этот адрес появится в подсказках.
Чтобы отключить синхронизацию, нажмите Настройки ⇒ Настройки синхронизации
. В блоке ЧТО СИНХРОНИЗИРОВАТЬ, отключите опцию ИСТОРИЯ.
Советы
Если не хотите, чтобы браузер запоминал историю посещенных веб-сайтов и другие данные, то используйте режим ИНКОГНИТО.
Кроме средств самого обозревателя, с уборкой истории отлично справляются сторонние программы. Например, Advanced systemcare или CCleaner. Если одна из них, или какая-либо другая софтина, с подобным функционалом уже стоит, то можно воспользоваться ей.
Каким образом точечно очистить запросы в браузере на телефоне Самсунг
Если вы желаете удалить историю поиска в Яндекс.Браузер лишь в отношении пары ваших запросов, то сделать это очень просто:
- Запустите ваш мобильный веб-навигатор Yandex;
- На открывшемся экране нажмите справа от поисковой строки на кнопку в форме трёх горизонтальных линий;
- В открывшемся разделе меню внизу тапните на вкладку с обозначением циферблата с часами;
- Откроются как страницы, которые вы посещали, так и перечень поисковых запросов, введённых вами;
- Для удаления определённого поискового запроса выполните длинный тап на нём, и в появившемся меню выберите «Удалить»;
- Данный поисковый запрос будет удалён из базы Яндекса.
Полное удаление истории на Samsung в Яндекс.Браузере
Если вы хотите полностью очистить историю мобильного Yandex на вашем смартфоне Самсунг, то для этого существуют несколько способов.
Способ №1:
- Запустите ваш мобильный веб-навигатор Яндекс;
- На открывшемся экране нажмите справа от поисковой строки на кнопку в форме трёх горизонтальных линий;
- В открывшемся разделе меню внизу тапните на вкладку с обозначением циферблата с часами;
- Откроются как страницы, которые вы посещали, так и перечень поисковых запросов, введённых вами;
- Выполните длинный тап на любой из приведённых вами ссылок;
- В появившемся меню тапните на «Очистить историю». Вся история вашего Yandex Browser будет удалена.
Способ №2:
- Запустите ваш мобильный навигатор на Samsung;
- Тапните на кнопку в форме трёх горизонтальных точек справа от поисковой строки;
- В появившемся ниже меню выберите «Настройки»;
- На открывшейся странице настроек находим раздел «Конфиденциальность»;
- В данном разделе находим опцию «Очистить данные» и тапаем на неё;
- В открывшемся перечне ставим галочку на пункте «История» (другие галочки выставляйте в соответствии со своими желаниями), после чего жмём на кнопку «Очистить данные»;
- Ваши поисковые запросы будут удалены.
Очистка истории приложения Yandex на Самсунге
Удалить запросы вы можете и в приложении Яндекс, установленном на вашем телефоне.
Выполните следующее:
- Запустите приложение на вашем Samsung;
- Тапните на строку поиска, и ниже отобразится перечень того, мы искали ранее.
- Сверху слева расположена кнопка с тремя горизонтальными линиями. Тапните на указанную кнопку, и в появившемся меню выберите «Настройки»;
- В открывшемся перечне выберите «Очистить историю»;
- Отобразится запрос на подтверждение. Нажмите на «Да»;
Если вы теперь тапните на строку поиска на главном экране, то увидите, что история поиска уже недоступна.
На iPhone
Очистить историю на айфоне можно также выборочно и за всё время. Рассмотрим далее как это можно быстро сделать на примере.
Выборочно
- Запускаем приложение Яндекс браузер на айфоне и нажимаем на троеточие, расположенное правее голосового помощника Алиса.
- Затем переходим в раздел «История».
- В открывшейся вкладке отображены все веб-страницы, посещенные за определенный период времени. Чтобы удалить одну из них, зажмите историю и сдвиньте ее влево.
- Затем выберете «Удалить».
За все время
- Снова нажимаем по кнопке в виде троеточия и переходим уже в раздел «Настройки».
- Далее пролистываем до раздела «Конфиденциальность». В нем нажимаем на кнопку «Очистить данные».
- Осталось отметить пункт «История», а затем нажать на кнопку «Очистить».
Вот такими несложными манипуляциями можно очистить данные о посещениях различных веб-страниц. Больше у вас не должно возникать вопросов как удалить историю в Яндекс браузере.
Итоги
Сегодня мы с вами рассмотрели как очистить историю в яндексе на компьютере или любом мобильном девайсе. Хочу в очередной раз напомнить — если вы не хотите чтобы оно хранилось в истории, то используйте режим инкогнито! Ну и не забывайте что восставить историю после ее очистки невозможно и все у вас будет хорошо
Источники
- https://yandx-browser.ru/faq/yandex-browser-history-on-your-phone/
- https://googlechro-me.ru/istoriya-brauzera-yandex-kak-posmotret-na-telefone/
- https://KtoNaNovenkogo.ru/voprosy-i-otvety/kak-ochistit-istoriyu-yandekse-udalit-kompyutere-telefone.html
- https://BiznesSystem.ru/kak-ochistit-istoriyu-yandex-na-telefone/
- https://rAndroid.ru/apps/kak-ochistit-istoriyu-v-yandekse-na-telefone-android
- https://it-territoriya.ru/kak-udalit-istoriyu-zaprosov-v-yandekse/
- https://zen.yandex.ru/media/id/5a8007e99d5cb3d555c2609a/kak-posmotret-istoriiu-iandeksbrauzera-s-telefona-5cc9348924de2d00b2ddd3b0
- https://alisayandeks.ru/istoriia-brauzera-yandex-na-telefone/
- https://prooneplus.ru/other/kak-posmotret-istoriu-v-andekse-na-telefone
- https://info-effect.ru/istoriya-v-yandekse-na-telefone-android-ochistit.html
- https://www.itshneg.com/clean-yandex-history/
- https://brauzerok.ru/yandeks/istoriya-yandeksbrauzera-telefone
- https://FIXX.one/internet/browsers/how-to-clear-history-in-yandex
- https://SdelaiComp.ru/mobile/kak-ochistit-istoriyu-poiska-v-yandekse-na-samsunge.html
- https://ya-browsers.ru/privatnost/kak-udalit-istoriyu-v-yandeks-brauzere
Смотрели обновление: 3 534
Условия
Как уже сказано, «Определитель номера» – бесплатная опция, поэтому при активации и использовании баланс будет сохраняться на прежнем уровне. Чтобы скрыть цифровую комбинацию телефона нужно использовать «Анти АОН», но эта опция будет платной, а детали о ней можно узнать у оператора МТС.
Сравнивая стандартный определитель с АнтиАОН нужно выделить несколько отличительных особенностей. Пользователь расширенного сервиса по-прежнему будут видеть, кто ему звонит, но его мобильный номер скрыт от посторонних. За подобную функцию надо платить, поэтому при подключении списывается 200 рублей, после чего ежедневная плата будет 6,5 рубля. Обе услуги работают друг с другом и не могут заменяться.
Что за функция такая?
Определитель номера – это новый помощник в сфере поиска для Яндекса. Он помогает определить, кто звонит даже если у нет этого номера в телефонной книге. Это возможно за счет того, что у них есть база данных. Чаще всего там всякие различные рекламные компании. Если не получилось определить звонящего, то после разговора вас просят оставить отзыв. Вы указываете, кто это был, если реклама, то она заносится в базу.
Плюсы:
- Можно с уверенностью знать, стоит брать трубку или нет;
- Меньше звонков с надоедливой рекламой, которую не хочется слушать;
- Данные базы 5 миллионов и постоянно обновляются
Минусы:
- Чаще всего определяет номера известных компаний. Вам может звонить знакомый, а в их базе такого номера не будет.
У такого приложения существует немало аналогов. Одни из них является TrueCaller и GetContact. Работает по такому же принципу, вы можете воспользоваться им, если возникнут проблемы с Яндекс.
Осторожно, мошенники!
Вне зависимости от того, что есть такие прекрасные приложения. Есть ещё и другая сторона медали. А именно подмена телефонного номера, для этого даже есть специальные приложения.
То есть, гипотетически вам может позвонить любой человек, который скроет свой номер. При этом вам будет на экране показывать номер кого-то из ваших близких. Скажут: «Ваша мама попала в аварию, скиньте срочно деньги на карту». В критической ситуации часто мы забываем обо всем на свете и бежим переводить деньги. Всё, что нужно сделать в данной ситуации — это сбросить номер и перезвонить. Перезвонив вы попадете на правильный номер и поймете, что это был обман.
Если даже захотите узнать, кто это сделал, то не сможете. Ни для кого не секрет, что сим карт может быть много. И даже узнав его номер, точно нельзя будет ничего сказать, может он уже выкинул симку.
В основном подделывается только номер, с смс такого проделать гораздо сложнее и почти невозможно.
Предупредите родных и близких людей про данный феномен и как действовать. Предупреждён – вооружен, не попадайтесь на уловки обманщиков.
Как активировать определитель номера в Яндексе
Для запуска определителя номера необходимо скачать (или обновить) приложение Яндекса на ваш Андроид смартфон. Запустите приложение, и нажмите кнопку его настройки (три горизонтальные линии сверху). В предложенном перечне открывшихся опций необходимо выбрать в самом низу опцию «Определитель номера».
Яндекс запросит доступ к телефонным звонкам. Нажимаем на «Разрешить».
При необходимости открываем приложению доступ к контактам и телефону, передвинув соответствующие ползунки.
При появлении сообщения о необходимости отключить наложения, жмём на «Открыть настройки», и передвигаем ползунок на опции «Разрешить наложение поверх других окон».
Если всё будет выполнено правильно, то вы получите сообщение о включении определителя номера в Яндексе и сможете пользоваться данной функцией.
Включения определителя номера Яндекс на Айфоне
На iPhone, эта функция включается немного иначе, в настройках телефона. Для этого необходимо:
- Перейдите в «Настройки» и найдите в списке «Телефон».
- После чего найдите «Блок. и индентиф. вызова».
- Выберите «Яндекс» и перевидите ползунок на включение.
Готов! Вы успешно активировали эту функцию на айфоне. Если вам будут звонить незнакомые номера, то приложение выдаст всю информацию о номере.
Определитель номера телефона от Яндекс
В последнее время меня стали постоянно донимать звонки с неизвестных номеров с предложением различного рода услуг — начиная с банковских и заканчивая какими-то совсем непонятными сервисами. Видимо, номер попал в какую-то спамерскую базу — и понеслось. Начали искать способ борьба с этим злом, прочитали отзывы о различных программах, и в итоге нашли в виде мобильного приложения «Яндекс» — для Андроида он называется «Яндекс с Алисой». Скачать его можно напрямую из Apple Store или Google Play Market.
Это комплексная программа, которая после установки на телефон предоставляет удобный доступ к нескольким различным сервисам Яндекса в одной оболочке — Дзен, Маркет, Билеты и т.д. В частности, также внедряет в систему своего голосового помощника Алису.
Но нас в нем интересует не она, а бесплатный определитель номера для телефона, который подтягивает данные из огромной базы организаций Яндекса.
Как включить определитель номера телефона Яндекс на Андроид?
Немного по-другому все происходит на телефонах под управлением Android. Рассмотрим на примере смартфона Xiaomi.
- Заходим в приложение «Яндекс» и жмем на иконку меню в виде четырех квадратиков в углу экрана
В старой версии приложения она выглядит как 3 полоски - Здесь находим «Определитель номера»
- Жмем на кнопку «Включить»
- После чего предоставляем доступ определителю Яндекс к вашему телефону.
Все недавние разговоры и неотвеченные вызовы с теми номерами, которые присутствовали в базе данных, будут иметь заголовок в виде фирмы, которой принадлежит данный номер.
И при входящем вызове на экране телефона на Android, также как на айфоне, появятся данные о том, кто звонит.
( 2 оценки, среднее 5 из 5 )