Как мы знаем, при вводе ключевых слов непосредственно в поле мгновенного поиска Outlook будет выполнять поиск по темам, телам, вложениям писем и т. Д. Но мы хотим сузить область поиска и искать ключевые слова в теле сообщений электронной почты только в Outlook. Какие-нибудь решения? Да, у нас есть два решения этой проблемы:
- Поиск в теле / тексте определенного электронного письма в Outlook
- Поиск в теле / тексте всех писем в почтовой папке в Outlook
Поиск в теле / тексте определенного электронного письма в Outlook
Выполните следующие действия, чтобы выполнить поиск по ключевому слову в теле / тексте сообщения электронной почты в Outlook.
1. Перейти к Почта view и дважды щелкните, чтобы открыть письмо, в теле сообщения которого вы будете искать ключевое слово.
2. Нажмите Текст обращения > Арендовать. Смотрите скриншот:
3. В открывшемся диалоговом окне «Найти и заменить» введите ключевое слово, которое вы будете искать в Найти то, что и нажмите Выделение при чтении > Выделить все. Смотрите скриншот:
И теперь указанное ключевое слово в теле сообщения выделено, но не выделено в заголовке сообщения. Смотрите скриншот:
4. Закройте диалоговое окно «Найти и заменить».
Один щелчок, чтобы включить Query Builder, и простой поиск по нескольким ключевым словам в теле сообщения
Kutools for Outlook может помочь вам включить Query Builder в диалоговом окне «Расширенный поиск» одним щелчком мыши. Под Query Builder вкладку, вы можете добавить несколько ключевых слов для поиска и указать логическую связь «И«Или»OR«количество этих ключевых слов.
Поиск в теле / тексте всех писем в почтовой папке в Outlook
Если вам нужно выполнить поиск по указанному ключевому слову в теле / тексте всех писем в определенной почтовой папке, сделайте следующее:
1. Перейти к Почта просмотрите и откройте указанную почтовую папку, где вы будете искать ключевые слова в телах сообщений всех электронных писем.
2, нажмите Ctrl + Shift + F одновременно клавиши, чтобы открыть диалоговое окно Расширенный поиск.
Внимание: Вы также можете открыть диалоговое окно Advanced Find, поместив курсор в Мгновенный поиск коробка и щелкнув Найти > Инструменты поиска > Расширенный поиск.
3. В диалоговом окне «Расширенный поиск» перейдите к Расширенный поиск вкладку и определите критерии поиска:
(1) Нажмите Поиск > Все поля почты > Текст обращения;
(2) Выберите содержит из состояние раскрывающийся список;
(3) Введите указанное ключевое слово в поле Значение коробка;
(4) Щелкните значок Добавить в список кнопку.
И теперь определенные критерии поиска добавляются в Найдите предметы, соответствующие этим критериям пунктом.
4, Нажмите Find Now
кнопку.
все электронные письма, тела сообщений которых содержат указанное ключевое слово, обнаруживаются и перечисляются в нижней части диалогового окна «Расширенный поиск». Смотрите скриншот:
5. Закройте диалоговое окно «Расширенный поиск».
Демонстрация: поиск в теле / тексте сообщений электронной почты в Outlook
Функции: В этом видео, Кутулс вкладка добавлена Kutools for Outlook. Если вам это нужно, нажмите здесь получить 60-дневную бесплатную пробную версию без ограничений!
Статьи по теме
Kutools for Outlook — Добавляет 100 расширенных функций в Outlook и значительно упрощает работу!
- Авто CC / BCC по правилам при отправке электронной почты; Автопересылка Несколько писем по индивидуальному заказу; Автоответчик без сервера обмена и дополнительных автоматических функций …
- Предупреждение BCC — показать сообщение при попытке ответить всем если ваш почтовый адрес находится в списке BCC; Напоминать об отсутствии вложений, и многое другое напоминает функции …
- Ответить (всем) со всеми вложениями в почтовой беседе; Ответить на много писем в секундах; Автоматическое добавление приветствия при ответе; Добавить дату в тему …
- Инструменты для вложений: управление всеми вложениями во всех письмах, Авто отсоединение, Сжать все, Переименовать все, сохранить все … Быстрый отчет, Подсчет выбранных писем…
- Мощные нежелательные электронные письма по обычаю; Удаление повторяющихся писем и контактов… Позвольте вам делать в Outlook умнее, быстрее и лучше.
Комментарии (4)
Оценок пока нет. Оцените первым!
Создание опроса в Outlook
Outlook для Microsoft 365 Outlook для Microsoft 365 для Mac Outlook 2021 Outlook 2021 для Mac Outlook 2019 Outlook 2019 для Mac Outlook 2016 Outlook 2016 для Mac Outlook.com Microsoft Forms Еще…Меньше
Вы можете создать мгновенный опрос в реальном времени в секундах в сообщении электронной почты. В тексте сообщения электронной почты Outlook добавьте вопросы и параметры для одного или нескольких ответов. После отправки сообщения получатели голосуют непосредственно по электронной почте или щелкают по удобной включенной ссылке и голосуют в окне браузера. Затем вы можете быстро проверить результаты опроса в карточке для голосования.
С помощью каких версий Outlook можно создать опрос?
Вы можете использовать опрос со следующими версиями Outlook.
Примечание: Чтобы создать опрос в Outlook, администратор должен перейти к Центр администрирования Microsoft 365 и проверить параметр Отправить ссылку на форму и собрать ответы в разделе Внешний общий доступ. Администраторы могут узнать больше здесь.
Создание опроса
-
В новом сообщении электронной почты перейдите на вкладку Вставка и нажмите кнопку Опрос.
Примечание: Опрос также можно найти на вкладке Параметры > Использование кнопок голосования > опроса.
-
Откроется панель Опрос , и вы можете ввести первый вопрос и два варианта.
Примечание: Если вы уже вошли в систему с помощью рабочей или учебной учетной записи и вам будет предложено войти еще раз, возможно, администратору потребуется задать параметр, чтобы исключить этот дополнительный шаг входа. За дополнительными сведениями обратитесь к администратору.
-
Чтобы добавить дополнительные параметры, нажмите кнопку + Добавить параметр.
-
Завершив добавление параметров, вы можете решить, должны ли респонденты выбирать только один или несколько ответов. Если вы хотите разрешить несколько ответов, переключите кнопку Несколько ответов вправо, чтобы она становилось зеленой.
-
Щелкните Вставить опрос в сообщение электронной почты.
Вы увидите ссылку на опрос в тексте сообщения электронной почты и ваше имя, предварительно заполненное в строке cc. Теперь вы готовы отправить свой опрос по электронной почте.
Примечание: Если зашифровать сообщение Outlook, содержащее кнопки для голосования, получатели сообщений не смогут их увидеть. В настоящее время эта функция не поддерживается.
Создание опроса
-
В новом сообщении электронной почты перейдите на вкладку Сообщение и нажмите кнопку Опрос.
Примечание: Вы также можете найти и закрепить Опрос на панели инструментов.
-
Когда откроется область опроса, введите свой первый вопрос и два варианта.
-
Чтобы добавить дополнительные параметры, нажмите кнопку + Добавить параметр.
-
Завершив добавление параметров, вы можете решить, должны ли респонденты выбирать только один или несколько ответов. Если вы хотите разрешить несколько ответов, переключите кнопку Несколько ответов вправо, чтобы она становилось зеленой.
-
Щелкните Вставить опрос в сообщение электронной почты.
Вы увидите ссылку на опрос в тексте сообщения электронной почты и ваше имя, предварительно заполненное в строке cc. Теперь вы готовы отправить свой опрос по электронной почте.
Создание опроса
-
В новом сообщении электронной почты выберите Другие приложения > Опрос на вкладках Сообщение или Вставка .
-
Откроется панель Опрос , и вы можете ввести первый вопрос и два варианта.
-
Чтобы добавить дополнительные параметры, нажмите кнопку + Добавить параметр.
-
Завершив добавление параметров, вы можете решить, должны ли респонденты выбирать только один или несколько ответов. Если вы хотите разрешить несколько ответов, переключите кнопку Несколько ответов вправо, чтобы она становилось зеленой.
-
Щелкните Вставить опрос в сообщение электронной почты.
Вы увидите ссылку на опрос в тексте сообщения электронной почты и ваше имя, предварительно заполненное в строке cc. Теперь вы готовы отправить свой опрос по электронной почте.
Как работает голосование
Получатели увидят опрос в тексте своего сообщения электронной почты (также называемого «сообщением с действиями») или получат ссылку в сообщении электронной почты, которая будет направлять их на голосование в браузере.
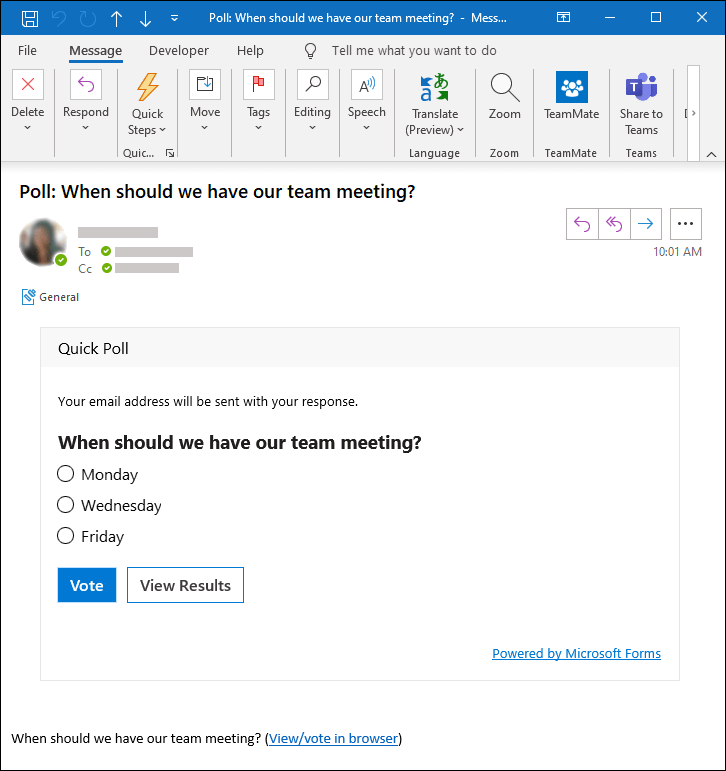
Узнайте больше о том, какие версии Outlook поддерживают сообщения с действиями.
Почему получатели не могут видеть опрос в своем сообщении электронной почты?
Существует несколько причин, по которым получатели могут не видеть опрос в своем сообщении электронной почты, а вместо этого получить ссылку на опрос, который будет направлять их к голосованию в браузере.
-
Ваш опрос может быть слишком длинным (например, название слишком длинное или слишком много вариантов).
-
Вы вошли в систему с помощью рабочей или учебной учетной записи Майкрософт и отправили свой опрос людям за пределами вашей организации.
Проверка результатов опроса
Агрегированные результаты отображаются в карточке для голосования, которая находится в тексте сообщения электронной почты. Нажмите кнопку Обновить , чтобы просмотреть наиболее обновленные результаты, или нажмите кнопку Вид в формах , чтобы просмотреть подробные ответы на forms.office.com. Аналогичным образом можно щелкнуть ссылку опроса в тексте сообщения электронной почты, чтобы отслеживать более подробные результаты по forms.office.com.
Отзыв о Microsoft Forms
Мы ждем ваших отзывов! Чтобы отправить отзыв о Microsoft Forms, перейдите в правый верхний угол формы и выберите Другие параметры формы 
См. также
Создание формы с помощью Microsoft Forms
Часто задаваемые вопросы о Microsoft Forms
Нужна дополнительная помощь?
Нужны дополнительные параметры?
Изучите преимущества подписки, просмотрите учебные курсы, узнайте, как защитить свое устройство и т. д.
В сообществах можно задавать вопросы и отвечать на них, отправлять отзывы и консультироваться с экспертами разных профилей.
|
Либо у вас, либо у пользователя, который отправил вам письмо, есть проблемы с настройской кодировки для кириллицы. Если вам пришлом такое письмо и вы открываете его через веб-страницу почтовой службы, смените кодировку страницы в браузере. Например, в Firefox — в меню «Вид» -> «Кодировка», а там сначала проверьте, стоит ли у вас в «Автоопределении» русский язык, а потом последовательно попробуйте разные кодировки, начиная с UTF-8. автор вопроса выбрал этот ответ лучшим Volna-luna 10 лет назад Значит это письмо пришло в файле и открывается программой. Для этого её надо скачивать. Когда наводите стрелочку и правой стороной мыши нажимаете, то у вас высветится с помощью какой программы можно открыть. Или если у вас её нет, то поиск в интернете. Знаете ответ? |
Я бы не избавлялась от двоеточия — оно на месте. После двоеточия — всё со строчной, каждое внутреннее вопросительное предложение внутри общего повествовательного. Это же темы того, что родители собрались обсудить, то есть у нас есть обобщающее слово.
Родители должны собраться и обсудить: что дети будут читать? где они будут гулять? с кем и как они будут общаться?
В теме «Знаки конца предложения внутри предложения» нам подходит § 5, который цитирую (можно посмотреть и соседние параграфы).
При смысловом подчеркивании отдельных членов вопросительного или
восклицательного предложения знаки препинания ставятся после каждого
из членов, которые оформляются как самостоятельная синтаксическая
единица, т. е. начинаются с прописной буквы: — Что вас привело к ним?
— неожиданно бытовым, ворчливым голосом спросил он. — Недомыслие?
Страх? Голод? (А. Т.); — Где же те силы, которые питают национальный
дух и делают русского русским, узбека узбеком, а немца немцем?
Природа? Среда обитания? Вообще среда? Язык? Предания? История?
Религия? Литература и вообще искусство? И что тут стоит на первом
месте? (Сол.); — Аннушка, наша Аннушка! С Садовой! Это ее работа!
(Булг.).Однако прописные буквы заменяются строчными, если перед перечислением
стоят знаки двоеточие или тире (впереди имеется обобщение): Всё
отвергал: законы! совесть! веру! (Тр.); Она спросила, кто он, не
француз ли, и стала по его просьбе гадать: бельгиец? датчанин?
голландец? (Наб.); Вот так играть свою игру — шутя! всерьез! до слез!
навеки! не лукавя! — как он играл, как, молоко лакая, играет с миром
зверь или дитя (Ахмад.).Примечание. В других случаях (при отсутствии знаков двоеточия или тире перед перечислением) подобные написания со строчной буквой не
соответствуют современной пунктуационной норме, например: Зачем же
здесь? и в этот час? (Гр.); Что мне делать? просить прощения? хорошо,
да в чем? (П.).
См. также у Валгиной:
Вопросительный и восклицательный знаки внутри предложения
На чтение 4 мин. Просмотров 234 Опубликовано 26.05.2021
Как мы знаем, при вводе ключевых слов непосредственно в поле мгновенного поиска Outlook будет выполнять поиск по темам, телам, вложениям писем и т. д. Но мы хотим сузить область поиска и посмотреть для ключевых слов в теле сообщений электронной почты только в Outlook. Какие-нибудь решения? Да, у нас есть два решения этой проблемы:
- Поиск в теле/тексте определенного электронного письма в Outlook
- Искать в теле/тексте сообщения всех писем в почтовой папке в Outlook
Содержание
- Поиск в теле/тексте определенного электронного письма в Outlook
- Один щелчок, чтобы включить построитель запросов, и простой поиск по нескольким ключевым словам в теле сообщения
- Искать в теле/тексте всех писем в почтовой папке в Outlook
- Демонстрация: поиск в теле/тексте сообщения электронной почты в Outlook
- Статьи по теме
- Kutools for Outlook – добавляет 100 расширенных функций в Outlook и делает работу намного проще!
Поиск в теле/тексте определенного электронного письма в Outlook
Чтобы выполнить поиск по ключевому слову в теле/тексте сообщения электронной почты в Outlook, выполните следующие действия.
1 . Перейдите в режим просмотра Почта и дважды щелкните, чтобы открыть письмо, в теле сообщения которого вы будете искать ключевое слово.
2 . Нажмите Сообщение > Найти . См. Снимок экрана:

3 . В открывшемся диалоговом окне «Найти и заменить» введите ключевое слово, которое вы будете искать, в поле Найти , а затем нажмите Выделение при чтении > Выделить все . См. Снимок экрана:

Теперь указанное ключевое слово в теле сообщения выделено, но не выделено в Заголовок сообщения. См. Снимок экрана:

4 . Закройте диалоговое окно «Найти и заменить».
Один щелчок, чтобы включить построитель запросов, и простой поиск по нескольким ключевым словам в теле сообщения
Kutools for Outlook может помочь вам включить Query Builder в диалоговом окне «Расширенный поиск» одним щелчком мыши. На вкладке Конструктор запросов вы можете добавить несколько ключевых слов для поиска и указать логическую связь « И » или « ИЛИ “количество этих ключевых слов. Нажмите, чтобы получить 60-дневную бесплатную пробную версию без ограничений!

Искать в теле/тексте всех писем в почтовой папке в Outlook
Если вам нужно выполнить поиск по указанному ключевому слову в теле/тексте всех писем в определенной почтовой папке, сделайте следующее:
1 . Перейдите в режим просмотра Почта и откройте указанную почтовую папку, в которой вы будете искать ключевые слова в теле сообщений всех писем.
2 . Одновременно нажмите клавиши Ctrl + Shift + F , чтобы открыть диалоговое окно расширенного поиска..
Примечание . Вы также можете открыть диалоговое окно расширенного поиска, поместив курсор в мгновенный поиск и нажмите Поиск > Инструменты поиска > Расширенный поиск .
3 . В диалоговом окне «Расширенный поиск» перейдите на вкладку Advanced и определите критерии поиска:

(1) Щелкните Поле > Все поля почты > Сообщение ;
(2) Выберите содержит из раскрывающегося списка Condition ;
(3) Введите указанное ключевое слово в Значение ;
(4) Нажмите кнопку Добавить в список .
Теперь критерии поиска определены добавлено в поле Найти элементы, соответствующие этим критериям .
4 . Нажмите кнопку Найти .
будут обнаружены все сообщения электронной почты, тела сообщений которых содержат указанное ключевое слово, и они будут перечислены в нижней части диалогового окна «Расширенный поиск». См. Снимок экрана:

5 . Закройте диалоговое окно «Расширенный поиск».
Демонстрация: поиск в теле/тексте сообщения электронной почты в Outlook
Совет : в этом видео вкладка Kutools добавлена с помощью Kutools for Outlook . Если вам это нужно, нажмите здесь , чтобы получить 60-дневную бесплатную пробную версию без ограничений!
Статьи по теме
Поиск по всей определенной фразе в Outlook
Поиск для точного соответствия символьным строкам/фразе в Outlook
Поиск с подстановочным знаком в Outlook
Искать слова во вложении (содержимом) в Outlook
->
Рекомендуемые инструменты повышения производительности для Outlook ->
Kutools for Outlook – добавляет 100 расширенных функций в Outlook и делает работу намного проще!
- Auto CC/ BCC по правилам при отправке электронной почты; Автоматическая пересылка нескольких писем по индивидуальному заказу; Автоматический ответ без сервера обмена и другие автоматические функции …
- Предупреждение о скрытой копии – показывать сообщение при попытке ответить всем, если ваш почтовый адрес находится в списке скрытой копии; Напоминать при отсутствии вложений и другие функции напоминания …
- Ответить (всем) со всеми вложениями в почтовой беседе; Ответить на множество писем за секунды; Автоматическое добавление приветствия при ответе; Добавить дату в тему …
- Инструменты вложений: управление всеми вложениями во всех сообщениях, автоматическое отключение, сжатие всех, переименование всех, сохранение всех … Быстрый отчет, подсчет выбранных сообщений …
- Мощные нежелательные сообщения электронной почты по индивидуальному заказу; Удалите повторяющиеся письма и контакты … Позволяет вам работать в Outlook умнее, быстрее и лучше.


Подробнее … Загрузить сейчас … Покупка ->








