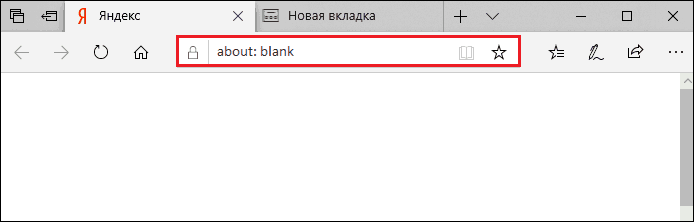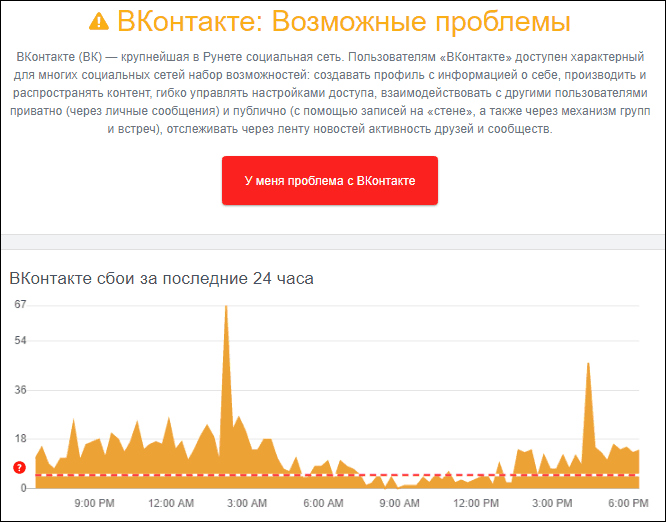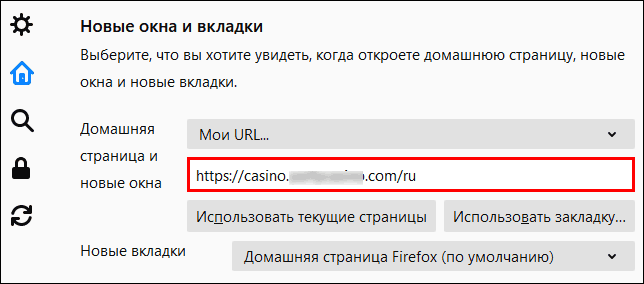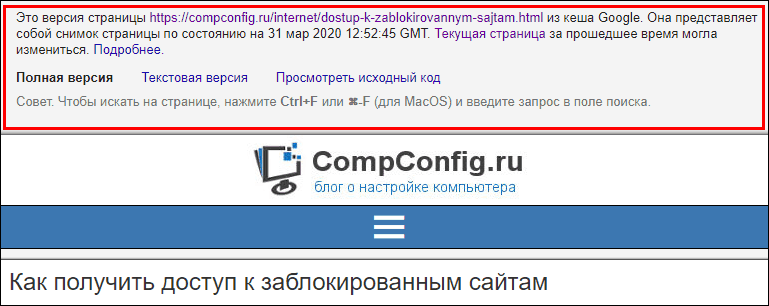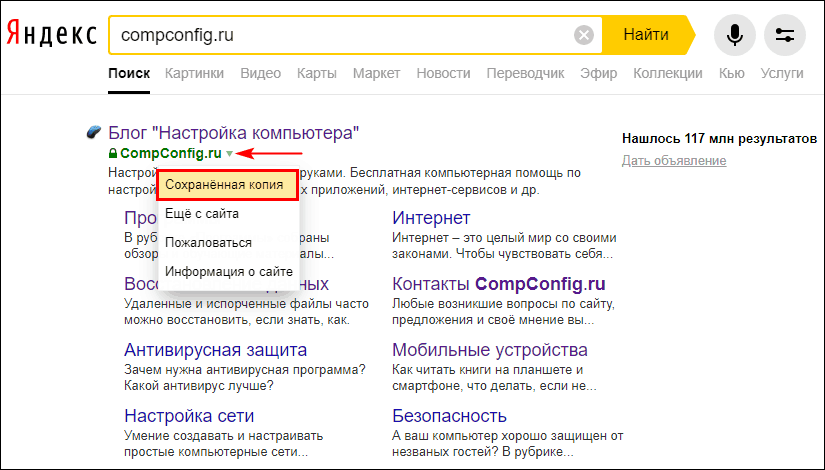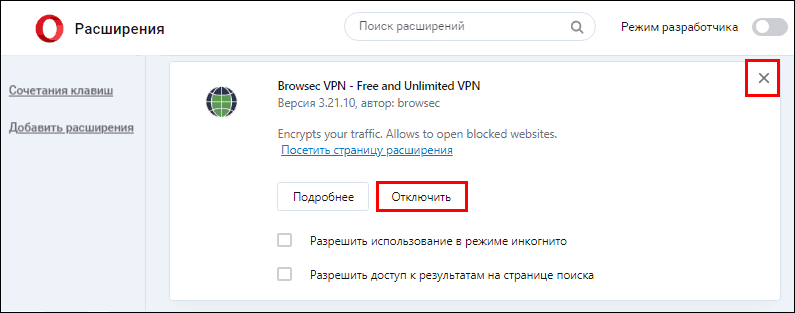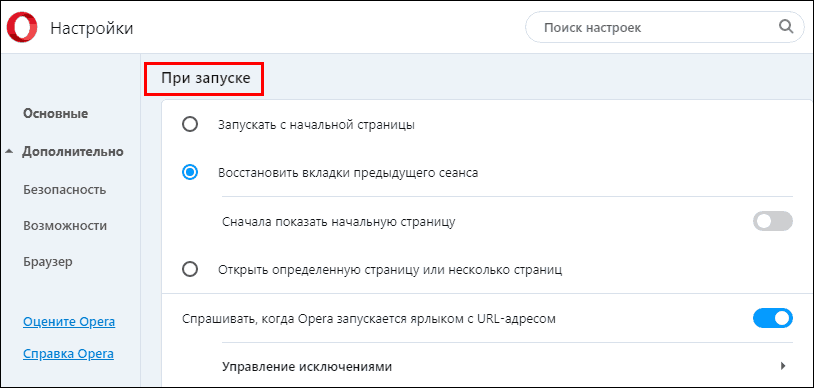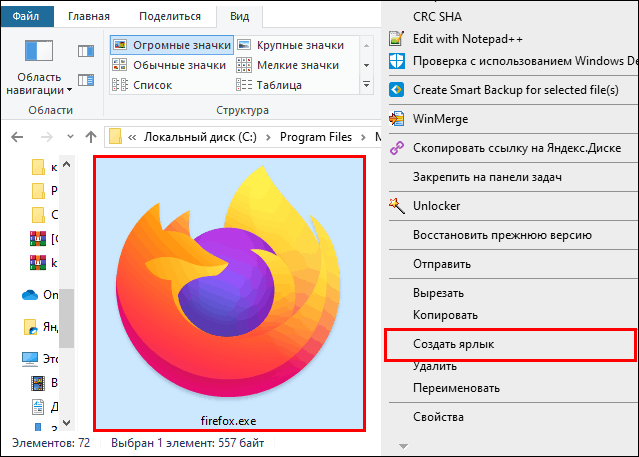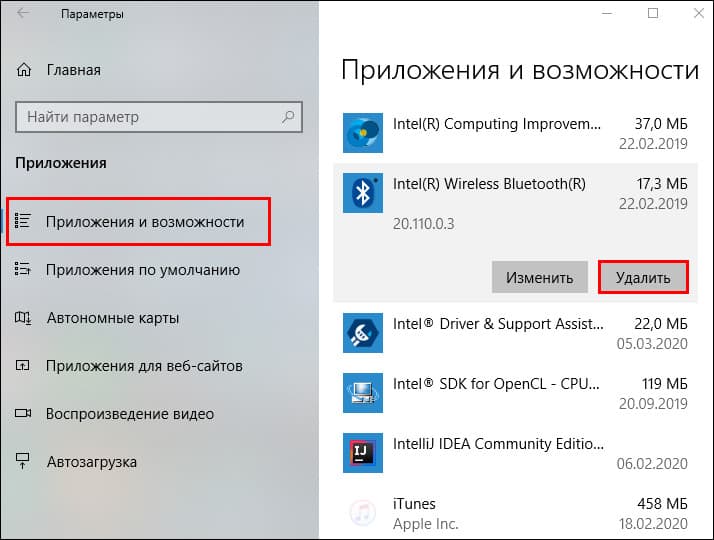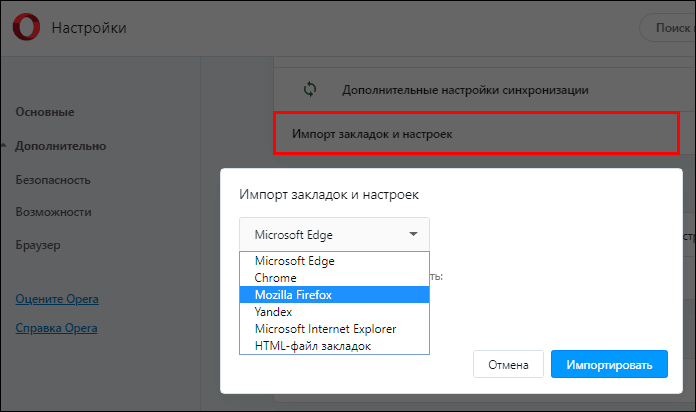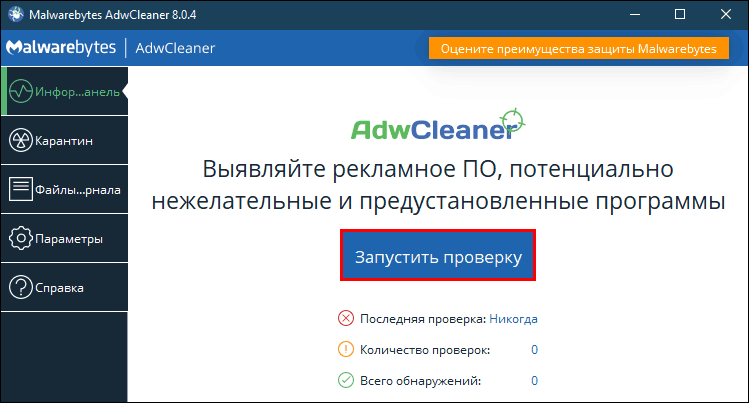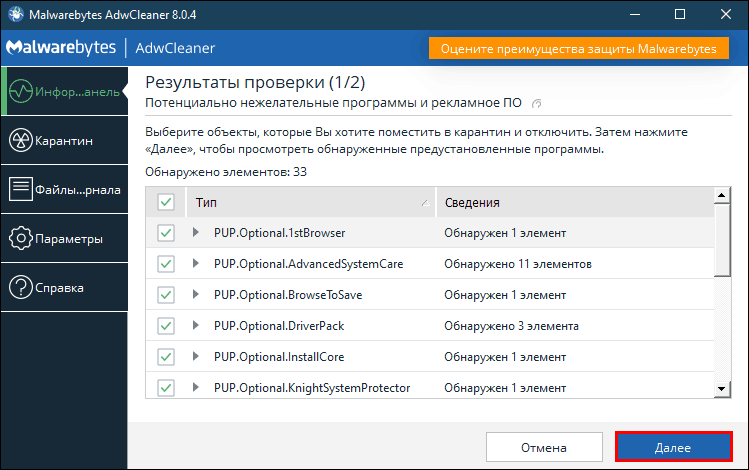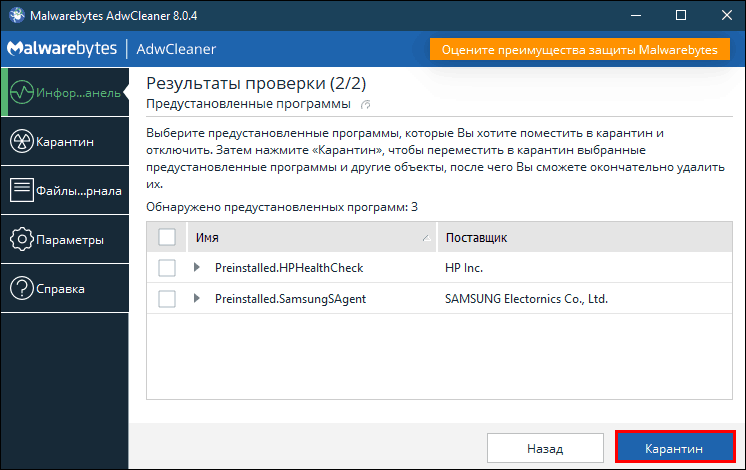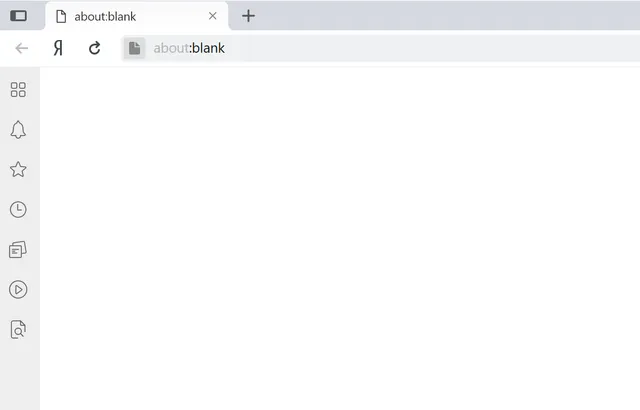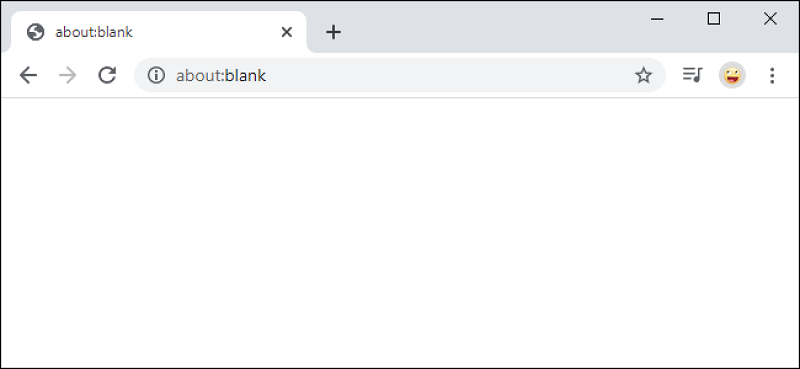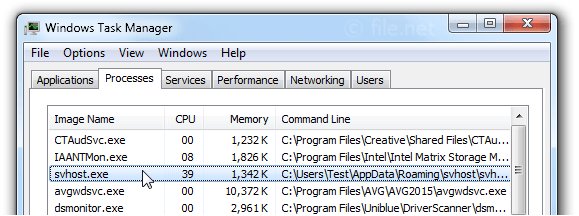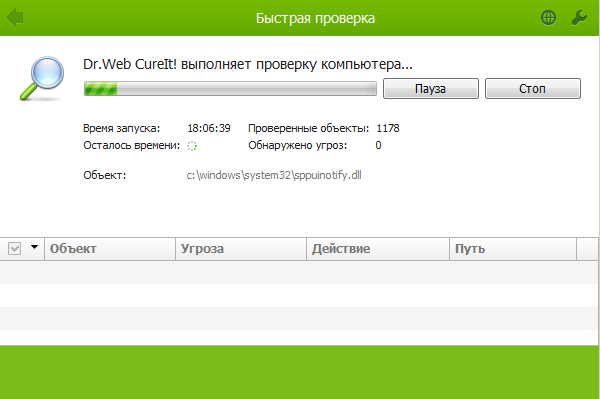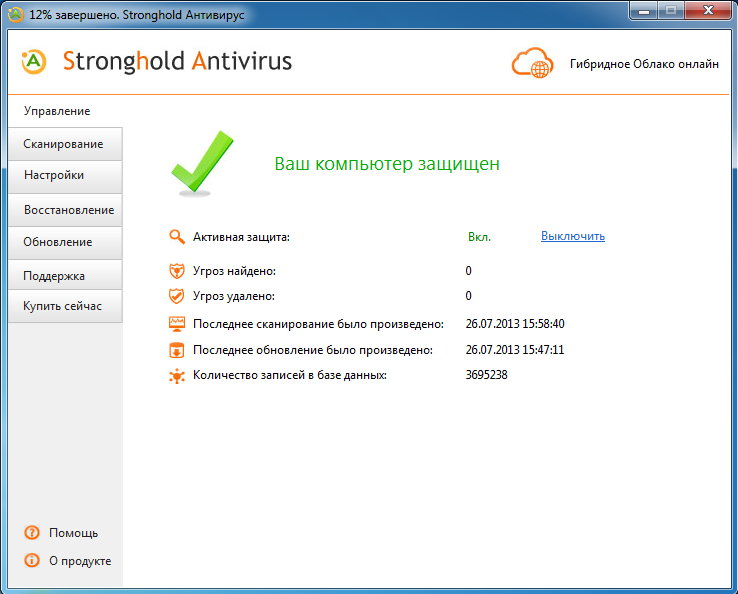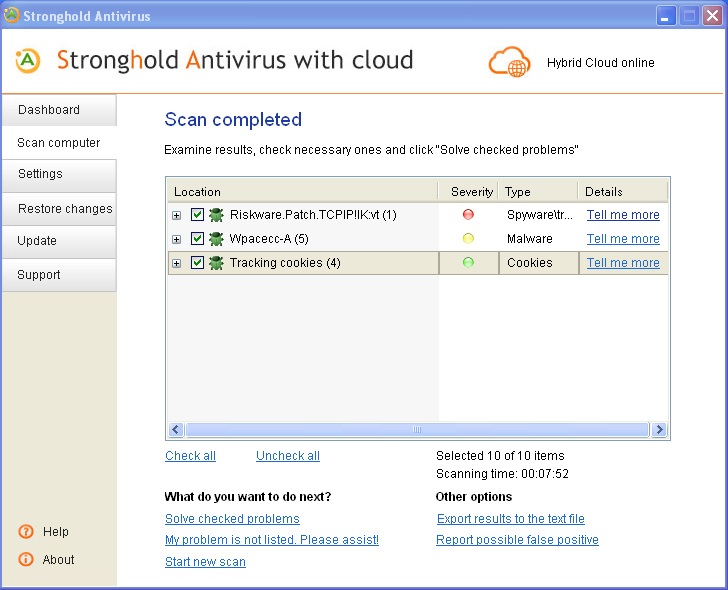Каким должен быть хороший браузер? Правильно, быстрым. Таким, чтобы загружал наши любимые сайты за считанные секунды. А если браузер долго показывает «about blank», значит, он сломался. Несите новый. Но что делать, если и в новом та же картина?
Пустые окна браузеров – следствие не только медленного Интернета, но и других явлений. И некоторые из них могут быть опасны.
Содержание
- Что означает «about: blank» в адресной строке браузера
- Чем опасен «about blank»
- Как найти виновника неполадки
- Как восстановить нормальную загрузку сайтов
- Источник неполадки на сайте или в сети провайдера
- Источник ошибки в вашей локальной сети
- Причина в браузере или операционной системе
- Как очистить браузер
- Как очистить систему
Что означает «about: blank» в адресной строке браузера
«About: blank» в любом браузере означает одно – открыт пустой веб-документ. Это нормально, если вы действительно открыли страницу, где нет ни текста, ни картинок, ни чего-либо еще. Но если вы пытались загрузить, например, сайт Яндекс, на котором точно есть контент, то причиной «эбаут бланка» может быть следующее:
- Некорректная ссылка на веб-страницу.
- Неполадки на сайте.
- Блокировка открытия страницы в сети пользователя.
- Ошибка браузера.
- Некорректная работа браузерного расширения или плагина.
- Заражение браузера или системы вредоносным ПО.
Чем опасен «about blank»
Тем, что иногда он указывает на присутствие на компьютере незваных гостей – вредоносных программ, которые шпионят за пользователями и показывают рекламу.
Компьютер, скорее всего, заражен, если наряду с «about blank» имеют место следующие симптомы:
- Самопроизвольное изменение домашней страницы веб-обозревателя.
- Появление рекламных окон и баннеров на сайтах, которых нет при открытии на других устройствах.
- Переадресация на сторонние ресурсы. Например, вместо соцсети ВК открывается страница онлайн-казино.
- Открытие страниц «абоут бланк» только вместо сайтов определенной направленности, например, поисковых систем или антивирусных ресурсов.
- Сбой загрузки любых веб-страниц при исправном подключении к Интернету других программ, например, мессенджеров.
- Самопроизвольное открытие окон браузеров с рекламным и фишинговым (предназначенным для кражи данных путем имитации, например, страницы входа в соцсеть) содержимым.
- Появление рекламных баннеров и всплывающих окон на рабочем столе.
- Самопроизвольная установка панелей и расширений браузеров, добавление закладок и изменение настроек.
- Самопроизвольная установка «левых» программ на жесткий диск.
«About blank» может быть и единственным признаком нашествия зловредов. Ведь об украденных данных пользователи чаще всего узнают, когда теряют доступ к важным ресурсам, например, к почтовому ящику, аккаунту в социальной сети, личному кабинету на сайте банка и т. д.
Как найти виновника неполадки
Поскольку причины открытия пустых веб-страниц бывают разными, сначала следует определить, где находится их источник: в сети, на сайте, в браузере или в операционной системе. От этого зависит способ решения проблемы.
Ошибка, вероятнее всего, на сайте, если:
- Сайт (весь или одна и та же страница) открывается с «about blank» на разных устройствах, в сетях различных интернет-провайдеров, при посещении под IP-адресами разных стран.
- О недоступности сайта сообщают другие веб-ресурсы и СМИ (если речь идет о крупном и популярном портале, например, социальной сети).
Если пустое окно открывается при переходе по ссылке, попытайтесь перейти на эту же страницу иным способом, к примеру, через поисковик. Нормальное открытие указывает на некорректную работу ссылки.
Причину следует искать в сетевом подключении, если:
- Проблемная страница нормально загружается при доступе к сети через VPN или прокси-сервер. Либо при отключении этих технологий, если сбой возникает, когда они используются.
- Страница открывается, когда вы подключаете компьютер к другой сети.
Ограничения, мешающие нормальной загрузке интересующих вас сайтов, могут быть установлены интернет-провайдером, администратором локальной сети либо администратором устройства. О способах блокировки доступа к отдельным веб-ресурсам CompConfig рассказывал здесь.
Источник сбоя, скорее всего, гнездится в браузере или его надстройках, если:
- Ошибка «about blank» возникает только в одном веб-обозревателе.
- Накануне сбоя в браузер был установлен новый плагин, расширение, приложение, скрипт.
- Незадолго до сбоя в браузере самопроизвольно изменились настройки, стартовая страница, закладки и т. д.
Неполадки в работе одного браузера не всегда говорят о том, что виновник проблемы именно он или некий объект, работающий в его контексте. Точно так же может проявляться заражение всей системы.
Проблема, вероятно, кроется в ОС, если:
- «About blank» на отдельных или всех открываемых страницах сопровождается другими признаками заражения (перечислены выше).
- Неполадка возникает в нескольких или во всех установленных браузерах. На других устройствах, подключенных к той же сети, что и проблемный компьютер, сайты открываются нормально.
- После переустановки браузер «заражается» повторно.
Как восстановить нормальную загрузку сайтов
Источник неполадки на сайте или в сети провайдера
Когда источник ошибки открытия веб-страниц находится за пределами вашей локальной сети или устройства, возможностей повлиять на ситуацию немного, но они есть.
Если страница не открывается из-за проблем на сайте, вы можете попытаться найти ее кэшированную копию.
Чтобы «выудить» копию документа из кэша Google, введите в поисковую строку инструкцию «cache:site.ru/page» (без кавычек), где site.ru/page – URL запрашиваемой страницы. Затем нажмите кнопку поиска.
Если копия существует, она откроется. Над страницей будет указана дата сохранения ее снимка.
Для поиска документа или всего сайта в кэше Яндекса введите URL в поисковую строку и нажмите «Найти». Затем кликните по треугольнику возле имени ресурса в результатах выдачи (показан стрелкой на скриншоте ниже) и в открывшемся меню кликните по строчке «Сохраненная копия».
Этот же метод можно использовать для нахождения кэшированных данных в других поисковых системах: Mail.ru, Yahoo, Bing и т. д.
Если же доступ к интересующему вас сайту ограничил провайдер, получить «запретный плод» помогут VPN или другие способы обхода блокировки.
В остальных случаях придется просто ждать, когда проблема уладится без вашего участия.
Источник ошибки в вашей локальной сети
Если источник «about blank» находится в вашей домашней сети, то это, скорее всего, не случайный сбой, а намеренная блокировка ресурса кем-то, кто имеет административный доступ к сетевым настройкам. Соответственно, чтобы ее снять, вам также необходимы права администратора компьютера и данные для входа в панель управления роутером.
Как заблокировать сайт на ПК и в домашней сети, вы уже знаете, поэтому не будем повторять всё, а вспомним только самые распространенные варианты блокировки и способы ее отключения:
- Через файл Hosts. Чтобы восстановить доступ на сайт, достаточно удалить из Hosts блокирующую запись.
- С помощью родительского контроля, настроенного на компьютере или роутере. Чтобы снять ограничение, функцию контроля нужно отключить.
- С помощью правил брандмауэра (файервола). Чтобы снять блокировку, достаточно удалить правило или выключить брандмауэр.
- Путем внесения сайта в черный список системы контроля доступа на роутере. Для решения проблемы сайт необходимо удалить из этого списка или отключить контроль доступа.
- Через DNS с функцией запрета определенных ресурсов. Для решения проблемы достаточно изменить адреса DNS в настройках сетевого подключения на роутере или ПК. Например, на публичные от Google: основной 8.8.8.8 и альтернативный 8.8.4.4.
- С помощью блокирующих расширений браузера. Чтобы восстановить доступ, расширение нужно отключить или удалить.
Кстати, заблокировать определенные сайты через файл Hosts может и вредоносные программы. Если вы столкнулись именно с этим вариантом блокировки, обязательно просканируйте систему антивирусом!
Причина в браузере или операционной системе
Ошибки «about blank» хоть и типичны для заражения троянским и адварным (рекламным) ПО, но не указывают на конкретный тип вредоносного агента. Помимо препятствования доступа к сайтам, зловредная программа может вести себя как угодно – создавать файлы и службы с различными именами, делать записи в разных разделах системного реестра, менять те или иные параметры, по-разному использовать сеть и т. д.
Универсальных способов борьбы с такими зловредами не существует. Как и антивирусов, способных устранить последствия всего, что они могут натворить. Впрочем, обычные антивирусы зачастую не считают адварный софт опасным и не удаляют его, так как рекламные модули входят в состав многих легальных приложений. Поэтому вам, скорее всего, придется поработать руками.
Как очистить браузер
Приведенная ниже инструкция применима к любому веб-обозревателю, но в ней не учтены индивидуальные свойства разных приложений. Например, в одних браузерах есть домашняя страница, а в других нет. Если в вашем браузере ее нет, значит, просто пропустите пункт с пояснением, как ее перенастроить.
Выполняйте инструкцию поэтапно. Если не помог предыдущий шаг, переходите к следующему. Чтобы проверить, решена ли проблема с «about blank», после каждого действия удаляйте кэш и cookies браузера, чтобы страница загрузилась начисто.
Как очистить кэш и cookies в разных браузерах:
- Opera: откройте в главном меню раздел «История» и подраздел «Очистить историю посещений». Отметьте пункты «Файлы cookie и прочие данные сайтов» и «Кэшированные изображения и файлы», нажмите «Удалить данные».
- Яндекс: откройте через главное меню «Историю» и перейдите в раздел «Очистить историю». Отметьте «Файлы, сохраненные в кэше» и «Файлы cookie и другие данные сайтов и модулей». Нажмите «Очистить».
- Firefox: откройте «Журнал» (он находится в дополнительном меню) и перейдите в раздел «Удалить историю». Отметьте пункты «Кэш» и «Куки». Щелкните «Удалить сейчас».
- Google Chrome: откройте «Историю» и перейдите в раздел «Очистить историю». На вкладке «Основные настройки» выделите «Файлы cookie и другие данные сайтов» и «Изображения и другие файлы, сохраненные в кэше». Кликните «Удалить данные».
А теперь основное:
- Войдите через главное меню в раздел расширений (дополнений) браузера и отключите, а если не поможет, то удалите всё, что там находится. Для удаления расширения нажмите на крестик, значок корзины или кнопку «Удалить» возле него.
- Если в обозревателе изменилась домашняя (стартовая) страница, откройте раздел настроек, перейдите в область выбора действия при запуске браузера и установите желаемое значение. Например, «Восстановить вкладки предыдущего сеанса».
- Очистите ярлык браузера на рабочем столе. В свойствах ярлыка, которые вызываются из его контекстного меню, есть поле «Объект». В нем должен быть указан путь к исполняемому файлу браузера, например, Chrome.exe. Некоторые вредоносные программы изменяют значение этого поля либо указывают здесь адрес сайта, который будет открываться при клике по ярлыку.
Чтобы не переписывать значение поля «Объект» вручную, можете просто удалить ярлык и создать его заново. Для этого откройте папку, где расположен исполняемый файл обозревателя (обычно это C:Program FilesИмя_программы или C:Program Files (x86)Имя_программы), щелкните по файлу Имя_браузера.exe правой клавишей мыши и выберите в меню «Создать ярлык».
- Проинспектируйте список установленных приложений и деинсталлируйте всё лишнее. Некоторые адварные программы устанавливаются в систему как обычное ПО и удаляются обычным способом.
- Переустановите браузер, предварительно импортировав в другой закладки и настройки.
Как очистить систему
При подозрении на заражение всей системы, а также в качестве дополнительной меры после ручной очистки браузера просканируйте жесткий диск установленным антивирусом. Перед началом сканирования обновите вирусные базы.
Следующим этапом просканируйте систему специализированной программой для удаления рекламного ПО – Malwarebytes AdwCleaner.
AdwCleaner – бесплатная утилита, способная быстро и безопасно удалять из системы и браузеров нежелательный софт, в том числе вызывающий ошибки открытия веб-страниц «about blank», с которым не справляются обычные антивирусы.
Утилита AdwCleaner работает без установки на компьютер. Для успешного распознавания вредоносных объектов ей необходимо лишь подключение к Интернету, поскольку она использует облачную вирусную базу данных.
Если вы пользовались этой программой раньше и она сохранилась у вас на жестком диске, обязательно скачайте последнюю версию. Алгоритмы обнаружения вредоносного ПО постоянно совершенствуются, и старая версия может быть неэффективна.
После скачивания откройте AdwCleaner с правами администратора и нажмите «Запустить проверку». Перед началом сканирования завершите работу браузеров и сохраните открытые файлы.
Окончив поверку, утилита отобразит список найденных объектов. Просмотрите его и снимите флажки с элементов, которые хотите сохранить (иногда в список попадают нужные пользователю файлы, например, элементы Яндекса и Mail.ru). Затем нажмите кнопку «Далее».
В следующем окне отметьте программы, которые хотите удалить, и кликните «Карантин». Выбранные объекты будут обезврежены и перемещены в одноименную папку. Если вы по ошибке удалите что-то важное, карантин даст возможность его восстановить.
Очистка занимает от нескольких секунд до 5-10 минут. По завершении работы AdwCleaner перезагрузит компьютер. После повторного старта проблема «about blank» с вероятностью 95-99% будет решена, вдобавок к этому увеличится производительность системы и скорость открытия сайтов.
И последнее: когда убедитесь, что в системе больше не осталось вредоносных объектов, обязательно смените пароли ко всем аккаунтам и сервисам, которые вы использовали на компьютере.
При просмотре веб-страниц встреча со страницей «about:blank» должна быть редким явлением. Вкладка «about:blank» — это пустая страница браузера, которая создается, когда что-то идет не так. Страница отображается, когда Google Chrome, Microsoft Edge, Mozilla Firefox, Opera, Apple Safari или любому другому браузеру больше нечего отображать.
Существует множество причин, по которым ваш браузер отображает страницу «about:blank»: от заражения вредоносным ПО и удаления повреждений вредоносного ПО до рекламного ПО, удаления повреждений рекламного ПО и открытия ссылок в новой вкладке вручную. Какова бы ни была причина появления страницы about:blank, это не означает, что у вас зараженный компьютер, хотя это все же возможно. Чаще всего пустая страница возникает, когда браузеру не удается сгенерировать информацию, поэтому он перенаправляет на пустую страницу.
Давайте разберем это подробнее!
Что такое About:Blank?
«About» является частью системы универсального идентификатора ресурсов (URI), которую используют все браузеры. Структура страницы About ориентирована на предоставление информации пользователю. Например, вы можете набрать about://version, чтобы узнать, какую версию браузера вы используете.
Страница «Blank» — это (очевидно) пустая страница. Страницы about создаются в самом браузере, а не извлекаются из Интернета.
Является ли About:Blank вредоносным ПО?
По большей части страницы about:blank не являются вредоносными или рекламными программами, но они могут быть вызваны ими. Пустые вкладки также возникают, когда вредоносное или рекламное ПО было удалено, но оставило браузер в нефункциональном или нерабочем состоянии.
Многие about:blank страницы возникают, когда удаляется вредоносное или рекламное ПО, содержащее код, который был интегрирован в браузер, но которого больше нет, и ничто его не заменило. Когда код или данные удаляются, настройки и предпочтения браузера перестают быть корректными. Поэтому на экране появляется пустая страница или вкладка.
Каковы основные причины возникновения About:Blank Pages?
Как было кратко описано в первом абзаце этой статьи, about:blank pages возникают из-за неправильной конфигурации или повреждения данных и настроек браузера, что часто происходит при удалении вредоносного или рекламного ПО. При таком сценарии браузер обычно остается в неполном, не установленном по умолчанию состоянии.
Другие возможные причины появления вкладок «about:blank» включают:
- Баги в коде (часто генерируются веб-сайтами или приложениями, которые открывают URL в браузере)
- Баги в браузерах
- Ручное открытие определенных ссылок веб-сайта в новой вкладке с помощью правой кнопки мыши (только, но не всегда, когда существующий код имеет свой собственный набор инструкций для открытия ссылок)
- Веб-страница все еще загружается (нажатие на ссылку скоро закончится)
- Плохое интернет-соединение (вызывает неправильную загрузку данных, что приводит к пустым страницам
- Поврежденный кэш страницы
- Дополнения или расширения
Как исправить About:Blank Problems in Chrome
Перечисленные ниже рекомендации по решению проблем about:blank предназначены для Google Chrome, но они могут быть адаптированы для любого браузера.
Чтобы решить проблему «about:blank», выполните следующие простые шаги.
- Откройте Chrome, если он еще не открыт.
- Выберите меню (три вертикальные точки) и нажмите Другие инструменты .
- Выберите Очистить данные просмотра .
- Выберите Все время из выпадающего меню.
- Установите все флажки на вкладках Basic и Advanced.
- Выберите Очистить данные .
Если очистка кэша не помогает, вы можете попробовать отключить расширения . Если у вас устаревшее расширение или вы добавили новое незадолго до того, как начали видеть «about:blank», проблема может быть в нем.
Чтобы отключить расширения Chrome, выполните следующие действия.
- Откройте Chrome и выберите значок меню с тремя точками.
- Выберите Другие инструменты .
- Выберите Расширения .
- Отключите одно или несколько новых или устаревших расширений, сняв флажки.
Устранение проблем с расширениями — это вопрос проб и ошибок. Вы можете отключать их по одному и повторно тестировать, чтобы определить, какое расширение вызывает проблему, или вы можете отключить все расширения сразу, а затем добавить их обратно, одно за другим. Если между включением каждого расширения вы будете проводить повторную проверку, вы быстро найдете источник проблемы.
Если ничего не помогает, вы можете восстановить настройки Chrome по умолчанию или даже удалить и переустановить браузер.
Чтобы сбросить настройки Chrome, выполните следующие действия.
- Откройте меню и выберите Настройки .
- Выберите Дополнительно в меню слева.
- В появившемся меню выберите Сбросить настройки .
- Нажмите на Восстановить настройки по умолчанию .
- Выберите Сбросить настройки .
Этот процесс очистит ВСЕ пользовательские настройки, расширения и другие изменения, которые вы внесли в Chrome, и его следует использовать в крайнем случае.
Как вы видите, страницы «about:blank» появляются по нескольким причинам. К счастью, эти страницы не опасны и не заражают ваш компьютер вредоносными программами или вирусами. Тем не менее, когда эти страницы начинают появляться часто, это может быть очень раздражающим фактором. Избавиться от этих страниц очень просто. Следуя шагам, описанным в этой статье, вы сможете определить и устранить проблему, вызывающую «about:blank», и снова наслаждаться просмотром сайтов! Конечно, некоторым людям нравится устанавливать свою домашнюю страницу пустой, и это совершенно нормально, если вы не сталкиваетесь с повторяющимися пустыми страницами без какой-либо причины.
Как исправить About:Blank — Firefox
Варианты исправления постоянных страниц about:blank схожи во всех браузерах. После перезапуска Mozilla, если проблема не исчезла, очистите историю или, возможно, удалите и переустановите приложение.
Чтобы очистить данные просмотра в Firefox, выполните следующие действия:
- Нажмите на значок библиотеки в правом верхнем углу.
- Нажмите История .
- Нажмите Очистить недавнюю историю .
Вы также можете очистить кэш Mozilla. Со временем временные файлы, используемые для просмотра веб-страниц, могут вызывать проблемы. Очистка кэша должна устранить проблему.
- Нажмите на значок меню в правом верхнем углу и выберите Параметры .
- Нажмите на Приватность и безопасность .
- Прокрутите вниз и нажмите Очистить историю .
- Убедитесь, что в кэше установлен флажок и нажмите Ok .
Это должно устранить все проблемы, связанные с about:blank pages в Mozilla firefox.
FAQ’s
Можно ли остановить about:black pages?
Да, в каждом браузере есть возможность отключить эту функцию. Зайдите в настройки вашего любимого браузера и найдите опцию «about:blank», затем установите новый URL, на который вы предпочитаете переходить.
Что делать, если мне действительно нужна эта веб-страница?
Если веб-страница переводит вас на страницу «about:blank», либо веб-сайт больше не существует, либо что-то в URL неверно. Попробуйте найти сайт с помощью поисковой системы и перейти по прямой ссылке.
Опасны ли эти страницы?
Как говорилось выше, сами страницы не опасны, но они могут указывать на вредоносное ПО, уже существующее в вашей системе. Эти страницы также могут появляться, если ваши настройки безопасности не позволяют вам посещать определенные сайты (хотя это случается редко).
Можно ли настроить домашнюю страницу на переход к странице «about:blank?»
Да, используя настройки ваших любимых браузеров, вы можете настроить домашнюю страницу на переход к странице «about:blank». Многие пользователи находят это более удобным, чем другие варианты домашней страницы.
Устранение неполадок
Хотя эти страницы относительно безобидны, если вы часто их видите, возможно, вам стоит провести проверку на вирусы. Эти страницы могут появляться из-за вируса, уже существующего на вашем компьютере или в браузере. Если вы используете альтернативный браузер и страница маршрутизируется правильно, скорее всего, проблема в используемом браузере.
Попробуйте очистить кэш этого браузера, закройте его, а затем снова откройте, чтобы заставить веб-страницу работать правильно. Вы также можете попробовать обновить проблемный браузер и посмотреть, исправится ли проблема.
YouTube видео: Что такое «пустота» и почему я ее вижу?
Вы, вероятно, довольно хорошо знакомы с адресной строкой вашего браузера, с этим текстовым полем, содержащим URL-адрес страницы веб-сайта, на которой вы находитесь в данный момент, но, возможно, вы были удивлены, увидев about:blank вместо реального адреса веб-страницы.
Здравый смысл, вероятно, уже подсказывает, что blank указывает на то, что вы просматриваете полностью пустую страницу в своем веб-браузере.
Вы можете попробовать сами прямо сейчас. Просто откройте новую вкладку или окно браузера и точно введите следующее, а затем нажмите Enter:
about:blank
Без пробелов, без http или www – только два слова с двоеточием в середине. Пустая страница должна сразу «загрузиться».
Достаточно просто… но какой в этом смысл?
Почему браузеры имеют страницу about:blank
Технически говоря, браузеры, которые имеют страницу about:blank, имеют ее, потому что она является частью схемы about URI, квазистандартизированного набора правил для обработки внутренних команд, которые браузер выбрал для реализации.
Другими словами, about:blank – это всего лишь одна из нескольких опций about:[command], доступных в коллекции about, каждый из которых может использоваться для выполнения определенной функции в самом браузере. Предварение команды преффиксом about поясняет браузеру, что вы хотите сделать некоторые локальные действия, а не посетить веб-страницу.
Выполнение about:blank практически в любом браузере, таком как Chrome, Firefox, Edge или Safari, и даже в мобильных браузерах, покажет пустую страницу.
Некоторые другие общие команды включают about:about, который перечисляет все доступные команды, about:plugins, который показывает установленные плагины и дополнительный контент, и about:cache, который показывает информацию о том, что хранится в кэше.
Большинство браузеров транслируют эти команды about в собственные внутренние URL-адреса, но, насколько нам известно, этого никогда не применяется для about:blank.
Зачем кому-то использовать about:blank
Похоже, что такая бесполезная функция, как загрузка пустой страницы – это наиболее часто используемая about-команда в браузере, и по уважительной причине.
Одна из наиболее распространенных причин использования about:blank – это ваша домашняя страница. Домашняя страница служит отправной точкой для просмотра, и хотя иногда поисковая система, страница веб-почты или новостной сайт – отличное место для старта, даже средний пользователь скоро обнаружит, что загрузка одной и той же страницы снова и снова очень раздражает.
Открытие нового окна и мгновенная загрузка страницы, поскольку она пустая, дает вам больше свободы выбора, что вы будете делать с ним в этот раз.
Пустая домашняя страница about:blank также полезна, если вы используете соединение с низкой пропускной способностью или платное (лимитированное) соединение. В таких ситуациях это экономит время и, зачастую, деньги, поскольку веб-страница, которая не обязательно используется, не загружается автоматически снова и снова при каждом открытии браузера.
Может ли about:blank быть вредоносной
Нет, абсолютно нет. Появление в вашем веб-браузере about:blank не обязательно означает, что что-то не так.
Тем не менее, если вы видите это как свою домашнюю страницу, когда вы этого не указывали, или видите это всё время, когда вы намеревались перейти на другие реальные сайты, это может означать, что что-то не так, и это может означать, что вредоносное ПО вовлечено в каким-то образом.
Когда вредоносная программа связана с about:blank, на это часто указывают другие симптомы, такие как случайный текст, заданный в виде гиперссылок, поддельные всплывающие сообщения и другое странное программное обеспечение, установленное на вашем компьютере.
About:blank может быть «последствием» очистки компьютера от вредоносных программ. Если вы можете, просто измените домашнюю страницу обратно на то, что у вас было. Если это не сработает или у вас есть другая причина полагать, что ваш компьютер заражен, выполните полное сканирование на наличие вирусов и других вредоносных программ.
In this article, we explore everything you need to know about the about:blank browser tab, why it’s an empty page, and how you can change your browser’s settings to remove it.
If you’ve ever come across a blank page in your web browser labeled “about:blank” in the address bar, you may be wondering what it is and if it’s safe or malware. The about: the blank web page is a built-in empty page in most modern browsers and is perfectly safe to access.
Table of Contents
- What does about:blank mean?
- Is the “about:blank” safe?
- Why do browsers have about:blank pages?
- Is about:blank a virus or malware?
- When is about:blank useful?
- How to get rid of about:blank
- Remove about:blank in Chrome.
- Remove about:blank in Firefox.
- Remove about:blank in Edge.
- FAQ
What does about:blank mean?
The about:blank page is a blank page in your web browser. The “about:” portion of the address instructs the browser to display internal, built-in pages. These pages are accessible without having to connect to the internet. This allows you to access the advanced settings of your browser at any point in time.
In Chrome, you can enter “about:settings” into the address bar to access the Settings page or “about:downloads” to see a list of Chrome’s file downloads.
When you type “about:blank” into the address bar and press Enter, your web browser will load a blank page with nothing on it. This page isn’t from the internet — it’s built into your web browser.
Is the “about:blank” safe?
The term about:blank (a.k.a. About Blank) defines nothing more than an empty page on your browser tab, whether you use Firefox, Chrome, Edge, Safari, or any other browser type. The page appears with the label about:blank in the address bar and the tab’s page title. It’s safe to access and has not any problem or associated malware.
Most browsers have some variation of the about:blank page:
Google Chrome
The new tab page in Google Chrome may default to the about:blank instead of your home page. The page is empty with no information displayed. You can set the default homepage to about:blank to speed up opening a new tab or creating new windows.
Microsoft Edge
The Homepage in Edge displays a wealth of information by default. This may slow down your computer or make some tasks take longer; for example, Edge may be sluggish during startup or while opening a new browser tab. You can set the default launch to a blank one to fix this.
Internet Explorer
The about:blank page exists in Internet Explorer, too! Like other browsers, about:blank is the default page that Internet Explorer displays when opening a new tab. However, you can change this in the settings to load a different website. For example, you could set it to your favorite address or one that has useful information like the current weather or time.
Mozilla Firefox
If you didn’t set a page for your home page in Firefox, you might see a blank web page display or open new tabs when you launch the application.
Apple Safari
Safari is known for having a beautiful home page with shortcuts to all your most visited websites. However, You can change the original defaults to show a blank page instead, depending on your preference.
Why do browsers have about:blank pages?
Although having a page that doesn’t display anything may seem counterintuitive, this feature is critical for any web browser. For instance, about:blank is a popular choice for a home page instead of having your browser open a specific page. Each time you open your browser, you will be presented with an empty page.
To accomplish this, simply go to your browser’s settings and tell it to open with “about:blank” rather than another web page. If a web browser launches and doesn’t know what else to show, it may open about:blank. After all, a browser must always show something, and loading about it:blank is a way to show an empty page.
Is about:blank a virus or malware?
About:blank does not contain viruses and is no problem; it’s just a way for your browser to display blank pages. It doesn’t include elements from the Homepage such as search bar, weather, background images, and other add ons.
All current web browsers are accompanied by blank pages, as are older versions. Many people haven’t noticed it, though, because when using Firefox or Chrome installed, the Homepage is assigned to a specific site — usually Google or Apple.
You can easily move on from about:blank by typing in a new URL or using your browser’s search bar. Use these same steps in Firefox, Edge, Safari, etc.
When is about:blank useful?
Many people like the about:blank page as their browser starting screen instead of web pages. It’s perfect when you want to start fresh, wipe the slate clean, and just get rid of everything on the screen without reloading or closing the entire browser window.
Some people also use about:blank to speed up a browser, especially during startup. Just set it as the starting screen, and you’re good to go! You can easily open any web browser on your computer by doing this, even if you have a bad internet connection.
For instance, you’ll usually see Google.com when you launch Chrome. Many web browsers prefer to change the about:blank URL to load their online pages, which may be filled with advertisements and distractions.
How to get rid of about:blank
You can’t really get rid of or remove about:blank on your computer. It’s integrated in your browser and will always be there under the hood. However, you don’t have to see it again if you don’t want to. If you keep seeing about:blank when you open your web browser, and you’d rather see a web page or your browser’s home page, you can easily change your settings.
Remove about:blank in Chrome.
- Click on the three vertical dots in the upper right corner of your browser, and then head to Settings.
- In the sidebar, click on the On startup button. This will redirect you. You can also search for the word “startup.”
- You can either select Open a specific page or set of pages or choose to Continue where you left off depending on your personal preference. If you select Open a specific page or set of pages, you’ll need to input what website you’d like to replace about:blank with.
Remove about:blank in Firefox.
- Launch your browser and click on the three dots to open the menu. From here, navigate to Options > Home.
- Select the website you want new windows and tabs to appear on. Ensure “about:blank” or “Blank Page” is not checked here.
Remove about:blank in Edge.
- Click the menu and select Settings > On startup.
- Remove about:blank from the list of pages Edge opens when you launch it.
Remove about:blank in Safari.
- In Safari on a Mac, click Safari from the menu bar and go to Preferences > General.
- Remove “about:blank” from under Homepage and replace it with the site you wish.
FAQ
Is about:blank a virus?
The “about:blank” is not malware. Some malware can redirect you to about:blank. You may also suffer from a virus that displays advertisements, also known as adware. Get a malware removal tool and run a virus scan if this is happening to you.
Why do I keep getting about:blank?
The about:blank is a blank page that may appear when you open a new browser window or tab.
What is the purpose of about:blank?
Most browsers have about:blank integrated. It does nothing but display an empty page. This is a good option if you want to speed up your browser or don’t like content-heavy startup pages.
How do I fix Google Chrome about:blank?
If you don’t want to see the about:blank page in Chrome, you can change your launch site to something else.
Final thoughts
Thank you for reading this article on your browser’s “about:blank” page. We believe that you now understand what the “about:blank” page is and how to remove or change it if needed.
Now, we’d like to turn it to you.
What did you learn?
Also, check out our other posts on the SoftwareKeep Blog for more helpful tips and information or our Help Center for a wealth of knowledge, troubleshooting, tips, and tricks concerning all things Windows and Mac.
If any questions are left unanswered or problems not addressed, please feel free to reach out — our team of experts would love to help!
One more thing
Sign up for our newsletter and get early access to our blog posts, promotions, and discount codes. Thank you for reading! We hope to see you again soon.
Recommended articles
» 10 Ways to Speed Up Your Firefox Browser and Boost Performance
» Save Hundreds of Dollars With These Google Chrome Extensions
» Which Web Browser Should You Be Using in 2022? (Updated)
Feel free to reach out with questions or requests you’d like us to cover.
Пользователи браузера IE и некоторых других знают, что, если открыть пустую страницу, в поле адреса появится надпись About: blank. При этом ничего не происходит, и страница остаётся пустой, пока не перейдёшь на реальный сайт. Но в последнее время вирусописатели решили приспособить этот факт в свою пользу, замаскировав под эту надпись вирусный код, перенаправляющий пользователя на другую страницу, как правило, рекламного содержания. Всё это происходит не по воле пользователя, поэтому возникает вопрос, насколько опасным может оказаться заражение, как его обнаружить и, естественно, как избавиться от вредоносного кода.
Что значит ссылка About: blank
Как правило, при установке браузера пользователь может задавать стартовую страницу – это может быть любимый поисковик, соцсеть, или же просто пустая страница, не требующая загрузки никаких сайтов. В последнем случае в адресной строке высвечивается надпись About: blank.
Но если через какое-то время начинает происходить загрузка страницы – можно с уверенностью говорить о том, что ваш интернет-обозреватель испытывает воздействие вредоносного корда. Он может проявляться по-разному – от безвредного редиректа на рекламную страницу до использования ресурсов компьютера в целях кибермошенников. Именно поэтому рекомендуется сразу же после выявления проблемы начать предпринимать действия, направленные на её устранение.
Разумеется, мы перечислим все популярные способы, как убрать вирус About: blank, но перед этим стоит описать более конкретно, каким образом он попадает на компьютер и как правильно диагностировать заражение.
Откуда берется вирус About: blank
Способы проникновения вредоносного кода на компьютер могут быть разнообразными:
- чаще всего заражение – результат скачивания из интернета контента, в код которого внедрён вирус. Он активируется при запуске ПО, отвечающего за показ контента, будь то exe-файл, документ или видео;
- столь же распространённым является заражение через открытие сайтов, код которых также подвергся атаке вируса. Чаще всего заражёнными бывают сайты сомнительного содержания;
- нередко вирус попадает в браузер через расширение, скачанное из источников, не вызывающих доверия;
- вредоносная программа может попасть на ПК с флешки или иного портативного носителя.
В любом случае появление надписи About: blank в адресной строке с последующей переадресацией говорит о том, что ваш браузер подвергся заражению. Какой конкретно вирус скрывается за этим, может определить только антивирусная программа. От этого зависит и степень опасности для компьютера.
Чем грозит заражение вирусом About: blank
Если надпись появляется на короткое время, и затем следует открытие сайта с рекламой – это, можно сказать, самый безвредный вариант. При этом реклама обычно показывается с учётом пользовательских предпочтений, на основании его недавних посещений коммерческих сайтов, так что поначалу такие сайты могут быть восприняты положительно. Но в конечном итоге такие редиректы надоедают, поэтому возникает естественное желание от них избавиться.
Другое дело – когда открытие пустой страницы не сопровождается перенаправлением на другие сайты. В таких случаях вирус действует скрытно, внося изменения в системный реестр и автозагрузку. Конкретные его действия могут быть различными, и представлять угрозу как для компьютера (вернее, компонентов операционной системы), так и для пользователя, при условии отслеживания его коммерческой и иной активности в сети (кража паролей, номеров кредитных карт и т. д.).
Что интересно – установка в качестве стартовой страницы любого другого сайта не приведёт к ожидаемым результатам, при этом защита со стороны брандмауэра может быть неэффективной.
Некоторые вирусы ориентированы на определённые браузеры, другие могут заражать любой интернет-обозреватель, присутствующий в системе. По этой причине единого рецепта борьбы с вирусом About: blank нет, желательно использовать комплексные меры противодействия, о которых мы сейчас и поговорим.
Что касается диагностики вредоносного кода, то здесь лучше всего полагаться на антивирусное ПО, умеющее распознавать любые модификации вируса. Не лишним будет проинспектировать список автозагрузки на предмет появления в нём непонятных программ. Появление в «Диспетчере задач» процесса svhost.exe – это тоже свидетельство заражения (его вполне можно спутать с системным процессом svchost).
Как удалить вирус About: blank из ОС Windows
Использование антивирусной защиты – самый надёжный и проверенный временем способ обезопасить свой компьютер, в том числе от угроз типа About: blank. Правда, далеко не все и не всегда адекватно реагируют на появление новой разновидности вируса. На втором месте по популярности – специализированные утилиты, ориентированные именно на этот вирус. Но и они не безгрешны. Как мы уже отмечали, меры противодействия должны быть комплексными, и использоваться в порядке перечисления. Если не помог один способ, приступайте к другому, в итоге проблема бывает решена. Наша задача – достигнуть этого малой кровью.
Удаление About: blank антивирусом
Как показывает практика, наилучшие результаты демонстрируют следующие бесплатные антивирусные комплексы:
- Avast;
- антивирус Касперского;
- Dr. Web.
Если антивирусное ПО на вашем компьютере ещё не установлено, скачайте любую из перечисленных программ и установите её.
Следующий шаг – запуск полного сканирования (оно ещё может называться глубоким или интеллектуальным). Если на ПК установлено много программ и имеется большое количество различных файлов, процедура проверки может затянуться на несколько часов – это вполне адекватная плата за вашу безопасность.
Если антивирус обнаружит вредоносный код, он об этом сообщит и предложит один из нескольких вариантов действий. Помещение в карантин – мера нежелательная, лучше сразу удалить вирус или троян, после чего перезагрузите компьютер. Если проблема осталась, можно попробовать сменить антивирусную программу. Но это не самый лучший вариант – такое ПО бывает сложно деинсталлировать/отключить (яркий пример – Avast), и не факт, что оно не оставит после себя следов.
Специальные утилиты
Это альтернативный способ удаления в Windows 10/8/7 вредоносного кода About: blank. Поскольку такие программы специализируются на конкретном семействе вирусов, зачастую они справляются со своей задачей лучше антивирусов. К тому же они небольшие по размеру и не требуют постоянной работы – их использование оправдано в случае выявления угроз. Менталитет русскоязычного пользователя ПК таков, что он предпочитает бесплатное ПО, поэтому мы рассмотрим именно такие программы.
Spy Hunter 4
Утилита, представляющая собой файл с расширением exe, не требует инсталляции. В силу компактных размеров программа является стабильной и не вызывающей критической нагрузки на ресурсы компьютера. К тому же она совместима практически со всеми версиями ОС Windows. Утилиту нужно просто запустить, в дальнейшем её функционирование будет осуществляться в автоматическом режиме. При желании можно также установить антивирусное ПО от этого разработчика, но мы не рекомендуем это делать, если вы уже пользуетесь услугами известного антивирусного комплекса (несколько одновременно работающих антивирусов неизбежно будут конфликтовать между собой, к тому же это непомерная нагрузка на оперативную память и процессор ПК).
Впрочем, принцип действия у этого антивируса мало чем отличается от действия аналогичных программ – он препятствует попаданию вредоносной программы на компьютер пользователя, отслеживая все подозрительные действия по операциям записи на диск.
Как пользоваться утилитой:
Подобный алгоритм следует применять каждый раз, когда возникнет подозрение на заражение компьютера.
Security Stronghold
Ещё одна утилита, демонстрирующая отличные результаты при обнаружении угроз данного типа.
Принцип действия аналогичен описанному выше, только вместо кнопки Scan нужно нажимать Scan Your System. Чтобы навсегда убрать обнаруженные утилитой вирусы, жмём кнопку Remove. Проверка эффективности срабатывания осуществляется точно так же: перезапуском компьютера и повторным сканированием, а также непосредственно в браузере. Особенностью утилиты является возможность выборочного удаления вирусов и троянов. Имеется также возможность восстановления обнаруженных и «вылеченных» вредоносных файлов (с помощью кнопки Restore), но мы не рекомендуем так поступать, поскольку нормальное функционирование браузера при этом не гарантируется.
ВНИМАНИЕ. Обе рассмотренные утилиты не являются антивирусами. Их предназначение – обнаружение вирусов и их удаление. Для предотвращения заражения используйте полноценные антивирусные комплексы.
Настройки браузера
Часто вредоносный код About: blank встраивается в браузер не на уровне кода, а через настройки. В подобных случаях сброс настроек может оказаться более эффективной мерой, нежели сканирование антивирусной программой. Иногда помогает повторная «чистая» инсталляция браузера при отключенной синхронизации. Разумеется, в разных обозревателях изменение настроек осуществляется по-разному.
Google Chrome
На сегодня это один из самых популярных браузеров, несмотря на большое количество минусов. Как избавиться от About: blank в этом обозревателе:
Недостаток сброса – пропажа сохранённых паролей и данных, используемых для автозаполнения форм. Закладки не пострадают. Проблема с паролями решается, если хранить их не только в самом браузере, но и на гугловском облачном сервисе.
Яндекс. Браузер
Поскольку здесь используется движок, аналогичный Google Chrome, последовательность действий по сбросу настроек будет практически идентичной. Последствия – тоже.
Отметим, что если в результате ваших манипуляций проблема с About: blank будет решена, следует выполнить такие же действия и с другими присутствующими в системе браузерами, поскольку велика вероятность, что они тоже заражены.
Firefox
Технически алгоритм сброса настроек примерно такой же, но его реализация отличается в силу использования другого движка и особенностей интерфейса обозревателя:
Если в результате запуска браузера About: blank не появляется – проблема решена.
Opera
В браузере Opera убрать About: blank намного сложнее. Строго говоря, эту операцию придётся выполнять вручную:
Такой сброс настроек поможет, если вирус прописался именно здесь, а не в самом обозревателе.
Internet Explorer
Здесь алгоритм возврата настроек к штатным осуществляется следующим образом:
Заключение
Хотя многие пользователи используют перечисленные нами антивирусные программы, их гораздо больше, так что выбор именно этой тройкой антивирусного ПО не ограничивается. То же самое можно сказать и о специализированных утилитах. Нашим читателям будет интересно узнать об особенностях использования других средств, призванных бороться с вирусом About: blank. Оставляйте комментарии, задавайте вопросы – они не останутся без ответов.