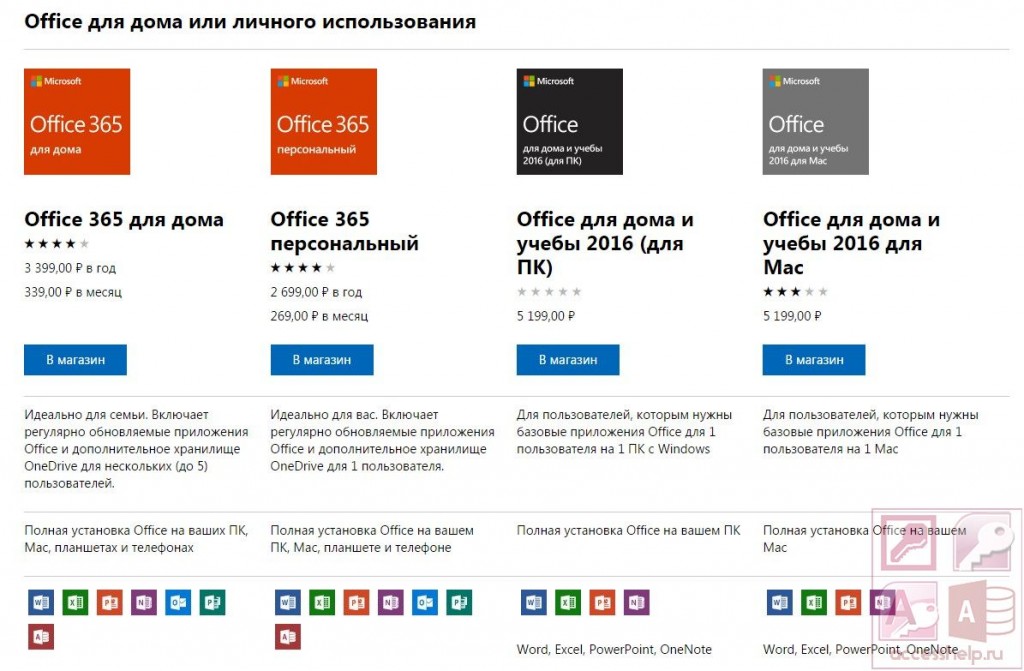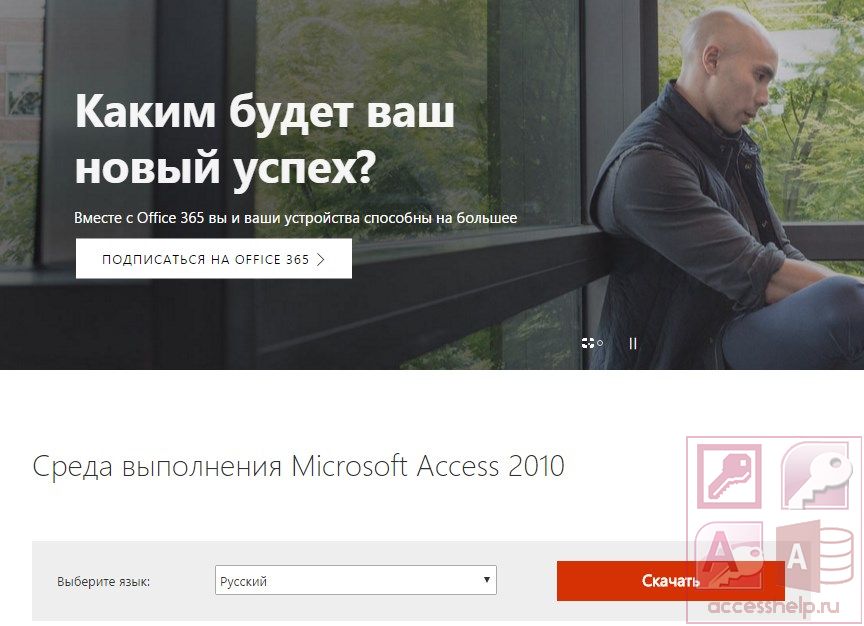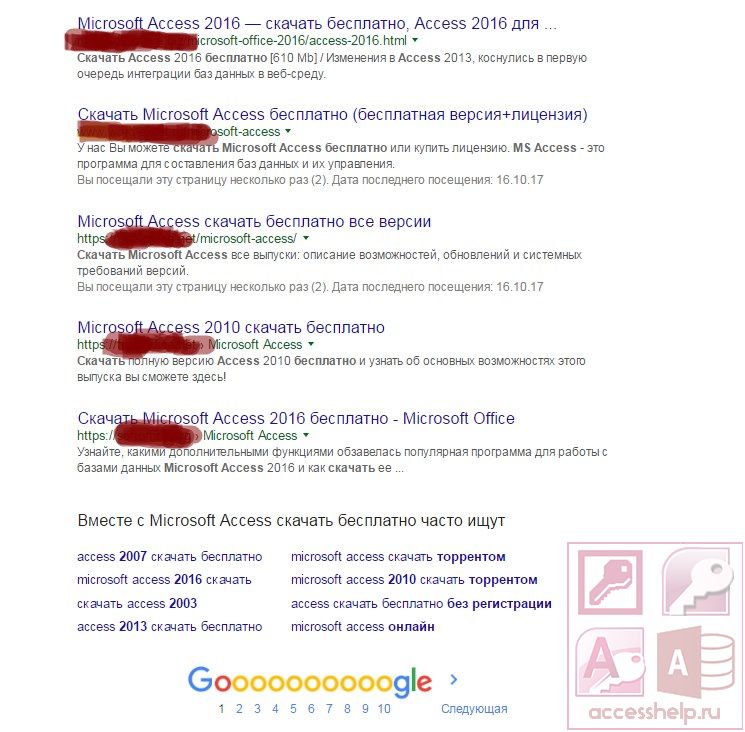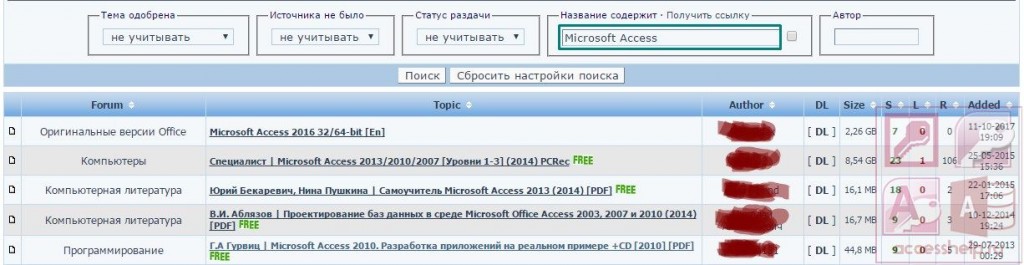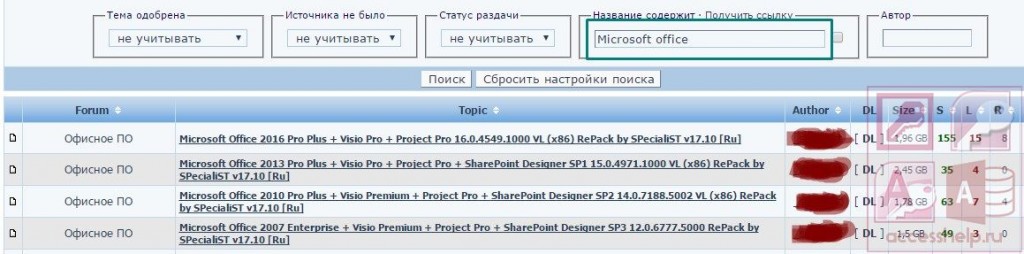При покупке нового компьютера, где уже установлен Office, вы можете заметить отсутствие Outlook, Access и Publisher. Для начала попробуйте выполнить действия, описанные в статье Поиск приложений Office в Windows 10, Windows 8 и Windows 7, чтобы убедиться, что эти приложения действительно отсутствуют.
Если вам по-прежнему не удается найти Outlook, Access и Publisher, выполните указанные ниже действия.
Этап 1. Активация Office
Для начала необходимо активировать Office, если вы еще не сделали этого. При первом запуске любого приложения Office, например Word или Excel, появляется диалоговое окно, позволяющее попробовать, купить или активировать Office.
Если вы еще не выбрали ни один из этих вариантов и хотите узнать больше, чтобы понять, какой из них подходит вам лучше всего, см. статью Пробное использование, приобретение или активация копии Office, предустановленной на новом компьютере.
Этап 2. Обновление Office
После активации пакета Office необходимо обновить его. Office может обновиться автоматически в фоновом режиме. Вы также можете обновить Office вручную.
Примечание: Если оставить приложение Office открытым в течение 5 дней, не устанавливая обновление, это приложение будет отображаться как нелицензированный продукт, а большинство его функций будут недоступны до установки обновления. В этом случае просто нажмите кнопку Обновить, чтобы применить обновление.
Вариант 1. Скачивание приложений Office в фоновом режиме
-
После активации Office скачивание недостающих приложений может сразу запуститься в фоновом режиме. Если открыто приложение Office, в нижнем углу экрана появится уведомление о доступном обновлении. Выберите команду Щелкните здесь, чтобы установить обновления для Office. Это уведомление отображается только в том случае, если открыто приложение.
Вариант 2. Обновление Office вручную
-
Откройте приложение Office, например Word или Excel, и выберите команду Создать, чтобы создать новый документ.
-
Выберите вкладку Файл в левом верхнем углу, а затем выберите пункт Учетная запись в списке слева.
-
В разделе Сведения о продукте нажмите кнопку Параметры обновления.
-
Если не отображается примечание Обновления для этого продукта доступны для скачивания, нажмите кнопку Обновить, чтобы вручную проверить наличие обновлений Office и установить их.
Если откроется диалоговое окно с предложением сохранить данные, чтобы программа установки могла закрыть все запущенные приложения Office, сохраните нужные вам данные в открытых приложениях и нажмите кнопку Продолжить.
-
После того как Office завершит поиск и установку обновлений, закройте окно с сообщением «У вас все в порядке«.
По завершении обновления Office в меню «Пуск» Windows 10 появятся ярлыки Outlook, Access и Publisher. Если после обновления Office ярлыки Outlook, Access и Publisher не появились, см. статью Поиск приложений Office в Windows 10, Windows 8 и Windows 7.
Примечание: При быстром сбросе параметров компьютера происходит возврат к заводским настройкам, и эти действия необходимо выполнить повторно, чтобы восстановить и обновить остальные приложения.
Нужна дополнительная помощь?
Нужны дополнительные параметры?
Изучите преимущества подписки, просмотрите учебные курсы, узнайте, как защитить свое устройство и т. д.
В сообществах можно задавать вопросы и отвечать на них, отправлять отзывы и консультироваться с экспертами разных профилей.
Найдите решения распространенных проблем или получите помощь от агента поддержки.
Содержание
- Не удается найти приложения Outlook, Access и Publisher на новом компьютере с предустановленным пакетом Office
- Этап 1. Активация Office
- Этап 2. Обновление Office
- Открытие существующей базы данных
- В этой статье
- Открытие базы данных Access из проводника Windows
- Открытие базы данных из Access
- Если не удается найти базу данных, которую нужно открыть
- Советы
- Одновременное открытие нескольких баз данных
- Создание ярлыка на рабочем столе для открытия объекта базы данных
- Поиск приложений Office в Windows 10, 8 и 7
- Microsoft Access
- Основные возможности Microsoft Access:
- Горячие клавиши
- Поддерживаемые форматы файлов и расширения
- Минимальные системные требования
- Какая у меня версия Office?
- См. также
- См. также
- Все еще не уверены?
Не удается найти приложения Outlook, Access и Publisher на новом компьютере с предустановленным пакетом Office
При покупке нового компьютера, где уже установлен Office, вы можете заметить отсутствие Outlook, Access и Publisher. Для начала попробуйте выполнить действия, описанные в статье Поиск приложений Office в Windows 10, Windows 8 и Windows 7, чтобы убедиться, что эти приложения действительно отсутствуют.
Если вам по-прежнему не удается найти Outlook, Access и Publisher, выполните указанные ниже действия.
Этап 1. Активация Office
Для начала необходимо активировать Office, если вы еще не сделали этого. При первом запуске любого приложения Office, например Word или Excel, появляется диалоговое окно, позволяющее попробовать, купить или активировать Office.
Если вы еще не выбрали ни один из этих вариантов и хотите узнать больше, чтобы понять, какой из них подходит вам лучше всего, см. статью Пробное использование, приобретение или активация копии Office, предустановленной на новом компьютере.
Этап 2. Обновление Office
После активации пакета Office необходимо обновить его. Office может обновиться автоматически в фоновом режиме. Вы также можете обновить Office вручную.
Примечание: Если оставить приложение Office открытым в течение 5 дней, не устанавливая обновление, это приложение будет отображаться как нелицензированный продукт, а большинство его функций будут недоступны до установки обновления. В этом случае просто нажмите кнопку Обновить, чтобы применить обновление.
Вариант 1. Скачивание приложений Office в фоновом режиме
После активации Office скачивание недостающих приложений может сразу запуститься в фоновом режиме. Если открыто приложение Office, в нижнем углу экрана появится уведомление о доступном обновлении. Выберите команду Щелкните здесь, чтобы установить обновления для Office. Это уведомление отображается только в том случае, если открыто приложение.

Вариант 2. Обновление Office вручную
Откройте приложение Office, например Word или Excel, и выберите команду Создать, чтобы создать новый документ.
Выберите вкладку Файл в левом верхнем углу, а затем выберите пункт Учетная запись в списке слева.
В разделе Сведения о продукте нажмите кнопку Параметры обновления.
Если не отображается примечание Обновления для этого продукта доступны для скачивания, нажмите кнопку Обновить, чтобы вручную проверить наличие обновлений Office и установить их.
Если откроется диалоговое окно с предложением сохранить данные, чтобы программа установки могла закрыть все запущенные приложения Office, сохраните нужные вам данные в открытых приложениях и нажмите кнопку Продолжить.
После того как Office завершит поиск и установку обновлений, закройте окно с сообщением » У вас все в порядке«.
По завершении обновления Office в меню «Пуск» Windows 10 появятся ярлыки Outlook, Access и Publisher. Если после обновления Office ярлыки Outlook, Access и Publisher не появились, см. статью Поиск приложений Office в Windows 10, Windows 8 и Windows 7.
Примечание: При быстром сбросе параметров компьютера происходит возврат к заводским настройкам, и эти действия необходимо выполнить повторно, чтобы восстановить и обновить остальные приложения.
Источник
Открытие существующей базы данных
В этой статье описаны различные методы, которые можно использовать для открытия существующих Access баз данных. Базы данных можно открывать из проводника или из самого Access. Вы можете открыть сразу несколько баз данных, а также создать ярлыки на рабочем столе, которые открывают объекты базы данных напрямую.
В этой статье
Открытие базы данных Access из проводника Windows
В проводнике перейдите к диску или папке с файлом базы данных Access, который вы хотите открыть, и дважды щелкните базу данных.
Откроется Access, и база данных откроется.
Открытие базы данных из Access
Если access уже запущен, для открытия базы данных используйте следующую процедуру: Обратите внимание, что действия немного различаются в зависимости от версии Access.
На странице «Начало работы» нажмите кнопку «Открыть другие файлы».
В области «Открыть» представления Backstage нажмите кнопку «Обзор».
Щелкните ярлык в диалоговом окне «Открыть» или в поле «Искать в», выберите диск или папку с нужной базой данных.
В списке папок перейдите к папке с базой данных.
Найдите базу данных и сделайте следующее:
Чтобы открыть базу данных в режиме по умолчанию, дважды щелкните ее (режим по умолчанию может быть указан в диалоговом окне Параметры Access или установлен административной политикой).
Нажмите кнопку Открыть, чтобы открыть базу данных для общего доступа в многопользовательской среде и предоставить другим пользователям возможность выполнять чтение и запись в базу данных.
Щелкните стрелку рядом с кнопкой Открыть и выберите вариант Открыть для чтения, чтобы открыть базу данных только для чтения, то есть для просмотра без возможности внесения изменений. При этом другие пользователи смогут выполнять запись в базу данных.
Щелкните стрелку рядом с кнопкой Открыть и выберите вариант Монопольно, чтобы открыть базу данных в монопольном режиме. Если ее затем попытается открыть другой пользователь, он получит сообщение «Файл уже используется».
Щелкните стрелку рядом с кнопкой Открыть и выберите вариант Монопольно для чтения, чтобы открыть базу данных только для чтения. Другие пользователи при этом смогут открывать базу данных только для чтения.
Если не удается найти базу данных, которую нужно открыть
В диалоговом окне «Открытие» слева щелкните ярлык «Этот компьютер» или «Мой компьютер» (или в поле «Искать в» выберите «Мой компьютер»).
В списке дисков щелкните правой кнопкой мыши диск, который, по вашему мнению, может содержать базу данных, и выберите «Поиск».
Введите условия поиска и нажмите ввод, чтобы найти базу данных.
Если база данных найдена, дважды щелкните ее в диалоговом окне поиска, чтобы открыть.
Поскольку поиск был начаты в диалоговом окне «Открыть», для открытия базы данных необходимо нажать кнопку «Отмена» в этом диалоговом окне.
Примечание: Файл базы данных можно открывать непосредственно в внешнем формате, например dBASE, Paradox, Microsoft Exchange или Microsoft Excel. Кроме того, можно открыть напрямую любой источник данных ODBC, например Microsoft SQL Server. Access автоматически создает базу данных Access в той же папке, что и файл данных, и добавляет связи к каждой таблице внешней базы данных.
Советы
Чтобы открыть одну из последних баз данных, которые вы открывали, щелкните имя файла в списке «Последние» на странице «Начало работы». Access откроет базу данных с тем же параметром, что и при последнем ее открытие. Если список последних использованных файлов не отображается:
Выберите Файл > Параметры.
В диалоговом окне «Параметры Access» выберите «Параметры клиента» или «Дополнительные параметры».
В поле«Отобразить» введите число в поле «Число последних баз данных».
Одновременное открытие нескольких баз данных
В одном экземпляре Access одновременно можно открыть только одну базу данных. Другими словами, невозможно запустить Access, открыть одну базу данных, а затем открыть другую, не закрыв первую. Однако вы можете запускать несколько экземпляров Access одновременно, каждый из которых содержит открытую базу данных. Каждый раз при запуске Access открывается его новый экземпляр. Например, чтобы одновременно открыть две базы данных Access, запустите Access и откройте первую, а затем запустите новый экземпляр Access и откройте вторую базу данных.
Примечание: Количество экземпляров Access, которые можно запускать одновременно, ограничено объемом доступной памяти. Объем доступной памяти зависит от того, какой объем ОЗУ используется на компьютере и какой объем памяти используется в других программах, работающих в это время.
Каждый экземпляр Access запускается в отдельном окне. Если у вас запущено несколько экземпляров Access и вы хотите просматривать их одновременно, вы можете плитки окон.
Создание ярлыка на рабочем столе для открытия объекта базы данных
Вы можете создать ярлык на рабочем столе, чтобы открыть объект базы данных Access (например, форму или отчет). База данных может храниться локально на компьютере, удаленно на сетевом файловом сервере или в общем каталоге.
Откройте базу данных, содержащую объект, для которого вы хотите создать ярлык.
Из этого окна можно свернуть все открытые окна, чтобы рабочий стол был за окном Access.
В области навигации найдите объект, для которого вы хотите создать ярлык.
Перетащите объект из области навигации на рабочий стол. Когда вы отпустите кнопку мыши, ярлык будет создан на рабочем столе.
Если вы хотите, чтобы ярлык был расположен не на рабочем столе, используйте проводник, чтобы переместить ярлык в нужное место.
Если дважды щелкнуть ярлык, Access откроет базу данных, в которой хранится объект, и отобразит объект. Если Access уже запущен, а объект, связанный с ярлыком, находится в базе данных, которая не является открытой в данный момент, будет запущен новый экземпляр Access. Чтобы открыть объект в определенном представлении Access, щелкните ярлык правой кнопкой мыши и выберите нужное представление.
Если после создания ярлыка вы переместили базу данных, удалите ярлык и создайте новое.
Чтобы удалить ярлык, щелкните его и нажмите клавишу DELETE. При удалении ярлыка не удаляется объект, который открывается ярлыком.
Источник
Поиск приложений Office в Windows 10, 8 и 7
Вот как можно найти и открыть приложения Office на начальном экране и панели задач в Windows 10, Windows 8.1, Windows 8 или Windows 7.
У вас компьютер с Mac OS? Сведения о том, как добавить приложения Office для Mac на панель Dock, см. в статье Добавление значка приложения Office для Mac на панель Dock.
Если в Windows 10 установлено больше 512 приложений, они могут не отображаться в разделе Все приложения, в меню Пуск или при поиске.
Эта ошибка была исправлена в ноябрьском обновлении Windows 10, которое скачивается и устанавливается автоматически. Если вы еще не получили это обновление, можете проверить его наличие вручную, как описано на странице Вопросы и ответы.
Если не удается установить ноябрьское обновление Windows 10, вы можете найти нужное приложение следующим образом (этот способ также можно использовать во время установки обновления): Приложения Office отсутствуют в разделе «Все приложения» в Windows 10.
Посмотрите этот видеоролик или выполните указанные ниже действия, чтобы узнать, как найти приложения Office в Windows 10.
Нажмите кнопку Пуск и начните вводить имя приложения, например Word или Excel. По мере ввода автоматически будет выполняться поиск. В результатах поиска щелкните приложение, чтобы запустить его.
Для Microsoft 365, Office 2021, Office 2019 или Office 2016 выберите Пуск и прокрутите экран до нужного приложения Office, например Excel.
Для выпуска Office 2013 выберите Пуск и прокрутите экран до группы приложений Microsoft Office 2013.
Совет: Чтобы открывать приложения Office быстрее, закрепите их на начальном экране или на панели задач на рабочем столе. Для этого щелкните имя приложения правой кнопкой мыши и выберите команду Закрепить на начальном экране или Закрепить на панели задач.
Если вы по-прежнему не можете найти ярлыки приложений Office, выполните восстановление Office по сети. В этом случае см. статью Восстановление приложения Office.
Посмотрите этот видеоролик или выполните указанные ниже действия, чтобы узнать, как найти приложения Office в Windows 8.
На начальном экране начните вводить имя приложения, например Word или Excel. По мере ввода автоматически будет выполняться поиск. В результатах поиска щелкните приложение, чтобы запустить его.
Важно: Найти приложения Office по слову «Office» невозможно, поэтому нужно ввести имя конкретного приложения.
Проведите пальцем вверх или щелкните стрелку (или коснитесь ее) в нижней части начального экрана, чтобы просмотреть список приложений.
Чтобы увидеть группу Microsoft Office, вам, возможно, потребуется прокрутить экран влево или вправо.
Чтобы открывать приложения Office быстрее, закрепите их на начальном экране или на панели задач на рабочем столе. Для этого щелкните имя приложения правой кнопкой мыши и выберите команду Закрепить на начальном экране или Закрепить на панели задач.
Чтобы быстро закрепить приложения Office на панели задач, вы также можете воспользоваться этим средством. Просто перейдите по предоставленной ссылке, нажмите кнопку Открыть и следуйте инструкциям средства.
Если вы по-прежнему не можете найти ярлыки приложений Office, выполните восстановление Office по сети, как описано в статье Восстановление приложения Office.
Если вам не удается найти набор Office после восстановления Windows 8 или Windows 8.1, возможно, он удален.
Выберите версию Office, которую вы хотите переустановить, и выполните указанные ниже действия.
Нажмите кнопку Пуск, введите имя приложения, например, Word или Excel, в поле Найти программы и файлы. В результатах поиска щелкните приложение, чтобы запустить его.
Выберите команды Пуск > Все программы, чтобы просмотреть список всех приложений.
Чтобы увидеть группу Microsoft Office, вам, возможно, потребуется прокрутить список вниз.
Совет: Чтобы открывать приложения Office быстрее, закрепите их в меню «Пуск» или на панели задач на рабочем столе. Для этого щелкните имя приложения правой кнопкой мыши и выберите команду Закрепить в меню «Пуск» или Закрепить на панели задач.

Если вы по-прежнему не можете найти ярлыки приложений Office, выполните восстановление Office по сети, как описано в статье Восстановление приложения Office.
Источник
Microsoft Access



Скачать Access Открыть скриншоты Почитать описание Похожие программы
Microsoft Access — реляционная система управления базами данных, разработанная корпорацией Microsoft. Отличается большим количеством встроенных образцов для создания баз данных. Есть возможность быстрого экспорта всех связанных источников данных в Excel. В последних версиях программы дизайн интерфейса можно менять между цветным и белым.
Встроенный поиск по настройкам и функциям значительно упрощает работу с программой. Для начала работы достаточно выбрать тип данных для анализа и Microsoft Access самостоятельно выстроит подходящую структуру со встроенными средствами навигации и основными командами.
Основные возможности Microsoft Access:
В приложение встроено средство проверки правописания, которое может работать как в облаке, так и локально. Отфильтровывать и сортировать материал можно в автоматическом режиме с учетом выставленных настроек. Сбор и отправка данных по электронной почте производятся из интерфейса приложения.
Технология IntelliSense позволяет почти полностью автоматизировать процессы, требующие от пользователя выполнения сложных действий — написания кода и сложных выражений. Визуальное отображение отчетов поддерживает форматирование гистограмм, благодаря чему отчеты выглядят гораздо более интуитивно понятными.
Горячие клавиши
| Сочетание клавиш | Описание действия |
| ALT+H | Открытие вкладки Главная |
| ALT+Q | Открытие поля помощника на ленте |
| SHIFT+F10 | Отображение контекстного меню для выбранного элемента |
| F6 | Перемещение фокуса в другую область окна |
| CTRL+O или CTRL+F12 | Открытие существующей базы данных |
| TAB или SHIFT+TAB | Перемещение к следующему или предыдущему полю в режиме таблицы |
| CTRL+P | Открытие диалогового окна Печать с экрана печати (для таблиц, форм и отчетов) |
| CTRL+W или CTRL+F4 | Закрытие активного окна базы данных |
| ALT+F4 | Выход из Access |
| CTRL+O или CTRL+F12 | Открытие существующей базы данных |
| CTRL+N | Открытие новой базы данных |
| ALT+F4 | Выход из Access |
| CTRL+H | Открытие вкладки Замена в диалоговом окне Поиск и замена в режиме таблицы или формы |
| CTRL+F | Открытие вкладки Поиск в диалоговом окне Поиск и замена в режиме таблицы или формы |
Поддерживаемые форматы файлов и расширения
Минимальные системные требования
Системные требования для запуска и установки Microsoft Access для операционных систем Windows
Microsoft Access подходит для всех версий операционных систем Windows.
Источник
Какая у меня версия Office?
Откройте любое приложение Office, например Word или Excel, и выберите Учетная запись.
Примечание: Если вы не видите вкладку Учетная запись или у вас уже есть открытый файл или документ, выберите в меню Файл и выберите Учетная запись или Справка в списке в левой части экрана.
В разделе Сведения о продукте отображается название продукта. Иногда там также показывается полный номер его версии.
1 — название продукта, например Microsoft 365 профессиональный плюс или Office для дома и учебы.
2 — номер версии, который включает в себя версию, номер сборки и тип установки, например нажми и работай или из магазина Windows.
Для дополнительных сведений, например, разрядность версии, выберите Об Excel. Откроется диалоговое окно, отображающее полный номер и разрядность версии (32- или 64-разрядная).
См. также
Откройте любое приложение Office, например Word, и создайте документ.
Например, перейдите в Word и нажмите кнопку О программе Word.
В открывшемся диалоговом окне можно просмотреть номер версии, а также тип лицензии. В примере ниже номером версии является 16.18, а лицензия является единовременной покупкой Office 2019 для Mac.

См. также
Все еще не уверены?
Если инструкции выше не подошли, возможно, вы пользуетесь более ранней версией Office. О том, как определить используемую версию: Поиск сведений о программе в других версиях Office.
Источник
Где находится Microsoft Access?
Запуск Access и открытие баз данных
- Нажать кнопку Пуск (Start) на Панели задач в нижней части рабочего стола.
- Открыть в главном меню пункт Программы (Programms).
- Выбрать программу Microsoft Access.
Как получить Access Microsoft?
Розничные версии Access можно приобрести в Microsoft Store или любом розничном магазине, в котором продается программное обеспечение.
Access предназначен для всех типов пользователей Хотя Excel не является базой данных, она широко используется для хранения данных и часто используется для решения простых задач с базой данных. Однако Excel — это плоская, а не реляционная база данных.
Где находится Microsoft Office в Windows 10?
Если у вас уже есть Office, приложения Office можно найти в Windows 10, введя название приложения в поле поиска на панели задач. Например, введите word в поле поиска на панели задач и выберите приложение в списке результатов.
Чем можно заменить Access?
5 лучших альтернатив Microsoft Access
- LibreOffice Base. LibreOffice — это бесплатный офисный пакет с открытым исходным кодом, успешно конкурирующий по своей функциональности с Microsoft Office. …
- DB Browser for SQLite. DB Browser for SQLite не является ядром базы данных. …
- Kexi. …
- NuBuilder Forte. …
- Axisbase.
23 июн. 2020 г.
Где находится папка с Microsoft Office?
Нажмите кнопку Пуск, введите имя приложения, например, Word или Excel, в поле Найти программы и файлы. В результатах поиска щелкните приложение, чтобы запустить его. Выберите команды Пуск > Все программы, чтобы просмотреть список всех приложений.
Сколько стоит Microsoft Access?
Лицензии Microsoft Office Access 2021 купить по цене от 797 руб. Лицензии на продукты категории Microsoft Office купить по цене от 20528 руб.
Как открыть базу данных Access для редактирования?
Открытие базы данных Access из проводника Windows В проводнике перейдите к диску или папке с файлом базы данных Access, который вы хотите открыть, и дважды щелкните базу данных. Откроется Access, и база данных откроется.
Что вместо Access?
Вероятно, LibreOffice Base можно назвать клоном Microsoft Access. У обоих интерфейс является удобным инструментом управления базами данных, подходящим для пользователей любого уровня. Вы можете использовать LibreOffice Base для создания хороших приложений или сайтов.
Зачем нужны базы данных Access?
СУБД Access входит в состав Microsoft Office и предназначена для работы с реляционными БД, т. е. представленными в табличной форме. В отличие от табличного процессора Excel, Access имеет более развитые средства для отбора данных из взаимосвязанных таблиц, формирования новых таблиц и отчетов.
Где находятся файлы Microsoft Office?
Office расположение папки Bin Папка Office по умолчанию в этих версиях windows — program FilesMicrosoft OfficeOffice15 и Program Files (x86)Microsoft OfficeOffice15 соответственно. Папка Office bin — это папка, в которой установлены Office исполняемые файлы.
Как найти путь установки приложения Office?
Перейдите на вкладку Ссылка и добавьте MSI. lib в список модулей объектов и библиотек. Запустите программу. Отображается путь к файлу, в котором установлено приложение Microsoft Word.
Можно ли работать в Access онлайн?
Access 2010 и службы Access (дополнительный компонент SharePoint) предоставляют платформу для создания баз данных, которые можно использовать в Интернете.
Где можно скачать Microsoft Office Word?
В большинстве случаев автономные версии приложений Office, например Visio или Word, устанавливаются точно так же, как и набор Office. Для этого на сайте www.office.com нужно войти в учетная запись Майкрософт или рабочая или учебная учетная запись и выбрать Установить для нужного продукта.
Какое расширение имеет файл базы данных Access?
Формат файла ACCDB Начиная с Access 2007, accdb является форматом файлов Access по умолчанию.
Как можно открыть уже созданную базу данных?
Открытие базы данных Access из проводника Windows В проводнике перейдите к диску или папке с файлом базы данных Access, который вы хотите открыть, и дважды щелкните базу данных. Откроется Access, и база данных откроется.
Как открыть базу данных Access в монопольном режиме?
Открытие базы данных в монопольном режиме На вкладке Файл выберите команду Открыть. В диалоговом окне Открытие найдите файл, который нужно открыть, и выделите его. Нажмите стрелку рядом с кнопкой Открыть и выберите вариант Монопольный доступ.
Как и где скачать Microsoft Access бесплатно
Всем привет! Меня очень часто спрашивают как и где скачать Microsoft Access бесплатно. Честно говоря, устал в сотый раз объяснять одно и тоже, поэтому решил написать небольшую статью о том, как и где скачать Microsoft Access бесплатно. Обязательно дочитайте данный текст до конца, найдете для себя много полезной информации, а также небольшой бонус.
Способ 1: Официальный сайт разработчика Microsoft
Начну с того, что программа Microsoft Access входит в состав пакета программ Microsoft Office, в котором вы также можете найти Microsoft Word, Microsoft Excel, Microsoft PowerPoint и т.д. Отдельно от всего пакета Office Microsoft Access вы не сможете не купить, не скачать. Если вас интересует лицензионный продукт, то первое, что вы должны сделать это перейти на официальный сайт Microsoft в разделе «купить Office» выбрать подходящую версию. На момент середины октября 2017 года в официальном магазине Microsoft доступные версии: Office 365 и office 2016.
Как вы видите, Microsoft Access входит в пакет «Office 365 для дома», который обойдется 3399 рублей в год (или 339 руб в месяц), и в пакет «Office 365 персональный», который стоит дешевле 2699 рублей в год (269 руб в месяц). Преимущества обоих версий вы можете видеть на скриншоте. Также обратите внимание, что Microsoft Access в пакет Office 2016 не входит.
Дорого или нет, каждый решает для себя сам.
Способ 2: Среда выполнения Microsoft Access
Второй не менее популярный вопрос: я скачал Microsoft Access с официального сайта, но моя база не открывается. Скорее всего речь идет не о полноценном Microsoft Access, а о среде выполнения Microsoft Access. Данное ПО действительно можно скачать бесплатно с официального сайта разработчика, но на выходе вы получите «обрезанный» Access, который позволит распространять приложения Access среди пользователей, у которых не установлен полноценный Access. Другими словами, вы сможете только просматривать базы данных, но редактировать или создавать новые БД вы не сможете.
Способ 3: поиск в интернете
Если вас не устраивает первые два варианта, то можно попробовать найти и скачать Microsoft Access бесплатно в интернете через поисковики. Сразу предупреждаю, что данный вариант не является легальным, и все риски по скачиванию нелицензионного ПО вы берете на себя. По таким запросам как «скачать Microsoft Access» или «Microsoft Access бесплатно» в интернете миллионы сайтов, пользоваться которыми я крайне не рекомендую. Тут могут быть как и откровенные «левые» сайты, которые занимаются распространением всевозможного вирусного ПО, так и просто сайты-пустышки, на котором ничего кроме потраченных нервов не получите.
Способ 4: Торренты
Четвертый способ как и где скачать Microsoft Access бесплатно — это торрент-трекеры. Это более безопасный способ, чем скачивание с обычных сайтов, но в любом случае торрент-трекер должен быть проверенным и не вызывать подозрений. Из практики скажу, что можно доверять таким гигантам как rutracker и nnm-club. Но опять же, вы должны понимать, что скачивание Microsoft Access даже с трекеров не является легальным. Хоть и кажется, что использование торрентов не должно вызывать трудностей, все равно возникает много вопросов, как и где скачать Microsoft Access бесплатно на торренте.
Вернемся к началу статьи, я напомню что программа Microsoft Access входит в состав пакета программ Microsoft Office. Многие на торренте ищут не Microsoft Office, а Microsoft Access и, соответственно, мало что находят.
Заключение
В данной статье я рассказал 4 способа как и где скачать Microsoft Access бесплатно. Какой вариант подходим Вам, решать, конечно же, Вам. Спасибо, что дочитали статью до конца, поэтому обещанный бонус ниже. В любом случае, настоятельно рекомендуется пользоваться только лицензионным Microsoft Access. Но, если вам нужно, скачать бесплатно Microsoft Access только в ознакомительных целях, то есть пара проверенных ссылок ниже. Еще раз повторюсь, ссылки представлены в ознакомительных целях, поэтому после знакомства с программой Microsoft Access рекомендуется удалить ее со своего ПК и приобрести полноценную версию в официальном магазине Microsoft.
Если вам нужна готовая база данных Access, то ознакомьтесь со списком представленным ЗДЕСЬ.
—————————————————
Полезные ссылки:
Урок 17: мастер запросов
Урок 16: запрос на создание таблицы
Урок 15: запросы с параметром
Урок 14: запросы с вычисляемыми полями
Урок 13: Как определить ГОД, КВАРТАЛ, МЕСЯЦ, ДЕНЬ НЕДЕЛИ в запросе
Урок 12: Как создать ЗАПРОС С УСЛОВИЕМ
Урок 11: Как задать условия для ТЕКСТОВЫХ полей в запросах
Уроки по SQL-запросам
Скачать базу данных (БД) MS Access; база данных access; бд access; субд access; базы данных access; access пример; программирование access; готовая база данных; создание база данных; база данных СУБД; access курсовая; база данных пример; программа access; access описание; access реферат; access запросы; access примеры; скачать бд access; объекты access; бд в access; скачать субд access; база данных ms access; субд access реферат; субд ms access; преимущества access; базу данных; скачать базу данных на access; базы данных; реляционная база данных; системы управления базами данных; курсовая база данных; скачать базу данных; база данных access скачать; базы данных access скачать;
Для большинства людей, работающих в офисах, база данных Microsoft Access просто необходима. В статье разберем создание базы данных microsoft Access и установку самой программы на компьютер. Научимся строить отчеты, запросы и формы Microsoft Access
Microsoft Access — многофункциональный редактор баз данных, который нужен пользователям для получения широких возможностей в создании новых, и форматировании готовых баз.
Он помогает достаточно быстро обрабатывать и систематизировать большой объём данных. Удобный и понятный интерфейс базы данных Microsoft Access, наличие возможности экспорта файлов из других программ и конструктора форм, делают этот софт уникальным.
Установка Microsoft Access
Установка аксесс на компьютер начинается с того, что установочный файл софта необходимо предварительно загрузить с официального сайта майкрософт. Здесь на выбор представлены различные версии разных годов. Самое оптимальное — выбирать версии, которые были выпущены позже всего, т.к. поддержка программ разработчиком будет длиться максимально долгое время. К тому же, актуальные ревизии софта содержат большое количество новых возможностей. Например: поддержка больших чисел, использование типа данных bigint и другие.
После загрузки установщика запускаем и следуем инструкциям на экране. Даже для начинающего пользователя ПК установка и первоначальная настройка приложения не вызовет особых трудностей. Запускаем Microsoft Access, на экране отобразится стартовое окно приложения.
Создание базы данных Microsoft Access
Работавшие в описываемом софте юзеры знают, что перед началом работы в майкрософт аксесс нужно сделать чистый файл базы, или, открыть уже существующий.
После открытия аксесс найдите в основном меню и нажмите кнопку “Файл”, в нём отыщите пункт “Создать”. После создания нового документа перед вами откроется пустая таблица. Для оптимально простого создания базы, пользователю на выбор даются готовые макеты, использование которых позволяет создать базу, заранее направленную на определенную задачу. Данная функция помогает вам моментально начать работать с таблицей, не настраивая форму вручную.
Начало работы с таблицей
При начале работы с новой базой данных, ее нужно наполнить информацией:
-
- Таблица майкрософт аксесс идентична по строению с другой программой этой же корпорации — Excel, соответственно, можно взять готовые материалы из другого табличного редактора;
- Еще одним способом заполнения сведениями можно считать формы. Это что-то схожее с таблицами, но в тоже время обеспечивают более наглядный показ материалов;
- Нужные данные могут отображаться посредством отчетов. Они помогут вам получить нужную информацию и статистику. Отчеты очень гибкие в настройки и могут выводить почти любую интересующую информацию.
- Сортировка данных в таблице Access выполняется при помощи запросов. При их помощи, можно постараться получить нужные данные из нескольких таблиц.
Наполнение таблицы информацией
При открытии новый базы данных, единственным, что будет на экране — пустая таблица. Для заполнения ячеек данными необходимо для начала переименовать строки и столбцы, для чего необходимо нажать правой кнопкой мыши и выбрать пункт “переименовать”.
Также, в случае, если большинство сведений расположено в другой программе, Microsoft Access предлагает функцию импортирования сведений.
Все функции, связанные с импортом вынесены в графу “Внешние данные”. Находим пункт “Импорт и связи”. Здесь перечислены форматы, с которыми Access “умеет работать”. Такие, как страницы из интернета, письма из почтовых программ, таблицы из табличного редактора Excel, другие базы аксесс, текстовые документы. Выбрав соответствующий формат сведений, через открывшееся меню проводника указываем путь к расположению файла. В процессе импортирования файла будут представлены различные способы конфигурации, разобраться в которых не составляет труда.
Создание запросов и их виды
Запрос — функция Access, которая позволяет редактировать или вносить информацию в базу данных. Запросы делятся на 2 типа:
- Выборочный запрос. В данном случае приложение самостоятельно находит нужную информацию и проводит по ней соответствующие расчеты;
- Запрос действия. Позволяет добавить или удалить информацию из базы данных.
Создать запросы можно, воспользовавшись встроенным помощником “Мастер запросов”. Вызвать меню по его настройке можно, найдя нужную кнопку в графе основного меню “Создание”.
Способов для использования запросов — тысячи, поэтому перечислять их не имеет смысла, главное понимать, что это — один из самых приятных и удобных для пользователя способов использования информации в редакторе.
Формы Microsoft Access
Употребление пользователем форм открывает возможность получить сведения из каждого поля и перемещаться между уже готовыми записями. При введении большого массива сведений, использование форм позволяет сильно облегчить работу с данными.
Также как и прошлом пункте, в графе “Создание” найдите кнопку “Форма”. При этом, отобразится стандартная форма таблиц. Появившиеся поля можно полностью изменять. В случае наличия в редактируемой таблице тех или иных взаимосвязей, их можно создать, удалить или исправить прямо здесь. Внизу меню настроек есть стрелки, с помощью которых можно управлять отображением столбцов таблицы. Они позволяют перемещаться по каждому столбцу, или же моментально открыть последнюю или начальную страницу.
Отчеты Microsoft Access
Отчеты — многофункциональный способ получения со всех возможных источников таблицы. Конфигурация отчетов настолько многогранна, что получить сведения возможно почти любые, зависит это лишь от количества введенной в базу.
Microsoft Access предоставляет для применения несколько типов отчетов:
- Отчет — аксесс создаст автоматически отчет, собрав всю имеющуюся информацию;
- Пустой отчет — чистая форма, для заполнения которой вам нужно будет выбрать одно из необходимых для заполнения полей;
- Мастер отчетов — удобный инструмент для создания отчетов и форматирования полученных материалов.
Преимуществом пустого отчета является то, что пользователь самостоятельно имеет возможность добавить, удалить и настроить поля, а также заполнить их так, как будет удобно.