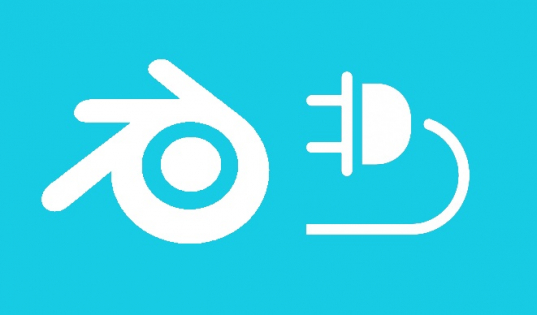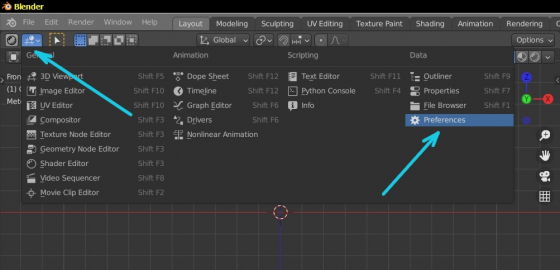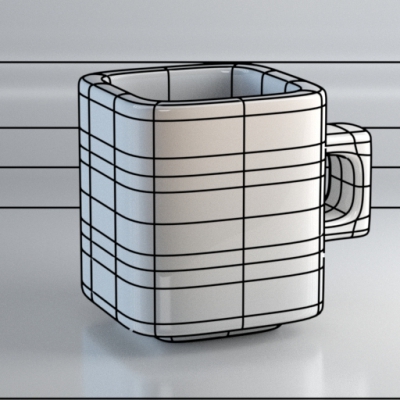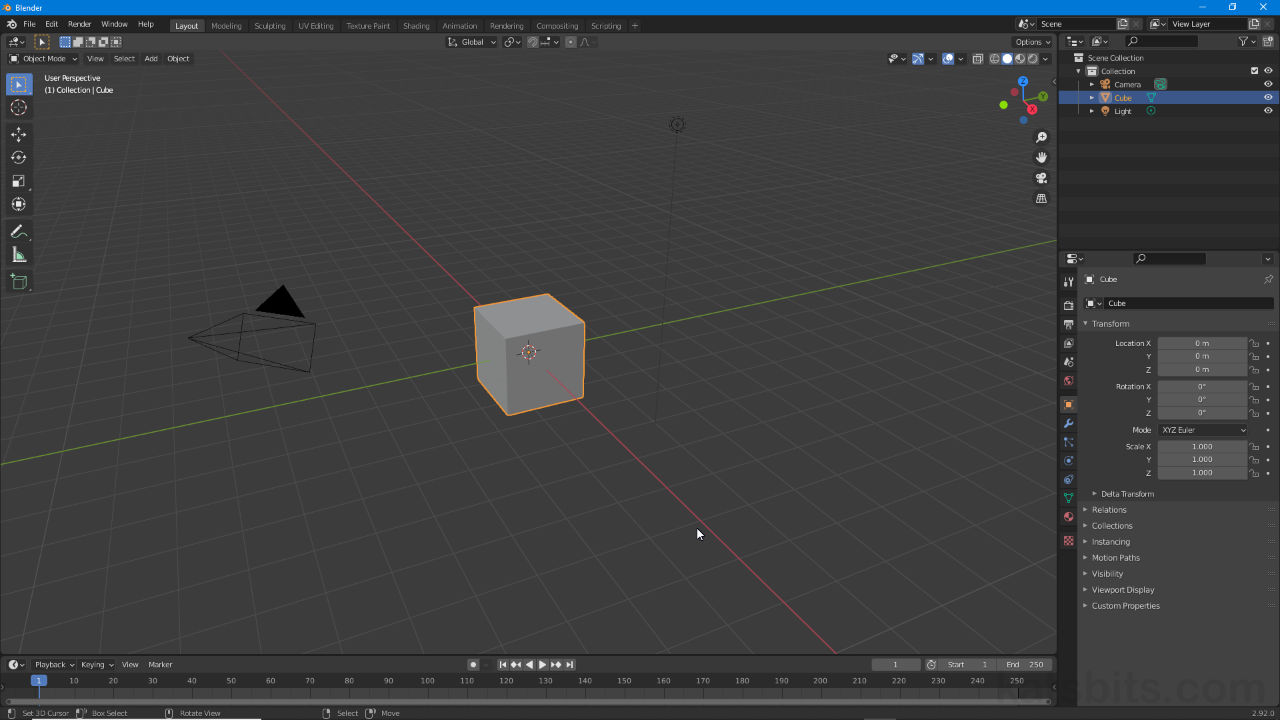
Since c. version 2.50 when addons were introduced to the Blender ecosystem, ‘scripts’ that ‘add on’ functionality can be loaded directly as self-contained zip archives (*.zip) or python files (*.py), stored relative to the applications default installation directory and addons folder therein.
AddOns Folder
For newer versions of Blender all scripts and addons are typically stored in the same location that’s created during Blenders installation and initial set up, the addons folder within scripts. The default location for scripts is typically [1 & 3];
[drive]:[root folder]Blender Foundation[version][number]scripts
For example;
C:Program FilesBlender FoundationBlender 2.922.92scripts
Design note: the full path to both scripts and scriptsaddons varies depending on where and what version of Blender is installed as this allows for ‘versioning’, each instance being able to use individualised scripts and addons as necessary, typically for compatibility.
Within this sits the addons folder [2 & 4];
Important: for versions post 2.50 addons is where scripts that add functionality or modify Blenders behaviour are actually installed to and stored, ‘scripts’ acts only as a containing parent folder (legacy directory structure carried over from Blender 2.49).
[drive]:[root folder]Blender Foundation[version][number]scriptsaddons
For example;
C:Program FilesBlender FoundationBlender 2.922.92scriptsaddons
Blenders scripts and addons folder location shown in Windows (10) File Explore (top) [1 & 2] and Blender File View (bottom) [3 & 4].
Install Add-On
Generally speaking all custom or third-party scripts and addons for Blender should be installed the same way, directly though Blender Preferences, loaded in as self-contained *.zip archives, *.py files, or other supported files or script types.
Design note: load or install scripts and addons into Blender through Preferences to ensure directory structures remain intact – copy/pasting or extracting files directly into scriptsaddons may not do this.
To install a script or addon, with Blender open, access Preferences from Edit » Preferences. In Blender Preferences click the Add-ons [5] menu item on the left then the Install… [6] button upper-right, opening the Blender File View area. Here browse to and select the *.zip archive or *.py python file to be installed [7] and click the Install Add-on [8] button bottom right. File View will close and Blender will install the script or add-on allowing Blender Preferences to also then be closed.
Important: Blender does not generally store custom, third-party scripts and addons in the installation directory described above but rather in C:Users as follows;
[drive]:Users[user]AppDataRoamingBlender FoundationBlender[number]scriptsaddons
For example;
C:UsersKatsBitsAppDataRoamingBlender FoundationBlender2.92scriptsaddons
While scripts and addons not part of the initial install can be moved to the default scriptsaddons folder it is not recommended this be done to avoid compatibility issue. Note also, once installed scripts and addons typically need to be activated – if the addon is shown in the addons list click the accompanying checkbox to active (or uncheck to deactivate).
Addons and scripts are not generally enabled by default after install so make sure to activate by clicking the accompanying checkbox (ensure script or addon is compatible with the version of Blender being used).
Design note: once a script or add-on has been installed a preference file can be saved so Blender loads the now installed files at start-up. To to this click on the Save & Load ‘hamburger’ menu icon [a] bottom-left and select Save Preferences [b] from the options available.
Once a script or add-on has been loaded a ‘preference’ or start-up file can be saved to the newly installed files load when Blender is launched.
Scripts and add-ons should ideally be installed from Blender Preferences. Select Add-ons [5] then click the Install… button [6] to open the file browser…
… in File View browse to and select the script or addon [7] then click the Install Add-on button [8] to complete the process.
Custom Scripts Folder
Although as described above Blender sets up a default location for scripts inside the install directory it can be changed manually to use a custom location. To do this, in Blender Preferences – Edit » Preferences – click on the File Paths menu item on the left, then in the Data section click the folder icon accompanying the Scripts entry/input box, browse to and select the folder to be used in File View then click the Accept button to complete.
Design note: changes to the Scripts folder location implies the inclusion of ‘addons’ (as a function or feature not a directory or folder – scriptsaddons is not automatically generated as a result of this preference change). Scripts folder location changes will be saved with the active project, to make changes (semi) permanent so the modification is used by Blender on start up click the Save & Load ‘hamburger’ button bottom-left then Save Preferences.
Changing the location of Blenders Scripts and Add-ons folder in Preferences.
Для того, чтобы установить сторонний аддон в Blender:
Если аддон предоставляется в виде zip-архива – не нужно его распаковывать!
Переключитесь в окно “Preferences”.
Перейдите в раздел “Add-ons”.

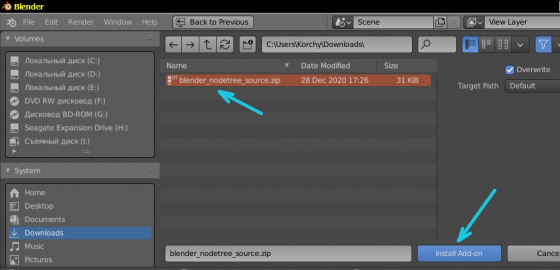
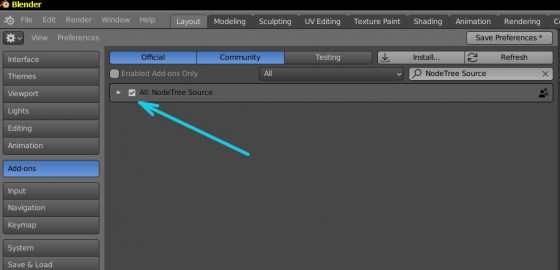
На этом – все, аддон готов к использованию.
Аддоны Blender / Blender Add-ons. Введение
Что это?
Аддоны это дополнительные программы, написанные сторонними разработчиками (а иногда и основыми), использующие внутренние API основной программы и расширяющие ее возможности.
Я не смогу без них работать в Blender?
Нет, сможете, но их использование обычно расширяет возможности и упрощает работу, автоматизирует рутинные операции.
Где найти addon-ы?
- https://blenderartists.org
- https://blendermarket.com
- https://gumroad.com
Классификация
Addon-ы делятся на два типа: встроенные и внешние. Встроенные поставляются сразу с Blender, но по-умолчанию обычно выключены.
Включить их очень просто: через Preferences — Add-ons.
Внешние addon-ы надо сначала найти в интернете, потом скачать и установить. Внешние аддоны могут быть бесплатными и платными, также они могут поставляться под разными лицензиями.
Как установить Addon?
Обычно автор прилагает к аддону инструкции, но вот что нужно делать, если их нет:
- Скачайте файл с zip-архивом аддона. Если аддон находится на Гитхабе, то поищите справа ссылку на релизы, там обычно должны быть уже готовые архивы.
- В Blender откройте меню настроек (Preferences — Add-ons) и нажмите Install (в верхней части меню). Далее выберите файл с архивом, а дальше Blender все сделаем сам.
- Теперь аддон появится в общем списке и можно нажать галочку напротив него, чтобы его включить.
Как им управлять?
Настройки аддона находятся внутри меню Preferences — Addons. Настройки есть далеко не у всех аддонов.
Кроме того, дополнительные, оперативные настройки (те, которые используются во время работы), обычно скрываются в боковой панели, которая выезжает справа по нажатию на кнопку n. Там есть несколько табов, настройки могут быть в любом из них, обычно это указывается в документации.
Как его удалить?
- в Blender откройте меню настроек (Preferences — Add-ons).
- найдите в списке аддонов тот, который хотите удалить.
- раскройте окно аддона, нажав на стрелочку слева от названия аддона, и нажмите кнопку Remove
Совместимость
ВАЖНО: Аддоны имеют такую важную особенность, как совместимость с версиями Blender! Это касается сторонних аддонов, т.е. аддонов, которые не входят в «коробку» с программой. Если вы перейдёте по ссылке для скачивания соответствующего аддона, то обязательно ознакомьтесь с его описанием. Как правило, одним из первых пунктов будет указано, с какими версиями Blender совместим этот аддон.
Аддон может работать с версиями, не указанными в описании, но гарантировать стабильность и правильность его функционирования никто не сможет. Использование несовместимых аддонов может повлечь за собой сбои в работе программы и потерю данных!
Список addon-ов по категориям.
В каждой категории сначала идут встроенные (не отмечены никак).
Потом бесплатные внешние: у них есть ссылка, а потом платные: у них тоже есть ссылка и они отмеченны символом $
Блокинг (драфт)
- WonderMesh $ — аддон, который позволяет создавать 3D-примитивы (плоскость, куб, окружность, сфера, цилиндр, конус, капсула, тор, резьба) с множеством настроек, которые — и это очень важно! — возможно менять даже после манипуляций с этими примитивами (все стандартные трансформации + работа с некоторыми модификаторами). Есть бесплатная версия на Github.
- Black Mesh $ — аддон для быстрого концептирования, определения базовых форм будущих моделей.
- Simply Concept $ — аддон для быстрого концептирования, определения базовых форм будущих моделей.
Моделирование
- LoopTools — дополнительные операции с вершинами, ребрами и поверхностями: выравнивание, выстроение по кругу, по кривой, задание общего промежутка между вершинами и прочее
- BoolTools — быстрые булевы операции за счет автоматизации наложения модификатора Boolean.
- Cut Copy Paste Этот аддон предоставляет расширенные функции копирования/вставки для 3D-объектов и элементов режима редактирования.
- Face Cutter $ — это удобный инструмент для моделирования, предназначенный для простой резки ngon`ов
- MACHIN3tools — это бесплатная постоянно развивающаяся коллекция инструментов блендера и круговых меню в одном настраиваемом пакете.
- Ice Tools Pro $ — Ice Tools Pro — это инструмент для моделирования на основе булевых операций и рисования, предназначенный для помощи в процессе моделирования твердых поверхностей и моделировании посредством ретопологии интуитивно понятным и ненавязчивым способом.
- Blender Bezier Utils — аддон значительно упрощающий работу с кривыми в Blender. При установке добавляет в панель инструментов (Т-панель) 2 кнопки, которые позволяют создавать и редактировать кривые. Подробнее об этом аддоне можно узнать из плейлиста.
- NGon Loop Select — Позволяет выделять лупы с n-гонами.
- JRemesh Tools$ — аддон позволяет преобразовать существующую сетку мэша в топологию на основе квадратов. Лучше всего подходит для твердотельного моделирования (демо).
- JCurve Tools$ — аддон позволяет создавать кривые на поверхности геометрии и не только. (демо-1), (демо-2).
- Grease Pencil From Mesh$ — для преобразования обычных объектов в объекты Grease Pencil с фильтрацией краев для острых краев, пересечений и контуров изогнутых поверхностей (демо).
- Cross Section Maker$ — это дополнение разработано для создания поперечного сечения из сетки (демо).
- Hole Maker$ — это дополнение представляет собой инструмент для создания отверстий в сетке с точным диаметром, глубиной и положением. Выбранная вершина — это центр отверстия (демо).
- Grid breaker — для создания сетчатых сеток с управляемыми рандомизированными параметрами (демо).
- Imagepaste$ — позволяет вставлять изображения из буфера обмена в различные места в Blender и легко копировать изображения обратно из Blender в буфер обмена (демо).
- Cablerator$ — Создает кабели между точками без возни с кривыми. Можно рисовать по поверхности и создать результирующий кабель, можно просто указать две точки в пространстве и между ними будет проложен кабель.
Работа с нодами
- NodeRelax — Расслабляющая кисть для нодов, помогает легче расположить нодв. Хоткей: Shift+R
Текстурирование
- Bpainter $ — мощный аддон для текстурирования а-ля Substance Painter прямо в Blender
Риг
- Rigify — создает автоматические риги и контролы для двухногих и четырехногих существ. Перед использованием посмотрите уроки по нему, или прочтите документацию, нужно осознать принципы его работы.
- WiggleBones
- X-Muscle System $
- AutoRig PRO $
Анимация
Физика
- Physics Dropper$ — c помощью этого аддона вы можете «уронить» выбранные объекты на любые другие объекты всего одним хоткеем.
Работа с HardSurface
- Carver — Бесплатный аналог BoxCutter. Позволяет визуально вырезать объемы из моделей. Итогом работы будет исходная модель и множество вырезающих мешей, в комплекте с настроенными boolean модификаторами. Таким образом, моделирование происходит в неразрушающем режиме.
- MeshMachine $
- DecalMachine $
- HardOPS $
- BoxCutter $
- Destructive extrude — аддон, доводящий до ума встроенный инструмент Блендера Extrude Manifold. Инструмент экструдирования, основанный на Булевых операциях. Аддон относится к экспериментальным, находится в бете, так что возможны непредсказуемые результаты.
Работа со Sculpt
- MeshFairing
- Sculpt Alphas Manager — менеджер альфа-изображений для скульпта. Видео с пояснениями.
- Brush manager — менеджер кистей для скульпта. Цена начинается от 0$, но можно и заплатить, сколько пожелаете.
- Blender Sculpt Layers $ — У Blender пока нет нативных слоев для скульпта, но этот аддон их добавляет.
- Extended Sculpt Tools $
- SpeedSculpt $
- Paint Wheel $ — Круговое меню а-ля Zbrush с кистями и цветами
Ретопология
- Bsurface — построение топологии поверх других объектов с помощью annotate tool — то есть вы просто рисуете на поверхности линии и они превращаются в геометрию!
- F2 — кнопка F на стероидах. Позволяет строить поверхности волшебным образом по двум ребрам или по трем точкам. Очень удобен для ретопологии.
- MiraTools — многофункциональный аддон, применяется не только для ретопологии.
- PolyQuilt — Прекрасный и недооцененный аддон, есть несколько вариантов построения геометрии, а также есть функция разглаживания. Работает полностью в Edit mode, никаких проблем с производительностью нет. Очень гибко настраивается и настройки можно сохранить. Повторяет рабочий процесс и принципы ретопологии в Maya.
- Retopo MT — полнофукнциональный аддон для ретопологии: можно рисовать полигонные линии, как в Bsurface, легко строить геометрию вокруг цилинидрических форм, также позволяет легко удалять геометрию.
- Draw X-Ray $ — (есть и бесплатная версия с меньшим фукнционалом). Устраняет одну из проблем ретопологии в Blender — правильно отображает сетку поверх другого объекта.
- SpeedRetopo $ — интегрирующий аддон для других аддонов и функций Blender для ускорения процесса ретопологии, ничего нового не вносит, просто собирает все в одно удобное боковое или pie-меню.
- Retopoflow 3 $ — есть бесплатная версия на Github. Один из самых продвинутых аддонов ретопологии для Blender. Обладает рядом инструментов для современной ретопологии и даже свой собственный пользовательский интерфейс. К недостаткам стоит отнести медленную работу, особенно на тяжелых и сложных моделях.
- Tesselator — Quadrilateral Remeshing $ — это аддон для ретопологии, который поможет вам легко создавать обычные четырехугольные и треугольные сетки из скульптов.
- Softwrap $ — интересный аддон с совершенно особенным подходом: с его помощью натягивается уже готовая лоуполи болванка поверх хайполи скульта.
- Petik$ — это простой инструмент для ретопологии. Он позволяет вам определять ваши собственные геометрические патчи именно так, как они вам нужны. Вы получаете до шести сторон одного участка и переменное количество вершин на каждой стороне. (демо).
- Quad Remesher$ — это дополнение (демо).
Интерфейс
- Screencast Keys — показывает нажатия кнопок на клавиатуре, а также действия с мышью
- Simple Tabs$ — помогает организовать вашу N-панель (демо).
Геоданные
- blender-osm — загрузка данных из OpenStreetMap
- Maps Models Importer — загрузка данных из Google Maps
Rendering
- LuxCore Render — мощный unbiased рендер-движок, особо ценим за точную передачу стекла. Есть честная каустика. Материалы настраиваются через node-editor, но своими нодами. Имеет некоторую совместимость по материалам с Cycles.
- Поддержка движка Appleseed в аддоне Blenderseed
- Colorframe Renders Pro$ — аддон, который поможет создать разноцветный WireFrame рендер. (демо).
Волосы и шерсть
- Hair Tool $
Импорт / экспорт
- FBX import/export — must have аддон, позволяет экспортировать/импортировать FBX формат — стандартный в индустрии формат для обмена данными между 3D-программами. На данный момент осуществляется поддержка только бинарного формата.
- COLLADA DAE import/export — формат обмена данными между 3D-программами. Является текстовым, XML-совместимым.
- USD import/export — формат обмена данными между 3D-программами, созданный Pixar. Может быть как текстовым, так и бинарным (usdc и usdz).
- SVG import/export — импорт/экспорт векторной графики в открытом формате SVG. Поддерживается практически всем графическим ПО.
- STL import/export — работа с форматом STL — еще один формат обмена данными между 3D-программами. В основном используется в чертежных программах, а также в технологиях 3D-печати. Может быть как текстовым, так и бинарным.
- OBJ import/export — формат 3D-объектов от Wavefront. До появления FBX был основным форматом обмена данными. Не поддерживает анимации и разделение пивотов объектов (пивот всегда будет в центре экспортируемой сцены). Является текстовым форматом.
- glTF — новый, прогрессивный формат хранения 3D-сцен и моделей. Основан на JSON. Есть поддержка бинарной версии (формат glb). Поддерживает информацию о сцене: камеры и источники света, скелетную анимацию, материалы и шейдеры.
- SCS Blender Tools — инструменты для редактирования ассетов в играх от SCS Software
- Unreal Blender Tools — средства для работы с Unreal Engine 4
- Blender 3ds Importer (Recoverd Vesion)$ — аддон позволяет импортировать 3DS модели в ваш проект.
Природные явления и живая природа
- Sapling tree generator — генератор деревьев
- Real Snow — делает снег, почти как настоящий
- IvyGen -—генгератор листвы
- A.N.T. Landscapes — создание процедурных гор
- Sun Position — располагает и анимирует источник света в соответствии с реальным положением cолнца. Использует географическую позицию, время и дату
- Dynamic Sky —создает процедурное небо и солнце. Можно создать сцену на открытом воздухе или в помещении с разными настройками освещения.
- Graswald $ — мощный аддон для генерации травы и листьев.
- The Grove $ — еще один мощный аддон для генерации деревьев и кустов.
Архитектура
- Archimesh
- Archipack
Ускорение работы и дополнительные инструменты
- Node Wrangler — ускорение работы с нодами в shader editor и композере, может добавлять типичные связки нод одним кликом, объединять ноды, удалять ненужные и многое другое.
- MeasureIT — аддон, который позволяет производить измерения.
- Stored Views — сохраняйте и восстанавливайте пользовательские виды, точку зрения и расположение камер.
- BoltFactory — настоящая фабрика болтов и гаек.
- Extra Objects — аддон, позволяющий создавать дополнительные примитивные и не только примитивные объекты.
- tinyCAD — добавляет некоторые CAD функции в Blender.
- Pie menu editor $ — создание своих собственных круговых меню.
- 3 Points Align $ — с помощью этого аддона вы можете легко выровнять и привязать один объект к другому, рисуя линии от целевой сетки к исходной (демо).
- Mesh Align Plus — мощный аддон для выравнивания объектов (имеет множество натсроек и параметров, по которым производится выравниевание) (демо),(демо).
- Atomic Data Manager — это многофункциональное дополнение предоставляет художникам все необходимые инструменты для удаления нежелательных и неиспользуемых данных из их файлов Blender (демо).
- Neltools Bonus Utils — аддон, который предоставляет быстрый доступ к управлению стеком модификаторов (отключение, включение, удаление) через удобное круговое меню.
Работа с камерой
- Add camera rig
- Real camera — позволяет управлять камерой Blender как настоящей (автоэкспозиция, автофокус)
- Photographer 4 $ — добавляет новую физическую камеру, настройки физического освещения и интерфейсы микшера для источников света, эмиссионных материалов и миров для EEVEE, Cycles и LuxCore 2.5 (демо). Есть бесплатная версия Photographer 2, но она работает на версиях до 2.9.
- Cinepack $ — Предварительно анимированные движения камеры (демо).
- Fspy — уже не аддон, а отдельная программа, но плотно работает с Blender: позволяет выставить камеру в Blender, в точности как она установлена на снимке.
Освещение
- LeoMoon Light Studio — аддон, который позволяет настроить студийное освещение (демо). Аддон имеет открытый код и является абсолютно бесплатным, но если вы посчитаете нужным отблагодарить автора, то можете приобрести его по этой ссылке.
Работа с UV развёрткой
- Magic UV
- TexTools
- UV Packer — это автоматизированное приложение для UV-упаковки одним щелчком мыши.
- UV Squares — инструмент для UV Editor в Blender, который преобразует выделеные шэлы UV в квадратную сетку.
- Texel Density Checker — Рассчитать плотность текселей для модели с текстурой разного размера (512–4096 пикселей) или с нестандартным размером и соотношением сторон. Аддон бесплатный, но вы можете отблагодарить автора и купить его по той же ссылке.
- Uv Packmaster 3 $ — Один из самых эффективных упаковщиков UV (UV Packmaster features),(UV Packmaster FAQ)
- Zen UV $ — это не просто набор инструментов, это готовый конвейер для быстрого создания UV в Blender (демо)(документация).
«Мосты» — аддоны для обмена данными с другим софтом
- Blender to Substance 3D Painter — Мост который позволяет отправить модель(сцену, коллекцию) в Substance 3D Painter, а после текстурирования импортирует и применяет полученные текстурные карты на объекты внутри Blender.
Для работы аддона требуется, чтобы в системе был установлен Adobe Substance 3D Painter.
- Headus UVlayout Bridge — аддон для экспорта объектов из Blender в Headus UVlayout и обратного импорта развёрнутого объекта. Имеет множество опций и возможностей автоматизации.
Для работы аддона требуется, чтобы в системе был установлен Headus UVlayout.
- HeadusUVLayout/RizomUV bridge (2 in 1) $ — аддон для экспорта объектов из Blender в Headus UVlayout или RizomUV и обратного импорта развёрнутого объекта. (демо)
Для работы аддона требуется, чтобы в системе были установлены Headus UVlayout и RizomUV.
Аддоны All in One (многофункциональные аддоны)
- BagaPie — это универсальный и бесплатный аддон, который создаёт пресеты из модификаторов и геометрических нод (Он в основном предназначен для архитектуры) (демо),(документация). Аддон бесплатный, но вы можете отблагодарить автора и купить его.
Работа с графами (Graph Editor)
- Graphkit $ — дополнение Graphkit от Blastframe — незаменимый инструмент для анимации в Blender! Благодаря 6 мощным функциям, которые экономят вам массу шагов, он гарантированно станет неотъемлемой частью вашего рабочего процесса анимации (демо)
Работа с файлами
- Power Save — это инструмент, предназначенный для упрощения сохранения (автосохранения) и повышения доступности сохранённых файлов. (демо)
Как установить аддон в Blender’е (2.8х)
Всем привет! Дошли наконец-таки руки перевести основные уроки в небольшие статьи. Видео можете посмотреть здесь (желательно на ютубе, конечно):
Я постараюсь описать все известные мне способы, чтобы статья не вышла совсем уж короткой. Для примера используется аддон MMD Tools, но, как вы понимаете, работает это и с любыми другими аддонами.
В отличии от видео, покажу способ только для блендера 2.8х!
Быстрый способ
Важно!Для этого способа нам нужно иметь заархивированный аддон в формате .zip, .rar и т.д. Если у вас есть только одинокий скрипт в формате .py или папка с несколькими файлами, но вы хотите использовать именно этот способ, предварительно заархивируйте все необходимые файлы!
Заходим в Edit > Preferences или жмём Ctrl + Alt + U (старайтесь сразу запоминать горячие клавиши!)
Откроется окно. Просто выберите необходимый файл и нажмите «Install Add-on».
Если всё пошло по плану, аддон автоматически найдётся, и вам останется его только включить.
Если же что-то пошло не так, важно посмотреть консоль на наличие ошибок, а также окно «Info».
Теперь вы хотя бы знаете, где искать ошибки.
Но если всё прошло хорошо, но у вас не стоит Auto-Save Preferences (а я советую не ставить авто-сохранение для большего контроля), то при закрытие и последующем открытие блендера наш установленный аддон будет снова выключен. Если вы уверены, что этот аддон должен быть включен всегда (что замедлит загрузку программы), то нажмите Save Preferences слева внизу окна.
Это самый простой, быстрый и удобный способ установки.
Ctrl + Alt + U > Add-ons > Install… > Выбрать файл > Install Add-on > Поставить галочку (включить аддон) > При желании сохранить настройки
Перемещение в папку с аддонами
Важно!В отличии от первого случая, в этот раз архив не подойдёт. Перемещать нужно папку со скриптами или файл-скрипт.
В этом способе также нет ничего сложного, разве что найти нужную папку может быть муторно. А то, что их ещё и как минимум две существует, делу как-то не помогает.
Итак, первая папка находится непосредственно там же, где и установлен ваш блендер:
*Путь к Блендеру*Blender FoundationBlender 2.81 (или другая версия)2.81 (или другая версия)scriptsaddons
Именно в папку «addons» и нужно перемещать наши файлы.
Другая же директория отличается именно той частью, которая «Путь к Блендеру», а если точнее, то находится в папке «Roamig». Именно в эту папку устанавливаются аддоны с помощью предыдущего способа.
Путь выглядит похоже, самое сложное — найти папку «Blender Foundation», остальное всё идентично.
C:UsersUsername (ваше имя пользователя)AppDataRoamigBlender FoundationBlender 2.81 (или другая версия)2.81 (или другая версия)scriptsaddons
Вы можете посмотреть точный путь в графе «File» в установленном первыс способом аддоне.
Ну а дальше всё так же легко, как звучит. Просто переместите разархивированную папку/файл, и дело в шляпе!
Скрипты-одиночки
Ну и пара слов о скриптах, которые нельзя просто так взять и скачать в нужном формате.
Не пугайтесь, просто нажмите «Ctrl+S» (Сохранить как), а далее убедитесь, что формат файла «.py», а не «.txt», например.
Также можно выделить весь код (Ctrl+A), скопировать его в буфер обмена (Ctrl+C), а затем вставить в любом текстовом редакторе (Ctrl+V). После чего останется только сохранить этот файл в нужном формате и переместить его, как во втором способе. Ничего сложного.
Ну, вот, в принципе, и всё! 
Надеюсь, это поможет вам.
И надеюсь, что не заброшу это дело и напишу ещё много статей.
В общем, до связи!
Популярные сообщения из этого блога
Как добавить изображение (референс) в Blender (2.8x)
Продолжаем воплощать видео в статьи. Вот, кстати, и само видео, буду благодарна, если посмотрите на ютубе и поставите свой царский класс, если оно вам понравилось. Поскольку я упрощу урок и буду рассказывать только о версии 2.8х, статья получится небольшой. На самом деле, вы можете просто взять и перетащить изображение в окно Blender’а . Вот это поворот, да? Только следите за видом, не то изображение получится кривоватым. Итак, референс автоматически выравнивается лицом к камере. А, ну и про 3D курсор не забывайте! Он влияет на расположение всех добавленный объектов, так что пустышки-изображения — не исключение. Стоило повернуть камеру — и уже выглядит неровно. «Сбросить» 3D курсор в нулевые координаты — Shift + C. Легче всего нажать 1 на numpad , чтобы перейти в вид спереди, перетащить фронтальное изображение, затем — num3 для вида сбоку. И так далее, пока все необходимые референсы не будут на своих местах. А вот если перетащить картинку при виде
Как создать 3D модель во Vroid’е и экспортировать её в MMD/Blender
Всем привет! Убедили меня-таки черкнуть пару строк о Vroid’e. Эх, помню, как участвовала в бета-тесте, когда клепать модельки во Vroid’e ещё не было мейнстримом. Да и первые записи в группе посвящены как раз этому софту. Так что почему бы хотя бы в форме статьи не отдать дань этой японской приложухе? Кстати, статья получается очень обширной, так что используйте оглавление. Оглавление: Скачать Vroid Vroid Hub Создание персонажа Редактор лица Редактор тела Редактор одежды Редактор всего остального Камера/экспорт (не редактор) Редактор волос Процедурные волосы Изменяемые Волосы, a.k.a. Ручные Волосы, a.k.a Freehand Hair, a.k.a. Brush Hair или трудности перевода Физика волос Редактирование текстур Импорт .vrm в Blender Конвертация в PMX Скачать Vroid С этого всё начинается. Держите прямую ссылку , а то запутаться в японских сайтах достаточно легко. Как видим, продукт находится ещё в стад
Blender 2.9 — Быстрый старт. Аддоны
Testing — Тестовые. Папка addons_contrib (Расположена в Blender2.90scripts). Обычно она пустая, но если вы скачали тестовую сборку, то в данной папке будут присутствовать аддоны.
С зажатым Shift можно выбрать сразу несколько.
Install — Установка.
Refresh — Обновить список аддонов.
Search — Поиск аддона по названию.
Enabled Add-ons Only — Отобразить только включенные аддоны для текущей Категории.
Категории (По умолчанию — All) — Показывать только аддоны из определенной категории.
Filter Add-ons:
Включить фильтр аддонов. Если по какой-то причине вам аддон не нужен, то вы можете включить фильтрацию и активировать только те аддоны, которые необходимы в данный момент. По умолчанию включены все и это может повлиять на скорость запуска Blender.
Если вы хотите, что бы при запуске всегда стояла данная галочка, то в чистом файле включите ее и сохраните как стартовый файл: File — Defaults — Save Startup File. Напоминаю, что это работает для всего.
Установка
Нажмите кнопку Install и выберите .zip файл аддона. Для потверждения нажмите Install Add-on. Он автоматически появится в списке. Активируйте галочку.
Бывает такое, что скаченный аддон не имеет архива. Вы можете просто заархивировать в zip формат и установить, либо скопировать папку в Blender2.90scriptsaddons или в пользовательскую папку C:Users[Имя пользователя]AppDataRoamingBlender FoundationBlender и выбрать нужную версию Blender. Быстрый переход к папке AppData — %Appdata% в Проводнике Windows.
Если вы устанавливаете непосредственно в папку Blender, то у вас не будет возможности быстро перенести аддоны при запуске новой версии Blender. Поэтому рекомендую устанавливать в пользовательскую папку.
Blender 2.8 автоматически сохраняет настройки.
Рассмотрим некоторые полезные аддоны, которые чаще всего рекомендуют.
Уроки от Хаки
Изменить тип окна на «Info» Теперь вы хотя бы знаете, где искать ошибки.
Но если всё прошло хорошо, но у вас не стоит Auto-Save Preferences (а я советую не ставить авто-сохранение для большего контроля), то при закрытие и последующем открытие блендера наш установленный аддон будет снова выключен. Если вы уверены, что этот аддон должен быть включен всегда (что замедлит загрузку программы), то нажмите Save Preferences слева внизу окна.
Перемещение в папку с аддонами
В этом способе также нет ничего сложного, разве что найти нужную папку может быть муторно. А то, что их ещё и как минимум две существует, делу как-то не помогает.
Итак, первая папка находится непосредственно там же, где и установлен ваш блендер:
Именно в папку «addons» и нужно перемещать наши файлы.
Другая же директория отличается именно той частью, которая «Путь к Блендеру», а если точнее, то находится в папке «Roamig». Именно в эту папку устанавливаются аддоны с помощью предыдущего способа.
Путь выглядит похоже, самое сложное — найти папку «Blender Foundation», остальное всё идентично.
Вы можете посмотреть точный путь в графе «File» в установленном первыс способом аддоне.
Подключение дополнений (аддонов)
С определенного момента работы для повышения ее скорости и удобства бывает необходим функционал, отсутствующий в базовой комплектации Blender. Для расширения возможностей программы сообществом пользователей Blender написано множество дополнений – аддонов. Нужное дополнение можно приобрести или скачать со специализированных сайтов Интернета. Получив необходимый аддон, нужно выполнить несколько действий для его подключения к Blender.
Для примера подключим к Blender дополнение, позволяющее по нажатию определенной комбинации клавиш выполнить рендер с показом сетки (wireframe-рендер).
- Скачать аддон можно с его страницы на Github.
- Перейти по ссылке, нажать Clone or download – Download ZIP
- С сайта Github файлы скачиваются в архивах *.zip. Однако аддон может распространяться и в виде отдельного файла с расширением *.py (в данном примере это файл __init__.py). Установка из архива и из отдельного файла проходит одинакого.
- Выбрать вкладку Addons
- Нажать кнопку Install From File…, выбрать скачанный архив (или отдельный файл *.py) и нажать Install From File.
- Аддон подключен в Blender, но не активирован. Для использования возможностей аддона его надо активировать – нажать на чекбокс рядом с названием аддона.
- При следующем запуске Blender аддон останется инсталлированным в программу, но для использования его нужно активировать снова. Чтобы аддон всегда оставался активированным, после его активации нажать на кнопку Save User Settings в меню окна User Preferences.
Аддон подключен к Blender, можно использовать его функционал:
Пример использования аддона