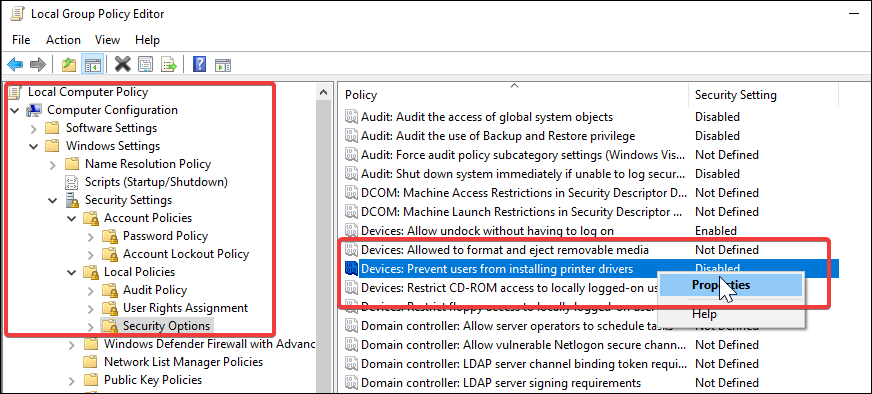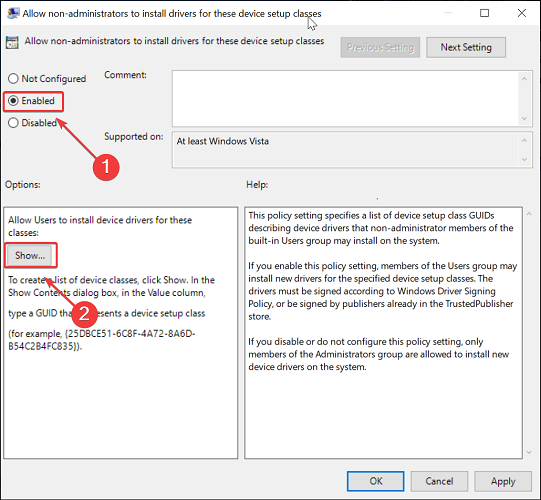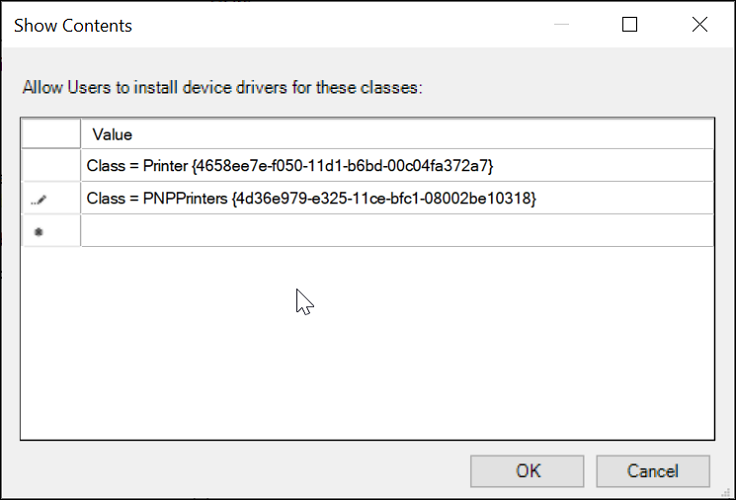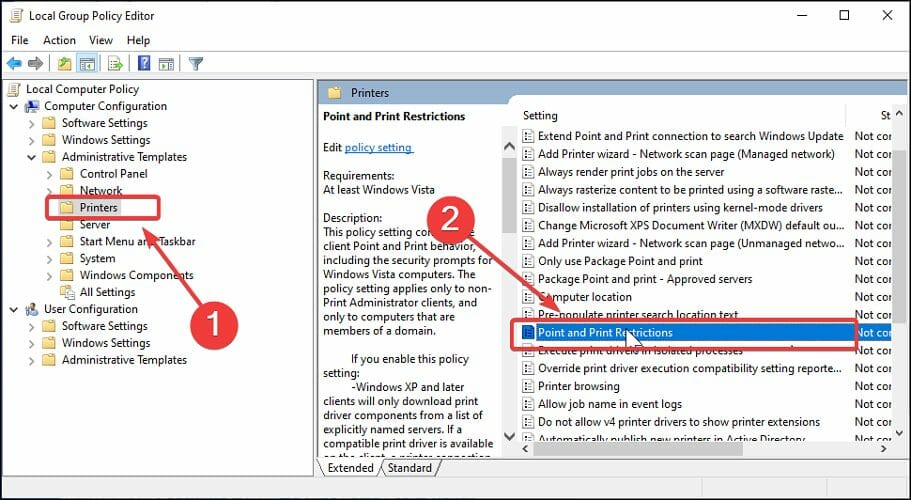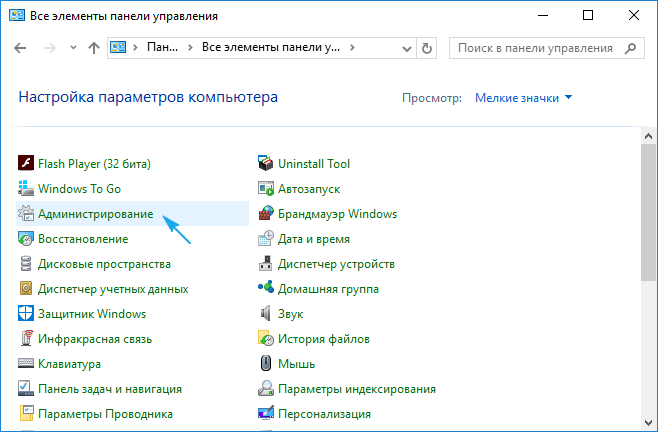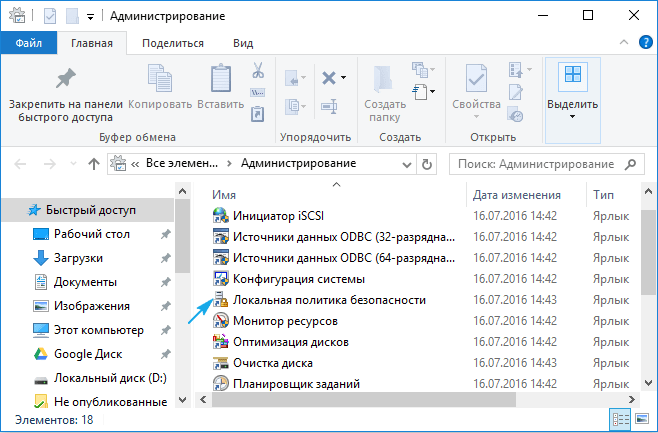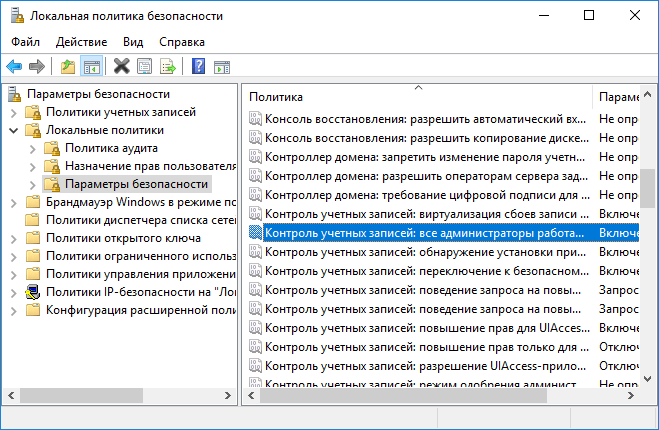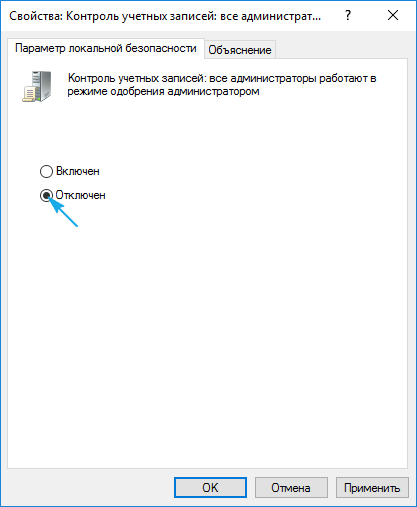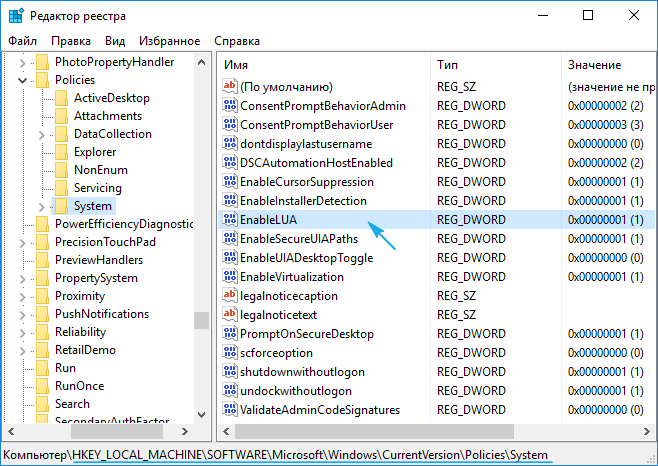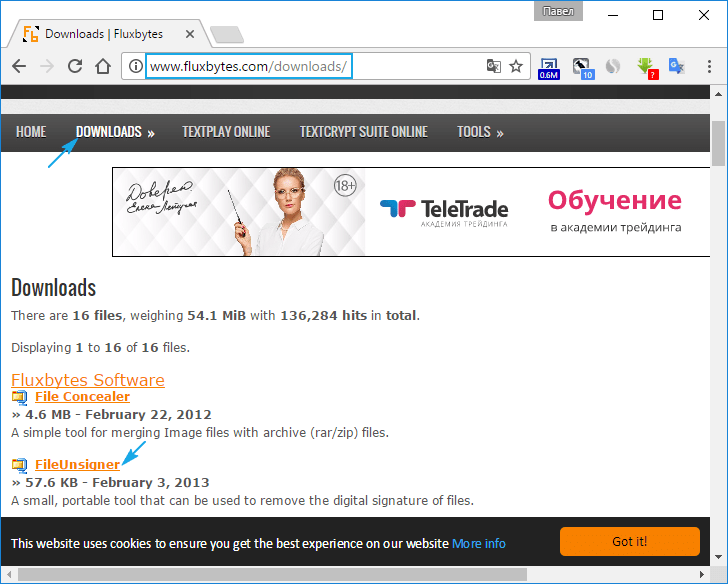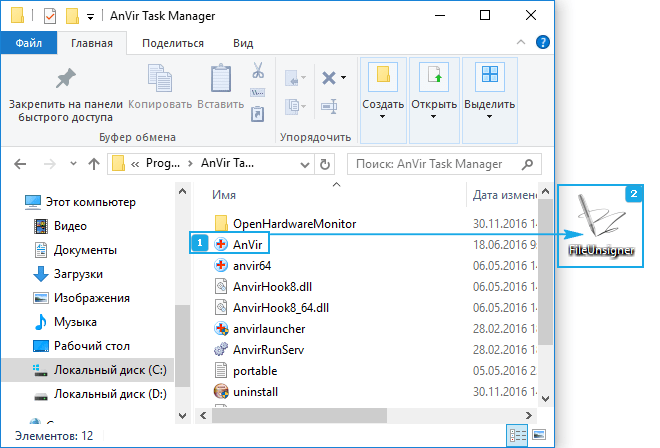by Tashreef Shareef
Tashreef Shareef is a software developer turned tech writer. He discovered his interest in technology after reading a tech magazine accidentally. Now he writes about everything tech from… read more
Updated on October 3, 2022
- To install a printer driver without admin rights can be a tricky task. This is due to workspaces disabling admin rights to protect their systems through user account control.
- Try using driver update software to see if it can install the required printer drivers with no administrative privileges.
- Using Group Policy Editor and disabling printer permission-related policies is another way to get around this issue.
- You can also disable Point and Print Restrictions and see if this trick works for you too.
XINSTALL BY CLICKING THE DOWNLOAD FILE
This software will repair common computer errors, protect you from file loss, malware, hardware failure and optimize your PC for maximum performance. Fix PC issues and remove viruses now in 3 easy steps:
- Download Restoro PC Repair Tool that comes with Patented Technologies (patent available here).
- Click Start Scan to find Windows issues that could be causing PC problems.
- Click Repair All to fix issues affecting your computer’s security and performance
- Restoro has been downloaded by 0 readers this month.
If you have a work computer without admin rights, you may not be able to install drivers. That’s happening because of workspaces disable admin rights to protect their systems through user account control.
And if your printer requires admin rights to install the driver, you will be left stranded. So, how to install a printer driver without admin rights?
One way to install a printer without admin rights is to configure GPO to allow non-administrators to install required drivers.
Alternatively, you can also try using a software updater utility to see if that can install the driver without requiring admin rights.
In this article, we take a look at how to install a printer driver without admin rights on a Windows 10 PC.
How do I install printer driver without admin rights?
1. Install and printer drivers using driver updater
Driver update tools are designed to scan for missing and outdated device drivers connected to your computer. They can automatically download and install drivers for devices without requiring admin rights in most cases.
So, to skip the admin rights requirement you would need when installing the printer driver, you can let the automatic driver updater do the task.
⇒ Get DriverFix
2. Install printers drivers without admin rights via GPO
- Press the Windows + R shortcut to open Run.
- In the Run box, type gpedit.msc and click OK to open Group Policy Editor.
- In Group Policy Editor, navigate to the following location:
Computer Configuration > Policies > Windows Settings > Security Settings > Local Policies > Security Options - Next, in the right-pane, look for Device: Prevent users from installing printer drivers option. By enabling or disabling this policy, you can control whether to allow or reject non-administrator printer driver installs.
- Select and right-click on the option and choose Properties.
- In the Properties window, choose the Disabled option.
- Click OK and Apply to save the changes.
- Next, navigate to the following location:
Computer Configuration > Policies > Administrative Templates > System > Driver Installation - Make sure you have selected the Driver Installation folder. In the right pane, locate the following policy: Allow non-administrators to install drivers for these device setup classes.
- Right-click on the policy and choose edit. Set it to Enabled.
- In the same policy, you need to specify the device class GUIDs corresponding to printers. So, click the Show button under the Options section.
- In the Show Contents window, enter the following GUIDs one by one:
Class = Printer {4658ee7e-f050-11d1-b6bd-00c04fa372a7}
Class = PNPPrinters {4d36e979-e325-11ce-bfc1-08002be10318} - Click OK and Apply to save the changes.
Close Group Policy Editor and restart your computer. After the restart, check if you can install printer drivers without admin rights.
By disabling the Devices: Prevent users from installing printer drivers policy, you have allowed non-administrators to install printer drivers when connecting a shared network printer.
Some PC issues are hard to tackle, especially when it comes to missing or corrupted system files and repositories of your Windows.
Be sure to use a dedicated tool, such as Fortect, which will scan and replace your broken files with their fresh versions from its repository.
Note that even after disabling this policy, you cannot install an unsigned (untrusted) driver. So make sure you have downloaded the right driver from the official website or use the driver disc provided with the printer.
After enabling a non-administrator to install drivers from the printer, you may encounter the Windows cannot connect to the printer. Access is denied error.
This is due to the Point and Print Restrictions. To fix it in no time, you need to disable the policy Point and Print Restrictions.
You can do this from both the Registry Editor and Group Policy Editor. The below steps show you how to do it via the Policy Editor.
3. Disable Point and Print Restrictions
- Launch Group Policy Editor by pressing the Windows key + R, type gpedit.msc and click OK.
- In Group Policy Editor, navigate to the following location:
Computer Configuration > Policies > Administrative Templates > Printers - In the right-pane, right-click on Point and Printer Restrictions, choose Edit.
- Set it to Disabled. Click Apply and OK to save the changes.
- Next, navigate to the following policy path:
User Configuration > Policies > Administrative Templates > Control Panel > Printers - Locate and open the Print and Printer Restrictions policy and set it to Disabled as well.
- Close the Group Policy Editor and try to install the printer without admin rights.
This should allow you to install printer drivers without admin rights in Windows 10 and other systems. Make sure to reboot your computer once to apply the changes before installing the printer driver.
Microsoft enables the UAC (User Account Control) on all Windows 10 and other PCs by default. This helps prevent unauthorized users from making changes to system files or installing suspicious software.
However, this prevention feature can become annoying when you try to install a printer driver on a work computer without admin rights.
To fix the problem, try using the driver software updater to install the printer without admin rights. If that does not work, take the bit complicated way of disabling a few group policies using the GP Editor.
No less important, it’s mandatory to properly back up your drivers and avoid further issues. Therefore, pick one of the best driver backup software for Windows 10 to make that happen.
Do let us know if you have another workaround to install printers without admin rights. The comments area is waiting for you.
Still experiencing issues?
SPONSORED
If the above suggestions have not solved your problem, your computer may experience more severe Windows troubles. We suggest choosing an all-in-one solution like Fortect to fix problems efficiently. After installation, just click the View&Fix button and then press Start Repair.
Newsletter
Содержание
- Получение прав администратора на Windows 10
- Получение прав администратора в Windows 10 через командную строку
- Метод использования групповой политики
- Использование утилиты «netplwiz»
- Открыть устройства и принтеры от имени администратора
- Открываем msc windows оснастки через командную строку
- Открываем msc windows оснастки через командную строку
- Что такое msc оснастка
- Элементы оснастки Консоли управления msc
- Список msc оснасток для Windows Server
- Списка команд элементов Панели управления Windows
- Описание
Получение прав администратора на Windows 10
Обладать правами администратора требуется для того, чтобы во всем объеме использовать все необходимые возможности операционной системы Windows 10, а также, чтобы вносить различные важные изменения в нее. Данные права подразумевают доступ к расширенным функциям изменения и сохранения документов и материалов, а также использование определенных программ.
На сегодняшний день есть обширное количество способов для того, чтобы получить права администратора в операционной системе Windows 10. Давайте рассмотрим и запомним некоторые из них.
Получение прав администратора в Windows 10 через командную строку
Это один из самых простых и быстрых способов для получения учётной записи администратора. Нам потребуется ввести комбинацию клавиш «Win+R» и в поле «Выполнить» вводим комбинацию «cmd«.
Должна открыться командная строка, в которой необходимо ввести следующее:
После данной команды мы нажимаем клавишу «Enter».
Если высветилось сообщение, что имя не найдено, то необходимо ввести команду:
После этого выйдет полный список всех пользователей.
Необходимо отыскать имя администратора, который скрыт.
После чего необходимо повторить введение первой команды, только вводим не «administrator», а другое, правильное значение. Такая запись будет создана без пароля, но лучшим решением будет его создать и установить. Для этого вводим команду «net user администратор», где «администратор»- это наименование учётной записи.
Метод использования групповой политики
Утилита «secpol.msc» поможет в получении прав администратора. Удобный и быстрый вариант получить права администратора. Для этого потребуется запустить редактор командой «Win+R» и ввести «secpol.msc«.
Здесь необходимо отыскать раздел «Локальные политики» и далее «Параметры безопасности«.
Далее нужно выбрать «Учетные записи: Состояние учетной записи «Администратор»«.
Открываем этот параметр и ставим метку на пункт «Включен«, жмем «Применить» и «Ок«.

Использование утилиты «netplwiz»
Для того, чтобы использовать утилиту «netplwiz», потребуется ввести комбинацию «Win+R» и в поле для ввода текста ввести:
Выберите нужную учетку и нажмите «Свойства».
В следующем окне переходим в раздел «Членство в группах«.
Ставим метку на «Администратор«, жмем «Применить«, затем «Ok«.
Перезагружаем свой компьютер.
Таким образом, мы уяснили, что получить права администратора можно и другими методами. Главное, чтобы вы смогли держать под контролем управление системой и конфиденциальную информацию на своем компьютере.
Открыть устройства и принтеры от имени администратора
Открываем msc windows оснастки через командную строку
Открываем msc windows оснастки через командную строку
msc windows оснастки
Добрый день уважаемые читатели и подписчики блога, сегодня мы с вами поговорим на тему как открыть msc windows оснастки через командную строку, для чего это может быть вам нужно и как это поможет в повседневной практике системного администратора. Поверьте полученные знания в этой статье, в будущем смогут вам сэкономить огромное количество времени и нервных клеток, не говоря уже о возможности блеснуть задротскими знаниями перед вашими коллегами, просто если вы активно используете linux системы и знаете основные команды в консоли, то вам будет интересны и эти. Всегда по возможности стремитесь изучать по мимо GUI интерфейсов, еще и альтернативные методы настройки, так как при настройке Windows Server, все чаще выбирают режим core с минималистическим интерфейсом.
Что такое msc оснастка
И так msc в Windows расшифровывается как Microsoft System Console, еще проще это окна или как их еще называют оснастки, для управления теми или иными функциями операционной системы. Ранее я вас уже знакомил с методом создания удобной оснастки mmc, в которой мы добавляли все, что нужно системному администратору для повседневного администрирования.
И вы наверно спросите, а при чем тут командная строка и все такое, а вот при чем. Представим себе ситуацию, у вас в организации существует домен Active Directory, рядовые пользователи не имеют прав локального администратора на своих рабочих станциях, все идет и работает как часы, случается ситуация, что например вам нужно у пользователя поменять какие либо настройки, и сделать нужно сейчас, так что искать эти настройки в групповой политике нет времени. Что делать заходить под собой не вариант, так как нужно произвести изменения в другом профиле пользователя, и как открыть например оснастку Управление компьютером или Система.
Во тут нам и поможет знание названия msc windows оснасток и командная строка. Все что вам нужно это открыть командную строку от имени администратора и ввести нужное название msc оснастки. Ниже представлен список. Как видите открыв командную строку cmd.exe я для примера ввел значение открывающее панель управления с правами администратора системы.
Элементы оснастки Консоли управления msc
- appwiz.cpl — Установка и удаление программ
- certmgr.msc — Сертификаты
- ciаdv.msc — Служба индексирования
- cliconfg — Программа сетевого клиента SQL
- clipbrd — Буфер обмена
- compmgmt.msc — Управление компьютером
- dcomcnfg — Консоль управления DCOM компонентами
- ddeshare — Общие ресурсы DDE (на Win7 не работает)
- desk.cpl — Свойства экрана
- devmgmt.msc — Диспетчер устройств
- dfrg.msc — Дефрагментация дисков
- diskmgmt.msc — Управление дисками
- drwtsn32 — Dr.Watson
- dxdiag — Служба диагностики DirectX
- eudcedit — Редактор личных символов
- eventvwr.msc — Просмотр событий
- firewall.cpl — настройки файерволла Windows
- gpedit.msc — Груповая политика
- fsmgmt.msc — Общие папки
- fsquirt — Мастер передачи файлов Bluetooth
- chkdsk — Проверка дисков (обычно запускается с параметрами буква_диска: /f /x /r)
- control printers — Принтеры и факсы — запускается не всегда
- control admintools — Администрирование компьютера — запускается не всегда
- control schedtasks — Назначенные задания (планировщик)
- control userpasswords2 — Управление учётными записями
- compmgmt.msc — Управление компьютером (compmgmt.msc /computer=pc — удаленное управление компьютером pc)
- lusrmgr.msc — Локальные пользователи и группы
- mmc— создание своей оснастки
- mrt.exe — Удаление вредоносных программ
- msconfig — Настройка системы (автозапуск, службы)
- mstsc — Подключение к удаленному рабочему столу
- ncpa.cpl — Сетевые подключения
- ntmsmgr.msc — Съёмные ЗУ
- mmsys.cpl — Звук
- ntmsoprq.msc — Запросы операторов съёмных ОЗУ (для XP)
- odbccp32.cpl — Администратор источников данных
- perfmon.msc — Производительность
- regedit — Редактор реестра
- rsop.msc — Результатирующая политика
- secpol.msc — Локальные параметры безопасности (Локальная политика безопасности)
- services.msc — Службы
- sfc /scannow — Восстановление системных файлов
- sigverif — Проверка подписи файла
- sndvol — управление громкостью
- sysdm.cpl — Свойства системы
- syskey — Защита БД учётных записей
- taskmgr — Диспетчер задач
- utilman Диспетчер служебных программ
- verifier Диспетчер проверки драйверов
- wmimgmt.msc — Инфраструктура управления WMI
Список msc оснасток для Windows Server
Давайте рассмотрим как запускаются Административные оснастки Windows из командной строки cmd.exe
- domain.msc — Active Directory домены и доверие
- dsa.msc — Active Directory Пользователи и компьютеры (AD Users and Computers)
- tsadmin.msc — Диспетчер служб терминалов (Terminal Services Manager)
- gpmc.msc — Консоль управления GPO (Group Policy Management Console)
- gpedit.msc — Редактор объектов локальной политики (Group Policy Object Editor)
- tscc.msc — Настройка терминального сервера (TS Configuration)
- rrasmgmt.msc — Маршрутизация и удаленый доступ (Routing and Remote Access)
- dssite.msc — Active Directory Сайты и Доверие (AD Sites and Trusts)
- dompol.msc — Политика безопасности домена (Domain Security Settings)
- dсpol.msc — Политика безопасности контроллера домена (DC Security Settings)
- dfsgui.msc — Распределенная файловая система DFS (Distributed File System)
- dnsmgmt.msc — DNS
- iscsicpl.exe — Инициатор ISCSI
- odbcad32.exe — Администратор источника данных ODBC 32 бита
- odbcad64.exe — Администратор источника данных ODBC 64 бита
- powershell.exe -noexit -command import-module ActiveDirectory — Модуль powershell Active Directory
- dfrgui.exe — Оптимизация дисков
- taskschd.msc /s — Планировщик заданий
- dsac.exe — Центр администрирования Active Directory
- printmanagement.msc — Управление печатью
- vmw.exe — Средство активации корпоративных лицензий
- eventvwr.msc /s — Просмотр событий
- adsiedit.msc — Редактор ADSIedit
- wbadmin.msc — Система архивации данных Windows Server
- ServerManager.exe — Диспетчер серверов
Как видите msc windows оснастки очень полезные инструменты системного администрирования. Мне даже некоторые оснастки быстрее открыть чем щелкать мышкой по куче окон, особенно если сервер или компьютер тормозит или нет мышки. Да и в любом случае знать такие вещи всегда полезно. Большая часть всего, что мы используем хранится в c:WindowsSystem32. Если вы пройдете в эту папку то сможете обнаружить очень много интересного.
nbtstat -a pc — имя пользователя работающего за удаленной машиной pc
net localgroup group user /add — Добавить в группу group, пользователя user
net localgroup group user /delete — Удалить пользователя из группы
net send pc »текст ‘‘ — отправить сообщение пользователю компьютера pc
net sessions — список пользователей
net session /delete — закрывает все сетевые сессии
net use l: имя компапапка — подключить сетевым диском l: папку на удаленном компьютере
net user имя /active:no — заблокировать пользователя
net user имя /active:yes — разблокировать пользователя
net user имя /domain — информация о пользователе домена
net user Имя /add — добавить пользователя
net user Имя /delete — удалить пользователя
netstat -a — список всех подключений к компьютеру
reg add — Добавить параметр в реестр
reg compare — Сравнивать части реестра.
reg copy — Копирует из одного раздела в другой
reg delete — Удаляет указанный параметр или раздел
reg export — Экспортировать часть реестра
reg import — Соответственно импортировать часть реестра
reg load — Загружает выбранную часть реестра
reg query — Выводит значения заданной ветки реестра
reg restore — Восстанавливает выбранную часть реестра из файла
reg save — Сохраняет выбранную часть реестра
reg unload — Выгружает выбранную часть реестра
shutdown — выключение компьютера , можно удаленно выключить другой.
SystemInfo /s machine — покажет много полезного об удаленной машине
Списка команд элементов Панели управления Windows
- control /name Microsoft.AutoPlay — Автозапуск
- control /name Microsoft.OfflineFiles — Автономные файлы
- control /name Microsoft.AdministrativeTools — Администрирование
- control /name Microsoft.BackupAndRestore — Архивация и восстановление
- control /name Microsoft.WindowsFirewall — Брандмауэр Windows Windows
- control /name Microsoft.Recovery — Восстановление
- control /name Microsoft.DesktopGadgets — Гаджеты рабочего стола
- control /name Microsoft.DateAndTime — Дата и Время
- control /name Microsoft.DeviceManager — Диспетчер устройств
- control /name Microsoft.CredentialManager — Диспетчер учетных данных
- control /name Microsoft.HomeGroup — Домашняя группа
- Windowscontrol /name Microsoft.WindowsDefender — Защитник Windows
- control /name Microsoft.Sound — Звук
- control /name Microsoft.NotificationAreaIcons — Значки области уведомлений
- control /name Microsoft.GameControllers — Игровые устройства
- Keyboardcontrol /name Microsoft.Keyboard — Клавиатура
- control /name Microsoft.Mouse — Мышь
- control /name Microsoft.TaskbarAndStartMenu — Панель задач и меню «Пуск»
- control — Панель управления
- control /name Microsoft.Fonts — Папка «Fonts»
- control /name Microsoft.IndexingOptions — Параметры индексирования
- control /name Microsoft.FolderOptions — Параметры папок
- control /name Microsoft.PenAndTouch — Перо и сенсорные устройства
- control /name Microsoft.Personalization — Персонализация
- control /name Microsoft.RemoteAppAndDesktopConnections — Подключения к удаленным рабочим столам
- control /name Microsoft.GetPrograms — Получение программ
- control /name Microsoft.GettingStarted — Приступая к работе
- control /name Microsoft.ProgramsAndFeatures — Программы и компоненты
- сontrol /name Microsoft.DefaultPrograms — Программы по умолчанию
- control /name Microsoft.SpeechRecognition — Распознавание речи
- control /name Microsoft.ParentalControls — Родительский контроль
- control /name Microsoft.InternetOptions — Свойства обозревателя
- control /name Microsoft.TextToSpeech — Свойства речи
- control /name Microsoft.System — Система
- control /name Microsoft.ScannersAndCameras — Сканеры и камеры
- control /name Microsoft.PerformanceInformationAndTools — Счетчики и средства производительности
- control /name Microsoft.PhoneAndModem — Телефон и модем
- control /name Microsoft.ColorManagement — Управление цветом
- control /name Microsoft.Troubleshooting — Устранение неполадок
- control /name Microsoft.DevicesAndPrinters — Устройства и принтеры
- control /name Microsoft.UserAccounts — Учетные записи пользователей
- control /name Microsoft.MobilityCenter — Центр мобильности
- control /name Microsoft.WindowsUpdate — Центр обновления
- control /name Microsoft.ActionCenter — Центр поддержки
- control /name Microsoft.SyncCenter — Центр синхронизации
- control /name Microsoft.EaseOfAccessCenter — Центр специальных возможностей
- control /name Microsoft.NetworkAndSharingCenter — Центр управления сетями и общим доступом
- control /name Microsoft.BitLockerDriveEncryption — Шифрование диска
- control /name Microsoft.Display — Экран
- control /name Microsoft.PowerOptions — Электропитание
- control /name Microsoft.RegionAndLanguage — Язык и региональные стандарты
Если у вас есть чем дополнить список msc канонических имен, то пишите пожалуйста в комментариях я их допишу.
Очень часто складывается такая ситуация, что необходимо попасть в панель управления в windows xp под учетной записью с правами администратора, но для этого приходится завершать сеанс пользователя с ограниченными правами, потом заходить под учетной записью администратора, делать необходимые изменения и снова заходить под учетной записью с ограниченными правами. Особенно это актуально, когда компьютер находится в домене и у всех пользователей стоят ограниченные права.
Описание
Чтобы упростить себе жизнь, можно использовать следующую команду:
Которую можно ввести в командную строку, либо Пуск-выполнить. Разберем, что означает каждая из команд:
/noprofile — отключаем загрузку профиля пользователя, это значительно увеличивает скорость обработки команды, но могут быть проблемы с правильной работой некоторых приложений. В нашем случае не актуально, поэтому профиль не используем.
/user:domainlogin — тут все понятно, вместо domain подставляем название вашего домена, вместо login подставляем учетную запись, обладающую правами администратора.
shell:ControlPanelFolder — это адрес, который открывается при запуске процесса explorer.exe, а вообще может быть указан любой путь или программа, которую вы хотите запустить под указанной учетной записью. В нашем случае выбрана именно панель управления. Например, чтобы открыть просто системный диск (Обычно диск C:), достаточно такой команды:
/separate — не очень документированный ключ, который позволяет запустить процесс explorer.exe в отдельном потоке и таким образом под другой учетной записью, чем та, которая используется в данным момент в системе.
Также, для еще большего упрощения, можно написать вот такой батник:
Где вместо domain_name, необходимо указать ваш домен. Запускаем батник, вводим логин, далее пароль и настраиваем компьютер как душе угодно.
На днях дружественная бригада системных администраторов подкинула мне следующую задачку:
Имеется сеть, управляемая удаленно. Все проблемы пользователей на рабочих станциях решаются при помощи RAdmin, DameWare или иных средств удаленного доступа. В целях обеспечения безопасности, права пользователей ограничены, поэтому ни ПО устанавливать, ни новые устройства подключать они не могут. В дальнем офисе отсутствуют какие-либо технические специалисты. Максимум, на что способен персонал — подключить USB-кабель.
И вот в удаленный офис привозят новый принтер, который нужно срочно поставить на одну из машин и открыть к нему общий доступ по сети. Сделать это нужно как можно быстрее, и при этом соблюсти важное условие: на машине, на которую ставят принтер, открыт сеанс пользователя с ограниченными правами, но его по ряду причин завершать нельзя.
Вопрос: как подключить принтер и дать к нему общий сетевой доступ, не завершая сеанса пользователя с ограниченными правами, если вы знаете пароль локального администратора?
Вот какие решения были найдены в процессе обсуждения задачи. Сразу оговорюсь, я не претендую на авторство — решения нашли и без меня.
Способ первый:
Открываете Пуск — Панель управления — Принтеры и факсы и создаете ярлык на оснастку “Добавить принтер”. Для ясности назовем ярлык Add_printer.lnk и скопируем его в папку C:TEMP. В принципе, можно ничего никуда не копировать, просто не хочется набивать длинные пути к папке с профилем пользователя.
Далее находим файл cmd.exe (как правило C:windowssystem32), реализующий сеанс доступа с консоли (командную стоку), Щелкаем по нему правой кнопкой и открываем его при помощи команды “Запустить от имени…” (Run As…) из контекстного меню. В открывшемся окне вводим имя и пароль локального администратора и — вуаля, перед нами сеанс доступа с консоли с правами администратора. Теперь все действия, выполняемые из сеанса командной строки, будут происходить от имени локального админа и, следовательно, не будут ничем ограничиваться (за некоторыми исключениями).
Теперь нам осталось лишь открыть оснастку добавления принтера, воспользовавшись имеющимися привилегиями. Идем в папку C:TEMP и открываем ярлык Add-printer.lnk Для этого просто даем команду C:TEMPAdd_printer.lnk Открывшийся диалог добавления принтера запущен с правами администратора; с его помощью вы сможете добавить принтер и организовать к нему общий доступ.
Вот и все. Теперь, допустим, вам нужно поменять какие-либо настройки этого принтера: сетевое имя, права доступа, настройки качества печати и др. Для этого необходимо создать ярлык к нужному принтеру и далее открыть его с правами администратора, как было описано выше.
Способ второй:
Создаем ярлык к оснастке добавления принтера. Затем находим файл iexplore.exe (стандартный Internet Explorer) и запускаем его при помощи команды “Запустить от имени…” (Run As…) из контекстного меню. Открывшийся Internet Explorer работает с правами локального администратора. Откроем с его помощью ярлык, созданный нами ранее и получим возможность установить принтер.
Как вы понимаете, описанные выше способы годятся не только для управления принтерами. Открывая те или иные программы или ярлыки к ним от имени локального или доменного администратора, вы можете управлять пользовательским компьютером, не покидая его сеанса.
Помимо удобства, это таит в себе угрозу безопасности. Если в руки опытного пользователя попадет пароль локального администратора, он может сделать много чего интересного, что вам не понравилось бы. Конечно, при помощи доменной политики вы можете запретить выполнение команды “Запустить от имени…” (Run As…), но это свяжет руки вам.
Для решения этой проблемы предлагаю воспользоваться механизмом Logon- и Logoff-скриптов и написать скрипт, устанавливающий нужный вам пароль локального администратора, как только пользователь регистрируется в сети или выходит из нее. Своевременно меняя пароль, вы застрахуете себя от многих неожиданностей и обеспечите единство паролей локального администратора на машинах по всей сети.

Содержание
- — Как мне восстановить пароль моего принтера HP?
- — Как найти пароль Wi-Fi для HP Deskjet 2542?
- — Как мне узнать свой пароль WPS для принтера HP?
- — Какой пароль по умолчанию для принтеров HP?
- — Как разблокировать принтер HP?
- — Как мне найти свой пароль HP WiFi Direct?
- — Как сбросить настройки беспроводного принтера HP?
- — Как мне найти свой пароль от Wi-Fi?
- — Как получить доступ к панели управления моего принтера HP?
- — Как мне найти PIN-код WPS?
Нажмите кнопку беспроводной связи на панели принтера. Синий индикатор начинает мигать, что означает, что соединение Wi-Fi активно. Нажмите кнопку Wireless Direct и удерживайте ее несколько секунд. Принтер распечатает отчет, содержащий пароль принтера.
Как сбросить пароль беспроводного принтера HP вручную
- Войдите в главное меню вашего принтера.
- Щелкните стрелку вправо.
- Выберите меню настройки.
- Выберите сеть.
- Прокрутите вниз, пока не увидите «Восстановить настройки сети по умолчанию». …
- Щелкните Да.
- Подождите, пока не будут восстановлены настройки по умолчанию.
Как найти пароль Wi-Fi для HP Deskjet 2542?
На на панели управления принтера, нажмите и удерживайте кнопку прямого беспроводного подключения HP () в течение 3 секунд., на подготовленном листе будет показан пароль беспроводной сети для сети принтера.
Как мне узнать свой пароль WPS для принтера HP?
Перейти к панель управления принтера HP, а затем, нажав кнопку Беспроводное соединение, перейдите в Настройки. После прикосновения к Wi-Fi Protected Setup вы должны следовать инструкциям, появляющимся на экране. Теперь вам будет предложено ввести PIN-код, нажмите на этот PIN-код. Когда вы это сделаете, на экране отобразится PIN-код WPS.
Какой пароль по умолчанию для принтеров HP?
Имя пользователя и пароль по умолчанию для вашего принтера будут пустой или админ как для имени пользователя, так и для пароля. Однако, если у вас все еще есть проблемы, попробуйте выполнить сброс настроек принтера до заводских и проверьте, помогает ли это.
Как разблокировать принтер HP?
Щелкните значок блокировки, если параметры «Печать и сканирование» заблокированы. Введите ваш Пароль администратора OS X ***** нажмите «Разблокировать». »3. Выберите свой принтер и, удерживая клавишу« Option », щелкните значок« минус ».
Как мне найти свой пароль HP WiFi Direct?
Получите имя принтера Wi-Fi Direct (пример: DIRECT-72-HP Officejet Pro 6970) и пароль. Принтеры с меню панели управления: Коснитесь значка Wi-Fi Direct , чтобы открыть меню настроек Wi-Fi Direct и получить имя и пароль.
Как сбросить настройки беспроводного принтера HP?
Действия по сбросу сетевых настроек принтера HP
- Выведите принтер из спящего режима, нажав кнопку «Отмена».
- Одновременно нажмите и удерживайте кнопки «Беспроводное соединение» и «Отмена» в течение 5 секунд.
- Все, настройки сети будут успешно сброшены.
Как мне найти свой пароль от Wi-Fi?
Как проверить пароль Wi-Fi на мобильных телефонах Android
- Зайдите в приложение «Настройки» и направляйтесь к Wi-Fi.
- Вы увидите все сохраненные сети Wi-Fi. …
- Там вы увидите вариант QR-кода или нажмите, чтобы поделиться паролем.
- Вы можете сделать снимок экрана с QR-кодом. …
- Откройте приложение QR-сканера и отсканируйте сгенерированный QR-код.
Как получить доступ к панели управления моего принтера HP?
На панели управления принтера коснитесь или нажмите значок HP ePrint или кнопку, а затем коснитесь или нажмите Настройки. Если на панели управления вашего принтера нет значка или кнопки HP ePrint, перейдите в раздел «Настройка веб-служб», «Настройка сети» или «Настройки беспроводной сети», чтобы открыть меню веб-служб, в зависимости от модели вашего принтера.
Как мне найти PIN-код WPS?
PIN-код WPS доступно на вашем роутере, используйте его, если ваш маршрутизатор поддерживает соединение WPS. Чтобы активировать сеть WPS, нажмите и удерживайте кнопку WPS в течение нескольких секунд. В противном случае найдите штифт на этикетке маршрутизатора.
Интересные материалы:
Есть ли скидки в магазине Apple?
Есть ли способ выключить калькулятор без кнопки питания?
Есть ли сватовство с гроссмейстером?
Есть ли у 35мм пленки кадры?
Есть ли у Adobe редактор HTML?
Есть ли у аксона 7 беспроводная зарядка?
Есть ли у AliExpress гарантия?
Есть ли у AliExpress партнерка?
Есть ли у AliExpress планы оплаты?
Есть ли у Amazfit band 5 режим «Не беспокоить»?
Устройства и принтеры от имени администратора. Запуск административных инструментов из командной строки CMD
29 июля 2015 года был дан старт бесплатному обновлению до Windows 10, и многие уже успели воспользоваться такой возможностью, ведь Windows 10 обещала повышенное быстродействие, новые функции, а главное – максимально безболезненный переход. Однако не у всех пользователей обновление прошло гладко. Например, неприятным сюрпризом могла оказаться блокировка прежнего драйвера принтера, когда новый просто ещё не выпущен. Контроль учётных записей (UAC) теперь может не только спрашивать вашего разрешения на установку, но и превентивно блокировать приложение или издателя, предлагая обратиться к администратору компьютера. Если администратор вашего личного ПК – вы сами, и обращаться вам не к кому, то эта статья для вас. Мы предлагаем несколько вариантов возможного решения проблемы, чтобы вы смогли найти тот способ, который сработает в вашем случае.
Если программу не удаётся запустить, открыв файл двойным кликом мыши, самый простой способ – попробовать открыть его с правами администратора.
Отключение UAC
Назойливый контроль учетных записей можно отключать. В некоторых случаях это может помочь запустить проблемную программу. Чтобы наиболее полно ограничить функционал контроля учётных записей, мы рекомендуем вам воспользоваться редактором реестра.
Командная строка
Можно попробовать дать команду на установку из командной строки.
Запуск программы из встроенной учётной записи администратора
Этот способ тоже нам помог, его можно использовать вместо отключения UAC, если не помогли предыдущие простые манипуляции.
- Включение встроенной учётной записи администратора мы рассматривали в соответствующей статье (ССЫЛКА) ранее. Выберите удобный способ и активируйте профиль администратора.
- Войдите в систему под учётной записью администратора.
- Просто запустите нужный установочный файл. Благодаря исключительно широким правам этой записи, контроль учётных записей не будет вмешиваться в ваши действия. Установка с большой вероятностью пройдёт успешно.
- Выйдите из системы. Зайдите под своей учётной записью. Отключите учётную запись администратора, руководствуясь нашей статьёй (ССЫЛКА). Ни в коем случае не используйте встроенную запись администратора для повседневной работы – это подвергает опасности компьютер. К тому же, в таком режиме невозможен запуск Metro-приложений.
Удаление подписи файла
На самом деле, контроль учётных записей блокирует те установочные файлы, которые имеют недействительную электронную подпись или подпись с истёкшим сроком. Для решения проблемы подпись испорченную подпись файла вообще можно удалить. Однако встроенными средствами Windows сделать это нельзя и процесс использования дополнительного софта (например, FileUnsigner) выходит за рамки данной статьи. В целом данный процесс довольно прост:
- Скачайте софт для удаления подписи файла.
- у нужного exe-файла.
- Запустите установочный файл. Контроль учётных записей не будет блокировать установку.
Добрый день уважаемые читатели и подписчики блога, сегодня мы с вами поговорим на тему как открыть msc windows оснастки через командную строку, для чего это может быть вам нужно и как это поможет в повседневной практике системного администратора. Поверьте полученные знания в этой статье, в будущем смогут вам сэкономить огромное количество времени и нервных клеток, не говоря уже о возможности блеснуть задротскими знаниями перед вашими коллегами, просто если вы активно используете linux системы и знаете основные команды в консоли, то вам будет интересны и эти. Всегда по возможности стремитесь изучать по мимо GUI интерфейсов, еще и альтернативные методы настройки, так как при настройке Windows Server, все чаще выбирают режим core с минималистическим интерфейсом.
Что такое msc оснастка
И так msc в Windows расшифровывается как Microsoft System Console, еще проще это окна или как их еще называют оснастки, для управления теми или иными функциями операционной системы. Ранее я вас уже знакомил с методом создания удобной оснастки mmc , в которой мы добавляли все, что нужно системному администратору для повседневного администрирования.
И вы наверно спросите, а при чем тут командная строка и все такое, а вот при чем. Представим себе ситуацию, у вас в организации существует домен Active Directory, рядовые пользователи не имеют прав локального администратора на своих рабочих станциях, все идет и работает как часы, случается ситуация, что например вам нужно у пользователя поменять какие либо настройки, и сделать нужно сейчас, так что искать эти настройки в групповой политике нет времени. Что делать заходить под собой не вариант, так как нужно произвести изменения в другом профиле пользователя, и как открыть например оснастку Управление компьютером или Система.
Во тут нам и поможет знание названия msc windows оснасток и командная строка. Все что вам нужно это открыть командную строку от имени администратора и ввести нужное название msc оснастки. Ниже представлен список. Как видите открыв командную строку cmd.exe я для примера ввел значение открывающее панель управления с правами администратора системы.
Элементы оснастки Консоли управления msc
- appwiz.cpl — Установка и удаление программ
- certmgr.msc — Сертификаты
- ciаdv.msc — Служба индексирования
- cliconfg — Программа сетевого клиента SQL
- clipbrd — Буфер обмена
- compmgmt.msc — Управление компьютером
- dcomcnfg — Консоль управления DCOM компонентами
- ddeshare — Общие ресурсы DDE (на Win7 не работает)
- desk.cpl — Свойства экрана
- devmgmt.msc — Диспетчер устройств
- dfrg.msc — Дефрагментация дисков
- diskmgmt.msc — Управление дисками
- drwtsn32 — Dr.Watson
- dxdiag — Служба диагностики DirectX
- eudcedit — Редактор личных символов
- eventvwr.msc — Просмотр событий
- firewall.cpl — настройки файерволла Windows
- gpedit.msc — Груповая политика
- fsmgmt.msc —Общие папки
- fsquirt — Мастер передачи файлов Bluetooth
- chkdsk — Проверка дисков (обычно запускается с параметрами буква_диска: /f /x /r )
- control printers — Принтеры и факсы — запускается не всегда
- control admintools — Администрирование компьютера — запускается не всегда
- control schedtasks — Назначенные задания (планировщик)
- control userpasswords2 — Управление учётными записями
- compmgmt.msc — Управление компьютером (compmgmt.msc /computer=pc — удаленное управление компьютером pc)
- lusrmgr.msc — Локальные пользователи и группы
- mmc — создание своей оснастки
- mrt.exe — Удаление вредоносных программ
- msconfig — Настройка системы (автозапуск, службы)
- mstsc — Подключение к удаленному рабочему столу
- ncpa.cpl — Сетевые подключения
- ntmsmgr.msc — Съёмные ЗУ
- mmsys.cpl — Звук
- ntmsoprq.msc — Запросы операторов съёмных ОЗУ (для XP)
- odbccp32.cpl — Администратор источников данных
- perfmon.msc — Производительность
- regedit — Редактор реестра
- rsop.msc — Результатирующая политика
- secpol.msc — Локальные параметры безопасности (Локальная политика безопасности)
- services.msc — Службы
- sfc /scannow — Восстановление системных файлов
- sigverif — Проверка подписи файла
- sndvol — управление громкостью
- sysdm.cpl — Свойства системы
- syskey — Защита БД учётных записей
- taskmgr — Диспетчер задач
- utilman Диспетчер служебных программ
- verifier Диспетчер проверки драйверов
- wmimgmt.msc — Инфраструктура управления WMI
Список msc оснасток для Windows Server
Давайте рассмотрим как запускаются Административные оснастки Windows из командной строки cmd.exe
- domain.msc — Active Directory домены и доверие
- dsa.msc — Active Directory Пользователи и компьютеры (AD Users and Computers)
- tsadmin.msc — Диспетчер служб терминалов (Terminal Services Manager)
- gpmc.msc — Консоль управления GPO (Group Policy Management Console)
- gpedit.msc — Редактор объектов локальной политики (Group Policy Object Editor)
- tscc.msc — Настройка терминального сервера (TS Configuration)
- rrasmgmt.msc — Маршрутизация и удаленый доступ (Routing and Remote Access)
- dssite.msc — Active Directory Сайты и Доверие (AD Sites and Trusts)
- dompol.msc — Политика безопасности домена (Domain Security Settings)
- dсpol.msc — Политика безопасности контроллера домена (DC Security Settings)
- dfsgui.msc — Распределенная файловая система DFS (Distributed File System)
- dnsmgmt.msc — DNS
- iscsicpl.exe — Инициатор ISCSI
- odbcad32.exe — Администратор источника данных ODBC 32 бита
- odbcad64.exe — Администратор источника данных ODBC 64 бита
- powershell.exe -noexit -command import-module ActiveDirectory — Модуль powershell Active Directory
- dfrgui.exe — Оптимизация дисков
- taskschd.msc /s — Планировщик заданий
- dsac.exe — Центр администрирования Active Directory
- printmanagement.msc — Управление печатью
- vmw.exe — Средство активации корпоративных лицензий
- eventvwr.msc /s — Просмотр событий
- adsiedit.msc — Редактор ADSIedit
- wbadmin.msc — Система архивации данных Windows Server
- ServerManager.exe — Диспетчер серверов
Как видите msc windows оснастки очень полезные инструменты системного администрирования. Мне даже некоторые оснастки быстрее открыть чем щелкать мышкой по куче окон, особенно если сервер или компьютер тормозит или нет мышки. Да и в любом случае знать такие вещи всегда полезно. Большая часть всего, что мы используем хранится в c:WindowsSystem32. Если вы пройдете в эту папку то сможете обнаружить очень много интересного.
nbtstat -a pc — имя пользователя работающего за удаленной машиной pc
net localgroup group user /add — Добавить в группу group, пользователя user
net localgroup group user /delete — Удалить пользователя из группы
net send pc «»текст « » — отправить сообщение пользователю компьютера pc
net sessions — список пользователей
net session /delete — закрывает все сетевые сессии
net use l: \имя компапапка — подключить сетевым диском l: папку на удаленном компьютере
net user имя /active:no — заблокировать пользователя
net user имя /active:yes — разблокировать пользователя
net user имя /domain — информация о пользователе домена
net user Имя /add — добавить пользователя
net user Имя /delete — удалить пользователя
netstat -a — список всех подключений к компьютеру
reg add — Добавить параметр в реестр
reg compare — Сравнивать части реестра.
reg copy — Копирует из одного раздела в другой
reg delete — Удаляет указанный параметр или раздел
reg export — Экспортировать часть реестра
reg import — Соответственно импортировать часть реестра
reg load — Загружает выбранную часть реестра
reg query — Выводит значения заданной ветки реестра
reg restore — Восстанавливает выбранную часть реестра из файла
reg save — Сохраняет выбранную часть реестра
reg unload — Выгружает выбранную часть реестра
shutdown — выключение компьютера, можно удаленно выключить другой.
SystemInfo /s machine — покажет много полезного об удаленной машине
Списка команд элементов Панели управления Windows
- control /name Microsoft.AutoPlay — Автозапуск
- control /name Microsoft.OfflineFiles — Автономные файлы
- control /name Microsoft.AdministrativeTools — Администрирование
- control /name Microsoft.BackupAndRestore — Архивация и восстановление
- control /name Microsoft.WindowsFirewall — Брандмауэр Windows Windows
- control /name Microsoft.Recovery — Восстановление
- control /name Microsoft.DesktopGadgets — Гаджеты рабочего стола
- control /name Microsoft.DateAndTime — Дата и Время
- control /name Microsoft.DeviceManager — Диспетчер устройств
- control /name Microsoft.CredentialManager — Диспетчер учетных данных
- control /name Microsoft.HomeGroup — Домашняя группа
- Windowscontrol /name Microsoft.WindowsDefender — Защитник Windows
- control /name Microsoft.Sound — Звук
- control /name Microsoft.NotificationAreaIcons — Значки области уведомлений
- control /name Microsoft.GameControllers — Игровые устройства
- Keyboardcontrol /name Microsoft.Keyboard — Клавиатура
- control /name Microsoft.Mouse — Мышь
- control /name Microsoft.TaskbarAndStartMenu — Панель задач и меню «Пуск»
- control — Панель управления
- control /name Microsoft.Fonts — Папка «Fonts»
- control /name Microsoft.IndexingOptions — Параметры индексирования
- control /name Microsoft.FolderOptions — Параметры папок
- control /name Microsoft.PenAndTouch — Перо и сенсорные устройства
- control /name Microsoft.Personalization — Персонализация
- control /name Microsoft.RemoteAppAndDesktopConnections — Подключения к удаленным рабочим столам
- control /name Microsoft.GetPrograms — Получение программ
- control /name Microsoft.GettingStarted — Приступая к работе
- control /name Microsoft.ProgramsAndFeatures — Программы и компоненты
- сontrol /name Microsoft.DefaultPrograms — Программы по умолчанию
- control /name Microsoft.SpeechRecognition — Распознавание речи
- control /name Microsoft.ParentalControls — Родительский контроль
- control /name Microsoft.InternetOptions — Свойства обозревателя
- control /name Microsoft.TextToSpeech — Свойства речи
- control /name Microsoft.System — Система
- control /name Microsoft.ScannersAndCameras — Сканеры и камеры
- control /name Microsoft.PerformanceInformationAndTools — Счетчики и средства производительности
- control /name Microsoft.PhoneAndModem — Телефон и модем
- control /name Microsoft.ColorManagement — Управление цветом
- control /name Microsoft.Troubleshooting — Устранение неполадок
- control /name Microsoft.DevicesAndPrinters — Устройства и принтеры
- control /name Microsoft.UserAccounts — Учетные записи пользователей
- control /name Microsoft.MobilityCenter — Центр мобильности
- control /name Microsoft.WindowsUpdate — Центр обновления
- control /name Microsoft.ActionCenter — Центр поддержки
- control /name Microsoft.SyncCenter — Центр синхронизации
- control /name Microsoft.EaseOfAccessCenter — Центр специальных возможностей
- control /name Microsoft.NetworkAndSharingCenter — Центр управления сетями и общим доступом
- control /name Microsoft.BitLockerDriveEncryption — Шифрование диска
- control /name Microsoft.Display — Экран
- control /name Microsoft.PowerOptions — Электропитание
- control /name Microsoft.RegionAndLanguage — Язык и региональные стандарты
Если у вас есть чем дополнить список msc канонических имен, то пишите пожалуйста в комментариях я их допишу.
Доброго времени, читатели. Сегодня в очередной раз пришлось лезть в поиск за необходимо справкой. Часто приходится помогать пользователям Windows прямо из учетной записи пользователя, а под рукой не оказывается инструментов, кроме встроенной в Windows командной строки cmd.exe.
При работе под ограниченной в правах учетной записью часто приходится выполнить какую-то задачу с повышенными правами Администратора. cmd для этих задач самое подходящее средство, чтобы не вводить по-многу раз пароль администратора, достаточно один раз запустить командную строку от имени администратора и выполнять нужные действия запускать нужные команды, которые я опишу ниже :
appwiz.cpl — Установка и удаление программ
certmgr.msc — Сертификаты
ciаdv.msc — Служба индексирования
cliconfg — Программа сетевого клиента SQL
clipbrd — Буфер обмена
compmgmt.msc — Управление компьютером
dcomcnfg — Консоль управления DCOM компонентами
ddeshare — Общие ресурсы DDE (на Win7 не работает)
desk.cpl — Свойства экрана
devmgmt.msc — Диспетчер устройств
dfrg.msc — Дефрагментация дисков
diskmgmt.msc — Управление дисками
drwtsn32 — Dr.Watson
dxdiag — Служба диагностики DirectX
eudcedit — Редактор личных символов
eventvwr.msc — Просмотр событий
firewall.cpl — настройки файерволла Windows
gpedit.msc — Груповая политика
iexpress — IExpress (не знаю что это)
fsmgmt.msc — Общие папки
fsquirt — Мастер передачи файлов Bluetooth
chkdsk — Проверка дисков (обычно запускается с параметрами буква_диска: /f /x /r)
control printers — Принтеры и факсы — запускается не всегда
control admintools — Администрирование компьютера — запускается не всегда
control schedtasks — Назначенные задания (планировщик)
control userpasswords2 — Управление учётными записями
compmgmt.msc — Управление компьютером (compmgmt.msc /computer=pc — удаленное управление компьютером pc)
lusrmgr.msc — Локальные пользователи и группы
mmc — создание своей оснастки
mrt.exe — Удаление вредоносных программ
msconfig — Настройка системы (автозапуск, службы и др…)
mstsc — Подключение к удаленному рабочему столу
ncpa.cpl — Сетевые подключения
ntmsmgr.msc — Съёмные ЗУ
ntmsoprq.msc — Запросы операторов съёмных ОЗУ (для XP)
odbccp32.cpl — Администратор источников данных
perfmon.msc — Производительность
regedit — Редактор реестра
rsop.msc — Результатирующая политика
secpol.msc — Локальные параметры безопасности (Локальная политика безопасности)
services.msc — Службы
sfc /scannow — Восстановление системных файлов
sigverif — Проверка подписи файла
sndvol — управление громкостью
sysdm.cpl — Свойства системы
sysedit — Редактор системных файлов (не знаю, что это)
syskey — Защита БД учётных записей
taskmgr — Диспетчер задач
utilman — Диспетчер служебных программ
verifier — Диспетчер проверки драйверов
wmimgmt.msc — Инфраструктура управления WMI
Данный список — это в основном GUI’овые приложения. Ниже в отдельный список выделю консольные команды.
Также запустить приложения в панели управления с правами администратора, можно если щелкнуть правой кнопкой мышки одновременно удерживая клавишу Shift. И выбрать Запуск от имени.(RunAs…) (актуально для Win XP).
Список консольных команд:
nbtstat -a pc — имя пользователя работающего за удаленной машиной pc
net localgroup group user /add — Добавить в группу group, пользователя user
net localgroup group user /delete — Удалить пользователя из группы
net send pc »текст » — отправить сообщение пользователю компьютера pc
net sessions — список пользователей
net session /delete — закрывает все сетевые сессии
net use l: \имя компапапка — подключить сетевым диском l: папку на удаленном компьютере
net user имя /active:no — заблокировать пользователя
net user имя /active:yes — разблокировать пользователя
net user имя /domain — информация о пользователе домена
net user Имя /add — добавить пользователя
net user Имя /delete — удалить пользователя
netstat -a — список всех подключений к компьютеру
reg add — Добавить параметр в реестр
reg compare — Сравнивать части реестра.
reg copy — Копирует из одного раздела в другой
reg delete — Удаляет указанный параметр или раздел
reg export — Экспортировать часть реестра
reg import — Соответственно импортировать часть реестра
reg load — Загружает выбранную часть реестра
reg query — Выводит значения заданной ветки реестра
reg restore — Восстанавливает выбранную часть реестра из файла
reg save — Сохраняет выбранную часть реестра
reg unload — Выгружает выбранную часть реестра
shutdown — выключение компьютера, можно удаленно выключить другой.
SystemInfo /s machine — покажет много полезного об удаленной машине
Давайте узнаем, как обычному пользователю установить драйвера, если у него нет административных прав. Мы не будем рассматривать варианты взлома админской учетки. А пройдемся по более культурным методам.
Что такое драйвера?
Это программы, работающие на уровне ядра системы. То есть, они имеют полный доступ к компьютеру, а точнее к какому-либо устройству. Естественно, права на установку таких программ нельзя доверять первому встречному. Именно поэтому, установить драйвера могут только администраторы компьютера. Но бегать каждый раз устанавливать соединение для web-камеры или телефона, тоже не дело — у администратора и своих забот хватает. Попробуем решить эту дилемму.
Методы установки драйверов пользователями без административных прав
Ниже будут озвучены несколько методов, благодаря которым пользователи без административных прав смогут установить драйвера.
Добавление драйвера в хранилище драйверов
Давайте вспомним, то что устанавливаются автоматически! Это объясняется тем, что драйвера для таких устройств уже хранятся в А это означает, что данные драйвера уже проверены и что их установка не повлечет за собой нежелательных последствий. Поэтому, при установке PnP-устройства происходит копирование файлов драйвера из хранилища в системное расположение. А на деле мы видим то, что мы подцепили нужный драйвер автоматически и устройство готово к работе. На это прав хватит у всех. То есть пользователь может установить принтер, если в хранилище драйверов будет нужный драйвер.
Данной теории должно быть достаточно, чтобы предложить вариант установки драйвера устройства обычным пользователем. Нужно добавить нужные драйвера в хранилище драйверов на компьютере! Для того чтобы разместить нужный драйвер в хранилище драйверов, необходимо в командной строке выполнить следующее:
Pnputil -a c:newdrivesmydrive.inf
Естественно, путь и название inf-файла будет таким, каким нужно для Вас.
Но устройство установиться от учетки простого пользователя только в случае наличия . Даже если Вы добавили не подписанный драйвер в хранилище, для его инициализации нужны будут административные права. Для решения таких проблем, можно создать сертификаты для данных драйверов. Но они будут действовать только внутри организации. Создание сертификатов — дело серверных машин, поэтому рассматривать это пока что мы не будем.
Указываем папки с дозволенными драйверами
Если открыть Редактор реестра (Выполнить и ввести regedit ) и прошествовать по пути hkey_local_machinesoftwaremicrosoftwindowscurrent version , Вы найдете там параметр Device Path , в котором по умолчанию стоит значение %SystemRoot%inf . Данный параметр указывает место, где происходит поиск драйвера для только что присоединенного устройства. Через точку запятую Вы можете добавить еще какие-либо пути для поиска драйвера. Ну если конечно у Вас лежат где-нибудь на компьютере драйвера, хотя более серьезным шагом было бы указание сетевой папки с драйверами. Используя данный способ Вы добавите еще несколько мест, откуда технология PnP сможет вытащить драйвера, а это значит, что обычные пользователи смогут установить драйвера для устройства.
Дать доступ для установки некоторых драйверов
И последний вариант — разрешить пользователям для заданных классов устройств. Суть в том, чтобы разрешить пользователям устанавливать драйвера для своих телефонов, фотокамер, web-камер и для другой разной мелочной периферии. Но при этом не открывать им доступ для работы с драйверами ядра либо видеокарты, ведь неумелые действия с драйверами, например, видеокарты, могут привести к довольно . Что же нужно для этого сделать?
Откройте Диспетчер устройств , раскройте класс нужного устройства, выберите любое устройство и откройте его Свойства . Перейдите во вкладку Сведения и выберите из списка пункт GUID класса устройств а. В поле Значения появиться GUID , правый клик по GUID и Скопировать . После чего, в меню Выполнить набираем gpedit.msc и жмем ОК . Откроется Редактор локальной групповой политики . Тут последовательно выбираем: Политика «Локальный компьютер»-> Конфигурация компьютера ->Административные шаблоны -> Система-> Установка драйвера и открываем параметр Разрешить пользователям, не являющимся администраторами, устанавливать драйверы для этих классов установки устройств . Первым делом активируем эту функцию: переключаем на Включить . Потом, ниже находим кнопку Показать и в поле Значение вставляем скопированный нами GUID-код. И таким же образом разрешаем установку всех классов устройств, которые посчитаете необходимыми. Чтобы все изменения были внесены в систему, необходимо перезагрузить компьютер, либо . После этого пользователи без административных прав смогут устанавливать драйвера не выбранных классов оборудования.
Последний, третий вариант установки самый эффективный. Обычно, такие разрешения будут выдаваться для настройки телефонов, фотоаппаратов и прочей мелкой ерунды, которые в основном автоматически схватывают нужные драйвера. И тут главное не мешать этому. И при этом закрыть доступ к установке более важных драйверов.
Вот таким вот образом можно наделить юзеров правами, а с себя скинуть лишнюю работу.
Администратор заблокировал принтер windows 10
29 июля 2015 года был дан старт бесплатному обновлению до Windows 10, и многие уже успели воспользоваться такой возможностью, ведь Windows 10 обещала повышенное быстродействие, новые функции, а главное – максимально безболезненный переход. Однако не у всех пользователей обновление прошло гладко. Например, неприятным сюрпризом могла оказаться блокировка прежнего драйвера принтера, когда новый просто ещё не выпущен. Контроль учётных записей (UAC) теперь может не только спрашивать вашего разрешения на установку, но и превентивно блокировать приложение или издателя, предлагая обратиться к администратору компьютера. Если администратор вашего личного ПК – вы сами, и обращаться вам не к кому, то эта статья для вас. Мы предлагаем несколько вариантов возможного решения проблемы, чтобы вы смогли найти тот способ, который сработает в вашем случае.
Запуск программы от имени Администратора
Если программу не удаётся запустить, открыв файл двойным кликом мыши, самый простой способ – попробовать открыть его с правами администратора.
- Отыщите установочный файл программы в Проводнике.
- Кликните по нему правой кнопкой мыши, выберите в меню пункт «Запуск от имени администратора».
- В случае успеха перед вами возникнет знакомое окно, где нужно подтвердить права администратора. Если этот способ не сработал, снова появится сообщение о заблокированной программе или о не доверенном издателе.
Отключение UAC
Назойливый контроль учетных записей можно отключать. В некоторых случаях это может помочь запустить проблемную программу. Чтобы наиболее полно ограничить функционал контроля учётных записей, мы рекомендуем вам воспользоваться редактором реестра.
- В меню «Пуск» или «Поиск в Windows» введите с клавиатуры regedit, откройте найденный редактор реестра.
- В иерархическом списке слева пройдите по пути HKEY_LOCAL_MACHINESoftwareMicrosoftWindowsCurrentVersionPoliciesSystem
- В правой части окна найдите и откройте двойным кликом параметр EnableLUA. Вместо единицы введите значение «0» (ноль), нажмите «ОК».
- В области уведомлений появится сообщение о необходимости перезагрузить компьютер. Кликните на него или выполните перезагрузку самостоятельно. UAC будет отключён.
- Запустите нужное приложение (установочный файл) с правами администратора.
- Независимо от того, успешной ли была установка, включите UAC снова. Это повысит безопасность, к тому же, при отключенном контроле нельзя запустить Metro-приложения. Для этого выполните пункты 1-3 этого списка, введя в качестве значения параметра «1» (единицу).
Командная строка
Можно попробовать дать команду на установку из командной строки.
- Щёлкните правой кнопкой по кнопке «Пуск». Выберите «Командная строка (администратор)».
- Введите полный путь к файлу (из Проводника), включая расширение файла. Путь, в котором есть пробелы, заключите в кавычки. Нажмите Enter.
- Программа должна запуститься.
Запуск программы из встроенной учётной записи администратора
Этот способ тоже нам помог, его можно использовать вместо отключения UAC, если не помогли предыдущие простые манипуляции.
- Включение встроенной учётной записи администратора мы рассматривали в соответствующей статье (ССЫЛКА) ранее. Выберите удобный способ и активируйте профиль администратора.
- Войдите в систему под учётной записью администратора.
- Просто запустите нужный установочный файл. Благодаря исключительно широким правам этой записи, контроль учётных записей не будет вмешиваться в ваши действия. Установка с большой вероятностью пройдёт успешно.
- Выйдите из системы. Зайдите под своей учётной записью. Отключите учётную запись администратора, руководствуясь нашей статьёй (ССЫЛКА). Ни в коем случае не используйте встроенную запись администратора для повседневной работы – это подвергает опасности компьютер. К тому же, в таком режиме невозможен запуск Metro-приложений.
Удаление подписи файла
На самом деле, контроль учётных записей блокирует те установочные файлы, которые имеют недействительную электронную подпись или подпись с истёкшим сроком. Для решения проблемы подпись испорченную подпись файла вообще можно удалить. Однако встроенными средствами Windows сделать это нельзя и процесс использования дополнительного софта (например, FileUnsigner) выходит за рамки данной статьи. В целом данный процесс довольно прост:
- Скачайте софт для удаления подписи файла.
- Удалите электронную подпись у нужного exe-файла.
- Запустите установочный файл. Контроль учётных записей не будет блокировать установку.
Может быть полезно:
3 комментария к “Windows 10 заблокировала приложение в целях защиты”
после того как я отключил уч. администратора — я не могу её включить.
даже на ком. строку (администратор) у меня недостаточно прав
требуется ввести пароль администратора, который не устанавливался, да и окошко куда пароль ввести отсутствует
может что можно сделать с моей проблеммой?
На самом деле ,установка и блокировка приложение компьютера ,без спроса Администратора Компьютера ,называется Троянской Вирусной Программой .И самое замечательное Троянская Вирусная Программа выдает себя за защитника от Троянских Вирусных Программ .Мелко Софт ,В 10 ОСИ .Создал Троянскую Программу ,.которая блокирует заражает компьютера пользователей вирусами троянцами ,которые блокирует пользовательские настройки !
не поленился поискать где спасибо говорить. все заработало. спасибо брат
Вряд ли найдется пользователь, который не сталкивался с информационным окошком «администратор заблокировал выполнение этого приложения Windows 10», отображенным ниже.
Оно представляет собой оповещения от системы контроля за учетными записями операционной системы.
Прежде чем приступать к снятию блокировки с программы, необходимо убедиться или же быть уверенным в источниках ее получения и/или содержимому запускаемого файла. При появлении такого окошка, в первую очередь следует перекачать приложение с официального сайта, а затем проверить полученный файл антивирусной программой.
Если все условия выполнены и надобность запустить проблемное программное обеспечение осталась, переходим к определению редакции проинсталлированной на ПК операционной системы. Если используете корпоративную или расширенную версию «десятки», переходите к следующему разделу, в случае работы в среде Виндовс 10 Домашняя — переходим к главе о решении проблемы посредством редактора реестра. Также стоит обратить внимание на универсальный для всех редакций ОС метод устранение цифровой подписи проблемной программы, точнее исполняемого файла.
Все приведенные инструкции, при условии четкого выполнения приведенных шагов, абсолютно безопасны и работоспособны, но вред ПК может причинить содержимое запускаемого файла.
Воспользуемся функционалом редактора локальной политики безопасности
1. Вызываем основное меню Windows 10 и вызываем Панель управления через соответствующую пиктограмму Пуска.
Запустить Панель управления можно любым удобным методом.
2. В поле «Просмотр» нажимаем по надписи «Категория» и переключаем способ визуализации иконок панели на «Мелкие значки».
3. Переходим в раздел «Администрирование».
4. Переходим по ссылке «Локальная политика безопасности».
После запуска инструмента выполняем следующее.
5. Разворачиваем «Параметры» безопасности в разделе локальных политик.
6. Посредством контекстного меню параметра «Контроль учетных записей: все администраторы работают…» заходим в меню его редактирования.
7. Выбираем «Отключен» и нажимаем «OK».
8. Окно «Приложение заблокировано в целях защиты Windows 10» перестанет появляться после перезапуска ПК, о чем система уведомит, потому перезагружаемся.
После включения ПК проблема будет решена.
Обратите внимание, что без функционирующего сервиса контроля за учетными записями не будет функционировать Магазин Windows и некоторые иные интегрированные функции.
Если запуск программы потребовался единожды (например, для инсталляции приложения или драйвера) после осуществления задуманного настоятельно рекомендуется включить сервис обратно.
Прибегнем к помощи редактора реестра в домашней Windows 10
1. Вызываем меню Win→X при помощи соответствующей комбинации или контекстного меню Пуска.
2. В списке выбираем «Выполнить».
Все то же легко выполнить при помощи клавишного сочетания Win+R.
3. Вводим и выполняем команду «regedit», чтобы вызвать редактор реестра.
4. Разворачиваем ветку HKLM.
5. Переходим по пути SOFTWARE — Microsoft.
6. Аналогичным образом разворачиваем каталог Policies, расположенный по пути: Windows — CurrentVersion.
7. Нажимаем по ветке «System».
8. В правом фрейме открываем диалог редактирования параметра «EnableLUA» посредством двойного клика.
9. Поле «Значение» изменяем на «0», кликнув «Ввод» на клавиатуре.
Жмём по появившемуся оповещению, предварительно сохранив результаты работы (в различных редакторах) для перезагрузки компьютера.
После выполнения установки проблемного программного обеспечения (а подобная ситуация преимущественно складывается с инсталляторами) значение «EnableLUA» следует установить обратно равным единице аналогичным образом.
Если антивирусная программа препятствует ручному редактированию реестра, временно деактивируйте ее активную защиту и повторите попытку. Обычно, это срабатывает. При обратном изменении значения ключа, отвечающего за контроль пользовательских аккаунтов в «десятке» следует также отключать антивирус.
Воспользуемся возможностью удаления цифровой подписи проблемного файла
Исключительностью способа является эксплуатация приложения стороннего разработчика, как, например, FileUnsigner.
1. Загружаем его с сайта разработчика по адресу http://www.fluxbytes.com/downloads.
Перейдя на страницу, просто жмём по иконке архива с названием FileUnsigner и дожидаемся момента окончания загрузки приложения.
2. Полученный файл следует распаковать при помощи интегрированного в Windows 10 или постороннего архиватора.
3. Выполняем FileUnsigner.exe, предварительно деактивировав активную защиту антивирусной программы.
4. Посредством функции drag&drop перетаскиваем файл, который хотим запустить, в окно FileUnsigner и не отпускаем левую кнопку до появления надписи: «Открыть при помощи…».
5. Ждем, пока в появившемся окошке (программа является консольной — не содержит интерфейса) не появиться надпись: «Press any key to exit».
6. Нажимаем по любой клавише клавиатуры для завершения функционирования приложения с последующим закрытием окна консоли.

В этой инструкции — подробно о том, почему появляется ошибка «Это приложение заблокировано в целях защиты» в Windows 10 и о том, как убрать это сообщение и запустить программу. Обратите внимание: если вы видите сообщение о блокировке приложения или программы, но ничего о целях защиты, это может быть иная ситуация, для которой существуют отдельные решения, описанные в руководстве: Это приложение заблокировано вашим системным администратором — что делать. См. также: Как исправить ошибку «Невозможно запустить это приложение на вашем ПК».
Примечание: как правило, ошибка появляется не на пустом месте и связана с тем, что вы запускаете что-то действительно нежелательное, загруженное с сомнительного источника. Поэтому, если вы решили приступать к шагам, описанным далее, вы делаете это, беря всю ответственность на себя.
Причина блокировки приложения
Обычно, причиной сообщения о том, что приложение было заблокировано является поврежденная, истекшая, поддельная или запрещенная в настройках Windows 10 цифровая подпись (находящаяся в списке не доверенных сертификатов) исполняемого файла. Окно с сообщением об ошибке может выглядеть по-разному (слева позади на скриншоте — в версиях Windows 10 до 1703, справа ниже — в версии Creators Update).
При этом иногда случается, что запрет запуска происходит не для какой-то действительно потенциально опасной программы, а для, например, старых официальных драйверов оборудования, загруженных с официального сайта или взятых с входящего в комплект компакт-диска с драйверами.
Способы убрать «Это приложение заблокировано в целях защиты» и исправить запуск программы
Есть несколько способов запустить программу, для которой вы видите сообщение о том, что «Администратор заблокировал выполнение этого приложения».
Использование командной строки
Самый безопасный из способов (не открывающий «дыр» на будущее) — запуск проблемной программы из командной строки, запущенной от имени администратора. Порядок действий будет следующим:
- Запустите командную строку от имени администратора. Для этого вы можете начать вводить «Командная строка» в поиске на панели задач Windows 10, потом нажать правой кнопкой мыши по найденному результату и выбрать пункт «Запустить от имени администратора».
- В командной строке введите путь к файлу .exe для которого сообщается, что приложение было заблокировано в целях защиты.
- Как правило сразу после этого приложение будет запущено (не закрывайте командную строку до прекращения работы с программой или завершения ее установки, если не работал установщик).
Использование встроенной учетной записи администратора Windows 10
Этот способ исправить проблему подойдет только для установщика с запуском которого происходят проблемы (поскольку каждый раз включать и выключать встроенную учетную запись администратора — не удобно, а держать ее постоянно включенной и переключаться для запуска программы — не лучший вариант).
Суть действий: включаем встроенную учетную запись Администратора Windows 10, входим под этой учетной записью, устанавливаем программу («для всех пользователей»), отключаем встроенную учетную запись администратора и работаем с программой в своей обычной учетной записи (как правило, уже установленная программа будет запускаться без проблем).
Отключение блокировки приложений в редакторе локальной групповой политики
Этот способ потенциально опасен, поскольку позволяет не доверенным приложениям с «испорченными» цифровыми подписями запускаться без каких-либо сообщений от контроля учетных записей от имени администратора.
Выполнить описанные действия можно только в редакциях Windows 10 Профессиональная и Корпоративная (для Домашней редакции — см. способ с редактором реестра далее).
- Нажмите клавиши Win+R на клавиатуре и введите gpedit.msc
- Перейдите в раздел «Конфигурация компьютера» — «Конфигурация Windows» — «Параметры безопасности» — «Локальные политики» — «Параметры безопасности». Дважды нажмите по параметру справа: «Контроль учетных записей: все администраторы работают в режиме одобрения администратором».
- Установите значение «Отключен» и нажмите «Ок».
- Перезагрузите компьютер.
После этого программа должна будет запуститься. Если вам требовался однократный запуск данного приложения, настоятельно рекомендую вернуть параметры локальной политики безопасности в исходное состояние тем же самым образом.
С помощью редактора реестра
Это — вариант предыдущего способа, но для Windows 10 Домашняя, где не предусмотрен редактор локальной групповой политики.
- Нажмите клавиши Win+R на клавиатуре и введите regedit
- В редакторе реестра перейдите к разделу HKEY_LOCAL_MACHINE SOFTWARE Microsoft Windows CurrentVersion Policies System
- Дважды нажмите по параметру EnableLUA в правой части редактора реестра и задайте для него значение 0 (ноль).
- Нажмите Ок, закройте редактор реестра и перезагрузите компьютер.
Готово, после этого приложение, вероятнее всего запустится. Однако, ваш компьютер будет под угрозой, и я настоятельно рекомендую вернуть значение EnableLUA в 1, как было до изменений.
Удаление цифровой подписи приложения
Поскольку появление сообщения об ошибке Приложение заблокировано в целях защиты имеет своей причиной проблемы с цифровой подписи исполняемого файла программы, одно из возможных решений — удаление цифровой подписи (не выполняйте этого для системных файлов Windows 10, в случае, если проблема происходит с ними, выполните проверку целостности системных файлов).
Сделать это можно с помощью небольшого бесплатного приложения File Unsigner:
- Скачайте программу File Unsigner, официальный сайт — www.fluxbytes.com/software-releases/fileunsigner-v1-0/
- Перетащите проблемную программу на исполняемый файл FileUnsigner.exe (или используйте командную строку и команду: путь_к_файлу_fileunsigner.exe путь_к_файлу_программы.exe)
- Откроется окно командной строки, где, при успехе, будет указано, что файл был Successfully Unsigned, т.е. цифровая подпись была удалена. Нажмите любую клавишу и, если окно командной строки не закроется само, закройте его вручную.
На этом цифровая подпись приложения будет удалена, и оно запустится без сообщений о блокировке администратором (но, иногда, с предупреждением от SmartScreen).
Кажется, это все способы, которые я могу предложить. Если что-то не получается, задавайте вопросы в комментариях, постараюсь помочь.
Как настроить принтер на печать с компьютера или для фотопечати
Как настроить принтер для печати с персонального компьютера? Очевидно, необходимо будет физически подключить устройство к ПК и к электросети. Подключение осуществляется в 95% случаев через специальный USB-кабель. При покупке нового продукта этот кабель не входит в комплект. Приобретается отдельно.
Следуй инструкциям. Подключите маленький квадратный штекер к устройству, а прямоугольный плоский USB-штекер к компьютеру. Только после этого подключите шнур питания. Нажмите кнопку на корпусе принтера.
Установка драйверов
Физическое соединение между ПК и принтером еще не завершено. Второй шаг — установка необходимого программного обеспечения с компакт-диска. Эти драйверы действуют как посредники между Office или другими программами и самим принтером. Рекомендуется устанавливать драйвер со специального диска, который идет в комплекте с принтером. Содержит полный набор всего, что вам нужно для настройки принтера для правильной печати с вашего компьютера.
Что делать, когда нет диска
Имея дело со старым устройством, необходимого диска может не оказаться под рукой. В этом случае тоже есть выход:
- Установка драйвера из встроенной базы операционной системы Windows.
- Загрузите необходимое программное обеспечение с сайта производителя устройства или из нашего каталога драйверов.
- Воспользуйтесь службой Центра обновления Windows.
Все эти и некоторые другие нестандартные методы описаны в нашей отдельной статье «Как установить драйверы на принтер».
Три малоизвестных инструмента Windows: оснастка печати, математические формулы, создание собственных символов
Windows поставляется с довольно большим набором различных системных инструментов. Многие из них далеко не очевидны, и чтобы их найти, нужно хорошо поработать. В этой статье мы познакомимся с тремя из них: консолью управления печатью, математической панелью ввода и редактором личных отметок.
Оснастка (консоль) Управление печатью в Windows 7
Этот инструмент является одной из оснасток, также известных как mmc (Microsoft Management Console), которую я описал в статье Microsoft Management Console (Snap-in MMC). Оснастка «Управление печатью» предоставляет пользователю подробный набор инструментов для управления принтером. Впервые он появился в Windows 7, но не в версии Home. Обратите внимание, что этот инструмент отличается от «Устройства и принтеры» и что оснастка «Управление печатью» предоставляет некоторые дополнительные функции.
Обратите внимание, что для запуска оснастки «Управление печатью» требуются права администратора.
Что такое msc оснастка
Итак, msc в Windows означает Microsoft System Console, еще проще, это окна или, как их еще называют оснастки, для управления некоторыми функциями операционной системы. Ранее я уже познакомил вас с методом создания удобной оснастки mmc, в которую мы добавили все, что нужно системному администратору для повседневного администрирования.
И вы, наверное, задаетесь вопросом, какое отношение имеет командная строка и все, что с ней связано, но при чем здесь она? Представьте себе ситуацию, у вас есть домен Active Directory в вашей организации, у обычных пользователей нет прав локального администратора на своих рабочих станциях, все работает и работает как часы, бывает такая ситуация, что, например, вам нужно изменить некоторые настройки для user, и вам нужно сделать это сейчас, поэтому нет времени искать эти параметры в групповой политике. Что делать, чтобы перейти под себя, — это не вариант, так как вам нужно внести изменения в другой профиль пользователя и как открыть, например, оснастку «Управление компьютером» или «Система.
Здесь нам поможет знание имени оснастки msc Windows и командной строки. Все, что вам нужно сделать, это открыть командную строку от имени администратора и ввести желаемое имя для оснастки msc. Ниже приведен список. Как видите, например, после открытия командной строки cmd.exe я ввел значение, открывающее панель управления с правами системного администратора.
Элементы оснастки Консоли управления msc
Список msc оснасток для Windows Server
Давайте посмотрим, как административные оснастки Windows запускаются из командной строки cmd.exe
Как видите, оснастки msc для Windows — очень полезные инструменты системного администрирования. Для меня даже быстрее открыть некоторые оснастки, чем щелкнуть мышью по группе окон, особенно если сервер или компьютер тормозит или не имеет мыши. И в любом случае знать эти вещи всегда полезно. Большая часть всего, что мы используем, хранится в c: Windows System32. Если зайти в эту папку, можно найти много интересного.
Настройка печати
Чтобы изменить и настроить параметры печати на нужные значения, необходимо сначала найти нашу модель и перейти к ее настройкам. Если вы используете Windows 7 или 10 Домашняя, чтобы открыть свойства, выполните следующие действия.
Откройте «Панель управления», «Оборудование и звук», «Устройства и принтеры». Правой кнопкой мыши перейдите в меню, в котором вы увидите несколько пунктов и выберите пункт «Свойства принтера».
- Откройте Панель управления.
- Выберите «Все элементы панели управления».
- Найдите в списке ярлыков «Управление печатью».
В меню можно настроить различные параметры. Кратко рассмотрим основные.
- Общий. На этой вкладке вы можете получить доступ к расширенным настройкам принтера на вашем компьютере и распечатать тестовую страницу для проверки качества.
- Доступ. Открывает сетевой доступ для других компьютеров в сети. Актуально для офисов. Вы также можете установить дополнительные версии драйверов, если, например, несколько компьютеров в сети имеют разные версии операционной системы.
- Приносит. Порты принтера настроены и выбраны.
- Безопасность. Здесь вы можете предоставить или запретить доступ различным пользователям.
- Услуга. Содержит служебные утилиты для «лечения» и настройки.
Обычные документы
Современные принтеры могут печатать обычные черно-белые документы и цветные фотографии. Чтобы распечатать документ, независимо от того, из какой программы вы хотите печатать, просто нажмите комбинацию клавиш CTRL + P. В открывшемся окне, чтобы ввести параметры печати для выбранного документа, нажмите кнопку «Свойства».
Для разных моделей печатающих устройств список изменяемых настроек разный. На этой вкладке каждый может настроить все в соответствии со своими потребностями.
Подробное описание элементов панели управления свойствами принтера:
- Выбор и использование различных профилей печати. Вы можете использовать готовые варианты, изменить один или создать свой.
- Выбор формата листа.
- Смена формата.
- Количество страниц текста, которое будет напечатано на физическом листе бумаги.
- Выбор одной или двух сторон.
- Обязательная позиция. Для книжной ориентации выберите длинный край слева, а для альбомной ориентации выберите короткий край сверху.
- Выбор ориентации страницы.
- Измените размер поля для переплета, если необходимо для переплета документов.
Если вам просто нужно изменить стиль и положение переплета, используйте параметр сокращенных свойств на вкладке Окончательная обработка».
В других моделях принтеров карта может иметь совершенно другое имя.
выбирать одностороннюю или двустороннюю печать очень просто. Чтобы изменить стиль по умолчанию во вкладке «Основные настройки», вам необходимо выбрать соответствующий профиль, как показано на рисунке.
Настройка качества печати выполняется на последней вкладке «Качество».
Справа в списке выберите тип документа для повышения производительности. В расширенных настройках вы можете изменить различные параметры, которые также влияют.
Цветная печать
Когда перед вами стоит задача распечатать фото (3 на 4, 10 × 15), то, собственно, и стоит делать фотопечать. Если вы еще не делали этого на этом компьютере или принтере, вам следует подготовиться к этому типу печати. Чтобы улучшить качество изображений, мы внесем небольшие изменения в печать фотографий. Каждая отдельная модель имеет свои индивидуальные параметры, но суть настроек не меняется.
Находим свое в списке. Щелкните по нему правой кнопкой мыши. Выбираем «Настройки печати».
В окне настроек вы можете выбрать параметр качества печати или изменить его вручную.
Цветность или интенсивность цвета также доступны для изменения. В зависимости от ваших потребностей их можно менять в желаемом направлении.
Если принтер был только что приобретен или перемещен из другого места, не будет лишним откалибровать его печатающую головку.
Подробнее о настройке печати фотографий смотрите в видео.
Службы для серверов печати и сетевых принтеров
Роль служб печати и документов в Windows Server 2008 R2 включает следующие три службы ролей, связанные с управлением серверами печати и сетевыми принтерами. Их можно добавить при установке роли служб печати с помощью мастера добавления ролей диспетчера сервера. Их также можно добавить с помощью мастера добавления ролей диспетчера сервера после установки роли служб печати.
Поскольку Windows 7 является клиентской операционной системой, в нее не входят службы ролей. Вместо этого включена оснастка «Управление печатью». Windows 7 также включает службу печати LPD в качестве дополнительной функции Windows. Службу печати LPD можно установить в панели управления с помощью «Программы и компоненты». Windows 7 не включает службу роли сервера Интернет-печати и распределенного сканирования.
Сервер печати
Сервер печати — это служба роли, устанавливающая оснастку «Управление печатью». Эта оснастка используется для управления несколькими принтерами или серверами печати и миграции принтеров между серверами печати Windows. После предоставления общего доступа к принтеру Windows создает исключение общего доступа к файлам и принтерам в брандмауэре Windows в режиме повышенной безопасности.
Служба LPD
Служба Line Printer Daemon (LPD) устанавливает и запускает службу сервера печати TCP / IP (LPDSVC), которая позволяет компьютерам под управлением операционных систем на базе UNIX, использующих службу Line Printer Remote (LPR), печатать на общих принтерах на этом сервере. Эта служба также выдает исключение для входящего трафика для порта 515 в брандмауэре Windows в режиме повышенной безопасности».
Эту службу настраивать не нужно. Однако служба сервера печати TCP / IP автоматически перезапускается при остановке или перезапуске службы диспетчера очереди печати.
Для печати на принтере LPD или сервере печати используются мастер добавления сетевого принтера и стандартный порт принтера TCP / IP. Однако перед использованием сервера печати на базе UNIX необходимо установить LPR Port Monitor. Для этого используются следующие методы:
- На панели управления щелкните «Программы и компоненты», «Включение или отключение компонентов Windows», разверните «Службы печати и документов», установите флажок «Монитор порта LPR» и нажмите «ОК.
- В диспетчере сервера щелкните «Добавить компоненты», установите флажок «Монитор порта LPR» и нажмите кнопку «ОК.
Печать через Интернет
Служба Интернет-печати Windows Server 2008 R2 создает веб-сайт, размещенный в службах IIS. Этот веб-сайт позволяет пользователям:
- управлять заданиями на печать на сервере;
- используйте браузер для подключения к общим принтерам на сервере с помощью протокола Интернет-печати (IPP). (Для этого у пользователей должен быть установлен Internet Print Client.)
Чтобы управлять сервером с веб-сайта, созданного с помощью Интернет-печати, откройте браузер и перейдите по адресу http: // servername / printers, где servername — это UNC-путь к серверу печати.
Internet Print Client устанавливается следующими способами:
- Для Windows 7: на панели управления щелкните «Программы и компоненты», щелкните «Включение или отключение компонентов Windows», разверните «Службы печати и документов», установите флажок «Клиент веб-печати» и нажмите кнопку «ОК.
- Для Windows Server 2008 R2: в диспетчере сервера щелкните «Добавить компоненты», установите флажок «Клиент веб-печати» и нажмите кнопку «ОК.
Установка принтера по умолчанию
К одному компьютеру или ноутбуку можно одновременно подключить несколько печатающих устройств. На практике чаще всего используется один. Логично и удобно, если в будущем один из принтеров будет обозначен как «главный». Правильно это действие называется действием по умолчанию.
- Зайдите в панель управления.
- Выберите раздел «Оборудование и принтеры».
- Найдите желаемую машину.
- Щелкните правой кнопкой мыши, чтобы открыть его контекстное меню.
- Выберите «Использовать по умолчанию».
Ранее мы также рассказывали о том, как установить и доработать принтер в 1С. Следуйте советам в статье, если вы пользуетесь этой бухгалтерской программой.
Пробная печать
После выполнения всех настроек нужно проверить работу устройства. Лучший способ сделать это — распечатать тестовую страницу на принтере. Это поможет оценить качество. Эта процедура очень проста. Вот самый простой способ.
- Зайдите в раздел «Устройства и принтеры» панели управления любым удобным и известным способом.
- Среди принтеров, если их несколько, найдите свою модель.
- Выберите левой кнопкой, а затем щелкните правой кнопкой мыши.
- Найдите и выберите «Свойства», как показано на изображении выше.
- В правом нижнем углу открывшегося окна нажмите кнопку «Тестовая печать».
- Оценивайте качество работы по состоянию листа бумаги.
Настройки очереди печати
Очередь печати — это список документов, отправленных вами или другими пользователями, если устройство настроено для печати несколькими людьми. Для этого перейдите во вкладку «Дополнительно» в свойствах. Здесь производятся все необходимые настройки.
На вкладке «Еще» вы можете настроить правильный, с вашей точки зрения, порядок печати документов.
Включение общего доступа
Чтобы использовать устройство в офисе нескольких сотрудников одновременно, необходимо подключить нужный принтер и настроить его параметры. Проще говоря, поделитесь локальным устройством в сети. Если вы используете разные операционные системы на ПК, на котором установлен принтер, и на других пользователях, которые будут его использовать, то установка дополнительных пакетов драйверов также будет излишней. Как это сделать:
- Зайдите в панель управления, найдите раздел «Принтеры и устройства».
- Выберите свой и щелкните по нему правой кнопкой мыши.
- Зайдите в свойства принтера.
- В открывшемся окне выберите вкладку «Вход».
- Установите флажок рядом с «Совместное использование» и дайте устройству сетевое имя.
- Чтобы установить дополнительные драйверы, при необходимости нажмите кнопку «Дополнительные драйверы».
- В открывшемся окне выберите нужные версии.
Панель математического ввода в Windows 7
Если вы могли узнать о оснастке управления печатью в результате попытки исправить ошибки или решить свои проблемы, это вряд ли произойдет с панелью математического ввода.
Панель математического ввода позволяет писать математические выражения от руки с помощью мыши, электронного пера или сенсорного экрана. После вставки рукописные формулы преобразуются в текст, который можно легко вставить в любой документ Microsoft Word или документ из другой программы, поддерживающей специальный язык математической разметки.
Чтобы открыть панель математического ввода в Windows 7, откройте меню «Пуск» и введите математику (без кавычек), затем выберите «Панель математического ввода». Программа также находится в меню «Пуск» по пути «Все программы -> Стандартные -> Панель математического ввода.
Принтер заблокирован администратором
Это приложение заблокировано в целях защиты — как исправить

В этой инструкции — подробно о том, почему появляется ошибка «Это приложение заблокировано в целях защиты» в Windows 10 и о том, как убрать это сообщение и запустить программу. Обратите внимание: если вы видите сообщение о блокировке приложения или программы, но ничего о целях защиты, это может быть иная ситуация, для которой существуют отдельные решения, описанные в руководстве: Это приложение заблокировано вашим системным администратором — что делать. См. также: Как исправить ошибку «Невозможно запустить это приложение на вашем ПК».
Примечание: как правило, ошибка появляется не на пустом месте и связана с тем, что вы запускаете что-то действительно нежелательное, загруженное с сомнительного источника. Поэтому, если вы решили приступать к шагам, описанным далее, вы делаете это, беря всю ответственность на себя.
Причина блокировки приложения
Обычно, причиной сообщения о том, что приложение было заблокировано является поврежденная, истекшая, поддельная или запрещенная в настройках Windows 10 цифровая подпись (находящаяся в списке не доверенных сертификатов) исполняемого файла. Окно с сообщением об ошибке может выглядеть по-разному (слева позади на скриншоте — в версиях Windows 10 до 1703, справа ниже — в версии Creators Update).
При этом иногда случается, что запрет запуска происходит не для какой-то действительно потенциально опасной программы, а для, например, старых официальных драйверов оборудования, загруженных с официального сайта или взятых с входящего в комплект компакт-диска с драйверами.
Способы убрать «Это приложение заблокировано в целях защиты» и исправить запуск программы
Есть несколько способов запустить программу, для которой вы видите сообщение о том, что «Администратор заблокировал выполнение этого приложения».
Использование командной строки
Самый безопасный из способов (не открывающий «дыр» на будущее) — запуск проблемной программы из командной строки, запущенной от имени администратора. Порядок действий будет следующим:
- Запустите командную строку от имени администратора. Для этого вы можете начать вводить «Командная строка» в поиске на панели задач Windows 10, потом нажать правой кнопкой мыши по найденному результату и выбрать пункт «Запустить от имени администратора».
- В командной строке введите путь к файлу .exe для которого сообщается, что приложение было заблокировано в целях защиты.
- Как правило сразу после этого приложение будет запущено (не закрывайте командную строку до прекращения работы с программой или завершения ее установки, если не работал установщик).
Использование встроенной учетной записи администратора Windows 10
Этот способ исправить проблему подойдет только для установщика с запуском которого происходят проблемы (поскольку каждый раз включать и выключать встроенную учетную запись администратора — не удобно, а держать ее постоянно включенной и переключаться для запуска программы — не лучший вариант).
Суть действий: включаем встроенную учетную запись Администратора Windows 10, входим под этой учетной записью, устанавливаем программу («для всех пользователей»), отключаем встроенную учетную запись администратора и работаем с программой в своей обычной учетной записи (как правило, уже установленная программа будет запускаться без проблем).
Отключение блокировки приложений в редакторе локальной групповой политики
Этот способ потенциально опасен, поскольку позволяет не доверенным приложениям с «испорченными» цифровыми подписями запускаться без каких-либо сообщений от контроля учетных записей от имени администратора.
Выполнить описанные действия можно только в редакциях Windows 10 Профессиональная и Корпоративная (для Домашней редакции — см. способ с редактором реестра далее).
- Нажмите клавиши Win+R на клавиатуре и введите gpedit.msc
- Перейдите в раздел «Конфигурация компьютера» — «Конфигурация Windows» — «Параметры безопасности» — «Локальные политики» — «Параметры безопасности». Дважды нажмите по параметру справа: «Контроль учетных записей: все администраторы работают в режиме одобрения администратором».
- Установите значение «Отключен» и нажмите «Ок».
- Перезагрузите компьютер.
После этого программа должна будет запуститься. Если вам требовался однократный запуск данного приложения, настоятельно рекомендую вернуть параметры локальной политики безопасности в исходное состояние тем же самым образом.
С помощью редактора реестра
Это — вариант предыдущего способа, но для Windows 10 Домашняя, где не предусмотрен редактор локальной групповой политики.
- Нажмите клавиши Win+R на клавиатуре и введите regedit
- В редакторе реестра перейдите к разделу HKEY_LOCAL_MACHINE SOFTWARE Microsoft Windows CurrentVersion Policies System
- Дважды нажмите по параметру EnableLUA в правой части редактора реестра и задайте для него значение 0 (ноль).
- Нажмите Ок, закройте редактор реестра и перезагрузите компьютер.
Готово, после этого приложение, вероятнее всего запустится. Однако, ваш компьютер будет под угрозой, и я настоятельно рекомендую вернуть значение EnableLUA в 1, как было до изменений.
Удаление цифровой подписи приложения
Поскольку появление сообщения об ошибке Приложение заблокировано в целях защиты имеет своей причиной проблемы с цифровой подписи исполняемого файла программы, одно из возможных решений — удаление цифровой подписи (не выполняйте этого для системных файлов Windows 10, в случае, если проблема происходит с ними, выполните проверку целостности системных файлов).
Сделать это можно с помощью небольшого бесплатного приложения File Unsigner:
- Скачайте программу File Unsigner, официальный сайт — www.fluxbytes.com/software-releases/fileunsigner-v1-0/
- Перетащите проблемную программу на исполняемый файл FileUnsigner.exe (или используйте командную строку и команду: путь_к_файлу_fileunsigner.exe путь_к_файлу_программы.exe)
- Откроется окно командной строки, где, при успехе, будет указано, что файл был Successfully Unsigned, т.е. цифровая подпись была удалена. Нажмите любую клавишу и, если окно командной строки не закроется само, закройте его вручную.
На этом цифровая подпись приложения будет удалена, и оно запустится без сообщений о блокировке администратором (но, иногда, с предупреждением от SmartScreen).
Кажется, это все способы, которые я могу предложить. Если что-то не получается, задавайте вопросы в комментариях, постараюсь помочь.
А вдруг и это будет интересно:
Почему бы не подписаться?
Рассылка новых, иногда интересных и полезных, материалов сайта remontka.pro. Никакой рекламы и бесплатная компьютерная помощь подписчикам от автора. Другие способы подписки (ВК, Одноклассники, Телеграм, Facebook, Twitter, Youtube, Яндекс.Дзен)
03.03.2020 в 14:50
Ваша статья мне очень помогла. Не программист, не сисадмин, а бухгалтер) Спасибо! Реально очень нужно было для меня.
27.03.2020 в 10:53
Спасибо помогло. Зачем такие проблемы при установке принтера?
27.03.2020 в 10:56
У меня такая вылазит, на планировщик задач и ТД, короче системные, что делать?
Это приложение заблокировано в целях защиты Windows 10
Вы скачали какое-либо приложение из интернета и при попытке запустить его в системе Windows 10, вам выдает сообщение об ошибке контроля учетных записей: «Это приложение заблокировано в целях защиты. Администратор заблокировал выполнение этого приложения. За дополнительными сведениями обратитесь к администратору«. Ошибка может появится даже, если вы отключите контроль учетных записей нормальным способом, через панель управления и ваша учетная запись будет являться администратором. По сути, когда приложение заблокировано в целях защиты, вы должны быть уверены, что ваш запускаемый .exe файл безопасен и скачен с достоверного, официального источника. Если вы уверены, что запускаемое приложение безопасно, то давайте разберем, как разблокировать приложение в Windows 10.
Администратор заблокировал выполнение этого приложения Windows 10
1. Нужно запустить командую строку от имени админа. Для этого введите в «Поиск» Windows слово cmd, далее нажмите в соответствиях правой кнопкой мыши и выберите «Запуск от имени администратора«. Далее зажмите левый Shift на клавиатуре и нажмите правой кнопкой мыши по программе, которая блокируется в целях защиты, и выберите в меню «Копировать как путь«. Теперь вставьте этот путь (Ctrl+V вставить) в командную строку и нажмите Enter.
2. Нажмите правой кнопкой мышкой на .exe файле, который выдает вам сообщение об блокировке приложения и выберите «Свойства». Во вкладке «Общие» в самом низу должна быть графа «Осторожно». Поставьте галочку напротив «Разблокировать» и нажмите OK. Пробуйте теперь запустить приложение.
Если у вас нет такой графы «Разблокировать», то защитник Windows мог его заблокировать перед запуском установки самого приложения. Вы должны проверить исключения в защитнике Windows и убрать данный файл приложения из списка. Даже если вы запустили его один раз, то этой графы не будет. В любом случае скачайте его заново и сразу проверьте пункт «Разблокировать».
3. Нажмите сочетание кнопок Win+R и введите UserAccountControlSettings, чтобы открыть контроль учетных записей. Далее перетяните ползунок в самый низ «Никогда не уведомлять«, нажмите OK и опробуйте запустить приложение.
4. Откройте антивирус «Защитник Windows» щелкнув по нему в трее. Перейдите «Управление приложениями/Браузером» и выключите все три функции, которые там есть. Проверьте, выдается ли предупреждение о целях защиты при запуске программы.
5. Обычное отключение контроля учетных записей (UAC) иногда не срабатывает, поэтому мы отключим его через реестр. Это способ подойдет как для версии Windows 10 Pro, так и для Home. Нажмите сочетание клавиш Win+R и введите regedit, чтобы открыть редактор реестра. В реестре перейдите по следующему пути:
- HKEY_LOCAL_MACHINESOFTWAREMicrosoftWindowsCurrentVersionPoliciesSystem
- Справа найдите EnableLUA, нажмите по нему два раза и задайте значение .
- Перезагрузите ПК и проверьте запуск приложения на блокировку в целях защиты.
Windows 10 заблокировала приложение в целях защиты
29 июля 2015 года был дан старт бесплатному обновлению до Windows 10, и многие уже успели воспользоваться такой возможностью, ведь Windows 10 обещала повышенное быстродействие, новые функции, а главное – максимально безболезненный переход. Однако не у всех пользователей обновление прошло гладко. Например, неприятным сюрпризом могла оказаться блокировка прежнего драйвера принтера, когда новый просто ещё не выпущен. Контроль учётных записей (UAC) теперь может не только спрашивать вашего разрешения на установку, но и превентивно блокировать приложение или издателя, предлагая обратиться к администратору компьютера. Если администратор вашего личного ПК – вы сами, и обращаться вам не к кому, то эта статья для вас. Мы предлагаем несколько вариантов возможного решения проблемы, чтобы вы смогли найти тот способ, который сработает в вашем случае.
Запуск программы от имени Администратора
Если программу не удаётся запустить, открыв файл двойным кликом мыши, самый простой способ – попробовать открыть его с правами администратора.
- Отыщите установочный файл программы в Проводнике.
- Кликните по нему правой кнопкой мыши, выберите в меню пункт «Запуск от имени администратора».
- В случае успеха перед вами возникнет знакомое окно, где нужно подтвердить права администратора. Если этот способ не сработал, снова появится сообщение о заблокированной программе или о не доверенном издателе.
Отключение UAC
Назойливый контроль учетных записей можно отключать. В некоторых случаях это может помочь запустить проблемную программу. Чтобы наиболее полно ограничить функционал контроля учётных записей, мы рекомендуем вам воспользоваться редактором реестра.
- В меню «Пуск» или «Поиск в Windows» введите с клавиатуры regedit, откройте найденный редактор реестра.
- В иерархическом списке слева пройдите по пути HKEY_LOCAL_MACHINESoftwareMicrosoftWindowsCurrentVersionPoliciesSystem
- В правой части окна найдите и откройте двойным кликом параметр EnableLUA. Вместо единицы введите значение «0» (ноль), нажмите «ОК».
- В области уведомлений появится сообщение о необходимости перезагрузить компьютер. Кликните на него или выполните перезагрузку самостоятельно. UAC будет отключён.
- Запустите нужное приложение (установочный файл) с правами администратора.
- Независимо от того, успешной ли была установка, включите UAC снова. Это повысит безопасность, к тому же, при отключенном контроле нельзя запустить Metro-приложения. Для этого выполните пункты 1-3 этого списка, введя в качестве значения параметра «1» (единицу).
Командная строка
Можно попробовать дать команду на установку из командной строки.
- Щёлкните правой кнопкой по кнопке «Пуск». Выберите «Командная строка (администратор)».
- Введите полный путь к файлу (из Проводника), включая расширение файла. Путь, в котором есть пробелы, заключите в кавычки. Нажмите Enter.
- Программа должна запуститься.
Запуск программы из встроенной учётной записи администратора
Этот способ тоже нам помог, его можно использовать вместо отключения UAC, если не помогли предыдущие простые манипуляции.
- Включение встроенной учётной записи администратора мы рассматривали в соответствующей статье (ССЫЛКА) ранее. Выберите удобный способ и активируйте профиль администратора.
- Войдите в систему под учётной записью администратора.
- Просто запустите нужный установочный файл. Благодаря исключительно широким правам этой записи, контроль учётных записей не будет вмешиваться в ваши действия. Установка с большой вероятностью пройдёт успешно.
- Выйдите из системы. Зайдите под своей учётной записью. Отключите учётную запись администратора, руководствуясь нашей статьёй (ССЫЛКА). Ни в коем случае не используйте встроенную запись администратора для повседневной работы – это подвергает опасности компьютер. К тому же, в таком режиме невозможен запуск Metro-приложений.
Удаление подписи файла
На самом деле, контроль учётных записей блокирует те установочные файлы, которые имеют недействительную электронную подпись или подпись с истёкшим сроком. Для решения проблемы подпись испорченную подпись файла вообще можно удалить. Однако встроенными средствами Windows сделать это нельзя и процесс использования дополнительного софта (например, FileUnsigner) выходит за рамки данной статьи. В целом данный процесс довольно прост:
- Скачайте софт для удаления подписи файла.
- Удалите электронную подпись у нужного exe-файла.
- Запустите установочный файл. Контроль учётных записей не будет блокировать установку.
«Администратор заблокировал выполнение этого приложения Windows»: как решить проблему
Иногда система обнаруживает проблемы с цифровой подписью программы, которую вы пытаетесь открыть. Тогда она уведомляет, что Administrator в целях защиты не допускает запуск софта, и за подробностями нужно обращаться прямо к нему. При этом вы можете с удивлением констатировать, что являетесь уникальным пользователем компьютера и его администратором, более того, UAC деактивирован.
Почему возникает такая ситуация и что предпринять, читайте далее.
Причина блокировки приложения
Когда вы наблюдаете появление уведомления о том, что «Администратор заблокировал выполнение этого приложения» в Windows 7, 8 или 10, значит, с ЭЦП программы что-то не в порядке. Это может свидетельствовать о двух случаях:
- программа опасная, вредоносная, скачана из непонятного источника;
- с ПО всё в порядке, но драйверы устарели и давно не обновлялись.
Предпринимать какие-либо попытки разблокировать и запустить софт стоит только в том случае, если вы абсолютно уверены в его безопасности.
Способы убрать «Это приложение заблокировано в целях защиты» и исправить запуск программы
Существуют различные варианты избавления от назойливого уведомления: «Это приложение в целях безопасности заблокировано вашим системным администратором». Начните с самого первого, если не получится, не расстраивайтесь и переходите к следующему.
Использование «Командной строки»
Для начала нужно найти место фактического нахождения программы. Для этого кликните по ярлыку правой кнопкой, выберите нижний пункт «Свойства» и обратите внимание на раздел «Рабочая папка». Скопируйте оттуда данные.
- В системный поиск нужно вписать: Command Line и нажать «Интер».
- Кликнуть по появившемуся значку правой кнопкой и выбрать Run As Administrator.
- Нажать Ctrl+V, чтобы вставить скопированное, а затем «Интер».
Программа должна открыться. Можете работать с ней, но не закрывайте Command Line, иначе вас снова настигнет предупреждение: «Администратор заблокировал выполнение этого приложения» и совет попросить дополнительные разъяснения у сисадмина.
Окно предупреждения при старте программы
Использование встроенной учетной записи администратора Windows 10
Этот метод подойдет в тех ситуациях, когда проблема обнаруживается на стадии инсталляции софта. В Windows 7, 8 и 10 есть скрытый специальный профиль администратора – по умолчанию он не используется, уступая привилегии тому, что вы создали в Microsoft, но в данном случае мы его активируем.
- Вызовите Command Line.
- Под курсором напишите: net user Administrator /active:yes , сохраняя все знаки и пробелы, как здесь.
Теперь выполните установку программы и на вопрос системы обязательно ответьте, что хотите сделать ПО доступным для всех пользователей. Затем можете вернуться к своему обычному профилю, которым пользуетесь всегда.
Отключение блокировки приложений в редакторе локальной групповой политики
Теперь попробуем решить проблему через Local Group Policy Editor. Это эффективно только для Windows 10 Professional и Enterprise, если у вас устройство на Windows Home, то сразу переходите к инструкции в следующей главе.
- Впишите в системный поиск слово «Выполнить».
- Кликните по значку с соответствующей надписью правой кнопкой мыши и выберите Run As Administrator.
- Вбейте в строку: gpedit.msc и нажмите «Интер».
- Слева вы увидите список разделов, вам нужно последовательно перейти: Computer Configuration- Windows Configuration – Security Settings – Local Policies — Security Settings.
- Теперь обратите внимание на перечень справа, здесь вам нужна опция с надписью: «Контроль учетных записей: все администраторы работают в режиме одобрения администратором». Раскройте её двойным кликом.
- Поставьте отметку напротив «Выкл.».
- Перезапустите ОС.
Приложение должно запуститься. Если вы не планируете пользоваться им постоянно, то потом лучше вернуть настройки к первоначальным.
Выбор параметров уведомлений в системе Windows
С помощью редактора реестра
Очень действенный способ запуска приложения на любой версии «Виндовс».
- Откройте окно «Выполнить», как описано выше.
- Впишите: regedit и нажмите «Интер».
- Откройте большой раздел HKEY_LOCAL_MACHINE SOFTWARE, в нём вы найдёте папку Microsoft, в которой нужно найти Windows, содержащую подразделы «Текущая версия» – «Политика» и «Система».
- Теперь посмотрите вправо, откройте двойным кликом EnableLUA и обнулите его значение.
- Сохраните изменения, закройте редактор и перезапустите ПК.
После работы в программе лучше изменить значение на единицу, чтобы не подвергать компьютер опасности. Не забудьте на всякий случай сохранить копию записей реестра до того, как в них будут внесены изменения – выделите папку и нажмите дополнительную кнопку манипулятора, выберите «Экспорт» и укажите место хранения.
Удаление цифровой подписи приложения
Эту манипуляцию можно проделать только в сторонней программе File Unsigner, и только с несистемными файлами. Её нужно скачать, а затем предпринять следующее:
- Найти фактическое место расположения софта, запуск которого блокирует Windows. Для этого кликните по ярлыку правой кнопкой и нажмите «Свойства», а затем проследите путь exe-файла.
- Не открывая инсталлятор File Unsigner, перетащить exe-файл программы прямо на него, как если бы вы собирались переместить документ в папку.
- Дождаться положительного результата – это будет уведомление с надписью: «Successfully unsigned».
После этого у программы исчезнет вообще какая-либо цифровая подпись, и брандмауэр Windows спросит вас, можно ли запустить ПО от неизвестного издателя. Ответьте утвердительно, и всё заработает.
Не лишним будет также поискать свежие драйверы для проблемной программы и установить их – это весьма распространённая причина блокировки запуска.
Все вышеперечисленное достаточно рискованно и лишает компьютер необходимой защиты, поэтому прибегать к данной инструкции стоит только в крайнем случае, когда вы абсолютно уверены, что система неверно трактует цифровую подпись, и программа безопасна.
Также помните – эти способы верны, только когда в уведомлении говорится, что ПО заблокировано в целях защиты. Если фраза несколько иная: «Невозможно запустить…», «Приложение заблокировано» (без пояснений), корень проблемы совсем в другом, и исправлять тоже придётся иными методами.