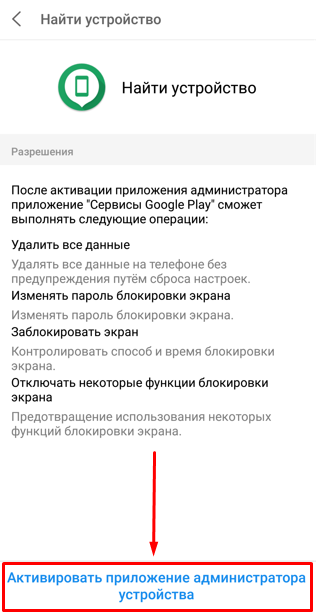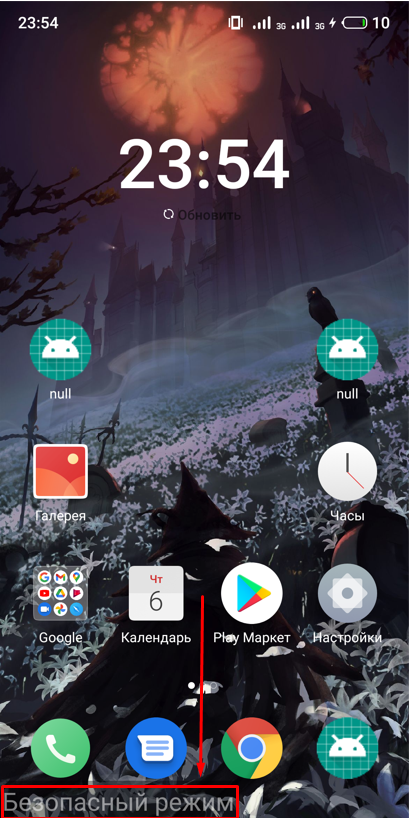Права администратора являются спорной темой для многих пользователей Android. Кто-то вообще о них не задумывается, а кто-то постоянно следит за тем, чтобы ни одно приложение их не получило. Многие вообще не знают, как управлять этими правами. В этой статье разберем, для чего нужны такие права, а самое главное, как их отключить. При этом не забудем и об обратном процессе. Если вы захотите их включить, вы легко сможете сделать это. Пренебрегать знанием вопроса не стоит, так как права администратора по сути дают приложению чуть ли не полный доступ к вашему смартфону, а это угроза безопасности не только персональных данных, но и платежной информации. Поэтому давайте разбираться.
Правда администратора позволяют приложению руководить почти всем на смартфоне.
Содержание
- 1 Что такое права администратора Android
- 2 Почему надо отключать права администратора
- 3 Как отключить права администратора в Android
- 4 Как включить права администратора
- 5 Почему не получается отключить права администратора
Что такое права администратора Android
Некоторые приложения на Android работают, если можно так сказать, в расширенном режиме. То есть им недостаточно просто работать с каким-то разделом в памяти. Для того, чтобы они могли полноценно функционировать, им надо дать права администратора. После этого они получат намного более глубокий доступ к системе и смогут выполнять более сложные операции.
Android 11 сделает беспроводной доступ к Android Auto доступным почти для всех
Часто такие приложения являются системными, но возможны и сторонние варианты. Системными они являются, когда речь идет о файловом хранилище, Android Pay и тому подобном. В этом случае права у приложений быть должны, чтобы ими можно было нормально пользоваться. В остальных случаях с этим стоит быть осторожнее и понимать (а главное, принимать) все риски.
Почему надо отключать права администратора
Причин, чтобы запретить приложениям пользоваться ”безграничной властью”, много. Среди них есть все — от банального страха за сохранность своих конфиденциальных данных до куда более практичных вещей.
Слишком много прав на Android давать не стоит
Например, если несколько приложений обладают правами администратора, они могут мешать друг другу работать. Получается, что хотелось как лучше, а получилось хуже. В этом случае блокировка прав администратора для одного из приложений может решить проблему подтормаживаний, зависаний и даже системных крэшей.
Кроме этого, некоторые приложения могут злоупотреблять данными им правами и превращаться ваш смартфон в инструмент получения выгоды их создателями. У вас могут украсть деньги, завладеть паролями или просто рассылать через ваш телефон спам или другие не очень хорошие сообщения. Конечно, это маловероятный сценарий, но вы поняли, о чем я.
Как отключить права администратора в Android
Отключить права администратора в Android намного проще, чем может показаться на первый взгляд. Для этого надо просто перейти в настройки и найти там пункт ”Безопасность”, в котором собраны все соответствующие органы управления.
Как включить новый механизм безопасности в Google Chrome на Android
Открыв раздел ”Безопасность”, переходим к пункту ”Дополнительные настройки”. Там надо найти пункт ”Администраторы устройства” и вы сможете настраивать то, что вам нужно.
У вас на экране будут отображены приложения, которым уже дан доступ к правам администратора. Если какое-то из них вам не нужно и в хотите отменить его привелегии, просто заходите внутрь и настраивайте его так, как вам нужно.
Незамысловатый путь до настроек администратора
Как включить права администратора
Чтобы включить права администратора, надо проделать ту же самую операцию. Открываем настройки телефона и переходим последовательно в ”Безопасность” — ”Дополнительные настройки” — ”Администраторы устройства”. Перед вами будут приложения, которым могут понадобится права администратора. Открываем каждое из них, знакомимся со списком того, что оно может сделать, и включаем или не включаем ему права администратора.
Какие Android-смартфоны обновляются раньше остальных
Важно понимать, что вы не откроете права администратора конфликтующим приложениям, которые будут мешать друг другу вместо того, чтобы помогать работать системе.
Почему не получается отключить права администратора
Раз уж мы взялись рассматривать все случаи, давайте рассмотрим и такой, при котором вы по какой-то причине не можете отключить права администратора. Это не очень хорошая ситуация, и если вы с ней столкнулись, скорее всего, у вас нет кнопки отключения прав, смартфон нависает на моменте отключения или просто вылетает из меню настроек при попытке зайти в ”Администратора устройства” или непосредственно в приложения.
Kак на любом Android включить автозаполнение паролей из Android 11
Такое поведение смартфона может быть связано с тем, что на нем вирус, который не хочет, чтобы у него отнимали права. Решить эту проблему можно только при помощи антивируса, если он справится, или просто сбросив все настройки с содержимым устройства до заводских значений. Возможны варианты, когда и это не поможет, но попробовать стоит.
Некоторые приложения на операционной системе Android функционируют при предоставлении им специальных разрешений. Одним из них является работа в режиме администратора, которая позволяет получать доступ к расширенным возможностям.
Например, отключить блокировку экрана, если она защищена администратором, стандартными средствами нельзя: требуется деактивация рассматриваемого режима.
В некоторых ситуациях возникают внутренние конфликты, мешающие стабильной работе девайса. В таких случаях необходимо отключить права администратора, которые и могут вызывать проблемы. При этом удалять приложения, использовавшие их, совсем не обязательно.
Разобраться, как отключить администратора устройства на Андроид, поможет следующая инструкция:
- Откройте настройки смартфона (если меню поделено на группы, вкладки или разделы – выбрать «Устройство»);
- Перейдите к пункту «Экран блокировки и защита» (в ряде прошивок – «Безопасность»);
- Выберите пункт «Другие параметры безопасности»;
- Откройте раздел «Администраторы устройства»;
- Деактивируйте переключатель приложения, которое имеет доступ к правам администратора;
- Подтвердите действие, нажав кнопку «Выключить».
В ситуациях, когда последние два пункта оказываются заблокированы (или их выполнение не приносит результата), высока вероятность проникновения на смартфон вируса. В таком случае рекомендуется установить антивирусные программы «Dr.Web» или «Kaspersky», удалить вирусы, а затем попробовать повторить описанную выше процедуру.
Чтобы найти этот пункт в меню, первым дело зайдите в настройки своего смартфона.
Далее выберите «Безопасность».
А уже здесь — «Администраторы устройства».
В этом подразделе вы найдете приложения, которые наделены расширенным списком прав. Это касается как встроенных приложений, так и установленных пользователем. Обратите внимание на приложение «Найти устройство», которое помогает с поиском смартфона в случае его потери.
Установленные приложения могут требовать права администратора для правильной работы, предоставлять их или нет, решает пользователь. Пользуются этим и вредоносные приложения, которые получают права администратора и удалить их становится куда сложнее. Но на деле — можно.
Допустим, на смартфоне имеется вирусное приложение. Открыв страницу с ним, удалить его вы не сможете, поскольку у приложения есть права администратора, например:
Необходимо зайти в раздел «Администраторы устройства» и снять галочку с указанного приложения. После этого вы сможете его удалить.
А если галочка не снимается? Попробуйте воспользоваться антивирусом. Если это не помогло, тогда вам нужно запустить смартфон в безопасном режиме (инструкция).
Уже в безопасном режиме снимите галочку и удалите вредоносное приложение.
Содержание
- Для чего нужны права администратора
- Как включить права администратора
- Как отключить права администратора
- Не могу отключить права у определенного приложения
- Не снимается блокировка экрана, хотя права для всех приложений отключены
- Пояснение перед настройкой
- Первичная настройка
- Find My Device
- Поиск устройства с ПК
Для чего нужны права администратора
Некоторые приложения не могут ограничиться стандартными разрешениями — для нормальной работы им требуются расширенные права.
Один из примеров таких приложений — «Удаленное управление Андроид» от Google. Помимо стандартных разрешений (удаленное управление находится в составе приложения «Сервисы Google Play»)
приложению требуются расширенные.
Если не включить права администратора для какого-либо приложения, оно не сможет полноценно работать.
Кроме обычных приложений, права администратора используют и вирусы. Обычно в разрешениях вирусов указаны блокировка экрана или запрет на удаление.
ПО ТЕМЕ:
Как правильно устанавливать приложения и что такое разрешения
Как использовать удаленное управление Андроид
Как опознать и удалить вирус на Андроид
Права администратора — это не рут, а стандартная функция операционной системы Андроид.
Как включить права администратора
-
Откройте меню устройства.
-
Выберите пункт «Настройки».
-
Выберите пункт «Биометрические данные и безопасность», «Экран блокировки и защита» или «Безопасность» (зависит от модели).
-
Выберите пункт «Другие параметры безопасности». Если такого пункта нет, перейдите к следующему шагу.
-
Выберите пункт «Администраторы устройства».
-
Выберите приложение, для которого нужно включить права администратора.
-
Появится список расширенных действий, которые сможет выполнять приложение на устройстве. Нажмите кнопку «Включить».
-
Готово.
Если приложения нет в списке, значит ему не требуются права администратора.
Как отключить права администратора
-
Откройте меню устройства.
-
Выберите пункт «Настройки».
-
Выберите пункт «Биометрические данные и безопасность», «Экран блокировки и защита» или «Безопасность» (зависит от модели).
-
Выберите пункт «Другие параметры безопасности». Если такого пункта нет, перейдите к следующему шагу.
-
Выберите пункт «Администраторы устройства».
-
Выберите приложение, для которого нужно выключить права администратора.
-
Нажмите кнопку «Выключить».
-
Готово.
Если приложения нет в списке, значит у него нет прав администратора.
Не могу отключить права у определенного приложения
Скорее всего, это приложение — вирус. Попробуйте отключить права в безопасном режиме.
ПО ТЕМЕ:
Как вирусы попадают на Андроид и как их удалять
Как загрузить Samsung Galaxy в безопасном режиме
Не снимается блокировка экрана, хотя права для всех приложений отключены
Попробуйте все советы из статьи «Что делать, если не снимается блокировка экрана на Samsung Galaxy».
ПО ТЕМЕ:
Что делать, если не снимается блокировка экрана на Samsung Galaxy
Рекомендуем почитать:
Xakep #247. Мобильная антислежка
Михаил Варакинпреподаватель Центра компьютерного обучения «Специалист»при МГТУ им. Н.Э. Баумана
По мере увеличения занимаемой доли рынка мобильных устройств платформа Android становится все более привлекательной для разработчиков корпоративных приложений. При этом для корпоративной среды характерна потребность в соблюдении политик, обеспечивающих необходимый уровень безопасности информационных систем. В Android API 8 (Android 2.2) впервые появилась поддержка корпоративных приложений с помощью Device Administration API, обеспечивающего возможность администрирования устройств на платформе Android на системном уровне. Данный API дает возможность разработчикам создавать приложения, необходимые в корпоративной среде, где администраторам ИС предприятия требуется контроль над мобильными устройствами персонала. Одно из таких приложений уже имеется на всех современных устройствах: встроенный почтовый клиент использует Device Administration API при синхронизации с Microsoft Exchange и посредством этого приложения администраторы Exchange могут обеспечивать соблюдение требований политик работы с паролями, а также удаленно стирать данные (делать сброс к заводским установкам) в случае потери или кражи устройства.
Приложение, использующее Device Administration API, может быть установлено на устройство любым способом, как через Google Play, так и из других источников. Факт наличия установленного приложения еще не обеспечивает соблюдения политик, для которого оно было создано – от пользователя требуется согласие на применение политик администрирования. В случае отказа приложение останется в системе и будет находиться в неактивном состоянии. Как правило, согласие пользователя на использование политик предоставляет ему полезные возможности, например, доступ к конфиденциальной информации, недоступной в случае отказа. При несоблюдении пользователем действующих политик (например, при использовании недостаточно стойкого пароля), реакция приложения определяется тем, что посчитал нужным реализовать разработчик; обычно пользователь теряет возможность использования корпоративных сервисов. При использовании механизма администрирования в корпоративных средах следует иметь в виду следующие особенности:
- при попытке соединения с сервисом, требующим соблюдения определенного набора политик, не все из которых поддерживаются мобильным устройством (например, из-за устаревшей версии Android), соединение не будет устанавливаться;
- если на устройстве активированы несколько приложений, использующих Device Administration API, применяются наиболее строгие ограничения, накладываемые политиками администрирования, использующимися в данных приложениях;
- кроме разнообразных ограничений, касающихся паролей (сложность, период устаревания, количество попыток ввода), максимального времени неактивности перед блокировкой экрана, требований к шифрованию носителей и запрета использования камеры, в настоящий момент Device Administration API предоставляет дополнительные возможности: требование смены пароля, немедленная блокировка экрана и сброс к заводским установкам (с возможностью очистки внешнего накопителя – SD-карты);
- опасения пользователей относительно возможностей доступа администраторов компании к личным данным и переписке, паролям владельцев устройств в социальных сетях и т. п. совершенно безосновательны: Device Administration API таких возможностей не предоставляет.
В настоящий момент Device Administration API содержит три класса, являющихся основой для полнофункциональных приложений администрирования устройств:
- DeviceAdminReceiver: базовый класс для классов, реализующих политики администрирования; callback-методы этого класса предоставляют удобные средства для описания реакций на те или иные события, связанные с политиками – индивидуальные «приемники сообщений» для разных событий;
- DevicePolicyManager: класс для управления политиками, применяющимися на устройстве;
- DeviceAdminInfo: класс, использующийся для описания метаданных.
Основная логика приложения реализуется в классе, расширяющем класс DeviceAdminReceiver, являющемся наследником класса BroadcastReceiver. Здесь важно помнить, что callback-методы нашего класса исполняются в главном потоке приложения (UI thread), так что выполнение длительных операций в них недопустимо из-за опасности блокировки интерфейса пользователя. Все необходимые «долгоиграющие» действия должны выполняться в другом потоке (или даже в отдельном сервисе). Как и обычный BroadcastReceiver, наш класс должен быть описан в манифесте приложения:
. . . android:name=».MyDeviceAdminReceiver» android:permission=»android.permission.BIND_DEVICE_ADMIN» android:name=»android.app.device_admin» android:resource=»@xml/device_admin_data» />
android:name=»android.app.action.DEVICE_ADMIN_ENABLED»/> . . .
Как видно на примере, наш приемник будет принимать сообщения с action, равным ACTION_DEVICE_ADMIN_ENABLED. Для того, чтобы такие сообщения нам могла посылать только система, требуем наличия полномочий BIND_DEVICE_ADMIN (эти полномочия не предоставляются приложениям). Элемент meta-data содержит указание на ресурс, содержащий поддерживаемые приложением политики. В нашем случае путь к XML-файлу такой: res/xml/device_admin_data. Примерное содержимое файла показано ниже:
<co<?xml version=»1.0″ encoding=»utf-8″
Дочерние элементы в uses-policies описывают типы политик, использующихся в приложении. Полный список возможных политик можно найти в константах класса DeviceAdminInfo, в том числе на сайте developer.android.com: http://developer.android.com/reference/android/app/admin/DeviceAdminInfo.html.
Рассмотрим примерную реализацию компонента администрирования:
public class MyDeviceAdminReceiver extends DeviceAdminReceiver {
@Override public void onDisabled(Context context, Intent intent) { super.onDisabled(context, intent); // Вызывается перед тем, как данное приложение перестанет // быть администратором устройства (будет отключено // пользователем). }
@Override public void onEnabled(Context context, Intent intent) { super.onEnabled(context, intent); // Вызывается, когда пользователь разрешил использовать // этот приложение как администратор устройства. // Здесь можно использовать DevicePolicyManager // для установки политик администрирования. }
@Override public void onPasswordChanged(Context context, Intent intent) { super.onPasswordChanged(context, intent); // Вызывается после смены пароля пользователем. // Соответствует ли новый пароль политикам, // можно узнать с помощью метода // DevicePolicyManager.isActivePasswordSufficient() }
@Override public void onPasswordExpiring(Context context, Intent intent) { super.onPasswordExpiring(context, intent); // Вызывается несколько раз при приближении времени // устаревания пароля: при включении устройства, раз в день // перед устареванием пароля и в момент устаревания пароля. // Если пароль не был изменен после устаревания, метод // вызывается раз в день }
@Override public void onPasswordFailed(Context context, Intent intent) { super.onPasswordFailed(context, intent); // Вызывается в случае ввода неправильного пароля. // Количество неудачных попыток ввода пароля можно узнать // с помощью метода getCurrentFailedPasswordAttempts() // класса DevicePolicyManager. } . . . }
Для управления политиками в приложении требуется получить ссылку на менеджер управления политиками (обратите внимание, что context передается показанным выше методам в качестве параметра):
DevicePolicyManager dpm = (DevicePolicyManager) context .getSystemService(Context.DEVICE_POLICY_SERVICE);
В дальнейшем этот менеджер будет использоваться для установки политик. Метод onEnabled(), устанавливающий требуемое качество пароля мог бы выглядеть примерно так:
@Override public void onEnabled(Context context, Intent intent) { super.onEnabled(context, intent); DevicePolicyManager dpm = (DevicePolicyManager) context .getSystemService(Context.DEVICE_POLICY_SERVICE); ComponentName cn = new ComponentName (context, getClass ()
dpm.setPasswordQuality (cn, DevicePolicyManager. PASSWORD_QUALITY_NUMERIC);
}
Установки других параметров пароля делаются с помощью соответствующих методов DevicePolicyManager:
dpm.setPasswordMinimumLength(cn, 32); dpm.setPasswordHistoryLength(cn, 10); dpm.setPasswordExpirationTimeout(cn, 864000000L);
Помимо установки политик, DevicePolicyManager позволяет совершать и другие операции (разумеется, не в методе onEnabled() ):
Развернутый работающий пример приложения можно найти в комплекте поставки Android SDK (/samples/android-<версия-API/ApiDemos/).
На сайте developer.android.com есть статьи по данной теме в разделах Training: http://developer.android.com/training/enterprise/device-management-policy.html и API Guides: http://developer.android.com/guide/topics/admin/device-admin.html.
Описания классов пакета android.app.admin на этом же сайте: http://developer.android.com/guide/topics/admin/device-admin.html.
Научиться разработке мобильных приложений под Android Вы сможете в Центре компьютерного обучения «Специалист» при МГТУ им. Н.Э. Баумана.

Многие из нас сталкивались с проблемой пропажи смартфона, когда, казалось бы, совсем недавно он был под рукой и вдруг мы его не можем найти, не правда ли? Конечно, бывают разные случаи в жизни и ваш любимый смартфон, наполненный под завязку личной информацией, может пропасть по различным причинам, например, помимо банальной кражи, его можно попросту забыть в кафе. В iOS “из коробки” присутствует сервис “Найти iPhone/iPad”, но ведь не каждый использует iДевайс. А что в таком случае предлагает Google для Android OS?
Пояснение перед настройкой
Сам сервис обычно входит в пакет приложений Google Apps, который “из коробки” предустановлен в любом Android-смартфоне, поэтому перед установкой проверьте приложение “Найти устройство” в администраторах устройства (Настройки/Безопасность/Администраторы).
Если сервис уже предустановлен и имеет права администратора устройства – для поиска данного телефона устанавливать приложение не обязательно.
А вот для того, чтобы найти другое устройство через интерфейс программы – вам необходимо установить приложение Find My Device из Google Play.
Первичная настройка
Find My Device
Для начала заходим в Play Маркет и устанавливаем программу :
Далее, сервис предлагает войти в Google аккаунт, при этом можно авторизоваться как гость, если вы ищите свое устройство с чужого телефона.
И после авторизации мы получаем панель управления устройством/устройствами (в зависимости от того, сколько гаджетов на Android у вас привязано к Google-аккаунту).
Главное для работы сервиса – чтобы устройство и приложение имело доступ в интернет, а так же аппарат, которым вы хотите управлять был включен.
Если вы установили приложение на свое устройство, которым хотите управлять позже в случае пропажи, то после настройки и привязки к аккаунту приложения нам потребуется дать ему права администратора устройства.
Вот и все, настройка приложения “Найти устройство” окончена.
Еще раз подведем итог и определим порядок действий с приложением для Android. Если требуется найти потерянное устройство – устанавливаем приложение на любой другой смартфон или планшет, проходим авторизацию и выполняем поиск, если нужен сервис для поиска конкретного гаджета – устанавливаем приложение, даем права администратора и опять же – проходим авторизацию.
Поиск устройства с ПК
После того, как сервис заработал на вашем смартфоне или планшете, мы можем наблюдать местоположение потерянного устройство и управлять им, причем просто и наглядно. Для этого заходим в , снова авторизуемся в учетной записи Google, выбираем Настройки->Найти устройство:
После чего нас снова попросят пройти авторизацию:
Ииии… После этого мы получаем панель управления устройствами:
Все тоже самое, что и в описанном выше приложении. Вы можете:
- Включить звуковой сигнал и он будет воспроизводиться до того, пока на утерянном устройстве не разблокируют экран.
- Заблокировать гаджет путем пароля/пин-кода и вывести текст о пропаже на экран – возможно кто-то просто нашел устройство и вернет его хозяину, то есть вам.
- Стереть устройство, то есть осуществить сброс настроек и удаление личных данных (получаем телефон как при покупке, но Google-аккаунт в нем остается ваш, под другой учетной записью авторизоваться невозможно).
Вот и все, надеюсь моя короткая инструкция поможет вам вернуть утерянное или украденное устройство. Но все же лучше по возможности держать свой гаджет при себе, чем потом в панике искать.
Используемые источники:
- https://www.lumias.ru/kak-na-android-otklyuchit-prava-administratora/
- https://siteproandroid.ru/administrator-ustrojstva-v-telefone-chto-jeto-takoe/
- https://www.samsung.com/ru/support/faqs/kak-vkljuchit-ili-otkljuchit-prava-administratora-na-samsung-galaxy/
- https://xakep.ru/2013/01/22/59980/
- https://root-nation.com/soft-all/howto-ru/ru-find-my-device-android/
Права администратора активируют через настройки безопасности – для конкретных приложений, а не для всего устройства.
- Что такое права администратора в Android-устройствах
- Как активировать права администратора устройства Андроид
- Как отключить права администратора
- Возможные проблемы
- Проверка на вирусы
- Безопасный режим
- Возвращение к заводским настройкам
- Подведем итоги
Что такое права администратора в Android-устройствах
Это набор расширенных возможностей для предустановленного или стороннего софта, а именно:
- получения доступа к скрытым параметрам других приложений;
- включения/отключения функции блокировки экрана, изменения пароля для разблокировки гаджета;
- удаленного управления девайсом – обнаружения местоположения, частичного или полного удаления данных.
Примеры приведены в таблице:
| Тип приложений | Зачем нужны права администратора |
|---|---|
| Лончеры | Меняют внешний вид экрана разблокировки |
| Родительский контроль | Удаление приложений, ограничение времени работы экрана/софта, получение информации о местонахождении устройства ребенка |
| Удаленное управление | Поиск смартфона/планшета, удаление данных |
| Менеджеры приложений | Отображают информацию о времени использования ПО, израсходованном ими трафике, открывают доступ к расширенным надстройкам |
ПО, зараженное вирусами, использует права администратора для кражи реквизитов банковских карт, учетных записей или захвата контроля над устройством.
Как активировать права администратора устройства Андроид
Активация происходит так:
- Откройте «Настройки» системы. Перейдите в «Безопасность» или «Отпечатки, распознавание лица».
- Тапните по «Администраторы устройства». Если такого пункта нет, зайдите в «Устройство и учетные данные» – он может скрываться там.
- Выберите приложение из предоставленного списка.
- Нажмите на «Активировать приложение администратора устройства».
Изменения вступят в силу автоматически, без необходимости подтверждать активацию с помощью пароля или графического ключа.
Как отключить права администратора
Права администратора отключаются аналогично активации:
- В «Настройках» откройте «Безопасность».
- Выберите «Администраторы устройства», тапните по приложению.
- Нажмите «Отключить приложение администратора устройства».
В смартфонах от Xiaomi, Redmi и Poco с оболочкой MIUI другой путь: «Конфиденциальность» – «Управление» – «Специальный доступ» – «Приложения администратора устройства».
Приложение с активными правами администратора невозможно удалить, пока те не будут отключены.
Возможные проблемы
Иногда пользователи не могут отключить права администратора. Рассмотрим 3 способа, как с этим справиться.
Проверка на вирусы
Вирусный софт после получения расширенных возможностей блокирует отключение права администратора. В этом случае:
- Откройте предустановленное приложение «Очистка», «Защита» или «Безопасность».
- Среди доступных функций выберите «Поиск вирусов».
- Удалите или перенесите в карантин найденные файлы.
Альтернативный вариант:
- Загрузите с Play Market антивирус «Malwarebytes», «Dr.Web» или «ESET».
- Запустите проверку и избавьтесь от подозрительных файлов.
Предустановленный антивирус предпочтительнее, чем загруженный. Причина – пробные версии антивирусного ПО ограничены в функционале.
Безопасный режим
В безопасном режиме работают приложения, предустановленные в смартфон производителем. Запустить софт, загруженный с Play Market или установленный с APK, не получится, зато удастся лишить его расширенных прав:
- Удерживайте кнопку блокировки на протяжении 2-3 секунд. Выберите «Выключить».
- Включите смартфон/планшет. Когда появится логотип бренда, удерживайте качель громкости вверх или вниз.
- В левом нижнем углу должна появиться надпись «Безопасный режим».
Теперь отключите права администратора, как было упомянуто выше.
Возвращение к заводским настройкам
Это крайняя мера, которая удалит из внутренней памяти все пользовательские данные, включая фото, видео и установленный софт. Прежде чем переходить к последующим действиям, перенесите важные файлы на ПК, карту памяти или в облачное хранилище. Затем:
- Зайдите в «Настройки» и проследуйте в «Аккаунт и синхронизация».
- Откройте учетную запись от Google.
- В правом верхнем углу щелкните по трем вертикальным точкам и выберите «Удалить аккаунт».
Эта операция необходима, чтобы отключить FRP-защиту. Теперь поставьте гаджет на зарядку и вернитесь в главное меню «Настроек»:
- Перейдите в «Память и резервное копирование».
- Выберите «Сброс к заводским настройкам». Этот пункт может находиться во вкладке «О телефоне».
- Отметьте «Сброс к заводским настройкам» и нажмите «Восстановить».
Процесс занимает от 5 до 60 минут.
Подведем итоги
Права администратора в Android-устройствах необходимы софту для получения доступа к разблокировке экрана, отслеживания местоположения или сбора расширенной информации о системе. Отключение и выключение прав происходит через настройки и не требует активации прав разработчика или получения Root.
Для чего нужны права администратора
Некоторые приложения не могут ограничиться стандартными разрешениями — для нормальной работы им требуются расширенные права.
Один из примеров таких приложений — «Удаленное управление Андроид» от Google. Помимо стандартных разрешений (удаленное управление находится в составе приложения «Сервисы Google Play»)
приложению требуются расширенные.
Если не включить права администратора для какого-либо приложения, оно не сможет полноценно работать.
Кроме обычных приложений, права администратора используют и вирусы. Обычно в разрешениях вирусов указаны блокировка экрана или запрет на удаление.
Права администратора — это не рут, а стандартная функция операционной системы Андроид.
-
Откройте меню устройства.
-
Выберите пункт «Настройки».
-
Выберите пункт «Биометрические данные и безопасность», «Экран блокировки и защита» или «Безопасность» (зависит от модели).
-
Выберите пункт «Другие параметры безопасности». Если такого пункта нет, перейдите к следующему шагу.
-
Выберите пункт «Администраторы устройства».
-
Выберите приложение, для которого нужно включить права администратора.
-
Появится список расширенных действий, которые сможет выполнять приложение на устройстве. Нажмите кнопку «Включить».
-
Готово.
Если приложения нет в списке, значит ему не требуются права администратора.
-
Откройте меню устройства.
-
Выберите пункт «Настройки».
-
Выберите пункт «Биометрические данные и безопасность», «Экран блокировки и защита» или «Безопасность» (зависит от модели).
-
Выберите пункт «Другие параметры безопасности». Если такого пункта нет, перейдите к следующему шагу.
-
Выберите пункт «Администраторы устройства».
-
Выберите приложение, для которого нужно выключить права администратора.
-
Нажмите кнопку «Выключить».
-
Готово.
Если приложения нет в списке, значит у него нет прав администратора.
Не могу отключить права у определенного приложения
Скорее всего, это приложение — вирус. Попробуйте отключить права в безопасном режиме.
Не снимается блокировка экрана, хотя права для всех приложений отключены
Попробуйте все советы из статьи «Что делать, если не снимается блокировка экрана на Samsung Galaxy».
Приложений в операционной системе Android — очень простой процесс, несколько касаний на экране и все готово. Однако встречаются приложения, которые отказываются удаляться. Такое ситуация возникает из-за того, что некоторые приложения устанавливаются в качестве администратора устройства, а другие уже установлены (предустановленные) производителем устройства и у пользователя нет прав на их удаление.
Для полного удаления предустановленных приложений потребуются root права. Если вы не хотите рутовать устройство, то можно попробовать отключить предустановленные программы, чтобы они не запускались вместе с Android и не занимали место в оперативной памяти. Итак, как удалить неудаляемые приложения.
Приложения администраторы устройства требуют больше прав для своего полноценного функционирования. Здесь не нужно путать с приложениями, требующими , просто программам администраторам нужно больше полномочий в рамках существующих прав пользователя. Например, для установки защиты или дистанционной блокировки смартфона, отслеживание его по GPS и т.п.
Если установленное вами приложение не удаляется, то зайдите в настройки андроид устройства, перейдите в раздел «Безопасность
» и далее в «Администраторы устройства
», в котором снимите отметку с удаляемой программы, что она является администратором.
После этого приложение беспрепятственно удалится.
Удаление или отключение предустановленных приложений
Есть производители, которые злоупотребляют установкой своих программ, которые невозможно удалить. Удалить их можно, как говорилось выше, только получив root-права на устройстве. Но что делать, если нет желания этого делать или смартфон/планшет находится на гарантии и его рут служит основанием для снятия гарантийных обязательств? В этом случае можно попробовать остановить предустановленные приложения. Для этого сделайте следующее:
Отключенные предустановленные приложения должны исчезнуть из меню и больше не будут запускаться вместе с Android, а также занимать оперативную память, что в бюджетных смартфонах будет большим плюсом, где ее всегда дефицит.
Такое может произойти с каждым — при попытке удалить приложение оказывается, что удалить его невозможно. Причем в данном случае речь идет не о встроенном приложении в прошивку, которое без рут-прав не удалить, а о самом обычном, которое вы же и установили на свое устройство.
К примеру, некоторое время назад мы рассказали о том, и там же показали приложение под названием Volume Unlock, благодаря которому включать устройство можно, нажав на кнопку увеличения громкости. При работе приложение получает права администратора, поэтому простым способом его не удалить. А вот как это выглядит — покажем наглядно.
Заходим в настройки и находим раздел «Приложения».
Здесь мы видим список приложений. Выбираем нужное (в нашем случае — Volume Unlock).
И что мы видим? Правильно, кнопка «Удалить» является неактивной.
Если вы столкнулись с подобной проблемой, не беда, ее можно решить. Для этого зайдите в Google Play и наберите в поиске слово «удалить» (без кавычек) или uninstaller. Выберите приложение от компании Rhythm Software и установите его. Это крайне небольшое бесплатное приложение, которое даже не требует предоставления дополнительных прав.
После установки приложения открываем его и видим список всех установленных приложений. Выбираем нужное из них, тапнув по нему один раз, после чего нажимаем на кнопку «Удалить выбранные приложения», что находится в верхней части экрана.
Соглашаемся с удалением и видим перед собой окно, в котором написано: «Невозможно удалить пакет, т.к. он выбран для администрирования устройства.» Нажимаем «Настройки администрирования».
Открывается окно, в нем снимаем галочку с приложения.
В новом окне отключаем права администрирования у приложения, нажав на кнопку «Отключить».
После этого попадаем на страницу приложения и видим, что кнопка «Удалить» активирована.
Нажимаем на нее и приложение удалено.
Разумеется, таким образом можно удалить вирусные приложения, которые нельзя удалить обычным способом. Для удаления системных приложений требуется наличие рут-прав.
Второй способ
За этот способ благодарим пользователя с ником Андроид, который в комментариях предложил менее сложный метод удаления таких приложений. Он рассказал про иной метод, который требует включения отладки по USB. Пользователь с ником Валерий сообщил, что можно пользоваться данным способ без отладки USB, за что ему спасибо. И все же мы показываем пример именно с отладкой USB — на всякий случай. Вам же советуем сразу открывать раздел «Безопасность» (смотрите последние три скриншота) и если это не поможет, попробуйте включить отладку USB.
Зайдите в настройки. Здесь найдите раздел «О телефоне» (или «О планшете»).
После открытия данного раздела он появится в настройках:
Зайдите в него и поставьте галочку рядом с пунктом «Отладка по USB».
Здесь вы увидите галочку на приложении, которое не удаляется обычным способом.
Просто снимите галочку, затем нажмите «Отключить».
Теперь приложение можно удалить обычным способом.
Михаил Варакин
преподаватель Центра компьютерного обучения «Специалист»
при МГТУ им. Н.Э. Баумана
По мере увеличения занимаемой доли рынка мобильных устройств платформа Android становится все более привлекательной для разработчиков корпоративных приложений. При этом для корпоративной среды характерна потребность в соблюдении политик, обеспечивающих необходимый уровень безопасности информационных систем. В Android API 8 (Android 2.2) впервые появилась поддержка корпоративных приложений с помощью Device Administration API, обеспечивающего возможность администрирования устройств на платформе Android на системном уровне. Данный API дает возможность разработчикам создавать приложения, необходимые в корпоративной среде, где администраторам ИС предприятия требуется контроль над мобильными устройствами персонала. Одно из таких приложений уже имеется на всех современных устройствах: встроенный почтовый клиент использует Device Administration API при синхронизации с Microsoft Exchange и посредством этого приложения администраторы Exchange могут обеспечивать соблюдение требований политик работы с паролями, а также удаленно стирать данные (делать сброс к заводским установкам) в случае потери или кражи устройства.
Организационные аспекты использования
Приложение, использующее Device Administration API, может быть установлено на устройство любым способом, как через Google Play, так и из других источников. Факт наличия установленного приложения еще не обеспечивает соблюдения политик, для которого оно было создано – от пользователя требуется согласие на применение политик администрирования. В случае отказа приложение останется в системе и будет находиться в неактивном состоянии. Как правило, согласие пользователя на использование политик предоставляет ему полезные возможности, например, доступ к конфиденциальной информации, недоступной в случае отказа. При несоблюдении пользователем действующих политик (например, при использовании недостаточно стойкого пароля), реакция приложения определяется тем, что посчитал нужным реализовать разработчик; обычно пользователь теряет возможность использования корпоративных сервисов. При использовании механизма администрирования в корпоративных средах следует иметь в виду следующие особенности:
- при попытке соединения с сервисом, требующим соблюдения определенного набора политик, не все из которых поддерживаются мобильным устройством (например, из-за устаревшей версии Android), соединение не будет устанавливаться;
- если на устройстве активированы несколько приложений, использующих Device Administration API, применяются наиболее строгие ограничения, накладываемые политиками администрирования, использующимися в данных приложениях;
- кроме разнообразных ограничений, касающихся паролей (сложность, период устаревания, количество попыток ввода), максимального времени неактивности перед блокировкой экрана, требований к шифрованию носителей и запрета использования камеры, в настоящий момент Device Administration API предоставляет дополнительные возможности: требование смены пароля, немедленная блокировка экрана и сброс к заводским установкам (с возможностью очистки внешнего накопителя – SD-карты);
- опасения пользователей относительно возможностей доступа администраторов компании к личным данным и переписке, паролям владельцев устройств в социальных сетях и т. п. совершенно безосновательны: Device Administration API таких возможностей не предоставляет.
Как это работает
В настоящий момент Device Administration API содержит три класса, являющихся основой для полнофункциональных приложений администрирования устройств:
- DeviceAdminReceiver
: базовый класс для классов, реализующих политики администрирования; callback-методы этого класса предоставляют удобные средства для описания реакций на те или иные события, связанные с политиками – индивидуальные «приемники сообщений» для разных событий; - DevicePolicyManager
: класс для управления политиками, применяющимися на устройстве; - DeviceAdminInfo
: класс, использующийся для описания метаданных.
Основная логика приложения реализуется в классе, расширяющем класс DeviceAdminReceiver, являющемся наследником класса BroadcastReceiver. Здесь важно помнить, что callback-методы нашего класса исполняются в главном потоке приложения (UI thread), так что выполнение длительных операций в них недопустимо из-за опасности блокировки интерфейса пользователя. Все необходимые «долгоиграющие» действия должны выполняться в другом потоке (или даже в отдельном сервисе). Как и обычный BroadcastReceiver, наш класс должен быть описан в манифесте приложения:
. . .
android:name=».MyDeviceAdminReceiver»
android:permission=»android.permission.BIND_DEVICE_ADMIN»
android:name=»android.app.device_admin»
android:resource=»@xml/device_admin_data» />
android:name=»android.app.action.DEVICE_ADMIN_ENABLED»/>
. . .
Как видно на примере, наш приемник будет принимать сообщения с action, равным ACTION_DEVICE_ADMIN_ENABLED. Для того, чтобы такие сообщения нам могла посылать только система, требуем наличия полномочий BIND_DEVICE_ADMIN (эти полномочия не предоставляются приложениям). Элемент meta-data содержит указание на ресурс, содержащий поддерживаемые приложением политики. В нашем случае путь к XML-файлу такой: res/xml/device_admin_data. Примерное содержимое файла показано ниже:
Дочерние элементы в uses-policies описывают типы политик, использующихся в приложении. Полный список возможных политик можно найти в константах класса DeviceAdminInfo, в том числе на сайте developer.android.com: http://developer.android.com/reference/android/app/admin/DeviceAdminInfo.html .
Рассмотрим примерную реализацию компонента администрирования:
public class MyDeviceAdminReceiver extends DeviceAdminReceiver {
@Override
public void onDisabled(Context context, Intent intent) {
super.onDisabled(context, intent);
// Вызывается перед тем, как данное приложение перестанет
// быть администратором устройства (будет отключено
// пользователем).
}
@Override
public void onEnabled(Context context, Intent intent) {
// Вызывается, когда пользователь разрешил использовать
// этот приложение как администратор устройства.
// Здесь можно использовать DevicePolicyManager
// для установки политик администрирования.
}
@Override
public void onPasswordChanged(Context context, Intent intent) {
super.onPasswordChanged(context, intent);
// Вызывается после смены пароля пользователем.
// Соответствует ли новый пароль политикам,
// можно узнать с помощью метода
// DevicePolicyManager.isActivePasswordSufficient()
}
@Override
public void onPasswordExpiring(Context context, Intent intent) {
super.onPasswordExpiring(context, intent);
// Вызывается несколько раз при приближении времени
// устаревания пароля: при включении устройства, раз в день
// перед устареванием пароля и в момент устаревания пароля.
// Если пароль не был изменен после устаревания, метод
// вызывается раз в день
}
@Override
public void onPasswordFailed(Context context, Intent intent) {
super.onPasswordFailed(context, intent);
// Вызывается в случае ввода неправильного пароля.
// Количество неудачных попыток ввода пароля можно узнать
// с помощью метода getCurrentFailedPasswordAttempts()
// класса DevicePolicyManager.
}
. . .
}
Для управления политиками в приложении требуется получить ссылку на менеджер управления политиками (обратите внимание, что context передается показанным выше методам в качестве параметра):
DevicePolicyManager dpm = (DevicePolicyManager) context
В дальнейшем этот менеджер будет использоваться для установки политик. Метод onEnabled(), устанавливающий требуемое качество пароля мог бы выглядеть примерно так:
@Override
public void onEnabled(Context context, Intent intent) {
super.onEnabled(context, intent);
DevicePolicyManager dpm = (DevicePolicyManager) context
.getSystemService(Context.DEVICE_POLICY_SERVICE);
ComponentName cn = new ComponentName (context, getClass ()
dpm.setPasswordQuality (cn, DevicePolicyManager.
PASSWORD_QUALITY_NUMERIC);
Установки других параметров пароля делаются с помощью соответствующих методов DevicePolicyManager:
dpm.setPasswordMinimumLength(cn, 32);
dpm.setPasswordHistoryLength(cn, 10);
dpm.setPasswordExpirationTimeout(cn, 864000000L);
Помимо установки политик, DevicePolicyManager позволяет совершать и другие операции (разумеется, не в методе onEnabled()):
- моментальная блокировка экрана:
dpm.lockNow(); - сброс к заводским установкам с очисткой SD-карты:
dpm.wipeData(DevicePolicyManager.WIPE_EXTERNAL_STORAGE); - блокировка камеры:
dpm.setCameraDisabled(cn, true);
Дополнительная информация
Развернутый работающий пример приложения можно найти в комплекте поставки Android SDK (<путь-к-SDK>/samples/android-<версия-API/ApiDemos/).
На сайте developer.android.com есть статьи по данной теме в разделах Training: http://developer.android.com/training/enterprise/device-management-policy.html и API Guides: http://developer.android.com/guide/topics/admin/device-admin.html .
Описания классов пакета android.app.admin на этом же сайте: http://developer.android.com/guide/topics/admin/device-admin.html .
Научиться разработке мобильных приложений под Android Вы сможете в .
В прошивках многих смартфонов и планшетов под управлением Андроид присутствует так называемое bloatware: предустановленные производителем приложения сомнительной полезности. Как правило, удалить их обычным способом не получится. Поэтому сегодня мы хотим рассказать вам, как деинсталлировать такие программы.
Кроме bloatware, обычным способом нельзя удалить и вирусное ПО: зловредные приложения используют лазейки в системе, чтобы представиться администратором устройства, для которых опция деинсталляции заблокирована. В некоторых случаях по этой же причине не получится удалить и вполне безобидную и полезную программу вроде : ей нужны права администратора для некоторых опций. Системные приложения вроде виджета поиска от Google, стандартной «звонилки» или по умолчанию также защищены от деинсталляции.
Собственно методы удаления неудаляемых приложений зависят от того, есть ли на вашем устройстве root-доступ. Он не обязателен, однако с такими правами получится избавиться и от ненужного системного ПО. Опции для устройств без рут-доступа несколько ограничены, но и в этом случае есть выход. Рассмотрим все методы поподробнее.
Способ 1: Отключение прав администратора
Многие приложения используют повышенные привилегии для управления вашим девайсом, в числе таковых блокировщики экрана, будильники, некоторые лаунчеры, а нередко и вирусы, которые маскируются под полезное ПО. Программу, которой предоставлен доступ к администрированию Android, обычным способом удалить не получится – попытавшись это сделать, вы увидите сообщение о том, что деинсталляция невозможна из-за активных опций администратора устройства. Что же делать в этом случае? А делать нужно вот что.
- Убедитесь, что в устройстве активированы параметры разработчика. Зайдите в «Настройки»
.Обратите внимание на самый низ списка — там должна присутствовать такая опция. Если её нет, то проделайте следующее. В самом низу списка есть пункт «О телефоне»
. Зайдите в него.Прокрутите список до пункта «Номер сборки»
. Тапните по нему 5-7 раз, пока не увидите сообщение о разблокировке параметров разработчика. - Включите в настройках разработчика режим отладки по USB. Для этого зайдите в «Параметры разработчика»
.Активируйте параметры переключателем вверху, а затем прокрутите список и поставьте галочку напротив «Отладка по USB»
. - Возвращайтесь в основное окно настроек и прокрутите список опций вниз, до блока общих. Тапните по пункту «Безопасность»
.На Android 8.0 и 8.1 эта опция называется «Местоположение и защита»
. - Далее следует обнаружить опцию администраторов устройства. На устройствах с версией Андроид 7.0 и ниже она так и называется «Администраторы устройства»
.В Андроид Орео эта функция названа «Приложения администратора устройства»
и расположена почти в самом низу окна. Войдите в этот пункт настроек. - Появится список приложений, которым разрешены дополнительные функции. Как правило, внутри присутствуют удалённое управление девайсом, платёжные системы (S Pay, ), утилиты кастомизации, продвинутые будильники и прочее подобное ПО. Наверняка в этом списке будет и приложение, которое не получается удалить. Чтобы отключить для него привилегии администратора, тапните по его имени.
На новейших версиях ОС от Google данное окошко выглядит так:
- В Андроид 7.0 и ниже — в нижнем правом углу присутствует кнопка «Выключить»
, которую нужно нажать. - Вы автоматически вернётесь в предыдущее окно. Обратите внимание, что исчезла галочка напротив программы, для которой вы выключили права администратора.
В Android 8.0 и 8.1 — нажмите на «Отключить приложение администратора устройства»
.
Это значит, что такую программу можно удалить любым доступным способом.
Данный метод позволяет избавиться от большинства неудаляемых приложений, но может оказаться неэффективным в случае мощных вирусов или bloatware, зашитого в прошивку.
Способ 2: ADB + App Inspector
Сложный, однако самый эффективный метод избавления от неудаляемого ПО без рут-доступа. Чтобы воспользоваться им, понадобится скачать и установить на компьютер Android Debug Bridge, а на телефон – приложение App Inspector.
Проделав это, можно приступать к нижеописанной процедуре.
- Подключите телефон к компьютеру и установите для него драйвера, если потребуется.
- Убедитесь, что архив с АДБ распакован в корень системного диска. Затем откройте «Командную строку»
: вызовите «Пуск»
и напечатайте в поле поиска буквы cmd
. Щёлкните по ярлыку правой кнопкой мыши и выберите «Запуск от имени администратора»
. - В окне «Командной строки»
последовательно пропишите команды:cd c:/adb
adb devices
adb shell - Переходите к телефону. Открывайте App Inspector. Будет представлен список всех имеющихся на телефоне или планшете приложений в алфавитном порядке. Найдите среди них то, которое хотите удалить, и тапните по его имени.
- Внимательно взгляните на строку «Package Name»
— записанная в ней информация понадобится нам далее. - Возвращайтесь к компьютеру и «Командной строке»
. Наберите в ней такую команду:pm uninstall -k —user 0 *Package Name*
Вместо *Package Name* пропишите информацию из соответствующей строки со страницы удаляемого приложения в Апп Инспектор. Убедитесь, что команда введена правильно, и нажимайте Enter
. - После процедуры отключайте устройство от компьютера. Приложение будет удалено.
Единственный недостаток этого метода – удаление приложения только для пользователя по умолчанию (оператор «user 0» в приведенной в инструкции команде). С другой стороны, это и плюс: если вы удалили системное приложение, и столкнулись с неполадками в работе девайса, достаточно просто сделать , чтобы вернуть удалённое на место.
Способ 3: Titanium Backup (только Root)
Если на вашем устройстве установлены рут-права, процедура деинсталляции неудаляемых программ значительно упрощается: достаточно установить на телефон Титаниум Бекап, продвинутый менеджер приложений, который способен удалить практически любое ПО.
Данный способ – самое простое и удобное решение проблемы с деинсталляцией программ на Android. Единственный минус – бесплатная версия Титаниум Бекап несколько ограничена в возможностях, которых, впрочем, достаточно для описанной выше процедуры.
Заключение
Как видим, с неудаляемыми приложениями довольно легко справиться. Напоследок напомним вам – не устанавливайте на телефон сомнительное ПО из неизвестных источников, поскольку рискуете нарваться на вирус.