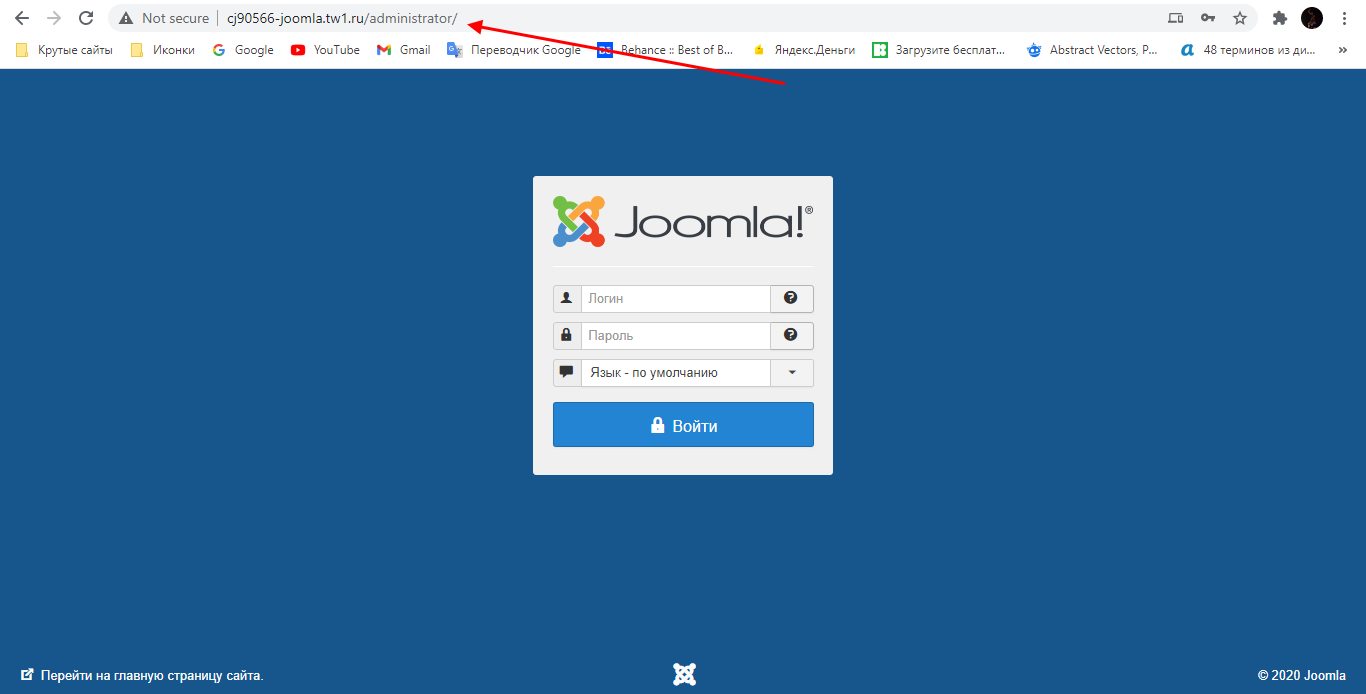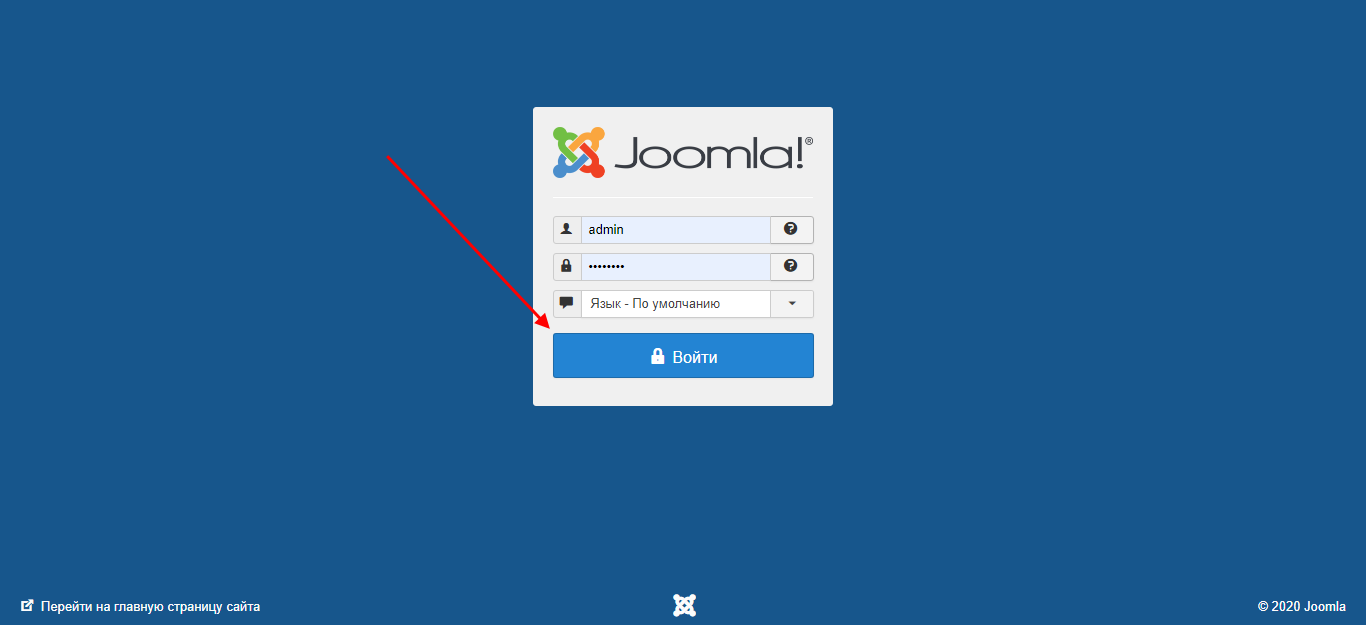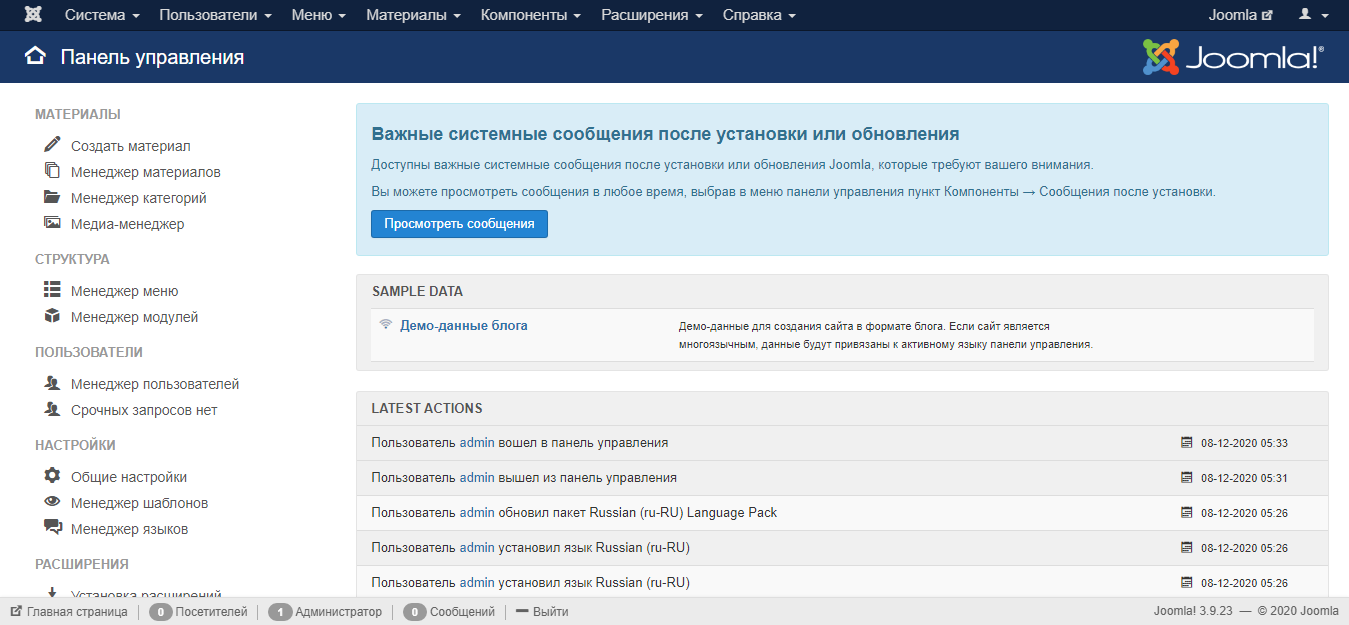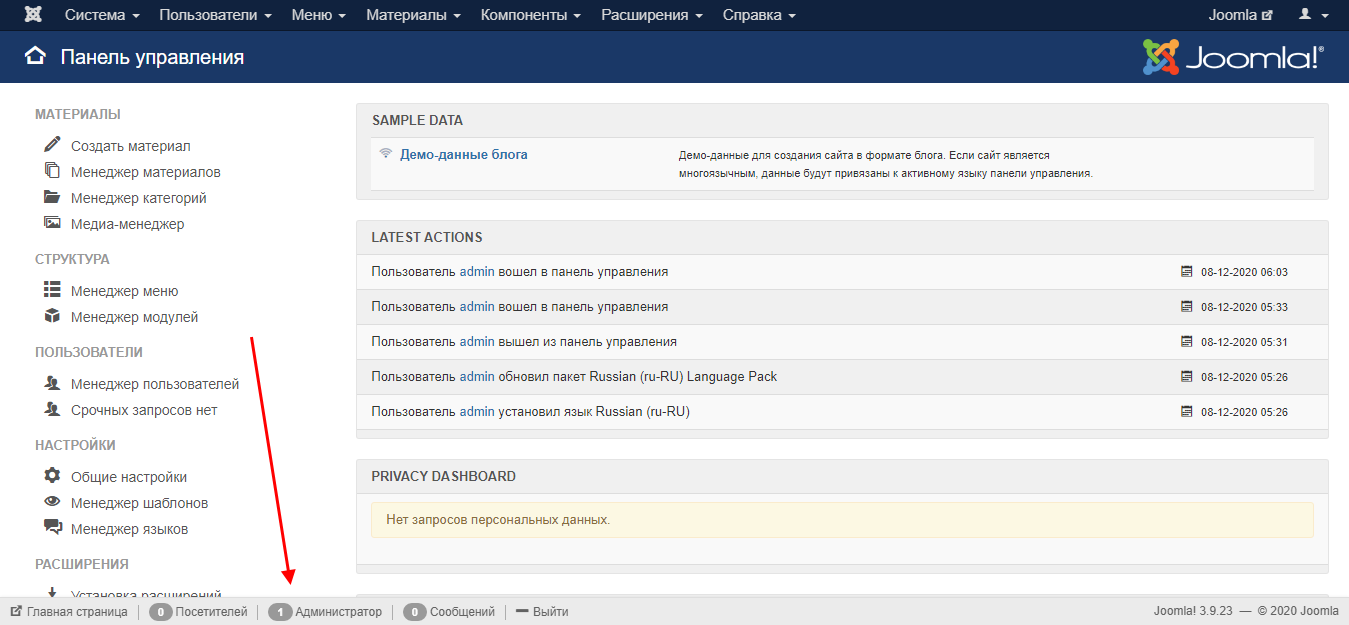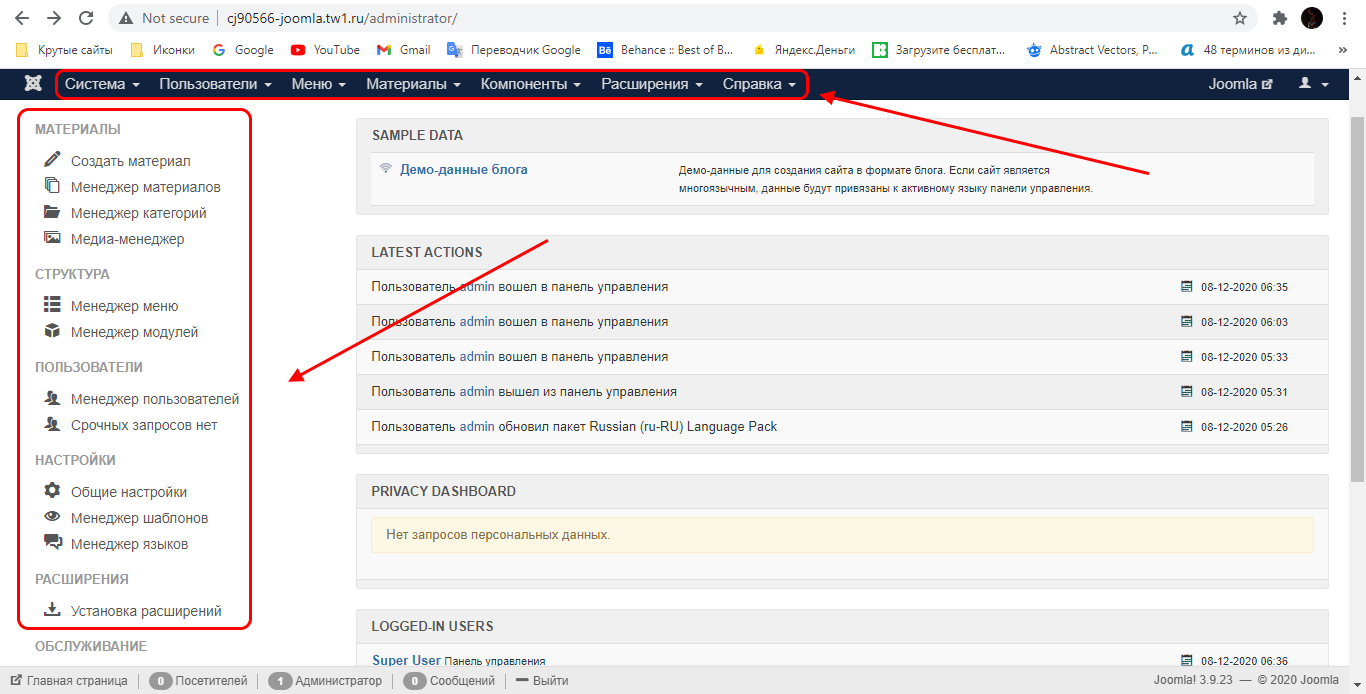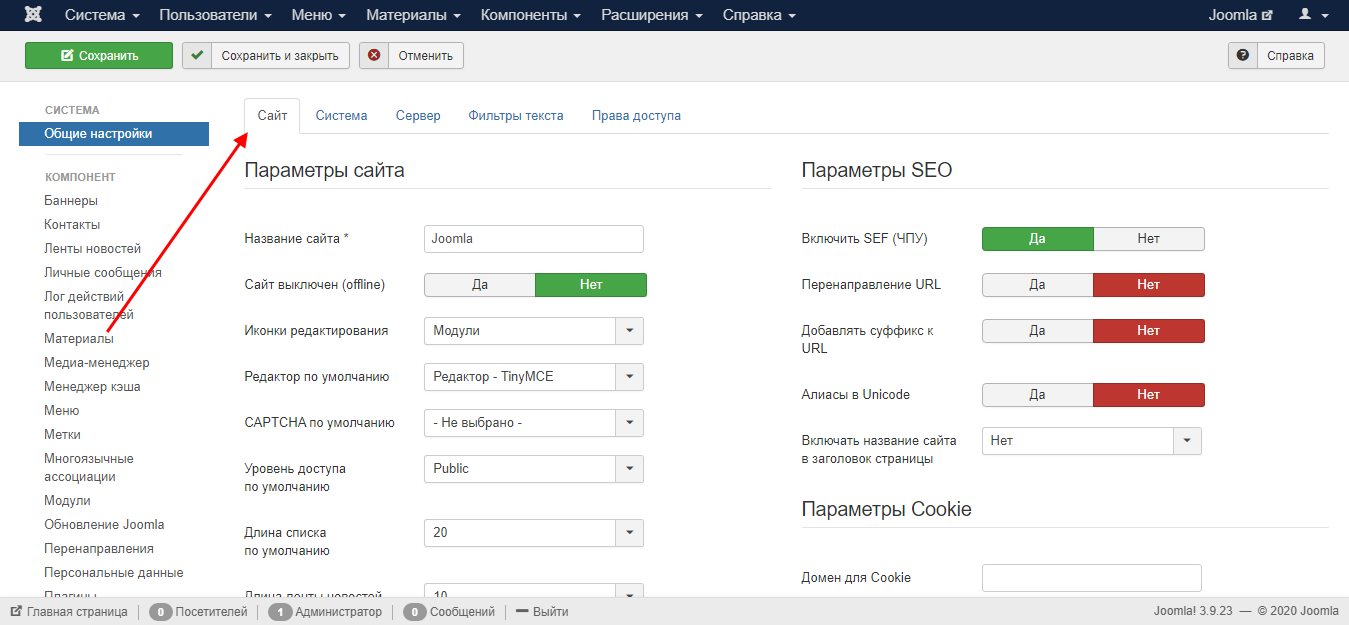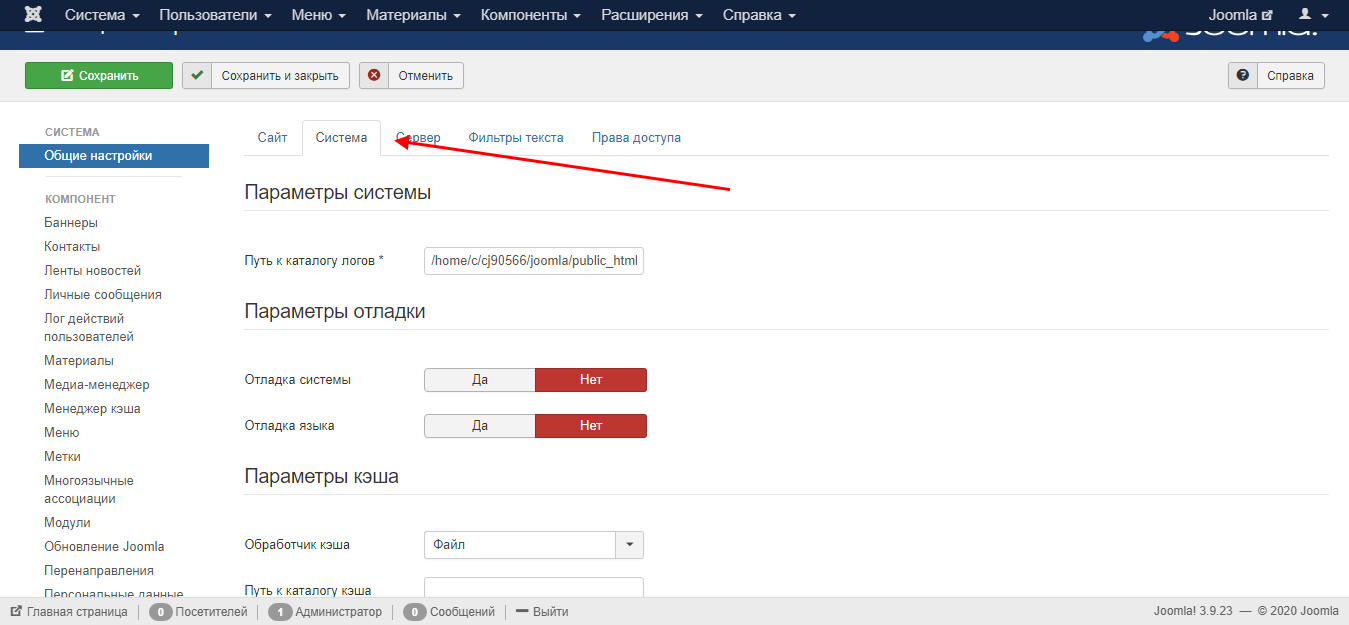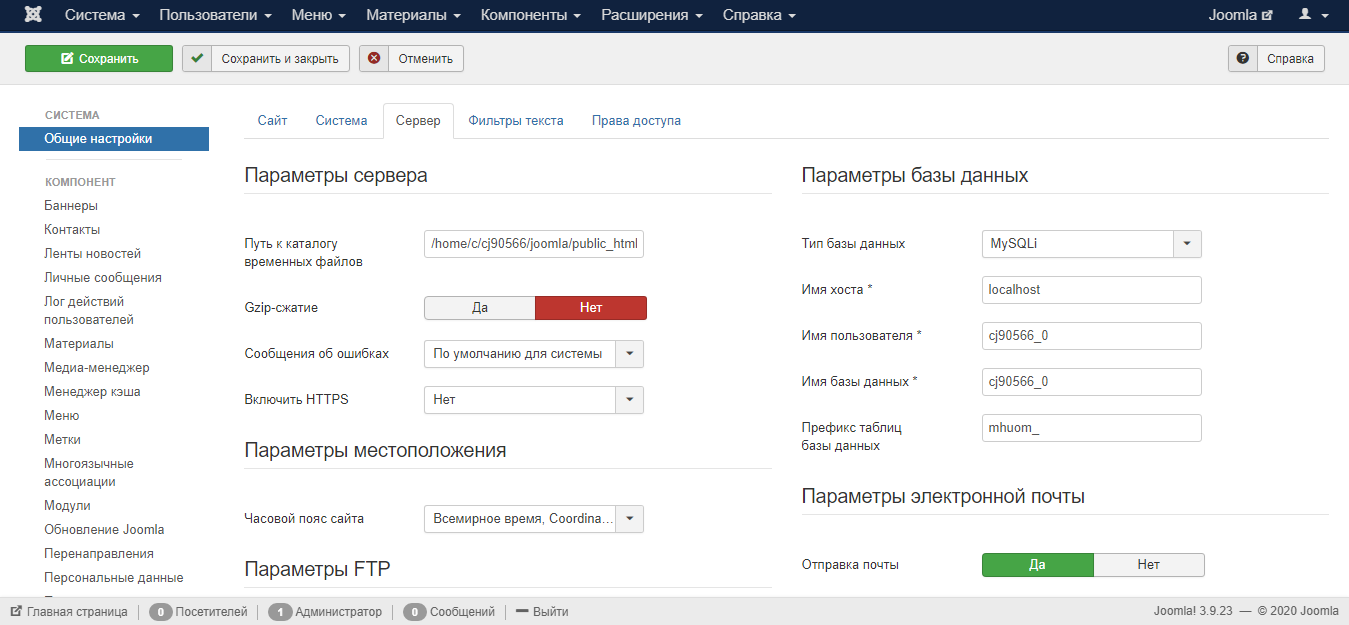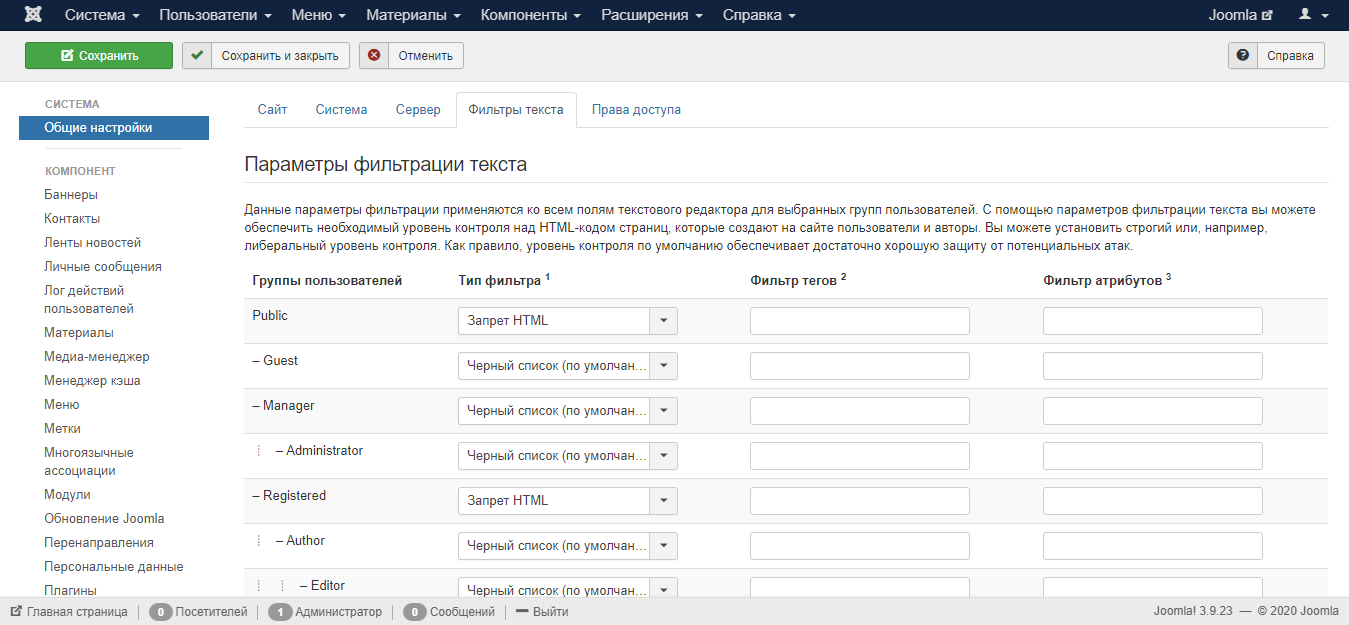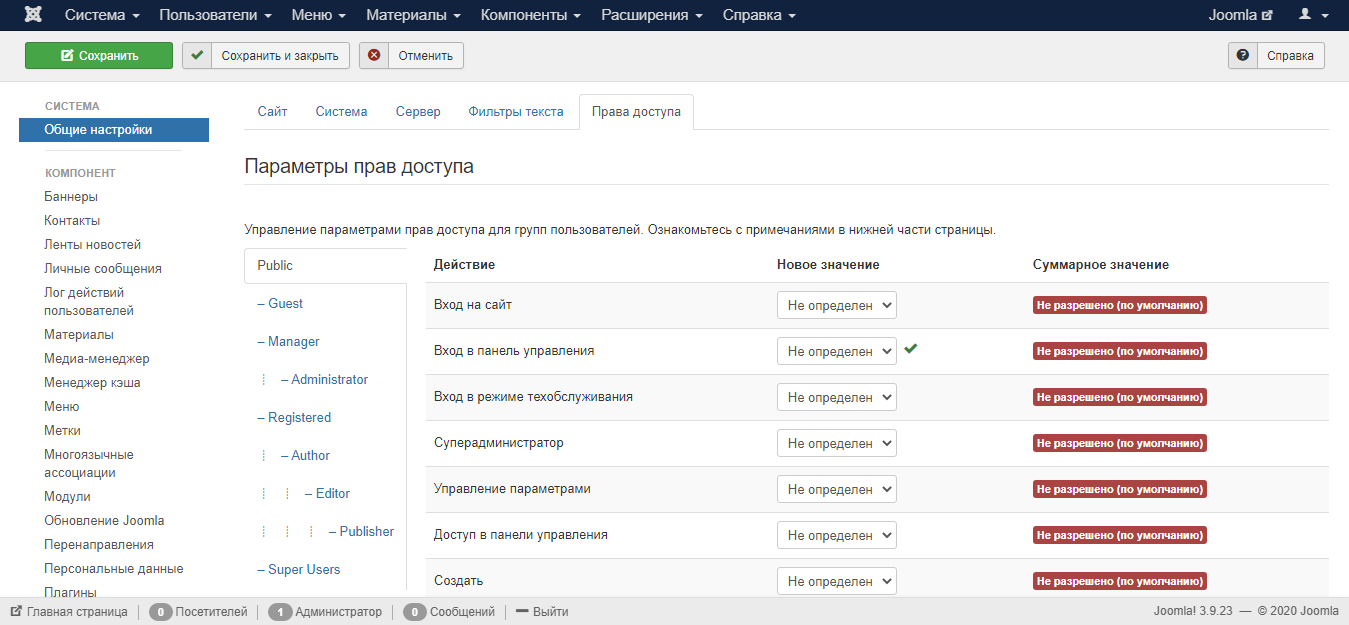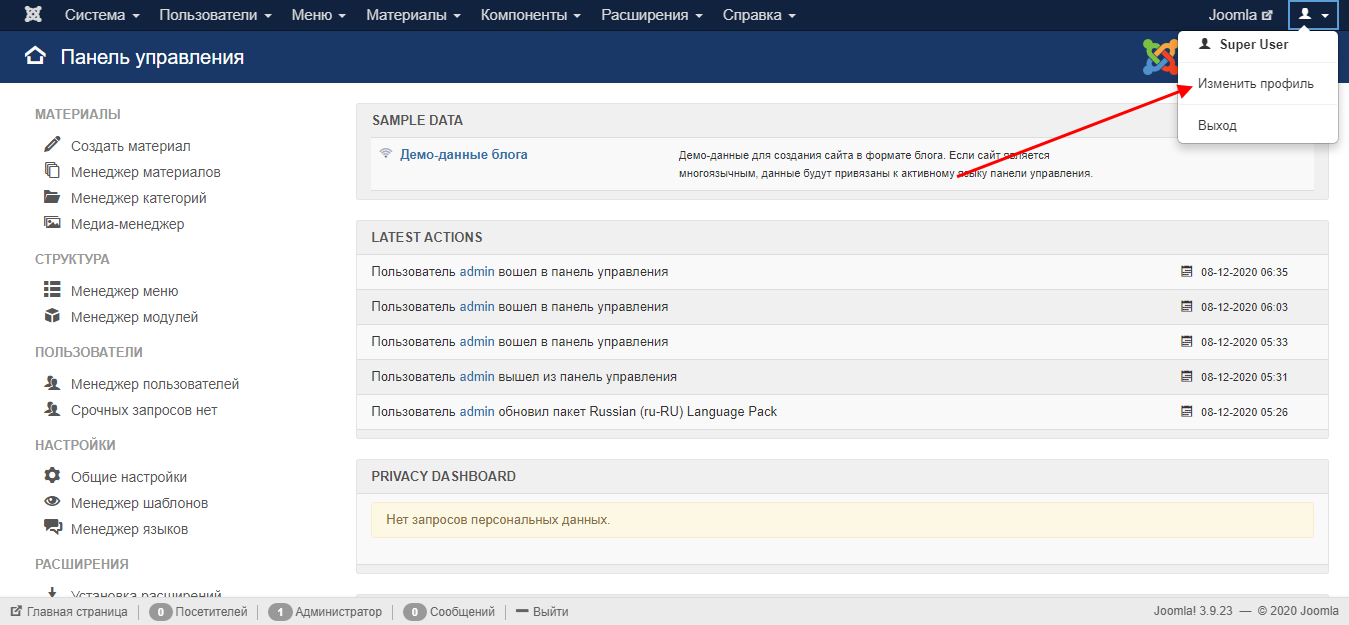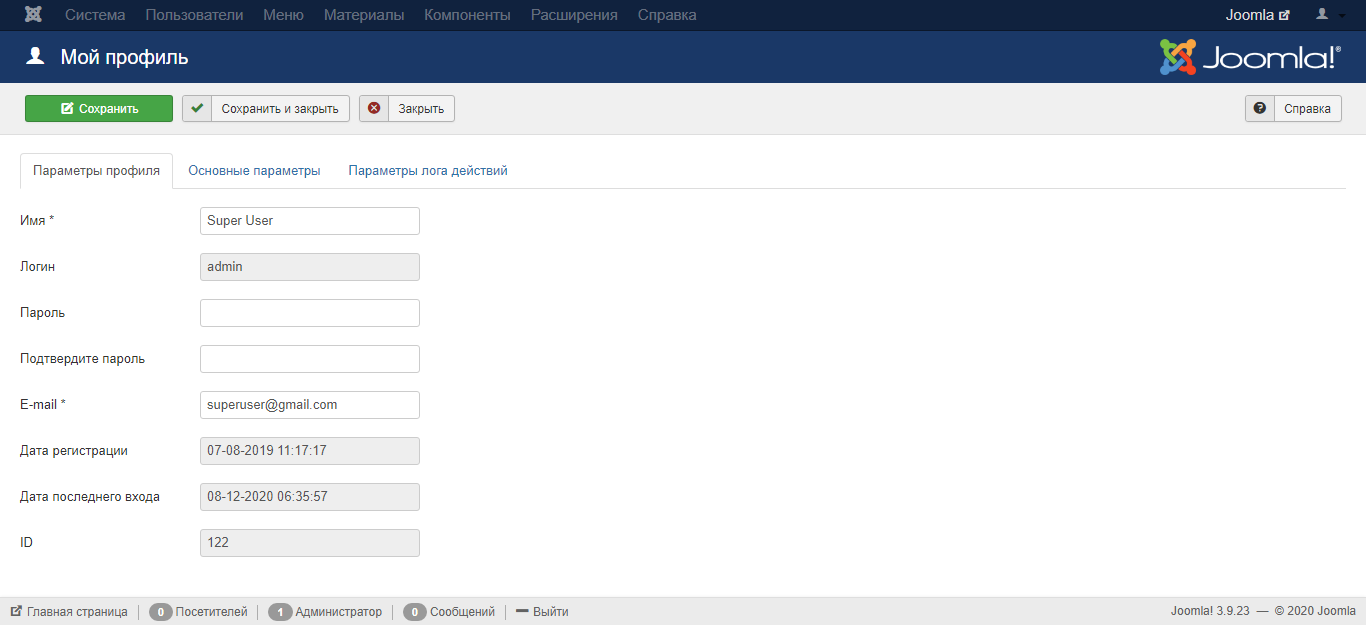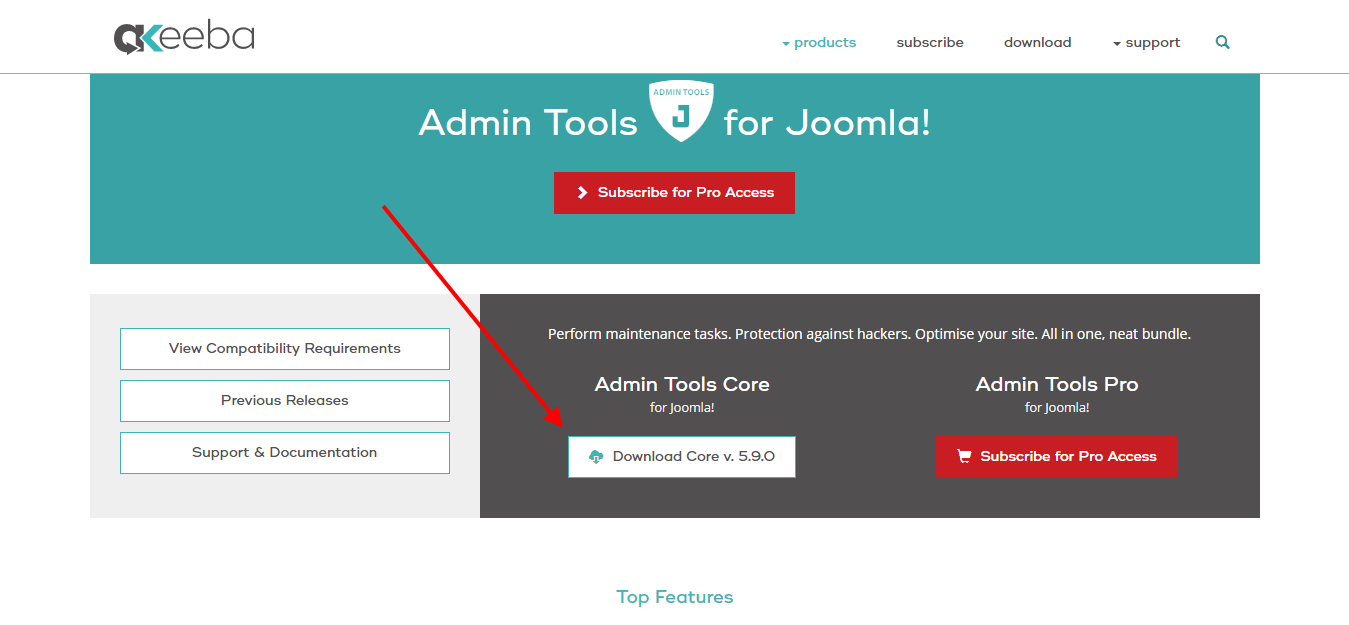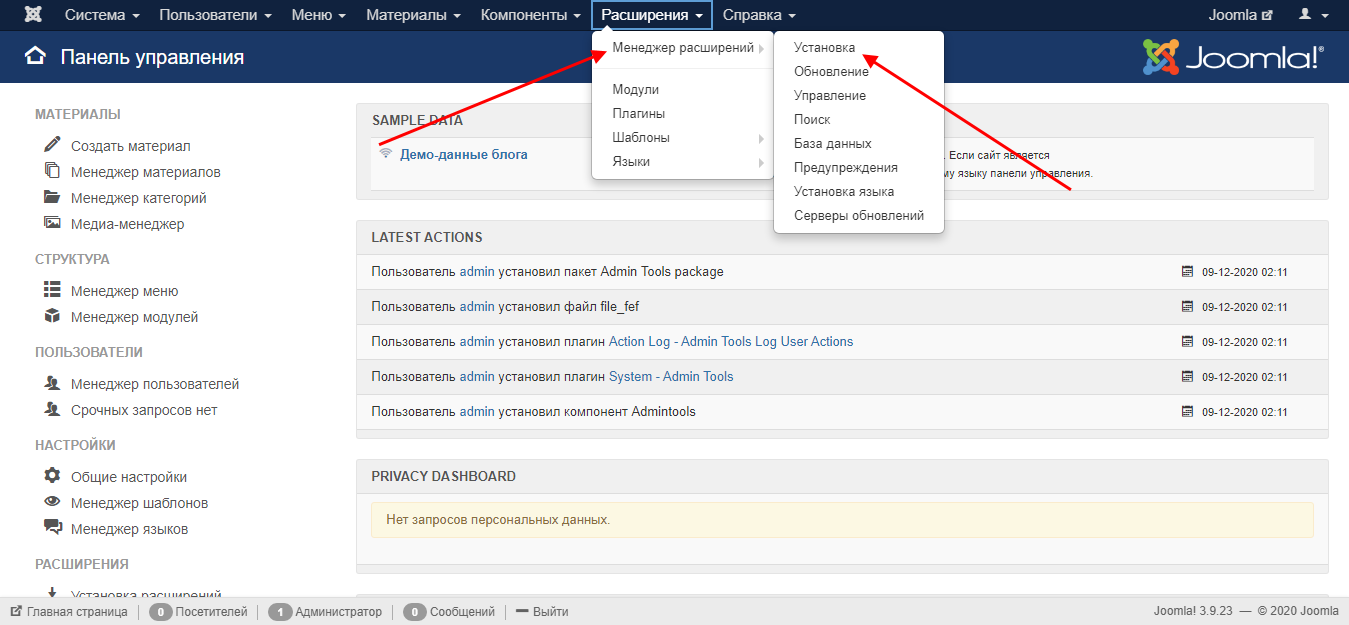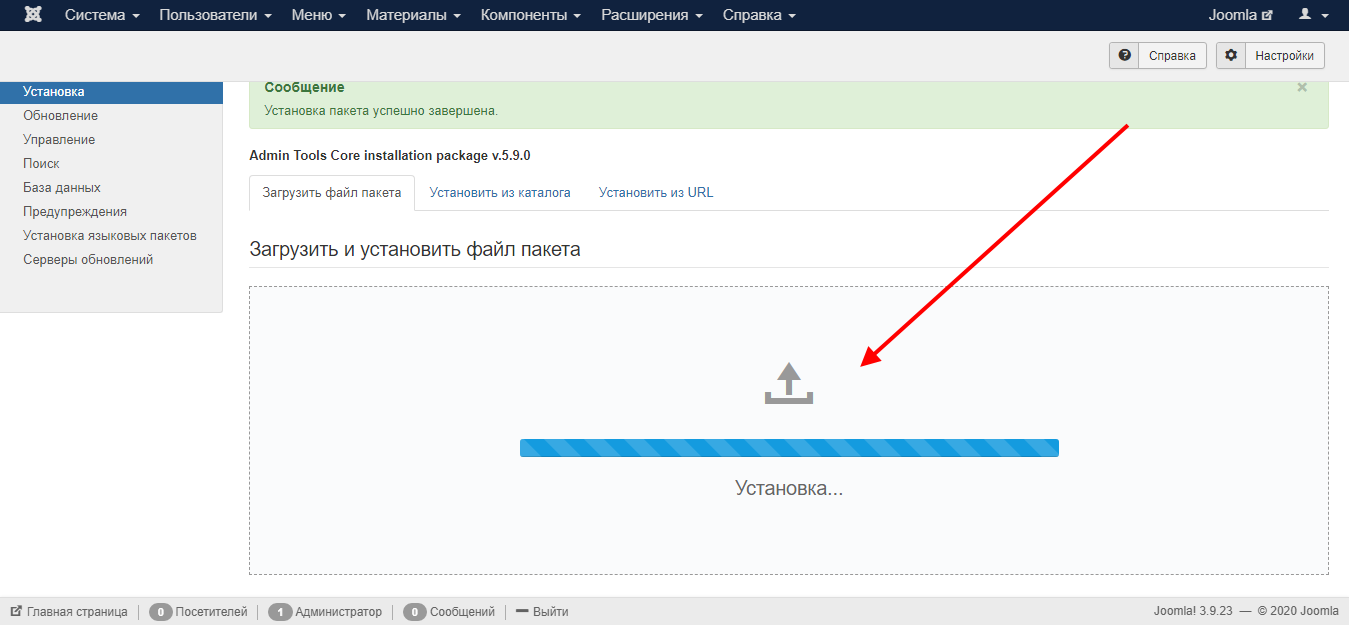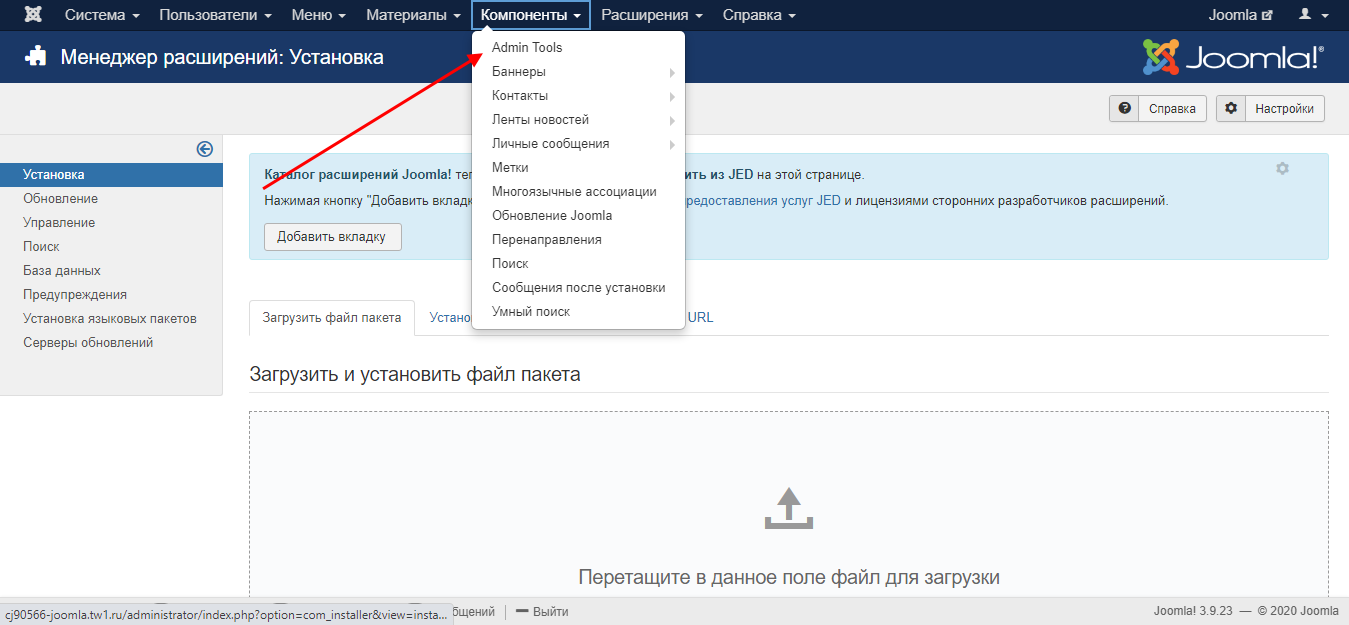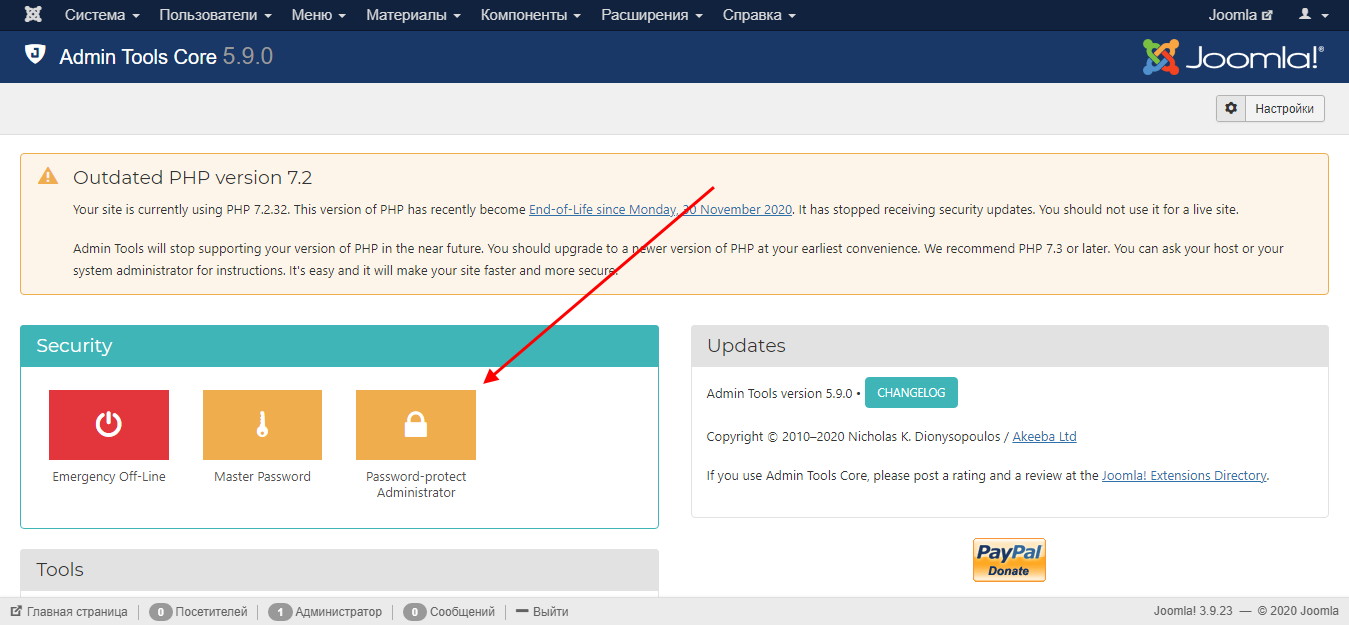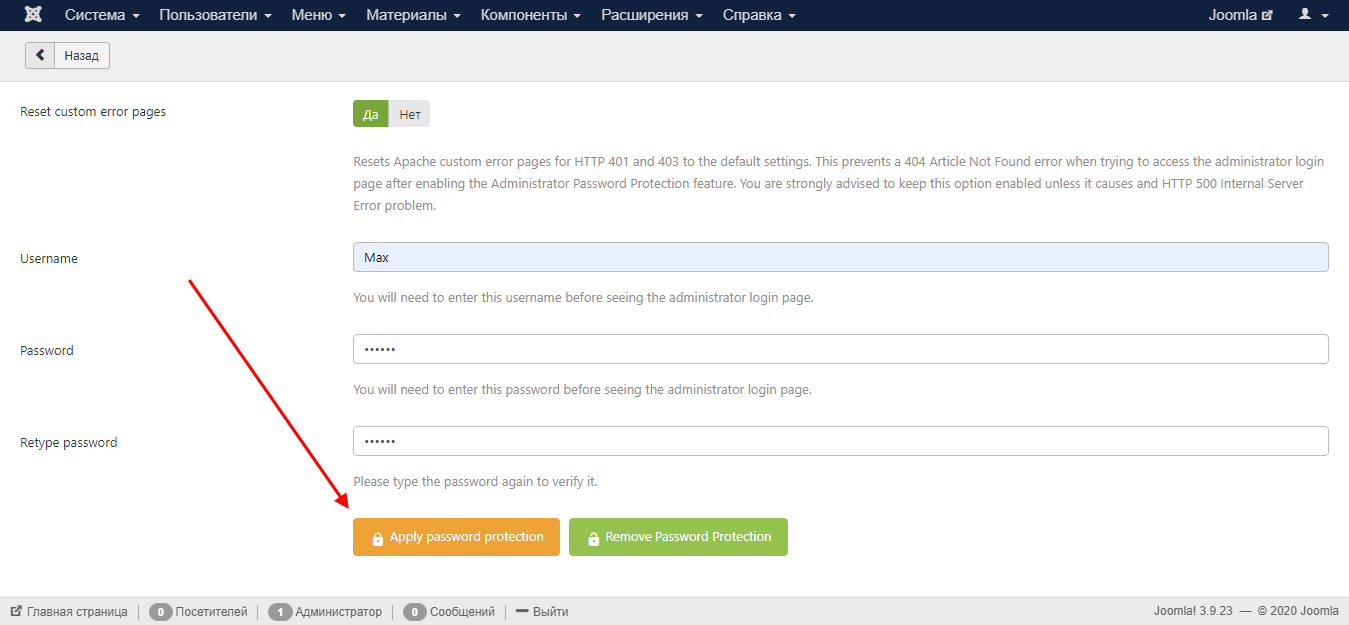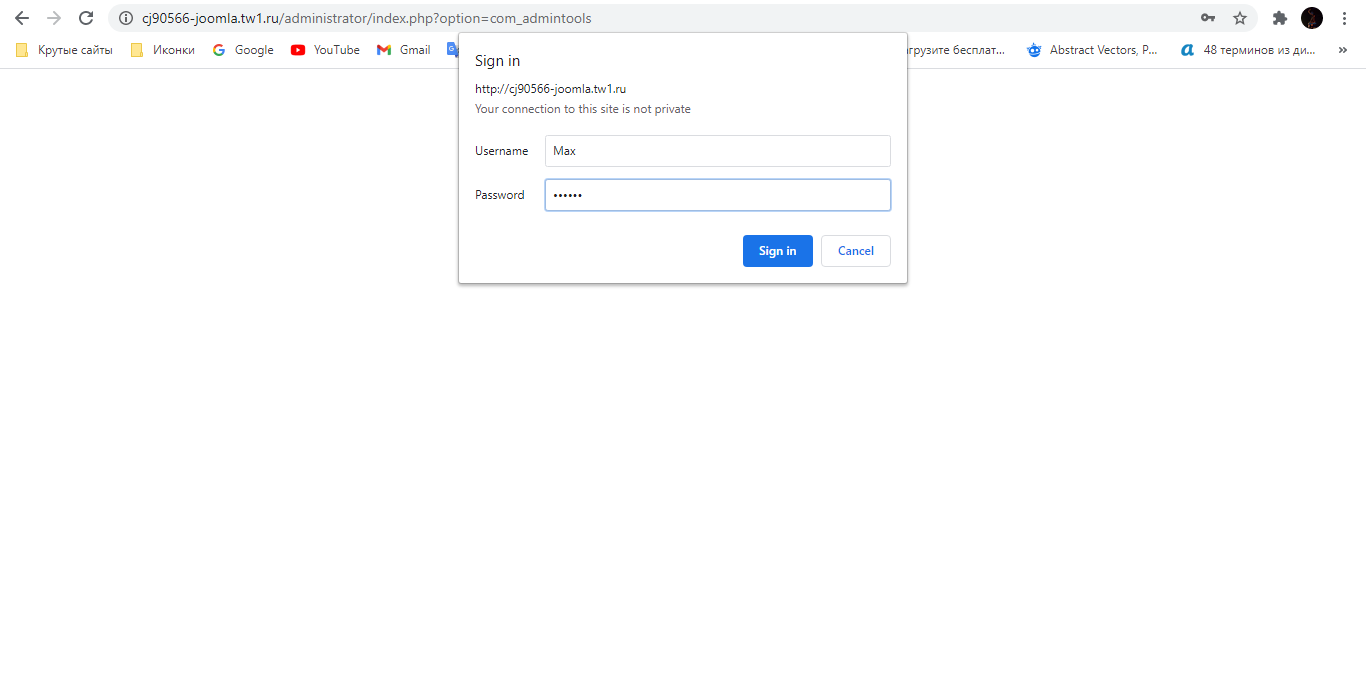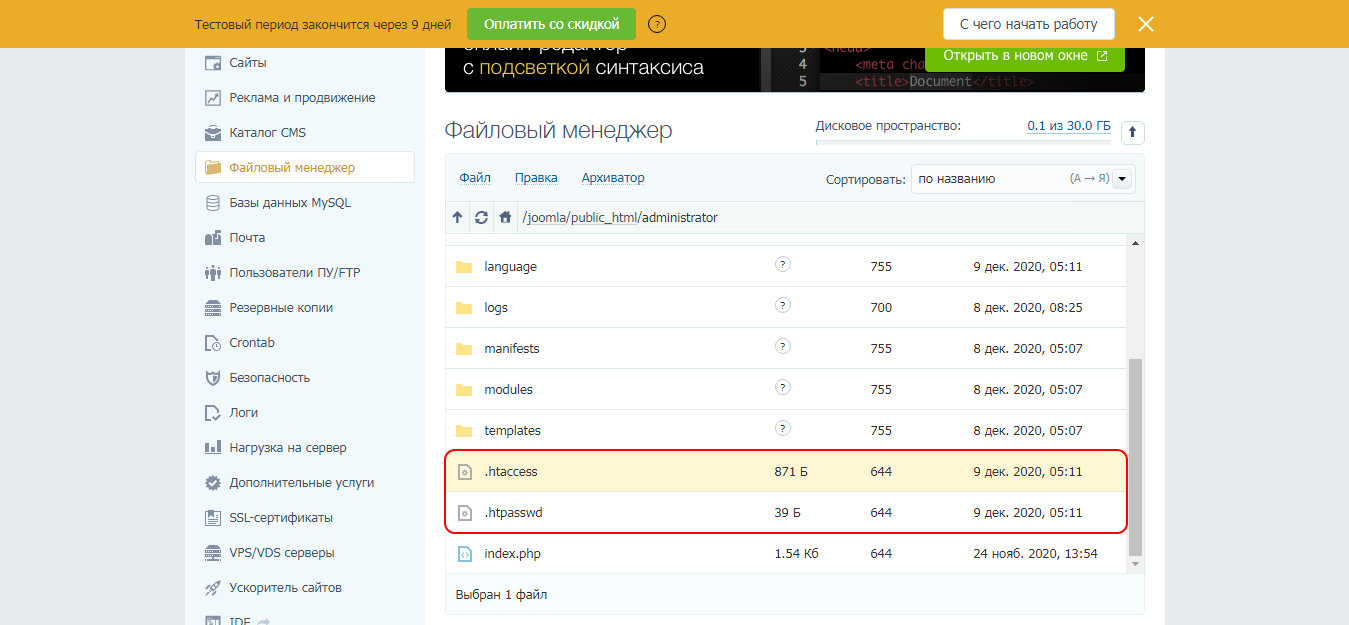Административная панель – неотъемлемая часть любой CMS-системы, благодаря которой можно управлять не только контентом страниц, но и проводить различные настройки безопасности, загружать новые расширения и выполнять многое другое. Зачастую у новичков возникают трудности с авторизацией в ту или иную админку, но в этом нет ничего сложного. Сегодня мы в этом убедимся.
Алгоритм входа чаще всего стандартный: к основному домену приписывается определенная часть URL, после чего открывается окно авторизации. Далее вводятся данные и выполняется подключение. Последующая инструкция будет рассмотрена на примере Joomla, но на ее основе вы также сможете зайти и в другие CMS, достаточно знать нужный URL.
Рассмотрим далее, как зайти в панель управления Joomla.
Заходим в панель управления
Перед тем как перейти к авторизации в админку, стоит понимать, что сделать это может не каждый пользователь. Попытка подключения к чужой панели управления, вероятнее всего, обернется неудачей. Для таких случаев и существуют данные для авторизации – чтобы никто посторонний не смог посетить ресурс. Если же вы только что установили Джумлу на локальный сервер или хостинг, но не знаете, как попасть в административную панель, то следующая инструкция для вас.
Авторизуемся в панели управления:
- Открываем в браузере пустую страницу и вводим в строку запроса адрес: к основному домену приписываем «/administrator/». Например, если стандартный адрес http://joomla.ru, то в результате должно получиться http://joomla.ru/administrator/.
- Как видите, мы попали в окно авторизации. Здесь от нас потребуется ввести логин и пароль, а также указать язык интерфейса. В завершение нужно кликнуть по кнопке «Войти». После установки Joomla на хостинге данные для входа отправляются на электронную почту – в этом случае найдите письмо и воспользуйтесь информацией из него. Если вы не можете войти, то нажмите на иконку в виде вопроса, расположенную справа от логина или пароля, и следуйте дальнейшим указаниям.
- При успешном вводе данных перед нами отобразится административное окно.
На этом авторизация завершена, теперь мы можем начать взаимодействие с компонентами и функциями сайта. Давайте рассмотрим основные разделы панели управления и проведем базовые надстройки.
Комьюнити теперь в Телеграм
Подпишитесь и будьте в курсе последних IT-новостей
Подписаться
Возможности панели
Административная ПУ Joomla включает в себя множество различных настроек, позволяющих модифицировать страницы, функциональность и структуру сайта. Рассматривать каждый раздел мы не будем, а поговорим только об основных возможностях и настройках сайта/профиля.
Первое, на что стоит обратить внимание – нижняя панель, включающая в себя информацию о юзерах, присутствующих на сайте. Кроме того, можно воспользоваться опциями «Главная страница» и «Выйти», где первая открывает сайт, написанный на Джумле, а вторая – перенаправляет в окно авторизации.
Следующие два основных блока: верхнее и левое меню. Первое открывает доступ ко всем возможностям административной панели, второе включает в себя функции для быстрого доступа. Здесь нас интересует раздел «Общие настройки» – перейдем в него и рассмотрим главные параметры Joomla.
Общие настройки включают в себя 5 основных разделов: «Сайт», «Система», «Сервер», «Фильтры текста», «Права доступа». В первом для нас открывается доступ к редактированию таких параметров, как название сайта, настройка доступа для посетителей, установка капчи, настройка метаданных и многое другое. После внесения изменений необходимо их сохранить – сделать это можно в верхнем блоке второго уровня.
Раздел «Система» позволяет отредактировать параметры системы, отладки, кэша и сессии.
«Сервер» – один из важнейших разделов, в котором можно настроить базу данных: установить ее тип, никнейм, имя БД и хоста, указать префикс таблиц. Помимо этого, здесь также находятся параметры сервера, местоположения, FTP, прокси и электронной почты.
«Параметры фильтрации текста» – используйте, чтобы настроить контроль над HTML-кодом страниц для разных пользователей. Подробнее о каждом типе фильтра вы можете почитать внизу страницы.
Последний раздел – «Права доступа». Название говорит само за себя, в него входят параметры для настройки доступа различных групп пользователей.
Джумла также позволяет отредактировать профиль пользователя.
На странице «Мой профиль» доступны функции для изменения имени, пароля и электронной почты. Здесь же можно подключить уведомления логов действий и поменять язык сайта, выбрать шаблон или сменить часовой пояс.
Есть еще один важный компонент под названием «Расширения». Зачем он нужен и какие дополнительные возможности предоставляет, поговорим в следующем разделе.
Как обезопасить вход в CMS
Настройки Joomla позволяют редактировать права доступа, но это никак не защищает нас от взлома аккаунта администратора. Узнав пароль и логин от профиля админки, любой пользователь сможет зайти и внести изменения на сайте. Для решения таких проблем можно установить двухэтапную аутентификацию. Таким образом, при входе в админку будет требоваться дополнительная авторизация с иными данными. Сделать это можно при помощи специальных расширений, например, Admin Tools. Оно позволяет установить мастер-пароль, поставить авторизацию на страницу администратора и многое другое.
Рассмотрим, как подключить двухэтапную авторизацию через Admin Tools:
- Переходим на официальный сайт плагина и загружаем его.
- Открываем личный кабинет CMS и в верхней части переходим в «Расширения» -> «Менеджер расширений» -> «Установка».
- В отобразившееся окно перемещаем архив плагина и ожидаем его установки.
- Теперь в меню «Компоненты» будет отображено расширение «Admin Tools».
- Для установки пароля переходим в раздел «Password-protect Administrator».
- Прописываем имя пользователя и пароль, затем жмем на кнопку «Apply password protection».
- Когда будет выполнен вход в админку, автоматически сработает дополнительная защита – потребуется ввести данные, установленные в параметрах плагина.
Если по какой-либо причине вы забудете пароль, его всегда можно сбросить. Для этого достаточно зайти в файловый менеджер и удалить в папке «administrator» два файла – .htaccess и .htpasswd.
На этом моя статья подходит к концу. Надеюсь, что админка Joomla стала вам более понятной. Удачи!
2 комментария
Вы узнаете об особенностях и возможностях панели управления Joomla 4, а также о том, какие типы страниц и элементы интерфейса существуют в админке.
Любой сайт, функционирующий на CMS, состоит из двух областей:
- Внешний интерфейс (frontend) — лицевые веб-страницы, которые видят посетители сайта.
- Панель управления (backend) — веб-страницы для администрирования лицевых страниц.
Админку сайта можно представить как виртуальный офис, где вы или ваша команда создают новый контент и управляют тем, что отображается на лицевых страницах сайта.
В целях безопасности для доступа к панели управления Joomla пользователю необходимы специальные разрешения. Если вы тот, кто развернул (создал) сайт на Joomla, то у вас уже есть права доступа к админке в качестве суперадминистратора.
Полезно знать!
Вход в панель управления Joomla возможен только для пользователей с соответствующими правами доступа. По умолчанию это пользователи, входящие в группы Manager, Administrator и Super Users.
Чтобы войти в админку сайта на Joomla (для всех версий CMS):
- Перейдите на страницу авторизации по URL-адресу
http(s)://[домен]/administrator
Если вы работаете на локальном сервере, то в конце URL следует указывать символ слеша (/), чтобы браузер понимал, что следует обратиться к локальному серверу, а не к поисковой системе. - Введите Логин и Пароль
Данные для входа в качестве суперадминистратора создавались при установке CMS. - Нажмите Войти.
Если введённые данные окажутся правильными, то вы будете авторизованы в панели администратора. В ином случае будет отображаться сообщение о том, что введённые данные не верны.
Типы страниц админки Joomla 4
В панели управления Joomla версии 4 существуют следующие типы страниц:
- Страница входа
- Страница с формой авторизации, доступная по адресу
http(s)://[домен]/administrator. - «Панель управления»
- Главная страница админки, на которой содержатся модули со ссылками на различные области CMS.
- Страницы разделов
- Это страницы пунктов меню, при клике по которым расрываются подпункты меню.
- Страницы настроек
- На этих страницах можно изменять настройки компонентов CMS.
- Страницы со списками элементов
- Здесь выводится список элементов определённого компонента с возможностью фильтрации.
- Страницы создания и редактирования элементов
- На этих страницах можно создавать и редактировать элементы компонентов, например материалы, категории, пользователи, шаблоны, языки и т. д.
- Медиа-менеджер
- Страницы для загрузки и управления изображениями.
- «Система»
- Эта страница содержит ссылки на различные области системы.
- «Информация о системе»
- Здесь можно найти информацию о том, какое программное обеспечение использует сайт.
- Страница установки расширений
- Отдельные вкладки данной страницы соответствуют определённым способам установки расширений на Joomla.
- «Загрузка и обновление»
- На этой странице можно обновить версию CMS.
- «Справка»
- Страница со ссылками на внешние ресурсы по Joomla, а также на страницы внутренней справки.
- Страницы сторонних компонентов
- Интерфейс страниц сторонних компонентов может сильно отличаться от интерфейса страниц компонентов ядра.
Элементы админки Joomla 4
- Меню администратора (Administrator menu)
- Обеспечивает доступ к наиболее часто используемым функциям. Маркер правой квадратной скобки (>) указывает на то, что этот пункт меню открывается для отображения дополнительных элементов. Маркер группы из четырех квадратов открывает страницу, которая также содержит панели, объединяющие часто используемые функции для текущего пункта меню.
- Строка заголовка (Title bar)
- В верхней части админки Joomla находится строка заголовка, содержащая логотип Joomla, заголовок текущей страницы и группу кликабельных иконок. Они есть на каждой странице, но отключены на страницах редактирования. При наведении на иконку появится всплывающая подсказка.
- Область уведомлений (Notification area)
- В данной области отображаются различные уведомления системы. Например, после сохранения материала появится уведомление «Материал успешно сохранен».
- Панель инструментов (Toolbar)
- Размещается под строкой заголовка и отображает набор инструментов, свойственных текущей странице.
- Рабочее пространство (Workspace)
- Область основного контента текущей страницы.
Как выйти из админки Joomla?
Для выхода из панели управления в правом верхнем углу интерфейса кликните Мой профиль → Выйти.
Внимание
Меню Мой профиль, которое содержит ссылку Выйти, не отображается на страницах, содержащих панель инструментов (например, страницы редактирования материалов или модулей).
Выход из системы вернет вас на экран входа в панель администратора.
Видео
У вас проблемы с логином Joomla? Или вы забыли URL-адрес для входа в Joomla? Следуйте инструкциям, описанным в этом руководстве для начинающих, чтобы вернуть себе доступ администратора Joomla для входа в систему. Узнайте, как войти в Joomla . Для начала вам нужны только ваши учетные данные администратора Joomla.
Конечно, Joomla может стать огромной ступенькой, если вы хотите войти в цифровой мир. Он очень универсален и включает в себя ряд инструментов в его панели администратора, чтобы дать вам полный контроль над веб-сайтом. Однако для новичка может оказаться непростой задачей сначала узнать, что такое Joomla, как установить Joomla, а затем узнать, как получить доступ к администратору Joomla или панели инструментов Joomla. Но я уверяю, что к тому времени, когда вы закончите читать это руководство для начинающих, вы будете хорошо разбираться в его тонкостях.
Администратор – единственный авторитетный человек, который может редактировать, удалять или добавлять контент на ваш сайт. От обслуживания до создания контента все происходит под контролем администратора. Итак, без лишних слов, давайте разберемся, как получить логин Joomla.
Шаги входа в Joomla
Как войти в администрацию Joomla: 5 простых шагов
Метод 1: стандартный подход
Шаг 1. Самый простой способ получить доступ к бэкэнду Joomla – через правильный URL.
/ администратор
Примечание. Обязательно замените фактическим именем вашего сайта – реальным веб-адресом.
Шаг 2: После ввода этого URL-адреса в браузере вы увидите окно, в котором вам нужно ввести имя пользователя и пароль, которые вы использовали во время установки Joomla.
Шаг 3: Как только вы заполните информацию, нажмите кнопку входа в систему. Теперь вы должны увидеть панель управления Joomla. Теперь вы готовы внести желаемые изменения в свой сайт Joomla.
Метод 2: Найдите логин Joomla, если он установлен в подкаталоге
Если вы установили Joomla CMS в подкаталог, а не в корневой каталог веб-сайта, вам может потребоваться получить к нему доступ следующим образом. Например, вы создали папку «/ new /», в которую вы установили Joomla, с именем «joomla1».
Теперь вам нужно ввести указанную ниже ссылку в браузере, чтобы перейти на серверную часть Joomla.
sitename.com/htdocs/new/joomla1/administrator
Помните: вы должны ввести свое фактическое доменное имя (имя веб-сайта) вместо sitename.com в приведенной выше ссылке.
Метод 3: Найдите логин Joomla, если он установлен в субдомене
Иногда нам нужно иметь Joomla в субдомене. Что-то типа:
joomla.yoursite.com
Здесь вы можете получить доступ к вашей учетной записи администратора Joomla следующим образом: joomla.yoursite.com/administrator
Обязательно замените yoursite на свое настоящее имя.
Метод 4. Включите ссылку для входа в Joomla 3.5 в меню
Вы можете добавить URL-адрес входа администратора Joomla в главное меню на своем веб-сайте. Все, что вам нужно сделать, это:
Меню → Главное меню → Добавить новые элементы → Добавить заголовок меню
Теперь щелкните «Элементы типа меню», затем выберите «Системные ссылки» и в поле «Тип элемента меню» выберите вариант URL. Кроме того, в поле «Ссылка» укажите свой собственный URL-адрес и сохраните его. Ваш пользовательский логин Joomla создан. Каждый раз, когда вы хотите управлять своей админ-панелью Joomla, просто заходите на свой сайт и щелкайте пункт меню «Вход» в меню.
Метод 5: Использование модуля входа в систему администрирования Joomla
Здесь, в модуле входа, важно знать, что он не приведет вас к бэкэнду Joomla (панели инструментов). Вместо этого он позволит вам редактировать контент из самого интерфейса. Чтобы добавить модуль входа на свой сайт Joomla, вам необходимо выполнить следующие шаги.
Перейдите в Extensions → Modules → Open Login Form → Set Position, где вы хотите показать модуль, и сохраните его.
Найдите URL-адрес входа администратора Joomla, измененный плагином безопасности
Очевидно, безопасность должна быть главной задачей при использовании любого плагина. И вы должны держать список необходимых расширений Joomla под рукой, чтобы сделать ваш сайт более удобным. Расширение, которое я здесь обсуждаю, называется Adminexile. Это позволит вам создать настраиваемый URL-адрес панели администратора для вашего сайта Joomla, а также заблокирует ссылки по умолчанию.
Другими словами, Adminexile позволяет вам изменить ссылку по умолчанию «sitename.com/adminstrator» на «sitename.com/adminstrator?custom-link».
Все запросы для стандартного «/ administrator» будут перенаправлены на домашнюю страницу. В то время как доступ к вашей панели управления Joomla будет разрешен только для пользовательского URL. Однако, если вы забыли настраиваемый URL-адрес, это может вызвать у вас проблемы.
И единственное решение, которое может здесь помочь, – отключить плагин. А чтобы отключить используемый плагин, вам необходимо следующее.
Если вы хотите отключить плагин с помощью FTP, перейдите к файлам с помощью панели хостинга и найдите папку calles / plugins / Теперь просто переименуйте файл с точным именем в плагин, который вы хотите отключить.
Если вы хотите отключить плагин из базы данных, перейдите в базу данных и выберите базу данных Joomla. Перейдите к строке поиска вверху и найдите имя подключаемого модуля, то есть PLG_SYS_ADMINEXILE. Рекомендуется выполнить поиск по каждой таблице, выбрав Выбрать все и нажав кнопку «Перейти». Когда вы увидите расширение в результатах поиска, нажмите «Обзор» и прокрутите вниз.
Здесь вы увидите, что значение поля «Включить» по умолчанию установлено на 1 (единицу). Вам просто нужно сбросить его на 0 (ноль). Как только вы установите нулевое значение, плагин будет отключен.
А это означает, что вы можете войти в свою панель управления Joomla со стандартного URL-адреса входа в Joomla.
Pro Tip
Либо не включайте плагин безопасности, если сомневаетесь, либо запомните измененный URL-адрес входа в Joomla.
Дополнительные способы доступа к URL-адресу входа администратора Joomla
Вы можете сделать несколько разумных решений, чтобы запомнить URL-адрес для входа в систему администратора Joomla.
- Запомнить меня – вы, должно быть, видели опцию «Запомнить меня» при входе в свою учетную запись администратора Joomla. (Это обычная функция, которую вы заметите почти на каждом экране входа в систему). Итак, просто отметьте опцию «Запомнить меня», и пусть браузер запомнит вас для упрощения входа в систему в будущем.
- Закладка – Аналогичным образом, вы можете выбрать другой супер-метод, то есть добавить закладку для страницы входа Joomla в браузере. Таким образом, вы позволяете браузеру сохранять подробную информацию о вашей странице входа в Joomla. Таким образом, это поможет вам быстро войти в систему в следующий раз.
Чтобы добавить в закладки URL-адрес страницы входа в систему администрирования Joomla, вы можете сделать следующее в соответствующих браузерах.
I. Для Firefox: – Перейдите в закладки → Добавить закладку на эту страницу
Или просто щелкните значок звездочки (✩) в адресной строке. Заполните необходимые данные и сохраните их. Однако вы можете использовать сочетание клавиш Ctrl + D.
II. Для Chrome: – Есть закладки → Добавить страницу в закладки
Или щелкните значок звездочки (✩) в адресной строке. Заполните необходимые данные и сохраните их. Однако вы можете использовать сочетание клавиш Ctrl + D.
III. Для Safari: – Откройте “Книги” → “Добавить закладку”.
Вот как вы можете сохранить бремя запоминания URL-адреса для входа в администрацию Joomla в своем браузере.
Завершение
Теперь вы хорошо подготовлены к процессу восстановления URL-адреса для входа в Joomla. Поскольку для новичка может быть немного сложно создать шаблон Joomla для веб-сайта. Однако вам следует подумать об использовании для этого лучшего создателя шаблонов Joomla, такого как TemplateToaster. Да! Бренд, которому доверяют в цифровом мире. Нет, я не одобряю это, но просто сообщаю вам лучшее. И вы согласитесь со мной, как только воспользуетесь им и найдете бесплатные шаблоны Joomla. Процесс поиска логина Joomla совсем не должен вызывать затруднений. Но если вы столкнетесь с какой-либо заминкой, не стесняйтесь оставлять свой вопрос ниже в комментариях.
Статьи по Теме:
Как легко проверить версию Joomla?
Как обновить Joomla?
Как сделать резервную копию сайта Joomla?
Как добавить пользовательскую позицию модуля Joomla?
Полезные фрагменты кода Joomla, которые стоит хранить в вашем тайнике
Как восстановить взломанный сайт Joomla?
Советы по повышению производительности сайта Joomla
Как установить Joomla: Учебное пособие для начинающих
Как создать шаблон Joomla?
Источник записи: https://blog.templatetoaster.com
Вход в админку, или панель управления Джумла, — это одно из самых первых действий, которое вы совершите после установки движка на хостинг. При помощи админки вы будете решать множество проблем и создавать возможности для вашего веб-ресурса.
Именно через панель управления вы будете добавлять материал, регулировать регистрацию пользователей, изменять внешний вид сайта Joomla и многое другое.
Чтобы приступить ко всему этому, вам предстоит зайти в админпанель.
В данной статье будет рассмотрен не только стандартный способ, как попасть в панель управления сайта Joomla. Кроме того, вы узнаете о возможных проблемах, когда вход админки буквально заблокирован. Также вам поведают способы решения этих проблем.
Как зайти в админку стандартными способом
Чтобы осуществить вход в панель администрирования Joomla, вам необходимо использовать специальный адрес. Это адрес индивидуален для каждого сайта, но в целом одинаков. Введите доменное имя вашего сайта, затем поставьте слэш и напишите administrator. Нажмите Enter и адрес перенесет вас в админку. Далее, чтобы зайти в панель администрирования Джумла, введите логин и пароль. Их вы указывали во время инсталляции движка на хостинге.
Итак, первая проблема, с которой вы можете столкнуться — это забытый пароль. Без пароля вы не сможете войти, так что либо вспоминайте, либо придется восстановить его. Для начала поройтесь в ваших записях, куда вы обычно вносите различные пин-коды, имейлы и тому подобное. Если вы наверняка помните почтовый ящик, который указывали во время установки Joomla, тогда вы сможете осуществить вход в админку! Вам необходимо ввести специальный адрес в строке браузера, который перенесет вас в раздел восстановления пароля Joomla. Введите доменное имя ресурса и через слэш /index.php?option=com_registration&task=lostPassword.
После перехода на страницу восстановления пароля вам предстоит указать имейл, привязанный к аккаунту админ. Далее зайдете на почтовый ящик и найдете письмо. В нем будет указан новый пароль. Теперь войти в админку несложно — введите логин и новый пароль.
Но не всегда все бывает так просто. Порой вебмастера не помнят и адрес почтового ящика. Но не отчаивайтесь — и эта проблема решаема! Чтобы зайти в админку, не зная ни пароля, ни имейла, вам необходимо отредактировать некоторые файлы конфигурации на сервере. Для этого зайдите на хостинг. Если вы и на нем забыли параметры для входа, то воспользуйтесь восстановлением аккаунта по номеру телефона (обычно, такая функция имеется).
Вам необходимо будет отправить специальный запрос при помощи панели управления сервера. Зайдите в phpMyAdmin и отправьте SQL-запрос. При помощи этого запроса старый пароль для входа в панель Joomla будет забыт и установится новый. Запрос будет состоять из трех строчек:
- В первой строке укажите
UPDATE `jos_users` - Во второй строке будет стоять тег
SET password=Его значение зависит от того, какой вы хотите задать пароль. Если желаете установить стандартное значение пароля (admin), тогда после знака равно укажите
21232f297a57a5a743894a0e4a801fc3Если же хотите указать собственный — тогда пропишите
MD5( 'new_password' )где new_password — это ваш новый пароль, чтобы осуществить вход в Joomla.
- В третьем пункте укажите тег
WHERE id = 62
Кроме того, из-за того, что многие новички не могут зайти в свой аккаунт админа Joomla, уже появилось множество скриптов для восстановления пароля. Можете побродить по форумам и найти подобные скрипты. Они либо сбросят ваш пароль до стандартного admin, либо позволят прописать новый. Чтобы активировать подобный скрипт и совершить вход под новым паролем, вам необходимо будет добавить функциональный файл в определенный каталог на хостинге.
Как зайти в админку, если выдает ошибку
Порой не все так просто, и осуществить вход в панель администрирования почти невозможно. Иногда после попытки зайти в админку вылетает ошибка 404. Либо после ввода логина и пароля страница входа просто перезагружается. Это сложные проблемы, к которым вы должны заранее подготовиться.
Порой неприятные ситуации с невозможностью залогиниться в панели управления возникают из-за каких-то нововведений на сайте. Очень желательно периодически делать бэкап всех данных сервера. Эти данные должны храниться у вас на компьютере, а также на каком-нибудь файлообменнике, чтобы вы смогли их восстановить. Если не выходит войти в администраторский аккаунт и профили других пользователей, тогда найдите каталог Administrator на сервере и замените его на ранее сохраненный. Обычно такая мера помогает.
Очень часто проблемы со входом связаны со взломом вашего сайта. Попробуйте сравнять данные бэкапа и те, что имеются у вас на хостинге. Если они изменены, значит кто-то постарался! А порой причина перезагрузки страницы входа — это элементарное несоблюдение правил во время установки движка на хостинг. Вам следует после завершения инсталляции удалить каталог с файлами установщика, иначе после перехода в админку вы будете попадать на меню инсталляции.
Вполне возможно, что вы не можете залогиниться не из-за своей оплошности, а из-за таковой ситуации на движке Джумла. Иногда хакеры устраивают атаки на некоторые сервера. Они используют программы подбора логинов и паролей для взлома админок. Если администрация это фиксирует, то доступ к админпанелям на время блокируют для всех, потому вас и перенаправляет на страницу ошибки 403 или 404. Чтобы выяснить так ли это, напишите в техническую поддержку хостинга — они обязательно должны вам помочь, ведь вы платите за это деньги!
Кроме того, порой проблемы кроются в настройках прокси сервера. В любом случае, вам следует обратиться в техподдержку провайдера для выяснения причин возникновения проблемы.
От автора: приветствую Вас, дорогой друг. Администраторская панель – неотъемлемая часть любой системы управления контентом и, конечно же, Joomla – не исключение. Поэтому в данной статье мы с Вами поговорим о данном разделе CMS, и определимся с достаточно сложным вопросом, который задают все новички – как осуществить в joomla вход в админку?
Для тех, кто не знает панель управления сайтом или панель администратора – это специальный закрытый раздел системы управления контентом, который позволяет управлять содержимым всего сайта в целом. То есть, применительно к Joomla, данный раздел позволяет: выполнять различные настройки, добавлять, редактировать и удалять контент, настраивать пункты меню, работать с пользователями, создавать и отображать в необходимых позициях модули, настраивать внешний вид сайта, путем выбора шаблонов, а так же расширять функционал CMS путем установки сторонних расширений — компонентов, модулей или плагинов.
При этом, как было сказано выше, в джумла вход в админку разрешен только авторизированным пользователям и, при условии ,что у них есть соответствующие права. То есть, если пользователь авторизовался в системе, то это не значит, что он может войти в админку, так как у него может не быть на это прав. При этом, в зависимости от прав пользователя, в админке могут быть закрыты определенные элементы управления. То есть, если у пользователя нет прав на создание и редактирование материалов, то данные действия будут запрещены для выполнения от его имени и соответствующие элементы так же будут не доступны. Таким образом, в зависимости от прав пользователя, внешний вид панели администратора будет меняться.
Соответственно, если без панели администратора сайт на CMS Joomla создать не возможно, значит, возникает вопрос — как войти в административную панель Joomla.
Для входа в панель администратора Joomla, необходимо к адресу сайта дописать строку “/administrator”. То есть, если адрес Вашего сайта – domen.ru, то для входа в админку Вы должны перейти по адресу — domen.ru /administrator.

Профессия PHP-разработчик с нуля до PRO
Готовим PHP-разработчиков с нуля
Вы с нуля научитесь программировать сайты и веб-приложения на PHP, освоите фреймворк
Laravel, напишете облачное хранилище и поработаете над интернет-магазином в команде.
Сможете устроиться на позицию Junior-разработчика.
Узнать подробнее
Командная стажировка под руководством тимлида
90 000 рублей средняя зарплата PHP-разработчика
3 проекта в портфолио для старта карьеры
Далее, необходимо авторизоваться и, если у Вас есть соответствующие права, Вы получите доступ. Ссылка на панель администратора так же отображается сразу после завершения установки CMS.
Теперь Вы знаете, как войти в админку joomla, но предложенные стандартные способы могут не сработать на чужом сайте, потому как очень часто разработчики сайтов скрывают стандартный путь панели администратора из соображений безопасности, используя различные сторонние расширения. Так как на странице авторизации, злоумышленник может организовать перебор пароля, особенно если ему известен логин администратора. И если пароль достаточно простой, что не редко бывает, он сможет через некоторое время зайти в админку джумлы, что крайне нежелательно.
Если Вы желаете научиться создавать сайты с использованием системы управления контентом Joomla , Вам будет полезен курс Joomla-Мастер. С нуля до премиум шаблона. На этом данная статья завершена. Всего Вам доброго и удачного кодирования!!!