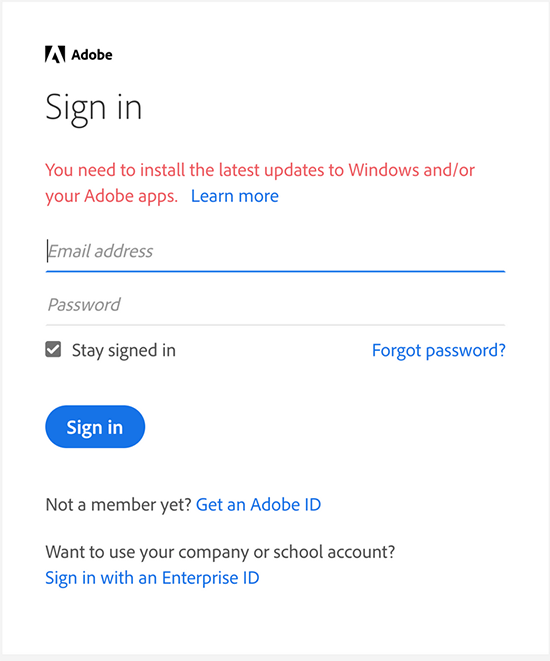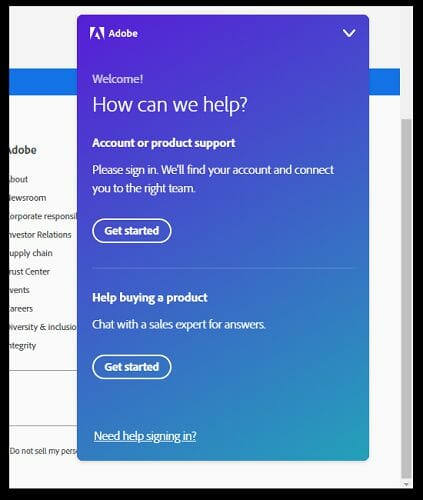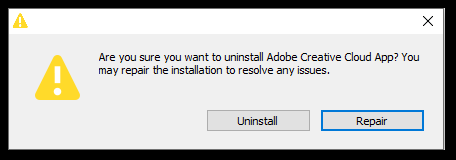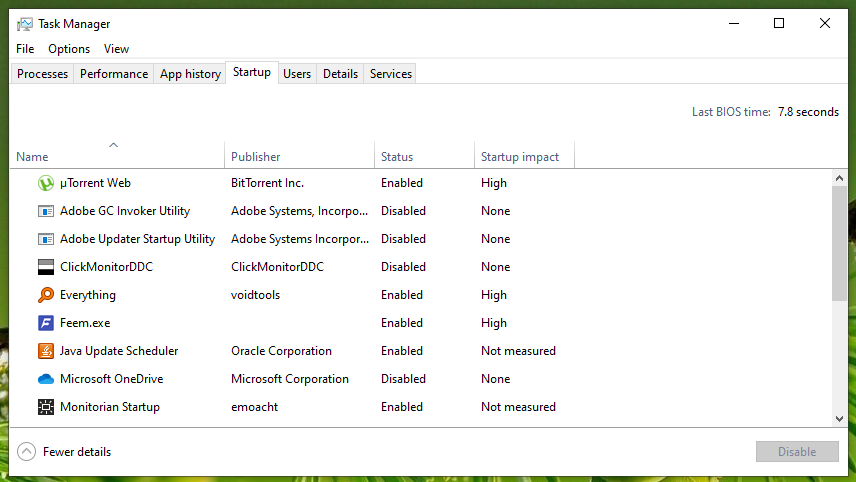I would imagine that, like for any of us, there are many parts of the app you’re not actually familiar with enough to know why it is like it is.
The new import page replaced the old one, which had a place to type name, select location, and a whole raft of locations for other things that were all ‘sticky’ so really, no one ever used 90% of that dialog. At the bottom was the ‘Create’ button.
The new one has a place to type name, select location, and at the bottom right, the Create button. With yes, other options for importing that are used heavily by apparently TV newsrooms and corporate video departments. Where the editors get lots of different small projects assigned to them every day.
They don’t need the heavily strucrtured projects that many of us do. And apparently, that is a heavily used startup for those users.
For the rest of us, it’s still as it was before … name, location, create project. Ignore the import options there, make sure nothing is checked/starred in the middle or blue/selected on the right-side options.
Then click create, your blank project opens as before, import via MediaBrowser or Project panel as you did before. Although it would be a LOT nicer if we could just tab from the Location option to Create. Ah well.
Neil
- Руководство пользователя Adobe Premiere Pro
- Выпуски бета-версии
- Обзор программы бета-тестирования
- Домашняя страница бета-версии Premiere Pro
- Бета-функции
- Secure Reliable Transport (SRT)
- Диспетчер цветов
- Режим восстановления
- Начало работы
- Начало работы с Adobe Premiere Pro
- Новые возможности Premiere Pro
- Рекомендации по обновлению Premiere Pro
- Сочетания клавиш в Premiere Pro
- Специальные возможности в Premiere Pro
- Вопросы и ответы
- Заметки о выпуске | Premiere Pro
- Требования к оборудованию и операционной системе
- Рекомендации по аппаратному обеспечению
- Системные требования
- Требования к ГП и драйверу ГП
- Рендеринг с ускорением графического процессора и аппаратное кодирование/декодирование
- Создание проектов
- Создать проект
- Открытие проектов
- Перемещение и удаление проектов
- Работа с несколькими открытыми проектами
- Работа с ссылками проекта
- Обратная совместимость проектов Premiere Pro
- Как открыть и редактировать проекты Premiere Rush в Premiere Pro
- Передовой опыт: создание собственных шаблонов проектов
- Рабочие среды и рабочие процессы
- Рабочие среды
- Вопросы и ответы | Импорт и экспорт в Premiere Pro
- Работа с панелями
- Управление касанием и жестами в Windows
- Использование Premiere Pro в конфигурации с двумя мониторами
- Frame.io
- Установка и активация Frame.io
- Использование Frame.io с Premiere Pro и After Effects
- Интеграция Adobe Workfront и Frame.io
- Вопросы и ответы
- Захват и импорт
- Захват
- Захват и оцифровка видеоматериала
- Захват видео в форматах HD, DV или HDV
- Пакетный захват и повторный захват
- Настройка системы для захвата медиаданных в форматах HD, DV или HDV
- Импорт
- Передача файлов
- Импорт неподвижных изображений
- Импорт цифрового аудио
- Импорт из Avid или Final Cut
- Импорт AAF-файлов проекта из Avid Media Composer
- Импорт XML-файлов проекта из Final Cut Pro 7 и Final Cut Pro X
- Форматы файла
- Поддерживаемые форматы файлов
- Поддержка формата Blackmagic RAW
- Оцифровка аналогового видео
- Работа с тайм-кодом
- Захват
- Редактирование
- Редактирование видео
- Эпизоды
- Создание и изменение последовательностей
- Изменение настроек эпизода
- Добавление клипов в последовательности
- Изменение порядка клипов в последовательностях
- Поиск, выбор и группировка клипов в последовательностях
- Редактирование эпизодов, загруженных в исходный монитор
- Упрощение последовательностей
- Рендеринг и предпросмотр последовательностей
- Работа с маркерами
- Исправление источника и определение целевых дорожек
- Определение редактирования сцен
- Видео
- Создание и воспроизведение клипов
- Обрезка клипов
- Синхронизация аудио и видео с помощью функции «Объединение клипов»
- Рендеринг и замена медиа
- Отмена, история и события
- Заморозка и удерживание кадров
- Работа с соотношением сторон
- Аудио
- Обзор аудио в Premiere Pro
- Микшер аудиодорожек
- Настройка уровней громкости
- Редактирование, восстановление и улучшение звука с помощью панели Essential Sound
- Автоматическое понижение громкости аудио
- Ремикс аудио
- Управление громкостью и панорамированием клипа с помощью микширования аудиоклипа
- Балансировка и панорамирование аудио
- Усовершенствованное аудио — фонограммы, понижающее микширование и маршрутизация
- Аудиоэффекты и переходы
- Работа с аудиопереходами
- Применение аудиоэффектов
- Измерение уровня звука с помощью эффекта «Акустический локатор»
- Запись аудиомиксов
- Редактирование аудио на таймлайне
- Сопоставление аудиоканалов в Premiere Pro
- Использование аудиодорожки Adobe Stock в Premiere Pro
- Редактирование на основе текста
- Редактирование на основе текста
- Редактирование на основе текста | Вопросы и ответы
- Дополнительные функции редактирования
- Редактирование многокамерной передачи
- Настройка и использование головного дисплея для видео с эффектом погружения в Premiere Pro
- Редактирование VR-материалов
- Передовой опыт
- Передовой опыт: ускорение микширования аудио
- Передовой опыт: эффективное редактирование
- Рабочие процессы редактирования для полнометражных фильмов
- Видеоэффекты и переходы
- Обзор видеоэффектов и переходов
- Эффекты
- Типы эффектов в Premiere Pro
- Применение и удаление эффектов
- Шаблоны настроек эффектов
- Автоматическое переформатирование видео для различных каналов социальных сетей
- Эффекты цветокоррекции
- Изменить продолжительность и скорость клипов
- Корректирующие слои
- Стабилизация видеоряда
- Переходы
- Применение переходов в Premiere Pro
- Изменение и настройка переходов
- Морфо-вырезка
- Заголовки, графика и подписи
- Обзор панели «Основные графические элементы»
- Заголовки
- Создание заголовка
- Графика
- Создание фигуры
- Рисование с помощью инструмента «Перо»
- Выравнивание и распределение объектов
- Изменение внешнего вида текста и фигур
- Применение градиентов
- Добавление возможностей гибкого дизайна к графическим элементам
- Установка и использование шаблонов анимационного дизайна
- Замена изображений или видео в шаблонах анимационного дизайна
- Используйте шаблоны анимационного дизайна на основе данных
- Подписи
- Перевод речи в текст
- Загрузка языковых пакетов для транскрипции
- Работа с подписями
- Проверка орфографии, поиск и замена
- Экспорт текста
- Перевод речи в текст в Premiere Pro | Вопросы и ответы
- Рекомендации: ускорение обработки графики
- Удаление прежней версии конструктора заголовков в Premiere Pro | Вопросы и ответы
- Обновление устаревших заголовков до графики источника
- Анимация и ключевые кадры
- Добавление, навигация и установка ключевых кадров
- Эффекты анимации
- Используйте эффект движения для редактирования и анимации клипов
- Оптимизация автоматизации ключевого кадра
- Перемещение и копирование ключевых кадров
- Просмотр и настройка эффектов и ключевых кадров
- Создание композиции
- Создание композиции, альфа-каналы и управление непрозрачностью клипа
- Маскирование и отслеживание
- Режимы наложения
- Цветовая коррекция и градация
- Обзор: рабочие процессы цветокоррекции в Premiere Pro
- Автоматитческая цветовая коррекция
- Творческие эксперименты с цветами при помощи стилей Lumetri
- Регулировка цветов с помощью RGB и кривых цветового тона / насыщенности
- Коррекция и совмещение цветов разных кадров
- Использование вторичных элементов управления HSL на панели «Цвет Lumetri»
- Создание виньеток
- Представления Look и таблицы LUT
- Области Lumetri
- Управление цветом дисплея
- Тональная компрессия временной шкалы
- HDR для трансляций
- Включить поддержку DirectX HDR
- Экспорт медиа
- Экспорт видео
- Экспорт Управления наборами
- Рабочий процесс и обзор экспорта
- Быстрый экспорт
- Экспорт для мобильных устройств и публикации в Интернете
- Экспорт неподвижного изображения
- Экспорт проектов для других приложений
- Экспортирование OMF-файлов для Pro Tools
- Экспорт в формат Panasonic P2
- Настройки экспорта
- Ссылка на настройки экспорта
- Основные настройки видео
- Параметры кодирования
- Рекомендации: ускорение экспорта
- Совместное редактирование
- Совместная работа в Premiere Pro
- Ознакомление с совместным редактированием видео
- Создание проектов группы
- Добавление медиаданных и управление ими в проектах группы
- Приглашение соавторов и управление ими
- Общий доступ к изменениям и управление ими вместе с соавторами
- Просмотр автосохранений и версий проектов группы
- Управление проектами группы
- Связанные проекты группы
- Вопросы и ответы
- Технологические процессы с длинными форматами и эпизодами
- Руководство по организации технологических процессов с длинными форматами и эпизодами
- Использование продуктов
- Работа с клипами в проектах продукта
- Передовой опыт: работа с продуктами
- Работа с другими приложениями Adobe
- After Effects и Photoshop
- Dynamic Link
- Audition
- Prelude
- Организация ресурсов и управление ими
- Работа с панелью «Проект»
- Организуйте ресурсы на панели «Проект»
- Воспроизведение ресурсов
- Поиск ресурсов
- Библиотеки Creative Cloud
- Синхронизация настроек в Premiere Pro
- Объединение, преобразование и архивирование проектов
- Управление метаданными
- Рекомендации
- Передовой опыт: уроки телевещания
- Передовой опыт: работа с нативными форматами
- Повышение производительности и устранение неполадок
- Настройка параметров
- Сброс и восстановление настроек
- Работа с прокси
- Обзор прокси
- Процесс использования поглощения и прокси
- Проверьте, совместима ли ваша система с Premiere Pro
- Premiere Pro для процессоров Apple
- Удаление мерцания
- Чересстрочная развертка и порядок полей
- Интеллектуальный рендеринг
- Поддержка панели управления
- Передовой опыт: работа с нативными форматами
- База знаний
- Выявленные неполадки
- Исправленные ошибки
- Устранение проблем с сбоем Premiere Pro
- Не удается перенести настройки после обновления Premiere Pro
- Зеленое и розовое видео в Premiere Pro или Premiere Rush
- Как управлять медиа-кэшем в Premiere Pro
- Исправление ошибок при рендеринге или экспорте
- Устранение проблем c воспроизведением и производительностью в Premiere Pro
- Расширения и подключаемые модули
- Установка подключаемых модулей и расширений в Premiere Pro
- Новейшие версии подключаемых модулей от сторонних разработчиков
- Мониторинг ресурсов и автономные медиафайлы
- Мониторинг ресурсов
- Использование исходного монитора и программного монитора
- Использование контрольного монитора
- Офлайн медиа
- Работа с офлайн клипами
- Создание клипов для автономного редактирования
- Повторное связывание автономных медиаданных
- Мониторинг ресурсов
Без труда управляйте медиаданными даже в сложных проектах Premiere Pro. Используйте эффективные параметры поиска, например средство «Подборки поиска» с учетом метаданных и удобную функцию «Поиск на таймлайне».
Важной задачей окончательного монтажа является поиск медиаклипов и ресурсов и управление ими.
В Premiere Pro доступно несколько способов поиска, позволяющих легко находить файлы мультимедиа даже в сложных проектах, за счет чего сэкономленное на поиске время, можно потратить на редактирование.
Параметры поиска в Premiere Pro
Диалоговое окно «Найти»
Диалоговое окно «Найти» в Premiere Pro можно использовать для поиска элементов проекта. Критерии поиска можно задать таким образом, чтобы они представляли собой одно свойство или сочетание свойств.
Однако результаты поиска, выполненного с помощью диалогового окна «Найти», сохранить нельзя. То есть при удалении критериев поиска также удаляются результаты поиска.
Подборки поиска
В Premiere Pro доступна функция «Подборки поиска», обеспечивающая мощные возможности поиска на основе метаданных. При выполнении поиска на панели «Проект» поисковый запрос можно связать с «Подборкой поиска». Результаты поиска обновляются относительно элементов, которые отвечают критериям поиска.
Поиск на таймлайне
Функция «Поиск на таймлайне» позволяет значительно экономить время при управлении сложными таймлайнами. Можно искать клипы в эпизоде и выбирать их с учетом определенных критериев поиска.
Поиск ресурсов с помощью диалогового окна «Найти»
Диалоговое окно «Найти» позволяет выполнить простой и подробный поиск. Можно найти любые ресурсы в проекте, которые соответствуют заданным критериям. Например, можно выполнить поиск видеоклипов, которые содержат определенные слова в столбце «Имя» и определенные фразы в столбце «Комментарий».
-
Выполните одно из следующих действий.
- Щелкните значок «Найти»
(лупа) в нижней части панели «Проект».
- Выберите панель «Проект» и нажмите клавиши CTRL + F (Windows) или COMMAND + F (Mac OS).
- Щелкните значок «Найти»
-
В диалоговом окне «Найти» выберите имена столбцов для поиска в меню в разделе «Столбец».
-
Выберите нужные операторы в меню в разделе «Оператор».
-
Введите символы, которые необходимо найти в указанных столбцах, в соответствующие поля «Объект поиска».
-
При одновременном поиске по двум критериям выполните одно из следующих действий.
- Для поиска ресурсов, соответствующих обоим критериям, выберите «Все» в меню «Совпадения».
- Для поиска ресурсов, соответствующих одному критерию, выберите «Любые» в меню «Совпадения».
Установите флажок С учетом регистра, чтобы выполнить поиск с учетом регистра.
Поиск ресурсов с помощью «Подборок поиска»
Можно создать «Подборку поиска», в которой будет содержаться набор элементов проекта, соответствующих критериям поиска. «Подборки поиска» автоматически обновляются при импорте и удалении ресурсов или при изменении метаданных ресурса.
«Подборки поиска» отображаются на панели «Проект» как и другие стандартные подборки и обозначаются значком «Подборки поиска» .
В «Подборках поиска» отображаются псевдонимы исходных элементов проекта, а не скопированных медиаданных, что позволяет исключить дублирование медиаданных.
Создание «Подборки поиска»
-
Выполните одно из следующих действий.
- Выберите пункт Новая подборка поиска во всплывающем или контекстном меню панели «Проект».
- Последовательно выберите «Файл» > «Создать» > «Подборка поиска».
-
В диалоговом окне «Подборка поиска» введите критерии поиска в поле «Найти».
-
В диалоговом окне «Подборка поиска» можно выполнить поиск по всем метаданным, используемым в проекте, или ограничивать поиск отдельными свойствами метаданных.
Важные примечания о «Подборках поиска»
- При удалении из проекта элемента, отображающегося в «Подборке поиска», или, если внесение изменений в метаданные привело к тому, что элемент больше не отвечает критериям поиска «Подборки поиска», элемент удаляется из «Подборки поиска».
- При указании одного свойства метаданных поиск ограничивается только метаданными клипа. При выборе следующих свойств метаданных можно выполнять поиск, как по метаданным клипа, так и по метаданным файла.
- Имя
- Имя пленки
- Описание
- Комментарий
- Записать примечание
- Сцена
- Снимок
- Клиент
Сохранение поискового запроса в качестве «Подборки поиска»
Чтобы создать «Подборку поиска» из поискового запроса, выполните следующие действия.
-
Введите поисковый запрос в поле «Найти» на панели «Проект».
По мере ввода каждой следующей буквы поискового запроса будет выполняться динамическое обновление результатов поиска.
-
Щелкните значок «Подборка поиска»
рядом с полем «Поиск».
Имя созданной «Подборки поиска» будет соответствовать введенному поисковому запросу.
A. Введите поисковый запрос B. Щелкните для создания «Подборки поиска» из запроса C. Ресурсы в «Подборке поиска», отвечающие критериям поиска
Переименование «Подборки поиска»
Чтобы переименовать «Подборку поиска», щелкните «Подборку поиска» правой кнопкой мыши (в Win) или используйте комбинацию Ctrl + левая кнопка мыши (в Mac OS) и выберите пункт «Переименовать». При вводе нового имени критерии поиска «Подборки поиска» не изменяются.
Изменение содержимого «Подборки поиска»
Содержимое «Подборки поиска» нельзя изменять таким же образом, как и содержимое стандартных подборок на панели «Проект». Чтобы изменить содержимое «Подборки поиска», необходимо внести изменения в критерии поиска.
- На панели «Проект» выберите пункт «Редактировать подборку поиска» в контекстном меню «Подборки поиска».
- Внесите соответствующие изменения в критерии поиска в диалоговом окне «Редактировать подборку поиска».
- После изменения критериев поиска нажмите кнопку OK
Удаление «Подборки поиска»
Чтобы удалить «Подборку поиска», выберите «Подборку поиска» для удаления, а затем выберите пункт «Очистить» в контекстном меню. Можно перетащить «Подборку поиска» на значок «Корзины» или просто нажать клавишу Delete на клавиатуре.
При удалении «Подборки поиска» удаляются только псевдонимы элементов проекта, а не исходные элементы проекта.
Поиск ресурсов с помощью функции «Поиск на таймлайне»
Функция «Поиск на таймлайне» предоставляет расширенные параметры поиска, которые позволяют легко находить и упорядочивать клипы на сложных таймлайнах.
Откройте панель «Таймлайн» и последовательно выберите «Редактировать» > «Найти». Также можно использовать сочетание клавиш Ctrl+F (в Windows) или Command+F (в Mac).
Отобразившееся диалоговое окно «Найти» похоже на диалоговое окно «Найти» панели «Проект». Можно выполнять поиск и выбор клипов в эпизоде по одному свойству, например, по имени клипа, или использовать сочетание свойств.
-
В диалоговом окне «Найти» выберите имена столбцов для поиска и соответствующих операторов.
-
Введите символы, которые необходимо найти в указанных столбцах, в соответствующих полях «Найти».
Установите флажок С учетом регистра, чтобы выполнить поиск с учетом регистра.
-
Нажмите кнопку «Найти» или клавишу Enter на клавиатуре. Premiere Pro выберет и переместит курсор воспроизведения к клипу на панели «Таймлайн», после чего диалоговое окно «Найти» закроется.
-
Чтобы найти следующий экземпляр клипа, отвечающий критериям поиска, последовательно выберите «Редактировать» > «Найти далее». Курсор воспроизведения переместится к следующему отвечающему критериям поиска клипу на панели «Таймлайн», и выберет его.
Поиск и выбор всех клипов в эпизоде, отвечающих критериям поиска
- Откройте панель «Таймлайн» для выбранного эпизода и последовательно перейдите к пункту «Редактировать» > «Найти». Также можно использовать сочетание клавиш Ctrl+F (в Windows) или Command+F (в Mac).
- Введите критерии поиска.
- Нажмите кнопку Найти все.
Диалоговое окно «Найти» закроется, курсор воспроизведения переместится к первому клипу, который отвечает критериям поиска, и будут выбраны все соответствующие клипы.
Поиск маркера эпизода с текстом, отвечающим критериям поиска
- Откройте панель «Таймлайн» для выбранного эпизода и последовательно перейдите к пункту «Редактировать» > «Найти». Также можно использовать сочетание клавиш Ctrl+F (в Windows) или Command+F (в Mac).
- Выберите пункт «Маркеры» во всплывающем меню «Поиск» и введите критерии поиска в поле «Найти».
- Нажмите кнопку «Найти» или клавишу Enter на клавиатуре. Диалоговое окно «Найти» закроется и курсор воспроизведения переместится к первому маркеру, который отвечает критериям поиска.
- Последовательно выберите «Редактировать» > «Найти далее», чтобы переместить курсор воспроизведения к следующему маркеру, отвечающему критериям поиска.
Содержание
- Установка Premiere Elements
- Установка с DVD-диска
- Перед началом работы
- Установка Premiere Elements
- Начало работы с Premiere Pro
- Загрузка и установка
- Начало работы
- Другие руководства
- Основы работы с приложением
- Помощь с подпиской
- Забыли свой идентификатор Adobe ID или пароль?
- Зачем нужно входить в учетную запись, чтобы пользоваться Premiere Pro?
- Можно ли установить Premiere Pro на другой компьютер?
- Обновление операционной системы для работы с приложениями Adobe
- Почему я получаю предупреждение о необходимости обновления операционной системы или браузера?
- Если вы используете Windows
- Как поддерживать операционную систему в актуальном состоянии?
- Обновили браузер или операционную систему, но все еще появляется предупреждение или ошибка?
- Как установить Adobe Premiere Pro CS6
- Системные требования
- Процесс установки
- Adobe Premiere Pro 2022 русская крякнутая версия
- Описание и возможности
- Как пользоваться
- Загрузка и установка
- Инструкция по работе
- Достоинства и недостатки
- Похожие приложения
- Системные требования
- Скачать
- Видеообзор
- Вопросы и ответы
Установка Premiere Elements
Adobe Premiere Elements позволяет создавать волшебные проекты, используя фотографии, а также аудио- и видеоресурсы. На вашем компьютере можно установить несколько версий Premiere Elements. Поэтому нет необходимости удалять более ранние версии.
Установка с DVD-диска
Перед началом работы
Примечание. Если ваш компьютер не оснащен DVD-дисководом, загрузите Premiere Elements с веб-сайта Adobe и выполните установку. Дополнительные сведения см. в разделе Загрузка и установка с веб-сайта Adobe.
Установка Premiere Elements
Вставьте DVD-диск Adobe Premiere Elements 2022 в дисковод компьютера.
Выполните одно из следующих действий.
Войдите в систему, указав свой Adobe ID (обычно это ваш адрес электронной почты) и пароль.
Нажмите «Продолжить» на экране, который отобразится далее.
В окне Параметры установки выполните следующие действия и нажмите кнопку Продолжить:
В открывшемся окне нажмите Video Editor.
Войдите в систему, указав идентификатор Adobe ID и пароль.
Нажмите Активировать сейчас в окне приветствия.
Adobe Premiere Elements 2022 успешно запускается.
Примечание.
Не можете найти свой серийный номер? См. дополнительные сведения в разделе Поиск серийного номера продукта Elements.
Получили код активации? Используйте код активации, чтобы получить свой серийный номер. См. раздел Справка, чтобы получить дополнительные сведения о кодах активации.
Источник
Начало работы с Premiere Pro
Загрузка и установка
Нажмите Загрузить Premiere Pro ниже, чтобы начать загрузку Premiere Pro. Выполните вход и запустите установку, следуя инструкциям на экране. (Не беспокойтесь, если процесс запускается на странице бесплатной пробной версии. версия по подписке будет загружена после входа в систему).
Требуется помощь с загрузкой или установкой? См. Справка по загрузке и установке.
Начало работы
Создание проекта и импорт клипа
Панели Premiere Pro
Работа с графикой и заголовками
Другие руководства
Основы работы с приложением
Базовый технологический процесс
Захват и оцифровка видеоряда
Помощь с подпиской
Забыли свой идентификатор Adobe ID или пароль?
Ваш идентификатор Adobe ID — это адрес электронной почты, который вы использовали при первом запуске ознакомительной версии или при покупке приложения или подписки Adobe. Найдите решения наиболее распространенных проблем, связанных с Adobe ID и выполнением входа.
Зачем нужно входить в учетную запись, чтобы пользоваться Premiere Pro?
Необходимо периодически выполнять вход в учетную запись для подтверждения действия лицензии: каждые 30 дней для пользователей с ежемесячной оплатой и каждые 99 дней для пользователей с оплатой раз в год. Вход в систему также необходим при загрузке или обновлении Premiere Pro. Дополнительную информацию см. в разделе Активация и деактивация приложений Adobe Creative Cloud.
Можно ли установить Premiere Pro на другой компьютер?
Вы можете установить Premiere Pro и другие приложения Creative Cloud на не более чем два компьютера. Если вы хотите установить приложение на третий компьютер, потребуется деактивировать его на одном из двух предыдущих компьютеров. Узнайте больше об активации и деактивации приложений Creative Cloud.
Источник
Обновление операционной системы для работы с приложениями Adobe
Продукты Adobe предназначены для работы с последними операционными системами и браузерами. Узнайте о том, как обновить операционную систему и программное обеспечение.
Почему я получаю предупреждение о необходимости обновления операционной системы или браузера?
Для продуктов Adobe требуются последние обновления операционной системы и браузера — как для вашей безопасности, так и для того, чтобы продукты Adobe работали должным образом. Если вы не используете последнюю операционную систему или браузер, вы можете увидеть предупреждение при попытке войти в программное обеспечение Adobe.
Если вы видите подобное предупреждение, убедитесь, что вы устанавливаете последние обновления используемой операционной системы.
Если вы используете Windows
Начиная с августа 2020 г. для входа будут поддерживаться только Internet Explorer 11 и более поздние версии. Программное обеспечение Adobe использует Internet Explorer во время входа в систему. Если вы используете более старую версию Internet Explorer, вам необходимо обновить ее до 14 июля 2022 г. После этой даты вы больше не сможете войти в свою учетную запись Adobe и будете перенаправлены на эту страницу.
После установки последних обновлений вашей операционной системы автоматически устанавливается поддерживаемая версия Internet Explorer.
Как поддерживать операционную систему в актуальном состоянии?
Windows 7, 8 или 10
Установите последние обновления вашей операционной системы, включая Internet Explorer 11. Для получения информации об обновлении Windows см. статью Центр обновления Windows: часто задаваемые вопросы.
Windows XP больше не поддерживается Microsoft или Adobe. Рекомендуется обновить операционную систему.
Установите последние обновления вашей операционной системы. Для получения информации об обновлении macOS см. статью Сайт обновления программного обеспечения Apple.
Обновили браузер или операционную систему, но все еще появляется предупреждение или ошибка?
Если даже после обновления браузера или операционной системы отображается предупреждение, убедитесь, что используются последние версии программного обеспечения Adobe.
Если вы используете последнюю версию программного обеспечения Adobe и проблемы все еще появляются, убедитесь, что Internet Explorer 11 не установлен в режим совместимости, устаревший режим эмуляции или режим документов, предшествующий версии Internet Explorer 11. Узнайте больше о режимах документов Internet Explorer.
Если ваша организация не может отключить режим совместимости, вы можете создать исключение для каждого продукта, используя приведенные ниже ключи реестра. В приведенном ниже примере Acrobat переходит в режим Internet Explorer 11; при необходимости вы можете добавить дополнительные ключи для других продуктов Adobe.
Загрузите файл с записями реестра, приведенный ниже.
Источник
Как установить Adobe Premiere Pro CS6
В работе с контентом не обойтись без профессиональных инструментов и программного обеспечения. Для цифровой живописи, например, необходим графический планшет и редактор с широким спектром возможностей. Именно от таких факторов зависит уровень и качество работы. Точно также дела обстоят и для монтажа медиаконтента. Ранее в данной сфере использовались механические и электронные способы монтажа, теперь же, в эру технологий, этот процесс упростился. В данный момент заниматься компьютерной обработкой видео может любой желающий обладатель компьютера или даже смартфона.
Конечно, от имеющихся ресурсов зависит итоговый результат. Но даже с непрофессиональным оборудованием можно использовать инструменты высокого класса. Например, софт от корпорации Adobe. В данном случае — Adobe Premiere Pro. Это программное обеспечение, как и другое в линейке, постоянно обновляется. К сожалению, оно не является бесплатным, для его использования нужно приобрести подписку. Стоит заметить, что подписка имеет куда большее количество преимуществ, нежели простая покупка лицензии. Для творческих личностей, желающих зарабатывать своими умениями в той или иной сфере, такой расклад может оказаться достаточно удобным. В данной статье будет описано, как установить Adobe Premiere Pro CS6.
Системные требования
Процесс установки
Как уже упоминалось выше, приобретая подписку, пользователь получает доступ к последним версиям ПО. Поэтому для того, чтобы узнать, как установить Adobe Premiere Pro CS6, придётся искать другие источники, например, торрент-трекеры.
В данной же инструкции будет использоваться пробная версия с официального сайта Adobe. Процесс установки не будет отличаться. Первым делом, скорее всего, в установщике придётся авторизоваться через свою учётную запись. В случае её отсутствие установку начать не удастся. Только после авторизации программу можно инсталлировать на компьютер.
На самом деле процесс состоит буквально из одного действия — нажатие на кнопку «Начать установку». Далее фирменный установщик Adobe всё делает за пользователя: скачивает файлы с сервера и производит их распаковку в директорию по умолчанию.
Время установки может разнится от десяти минут до часа, это зависит от мощности компьютера и скорости интернета. Настоятельно рекомендуется выключить все остальные программы, потребляющие те или иные ресурсы.
Помимо Adobe Premiere Pro CS6 будет установлен Adobe Creative Cloud, а также другие облачные сервисы, обеспечивающие проверку подписки и обновляемость программного обеспечения.
Также вы можете ознакомиться с данными видео:
Источник
Adobe Premiere Pro 2022 русская крякнутая версия
Для профессиональной и максимально качественной обработки видео используется соответствующий софт. Приложение, попавшее в центр нашего внимания сегодня, без всякого преувеличения, можно назвать одним из лучших среди себе подобных. На нашем портале можно бесплатно скачать крякнутый вариант Adobe Premiere Pro для Windows 7, 8 или 10 с разрядностью 32/64 Bit на русском языке через торрент. Что представляет собой этот редактор и какими возможностями обладает? Давайте разбираться.
Описание и возможности
Обозреваемое программное обеспечение обладает просто огромным набором различных возможностей и функций. Перечислить их все, мы, конечно же, не сможем по понятным причинам. Попробуем назвать лишь ключевые:
Кроме этого, в программе поддерживается импорт и экспорт файлов практически во всех популярных форматах, в частности, MP4, AVI, MKV, MOV, MP3, JPEG и других.
Как пользоваться
Если вы попали на данную страничку, скорее всего, вы уже знакомы с функциями редактора видео. Следовательно, мы можем смело переходить к инструкции по его инсталляции на ПК или ноутбук.
Загрузка и установка
Итак, давайте разберемся, как скачать последнюю полную и взломанную версию Adobe Premiere Pro для монтажа видео с лицензионным ключом активации на компьютер. Мы составили для наших посетителей подробную инструкцию по установке софта, дополненную скриншотами для большей наглядности. Вот что нужно сделать:
Описываемый видеоредактор является довольно требовательным к ресурсам электронной машины и может некорректно работать на слабых ПК. Перед инсталляцией обязательно ознакомьтесь с системными требованиями.
Инструкция по работе
Сразу хотелось бы отметить, что в приложении поддерживается не только работа с видео. При желании можно также обработать картинки и музыку. Благодаря удобной навигации и русскоязычному интерфейсу, разобраться с работой в приложении будет несложно, особенно если раньше вы уже имели дело с похожими редакторами. Автору необходимо экспортировать нужный материал, а дальше можно реализовывать свои самые смелые идеи.
При появлении трудностей с освоением инструмента всегда можно просмотреть тематическое обучающее видео в сети.
Достоинства и недостатки
Пришло время рассмотреть главные плюсы и минусы софта.
Похожие приложения
Если выделить аналоги программы, то к их числу можно отнести такие решения:
Системные требования
Для корректной работы редактора видео потребуются такие системные характеристики:
Скачать
Теперь вы можете приступать непосредственно к загрузке желаемого софта.
| Версия: | 14.9.0.52 |
| Разработчик: | Adobe Systems |
| Информация обновлена и актуальна на: | 2022 год |
| Название: | Adobe Premiere Pro |
| Платформа: | Microsoft Windows XP, 7, 8 или 10 |
| Язык: | Русский |
| Лицензия: | RePack |
| Пароль к архиву: | bestsoft.club |
Видеообзор
Начинайте свое знакомство с этим уникальным редактором видео прямо сейчас, просмотрев данный видеоролик.
Вопросы и ответы
Не стесняйтесь писать комментарии с вопросами, если в этом возникнет необходимость при работе с софтом. Наши эксперты постараются помочь советом каждому, кому это будет необходимо.
Источник
Если решили попробовать себя в профессии, специализирующейся на том, чтобы монтировать ролики, то стоит обратить внимание на программное обеспечение Adobe Premiere Pro и узнать как им пользоваться. Существует огромная вероятность, что хотя бы раз вы слышали об этой программе, предназначенной для работы с видео. Это лучшая утилита в этой области, но главной ее проблемой является сложный интерфейс, содержащий множество инструментов. Если говорить о том, как работать с прогой с нуля для новичков, то сразу же на ум приходит специальное обучение. Множество роликов с уроками в свободном доступе находятся на просторах интернета, а кроме того есть и на нашем сайте. Сначала будет сложно, но постепенно разберетесь со всеми нюансами, после чего будет невозможно оторваться от работы в приложении. Чтобы узнать особенности использования, прочитайте статью до конца.
Создание проекта и добавление видео
Первой задачей, стоящей перед вами, является понятие, как пользоваться Adobe Premiere Pro для создания ролика. Все действия моно выполнить очень быстро, если следовать представленной ниже инструкции. Прочитайте ее внимательно, чтобы не было ошибок.
- Выполните запуск программы, после чего нажмите «Создать новый».
- В открывшемся меню стоит выставить значения, отвечающие вашим требованиям. Если не хочется изменять расширение, ставьте имеющиеся значения. Кликните по клавише «Ок».
- Нажмите на раздел, содержащий медиаданные, два раза. Откроется обозреватель.
- Зайдите в проводник, чтобы выбрать нужный ролик. Нажмите на клавишу «Открыть».
- Выполните перемещение ролика на Timeline, для открытия редактора.
Больше не будет необходимости проводить дополнительные работы, если только не захотите установить пресеты или дополнительный медиа-контент. Огромным преимуществом является то, что инструкция подходит для всех типов файлов.
Как монтировать в Адоб Премьер: Основы
Если хотите узнать о работе с монтажом, стоит просмотреть предоставленный ролик.
Как замедлить или ускорить видео
Как изменить скорость видео при помощи кадров
Для начала работы необходимо загрузить исходный клип. После этого в левой части интерфейса можно будет найти его наименование.
Нажмите на него мышкой, после чего воспользуйтесь опцией «Interpret Footage».
Как только перед вами появится новое окно, введите количество кадров, необходимое для дальнейшего воспроизведения. Если увеличить кадры, то картинка ускорится, а если написать меньшее число, то она замедлится. Как понять, что все получилось? Посмотрите на длительность продукта, она сразу же изменится.
Обратите внимание!
Несмотря на то, что способ хорош во всем, стоит помнить, что он подходит только для редактирования целого клипа. Если нуждаетесь в том, чтобы ускорить определенный момент, читайте далее.
Как ускорить или замедлить часть видео
Перейдите во вкладку «Timeline», после этого обозначьте границы, нуждающиеся в редактировании. Для того чтобы это осуществить, воспользуйтесь «Лезвием», после чего обрежьте участок.
Выделите конечный фрагмент, кликните по нему правой кнопкой мышки. Перейдите в меню «Скорость». Именно здесь можно сделать «Таймлапс».
Здесь необходимо будет ввести свои значения, представленные в процентах и минутах. Для их изменения можно воспользоваться специальными стрелочками, способными меняться в обе стороны. Благодаря этому, можно легко сделать затухание или ускорение видео.
Теперь вы поняли, как пользоваться Адоб Премьер Про. Это не так сложно, как казалось с самого начала.
Обрезка видео по краям
Для того чтобы удалить ненужные части, лучше всего использовать обрезание ролика с краев. Способ не считается универсальным, но если это ваш случай, то следуйте алгоритму:
- Нажмите левой клавишей мышки в начале дорожки до появления розовой полоски. Сместите ее на необходимое расстояние, после чего отпустите клавишу.
- Переместите ролик в начало Timeline, после чего выполните аналогичные действия в конце ролика.
Обрезать ролик или картинку займет всего несколько минут, но он будет смотреться более лаконичным и качественным. Если случайно выполнили обрезание, можно отменить действие, зажав комбинацию горячих клавиш.
Обрезка фрагментов видео
Частой задачей является обрезание отдельных частей, располагающихся посередине ролика. Здесь уже придется прибегнуть к другим функциям, не похожим на предыдущие, описанные выше. Внимательно прочитайте инструкцию:
- Найдите требуемый фрагмент, а затем воспользуйтесь инструментом «Подрезка», находящемуся на панели.
- Нажмите на участок, чтобы отрезать одну сторону, а затем другую, преобразовывая продукт в отдельный объект.
- Воспользуйтесь функцией «Выделение», чтобы переместить во всех клипах.
- Кликните правой кнопкой мышки на том, который необходимо удалить, после чего выберите функцию удаления «Со сдвигом».
- Выполните группировку частей, чтобы склеить две части видео в единое целое.
Можно заняться соединением бесконечного числа участков, редактируя их так, как пожелаете.
Обрезка при рендере
Последним видом, как можно обрезать ролик, является рендеринг. Прочитав эту инструкцию, будете знать, как отрендерить видео без особых умений. Этот способ похож на первый, но имеет свои особенности ограничения продолжительности. Для того чтобы это выполнить, необходимо воспользоваться экспортом готовой продукции, поэтому необходимо заранее об этом позаботиться. Внимательно следуйте алгоритму:
- После того как все действия с роликом будут произведены, зайдите в меню «Экспорт», после чего найдите вкладку «Медиаконтент». Там необходимо будет выбрать файл.
- Здесь стоит обратить внимание на строку длительности, чтобы обозначить точки выхода и входа.
- После этого необходимо указать несколько дополнительных параметров: формат, имеющиеся шаблоны, а также многое другое.
- Нажмите на клавишу «Экспорт», после чего дождитесь окончания процесса.
Создание титров
Часто пользователей волнует, как пользоваться Adobe Premiere Pro, чтобы вставить титры в видео. Весь процесс будет детально описываться, чтобы не произошло никаких ошибок. Если рассматривать функции Adobe Premiere Pro в целом, то здесь можно создать разнообразные надписи, относящиеся к разному уровню сложности. Алгоритм создания будет практически одинаков, поэтому приступим.
Обратите внимание!
Помните о том, что все операции начинаются с создания нового проекта и установки необходимого плагина.
Добавление текста
Добавить текст в программе будет несложно, но придется учитывать несколько нюансов, чтобы все было выполнено идеально. Следуйте предоставленной инструкции, чтобы сделать титры в клипе. Все надписи выполняются по одинаковому алгоритму:
- Поместите ползунок в требуемую зону, где должен начинаться текст.
- Найдите кнопочку «Текст», расположенную на середине панели инструментов.
- Поместите курсор на место для предварительного просмотра, после чего введите необходимые слова в прямоугольник.
- После этого растяните текст видео на требуемую продолжительность.
Следуя этой инструкции, можно вставить совершенно любую надпись. Если выделите написанное, то сможете добавить шрифт, наложить эффекты и многое другое.
Настройка внешнего вида надписи
Работа с текстом подразумевает большой труд, ведь облик надписи должен ничем не отличаться от общей темы ролика, но не теряться на фоне происходящего. Главное, чтобы текст был читаем, но не слишком отвлекал на себя внимание.
Для того чтобы это осуществить, стоит выполнить следующее:
- Как только будет завершено редактирование, перейдите в раздел с эффектами, а затем найдите их управление. Как это будет сделано, выделите надпись.
- Если потребуется изменение положения текста, стоит нажать на клавишу «V», после чего сделайте то, что необходимо.
- Зайдите в раздел «Текс», чтобы выбрать шрифт, положение и другие параметры. При необходимости можно установить дополнительные луты. Если надо посмотреть предварительный результат, нажмите на специальную кнопку.
- Ниже можно найти дополнительные настройки оболочки, где можно залить текст, настроить тени и фон. Все функции регулируются отдельно, просто перемещайте ползунки. Если не можете подобрать подходящий цвет, воспользуйтесь инструментом «Пипетка».
- Если необходимо настроить прозрачность, то просто потяните одноименный ползунок в сторону до удовлетворяющего результата.
Обратите внимание!
Здесь показана настройка основных параметров, для которых используется специальная панель. Если необходимо настроить что-то необычное, стоит выполнить пользовательскую настройку.
Настройка анимации
Очень часто надписи в кино вводятся плавно или со специальными эффектами. Кроме этого, можно сделать переходы с текстом между кадрами, чтобы текст красиво выглядел при воспроизведении. Все это самостоятельно регулируется пользователем через меню управления.
- Настройка плавного появления надписи не занимает много времени. Просто установите ползунок в начальной точке воспроизведения, а также поставьте значение «Непрозрачности» на 0. Убедитесь, что эффект теперь отмечен голубым, чтобы можно было добавить ключ для начала анимации.
- После этого передвиньте ползунок в правую строну, после чего поставьте непрозрачность в 100%. Проверьте, что ключ установился.
- Все то же самое можно проделась с изменением масштаба. Здесь можно увеличить фрагмент видео или просто сделать приближение. Для начала требуется сместить ползунок в сторону, после чего надо добавить еще несколько ключей.
Если возникнет необходимость, можно настроить дополнительно повороты, то можно провернуть похожие действия, руководствуясь другими дорожками. При этом необходимо следить, чтобы все ключи были добавлены, а также не было излишних.
Добавление эффектов
В добавлении эффектов в Adobe Premiere Pro нет ничего сложного, поэтому не будем акцентировать внимание. Не все пользуются этой функцией, хоть в ней есть много интересного. С правой стороны располагается отдельное меню, где находится библиотека со всеми эффектами. Радует, что здесь можно пользоваться поиском по всем файлам. Для того чтобы чем-то воспользоваться, необходимо просто перетащить это на нужную область. После этого следуйте инструкции от предыдущего шага.
Сохранение готового проекта
Как только вся работа будет закончена, можно переходить к вопросу: «Как сохранить проект?». Для начала нужно проверить качество выполненного клипа. После этого кликните по клавише «Enter», чтобы начать инвертировать видео. После этого можно будет заметить улучшение качества записи, а также снижение дефектов. Окончательным действие станет выбор конечного формата.
Выполнение цветокоррекции
Цветокоррекция в рассматриваемом проекте является одним из главных процессов монтажа. От того, насколько правильно вы сможете выставить здесь параметры, зависит общее восприятие записи. Благодаря этому, можно сделать стабилизацию клипа, убрав все незначительные дефекты.
Для того чтобы выполнить поставленную задачу, нельзя найти универсальный метод. Главное подходить ко всему этому творчески и ориентируясь на ситуацию. Главная цель, стоящая перед нами, описать все имеющиеся опции.
Шаг 1: Создание нового проекта и переход в режим «Цвет»
Выполнять монтаж можно с создания нового проекта, а после с перемещения в нужную среду. Если прислушаться к опытным пользователям, требуется выполнить следующие шаги:
- Запустить ПО, создать проект, после чего добавить материалы или сделать интро.
- Выбрать рабочую среду, зайдя в категорию «Цвет», чтобы выполнить автоматическую настройку.
- Справа будут располагаться основные инструменты, предназначенные для работы.
- Если нужно что-то еще добавить, то нужно отметить нужный инструмент, после чего сохранить на панели.
Подготовительный этап завершен, можете переходить к нужным действиям. Например, сделать размытие, заблюрить видео или убрать хромакей.
Шаг 2: Базовая коррекция
Поговорим об основных функциях, доступны в этой категории. Они будут полезны практически всем:
- Определитесь с рабочей средой, после чего посетите категорию «Базовой коррекции».
- Найдите пункт «Входная LUT» Здесь можно найти перечень эффектов, которые помогаю выполнить коррекцию изображения. Сейчас не самый лучший повод менять шаблоны, потому что они не дадут выполнить потом редактирование.
- Акцентируйте внимание на балансе белого, меняя ползунки в нужную сторону. Если там будет присутствовать предпочтительный цвет, то выберите его пипеткой, после чего автоматически примените настройки.
- Внизу расположился раздел «Тон». Здесь все стандартно и привычно, что сможет выровнять цвет горизонта. Главное, не переборщите с этим, чтобы не получить изображение с сильными дефектами.
Полезно знать!
Здесь нет точного значения ползунков, ведь все зависит от индивидуальных особенностей. Результат можно увидеть в окне предварительного просмотра, чтобы можно было изменить или перевернуть видео, если не понравилась конечная версия.
Шаг 3: Корректировка в разделе «Креативный»
Если зайдете в «Креативный» раздел, то сможете найти тут еще больше функций, заключенных в специальных шаблонах. Весь рабочий процесс заключается в следующем:
- Зайдите в этот раздел, после чего выберите один из «Look». В интернете сейчас можно найти много шаблонов, устанавливаемых в Adobe Premiere Pro. Все их можно сразу применить или посмотреть для начала. При этом можно сделать стоп кадр, чтобы оценить картинку в остановленном виде.
- Посмотрите внимательно на «Коррекцию», где можно применить интересные эффекты, состарить изображение или сделать эффект «два видео в одном».
- Если спуститься ниже, то можно найти настройки теней и подсветок. Если нужно, чтобы тень отбрасывалась в определенном оттенке, стоит передвинуть ползунок до необходимого цвета.
Шаг 4: Кривые
Чтобы настроить цветовую гамму или изменить один из оттенков, стоит зайти в категорию «Кривые». Следуйте представленной инструкции:
- Зайдите в раздел, как это было показано ранее.
- Нажмите на первую кривую, отвечающую за диапазон «RGB». Здесь можно выбрать 4 цвета: белый, синий, зеленый и красный. После чего настройте положение точек.
- Посмотрите ниже, там находятся точки, отвечающие за цветовой фон, яркость и насыщенность.
Шаг 5: Цветовые круги и сопоставление
Выше рассказывалось об изменении цветовой гаммы. Сейчас же поговорим о цветовых кругах. Здесь появилось еще одна опция – изменение подсветки и среднего тона. Просто выберите нужный оттенок, после чего перемещайте ползунки до нужного значения. Если хотите сбросить параметры, просто дважды кликните ЛК мышки.
Шаг 6: Редактирование каждого цвета по отдельности
Если необходимо сменить один из оттенков или изменить прозрачность, стоит перейти в меню «HSL». Выберите цвет пипеткой или самостоятельно настройте его. Если не можете попасть в нужный оттенок, просто попробуйте растянуть изображение. Затем стоит познакомиться с главными параметрами – избавлением от шумов и размытием. Кроме этого, тут можно найти температуру, контрастность, четность и насыщенность.
Шаг 7: Добавление виньетки
Этот этап не обязателен для выполнения, но некоторым нравиться сделать слайд шоу, а потом применить на него виньетку или выделить определенные части. Выполнить это очень просто. Выделите область по краям экрана, чтобы сделать размытие, или сделать ее немного темнее, чтобы сосредоточить внимание в центре. Все параметры подбираются под ситуацию.
Шаг 8: Отключение всех эффектов в режиме предпросмотра
Программа позволяет выделить момент отключения эффектом в режиме предварительного просмотра. Данная функция станет полезной, если хотите посмотреть на исходный вид ролика. Чтобы воспользоваться такой кнопкой, нужно добавить ее:
- Зайдите на панель инструментов, а затем нажмите на «плюсик».
- Найдите значок «Fx», после чего добавьте ее на главную панель. Не забудьте сохранить.
- Кнопка останется на панели. Ей можно пользоваться во время предварительного просмотра.
Шаг 9: Рендеринг готового проекта
Когда завершите работу над цветокоррекцией, отправьте проект в рендер. Уделите внимание настройке: зайдите в «Файл», кликните по кнопочке «экспорт», после чего найдите «Медиаконтент». Осталось задать конфигурацию, добавить эффекты, подумать, не повернуть ли видео на 90 градусов и так далее. Если хотите узнать более подробную информацию, читайте другие наши статьи.
Как сохранить видео в Адобе Премьер Про
Сохранение видео после всех настроек является завершающим этапом. Для этого нужно учитывать несколько моментов, чтобы видео воспроизводилось, даже если выполните сжатие. Главное внимательно следовать алгоритмам.
Шаг 1: Переход к экспорту и установка основных параметров
Сначала нужно перейти в другое окно, отвечающее за рендеринг.
- Найдите пункт «Экспорт», после чего откройте «Медиаконтент».
- Задайте масштаб изображения, а затем просмотрите клип целиком или фрагментами. Здесь стоит обратить внимание, не происходит ли разделение дорожки.
- Если рендеринг нужен с исходными параметрами, стоит добавить отметку у пункта «Подобрать параметры последовательности».
- Выберите окончательный формат, отвечающий вашим целям.
- Здесь можно найти несколько готовых шаблонов, отвечающих за частоты и кодеки.
- В конце остается отметить галочками пункты «Экспорт видео» и «Экспорт аудио», чтобы случайно не убрать звук из видео.
Помните, что о дополнительных настройках забывать не стоит, поэтому внимательно читайте статью далее.
Шаг 2: Настройка эффектов
Иногда возникает надобность наложить изображение или сделать затухание звука на клип. Придется заглянуть во вкладку «Эффекты», где все можно настроить под себя.
- Включите дополнительные эффекты цветокоррекции, после чего загляните в окошко предварительного просмотра.
- Перейдите в нужный раздел: Наложение картинки, текста, звука и т.д.
- Воспользуйтесь специальными инструментами, обрезая элементы, поворачивая их и многое другое.
- Выполните параметризацию времени, если нужно, то ускорьте или замедлите его.
- После этого можете выставить ограничители и нормализовать, выровнять звук. Ограничители помогают сделать сжатие, а выравнивание помогает сменить звуковые стандарты.
Обратите внимание!
Большая часть эффектов изменяется в редакторе, поэтому стоит выполнить все возможное, прежде чем сохранить материал.
Шаг 3: Настройка видео
Перейдем к настройке картинки. Здесь все в большей части зависит от того, какой формат сохранения будет выбран. Рассмотрим самый популярный – AVI.
- Зайдите в раздел «Видео», чтобы выбрать кодек. Если никогда не видели, что это, оставьте настройки по умолчанию.
- Регулируйте качество изображения, выберите кадровую частоту и установите пропорции. Если активируете «Рендеринг при максимальной глубине», сможете повысить качество конечного продукта, но потратите много времени.
- Зайдите в раздел «Дополнительное», чтобы сделать активацию ключевых кадров и все оптимизировать.
Если говорить о качестве, то этот шаг самый важный. Стоит потратить здесь больше времени, чтобы не возникло никаких неожиданностей. Только не переоцените мощность своего устройства, выставляя требования.
Шаг 4: Настройка звука
Работа со звуком в этой утилите не отличается сложностью. Она необходима, чтобы сделать внутри ролика качественный звук и убрать эхо, если оно по какой-то причине возникло. Здесь все делается по принципам, описанным выше, но имеется несколько нюансов.
- Выберите аудиокодек, установите требуемое сжатие или ничего не трогайте.
- Настройте частоту дискретизации, каналы и размер. Здесь настройки ориентируются на окружающие условия.
- Больше настроек для того, чтобы подавить шум или изменить голос, не требуется. Лучше всего выставлять их до того, как проект будет сохранен.
Шаг 5: Завершающие действия и рендеринг
Вы почти добрались до финиша.
- Зайдите в раздел «Подписи», чтобы прикрепить какую-либо информацию. Если зайдете в «Публикации», сможете настроить экспорт на сторонние ресурсы.
- Стоит уделить особое внимание параметрам под вкладками. Тут можно включить высокое качество, добавить предпросмотр, установить время проигрывания и многое другое. Посетите «Метаданные».
- Когда откроется новое окно, отредактируйте информацию, дающую сведения плеерам и системе. Если требуется что-то скрыть, просто удалите это из метаданных.
- Когда конфигурация будет завершена, убедитесь, все ли вы поставили.
- Дождитесь окончания процесса. Сведения будут отображаться в специальном окошке.
Adobe Premiere Pro потребляет много системных ресурсов, потому лучше не пользоваться в этот момент другими программами, чтобы дополнительно не нагружать компьютер.
Надеемся, данная статья была очень информативной, а вы смогли узнать для себя много полезной информации. Если не требуется выбирать формат конечного продукта, можно воспользоваться комбинацией горячих клавиш.
Как отменить действие
Если допустили ошибку при проведении монтажа, стоит нажать на комбинацию клавиш: «Ctrl+Z». Одно нажатие отвечает за отмену одного действия.
Не слишком увлекайтесь, чтобы не удалить лишнего. Если это все же случилось, нажмите на комбинацию «Ctrl+Shift+Z». Принцип тот же: одно нажатие – одна операция.
Заключение
Прошло ваше знакомство с данным программным обеспечением, поэтому можно смело применять полученные знания на практике. Это будет сначала непросто, но потом сможете монтировать очень быстро. Если не смогли найти ответ на свой вопрос, прочитайте другие статьи. Совершенствуйтесь, чтобы стать настоящим профессионалом.
- Настольное приложение Adobe Creative Cloud позволяет управлять более чем 20 приложениями Adobe, включая Adobe Premiere Pro.
- Чтобы использовать Adobe Premiere Pro без Creative Cloud, попробуйте удалить его после установки Premiere Pro.
- Вы также можете использовать старую версию Adobe Premiere Pro без установки Creative Cloud.
- Узнайте больше об Adobe Premiere Pro и о том, как использовать приложение без клиента CC, ниже.
Чтобы исправить различные проблемы с ПК, мы рекомендуем Restoro PC Repair Tool: это программное обеспечение исправит распространенные компьютерные ошибки, защитит вас от потери файлов, вредоносных программ, сбоев оборудования и оптимизирует ваш компьютер для максимальной производительности. Решите проблемы с ПК и удалите вирусы прямо сейчас, выполнив 3 простых шага:
- Загрузите Restoro PC Repair Tool, который поставляется с запатентованными технологиями (патент доступен здесь ).
- Нажмите Начать сканирование, чтобы найти проблемы Windows, которые могут вызывать проблемы с ПК.
- Нажмите «Восстановить все», чтобы исправить проблемы, влияющие на безопасность и производительность вашего компьютера.
- В этом месяце Restoro скачали 662 786 читателей.
Adobe Premiere Pro – это отраслевой стандарт для редактирования видео, используемый в кино, на телевидении и в Интернете.
С помощью инструментов для творчества, интеграции сторонних производителей и Adobe Suite, а также возможностей Adobe Sensei вы можете превращать отснятый материал в готовые фильмы.
Тем не менее, будучи частью пакета Adobe Creative Cloud, для установки Adobe Premiere Pro необходимо сначала установить приложение Adobe Creative Cloud для настольных ПК.
После установки вы можете установить другое программное обеспечение Adobe, такое как Adobe Premiere Pro, Photoshop и Illustrator.
А что, если вы хотите загрузить Adobe Premiere Pro без Creative Cloud?
Для непосвященных: Adobe прекратила выпуск автономного установщика для Adobe Premiere Pro, Photoshop и Illustrator. Однако вы по-прежнему можете загрузить Adobe Lightroom как отдельное приложение из Магазина Windows.
Как загрузить Adobe Premiere Pro без Creative Cloud?
1 Получите прямую ссылку для скачивания в службе поддержки Adobe
- Перейдите на страницу справки Adobe и щелкните значок чата в нижнем левом углу.
- Убедитесь, что у вас есть активная подписка Adobe XD.
- Войдите в систему, используя свои учетные данные Adobe.
- При подключении к агенту Adobe попросите его предоставить вам прямую загрузку установщика Adobe XD.
- При необходимости используйте шаблон ниже:
Здравствуйте, мне нужны прямые ссылки для загрузки / автономный установщик для новых выпусков Adobe Premiere Pro от 2021 года, не могли бы вы мне помочь?
- При необходимости используйте шаблон ниже:
- Агент Adobe предоставит временную ссылку для загрузки Adobe Premiere Pro.
- Загрузите файл как можно скорее, так как срок его действия может истечь через 24 часа.
- После загрузки распакуйте zip-файл и запустите файл Setup.exe внутри папки.
- Следуйте инструкциям на экране, чтобы установить Adobe Premiere Pro без Creative Cloud.
Перед установкой приложения убедитесь, что вы полностью удалили приложение Creative Cloud для настольных ПК с помощью программы удаления Creative Cloud. Вот как это сделать.
2 Удалите приложение Adobe Creative Cloud для настольных ПК
- Загрузите последнюю версию программы удаления настольных приложений Creative Cloud .
- После завершения загрузки разархивируйте файл и запустите установщик.
- Когда программа удаления предложит, нажмите «Удалить».
- Нажмите OK после того, как увидите сообщение об успешном завершении.
Перезагрузите компьютер. После перезапуска запустите автономный установщик Adobe Premier Pro, чтобы установить приложение без настольного приложения Creative Cloud.
Creative Cloud необходим для стабильной работы программного обеспечения Adobe
В отличие от Adobe Lightroom, который предлагается как отдельное приложение в Microsoft Store, другие приложения Adobe, такие как Adobe Premiere Pro, по-прежнему требуют, чтобы пользователи загружали его через приложение Creative Cloud.
Запустите сканирование системы, чтобы обнаружить потенциальные ошибки
Нажмите Начать сканирование, чтобы найти проблемы с Windows.
Нажмите «Восстановить все», чтобы исправить проблемы с запатентованными технологиями.
Запустите сканирование ПК с помощью Restoro Repair Tool, чтобы найти ошибки, вызывающие проблемы с безопасностью и замедление. После завершения сканирования в процессе восстановления поврежденные файлы заменяются новыми файлами и компонентами Windows.
Creative Cloud – это настольный клиент Adobe, который позволяет управлять более чем 20 приложениями Adobe.
Вы можете запускать и обновлять свои настольные приложения, управлять своими ресурсами, хранящимися в Creative Cloud, и делиться ими, синхронизировать файлы с вашей облачной учетной записью Adobe и многое другое.
Удаление или удаление Adobe Creative Cloud лишит вас возможности обновлять Adobe Premiere Pro и другие приложения, управлять шрифтами Adobe и т.д.
Однако, если вы по-прежнему предпочитаете устанавливать Adobe Premiere Pro без Creative Cloud, вы можете использовать обходной путь, указанный выше, чтобы получить прямую ссылку для загрузки, обратившись в службу поддержки Adobe.
3 Остановите фоновый процесс Creative Cloud
- Щелкните правой кнопкой мыши на панели задач и выберите Диспетчер задач.
- В окне диспетчера задач откройте вкладку Автозагрузка .
- Прокрутите вниз и выберите Creative Cloud.
- Щелкните приложение правой кнопкой мыши и выберите «Отключить».
- Закройте диспетчер задач и перезагрузите компьютер.
- После перезапуска откройте диспетчер задач, чтобы узнать, работает ли приложение в фоновом режиме.
Creative Cloud по умолчанию запускается автоматически после каждого перезапуска. В некоторых случаях фоновый процесс CC может занимать больше системных ресурсов, чем требуется.
Чтобы решить эту проблему, вы можете отключить приложение на вкладке «Автозагрузка приложений».
Если приложение по-прежнему запускается после перезапуска, ознакомьтесь с дополнительными шагами, чтобы остановить запуск Creative Cloud при запуске.
Настольное приложение Adobe Creative Cloud требуется практически для всего программного обеспечения Adobe, включая Adobe Premiere Pro.
Однако, если настольный клиент CC вызывает проблемы с использованием системных ресурсов, вы можете отключить его на вкладке запускаемых приложений.
Хотя вы по-прежнему можете удалить Creative Cloud с помощью Adobe Creative Cloud Cleaner Tool, после удаления другие приложения Adobe, связанные с этим инструментом, перестанут отвечать.
Итак, лучший способ установить Adobe Premiere Pro без Creative Cloud – это обратиться в службу поддержки Adobe и получить прямую ссылку для загрузки для установки приложения.
Источник записи: windowsreport.com