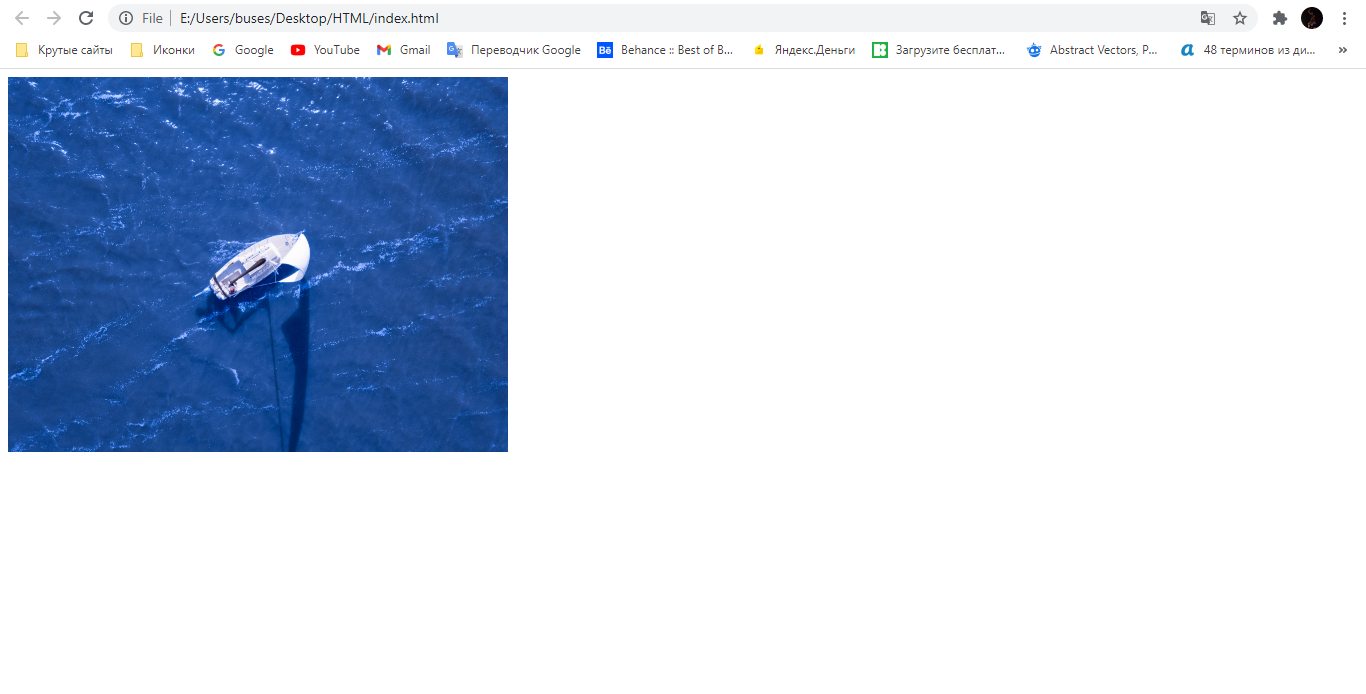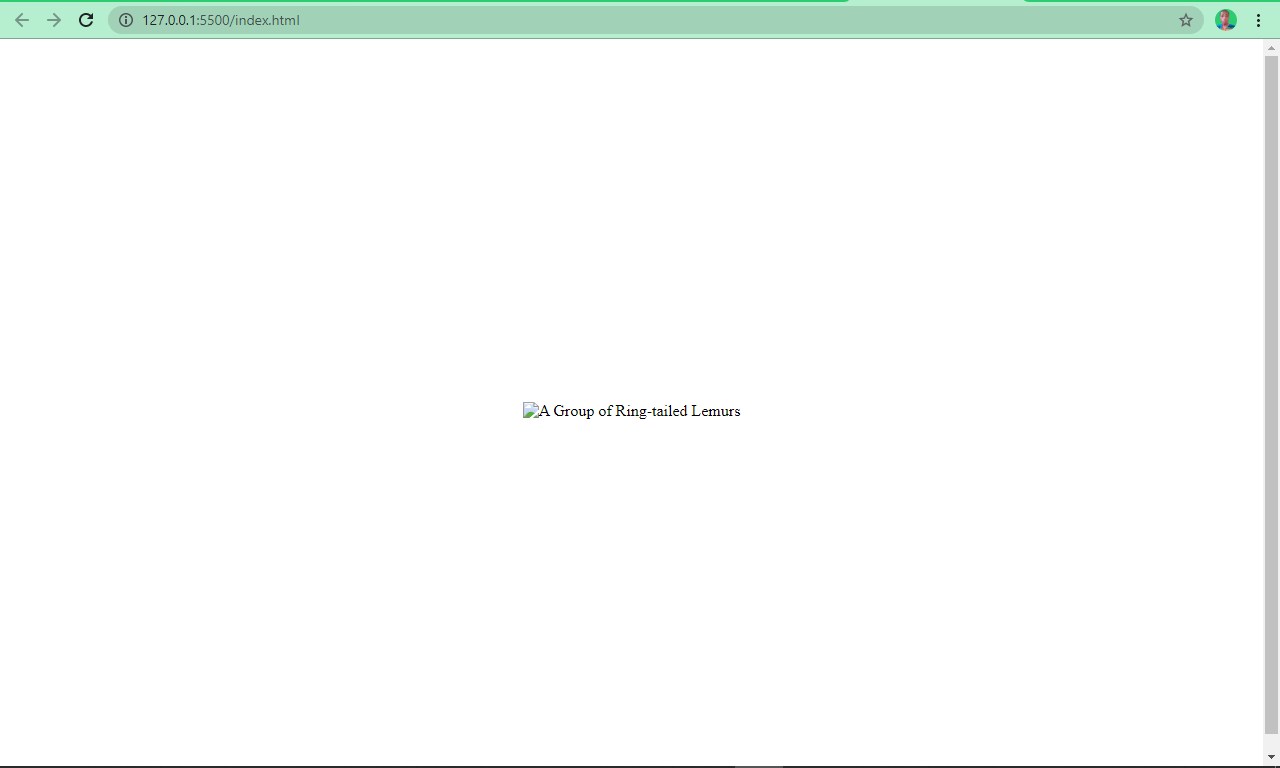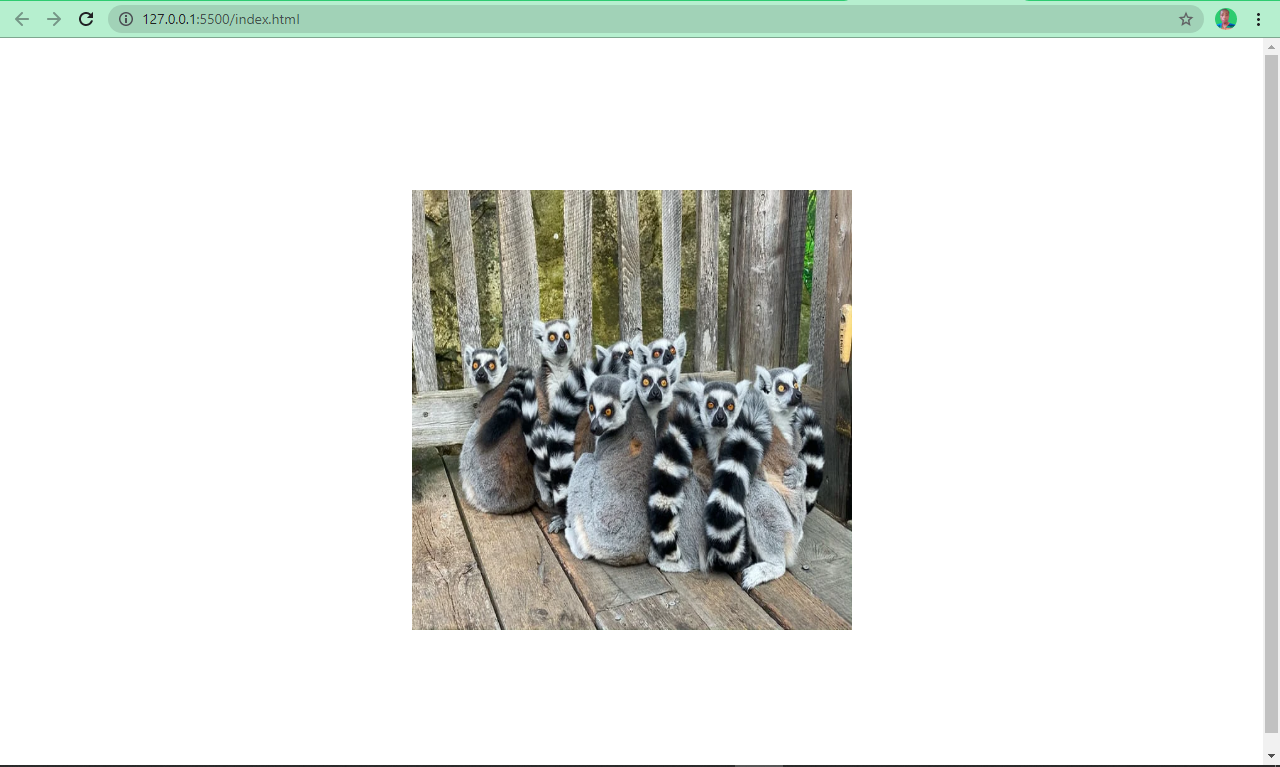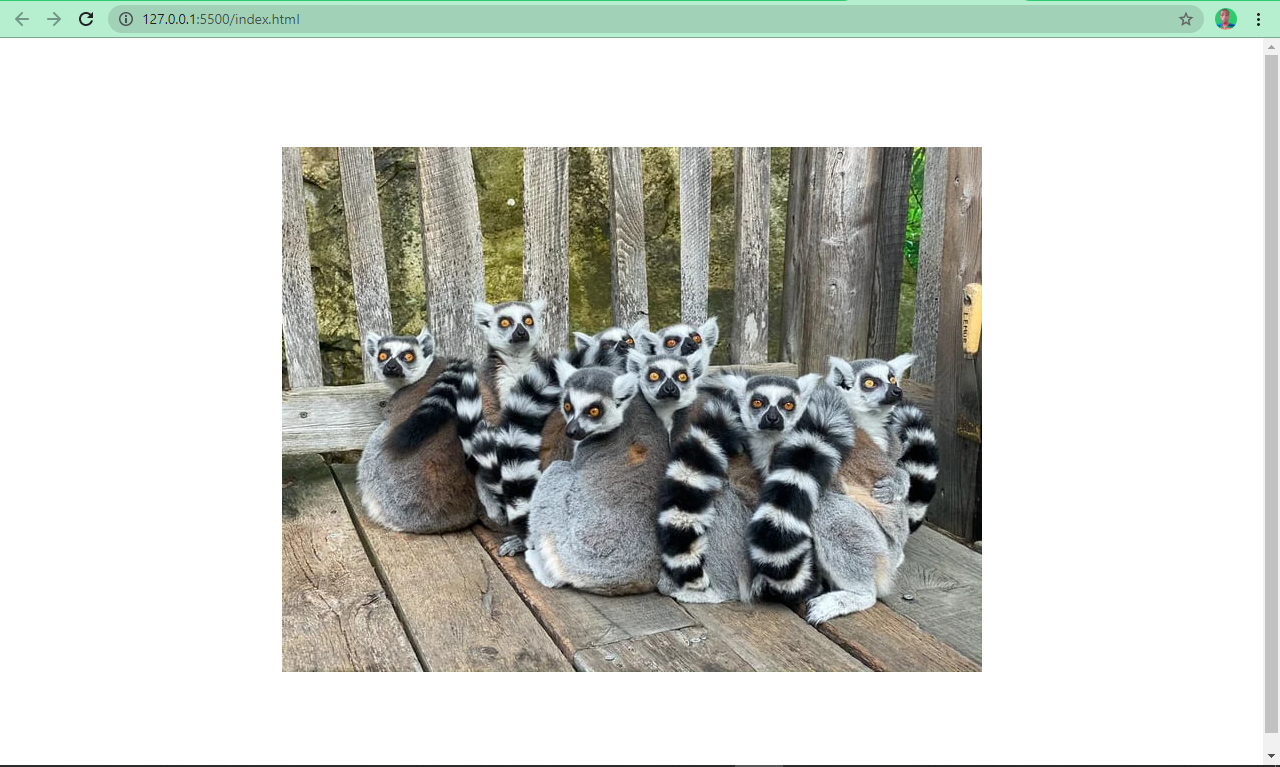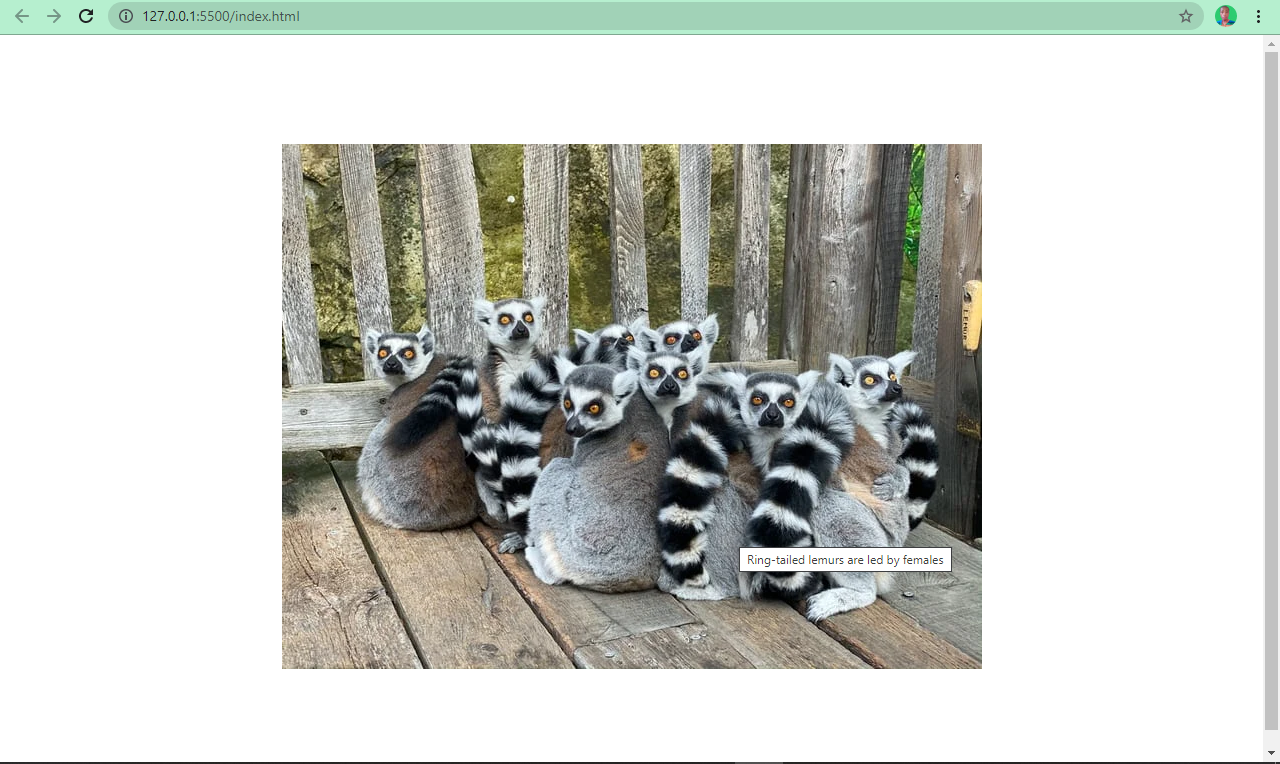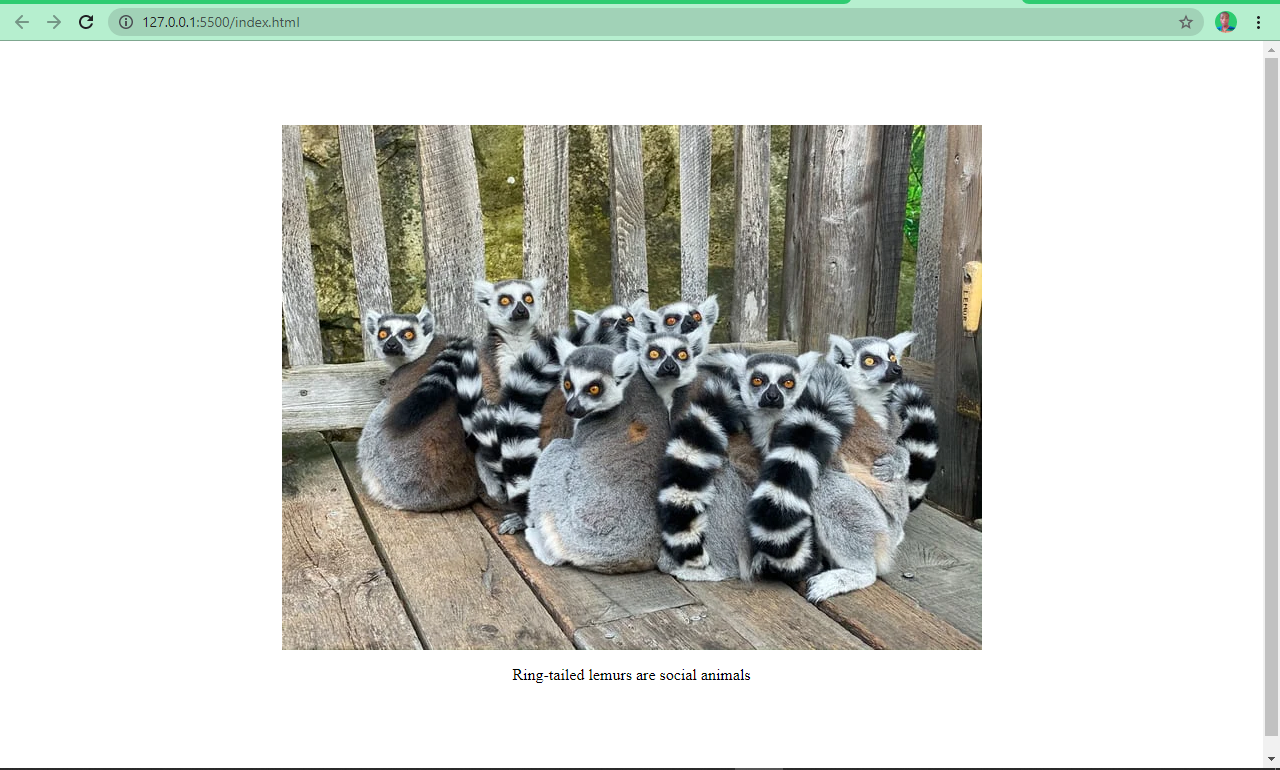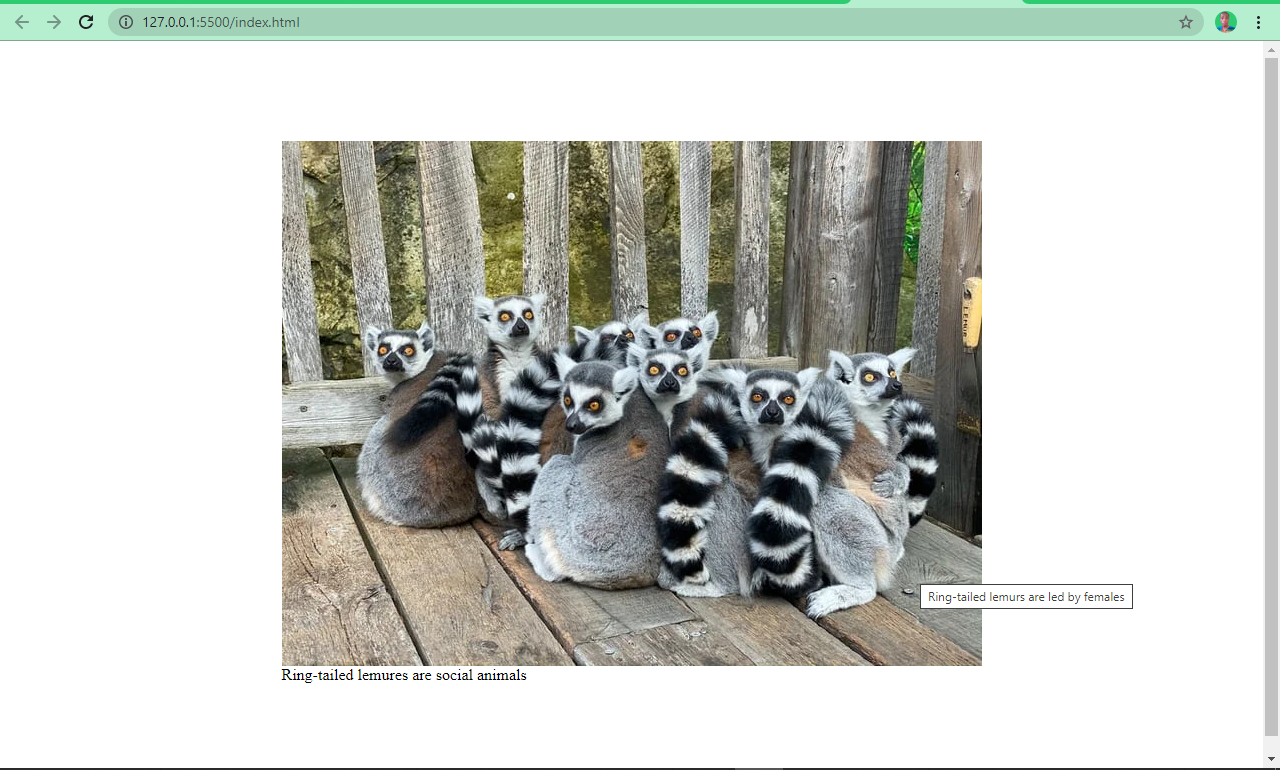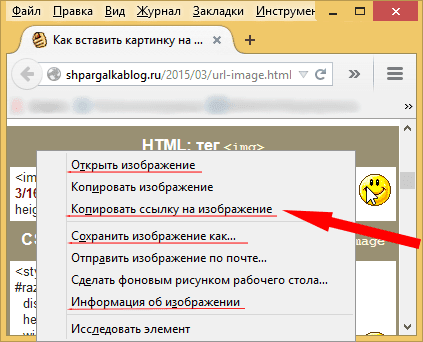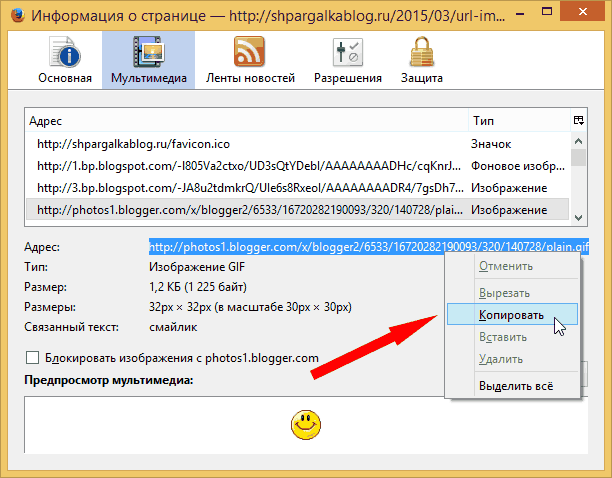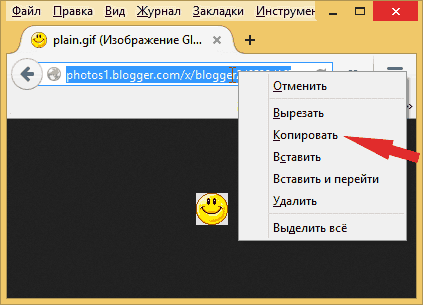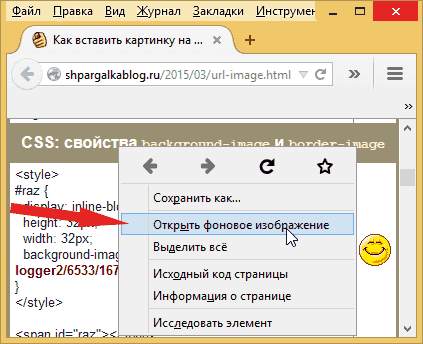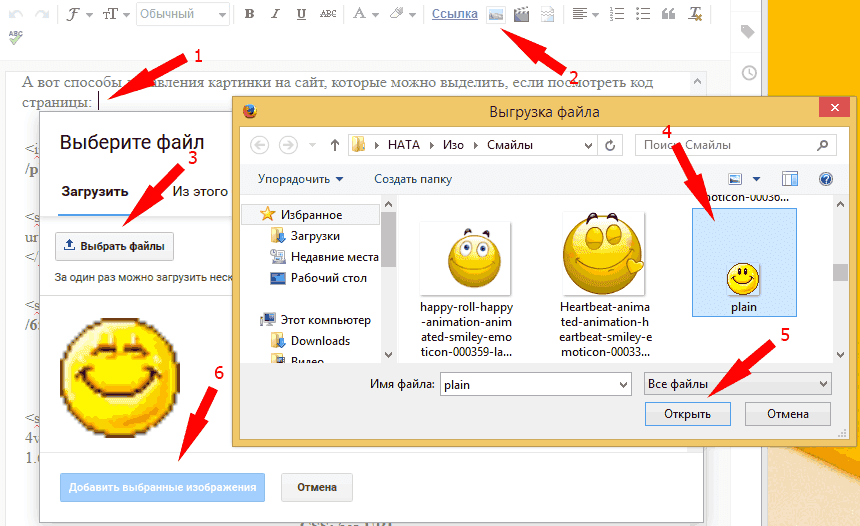Добавление изображений на страницу — типовая задача веб-разработчиков. Её можно выполнить разными способами: вставить картинку в разметку через теги <img>, <svg> или использовать в CSS с помощью background-image.
Вставка изображений в теге <img>
Для каких изображений подходит: для логотипов, фото, иллюстраций, графиков и других контентных изображений.
💡 Контентные изображения тесно связаны по смыслу с содержимым страницы и дополняют его. Например, к таким изображениям относятся фото сотрудников в разделе «О нас» или схема проезда к отелю.
Чтобы вставить изображение с помощью <img>, нужно добавить в тег четыре обязательных атрибута:
src— указывает путь до картинки;alt— добавляет альтернативный текст, который отображается, если изображение не загрузилось;width— задаёт ширину изображения;height— задаёт высоту изображения.
<img src="images/keks.jpg" alt="Рыжий кот Кекс лежит у ноутбука." width="1024" height="683">
С помощью такого кода можно вставить фото кота Кекса шириной 1024px и высотой 683px.
Вставка через <svg>
Для каких изображений подходит: для векторных в формате SVG.
С помощью этого способа вы можете добавить иконки, чтобы затем менять их состояние.
Иконки добавляются с помощью тега <svg>, в котором прописываются размеры изображения. Например, иконку VK из примера выше можно вставить так:
<a href="https://vk.com/">
<svg width="30" height="30">
<path d="..."/>
</svg>
<span class="visually-hidden">Вконтакте</span>
</a>
Небольшое отступление. Возможно, вы не знакомы с классом visually-hidden — его добавляют элементам, которые нужно скрыть в интерфейсе. В нашем случае <span> с таким классом создаёт подпись «Вконтакте». Её смогут прочитать скринридеры, но не увидят пользователи. Добавлять такие подписи к иконкам — хорошая практика.
Вставка через CSS
Для каких изображений подходит: для декоративных.
💡 Декоративные изображения нужны для украшения страницы. Их отсутствие не поменяет смысл контента, поэтому они имеют только оформительское назначение.
Есть два способа вставить декоративное изображение: сделать фоном или добавить как псевдоэлемент.
Добавление фоновых изображений
Для добавления фоновых изображений используется CSS-свойство background-image. Вместе с ним нужно прописать размеры изображения — width и height.
Например, на странице есть контейнер с классом .image-container:
<div class="image-container"></div>
Чтобы задать ему фон, нужно написать следующий код:
.image-container {
background-image: url("images/keks.jpg");
width: 600px;
height: 400px;
}
Это минимальный набор CSS-правил. Часто фронтендеры используют дополнительные правила, чтобы изменить позицию и размеры изображения или запретить повтор фоновой картинки.
CSS-свойство background-attachment указывает, что делать с изображением: зафиксировать его позицию в области просмотра или пролистывать вместе с содержимым контейнера.
Его значения:
scroll— значение по умолчанию. Фон прокручивается вместе с содержимым.fix— фон фиксируется.local— фон фиксируется с учётом содержимого элемента.
CSS-свойство background-position управляет расположением фона по осям X и Y, то есть по вертикали и горизонтали. Ему можно задавать значения, используя ключевые слова, процентные значения или конкретные величины, например, 100px.
Ключевые слова для расположения по оси X:
right— право;left— лево.
Ключевые слова для расположения по оси Y:
top— сверху;bottom— снизу.
Можно сочетать разные значения:
background-position: 100px top; /* фон отступит 100px от левого края, останется сверху*/
background-position: 50% bottom; /* фон будет посередине и снизу*/
background-position: left 100px; /* фон будет слева и отступит 100px от верхнего края*/
Если нужно задать положение только по одной оси, используйте свойства background-position-x и background-position-y. Они принимают такие же значения, как и background-position.
Следующее CSS-свойство — background-repeat, оно задаёт повтор изображения. По умолчанию у свойства стоит значение repeat, то есть фоновое изображение повторяется по вертикали и горизонтали:
Чтобы изменить это поведение, надо поменять значение:
no-repeat— не повторять изображение,repeat-x— повторять только по горизонталиrepeat-y— повторять только по горизонтали.
CSS-свойство background-size определяет размеры изображения. Ему также можно задавать значения в виде ключевых слов, процентов или конкретных размеров.
background-size: /*размер по ширине*/ /*размер по высоте*/
Ключевые слова:
auto— оставляет исходный размер изображения.contain— масштабирует изображение по ширине или высоте, чтобы оно заполнило контейнер. Картинка при этом не обрезается.cover— масштабирует изображение, сохраняя пропорции изображения. Картинка может обрезаться.
Чтобы было понятнее, посмотрим на примере. Оранжевыми рамками выделена область контейнера. Когда мы задали свойство background-size со значением contain, картинка заполнила всю высоту контейнера и осталась целой.
А когда мы задали cover, фото Кекса обрезалось и растянулось на всю ширину контейнера.
Есть и другие CSS-свойства. Почитайте о них в спецификации W3C.
При использовании фоновых изображений обязательно добавляйте цветной фон-подложку, особенно если у вас на сайте белый текст. Это важно, ведь у пользователей может быть плохое интернет-соединение, при котором картинки долго загружаются. Тогда посетители сайта увидят белый текст на белом экране.
Использование псевдоэлементов
Небольшие декоративные элементы добавляются с помощью псевдоэлементов ::before и ::after. Эти псевдоэлементы создают внутри элемента псевдотег, который можно стилизовать. Например, вы можете добавить ему фоновое изображение или текст.
💡 Этот псевдотег — виртуальный, вы не увидите его в разметке сайта.
Псевдоэлемент ::before добавляет псевдотег в начале, ::after — в конце. Вот пример использования псевдоэлемента на сайте HTML Academy. Перед вами блок с тремя тегами <p>. В каждом из них лежат <strong> для важных цифр и <span> для обычного текста. Когда мы добавляем абзацу ::before, внутри <p> появляется ещё один псевдотег — с картинкой.
Принцип добавления картинки похож на тот, что мы рассматривали при вставке фоновых изображений. Только здесь мы добавляем фон не контейнеру, а псевдотегу:
<p class="wrapper">
<! -- псевдоэлемент с фоновой картинкой -->
<strong>1507</strong>
<span>Заданий и испытаний</span>
</p>
.wrapper::before {
content: "";
width: 600px;
height: 400px;
display: block;
background-image: url("images/keks.jpg");
background-repeat: no-repeat;
background-position: center;
}
Разберём, что мы делаем.
Указываем содержимое.** Мы используем свойство content с пустым значением, чтобы псевдоэлемент отобразился на странице. Обычно значением этого свойства является текст, но так как нам нужна только фоновая картинка, ставим значение "".
Делаем псевдоэлемент блочным. Прописываем размеры: ширину и высоту.
Добавляем фон. Указываем путь до картинки, убираем повтор и размещаем изображение по центру.
Заключение
Мы рассмотрели четыре основных способа вставки изображения. Первый выглядит самым простым, но он не всегда уместен. Поэтому выбирайте метод вставки, ориентируясь не на простоту работы, а на задачу и тип изображения. Например, логотип лучше добавлять с помощью <img>, а красивую фоновую картинку можно вставить с помощью background-image.
Следуйте этому правилу, и пользователи полюбят ваш сайт.
Другие статьи о графике
- Как отличить контентное изображение от декоративного
- Растровая и векторная графика
- Как вставлять SVG
- Где скачать бесплатные фотографии для сайта
«Доктайп» — журнал о фронтенде. Читайте, слушайте и учитесь с нами.
ТелеграмПодкастБесплатные учебники
Невозможно представить ни один сайт без визуальной составляющей, в часть которой входят различные изображения, помогающие пользователю с восприятием информации. В HTML-разметке картинки добавляются с помощью специального тега <img>. Помимо основной опции, он также содержит в себе множество атрибутов, позволяющих редактировать изображения по критериям. Например, устанавливать ширину картинки или задавать отступы снизу и сверху.
В сегодняшней статье мы разберем основные способы вставки картинки в HTML, а также рассмотрим полный список атрибутов тега <img>.
Как добавить картинку и не попасть под суд
Прежде чем приступить к размещению фотографий на своем сайте, стоит убедиться, что весь контент уникален. Использование иллюстраций, скетчей, комиксов, а также фотографий без согласия собственника преследуется законом.
Хорошим примером нарушения закона об интеллектуальной собственности можно считать историю одного магазина из Перми. Тогда предприниматель решил не нанимать личных фотографов, а взял снимки изделий из интернета, после чего был оштрафован на 820 000 рублей. Естественно, что такие случаи на территории России не столь частые, но лучше соблюдать законы, коль они есть.
Откуда же брать фотографии, неужели самому идти снимать? Если вы выпускаете какую-либо продукцию, то в таком случае лучше заплатить хорошему фотографу и все качественно отснять — и пользователю приятно будет смотреть на снимки, и бизнес будет процветать.
Другой случай, когда нужно взять какие-нибудь фотографии для наполнения контента, бэкграунда и прочего. Для этого лучше всего использовать бесплатные или платные фотографии, которые размещены на специальных сервисах, фотостоках. Зачастую хватает бесплатных картинок, но если нет ничего подходящего, то можно и заплатить — быть может, из-за этой фотографии увеличится конверсия сайта.
Вот список некоторых сервисов, на которых размещены как бесплатные, так и платные изображения:
- Unsplash
- Shutterstock
- Pixabay
- Freepik
- Pexels
На таких площадках вы сможете найти любые фотографии: от абстрактных иллюстраций до снимков публичных людей. Помните, что качество картинки напрямую влияет на восприятие контента – чем оно лучше, тем профессиональнее выглядит страница сайта.
Год хостинга в подарок при покупке лицензии 1С-Битрикс
Закажите лицензию 1С-Битрикс, легко размещайте картинки в визуальном редакторе и не платите за хостинг весь год.
Заказать
Комьюнити теперь в Телеграм
Подпишитесь и будьте в курсе последних IT-новостей
Подписаться
Добавляем картинку в HTML
Немного поговорили, теперь давайте приступим к основной части статьи – добавлению изображений в разметку HTML. Как мы уже выяснили ранее, вставить картинку в код и отобразить ее на сайте мы можем с помощью тега <img>. В него по умолчанию входят два атрибута – «src» и «alt». Первый должен содержать в себе путь к изображению, второй – текстовое описание, которое используется поисковыми системами. Если вы не хотите, чтобы фотография индексировалась поисковиками, то не используйте атрибут «alt».
Шаблон: <img src=»/photo/low.jpg»>, где photo – папка, размещенная рядом с основным файлом HTML. Если бы изображение было размещено в другом месте, то до него бы полностью указывался путь, например, <img src=”С:UsersAdminDesktopHTMLimglow.jpg”>.
Давайте рассмотрим, как добавить картинку в HTML на примере фотографии из Unsplash:
- Скачиваем нужную фотографию из стоков и добавляем ее в папку img, заранее созданную в директории с содержимым сайта. Необязательно создавать новую папку, файл можно разместить рядом с HTML-документом. Если вы берет картинку из другого места, то также учитывайте ее путь.
- Прописываем тег <img> и добавляем в него атрибут «src» со скопированным путем. В нашем случае получается просто <img src=”img/название файла с расширением”>. При использовании снимка из другой папки, потребовалось бы указать полный путь с обратным слэшем.
- Запустим HTML-файл и убедимся, что все было прописано правильно. В результате фото должно занимать всю область – обратите внимание на ползунки, расположенные справа и снизу. Мы можем их прокрутить, чтобы просмотреть изображение полностью.
Если при запуске HTML-файла вы не увидели изображения, убедитесь, правильно ли прописан путь, а также название файла. Кроме того, расширение может быть не .jpg, а .png или любое другое.
Для того чтобы изображение не занимало всю площадь, мы можем воспользоваться специальными для этого атрибутами. Например, width — позволяет отрегулировать ширину изображения. Пропорционально ей будет также изменяться высота, которую можно подправить атрибутом height.
Размер указывается как в единицах измерения, так и без; если указать простое число, то оно автоматически определится в пикселях. Также можно указать в em, ex, % и прочих единицах.
Попробуем немного сжать нашу фотографию, чтобы она не расплывалась по всей территории страницы. Для этого пропишем внутри тега атрибут width=”500px”. После этого обновим страницу и убедимся, что изображение было сокращено до размера 500х500(px).
Это был один из атрибутов, который дал возможность немного поиграться с тегом <img>. Атрибуты позволяют сделать вид страницы наиболее презентабельным и гибким. Значение всегда заключается в двойные кавычки, рекомендуется указывать в нижнем регистре. Существует более 10 различных свойств для изображений, необходимых в разных ситуациях. Далее мы подробно разберем каждый из атрибутов, относящихся к тегу <img>.
Список атрибутов тега img
Использование тегов в HTML-разметке не принуждает использовать лишь один атрибут – при необходимости мы можем воспользоваться их любым количеством. Если используется два одинаковых атрибута, то приоритет будет за тем, что указан первым.
Полный список атрибутов:
- src — базовый и обязательный, включающий в себя ссылку на изображение. Она может быть прописана как до файла, размещенного на другом веб-ресурсе, так и до изображения, которое находится на домашнем компьютере.
Возможные форматы: JPEG, JPG, PNG, GIF, BMP, ICO, APNG, SVG и Base64.
Пример:
<img src="https://example.com/photo/low.jpg"> или <img src="photo/low.jpg">
- alt — устанавливается альтернативный текст для изображения. Текстовая информация отображается при отключенной загрузке графики в браузере пользователя и дает понять, что изображено на этой картинке. Помимо этого, данный атрибут также необходим для поисковых систем – таким образом они индексируют изображение и выводят пользователю подходящий результат. Может содержать русскую раскладку.
Пример:
<img src="photo/low.jpg" alt=”яхта на море”>
- align — определяет выравнивание картинки относительно рядом находящегося текста.
Возможные значения: top, bottom, middle, left и right.
Пример:
<img src="photo/low.jpg" align=”middle”>
- border — добавляет вокруг картинки рамку с выбранным размером.
Возможные значения: px, % и другие.
Пример:
<img src="photo/low.jpg" border=”25px”>
- height – позволяет изменять высоту изображения, пропорционально которому изменяется ширина.
Возможные значения: px, % и другие.
Пример:
<img src="photo/low.jpg" height=”125px”>
- width — позволяет изменять ширину изображения, пропорционально которой изменяется высота.
Возможные значения: px, % и другие.
Пример:
<img src="photo/low.jpg" width=”100px”>
- hspace — добавляет отступ слева и справа от изображения.
Возможные значения: px, % и другие.
Пример:
<img src="photo/low.jpg" hspace=”50px”>
- vspace — добавляет отступ сверху и снизу от изображения.
Возможные значения: px, % и другие.
Пример:
<img src="photo/low.jpg" vspace=”150px”>
- longdesc — позволяет добавить адрес с расширенным описанием выбранной фотографии.
Возможный формат: txt.
Пример:
<img src="photo/low.jpg" longdesc="img/low.txt">
- crossorigin — разрешает выполнить вставку изображения из другого источника, использовав кросс-доменный запрос.
Возможные значения: anonymous – анонимный запрос без передачи учетных данных, use-credentials – запрос с передачей учетных данных.
Пример:
<img src="https://switch.com/img/low.jpg" crossorigin="anonymous">
- srcset – добавляет список изображений, которые будут отображаться в зависимости от ширины или плотности экрана. Не поддерживается в браузерах Android и Internet Explorer.
Допустимые значения: Nw, где N – любое целое положительное число, и Kx, где K – положительное десятичное число.
Пример:
<img src="img/low.jpg" srcset="img/low.jpg 320w, img/low-mid.jpg 480w, img/low-full.jpg 768w">
- sizes — относится к предыдущему атрибуту и позволяет указать размер выбранных изображений.
Возможные значения: Nex, Nrem, Nem, Nvmin, Nch, Nvh, Nvw, Nvmax, Nin, Nq, Nmm, Npc, Ncm, Npt и Npx, где N – положительное число.
Пример:
<img src="img/low.jpg" srcset="img/low.jpg 320w, img/low-mid.jpg 480w, img/low-full.jpg 768w" sizes="(max-width: 800px) 500px, (min-width: 800px) 800px">
Работает следующим образом: при разрешении экрана меньше 800px задается ширина картинки в 500px. Если экран больше 800px, то изображение фиксируется в положении 800px.
- usemap — позволяет совместить картинку с картой, которая была указана в теге <map>.
Возможные значения: #name, где name – значение атрибута name карты, и #id, где id – значение атрибута id карты.
Пример:
<img src="img/low.jpg" usemap="#my_point">
- ismap — совмещает фотографию с областью серверной карты. Таким образом, при нажатии считываются координаты клика от левого верхнего угла. Они отправляются запросом на указанный адрес в ссылке. Обязательное требование для работы с атрибутом: картинка должна быть обвернута в тег <a>.
Пример:
<a href="map/ismap.php">
<img src="img/low.jpg" ismap>
</a>
Дополнительные опции
Иногда требуется не просто добавить изображение на страницу сайта, но и сделать его кликабельным или фоновым объектом. В этом нам помогут дополнительные теги и CSS-стили:
- Изображение как ссылка на другую страницу:
<a href="https://www.google.ru/">
<img src="img/low.jpg">
</a>
- Атрибут img позволяет добавлять не просто картинки, но и GIF-изображения:
- Гибкий тег, появившийся в HTML5 под названием <picture>, позволяет изменять картинки при различных расширениях:
<picture> <source media="(min-width: 750px)" srcset="img_pink_flowers.jpg"> <source media="(min-width: 265px)" srcset="img_white_flower.jpg"> </picture>
При размере дисплея больше 750px будет показано одно изображение, при размере больше 265px, но меньше 750px – другое.
- Фоновое изображение добавляется в тег body с помощью CSS стиля «background-image» и других подобных:
<body style="background-image:url('img/low.jpg')">
<h2>Привет, мир!</h2>
</body>
На этом статья подходит к концу. Сегодня мы разобрали довольно простые вещи из HTML-разметки, которые могут быть полезны не только начинающим веб-разработчикам, но и тем, кто уже давно знаком с версткой. Не всегда получается запомнить все атрибуты, иногда проще их посмотреть и скопировать в пару кликов. В этом и должно помочь данное руководство. Надесь, что после его прочтения у вас не осталось вопросов. Спасибо за внимание!
In HTML, you use the <img> tag to add images to websites. It is an inline and empty element, which means that it doesn’t start on a new line and doesn’t take a closing tag (unlike the paragraph (<p>) tag, for instance).
The <img> tag takes several attributes, of which src, height, width, and alt are the most important.
Knowing the ins and outs along with some best practices of the <img> tag is crucial because images can negatively affect your site’s load time and SEO.
So in this tutorial, we will take a look at how to add images to websites using the <img> tag, how to use its attributes, some best practices, and modern approaches to using <img>.
Here’s the basic syntax for adding an <img> tag to your HTML:
<img
src="assets/images/ring-tailed-lemurs.webp"
alt="A Group of Ring-tailed Lemurs"
/>
Now let’s talk about its attributes and how they work.
HTML <img> Tag Attributes
The src Attribute
The src attribute signifies the image source. Without it, the tag itself wouldn’t be functional in the real world.
It indicates to the browser where to find the image. So it takes a relative path if the image is hosted locally, or an absolute URL if the image is hosted online.
The alt Attribute
The alt attribute specifies an alternative text for the image. This could be the text that shows during a network failure, for example. Or it could display something when the image source is wrongly specified, so users know what the image is about.
In the code snippet below, the image source is wrongly specified, showing you the role that the alt attribute plays:
<img
src="assets/images/ring-tailed-lemur.webp"
alt="A Group of Ring-tailed Lemurs"
/>
This is the CSS that centers the image horizontally and vertically:
body {
display: flex;
align-items: center;
justify-content: center;
flex-direction: column;
height: 100vh;
}
And it looks like this:
The alt attribute is very important for 2 other reasons:
- SEO: it indicates to web crawlers what the image is about
- Accessibility: it helps screen readers know what the image is about so they can report that to visually impaired people. In addition, it lets users with low bandwidth know what the image is about.
The width and height Attributes
You can use these attributes to specify a certain width and height for your images. With these attributes, you can resize the image down or up.
Ideally, though, you shouldn’t resize an image with these attributes. We’ll touch on this more under best practices.
HTML <img> Tag Best Practices
Do not resize an image with the width and height attributes.
This is a bad practice because it can make the image appear distorted and can affect the quality.
Instead, you can optimize the image to your desired dimensions with photo editing software such as Photoshop.
In the code snippet below, I specify a width and height for the image – a bad practice:
<img
src="assets/images/ring-tailed-lemurs.webp"
height="440px"
width="440px"
alt="A Group of Ring-tailed Lemurs"
/>
The image looks like this:
Without using the width and height attributes, the image looks like this:
Looks better? Yes!
Name Your Images Appropriately
Naming images appropriately can help search engines understand what the image is about. For example, name an image ring-tailed-lemurs.webp instead of photo-1580855733764-084b90737008.webp. The latter is not enough for search engine optimization (SEO).
Reduce Image File Size
The image’s file size is crucial when it comes to page speed. A smaller image size (that preserves the image’s quality) reduces load time while larger images take forever to load.
There are several tools and various software that can help you do this. Some examples are imageOptim, jStrip, and PNGGauntet. And if you’re concerned about SEO, you’ll want to look into these – as page speed is an important ranking factor.
Host Images with a CDN
Imagine if a website is hosted in the United States but a user in Africa wants to accessed it. Assets such as images and icons would have to travel from The States to Africa, which in turn slows download time.
Using a CDN (Content Delivery Network) will allow the website’s images to be cached across several locations around the world. The CDN can then serve them from locations closest to the user, improving load time and providing a better user experience.
Cloudflare is a popular CDN that a lot of developers use to host their images.
Use Descriptive Alternative Text
Using descriptive alternative text helps search engines understand what the image is about. But it doesn’t end there – the alt text must also be relevant to the image.
For example, use this:
<img
src="assets/images/ring-tailed-lemurs.webp"
alt="A Group of Ring-tailed Lemurs"
/>
Insead of this:
<img src="assets/images/ring-tailed-lemurs.webp" alt="Lemurs" />
Use the title Attribute to Show Tooltips
Just like the alt attribute, you can use the title attribute to show additional information about the image. Browsers display this as a tooltip when the user hovers over the image.
<img
src="assets/images/ring-tailed-lemurs.webp"
alt="A Group of Ring-tailed Lemurs"
title="Ring-tailed lemurs are led by females"
/>
<img> Tag Modern Approaches
There are various ways you can use the <img> tag that are a bit more up to date and modern. Let’s look at some of them now.
Lazy Load Images
Lazy loading is a newish «load what is needed» concept. With lazy loading, the image is loaded only when the user scrolls to its viewport.
This is in contrast to eager loading, which loads every image immediately after the page is rendered by the browser.
To apply lazy loading, add the loading attribute to the <img> tag and set the value to “lazy”.
<img
src="assets/images/ring-tailed-lemurs.webp"
alt="A Group of Ring-tailed Lemurs"
title="Ring-tailed lemurs are led by females"
loading="lazy"
/>
Images are often quite high quality and large these days, but this can negatively impact user experience and SEO – hence the introduction of lazy loading.
Use the <figure> and <figcaption> Tags
Often, you might need to specify to the user the caption of an image. A lot of developers do this by placing a <p> tag right after the <img>.
This might not be wrong, but it defies best practices and does not associate the caption with the image, so search engines won’t understand what it is.
<img
src="assets/images/ring-tailed-lemurs.webp"
alt="A Group of Ring-tailed Lemurs"
title="Ring-tailed lemurs are led by females"
loading="lazy"
/>
<p>Ring-tailed lemurs are social animals</p>
Its is clear that there is no association between the image and the caption in the above example.
HTML5 introduced the <figure> and <figcaption> elements to help with this. You wrap the <img> tag inside a <figure> element, and you specify a caption within the <figcaption> element.
This helps search engines associate the caption with the image, leading to better performance and SEO.
The snippets of code below and the screenshots show you an image with and without the <figure> and <figcaption> elements:
<figure>
<img
src="assets/images/ring-tailed-lemurs.webp"
alt="A Group of Ring-tailed Lemurs"
title="Ring-tailed lemurs are led by females"
loading="lazy"
/>
<figcaption>Ring-tailed lemures are social animals</figcaption>
</figure>
You can see now that the image and the caption are beautifully associated.
Use the .webP Image Format
.webP is an image format created by Google. According to the creator, it’s an image format lower in size than its counterparts — JPG, JPEG, PNG, but with the same quality.
This format has been getting more and more widely accepted and is considered the nextgen image format for the web.
Conclusion
I hope this article helps you understand how the <img> tag works in HTML so you can use it properly in your projects. If you do so, it’ll help improve your user experience and SEO.
Thanks a lot for reading, and keep coding.
Learn to code for free. freeCodeCamp’s open source curriculum has helped more than 40,000 people get jobs as developers. Get started
Тег <img> (от англ. image — изображение) предназначен для отображения на веб-странице изображений в графическом формате GIF, JPEG, SVG, PNG, WebP.
Адрес файла с картинкой задаётся через атрибут src. Если необходимо, то рисунок можно сделать ссылкой на другой файл, поместив <img> в контейнер <a>.
Рисунки также могут применяться в качестве карт-изображений, когда картинка содержит активные области, выступающие в качестве ссылок. Такая карта по внешнему виду ничем не отличается от обычного изображения, но при этом оно может быть разбито на невидимые зоны разной формы, где каждая из областей служит ссылкой.
Изображения и мультимедиа
- area
- audio
- img
- figcaption
- figure
- map
- track
- video
- embed
- iframe
- object
- param
- picture
- source
Синтаксис¶
<img src="<адрес>" alt="<текст>" />
Закрывающий тег не требуется.
Атрибуты¶
alt- Альтернативный текст для изображения.
height- Высота изображения.
ismap- Говорит браузеру, что картинка является серверной картой-изображением.
sizes- Задаёт размеры изображения для разных макетов страницы.
src- Путь к графическому файлу.
srcset- Путь к графическим файлам с учётом размера изображения и устройств.
width- Ширина изображения.
usemap- Ссылка на элемент
<map>, содержащий координаты для клиентской карты-изображения.
Также для этого элемента доступны универсальные атрибуты.
alt¶
Атрибут alt устанавливает альтернативный текст для изображений. Такой текст позволяет получить текстовую информацию о рисунке при отключенной в браузере загрузке изображений, а также поисковыми системами или экранными ридерами, читающими текст с экрана для слабовидящих людей.
Синтаксис
Значения
Любая подходящая текстовая строка.
Значение по умолчанию
Нет.
height¶
Для изменения размеров изображения средствами HTML предусмотрены атрибуты height и width. Допускается использовать значения в пикселях или процентах. Если установлена процентная запись, то размеры изображения вычисляются относительно родительского элемента — контейнера, где находится элемент <img>. В случае отсутствия родительского контейнера, в его качестве выступает окно браузера. Иными словами, width="100%" означает, что рисунок будет растянут на всю ширину веб-страницы. Добавление только одного атрибута width или height сохраняет пропорции и отношение сторон изображения. Браузер при этом ожидает полной загрузки рисунка, чтобы определить его первоначальную высоту и ширину.
Старайтесь задавать размеры всех изображений на веб-странице. Это несколько ускоряет загрузку страницы, поскольку браузеру нет нужды вычислять размер каждого рисунка после его получения.
Ширину и высоту изображения можно менять как в меньшую, так и большую сторону. Однако на скорость загрузки рисунка это никак не влияет, поскольку размер файла остаётся неизменным. При этом качество изображения может ухудшиться.
Синтаксис
<img height="<значение>" />
Значения
Любое целое положительное число в пикселях или процентах.
Значение по умолчанию
Исходная высота изображения.
ismap¶
Атрибут ismap говорит браузеру что рисунок является серверной картой-изображением. Карты-изображения позволяют привязывать ссылки к разным областям одного изображения. Реализуется в двух различных вариантах — серверном и клиентском. В случае применения серверного варианта браузер посылает запрос на сервер для получения адреса выбранной ссылки и ждёт ответа с требуемой информацией. Такой подход требует дополнительного времени на ожидание результата и отдельные файлы для каждой карты-изображения.
Отправка данных на сервер происходит следующим образом. Необходимо поместить элемент <img> в контейнер <a>, где в качестве значения атрибута href указать адрес серверной программы. Программа анализирует полученные координаты нажатия мыши, которые считаются от левого верхнего угла изображения, и возвращает требуемую веб-страницу.
Синтаксис
Значения
Нет.
Значение по умолчанию
По умолчанию этот атрибут выключен.
sizes¶
Задаёт размеры изображения для разных макетов страницы. Разные значения и примеры использования показаны ниже.
Одно значение ширины. Здесь vw — это ширина в процентах от области просмотра. В качестве значений можно использовать единицы em, ex, ch, rem, vw, vh, vmin, vmax, cm, mm, q, in, pc, pt, px, но не проценты.
Медиа-запрос с одним значением ширины. В данном случае в качестве контрольной точки задано 40em.
sizes="(min-width: 40em) 100vw"
Список размеров, перечисленный через запятую. В значениях можно указывать медиа-запросы и функцию calc().
sizes="(max-width: 30em) 100vw, (max-width: 50em) 50vw, calc(33vw - 100px)")
Синтаксис
[ <размер исходника># , ]? <значение размера исходника>
<медиа-запрос> <значение размера исходника>
<размер>
<значение размера исходника> не допускает проценты, используйте только единицы vw.
Значение по умолчанию
Нет.
src¶
Адрес графического файла, который будет отображаться на веб-странице. Наиболее популярны файлы в формате PNG и JPEG.
Синтаксис
Значения
В качестве значения принимается полный или относительный путь к файлу.
Значение по умолчанию
Нет.
srcset¶
Список из одного или нескольких значений, разделённых запятыми, указывающих набор возможных изображений для отображения в браузере. Каждая строка может состоять их следующих частей:
- адрес изображения;
- дескриптор ширины, который представляет собой целое положительное число, за которым следует w (например: 600w);
- дескриптор плотности пикселей, представляет собой положительное десятичное число, за которым сразу следует х.
Каждая строка в списке должна содержать обязательно адрес и по желанию дескриптор ширины или плотности пикселей. Если никакой дескриптор не задан, то по умолчанию он равен 1x.
Браузер выбирает наиболее подходящее изображение из списка, к примеру, учитывая плотность пикселей устройства, и отображает его.
Поддержка браузерами
Can I Use srcset? Data on support for the srcset feature across the major browsers from caniuse.com.
Полифилы для включения поддержки:
srcsetpolyfills
Пример
<img
src="image-src.png"
srcset="image-1x.png 1x, image-2x.png 2x"
/>
Значение по умолчанию
Нет.
width¶
Для изменения размеров изображения средствами HTML предусмотрены атрибуты height и width. Допускается использовать значения в пикселях или процентах. Если установлена процентная запись, то размеры изображения вычисляются относительно родительского элемента — контейнера, где находится элемент <img>. В случае отсутствия родительского контейнера, в его качестве выступает окно браузера. Иными словами, width="100%" означает, что рисунок будет растянут на всю ширину веб-страницы. Добавление только одного атрибута height или width сохраняет пропорции и отношение сторон изображения. Браузер при этом ожидает полной загрузки рисунка, чтобы определить его первоначальную высоту и ширину.
Старайтесь задавать размеры всех изображений на веб-странице. Это несколько ускоряет загрузку страницы, поскольку браузеру нет нужды вычислять размер каждого рисунка после его получения.
Ширину и высоту изображения можно менять как в меньшую, так и большую сторону. Однако на скорость загрузки рисунка это никак не влияет, поскольку размер файла остаётся неизменным. При этом качество изображения может ухудшиться.
Синтаксис
<img width="<значение>" />
Значения
Любое целое положительное число в пикселях или процентах.
Значение по умолчанию
Исходная ширина изображения.
usemap¶
Атрибут usemap связывает между собой картинку и карту-изображение, задаваемую с помощью контейнера <map>. В качестве такой связи выступает имя идентификатора, которое указывается в значении атрибута usemap, и то же имя, заданное у атрибута name элемента <map>. При этом в <img> идентификатор должен начинаться с символа решетки (#).
Синтаксис
<img usemap="#<идентификатор>" />
Значения
Текстовая строка, начинающаяся с символа решётки.
Значение по умолчанию
Нет.
Спецификации¶
- Referrer Policy
- WHATWG HTML Living Standard
- HTML5
- HTML 4.01 Specification
Описание и примеры¶
<!DOCTYPE html>
<html>
<head>
<meta charset="utf-8" />
<title>IMG</title>
</head>
<body>
<p>
<a href="page/lorem.html"
><img
src="image/girl.jpg"
width="120"
height="120"
alt="Девочка с муфтой"
/></a>
</p>
</body>
</html>
Ссылки¶
- Тег
<img>MDN (рус.)
- Как узнать адрес картинки и скопировать его
- Как сохранить изображение
- Как добавить картинку на веб-страницу
- HTML код картинки (тег <img>)
- Надпись под изображением в HTML
Каждая страница в интернете имеет свой адрес. Его называют URL. Он показан в адресной строке браузера (подробнее о том, что такое адресная строка браузера и где она находится).
Это делает возможным внутри одной страницы отображать содержимое другой страницы. Например:
Большинство изображений, которые человек видит на сайтах, тоже являются содержимым другой страницы. Вот, в частности, адрес смайлика в формате .gif:
http://photos1.blogger.com/x/blogger2/6533/16720282190093/320/140728/plain.gifА вот способы добавления картинки на сайт, которые можно выделить, если посмотреть код страницы:
HTML: тег <img>
|
|
|---|---|
| <img src=»http://photos1.blogger.com/x/blogger2/6533/16720282190093/320/140728/plain.gif» alt=»смайлик» height=»30″ width=»30″> | |
CSS: свойства background-image и border-image
|
|
| <style> #raz { display: inline-block; height: 32px; width: 32px; background-image: url(http://photos1.blogger.com/x/blogger2/6533/16720282190093/320/140728/plain.gif); } </style> <span id=»raz»></span> |
|
CSS: псевдоэлементы :before и :after
|
|
| <style> #raz1:before { content: url(http://photos1.blogger.com/x/blogger2/6533/16720282190093/320/140728/plain.gif); } </style> <span id=»raz1″></span> |
|
HTML: тег векторной графики <svg> (без URL)
|
|
| <svg viewBox=»0 0 32 32″ height=»32px» width=»32px»><path fill=»#888″ d=»M0 4v26h32v-26h-32zM30 28h-28v-22h28v22zM22 11c0-1.657 1.343-3 3-3s3 1.343 3 3c0 1.657-1.343 3-3 3-1.657 0-3-1.343-3-3zM28 26h-24l6-16 8 10 4-3z»></path></svg> | |
| CSS: без URL | |
| <style> #raz2 { width: 15px; height: 15px; border: 5px solid #ccffcc; border-top-color: rgb(0,255,0); border-radius: 100%; animation: loading2 linear .7s infinite; } @keyframes loading2 { 100% {transform: rotate(360deg);} } </style> <div id=»raz2″></div> |
Как узнать адрес картинки и скопировать его
Скопировать адрес изображения можно несколькими способами:
- Навести курсор на фото, нажать на правую клавишу мышки, в появившемся контекстном меню будет предложено скопировать URL, щёлкнуть по необходимому пункту.
Рис.1 Если навести на фото и нажать на правую клавишу мышки, то в Mozilla Firefox откроется контекстное меню с таким пунктами - Навести курсор на фото, нажать на правую клавишу мышки, в появившемся контекстном меню будет предложено изучить характеристики фотографии, щёлкнуть по необходимому пункту (на Рис.1 cм. пункт «Информация об изображении»; в Internet Explorer см. пункт «Свойства»), в открывшемся окне выделить адрес рисунка,
- нажать на правую клавишу мышки, в появившемся контекстном меню щёлкнуть по пункту «Копировать».
- нажать комбинацию клавиш клавиатуры Ctrl+C.
Рис.2 Если в Mozilla Firefox навести на фото, нажать на правую клавишу мышки, в появившемся контекстном меню выбрать пункт «Информация об изображении», то откроется окно, где можно посмотреть список картинок, используемых на странице, их адрес, альтернативный текст (содержимое в атрибуте alt), фактический размер и используемый масштаб - Навести курсор на фото, нажать на правую клавишу мышки, в появившемся контекстном меню будет предложено перейти на страницу картинки, щёлкнуть по необходимому пункту (на Рис.1 cм. пункт «Открыть изображение»). Откроется страница, содержимым которой будет лишь одно изображение. В полный рост, если ранее оно было уменьшено с помощью атрибутов
heightиwidthили с помощью CSS. Выделить адрес открывшейся страницы в адресной строке браузера,- нажать на правую клавишу мышки, в появившемся контекстном меню выбрать пункт «Копировать».
- нажать комбинацию клавиш клавиатуры Ctrl+C.
Рис.3 Так выглядит страница смайлика.
Её URL:http://photos1.blogger.com/x/blogger2/6533/16720282190093/320/140728/plain.gif - На сенсорных устройствах (смартфон, планшет) долго без движения держать палец над фото, в появившемся контекстном меню будет предложено перейти на страницу картинки, щёлкнуть по необходимому пункту (он может называться «Просмотр картинки»). Откроется страница, содержимым которой будет лишь одно изображение. В полный рост, если ранее оно было уменьшено с помощью атрибутов
heightиwidthили с помощью с помощью CSS. Затем долго жать на адрес в адресной строке браузера. После того, как появятся ползунки и весь URL будет выделен (в случае необходимости, ползунки можно раздвинуть на необходимое расстояние), щёлкнуть в появившейся панели кнопку «Копировать». - Навести курсор на фото, нажать на правую клавишу мышки, в появившемся контекстном меню будет предложено перейти на страницу фонового изображения, щёлкнуть по необходимому пункту. Откроется страница, содержимым которой будет лишь одно изображение. В полный рост, если ранее оно было уменьшено с помощью с помощью CSS. Выделить адрес открывшейся страницы в адресной строке браузера (см. Рис.3),
- нажать на правую клавишу мышки, в появившемся контекстном меню выбрать пункт «Копировать».
- нажать комбинацию клавиш клавиатуры Ctrl+C.
- Из исходного кода страницы сайта.
Как сохранить изображение
Навести курсор на фото, нажать на правую клавишу мышки, в появившемся контекстном меню будет предложено сохранить картинку, щёлкнуть по необходимому пункту (на Рис.1 cм. пункт «Сохранить изображение как…»), в открывшемся окне выбрать папку на компьютере, куда будет сохранён рисунок.

Если фотография является фоновой картинкой, то нужно предварительно перейти на страницу картинки (см. Рис.3).
Возможно будет интересно: «Как сохранить изображение экрана монитора (сделать скриншот)»
Как добавить картинку на веб-страницу
Сначала изображение нужно загрузить с компьютера на хостинг сайта, в социальную сеть (ВКонтакте, Google+ и т.п.), Яндекс.Диск или Гугл.Диск, чтобы у рисунка появился свой адрес в интернете.
Если есть визуальный редактор, то очерёдность действий обычно следующая:
- установить курсор мышки в то место, где должна будет появиться фотография,
- нажать на иконку, похожую на или на ,
- выбрать файл с компьютера,
- если есть возможность, заполнить альтернативный текст (он же описание изображения).
Итог: картинка будет вставлена на страницу сайта, а самое главное — загружена на сервер веб-проекта. У неё теперь будет свой адрес в интернете. И теперь можно на вкладке «HTML» поправить предоставленный визуальным редактором код, так как часто визуальный редактор добавляет ненужные теги, да и возможности HTML и CSS несравнимо большие.

Если URL уже есть, но другого малоизвестного сайта, то всё же такую фотографию лучше сохранить на компьютер, а потом загрузить на сервер сайта, если данное действие разрешено владельцем фото, дабы не нарушить авторские права, так как
- на некоторых сайтах может быть запрещено использование адреса изображений на других ресурсах (подробнее про запрет хотлинкинга [wikipedia.org]).
- сайты недолговечны и спустя время с удалением веб-проекта, исчезнет и картинка на вашем сайте, оставив вместо себя в лучшем случае только альтернативный текст.
Если нет визуального редактора, то очерёдность действий обычно следующая:
- создать папку
image, - создать в папке
imageфайл.htaccess, содержимым которого будетOptions -Indexes <Files .htaccess> order allow,deny deny from all </Files>
- загрузить в папку
imageизображение, которое именуется, допустим,plain.gif(в дальнейшим все картинки также загружать в эту папку), - на HTML-странице использовать URL вида
http://сайт.ru/image/plain.gif, например,<!DOCTYPE html> <meta charset="utf-8"> <img src="http://сайт.ru/image/plain.gif" alt="смайлик" height="30" width="30">









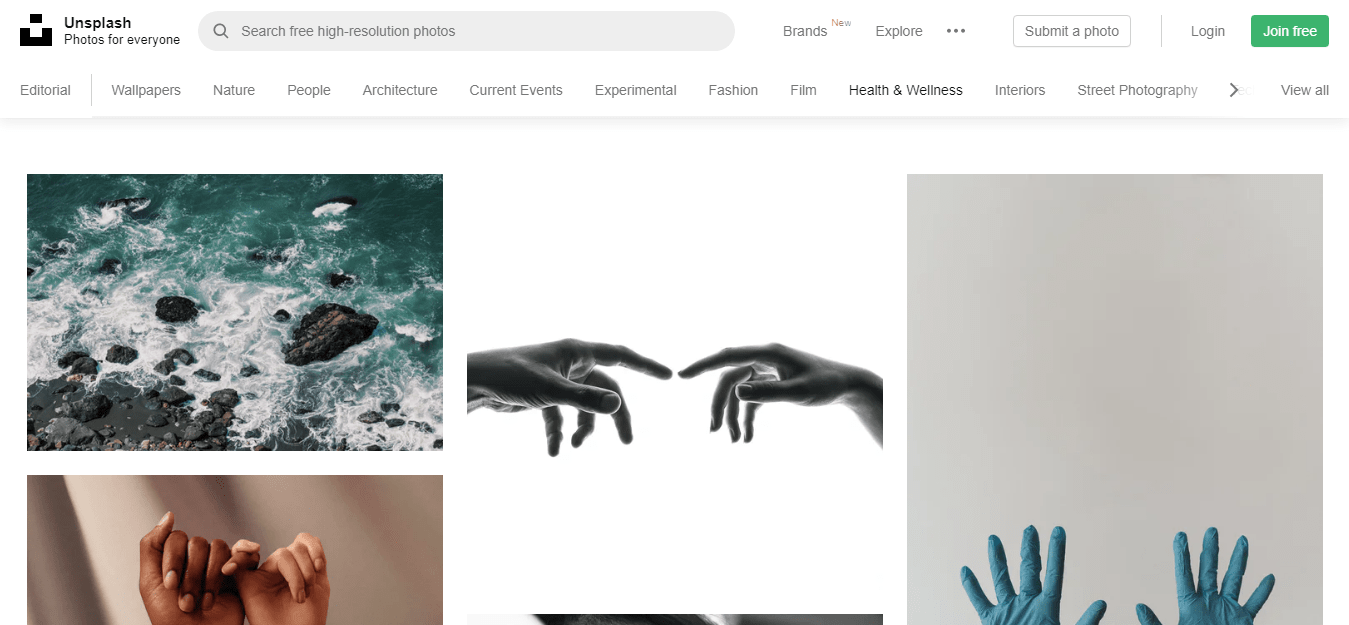
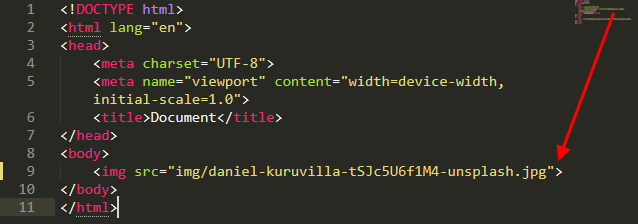
.png)