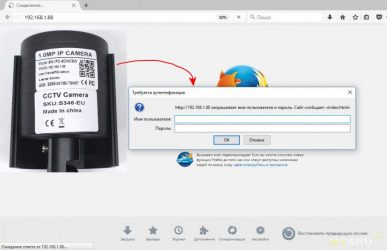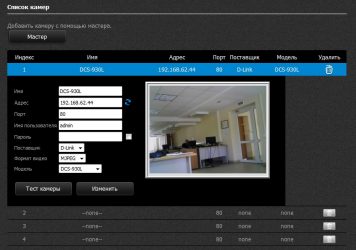Отличные навыки работы с оргтехникой ценятся в любом офисе. Однако простой, казалось бы, вопрос «какой ip-адрес нашего принтера?» может легко смутить не самого опытного пользователя. Дисплея у принтера не имеется, при подключении к компьютеру адрес тоже не отображается. Зачастую в офисах к одной локальной сети одновременно подключено не один и не два, а сразу несколько печатных устройств, в то время как документ на печать нужно отослать на один конкретный принтер. Чтобы не ошибиться, сперва вооружитесь информацией о сетевом адресе оргтехники.
IP-адрес является своеобразным идентификатором подключения к сети – корпоративной или домашней. Данный адрес поставляется провайдером при включении в сеть. Знание правильного ip поможет избежать множества досадных неприятностей с печатью. Если при распечатке листов устройство выдает ошибку, вполне возможно, что изменился его сетевой адрес. Тем временем, система пытается отправить документ по старому ip, а в результате печать становится невозможна.
При возникновении подобной проблемы рекомендуется в первую очередь проверить сетевые адреса принтеров. Особенно этот совет актуален в офисах, где несколько моделей находятся в одной локальной сети.
Кстати, для многих становится открытием тот факт, что принтер вообще обладает собственным ip. Это стало возможным с появлением современных моделей устройств, ведь почти все они снабжены опцией подключения к домашней сети с помощью технологии Wi-Fi. Как правило, в домашних условиях вы можете самостоятельно присвоить печатному устройству IP-адрес. Большинство простых принтеров для дома подключаются к стационарному компьютеру через интерфейс USB. Далее потребуется установка специального ПО от производителя принтера. Там же во всплывающем окошке вам, скорее всего, будет нужно вбить сетевой адрес.
IP адрес принтера
Для начала не удивляйтесь, что у принтера вообще есть IP-адрес. Да, уже давно не только громоздкие корпоративные ксерокс-машины умеют подключаться к Интернету, но и маленькие домашние принтеры уже могут подключаться по Wi-Fi к вашей домашней сети. Конечно, в домашних условиях Вы, по сути, сами выдаете принтеру IP-адрес. Почти все принтеры для домашнего использования требуют подключения к компьютеру через USB-шнур, установки на компьютер фирменной программы, которая в диалоговом окне попросит ввести IP, попутно показав Вам все данные – от его серийного номера до мак адреса принтера.
На экране
Если у вашего аппарата есть небольшой экранчик, то проще и быстрее узнать айпи адрес принтера там. Вам нужно зайти в «Настройки» (Settings) или «Опции» (Options) и далее перейти в раздел «Сеть» (Networks). Обычно меню устройства не такое большое, поэтому вы просто можете по нему пошариться и найти нужную информацию.
Технические сведения принтера
- Заходим в меню нужного нам устройства и нажимаем «Пуск».
- Выбираем «Панель управления», затем «Устройства и принтеры».
- Щелкните правой кнопкой мыши принтер и перейдите на вкладку «Свойства».
- Переходим в раздел «Веб-сервисы», который находится рядом со словами «Общие» и «Оборудование». В нижней части окна содержится информация об IP и MAC-адресах.
На заметку! Вы также можете проверить информацию об IP-адресе принтера, открыв столбец «Местоположение».
Если ваш компьютер работает под управлением Windows 7, 8 или 10, вы можете легко узнать список подключенных к нему устройств, нажав одновременно клавиши Win + R.
Затем в появившемся диалоговом окне введите команду «Проверить принтеры».
Затем перейдите на вкладку «Общие» и там будет информация об IP-адресе.
Через Windows
Такой способ подойдет, если аппарат подключен к компьютеру или ноутбуку через USB.
- В Windows 7 откройте меню «Пуск» и далее прейдите в «Устройства и принтеры». В Виндовс 10 нужно перейти в «Панель управления», для этого откройте поисковую строку и введите это название. После этого найдите нужный пункт и запустите «Устройства и принтеры».
- Найдите нужное устройство, кликните по нему правой кнопкой мыши и откройте «Свойства».
- IP принтера будет указан на вкладке «Веб-службы» или «Общие».
Пробная печать
Узнать какие-либо данные об айпи вашего принтера можно непосредственно через его интерфейс. Для того, чтобы это сделать, необходимо найти на корпусе устройства кнопку, на которой будет написано меню или будет изображен значок в виде гаечного ключа. Нажав на такую кнопку, пользователь сразу попадет в раздел настроек.
Далее следует найти список, который будет отображать отсчеты по всем настойкам. Отсчетов будет много, но для того, чтобы узнать айпи адрес потребуется всего один. Можно выбрать любой отсчет и распечатать его. Далее необходимо найти информацию о его конфигурации, где можно будет посмотреть ip.
СПРАВКА! Современные машины для печати воспроизводят сразу практически всю информацию, а именно: текущее состояние остатка красителя в картридже, индексы модели в цифровом и буквенном виде, наименование производителя и многое другое. Многие пользователи задаются вопросом: как узнать модель принтера? Зачастую она прописывается либо на самом устройстве, либо в настройках к нему.
В случае, если определить ip через местную сеть не получилось, можно попробовать сделать это с помощью тестовой печати.
Для этого нужно проделать следующие действия в строго определенном порядке:
- Открыть окно с настройками принтера, информацию о котором необходимо узнать;
- Выбрать раздел «Общие», перейти в раздел «Пробная печать»;
- Распечатать лист-пробник;
- Рассмотреть информацию, представленную на листе. Скорее всего именно там вы и найдете раздел с адресом.
Через роутер
Вам нужно ввести IP или DNS адрес роутера в адресную строку любого браузера. Чаще всего используется адреса: 192.168.1.1 или 192.168.0.1. Вас также попросят ввести логин и пароль. Чаще всего используется комбинация: admin-admin. Эту же информацию можно подсмотреть на этикетке под корпусом маршрутизатора. Если вы не можете войти в роутер, или не знаете, как это сделать – то читаем эту инструкцию.
Далее расположение пунктов меню может отличаться в зависимости от модели аппарата. Также принтер должен быть подключен к LAN порту роутера или по Wi-Fi.
TP-Link
Классическая прошивка
«DHCP» – «Список клиентов DHCP».
Новая прошивка
«Дополнительные настройки» – «Сеть» – «DHCP-сервер» – пролистываем в самый низ и смотрим в таблицу «Список клиентов DHCP».
D-Link
Старая прошивка
«Статус» – «DHCP».
Новая прошивка
Внизу выбираем «Расширенные настройки», далее в разделе «Статус» нажимаем по ссылке «DHCP».
ASUS
Переходим в раздел «Карта сети» (она же главная страница) и нажимаем по пункту «Клиенты» – справа видим таблицу.
ZyXel Keenetic
Старая прошивка
Нажмите на значок двух мониторов. Далее перейдите в раздел «Устройства» и найдите там свой принтер.
Новая прошивка
Переходим в раздел «Список устройств».
Tenda
«System Settings» – «DHCP Reservation».
Netis
Откройте продвинутое меню «Advanced», нажав по зеленой кнопке в правом верхнем углу. Слева выбираем «Сеть» и «LAN». Смотрим в таблицу ниже.
Текстовые редакторы
Большинство документов отправляются в печать прямиком из текстовых редакторов. С помощью таких программ можно узнать расположение оборудования. Для этого перейдите в меню «Печать», выберите требуемую периферию и обратите внимание на значение параметра «Порт». В случае сетевого соединения там будет отображаться правильный IP-адрес.
Через Word
На самом деле этот способ подходит для любой программы, через которую вы можете печатать. Нажмите на сочетание клавиш «Ctrl» + «P». Или выберите пункты в верхнем меню «Файл» и из выпадающего списка выбираем «Печать». Прежде чем отправить документ на печать, вам должно вылезти вот такое окошко – смотрим в строку «Порт» или зайдите в «Свойства».
Параметры сети
Если компьютер подключен через сетевой кабель или использует Wi-Fi, информацию о нем можно найти в параметрах домашней или сети предприятия. От вас требуется произвести всего несколько манипуляций:
-
- Через меню «Пуск» перейдите в «Панель управления».
-
- Там выберите категорию «Центр управления сетями и общим доступом».
-
- В разделе просмотра сведений о подключении нажмите на значок сети.
-
- В отобразившемся списке устройств найдите необходимое, правым кликом мыши выберите «Свойства».
-
- Теперь перед вами появится IP-адрес принтера. Данная строка находится внизу, в разделе «Диагностическая информация».
Правильное подключение печатного оборудования по Wi-Fi имеет свои особенности и трудности.
Командная строка
- Комбинацией клавиш Windows+R откройте окно быстрого запуска.
- Введите надпись «cmd».
- Вбейте «netstat -r».
- В открывшемся перечне оборудования найдите название модели нужного сетевого принтера.
Командную строку можно открыть и через встроенный поиск Windows.
Сеть
Если принтер подключен к тому же роутеру, что и ваш компьютер, то вы можете посмотреть всю информацию в разделе «Сеть», которая находится в левом блоке «Компьютера». Как только вы попадете внутрь, нажмите ПКМ по вашему аппарату и зайдите в «Свойства».
Тоже самое можно сделать и через командную строку. Откройте консоль – для этого в поисковой строке введите название: «Командная строка» или «CMD».
Прописываем команду:
netstat -r
Утилиты для сканирования сети
Компании-производители разрабатывают к оборудованию фирменные утилиты, помогающие в обслуживании и устранении неполадок. Помимо основных функций они также находят сетевые устройства.
Существуют и сторонние утилиты с теми же функциями. Чтобы ими воспользоваться, нужно их скачать, затем загрузить и запустить установочный файл. После установки и запуска утилиты, ее работа начинается нажатием кнопки «Сканировать» («Scan»).
По итогам сканирования, на экране компьютера появится список с девайсами. Во вкладке свойств нужной техники и будет находиться IP.
Как узнать IP-адрес принтера Epson, Kyocera, HP в ОС Windows 10
- Щелкните правой кнопкой мыши логотип Windows и выберите «Выполнить».
- Введите cmd и нажмите ОК.
- В консоли Windows введите ipconfig и нажмите Enter.
- Найдите шлюз по умолчанию и запишите IP-адрес.
- Фантастика! Это ваш IP-адрес KYOCERA FS-C8525MFP, просто введите его в поле адреса веб-браузера, и вы сможете войти в систему настройки KYOCERA FS-C8525MFP.
Как найти IP-адрес KYOCERA , если у вас нет доступа к учетной записи администратора
- Щелкните значок Ethernet или Wi-Fi в правом нижнем углу правой кнопкой мыши.
- Выберите открыть Свойства сети и Интернета.
- Затем выберите Просмотр свойств оборудования и подключения.
- Найдите раздел Шлюз по умолчанию.
- Потрясающие! Этот номер является вашим IP-адресом KYOCERA FS-C8525MFP.
Как узнать IP-адрес принтера Kyocera или HP через дополнительное ПО
Как правило, современные модели печатных устройство снабжаются носителями с драйверами и специальными утилитами. ПО улучшает контроль над работой аппарат: оценивает текущей ресурс картриджа, сообщает об ошибках, о технических параметрах аппарата и так далее.
Универсальные утилиты, помимо всего прочего, позволяют обнаружить любой «свой» аппарат, имеющийся в сети, уведомить о его адресе и выполнить подключение.
Часто задаваемые вопросы:
Как посмотреть ip адрес принтера с помощью настроек роутера
Если принтер подключен к компьютеру по Wi-Fi, вы можете увидеть адрес в настройках роутера. Для этого вам необходимо узнать IP-адрес сетевого оборудования. Обычно он находится на задней панели маршрутизатора и выглядит так: 192.168.1.1. Затем откройте любой браузер и введите эти числа в адресную строку. Должен открыться интерфейс настройки маршрутизатора. У некоторых производителей сетевого оборудования, помимо цифрового адреса, есть еще и вторичный алфавитный. Например, у Tenda есть tentwifi.com. Нечто подобное есть и у других производителей.
Для доступа к настройкам роутера вам потребуется ввести логин учетной записи и пароль. Часто логин — это «admin», а пароль также указан на задней панели сетевого устройства. Вам нужно будет найти раздел с подключенными устройствами. В зависимости от модели роутера он может находиться в разных местах. Эта категория обычно называется «Устройства». В нем вы найдете все гаджеты, подключенные к роутеру. Обычно рядом с каждым из них написан IP-адрес.
Как узнать IP-адрес принтера Kyocera В ОС Windows: простой и верный способ
1. Через меню «Пуск» (нажмите кнопку Windows, затем войдите в «панель управления») и перейдите в панель управления.
2. Выполните поиск (ctrl + F → введите «принтеры» в строке поиска)
3. Перейдите в «Устройства и принтеры (1)»
4. Щелкните устройство правой кнопкой мыши, откройте контекстное меню, затем «Свойства» и перейдите на вкладку «Веб-службы» (2) (после вкладок «Общие» и «Оборудование»).
5. В большинстве случаев здесь отображается IP-адрес устройства (3). Нажмите на нее, и вы автоматически попадете в интерфейс RX Command Center.
После этого остается ввести логин и пароль для отслеживания состояния устройства, изменения его настроек.
Примечание. Тот факт, что на скриншоте показаны свойства МФУ Brother, не важен. Если у вас есть МФУ Kyocera, при нажатии на IP-адрес открывается командный центр. Если IP-адрес устройства не отображается или вкладка Веб-службы отсутствует, рекомендуется поискать в Интернете другие способы найти адрес принтера.
Как определить ip адрес принтера, используя пробный лист
Чаще всего при печати тестового листа подробная информация о принтере печатается в виде тестового текста. E указывает, включая сетевой адрес. Для проверки печати выполните следующие действия:
- Нажмите комбинацию клавиш Win + R и в появившемся поле введите команду «Проверить принтеры». Подтвердите операцию, нажав клавишу Enter.
- Найдите свой принтер, щелкните его правой кнопкой мыши и выберите «Свойства».
- На первой вкладке «Общие» внизу найдите «Тестовая печать» и запустите ее.
- Если у вас его нет, попробуйте запустить тестовый документ с помощью кнопки печати на корпусе принтера. Обычно его нужно проводить в течение короткого периода времени.
Как найти ip адрес принтера в свойствах
Если вы являетесь владельцем старого принтера, вы можете использовать информацию, предоставленную операционной системой о подключенных устройствах. Для этого выполните следующие действия:
- Нажмите комбинацию клавиш Win + R и введите команду «управление» в появившемся поле. Вы будете перенаправлены на панель управления.
- В правом верхнем углу измените тип представления на «Категория» (при необходимости). Затем выберите «Устройства и принтеры» в меню «Оборудование и звук».
- Найдите используемое печатающее устройство и щелкните его правой кнопкой мыши. В раскрывающемся меню выберите «Свойства».
- Вверху окна выберите вкладку «Веб-службы» (обычно третья по счету). Внизу вы найдете IP-адрес.
Как найти ip адрес принтера, используя ПО от разработчика
Многие разработчики создают уникальные программы, совместимые только с их продуктами. Они предназначены не только для устранения различных проблем, но и для предоставления пользователю исчерпывающей информации о его устройстве. Такие программы, конечно же, можно скачать с официальных сайтов. Почти все производители оргтехники (Canon, Epson, Kyocera, Brother и другие) имеют собственное программное обеспечение. Существуют также универсальные решения, такие как NetViewer, IPScan, LANScope. Если вы не можете найти официальный инструмент, вы можете использовать один из этих. Однако нет гарантии, что они отобразят правильную информацию, поэтому их следует использовать только в том случае, если другие методы не помогают.
Наименование роутера, ревизия платы
Иногда пользователи задают вопрос, как узнать модель роутера, который используется в сети. Тут есть два варианта: либо можно посмотреть на корпус роутера снизу, чтобы прочитать надпись на наклейке, либо вы откроете web-интерфейс, и в запросе авторизации будет напечатано название модели.
Чтобы обновить прошивку, нужно знать не только то, как называется устройство, но и номер аппаратной ревизии. Девайсы разных ревизий всегда (в 99% случаев) построены на разных наборах микросхем. А иначе, самого понятия «аппаратная ревизия» просто не существовало бы.
Посмотрите, как выглядит наклейка сетевого девайса, имеющего название «TL-MR3220». Это название, как видим, находится в строке «Model». Иногда используют сочетание «Model No.», хотя, номер ревизии нанесён не здесь. Мы найдём этот номер после следующих последовательностей букв:
Теперь вы можете узнать полное название рассматриваемого девайса: «TL-MR3220, аппаратная ревизия 2.0».
Узнаём модель роутера, web-интерфейс
Допустим, к роутеру подключен компьютер или другое устройство, и локальное подключение в нём настроено. Тогда, откройте «Состояние» этого подключения, нажмите кнопку «Сведения» («Details»):
Нужно искать строку «Default Gateway», то есть «Основной Шлюз». В Windows XP нет кнопки «Сведения», но есть вкладка «Поддержка». В строке основного шлюза напечатан адрес, который надо запомнить, чтобы открыть его в браузере.
Где посмотреть название модели
Если при переходе к адресу, имеющему вид «192.168…», браузер ничего не отображает, нажмите «F5». Должен появиться запрос авторизации, и по виду окна этого запроса можно узнать название:
Мы увидим надпись с наименованием устройства. А если вы знаете ещё и пароль – тогда вообще отлично! Название роутера, а также номер аппаратной ревизии, отображаются на первой странице интерфейса.
Обычно используется пароль admin, для ZyXEL подходит 1234, но в принципе, пользователь может и поменять значение. Мы хотим открыть web-интерфейс, чтобы увидеть его стартовую страницу. Вот как, например, она выглядит, если речь идёт о фирме TP-Link:
В строке «Hardware Version» мы видим полное название модели: «WR842ND, ревизия 1». Заметим, что сама по себе аппаратная ревизия может обозначаться не цифрой, а буквой и цифрой.
Зачем web-интерфейс, есть telnet!
В консоли, то есть в сессии telnet или SSH, название модели роутера доступно по следующей команде: cat /etc/versions. Для устройств фирмы D-Link это верно, но скорее всего, для других – тоже, так как здесь приводится команда Linux, который везде одинаковый.
Итак, открываем командную строку с правами администратора и пишем: ping «адрес роутера». Вместо сочетания «адрес роутера» подставьте требуемые цифры.
Будет хорошо, если команда ping покажет результат
Хуже всего, если неизвестный девайс находится в режиме восстановления, и управлять им нельзя не по telnet, не через web-интерфейс.
Собственно, в указанном случае остаётся одно – отнести «печатку» вместе с корпусом в сервисный центр. А выяснение полного наименования модели в СЦ стоит денег. Кстати, будет очень плохо, если с номером ревизии ошибутся, и вы начнёте устанавливать не ту прошивку. Тогда девайс придётся восстанавливать с использованием специального кабеля. Либо придётся вообще отпаять микросхему FLASH, чтобы установить её в программатор. Вам это надо?
Многие не могут разобраться с тем, какой блок питания подключить: на 5 Вольт, или на 12. Существует распространённый совет, что надо взять и попробовать все стандартные напряжения. К стандартным относятся такие: 5, 9, 12 В. Проблема в том, что некоторые фирмы всё же иногда используют другое значение. Например, оно может составлять 7,5 Вольт. Никаких «стабилизаторов» печатная плата не имеет, включите не то – всё сгорит.
Практически все маршрутизаторы и точки доступа имеют понижающий импульсный преобразователь в виде ШИМ контроллера, дросселя, диода и ёмкости (в самом простом варианте). Таким образом, диапазон входного напряжения зависит в первую очередь от установленной ШИМ и обвязки. Спасибо, Ивану, за комментарий.
Как узнать кто подключен к моему Wi-Fi
Сейчас я покажу Вам как можно узнать, кто подключен к моему Wi-Fi и в этой инструкции будут показаны два единственно правильных и простых способа. Они безусловно помогут Вам если появилось подозрение, что соседский хулиган подключился к роутеру или просто надо быстро быстро узнать, кто подключен к домашней Wi-Fi сети. Для примера я возьму одну из самых распространённых в России марок домашних беспроводных маршрутизаторов — TP-Link. Не стоит пугаться, если у Вас иная модель — Asus, D-Link, Keenetic и т.п. Везде используется примерно одна и та же структура и выполняется всё идентично.
Какие инструменты понадобятся?!
Нам с Вами нужен радиочастотный сканер, мультиметр, переносной диагностический комплекс «иволга», газоанализатор и дозиметр. На самом деле, нет конечно! Ничего этого не нужно. Всё необходимое, позволяющее посмотреть какие устройства подключены к WiFi есть у самого роутера. Вы можете зайти в его настройки с компьютера или смартфона, используя обычный веб-браузер. У 95 процентов обычных абонентских Вай-Фай маршрутизаторов используются стандартные IP адреса — 192.168.1.1 или 192.168.0.1. Логин и заводской пароль для входа написан на корпусе в специальной наклеенной табличке.
Если попасть в настройки своего беспроводного маршрутизатора не получается, то воспользуйтесь инструкциями нашего сайта по ссылкам выше.
Как узнать название сети вай фай?
Как узнать, кто подключен к моему wifi?
- Для меню управления роутером следует вписать в адресную строку браузера адрес маршрутизатора. (192.168.1.1., но лучше посмотреть данные на корпусе роутера )
- Следует ввести данные учетной записи( admin/admin (пароль и логин соответственно) )
- Число подключенных устройств будет в панели управления в пункте Wireless.
- Перейти в «wireless statistics» (статистика ). Здесь имеются MAC-адресы всех гаджетов. Тут можно и заблокировать конктретного пользователя.
Можете посмотреть здесь более наглядную инструкцию и найти еще пару приложений для подоюной операции – https://besprovodnik.ru/kak-uznat-kto-podklyuchen-k-moemu-wifi/
6 7 · Хороший ответ
Как сменить IP адрес компьютера?
Здравствуйте. IP Адрес присваивается вашим провайдером интернета. Чтобы его поменять, можно:
Выключить/Включить роутер (или отсоединить кабель от компьютера/ноутбука) на 15-20 секунд, а потом снова включить. Так как подавляющее большинство провайдеров предоставляют динамический IP адрес – при новом подключении, он сменится, но будет из той же подсети.
Поменять провайдера. Самый банальный пример – включить раздачу Wi-Fi на телефоне и подключиться к созданной точке доступа на компьютере/ноутбуке.
Воспользоваться VPN сервисами. VPN – технология проводящая весь входящий/исходящий трафик с устройства через сторонние сервера, тем самым сменяя конечный IP адрес пользователя (тут приведен список поулярных VPN сервисов с бесплатным периодом https://rutopinfo.ru/vpn.html) – это если совсем в кратце. Вы самостоятельно выбираете сервер и страну, в которой он расположен. На мой взгляд – самое оптимальное решение – надо сменить IP – включили VPN, надо вернуть всё обратно – выключили.
Использовать Proxy – практически тоже самое, что и VPN, но правильный подбор Proxy и дальнейшая настройка, могут показаться “рядовому” пользователю сложным. И если использовать бесплатные варианты – не самое стабильное решение.
Источник
Как посмотреть список Wi-Fi клиентов на роутере
Сейчас в магазине Вы можете встретить больше 10 марок и около сотни доступных для покупки беспроводных маршрутизаторов на любой вкус. Каждая марка имеет свой графический интерфейс, который внешне отличается от других. Но отличия обычно только во внешнем виде — принцип действий везде одинаков. Вам нужно либо зайти в настройки Вай-Фая и найти там список клиентов, либо открыть параметры локальной сети LAN и посмотреть какие устройства подключены уже там. Кстати, у большинства современный беспроводных точек доступа клиентов можно увидеть прямо главной странице, как, например, на Xiaomi Mi Router:
Ищем SSID WiFi на телефоне
Узнать имя Вай Фай сети на телефоне не представляет труда. Сначала откройте настройки смартфона, а затем сделайте следующее:
- Выберите раздел с беспроводными подключениями;
- Переведите тумблер в положение «Включено»;
- Появится список доступных подключений. Название сети – и есть искомый идентификатор.
Как посмотреть ССИД точки доступа на телефоне
Если вы не можете понять, какой именно идентификатор относится к вашей точке доступа на смартфоне, необходимо сделать следующее:
- Откройте настройки смартфона;
- Перейдите к параметрам сети;
- Выберите раздел «Модем и точка доступа»;
- Откройте параметры, чтобы просмотреть название сети.
Готово! Не забывайте, в инструкции даны примерные названия пунктов меню, на практике они могут отличаться в зависимости от модели смартфона.
Давайте обсудим, можно ли спрятать идентификатор SSID WiFi от посторонних глаз, чтобы обезопасить подключение.
Просмотр устройств Wi-Fi подключенных к роутеру TP-Link
Теперь давайте на конкретном примере я продемонстрирую как посмотреть кто подключен к WiFi, для чего возьмём один из самых популярных марок беспроводных маршрутизаторов — TP-Link. На моделях со старым веб-интерфейсом типа TL-WR740N, TL-WR741ND,TL-WR841N и т.п. необходимо открыть раздел «Беспроводной режим» и там найти пункт «Статистика беспроводного режима»:
Тут будет показано количество подключенный к роутеру устройств и их МАК-адреса.
В более новых современных роутерах ТП-Линк семейства Archer:
Прямо на стартовой странице веб-интерфейса есть значок Беспроводные клиенты. Кликаем на него и ниже появляется табличка с работающими в данный момент клиентами Вай-Фай. Тут Вы увидите общее число устройств, их IP-адрес и сетевые имена. Это поможет Вам как можно точнее определить какой это гаджет конкретно.
Смотрим клиентов WiFi на D-Link
Ещё один не менее популярный в России производитель сетевого оборудования — D-Link. Я покажу как узнать кто подключен к WiFi на примере самых популярных роутеров — DIR-300 и DIR-615. У остальных моделей веб-интерфейс должен быть идентичен, но может немного отличаться.
На старых прошивках D-Link версии 1.X.X надо открыть расширенные настройки маршрутизатора. На плитке Wi-Fi надо стрелочкой вправо промотать параметры, пока не появится Список WiFi-клиентов — кликните по нему.
На более новой прошивке версии 2.Х.Х посмотреть подключенные по Вай-Фай устройства можно открыв раздел Wi-Fi и выбрав пункт «Список WiFi-клиентов»:
Ну и на самой современной версии прошивки D-Link серии 3.X.X и 4.Х.Х чтобы увидеть устройства в беспроводной сети надо открыть раздел настройки Вай-Фая и выбрать пункт «Управление клиентами»:
Несмотря на то, что собранные здесь версии программного обеспечения затрагивают временной промежуток примерно в 10 лет, несмотря на это кардинальным образом порядок действий не поменялся.
Как отключить клиента от WiFi
Мы определили все подключенные устройства — отлично! А как быть если одно из них — это злоумышленник, например?! Как отключить пользователя от WiFi так, чтобы не мешать другим?! Тут тоже ничего сложного. Надо просто внести этого пользователя в чёрный список. Покажу опять же на примере TP-Link.
Прямо в списке клиентов беспроводной сети есть кнопочка «Запретить» — нажимаем её, чтобы добавить устройство в чёрный список. То же самое можно сделать, открыв раздел Фильтрация MAC-адресов. Во-первых надо включить эту самую фильтрацию:
Во-вторых, нужно создать правило, на запрет и добавить в список аппаратный МАК-адрес нежелательного пользователя, отключить от WiFi которого нам нужно:
Нужно добавить описание и включить правило. Сохраняем его и перезагружаем роутер, чтобы все, кто к нему подцеплен, переподключились заново.
Совет:
Если Ваш WiFi взломали и пользуются им нелегально — это повод проверить настройки безопасности роутера. У него обязательно должен быть запаролен WiFi с помощью стандарта WPA2 или WPA3. Ни в коем случае не используйте устаревший WPA и более ранние стандарты. Отключите технологию WPS в параметрах Вай-Фай и обязательно измените заводской пароль для входа в настройки роутера. Кроме этого я бы посоветовал Вам обновить его прошивку, если на сайте производителя есть обновленная версия.
Как узнать модель роутера
Довольно часто пользователю становиться необходимо точно узнать модель роутера. Например, для прошивки или тонкой настройки устройства. Из-за разных микро деталей, из которых сделаны, на вид одинаковые аппараты, требуется точно знать модель.
В большинстве случаем узнать модель роутера можно взглянув на само устройства.
Обычно можно найти наклейку или гравировку, с описанием основных характеристик аппарата, в том числе и модель. Она обозначается надписью Model или Model No. А также необходимо установить версию, она маркируется надписью «Ver», либо написана сразу после номера модели.
Но бывают случаи когда эта наклейка повреждена или по нет физического доступа к роутеру. Тогда придётся искать другие пути. И нет ничего сложного, чтобы определить номер аппарата через компьютер. С этим справится даже самый неопытный пользователь персонального компьютера.
Как узнать модель роутера через компьютер
Если ваше устройство подключено к роутеру, то его модель можно узнать через графический web-интерфейс. Чтобы выполнить подключение необходимо узнать какой IP-адрес устройства. Для этого зайдите в настройки сети, найдите там сеть настроенную на роутер и правой кнопкой мыши откройте свойства этой сети.
- После того как попали в настройки, необходимо найти пункт «Основной шлюз» или «Defaul gateway». Там будет прописан IP-адрес, благодаря которому вы сможете подключиться к веб-интерфейсу. Для этого просто введите его в адресной строке браузера и нажмите Enter. И после перехода появится окно авторизации.
Важно! Если Web-интерфейс не открывается попробуйте перезагрузить страницу с зажатой клавишей F5. И при повторной неудаче, необходимо перезагрузить ПК. Но также возможно просто был найден некорректный IP роутера.
- В настройках веб-интерфейса, обычно на первой странице можно найти модель и версию прошивку роутера. Если на первой странице не удаться найти эти пункты, то необходимо будет открыть вкладку «устройство» или «система» и поискать номер аппарата там.
- Если поиски не увенчались успехом или попросту не удалось подключиться к графическому интерфейсу.
Есть ещё один отличный способ узнать необходимые характеристики.
- Для начала необходимо открыть консоль от имени администратора. Для этого в меню пуск выполните поиск CMD. Поиск выдаст, либо cmd, либо «консоль». Нажмите на паявшейся иконке правой кнопкой мыши и выберете пункт «открыть от имени администратора». Если открылось чёрное окошко, с надписью «C:», то всё сделано верно.
- Дальше следует «пропинговать» роутер. Делается это командой «ping IP-адрес роутера». Если полученные значения меньше 20 мили секунд, то всё хорошо и можно продолжать.
Справка! В команду вместо слов «IP-адрес роутера», следует вводить полученные ранее значения для доступа в web-интерфейс.
- Теперь необходимо подключиться к роутеру через консоль. Для этого введите команду telnet, с тем же адресом что использовался для проверки пинга. Затем в консоли следует ввести команду «cat etc/versions». Консоль выдаст результат в котором можно найти необходимые данные.
Встречаются и другие команды, но они привязаны к конкретным устройствам. Обычно всё внутренняя прошивка сделана на базе линукс и все команды соответственно были взяты от линукс систем. Только узкоспециализированные устройства разработанные под специфические задачи, обладают своей уникальной прошивкой.
Как узнать АйПи адрес роутера на платформе Mac OS X
- На Mac компьютерах кликните по главному Apple меню, расположенному вверху экрана и выберите раздел системных настроек «System Preferences».
- В окне настроек кликните по иконке сетевых настроек «Network».
- Далее выберите текущее сетевое соединение. Это может быть либо проводное (Ethernet), либо беспроводное (Wi-Fi) соединение. Когда активное соединение будет выбрано, кликните по кнопке «Advanced» в правом нижнем углу окна.
- Кликаем по вкладке «TCP/IP». Именно здесь вы можете увидеть IP адрес роутера, подписанный как «Router».
Как определить модель роутера в своём доме
Для определения модели, следует использовать приведённые выше способы. Если не одни из них, не дал результата, то придётся нести неопознанную коробочку в центр обслуживания. Там при помощи специализированного оборудования смогут доподлинно узнать модель.
Стоит сказать, что не следует самостоятельно разбирать корпус и искать информацию под крышкой устройства. Хоть иногда производитель и пишет номер на плате, но это скорее исключения из правил. Подобные действия ведут за собой серьёзные риски физически повредить аппарат, что приведёт к потере его работоспособности. На плате можно обнаружить множество маркировок, но они относятся к конкретным комплектующим. Например, чипу памяти или ШИМ контролёру напряжения. К сожалению, самостоятельно установить необходимые параметры практически невозможно. Для этого потребуется специализированное оборудование диагностики. Которое есть далеко не в каждом доме.
Даже если заветная надпись будет обнаружена, нередко для разных моделей используют одну и туже плату, просто меняя микро контролёры. А если поставить неподходящею прошивку, исправить это будет куда сложнее. Придёт отпаивать чип и помещать его в специальный программатор. Но до этого придётся каким-то образом всё же определить правильною модель устройства, а сделать это с неисправным чипом будет намного сложнее.
Где на роутере написан пароль от Wi-Fi, IP-адрес, MAC-адрес, логин и пароль
Не редко появляются комментарии, в которых меня спрашивают, где на роутере можно посмотреть пароль от Wi-Fi сети, заводской логин и пароль, адрес роутера, или MAC-адрес. Практически на каждом сетевом устройстве указано много полезной заводской информации. И если вы решили настроить роутре самостоятельно, то эта информация вам обязательно пригодится.
Чаще всего появляется необходимость посмотреть именно пароль от Wi-Fi, который установлен на роутере с завода. Он же ключ безопасности, или PIN-код. А все потому, что сейчас большинство производителей с завода устанавливают пароль на Wi-Fi. Когда вы покупаете новый роутер, или делаете сброс настроек, то для подключения к беспроводной сети (которая имеет заводское название) , нужно указать пароль (PIN-код) . Хотя бы для того, чтобы зайти в настройки роутера и сменить заводской ключ безопасности. Правда, есть модели, у которых беспроводная сеть по умолчанию не защищена.
Практически на всех роутерах и модемах, заводская информация прописана на корпусе самого устройства. Чаще всего, это наклейка с информацией снизу роутера.
Сейчас мы более подробно рассмотрим информацию на устройствах самых популярных производителей.
Ниасилил
В принципе, всё понятно, каким именно образом утекают данные о точной модели из роутера. Причём, в отличие от MAC-адреса, который в некоторых моделях можно подменить, настройки для изменения данных для Vendor Specific: Microsof: WPS мне ни разу не попадались. Т.е. здесь можно получить более достоверную информацию о производителе роутера и его модели, чем из MAC-адреса.
Логичным завершением исследования должна стать утилита для автоматического извлечения этих данных для всех подверженных точек доступа в радиусе доступности. Вполне возможно, что с этим справится Bash скрипт с tshark и tcpdump.
Нужные фреймы из файла захвата можно извлекать примерно так:
Пока нет готового решения, можно смотреть информацию о модели из Windows с помощью WifiInfoView, либо вручную в Wireshark, как это показано выше.
Кстати. Возможно знатоки tshark и tcpdump или чего-то подобного подскажут элегантный способ извлечения строк с «Именем устройства», «Именем модели» и т.д.
Ключ безопасности (PIN) от Wi-Fi и другая заводская информация
Какую информацию можно найти на роутере:
- Имя сети, или SSID – это заводское название Wi-Fi сети. Оно может пригодится для того, чтобы найти свою сеть среди соседних сетей. Как правило, выглядит примерно так: «TP-LINK_3Ao8». Разумеется, на устройствах от TP-Link.
- Пароль от Wi-Fi, Wireless Password, PIN, WPS/PIN – это заводской ключ доступа к беспроводной сети. Обычно он состоит из 8 цифр. Но может быть и более сложный. После входа в настройки роутера, я советую сменить заводской пароль, как и имя сети.
- Адрес роутера (IP, веб-адрес) – этот адрес нужен для входа в настройки маршрутизатора. Может быть как IP-адрес, обычно это 192.168.1.1, или 192.168.0.1, так и хостнейм (из букв) . Например: tplinkwifi.net, my.keenetic.net, miwifi.com. При этом, доступ по IP-адресу так же работает.
- Имя пользователя и пароль ( Username, Password) – заводской логин и пароль, которые нужно указать на страничке авторизации при входе в настройки роутера, или модема. Обычно, в процессе настройки роутера мы их меняем.
- MAC-адрес – так же может пригодится. Особенно, если ваш провайдер делает привязку по MAC-адресу.
- Модель роутера и аппаратная версия (Rev, H/W Ver) – может пригодится, например, для поиска прошивки, или другой информации.
- F/W Ver – версия прошивки установленной на заводе. Указана не на всех устройствах.
Роутеры Archer и Touch с поддержкой 802.11ac
Роутер ТР link Арчер – это модель с двумя диапазонами и поддерживает установленный стандарт АС. Название моделей означает следующее – АС (поддерживающий стандарт) и цифры в модели (к примеру, АС750) величину пропускной способности устройства, которая разделяет сигнал Wi-Fi на два диапазона. Официальная линейка представляется ассортиментом гаджетов, которые отличаются своим дизайном – классический, закругленный корпус и большое количество встроенных антенн, до 5 штук.
Среди мощных моделей можно выделить небольшой рейтинг, основанный на пропускной способности роутера ТП, дополнительных портах и функциях:
- Archer C7 AC1750 – устройство на 5 ГГц, имеет 2 USB входа и 5 встроенных портов, и скоростью до 1 Гбит/сек.
- Archer C8 AC1750 – пропускная способность доходит до 1300Мбит/с, 5 портов и 2 входа для USB.
- Archer C58 AC1350 – модель 5 встроенных портов, но нет входов для ЮСБ кабеля.
- Touch P5 – модель отличается встроенным сенсорным экраном управления, 8 встроенных портов для входа и пропускную способность 1300Мбит/с.
Определяем IP своего роутера
В большинстве случаев узнать IP-адрес маршрутизатора довольно легко. Для этого достаточно перевернуть роутер и посмотреть данные на стикере, который был наклеен производителем. Кроме адреса для входа в панель управления роутером, на этой же наклейке обычно указаны данные учётной записи, используемые по умолчанию.
IP-адрес состоит из четырёх групп цифр, разделённых точками. Для выполнения настройки маршрутизатора эту комбинацию символов необходимо ввести в любом интернет-браузере.
Важно! Если на роутер была установлена нестандартная прошивка, его IP может отличаться от указанного на наклейке или в инструкции. Если стандартный адрес не подходит, вы можете узнать IP средствами Windows.
Как найти IP роутера в iPhone или iPad
Теперь перейдем к самой простой части — как узнать ip роутера на смартфоне iPhone или планшете iPad:
- В любом из гаджетов, iPhone или iPad, откройте приложение «Settings», тапните по пункту «Wi-Fi», а затем по названию своей Wi-Fi сети.
- В новом окне в секции «IP address» найдите пункт «Router». Адрес, указанный здесь и является IP адресом роутера вашей сети.
Определение IP адреса программным путём
В некоторых случаях узнать IP роутера на наклейке не получается (например, данные затёрты или стикер отклеился). Уточнить адрес вы сможете через компьютер, который подключен к устройству. Для подключения используйте Wi-Fi или Ethernet-кабель. Когда связь будет установлена, откройте панель управления, выберите «Центр управления сетями и общим доступом». В пункте «Просмотр активных сетей -> Подключения» нажмите на название вашей сети.
В окне с данными о подключении нажимаем кнопку «Сведения».
Нужный нам параметр называется «Шлюз по умолчанию IPv4». Именно в этом пункте будет написан IP-адрес роутера.
Для использования альтернативного способа уточнения IP роутера нажмите комбинацию клавиш «Win+R» и введите название программы: cmd. Если окно выполнения не открывается, выберите пункт «Выполнить», нажав правой кнопкой на меню «Пуск».
После запуска текстового интерфейса введите команду ipconfig и нажмите Enter. В окне отобразятся все данные о ваших сетевых устройствах и активных подключениях. IP роутера можно узнать в строке «Основной шлюз». Как правило, он имеет формат «192.168.X.X» или «10.10.Х.Х», так как эти диапазоны IP зарезервированы для внутренней адресации.
Если после выполнения команды статистика недоступна или вы не можете найти необходимый сетевой адаптер, используйте альтернативную команду: tracert. В отличие от предыдущей, она не отображает сетевую статистику, а показывает весь путь, который проходит запрос на доступ к определённому сайту или IP-адресу. Поэтому, после самой команды через пробел необходимо указать любой сетевой адрес. К примеру, на скриншоте используется ya.ru. Первым шагом при маршрутизации (перенаправлении запроса) является обращение к роутеру. Поэтому узнать IP роутера можно в первой строке трассировки маршрутов.
Для других операционных систем действия по определению адреса маршрутизатора могут отличаться. Но в большинстве случаев IP роутера можно проверить в свойствах текущего подключения.
Как узнать IP роутера в операционной системе Windows
В сетевых настройках ОС Windows IP адрес роутера совпадает со значением, присвоенным полю «Default Gateway». Определить значение этого поля можно через командную строку, но я рекомендую новичкам сделать это через графический интерфейс системы.
- Сначала откройте «Панель управления» (Control Panel). В Windows 10 или 8.1 это можно сделать, просто нажав на кнопку «Пуск» и выбрав в контекстном меню соответствующий пункт.
- В открывшемся окне с иконками системных настроек кликните по пункту «Просмотр состояния сети и задач» (View network status and tasks) в разделе «Сеть и Интернет».
- Кликните по названию вашего активного соединения справа от названия пункта «Подключения» (Connections) в разделе «Просмотр активных сетей» (View your active networks).
- В открывшемся окне состояния соединения кликните по кнопке «Сведения». Это приведет к открытию окна «Дополнительные сведения о сети». Найдите пункт «Шлюз по умолчанию IPv4» (IPv4 Default Gateway). Адрес, указанный здесь и будет являться искомым IP адресом роутера.
Универсальные IP-адреса роутеров
В прошивках некоторых современных маршрутизаторов имеются универсальные адреса. В отличие от IP, они выглядят как обычный интернет-адрес, а значит, состоят не только из наборов цифр и точек между ними. При переходе по такому адресу устройство самостоятельно определит свой текущий IP и перенаправит вас на него. Иногда производитель указывает универсальный адрес на наклейке, вместо реального IP-адреса.
Безусловно, это упрощает процесс настройки, однако для того, чтобы узнать реальный адрес роутера, потребуется выполнить дополнительный шаг. Откройте веб-интерфейс аппарата по указанному универсальному адресу и введите стандартные данные для входа. В панели управления вы сможете уточнить настоящий IP-адрес. Например, на устройствах TP-Link — во вкладке «Состояние», раздел «Локальная сеть».
Обратите внимание! Универсальный IP-адрес можно посмотреть в инструкции к роутеру или уточнить на сайте производителя.
Смотрим IP-адрес на самом роутере (на корпусе устройства)
Возьмите свой роутер, и посмотрите на него. Скорее всего, снизу вы увидите наклейку с разной информацией. Там будет указан адрес роутера. IP-адрес (из цифр) , или хостнейм. Так же, кроме адреса там вы сможете найти много полезной информации: модель роутера, аппаратную версию, заводские логин и пароль для входа в настройки роутера, MAC-адрес, заводское название Wi-Fi сети и пароль к ней.
Вот так это выглядит на роутерах TP-Link:
Или вот так (хостнейм):
На роутерах ASUS:
Кстати, по ASUS я подготовил отдельную инструкцию: .
Веб-адрес роутеров ZyXEL:
А вот так указан IP-адрес на роутерах D-Link:
Но практически в любом случае, даже если указан хостнейм, подойдет 192.168.1.1, или 192.168.0.1.
Если у вас какой-то другой роутер, то там адрес должен быть указан примерно так же, как на фото выше. Так же, адрес может быть прописан в инструкции к маршрутизатору.
Сегодня доступ в глобальную сеть интернет есть практически у всех. ТВ приставки, в том числе ресиверы Триколор, могут использовать ее для обмена данными с серверами провайдера. Передача информации в цифровой сети подчиняется определенным правилам. Каждому устройству присваивается IP адрес. Это своеобразный уникальный идентификатор точки подключения. Чтобы организовать взаимодействие смартфона и ресивера, пользователю нужно узнать IP адрес приемника Триколор. Это можно сделать несколькими способами, в зависимости от модели устройства.
Что такое IP адрес, и зачем он нужен
В общем словесном описании IP адрес представляет собой последовательность кодов, чисел, разделенных точками. Это четыре группы цифр. Формально они описывают ранжирование внутри глобальной сети. Первая цифра показывает сегмент первого уровня. Вторая — следующего охвата и так далее.
IP, присваиваемый устройству, точнее, точке подключения к глобальной сети, является ключевым элементом опознавания получателя или отправителя данных. Обмен информацией с сайтом, например, запрос адреса его сервера, происходит по следующему алгоритму:
- приставка отправляет запрос адреса сервера сайта по его имени к ближайшему устройству, к которому она подключена;
- приставка ожидает ответа;
- устройства в цепочке перенаправляют запрос на сервер имен, при этом каждое остается в статусе ожидания ответа;
- сервер имен отдает IP сервера сайта, и он передается по цепочке;
- опознавание, кому предназначен пакет данных, производится по IP отправителя, который находится в ожидании;
- устройство, успешно принявшее пакет информации, отсылает ответ окончания приема и передает данные на следующего адресата цепочки;
- после поступления данных на приставку транзакция заканчивается и начинается запрос следующего пакета данных.
Как найти адрес приставки
Адресация в цифровой сети может производиться двумя методами.
- Статический означает, что у приставки Триколор постоянный сетевой идентификатор, одинаковый при каждом подключении. Это требует определенной настройки роутера или параметров провайдера. Пользователи, у которых применяется такая схема, зачастую четко знают IP адрес приемника Триколор. Он указан в договоре с провайдером, настраивается самостоятельно, предоставляется системным администратором.
- Динамический метод работает на принципе выделения свободного IP из пула при подключении устройства. Это означает, что приставка получает новый адрес при каждом включении. Практически все домашние сети работают по такому принципу.
Если у пользователя применяется динамический метод выделения адресов, ему для сопряжения приставки со смартфоном или другими устройствами потребуется найти IP адрес приемника Триколор ТВ. В зависимости от модели ресивера, алгоритм пользователя может выглядеть так:
- запуск экранного меню кнопкой на пульте, переход в раздел «Сеть», где указано состояние «Подключено» и явно прописан IP устройства;
- запуск меню, переход в блок «Установки», вход в раздел «Установки сети», где находится IP приставки.
В некоторых ресиверах, где для управления конфигурацией системы используется модульное программное обеспечение, необходимо запустить «Мастер Настроек» из раздела «Приложения экранного меню». Здесь пользователю нужно выбрать пункт «Сеть». После находится название сетевого адаптера, обычно Ethernet 0. Выделив этот пункт и нажав кнопку ОК на пульте, пользователь попадает в раздел настроек типа подключения, где и находится искомый IP адрес.
Как узнать IP адрес приемника Триколор
Сегодня доступ в глобальную сеть интернет есть практически у всех. ТВ приставки, в том числе ресиверы Триколор, могут использовать ее для обмена данными с серверами провайдера. Передача информации в цифровой сети подчиняется определенным правилам. Каждому устройству присваивается IP адрес. Это своеобразный уникальный идентификатор точки подключения. Чтобы организовать взаимодействие смартфона и ресивера, пользователю нужно узнать IP адрес приемника Триколор. Это можно сделать несколькими способами, в зависимости от модели устройства.
Для начала разберём, что такое идентификатор приёмника Триколор ТВ. ID-номер присваивается каждому приёмнику в виде цифровой комбинации из 12 или 14 символов. 14 – для более новых моделей. По этому номеру будет идентифицироваться абонент в системе. Это гораздо проще и удобнее, чем использование Ф.И.О. вместо идентификатора. Этот код, наряду с договором, позволяет использовать спутниковое ТВ и просматривать телеканалы.
Для чего будет нужен ID:
- При онлайн-регистрации под этим идентификатором будут храниться все данные о клиенте;
- После регистрации для входа в личный кабинет;
- При обращении в техподдержку по любому вопросу, чтобы оператор мог проверить информацию;
- Указывается при оплате услуг компании;
- При просмотре баланса и доступе к пакетам и услугам;
- По ID ресивер связывается со спутником и декодирует сигнал от него, поэтому без идентификатора телевидение не будет работать.
Компания Триколор ТВ иногда проводит акции по замене старого приёмника на новый. Одним из условий замены является то, что старый ресивер должен быть зарегистрирован.
Минимализм в дизайне и высокая функциональность
GS Gamekit отличается от своих конкурентов меньшими размерами. Приятный деловой внешний вид и ничего лишнего в дизайне. Отсутствует даже кнопка питания. Для того чтобы консоль заработала достаточно включить в сеть адаптер.
Устройство обладает следующими техническими характеристиками:
- построено на 4-х ядерном процессоре Amlogic;
- оснащено графическим ускорителем Mali-450 высокой производительности;
- имеет внутреннюю память: 32 ГБ.
В комплекте поставляется современный пульт ДУ, удобный в пользовании. Высокотехнологичный джойстик предоставляет пользователям традиционную пару стиков, привычное перекрестие, знакомые всем игрокам кнопки X, Y, A, B, а также несколько «шифтов». Для комфортной игры этого вполне достаточно.
Кроме пульта и геймпада вместе с прибором поставляются также кабели USB, предназначенные для подключения к внешним носителям и HDMI – для просмотра телевещания в формате HDTV. Габариты приставки: 128х105х33 мм.
Полная функциональность устройства с просмотром любимых каналов спутникового ТВ возможна только при подсоединении приставки к ресиверу-серверу General Satellite. В других случаях GS Gamekit применяется как полноценная игровая консоль.
Как узнать баланс Триколор по ID два основных метода
Совершить проверку баланса индивидуального счета по ID в системе Триколор можно только двумя способами. Самостоятельно это вполне реально сделать в режиме личного кабинета. Если же нужна помощь специалистов, то к ним можно обратиться по телефону, по Skype, в чате или в WhatsApp.
Проверка баланса в личном кабинете
Сам оператор для получения необходимой информации рекомендует использовать сервис Личный кабинет на своем официальном ресурсе. Преимущества этого метода очевидны – проконтролировать баланс можно везде, где есть интернет. С другой стороны, присутствуют и отрицательные моменты:
- доступ ко всемирной сети есть не везде и не у всех;
- метод недоступен для пожилых людей, которые вообще не пользуются компьютерами и благами интернета.
А теперь – подробнее о том, как узнать баланс по идентификатору ID в личном кабинете Триколор ТВ.
Как узнать баланс счета по ID при общении с оператором
Все, кому не подходит первый метод, могут узнать состояние счета при «живом» разговоре или во время обмена сообщениями с консультантами спутникового оператора. Для этого подходит один из следующих вариантов:
- позвонить на бесплатный телефон (8);
- использовать для разговора программу Skype или специальную онлайн-линию;
- обменяться сообщениями в чате или в WhatsApp.
Любой из этих контактов можно найти в разделе «Центр помощи» на главной странице поставщика услуг (https://www.tricolor.tv/). Для связи по Skype и онлайн-звонка нужно просто нажать соответствующую строку. Так же, «в одно касание», начинается и переписка с консультантом.
Использование этого метода также может иметь определенные трудности:
- на бесплатный телефон дозвониться удается далеко не с первого раза – линии постоянно перегружены;
- для того, чтобы позвонить по Skype или с помощью онлайн-сервиса, необходим интернет со стабильно высокой скоростью передачи данных.
Если приемник зарегистрирован на другого человека
Известно наверняка – проверка баланса Триколор ТВ по ID может усложниться, если пользователь приемного оборудования и человек, который сообщал оператору свои данные – разные люди. Так нередко случается, если ресивер с антенной «достались в наследство» от прежних жильцов дома или квартиры, либо же были куплены с рук или у дилера, который не удосужился корректно провести регистрацию.
В этом случае получить доступ к личному счету можно только единственным способом – скорректировав персональные абонентские данные. Специально для этих целей на странице оператор поместил форму обращения. В ее верхней части есть указания, как следует поступить после ее заполнения.
После нужно дождаться сообщения оператора о смене регистрационных данных и на правах полноправного абонента системы Триколор ТВ проверять свой баланс и распоряжаться средствами на персональном счете.
Личный кабинет
Личный кабинет Триколор очень удобен и интуитивно понятен по интерфейсу. Любой человек всегда может подписаться на интересующие его тарифы и услуги. При утере договора, вы можете распечатать новый в соответствующем разделе личного кабинета или изменить свои персональные данные.
Попав в главное меню, обратите внимание на ссылки в верхней части страницы самая первая из них – это вся персональная информация абонента.
Здесь Вы можете узнать всю информацию о приемнике, скачать договор и при необходимости изменить личные данные, например в тех случаях, когда сменили телефон, адрес электронной почты или место жительства.
За регистрационной информацией следует пункт «мои сообщения»
Здесь можно ознакомиться с рассылкой, т.е новости компании, акции, конкурсы и многое другое. Последнее это «помощь».
В этом разделе собрана общая информация о самых распространенных вопросах в тех.поддержку:
- отсутствие сигнала и пустой экран;
- надпись на экране «кодированный канал», «нет доступа» и некоторые другие ошибки;
Также в этом разделе можно узнать о подключении дополнительных пакетов и найти информацию о помощи технического отдела, задать вопрос, проконсультироваться и др.
IP адрес
Итак, что такое IP номер, и для чего он нужен? Представляют его в виде четырех цифр, разделенными между собой точкой. Обычно, принято считать диапазон значений от 0 и 255
Важно знать, что есть уже зарезервированные данные, которые использовать запрещено. Каждая из комбинаций, имеет свое предназначение
Назначение
Существует два типа ИП, настройка которых сильно отличается друг от друга. Первый — динамический. Такой тип, не требует наладки, так как номер назначается автоматически. Способ наладки удобен тем, что исключается вариант конфликта адресов. Второй — статический, он требует более тонкой отладки. Такой тип, вводится вручную.
Как узнать сетевой номер устройства
Узнать ip адрес любого приемника фирмы триколор довольно просто, особенно, если подключен интернет. Но перед тем, как узнать номер сети, нужно убедиться, что в настройках не стоит физически. Для того, чтобы поменять конфигурацию, нужно зайти в настройки и выбрать пункт под названием «Сеть». Если маркер стоит напротив надписи Link Local, следует переключить его при помощи пульта приёмника на пункт DHCP. После несложных манипуляций, будет гореть зеленая лампочка, а рядом надпись: «Подключено», и заветные данные IP.
Установки разных моделей ресиверов может отличаться друг от друга. И настройки могут отличаться от описанных выше. Но ничего страшного. Для поиска, потребуется выполнить однотипные задачи. Они могут иметь разную последовательность, но у всех, один принцип действия. В меню, необходимо выполнить такие действия:
- Нажать кнопку «МЕНЮ»
- Выбрать пункт «Установки»
- Нажать на «Установки сети»
- Поменять Link Local на DHCP.
Также, если есть возможность, можно воспользоваться мастером настройки сети. В конце такой автоматической настройки, выполнится запрос на выбор способа подключения номера интернет сети.
Для чего нужно проделывать такую работу? С помощью Play Маркета можно скачать множество приложений. Таким образом, можно расширить функционал своего смартфона. С помощью таких программ можно просматривать телевидение с любого устройства, имеющее платформу на ОС Android, или использовать устройство в виде пульта. Единственное условие — на роутере также должен стоять параметр DHCP.
Итак, после несложных манипуляций, описанных выше, узнать IP данные tricolor.tv, не составит большого труда. С простыми инструкциями, справиться даже пожилой человек или ребенок.
Определяем MAC адрес приставки IPTV
Есть два способа быстро и точно определить МАС адрес своей ТВ приставки:
Определяем MAC адрес приставки IP TV по оборудованию.
MAC адрес напечатан на этикетке, и размещен на внешней стороне коробки от приставки или внизу под приставкой.
2.Определяем MAC адрес приставки IP TV по интерфейсу (меню приставки).
Для определения MAC адреса приставки необходимо зайти в меню «Приставки», перейти в раздел «Настройки»
Затем в «Системная информация»
На пятой строке можно увидеть свой MAC адрес.
Это сервис регистрации дефектов IPTV с целью последующего анализа и устранения проблем IPTV.
Идентификация персонального номера
Прежде всего, чтобы проверить баланс Триколор ТВ, вам необходимо знать ваш айди. Так называется уникальный персональный номер абонента, который присваивается при подключении к услугам телекомпании. Данный цифровой код вы найдете на своей смарт-карте, которая выдается новому пользователю системы. Ваш собственный идентификационный номер может включать 12 или 14 цифр. Вам нужно будет указывать его, каждый раз, когда вносите оплату за услуги оператора или обращаетесь в Службу поддержки через интернет.
В разных моделях приемника эта кнопка может выглядеть как «Status», «Триколор» или «№ ID». Нажав на нее, вы увидите на экране телевизора ваш персональный цифровой код, модель используемого оборудования и его серийный номер. Кроме того, id записан и в вашем абонентском договоре.
Просмотр ID номера через настройки ресивера
Комплект поставки и внешний вид
Помимо самой приставки, в коробке покупатель обнаружит адаптер питания (12 В, 2 А), пульт ДУ, справочник клиента «Триколора», руководство пользователя, универсальное руководство по подключению ТВ-приемников General Satellite, гарантийный талон. Кабель HDMI, а также элементы питания для пульта понадобится приобрести дополнительно.
Пользователям «Триколора» хорошо знакома «лентяйка» из комплекта: она сопровождала предыдущие ТВ-приставки оператора. Пульт компактный, легкий, сделан из пластика с матовым покрытием.
«Лентяйка» компактная и легкая, сделана из пластика с матовым покрытием
GS C593 получила компактный корпус с округлыми углами. Сверху и снизу матовое покрытие, по бокам — глянцевое. На передней грани расположилась кнопка включения (нажимается с отчетливым кликом) и порт USB 3.0 для удобства подключения скоростных накопителей. На задней грани (слева направо) — порт локальной сети 100 Мбит/с, разъем USB 2.0, видеовыходы HDMI и AV (для подключения к телевизору через переходник mini jack—3RCA), порт для подключения внешнего инфракрасного приемника и вход для питания. Разработчики хорошо продумали охлаждение электроники: во-первых, на задней грани и снизу предусмотрены отверстия, во-вторых, прорезиненные ножки на дне не только не позволяют приставке скользить, но и слегка приподнимают корпус над горизонтальной поверхностью — для улучшения отвода тепла.
Порт локальной сети поддерживает скорость 100 Мбит/с
Варианты, как узнать ИД приёмника Триколор
Есть несколько вариантов, как возможно узнать ID приёмника Триколор ТВ: с помощью абонентского договора, с помощью смарт-карты, через меню приёмного устройства.
Не следует также путать ID с серийным номером приёмника. Серийный номер проставляется на заводе при изготовлении. Это комбинация из 23 цифр, обычно располагается на внутренней части корпуса. Он потребуется при заполнении договора, но не используется для идентификации.
Теперь рассмотрим все способы, как определить ID ресивера.
Через абонентский договор
Узнать номер ID можно из заключённого абонентского договора. Смотрите в договоре в верхнем правом углу. Там можно найти ID приёмника. Поле, в котором прописан номер, называется «ID приёмного оборудования». Не перепутайте с номером абонентского договора.
Впрочем, если договора нет под рукой или вы его ещё не заключили, а собираетесь пройти регистрацию онлайн, то придётся узнать, где ещё найти идентификатор.
Как обновить каналы на Телекарте самостоятельно
На смарт-карте
Теперь разберём, как найти ID на смарт-карте. Вместе с оборудованием в комплект входит и смарт-карта. Карта может быть внутренней и внешней в зависимости от модели ресивера Триколор. Она представляет собой пластиковую карточку с чипом, на котором имеется вся информация о клиенте.
ID внешней смарт-карты Триколор ТВ находится на самой карте, обычно под штрих-кодом. Если карта встроена, то требуемый идентификатор написан на наклейке корпуса или в гарантийном талоне.
Через меню ресивера
Узнать ИД можно через меню ресивера. Для этого нужно знать модель приёмного устройства, которая указана на передней панели. Она состоит из комбинации 2-3 латинских букв в начале, затем комбинации цифр и букв.
Нужно подключить приёмник к телевизору, где можно будет увидеть идентификатор, который выведется на экран. С помощью пульта потребуется выполнить действия, соответствующие выбранной модели. Это могут быть такие варианты:
- На пульте нажмите «Меню», выберите раздел «Настройки», затем пункт «Условный доступ», потом «Слот 1: DRECryptNP4+», дальше «Информация о карте». В появившейся форме возле «Серийного номера» должен быть 12-значный ID;
- На пульте нужно нажать кнопку «№ID» или кнопку «Триколор ТВ». В окне «Статус» должен отобразиться ИД;
- Нажать кнопку «Меню», затем «Статус» и «ОК». В строке «Номер ID» должен быть 12-значный код;
- Кнопка «Домой», «Личный кабинет», подменю «Статус услуг». 14-значный ИД.
Через службу техподдержки клиентов
Если всё же вы не можете найти ID приёмника, то всегда можно обратиться в службу техподдержки:
Оператор подскажет, как узнать номер ID. Можно попробовать узнать ID по фамилии, ведь вся информация хранится в базе компании Триколор. Но очень маленькая вероятность, что вам назовут весь код, ведь это очень важный идентификатор. Возможно, вам придётся подтвердить свою личность, назвав паспортные данные и всю информацию, которую вы заполняли в договоре.
Но если совсем нет возможности отыскать номер ID, то лучше обратиться непосредственно в офис компании.
Итак, идентификатор приёмного оборудования Триколор является необходимым кодом для получения услуг компании. Он является ключом доступа к различной информации абонента
Поэтому важно знать способы нахождения этой цифровой комбинации
Как узнать ID другими способами?
Посмотреть на карте
Если оборудование Триколор, модуль или ресивер, имеет смарт-карту, которая вставляется внутрь, то номер ID указан под штрих-кодом.
Посмотреть на ресивере
На приемниках со встроенным чип-ид (без карты) имеется наклейка с нужной информацией. Она расположена на нижней или задней части корпуса.
Что такое ID-номер и зачем он нужен
Для начала разберём, что такое идентификатор приёмника Триколор ТВ. ID-номер присваивается каждому приёмнику в виде цифровой комбинации из 12 или 14 символов. 14 – для более новых моделей. По этому номеру будет идентифицироваться абонент в системе. Это гораздо проще и удобнее, чем использование Ф.И.О. вместо идентификатора. Этот код, наряду с договором, позволяет использовать спутниковое ТВ и просматривать телеканалы.
Настоятельно рекомендуется приобретать всё оборудование только в официальных точках продажи и авторизованных дилеров. Это поможет избежать проблем с ID
Для чего будет нужен ID:
- При онлайн-регистрации под этим идентификатором будут храниться все данные о клиенте;
- После регистрации для входа в личный кабинет;
- При обращении в техподдержку по любому вопросу, чтобы оператор мог проверить информацию;
- Указывается при оплате услуг компании;
- При просмотре баланса и доступе к пакетам и услугам;
- По ID ресивер связывается со спутником и декодирует сигнал от него, поэтому без идентификатора телевидение не будет работать.
Компания Триколор ТВ иногда проводит акции по замене старого приёмника на новый. Одним из условий замены является то, что старый ресивер должен быть зарегистрирован.
Варианты, как узнать ИД приёмника Триколор
Есть несколько вариантов, как возможно узнать ID приёмника Триколор ТВ: с помощью абонентского договора, с помощью смарт-карты, через меню приёмного устройства.
Не следует также путать ID с серийным номером приёмника. Серийный номер проставляется на заводе при изготовлении. Это комбинация из 23 цифр, обычно располагается на внутренней части корпуса. Он потребуется при заполнении договора, но не используется для идентификации.
Теперь рассмотрим все способы, как определить ID ресивера.
Через абонентский договор
Узнать номер ID можно из заключённого абонентского договора. Смотрите в договоре в верхнем правом углу. Там можно найти ID приёмника. Поле, в котором прописан номер, называется «ID приёмного оборудования». Не перепутайте с номером абонентского договора.
Впрочем, если договора нет под рукой или вы его ещё не заключили, а собираетесь пройти регистрацию онлайн, то придётся узнать, где ещё найти идентификатор.
На смарт-карте
Теперь разберём, как найти ID на смарт-карте. Вместе с оборудованием в комплект входит и смарт-карта. Карта может быть внутренней и внешней в зависимости от модели ресивера Триколор. Она представляет собой пластиковую карточку с чипом, на котором имеется вся информация о клиенте.
ID внешней смарт-карты Триколор ТВ находится на самой карте, обычно под штрих-кодом. Если карта встроена, то требуемый идентификатор написан на наклейке корпуса или в гарантийном талоне.
Через меню ресивера
Узнать ИД можно через меню ресивера. Для этого нужно знать модель приёмного устройства, которая указана на передней панели. Она состоит из комбинации 2-3 латинских букв в начале, затем комбинации цифр и букв.
Если вы решили посмотреть ИД таким способом, то от вас может потребоваться вход в личный кабинет
Информацию о моделях и как узнать ИД для конкретной модели можно на официальном портале по ссылке https://www.tricolor.tv/help/technical-issues/chto-takoe-ID/?sphrase_ID=2993575
Нужно подключить приёмник к телевизору, где можно будет увидеть идентификатор, который выведется на экран. С помощью пульта потребуется выполнить действия, соответствующие выбранной модели. Это могут быть такие варианты:
- На пульте нажмите «Меню», выберите раздел «Настройки», затем пункт «Условный доступ», потом «Слот 1: DRECryptNP4+», дальше «Информация о карте». В появившейся форме возле «Серийного номера» должен быть 12-значный ID;
- На пульте нужно нажать кнопку «№ID» или кнопку «Триколор ТВ». В окне «Статус» должен отобразиться ИД;
- Нажать кнопку «Меню», затем «Статус» и «ОК». В строке «Номер ID» должен быть 12-значный код;
- Кнопка «Домой», «Личный кабинет», подменю «Статус услуг». 14-значный ИД.
Через службу техподдержки клиентов
Если всё же вы не можете найти ID приёмника, то всегда можно обратиться в службу техподдержки:
- По бесплатному круглосуточному номеру горячей линии 8800-500-01-23;
- Совершить онлайн-звонок на сайте компании или по скайпу;
- Написать в онлайн-чат или заполнить форму на сайте;
- Обратиться в группу в социальных сетях.
Оператор подскажет, как узнать номер ID. Можно попробовать узнать ID по фамилии, ведь вся информация хранится в базе компании Триколор. Но очень маленькая вероятность, что вам назовут весь код, ведь это очень важный идентификатор. Возможно, вам придётся подтвердить свою личность, назвав паспортные данные и всю информацию, которую вы заполняли в договоре.
Но если совсем нет возможности отыскать номер ID, то лучше обратиться непосредственно в офис компании.
Итак, идентификатор приёмного оборудования Триколор является необходимым кодом для получения услуг компании. Он является ключом доступа к различной информации абонента. Поэтому важно знать способы нахождения этой цифровой комбинации.
Каждый зарегистрированный пользователь спутниковой трансляции компании Триколор имеет Личный кабинет и ряд преимуществ, предоставляемых компанией. Чтобы пользоваться всем спектром услуг, требуется всего лишь знание id-номера приемного оборудования.
Определяем MAC адрес приставки IPTV
Есть два способа быстро и точно определить МАС адрес своей ТВ приставки:
Определяем MAC адрес приставки IP TV по оборудованию.
MAC адрес напечатан на этикетке, и размещен на внешней стороне коробки от приставки или внизу под приставкой.
2.Определяем MAC адрес приставки IP TV по интерфейсу (меню приставки).
Для определения MAC адреса приставки необходимо зайти в меню «Приставки», перейти в раздел «Настройки»
Затем в «Системная информация»
На пятой строке можно увидеть свой MAC адрес.
Многие пользуются цифровым телевидением, предоставляемым различными интернет-провайдерами. Но немногие по той или иной причине имеют более чем одну ТВ-приставку. Что же делать, если хочется посмотреть любимый канал, если телевизор занят прочно и надолго? Ответ в этой статье.
По переезду на новое место жительства первым делом подключил пакет интернет и интерактивное телевидение от Ростелекома. Работники Ростелекома поставили их любимый роутер Sagemcom [email protected] и ТВ-приставку Motorola VIP1003. Схема подключения первоначально была следующая:
На роутере первый из четырех имеющихся LAN-портов был настроен в качестве WAN-а, второй — мостом (скажем так, сквозной канал между первым и вторым портами), а на третий и на четвертый порты раздавался интернет. В первый порт подключался кабель, идущий от провайдера, во второй — ТВ-приставка, а третий и четвертый порты были заняты двумя настольными компьютерами.
Такое решение имело один очень серьезный недостаток: если роутер зависал, то соответственно обрывалось и телевидение. Требовалась перезагрузка роутера и ожидание порядка минуты до установки подключения.
После очередного зависания роутера в качестве эксперимента ТВ-приставка была подключена к сети через свитч, минуя роутер:
Стоит ли говорить, что телевидение прекрасно заработало?
Однажды вечером включил канал National Geographic, а там как раз начиналась передача «Мегазаводы». Хотел посмотреть эту передачу, но меня выгнали, поскольку бабушка с дедом смотрели по НТВ очередной «ментовский» сериал. Приставка в доме пока что всего одна, а посмотреть интересный канал очень хочется. Что же делать? Решение пришло незамедлительно: «А что если попробовать настроить цифровое телевидение на ноутбуке?»
К сожалению, роутер TP-Link WR842ND, купленный взамен сданного обратно ростелекомовского роутера оказался первой ревизии и протокол IGMP не поддерживает. Уж было расстроился, но нашел программу IP-TV Player и оптимизированную под северокавказский Ростелеком сборку DISEL-TV Player на основе оригинальной версии IP-TV Player.
DISEL-TV Player имеет уже готовые плейлисты, адаптированные под местный Ростелеком. Формат плейлистов m3u.
Скачал и установил DISEL-TV Player. По аналогии с приставкой подключил ноутбук в один свободных портов свитча. Сетевая карта по DHCP получила следующие настройки:
Как видно, в отличие от PPPoE маска подсети совершенно другая. Именно поэтому нужна поддержка протокола IGMP роутером, настройка портов роутера мостом или включение через свитч.
Выбрал в настройках плеера нужную сеть…
И IP-телевидение заработало:
Был очень сильно удивлен, когда включился даже «Playboy», хотя пакет каналов 18+ у меня не подключен.
Даже логин с паролем вбивать не понадобилось. Голос за кадром: интересно, логин и пароль нужен только для «интерактивных» возможностей приставки?
И тут я опять столкнулся с неприятностью: имея два параллельных подключения, компьютер запутывается, где у него интернет, и перестает открывать страницы.
Методом тыка определил, что телевидению на самом деле далеко и глубоко, какой IP-адрес вбит в настройках сети. Можно задать к примеру 192.168.137.1/255.255.255.0. Локальная сеть перестанет определяться как домашняя, и подключение к интернету вновь станет доступным.
Не забудьте выбрать сеть в настройках плеера заново.
Если у ноутбука недостатка в сетевых устройствах нет, то для просмотра телевидения на настольном компьютере потребуется вторая сетевая карта.
Окончательная схема подключения имеет следующий вид:
Красным обозначены провода, необходимые для просмотра телевидения на ноутбуке и настольном компьютере.
И еще одна ложка дегтя (касательно ставропольского Ростелекома): Если включить один и тот же канал на компьютере и на приставке, а потом закрыть плеер или переключиться на другой канал, то телевидение на приставке зависнет до возобновления просмотра этого же канала или отвиснет само через минуту простоя.
Недавно начал ковырять тему дальше. Нашел программу ProgDVB. Данная программа предназначена для просмотра Интернет-, спутникового и IP-телевидения. Существуют платная и бесплатная версии. Я обходился бесплатной ProgDVB 7. Основное возможно кртичиное различие — невозможность записи видеопотока в бесплатной версии. C ее помощью посканировал диапазон адресов Ростелекомовского телевидения.
Первый запуск:
Нажимаем Channel list -> Blind search (Список каналов -> Слепой поиск), вбиваем диапазон адресов и портов, нажимаем Start (Начать): Внимание! Сканирование адресов в зависимости от заданного диапазона может занимать очень большое время! Приблизительный диапазон адресов я задавал по данным из готового плейлиста, взятого из IP-TV Player-а.
Весь диапазон 224.1.1.0 — 224.1.255.255 сканировать не стал, поскольку за ночь сканирование успело дойти до 224.1.25.*, а последний обнаруженный канал имел адрес 224.1.2.254.
Всего в списке обнаружено 264 канала, среди которых 2 радиостанции (Love-радио и Радио России), несколько определяемых, но неработающих каналов, несколько дублирующихся каналов и некоторое количество каналов на иностранных языках (английский, французский, корейский). Потом может посканирую еще.
На фрагменте скрина плейлиста видно 2 радиостанции, полностью повторяющиеся каналы, а так же один и тот же канал, но транслируемый в разных регионах:
Как оказалось, бывает и такое (не забудьте поставить в настройках ProgDVB, иначе на таких каналах по умолчанию будет включаться английская дорожка):
Если у Вас телевидение транслируется мультикастом, то Вы можете попробовать настроить телевидение на компьютере. Вам надо будет скачать оригинальную версию IP-TV Player и получить плейлисты от Вашего провайдера (их наверняка можно будет найти на просторах Сети) или сгенерировать их самостоятельно с помощью программы ProgDVB.
Спасибо за внимание. Надеюсь, эта информация была кому-то полезной.
Прокси UDP даёт возможность смотреть открытые ТВ-каналы IPTV на специальных плеерах, не принимающих мультикастовые потоки. Эта функция необходима для бесперебойного вещания IPTV на телефонах, некоторых Смарт-TB и приставках для игр. Поговорим о ней и её настройке подробнее.
Что такое идентификационный номер ресивера и зачем он нужен?
- при регистрации системы;
- по нему специалисты технической поддержки проверяют данные пользователя и предоставляют доступ к сервису;
- для входа в Личный кабинет;
- выполняется проверка баланса и оплата услуг Триколор.
Провайдер проводит различные акции по замене старого оборудования. Участвовать в ней можно только с зарегистрированным приемником.
Не путать id и серийный номер оборудования! Серийная нумерация присваивается на производстве.
ID – электронный ключ к важной информации по клиенту. В случае отсутствия кода или его не уникальности, ресивер использовать невозможно.
Тестирование
Приставка включается автоматически при подсоединении к сети переменного тока. На первую загрузку уходит приблизительно 40 секунд. Если вы захотите смотреть платные телеканалы через интернет, то для начала вам понадобится соединиться с Wi-Fi-роутером кабелем Ethernet либо по Wi-Fi и использовать свой аккаунт для доступа к сервисам «Триколора». Настройка вывода изображения на телевизор делается автоматически, но вы вправе задать разрешение и частоту экрана вручную — через раздел «Настройки».
Раздел настроек
На главном экране (версия ПО 03.01) в окне приложения «Триколор ТВ» транслируется выбранный телеканал, но достаточно переместиться в правую часть экрана, и звук трансляции приостанавливается. Иконки рекомендуемых приложений периодически меняются местами. Цветовое оформление спокойное, шрифты крупные и разборчивые.
Телегид вызывается отдельной кнопкой «Меню» с пульта. Для загрузки списков телеканалов и программ требуется определенное время (информация загружается с сервера), происходит это не моментально, но ничуть не раздражает. Прямо из телегида вы можете запустить прямой эфир любого телеканала, просмотреть информацию об идущей в данный момент программе, запустить ее с начала или выбрать любую передачу из архива (там, где это доступно по правам).
Плеер позволяет выбрать соотношение сторон экрана и качество потока, запустить программу с начала
Под плеером располагается горизонтальный список программ. Любую из прошедших передач легко просмотреть, используя функцию ТВ-архива. Сам плеер позволяет выбрать соотношение сторон экрана (авто, 16:9, 4:3, на весь экран), качество потока (авто, лучшее, высокое, среднее, низкое), запустить просматриваемую программу с начала, вернуться к просмотру прямого эфира, просмотреть информацию о текущей передаче, добавить телеканал в избранное. Плеер позволяет перематывать программу, используя кнопки влево-вправо на пульте. ТВ-архив работает исправно, довольно быстро запускает поток. Качество картинки характерно для сервиса платного ТВ, транслируемого по интернету. Для максимального комфорта рекомендуется проводное соединение, но и по Wi-Fi поток принимается без проблем. В максимальном качестве битрейт стрима составляет 6 Мбит/с (рекомендованная скорость не менее 12 Мбит/с). Громкость программ регулируется достаточно плавно.
Телегид вызывается отдельной кнопкой «Меню» с пульта
Контент с внешнего накопителя показывается списком папок/файлов. Работает достаточно просто: при помощи пульта выбираем нужный файл и запускаем . Просмотрщик очень шустро листает фотографии, причем неважно, какого они размера. Плеер позволяет запускать и останавливать проигрывание видео, регулировать громкость. Поддерживаются самые распространенные форматы медиа. Контент в 4K проигрывается даже с фреймрейтом 60 кадров/с (определенные типы файлов).
Информация о транслируемой программе
В GS C593 заложены игровые возможности, но они станут доступны после будущих обновлений прошивки.
В работе приставка, как и любое устройство аналогичное класса, греется, но возможностей пассивной системы достаточно для нормального отвода тепла, поэтому беспокоиться за перегрев не нужно.
Как получить информацию?
Если оборудование куплено у официального дилера, узнать его id очень просто и не займет много времени. Существует несколько способов как это сделать. Все они простые и не занимают много времени. Если самостоятельно установить id не удалось, сотрудники cool-центра оперативно помогут по первому зову.
Через абонентский договор
Не путать с номером соглашения и лицевым счетом! Идентификационный код обозначается надписью «ID приемного оборудования».
В случае, если такого документа нет, получить информацию можно и другим способом.
На смарт-карте
Если договора нет в наличии, возможен и другой вариант. В комплекте с приемником идет смарт-карта. Она похожа на банковскую и содержит полную информацию о клиенте.
Через меню ресивера
Еще один источник информации – сам приемник. Для этого требуется выполнить ряд простейших действий:
- Включить телевизор и ресивер.
- Войти в раздел «Меню», нажав на пульте соответствующую кнопку.
Дальнейшие действия зависят от версии оборудования! Модель, набор латинских цифр и букв, указана на внешней панели.
- «Настройки» → «Условный доступ» → «Слот1:DRECryptNP4+» → «Информация о карте» идентификатор будет указан в разделе «Серийный номер».
- «Настройки» → «Условный доступ» → «Смарт карта».
- «DREИнфо» → «Статус».
- «№ID» → код появится в окне «Статус».
- «Домой» → «Личный кабинет» → «Статус услуги».
Инструкция есть на официальном сайте Триколор.
Через службу техподдержки клиентов
Служба поддержки компании Триколор всегда готова прийти на помощь клиентам! В том числе, сообщить цифры идентификатора. Связаться с оператором можно:
- По номеру телефона горячей линии – круглосуточно, без перерывов и выходных.
- Позвонить на веб-портале компании или по скайпу.
- Оставить заявку на официальном сайте.
- Написать в соцсетях в группе Триколора.
После идентификации по фамилии и паспортным данным клиента, оператор даст необходимую информацию.
Комбинация уникального ID откроет много возможностей для пользователей и сделает просмотр телеканалов приятным и комфортным. Достаточно один раз узнать его для своего приемника и записать.
Чтобы узнать id Триколор, существует несколько способов. Абонент сам выбирает, каким способом удобнее воспользоваться.
Что такое id номер ресивера Триколор
В комплект оборудования Триколор входит ресивер, который принимает сигнал от тарелки и декодирует его. Спутниковые сигналы кодируются от пиратского использования специальной системой кодировки DRE Crypt. Ресивер декодирует сигнал при помощи ключа dre id. Этот ключ является уникальным номером, присвоенный фирмой-изготовителем.
ID номер ресивера используется в таких целях:
- При регистрации абонента, когда его данные привязываются к номеру приемного оборудования;
- Посещение Личного кабинета на сайте Триколор, где абоненту доступно управление услугами и контроль состояния лицевого счета;
- При звонке в контактный центр Триколор;
- Использование сервисных услуг ТВ почты;
- Пополнение счета через терминалы.
Ключ dre id представляет собой последовательную комбинацию цифр. Число цифр зависит от используемой модели приемного устройства. Их может быть 12 или 14. Осуществление всех операций в ЛК или обращение в службу Триколор подразумевает знание id комбинации ресивера.
Способы узнать dre id
Dre id представляет собой цифровую комбинацию из 12 или 14 цифр. Эту комбинацию можно найти несколькими способами.
Просмотр абонентского договора
Пройдя регистрационное оформление, человек получает договор с определенным номером. В нем указываются данные пользователя и информация об установленных компонентах. Dre id пишется в правом угловом поле страницы, где располагается пункт «ID приемного оборудования».
Использование смарт карты
При наличии устройства, работающего со смарт картой, 12-значная либо 14-значная комбинация располагается на обороте, где написаны данные по карточке. Достав карту из приемника, нужно отыскать штрих код. А под ним находится требуемый номер.
С помощью меню ресивера
На разных ресиверах отличается схема поиска id номера. Посмотрев модель приемника, следует применить пульт для нахождения dre id. Наименование устройства написано на передней панели ресивера.
Осуществление поиска происходит при нажатии кнопочек пультовой панели приемника: «Menu», «→», «←», «↑», «↓», «ОК», «№ID», «Exit» . Данные по поиску будут отображаться на телевизионном экране. Применительно к модели устройства определяется схема нахождения id номера:
HD 9305, HD 9303, GS 8302, GS 8304, GS-8300/M/N, DRS-8300
Нажать кнопочку «№ID». В появившейся таблице отыскать строку с номером ID и открыть данный пункт.
Другая схема предполагает открытие меню при помощи кнопочки «Menu» пульта приемника. В открывшемся окне перейти на пункт « DRE CRYPT NRP ». После его открытия найти раздел «Информация по смарт карте». Открыв раздел кнопочкой « Ок » отобразится dre id. Выход из окна сопровождается нажатием «Exit».
DRE-4500, DRS-4500, DRE-5500, GS 7101s
Войти в общее меню, воспользовавшись кнопочкой «Menu». Открыть позицию «Настройки». В отобразившейся панели нажать на подпункт «Условный доступ». Выбрать модульное расположение «Слот 1: DRECryptNP4». Указать на ячейку «Информация по карте» («Cardindo»). При требовании ввести кодовую защиту после открытия позиции «Настройка» следует набрать « 0000 » или указать назначенное кодовое сочетание цифр.
GS 6301, GS U210, GS B210, GS U510, GS E501, GS C591, GS E502, GS C5911, GS B212, GS B211, GS 8305, GS 8306, GS 8307, GS 8308, GS B532M, GS B531M, GS E521L, GS A230, GS B522, GS B521, GS B520, GS E212, GS B210, GS U210CI, DRS 8308, DRS 8305
Пользуясь пультом приемника, нажать на кнопочку «№ID». Потом в возникшем поле «Статус» указать на позицию «ID».
А также воспользовавшись кнопочкой «Menu» открыть позицию «DREИнфо». После его открытия выбрать пункт «Статус», где на первой строке таблицы присутствует нужная последовательность цифр.
DRE-4000, DRE-5000, DRS-5001, DRS 5003, GS-7300/DRE-7300
Отобразить окно меню на телевизионном экране, нажав на соответствующую кнопочку. Выбрать в возникшей таблице ячейку «Статус».
HD 9300
Войти в «Menu», открыть позицию «Настройка». Последовательно нажать на раздел «Условный доступ» и «Смарт карта». В результате появится идентификационная комбинация.
При применении устройства со слотом Cam-West-Dre идентификационный номер находится на используемой карточке.
Способ использования пульта ДУ для ресивера оправдан, если нет разъема для смарт карты. Это связано с тратой большего времени на поиск нужной информации.
Вся информация по моделям в таблице:
Содержание
- 1 Как узнать IP адрес камеры / ЧаВо (FAQ) | Polyvision.ru — оборудование для видеонаблюдения
- 1.1 Как узнать IP адрес камеры видеонаблюдения в локальной сети
- 1.2 Как изменить IP адрес камеры при первоначальной настройке системы
- 1.3 Программа для определения и смены IP адреса камеры
- 1.4 Этап первый: узнать ip-адрес видеокамеры
- 1.5 Этап второй, пройти авторизацию
- 1.6 IP адреса камер видеонаблюдения онлайн список
- 1.7 Этап третий: изменение настроек
- 2 Как узнать модель IP камеры?
- 2.1 Определяем IP камеры
- 2.2 Определяем с помощью специальных программ
- 2.3 Определяем с помощью командной строки
- 2.4 Изменяем настройки
- 2.5 Веб-интерфейс
- 2.6 Общие рекомендации
- 2.7 по теме
- 2.8 Как определить производителя камеры или другого устройства в ноуте?
- 2.9 Что делать в этом случае?
- 2.10 Автоматическая инициализация железа с помощью конфигурационного пространства
- 2.11 Установка камеры по Vendor ID
- 2.12 Способы определения и изменения IP-адреса камер видеонаблюдения
- 3 Как узнать IP-адрес камеры?
- 3.1 Узнаем IP-адрес UPnP камеры через Ivideon Server
- 3.2 Как найти IP камеру в сети через веб интерфейс роутера
- 3.3 Поиск IP-адреса камеры видеонаблюдения через сторонние программы
- 4 Как настроить IP камеру Dahua. Первоначальные сетевые настройки. Инициализация
- 4.1 Инициализация
- 4.2 Вход на WEB интерфейс устройства
- 4.3 Подробное руководство по установке и настройке IP камеры Dahua
- 4.4 Заказывайте системы видеонаблюдения с подключением через облако в Hd-master
- 4.5 Звоните:
- 4.6 ✉ hdmaster05@gmail.com
Как узнать IP адрес камеры / ЧаВо (FAQ) | Polyvision.ru — оборудование для видеонаблюдения
Как узнать IP адрес камеры
20 декабря 2018, 13:26
34 просмотра
Ситуация, когда необходимо изменить IP адреса камер видеонаблюдения, возникает всегда при первоначальной настройке системы. Не редки случаи, когда настраивает камеры один специалист, а обслуживает другой (сменилась обслуживающая организация, уволился системный администратор, приобрели объект, а там уже установлено наблюдение). И нигде не осталось журналов и записей, каким камерам какие «айпишники» назначены. Закономерно возникает вопрос — как узнать IP адрес камеры или определить его в процессе эксплуатации системы видеонаблюдения.
Каждый производитель использует свой способ идентификации устройств. Для нового оборудования обязательно задает определённые настройки, при этом на одном заводе будет задан адрес 192.0.0.64, а на другом активирован DHCP-клиент. Самый правильный способ определить IP адрес камеры — это обратиться к инструкции изготовителя. Можно применить программы и утилиты от производителя (CD диск), метод подбора, а также воспользоваться функциями роутера.
Но к сожалению, не всегда производители делают инструкции доступными и выкладывают программы в общий доступ, поэтому мы расскажем на примере нашего оборудования как узнать IP адрес камеры видеонаблюдения и изменить его на уникальный.
Ниже мы приводим таблицу с адресами, присвоенными по умолчанию на заводе для различных брендов (возможно не точную, т.к. мы отвечаем только за свой бренд!).
Как узнать IP адрес камеры видеонаблюдения в локальной сети
- Для начала ознакамливаемся с мануалами, изучаем инструкцию в печатном виде или на официальном сайте производителя. Там будут указаны заводские настройки (настройки по умолчанию, default settings, default adress).Для видеорегистраторов Polyvision™ существует единый адрес 192.168.1.10.Для видеокамер могут быть различия, в зависимости от серии видеокамер:192.168.1.10 версия камер Px-xx-xx v.2.x.x и Px-xx-xx v.9.x.x 192.168.1.110 версия Px-xx-xx v.3.x.x, 192.168.1.120 версия Px-xx-xx v.5.x.xНапример, у популярной видеокамеры PD-IP2-B3.
6P v.2.3.2 IP адрес по умолчанияю 192.168.1.10
- Второй способ будет актуален, когда адрес у камеры изменен, а также когда у вас несколько камер в сети, имеющих одинаковый IP адрес. Для этого скачиваете программу, способную изменить адрес. Для камер это DeviceManage, IPWizard, IPCManager.
- Воспользоваться программой анализа трафика сетевого интерфейса, например, Wireshark (распространяется под свободной лицензией GNU GPL) или функцией «Torch» роутера Mikrotik, о которой речь пойдет ниже.
- Есть еще один способ — программы сканирования сети, но мы не будем советовать пользоваться ими, потому как данный способ займет много времени и может не принести 100% результата. Так что если вы где-то читали на форумах подобный совет, то не тратьте время на этот способ.
- Если необходимо определить IP адрес камеры среди нескольких подключенных устройств, то можно применить метод исключения (подбора).
То есть заходим в пункт меню «Сеть», записываем все адреса всех устройств, затем отключаем камеру, снова заходим в меню и проверяем какой ID отсутствует.
Как изменить IP адрес камеры при первоначальной настройке системы
При подключении множества камер и видеорегистраторов в одну сеть важно избежать конфликта IP-адресов. Для этого не должно быть повторений. И здесь вы сталкиваетесь с первой проблемой, ведь с завода у всех видеокамер одинаковый адрес.
Встречаются решения, когда адрес не назначен, а включен DHCP, а это требует от пользователя настройки адреса вручную и усложняет задачу в том случае если DHCP сервера в сети нет (отсутствует роутер).
Самый простой вариант, который приходит в голову — это включение камер по одной и изменение адресов поэтапно: включили камеру №1, приписали ей адрес, занесли в журнал, включили №2, прописали адрес, занесли в журнал и т.д. Главное, чтобы был физический доступ для включения видеокамеры.
Зачастую же доступа к камерам и коммутатору нет, либо он находится далеко, а сроки горят и объект надо сдать еще «вчера». Поэтому сразу опишем вариант как стоит поступать, когда устройства «не под рукой», а у вас есть доступ в локальную сеть.
Программа для определения и смены IP адреса камеры
1. Заходим на сайт www.polyvision.ru в раздел ПО > Windows и выбираем программу, подходящую для вашего оборудования :
DeviceManage (камеры версий v.2.x.x и v.9.x.x), IPCManager (v.5.x.x), IPWizard (v.3.x.x).
2. Скачиваем…
3. Устанавливаем…
4. Запускаем…
5. Нажимаем кнопку «ПОИСК» («сканирование», «scan», «search», «обновить», «ip поиск» и т.д.).
6. Ждем примерно 1…2 минуты и получаем таблицу найденных устройств в вашей локальной сети.
7. Дважды кликаете на устройство.
8. В поле IP-адрес (DeviceIP) вводите необходимый вам IP адрес (например, 192.168.1.201) в поле Geteway вводите адрес шлюза (обычно это NVR или если устройство должно выходить в интернет, то адрес роутера, например 192.168.1.1) Маску оставляете 255.255.255.0
9. Укажите логин/пароль от вашего устройства в соответствующем поле;
10. Нажимаете кнопку «Изменить» («Modify Network»);
11. Повторяете пункт 7-9 для каждого устройства в сети.
12. После того как все адреса изменены, снова просканируйте сеть и убедитесь, что на всех устройствах сохранились настройки.
Важно, чтобы IP адреса не дублировались, иначе возникнет конфликт, и вы не сможете получить доступ к нужной IP-камере и вам придется повторно менять адрес. По этой же причине не рекомендуется занимать IP адреса используемые по умолчанию роутером 192.168.1.1 или 192.168.0.1.
Этими же программами можно узнать MAC адрес IP камеры, изменить его у IP-камеры не возможно (без программатора), но для обычного пользователя практического применения это знание не имеет, просто знайте, что у каждой сетевой карты есть свой уцникальый MAC адрес.
Для того, чтобы не ошибиться с адресами камер в сети, рекомендуем вам заранее определить для них диапазон, при этом для видеорегистратора выбирайте первый адрес из вашего диапазона (пула).
Например, у вас планируется 24 камеры и 1 NVR (видеорегистратор). Тогда определите адреса для видеонаблюдения с 192.168.1.200 до 192.168.1.224: регистратору присвойте адрес 192.168.1.200, а камерам оставшиеся 24 адреса.
Проблемы могут быть даже в том случае, когда вы адреса назначаете вручную. Например, если у вас есть роутер, то он может раздавать адреса по нарастающей начиная с 192.168.1.100, поэтому лучше не использовать 20-30 адресов (или сколько устройств может быть подключено в вашу локальную сеть) после. Также встречаются устройства, адрес по умолчанию у которых может попасть в ваш пул, например, 192.168.1.120 используется камерой PNL-IP2-V12 v.5.5.6. С другой стороны, всех возможных проблем не предусмотреть и невозможно дать рекомендации на каждый случай.
Для тех, кто давно работает с нашим оборудованием, знают как минимум еще два способа изменить адрес:
- Из программы CMS
- Из интерфейса NVR
Обращаю внимание, что данные способы не подходят для камер версий v.5.x.x и v.3.x.x
Пример интерфейса программы CMS:
Необходимо помнить, что все устройства, в том числе и компьютер, должны находиться в одной подсети. Поэтому предпоследнюю цифру необходимо поменять на всех устройствах в сети (ПК, роутер, камеры, регистратор), в нашем случае на 1 (192.168.1.10).
Для других брендов порядок действий примерно такой же.
Этап первый: узнать ip-адрес видеокамеры
Вариант 1 доступный всем обладателям ПК.
Скачайте бесплатную программу Wireshark
Подключаем камеру напрямую к вашему ПК, программу устанавливаем, запускаем, разрешаем работу программы во всех фаерволах, после видим такой запрос (выберите интерфейс к которому подключена камера):
Камеру желательно подключить напрямую к ПК, чтобы не фильтровать весь трафик от ПК. Видим строки, в которых и будет мелькать IP адрес вашей камеры:
Вариант 2 — доступный обладателям роутеров Mikrotik:
Подключаете видеокамеу к роутеру, после запускаете WinBox, авторизуетесь в нем и делаете все поэтапно как на скриншоте:
1. Выбираете интерфейс, к которому подключена камера
2. Запускаете «Torch»
3. Нажмете «Start» (в некоторых случаях сканирование начнется автоматически)
4. Внимательно изучаете IP адреса в столбце DST, один из них будет адресом вашей IP-камеры
После этого вы изменяете настройки ПК таким образом, чтобы оказаться с камерой в одной подсети, вводите в адресной строке браузера (обычно это InternetExplorer, т.к. у него есть поддержка ActiveX) IP-адрес который вы нашли с помощью Wireshark или Mikrotik. У вас должно появиться окно с запросо логина и пароля, после авторизации Вы сможете попасть на WEB-интерфейс камеры и изменить адрес камеры на необходимый Вам.
Этап второй, пройти авторизацию
Если настройки видеокамеры менялись ранее и Вы не знаете текущий пароль, то вам придется сбрасывать настройки или попытаться подобрать пароль (можете вопользоваться приведенными ниже в таблице примерами заводских комбинаций логина и пароля). В большинстве современных IP-камер отсутствует возможность аппаратного сброса настроек, поэтому вам необходимо обратится в техническую поддержку производителя видеокамер, а если такой возможности нет, то пригодится немалая удача в подборе пароля. Инструкцию по сбросу настроек (в том числе пароля) для оборудования Polyvision вы можете найти по ссылке.
IP адреса камер видеонаблюдения онлайн список
Приведем заводские настройки, логины и пароли, заданные для различных камер по умолчанию.
| Производитель | Username | Password | IP по умолчанию (Default) |
| Polyvision | admin | без пароля | 192.168.1.10192.168.1.110192.168.1.120 |
| AirCam(ubiquity) | ubnt | ubnt | 192.168.1.20 |
| Axis | root | нет | 192.168.0.90 |
| Beward | admin | admin | 192.168.0.99 |
| Cisco | no default | no set password | 192.168.0.100 |
| Dahua | admin;666666;888888 | admin;666666;888888 | 192.168.1.108 |
| IPEYE | admin | 12345 | 192.168.0.123 |
| HIKVision | admin | 12345 | 192.0.0.64 |
| MicroDigital | root | root | 10.20.30.40 |
| Mobotix | admin | meinsm | no default/DHCP |
| Panasonic | admin | 12345 | 192.168.0.253 |
| Panasonic | admin1 | password | 192.168.0.253 |
| Pelco | admin | admin | no default/DHCP |
| RVi | admin | 12345 | 192.168.1.108 или192.168.0.100 |
| Trendnet | admin | admin | 192.168.10.1 |
| Ubiquiti | ubnt | ubnt | 192.168.1.20 |
| Vivotek | root | отсутствует | no default/DHCP |
Этап третий: изменение настроек
Заходите в WEB-интерфейс камеры (возможно необходимо установить ActiveX плагин, как правило Вам будет предложено его скачать), заходите в раздел «Настройки» («Settings»), находите пункт «Сеть» («Network»), меняете настройки на необходимые и завершаете нажатием кнопки «Сохранить» («Применить», «Save», «Apply»). Изменяете настройки на ПК и проверяете работу IP-камеры с новым адресом.
Источник: https://www.polyvision.ru/chasto-zadavaemyie-voprosyi/3545-kak-uznat-ip-adres-kamery-videonablyudeniya
Как узнать модель IP камеры?
IP-камера относится к типу сетевых устройств. Поэтому для передачи информации требует подключение по локальной сети LAN/WAN или через Интернет. Для того, чтобы передать данные правильному устройству, ей присваивается айпи-адрес. Только зная его, можно просматривать и записывать контент.
Определяем IP камеры
Чтобы подключить IP-камеру, необходимо знать ее адрес и данные для аутентификации (логин, пароль). Для этого можно воспользоваться инструкцией, которая поставляется вместе с устройством или скачать документацию на официальном сайте производителя, посмотреть IP на коробке или задней крышке. Список данных аутентификации по умолчанию для доступа к популярным моделям можно без труда найти в интернете.
Данные аутентификации популярных моделей
Основная проблема во время использования данного способа заключается в том, что адрес камеры, указанный в инструкции, может быть не совсем точным.
Чаще всего здесь принято указывать IP стандартный для конкретной фирмы (то есть группы камер) в то время, как конкретной модели может принадлежать совсем другой.
В таком случае приходится скачивать сканер — программа для поиска IP-адресов.
Определяем с помощью специальных программ
Как правило, в комплекте с IP-камерой поставляется специальная программа, установив которую можно быстро узнать айпи-адреса всех подключенных к компьютеру устройств. Если диска не было, то найти сканер можно на официальном сайте производителя.
Такую программу проще использовать для видеонаблюдения: здесь есть удобное меню для просмотра и записи материала, изменения других параметров, сброса конфигураций до заводских настроек. Ниже приведет пример интерфейса клиентского ПО iVMS-4200.
Пример интерфейса клиентского ПО iVMS
Чтобы узнать IP-адрес, надо перейти на вкладку «Device Management».
Определение IP через клиентское ПО
Если для камеры отсутствует официальный софт (обычно это бывает с китайскими устройствами), то лучше всего воспользоваться универсальной программой для определения IP-адреса. Angy IP Scanner — самое популярное программное обеспечение, которое позволяет узнать адреса всех устройств в локальной сети. Оно корректно работает на всех популярных операционных системах (Windows, Linux, MACOS X).
Сразу же после запуска (не требует установки) программа предложит ознакомиться с краткой инструкцией, где подробно объясняются ее принципы работы.
Как только вы попадете на главный экран программы, введите следующий диапазон IP-адресов для поиска: 192.168.0.0–192.168.255.255. Для поиска публичных камер видеонаблюдения в открытом доступе необходимо изменить диапазон на 10.194.0.1–10.232.255.254
Как только сканер завершит работу, то доступные вам IP-адреса будут отмечены синим кружком, а недоступные — красным. Программа удобно подходит для того, чтобы определить список устройств, которые незаконно подключились к вашей беспроводной сети.
Определяем с помощью командной строки
Не обязательно скачивать специальный сканер. Стандартные средства Windows позволяют узнать IP-адреса всех подключенных к компьютеру сетевых устройств. Чтобы узнать IP-адрес вашей камеры, необходимо:
- Подсоединить один конец LAN-кабеля к камере, а другой к компьютеру;
- Подключить блок питания камеры;
- Перейти в меню «Пуск» — «Все программы» — «Стандартные» — «Командная строка»;
- Ввести без кавычек команду типа «arp -a» и нажать «Enter», другая команда, которая позволит определить IP-адреса всех подключенных к компьютеру устройств — «ipconfig»;
- После этого командная строка выдаст список всех IP-адресов, которые подключены к вашей сетевой карте.
Если вы сомневаетесь, какой из них принадлежит камере, сперва проведите эту операцию, не подключая устройство к компьютеру, а затем сравните полученные результаты. Только что появившийся адрес и будет принадлежать камере.
Изменяем настройки
Как только вам станет известен айпи-адрес камеры и данные аутентификации, вы сможете попасть в веб-интерфейс и изменить другие параметры устройства. Для того, чтобы это сделать, необходимо изменить настройки диапазона сети на вашем компьютере:
- Подключите камеру к компьютеру и перейдите в «Центр управления сетями и общим доступом»;
- В списке активных сетей должна появиться новая, неопознанная сеть;
- Нажмите на нее правой кнопкой мыши и перейдите во вкладку «Свойства» — «Сети»;
- Далее в списке необходимо найти строчку «Протокол Интернета версии 4»;
- По умолчанию у вас должно быть отмечено «Получать IP-адрес автоматически», измените данный параметр на «Использовать следующий IP-адрес», а затем введите IP камеры, который вы уже узнали;
- Данные маски подсети — универсальные, это 255.255.255.0.
После того, как измените параметры диапазона подсети, сможете попасть в веб-интерфейс камеры.
Веб-интерфейс
Чтобы попасть в веб-интерфейс камеры, запустите браузер и введите в адресной строке IP камеры. Если все сделали правильно, то появится окно приветствия с требованием ввести логин и пароль.
Данные аутентификации (как и IP) можно найти в инструкции или интернете. Если имя пользователя и пароль по каким-то причинам не подходят, проверьте правильность вводимых данных, а затем произведите сброс настроек до заводских при помощи кнопки «RESET» на камере.
Как только вы попадете в веб-интерфейс, то уже сможете использовать устройство по ее прямому назначению.
Для этого перейдите во вкладку «Просмотр». Если изображения нет, то необходимо скачать специальный плагин для браузера (обозреватель автоматически предложит его загрузить и установить, согласитесь). После этого вам станет доступна функция видеонаблюдения в режиме онлайн.
Следующее, что необходимо сделать после подключения к сети — изменить логин и пароль по умолчанию. Необязательно придумывать что-то сложное. Достаточно установить нечто, отличное от стандартных комбинаций (password, qwerty, 12345, повторяющиеся цифры и прочее).
Изменение настроек безопасности
Благодаря этому вы сможете обезопасить себя от несанкционированного доступа злоумышленников.
Общие рекомендации
Если вы собираетесь подключать к компьютере сразу несколько IP-камер (например, для видеонаблюдения), то не стоит делать это одновременно. Особенно это касается устройств от одного производителя.
Как вы уже поняли, по умолчанию все камеры имеют стандартный IP-адрес, поэтому если одновременно подключить несколько одинаковых, то они будут конфликтовать между собой.
Для того, чтобы это не произошло, подключите к сети одну камеру, измените у нее IP-адрес, а затем присоединяйте другие. Помните, что последние цифры (данные подсети) не должны отличаться.
Изменить IP-адрес камеры по умолчанию можно через веб-интерфейс.
по теме
Источник: https://VashUmnyiDom.ru/observe/kak-uznat-ip-adres-kamery-videonablyudeniya.html
Как определить производителя камеры или другого устройства в ноуте?
Очень часто необходимо поставить драйверы к таким устройствам, как web-камера, карт-ридер, тач-пад, стек Bluetooth и др. В одной и той же модели ноутбука в зависимости от модификации или партии, поставок могут быть различные комплектующие. Скажем, ноутбук ASUS F5N мож комплектоваться видео камерами Azurewave, Suyin, LiteOn, Chicony, Bison, D-Max, Feiya (MVI SV).
То же самое касается и других устройств, таких как карт-ридеры. Самые популярные карт-ридеры — Ricoh.
При этом, вместе с ноутбуком или на сайте производителя могут одновременно присутствовать драйверы ко всем возможным моделям интегрируемых устройств. Когда драйверы еще не установлены, непонятно, какая модель используется в каждом конкретном ноутбуке.
Что делать в этом случае?
Во-первых, можно скачать все драйверы и ставить их по очереди перебором. Подходящий встанет корректно.
Второй вариант более корректный и быстрый.
Дело в том, что каждому устройству, производимому в мире, присваивается уникальный аппаратный идентификатор. Вернее 2 идентификатора (id) — vendor id (vid) и hardware id (device id). Первый соответствует номеру производителя железа, а второй — конкретному продукту этого производителя.
Физически этот шестнадцатиричный код зашит в регистры устройства. Шестнадцатиразрядный регистр Vendor ID выдаётся организацией PCI SIG. Шестнадцатиразрядный регистр Device ID назначается изготовителем устройства.
Полный список всех Vendor ID можо посмотреть здесь.
Автоматическая инициализация железа с помощью конфигурационного пространства
Для того, чтобы обращаться к устройству через адресное пространство памяти или ввода-вывода, системное программное обеспечение или ОС программирует базовые адресные регистры (Base Address Registers, также называемые BAR’ами), посылая конфигурационные команды контроллеру.
В начале загрузки системы все устройства находятся в неактивном состоянии, им не назначены адреса, по которым драйвера устройств могут взаимодействовать с ними. Либо BIOS, либо сама операционная система, обращается к устройства при помощи адресации через чипсет или PCI-контроллер и настраивает BAR’ы в конфигурационном адресном пространстве. Значения BAR’ов действительны всё время, пока система включена.
При отключении питания значения этих регистров теряются до следующей загрузки, в процессе которой процедура настройки повторяется.
Адресное пространство устройства как раз соответствуют первым адресным регистрам каждого устройства. Первые 2 байта такого адресного пространства как раз занимает Vendor ID, а в последующих двух прописан Device ID. То есть, если драйверы не установлены, операционная система не может корректно работать с устройством, но все равно может определить ID любого устройства, просто прочитав содержимое первых базовых адресных регистров.
Драйверы же, устанавливаются корректно только тогда, когда прописанный в них VID и DID соответствуют ID устройства. Обычно, эта информация прописана в ini-файлах типа setup.ini.
Содержимое такого файла выглядит примерно так:
HardwareID8=USBVid_174F&Pid_6A51
Как только драйвер будет установлен, в Диспетчере устройств будет прописано устройство с именем USB2.0 VGA/1.3M/2M WebCam.
Установка камеры по Vendor ID
Применительно к видео камерам ноутбуков это будет выглядеть следующим образом:
Войдите в Диспетчер устройств
Выберите устройство, для которого не установлены драйверы, для камеры «USB 2.0… WebCam» и войдите в Свойства.
Перейдите на закладку «Сведения» и выберите из Списка «Коды (ID) оборудования»
Проверьте Vendor ID (Vid_) и найдите драйвер нужного производителя:
- Azurewave ==> EB1A
- Suyin ==> 064E
- LiteOn ==> 0C45
- Chicony ==> 04F2
- Bison ==> 0402
- D-Max ==> 174F
- Feiya?MVI SV?==> 090C.
Затем убедитесь, что данный драйвер поддерживает данное устройство по PID и скачать его.
(Посещений: 880, из них сегодня: 1)
Понравилась публикация? Почему нет? Оставь коммент ниже или подпишись на feed и получай список новых статей автоматически через feeder.
Источник: http://hww.ru/wp/2009/05/kak-opredelit-proizvoditelya-kamery-ili-drugogo-ustrojstva-v-noute/
Способы определения и изменения IP-адреса камер видеонаблюдения
Каждая камера, которая подключается к интернету, имеет свой конкретный адрес. При подключении системы наблюдения нужно знать этот адрес, чтобы получать данные, в противном случае работа камеры будет совершаться без сохранения данных. И тогда встает вопрос — как узнать адрес ip камеры видеонаблюдения? Есть несколько способов, все они будут представлены ниже.
Источник: https://rutd-ksk.com/kak-uznat-model-ip-kamery/
Как узнать IP-адрес камеры?
Узнать адрес IP камеры видеонаблюдения можно по-разному. Но в любом случае сначала проверьте правильность подключения оборудования:
- Компьютер и устройство должны находиться в одной сети.
- Камера должна получать питание и иметь выход в сеть. К сети подключиться можно лишь двумя способами – WiFi и Ethernet.
Некоторые устройства питаются по технологии PoE. То есть электричество поступает через разъем Ethernet. Отличается только кабель, который на другом конце имеет выход для подключения в PoE инжектор. Если такую модель подключить к обычному Ethernet кабелю, то она работать не будет.
IP-адресов у всех веб-камер два – внутренний и внешний. Все представленные ниже способы помогут определить внутренний. Внешний адрес можно узнать только с помощью просмотра настроек роутера. Найти ваше устройство в огромной всемирной сети будет невозможно без этого. Но зная внутренний IP, вы с легкостью сможете узнать или настроить внешний.
Узнать IP-адрес камеры можно несколькими способами:
- для камер с поддержкой UPnP – по поиску через Ivideon Server;
- на веб-интерфейсе роутера;
- с помощью программ-сканеров сети.
Узнаем IP-адрес UPnP камеры через Ivideon Server
Веб-камера с поддержкой технологии UPnP (Universal Plug and Play) также называется «умной». Такое устройство можно попробовать найти через приложение Ivideon Server, только сначала убедитесь, что функция UPnP включена. Потом нажмите правой кнопкой мыши на пункт «IP-камеры» и выберите «Искать IP-камеры (UPnP)». Кликнув на найденное устройство, вы увидите всю информацию о нем, в том числе и IP-адреса.
Программа будет искать камеру в сети, с которой подключено устройство. Вы не сможете обнаружить камеру, которая находится в другой сети.
Данный способ самый простой. Подключив одну из таких к сервису Ivideon, можно избавить себя от дополнительных настроек. И, конечно, вы сможете хранить данные в облаке, управлять устройством через приложение на компьютере или телефоне и пользоваться другими преимуществами нашего сервиса.
Как найти IP камеру в сети через веб интерфейс роутера
Прежде чем загружать на свой ПК лишний сторонний софт, лучше посмотреть адрес веб-камеры на роутере. Для этого вам нужно зайти в интерфейс роутера. Это делается с помощью браузера: вбейте в адресную строку 192.168.1.1 – это стандартный адрес для большинства подобных устройств. На странице ввода логина и пароля введите слово «admin» (без кавычек) в обоих полях. Это стандартные «ключи» к роутеру. Оставлять их такими не рекомендуется, если пароль или пользователь уже сменены, то введите нужные данные.
Далее нас интересует пункт «Status». Если камера подключена по WiFi, то переходим в меню WLAN, если по стандартному Ethernet разъему – LAN.
Далее в подпунктах есть информационная панель с названием «LAN-Side Devices», там можно посмотреть:
- тип устройства;
- IP-адрес внутри сети;
- MAC-адрес;
- время работы данного подключения.
Пункты в меню отличаются в зависимости от производителя роутера и версии прошивки. Но суть одна и та же. Ищите похожие пункты.
Если найти нужную информацию не получается, можно уточнить у производителя роутера, в каком разделе она указана или обратиться к своему провайдеру.
Поиск IP-адреса камеры видеонаблюдения через сторонние программы
Данный способ самый сложный и нужен в редких ситуациях, которые являются исключением из правил:
- у вас нет доступа к веб-интерфейсу роутера;
- вы подключаете сразу больше сотни камер;
- вы не знаете, сколько камер подключено к сети.
Программы-сканеры обычно предоставляются компаниями производителями самих устройств. Вот список фирм, которые разработали ПО для поиска своих камер:
- Beward
- Microdigital
- RVI
- Ubiquiti Aircam
- DAHUA
- IPEYE
Если вы используете модель другой фирмы, то вам подойдут две бесплатные программы: Advanced IP Scanner и Angry IP Scanner. Интерфейс у них приблизительно одинаковый. Все, что нужно ввести, – это диапазон адресов для поиска. Стандартный локальный IP вашего роутера 192.168.1.1 – первые два значения неизменны для любой локальной сети, третья цифра, в нашем случае «1», – это номер подсети, а последняя – уникальный номер устройства.
Так что если адрес вашего роутера 192.168.1.1, то IP диапазоны камер видеонаблюдения будут выглядеть так: 192.168.1.1 — 192.168.1.255. Третья цифра зависит от значения вашей подсети, она может меняться, остальные – нет.
После ввода данных нажимаем кнопку «Сканировать» и в главном поле программа выведет все доступные устройства в сети с указанием пинга и IP-адреса. Процесс поиска может занять некоторое время.
В обычной домашней сети будет достаточно просто узнать, какое устройство является камерой, – нужно применить метод исключения.
Источник: https://ru.ivideon.com/help/kak-podklyuchit-kameru-k-ivideon/populyarnyie-voprosyi/kak-uznat-ip-adres/
Как настроить IP камеру Dahua. Первоначальные сетевые настройки. Инициализация
Есть несколько способов подключения к IP камере с помощью ПК. Камеру можно подключить к сети через роутер или через коммутатор.
Вариант подключения через роутер показан на Рис.1.
Рис. 1
Вариант подключения через сетевой коммутатор показан на Рис.2.
Рис. 2
Для того чтобы найти устройство в сети, а также иметь возможность менять сетевые параметры устройства, в первую очередь, установите одну из программ, способных определять сетевые устройства Dahua в вашей сети. Например — утилиту ConfigTool.
С помощью служебной программы ConfigTool, необходимо изменить IP адрес камеры в соответствие с диапазоном IP адресов вашей локальной сети.
Предположим, что у IP камеры Dahua программа ConfigTool определила IP адрес 192.168.1.108, в то время как ваша сеть имеет диапазон адресов 192.168.0.1 -192.168.0.254. В данном случае, без изменения IP адреса камеры, попасть на её интерфейс с помощью ПК из вашей локальной сети будет невозможно до тех пор, пока вы не измените её адрес на один из свободных адресов, соответствующий вашему диапазону.
Установите маску подсети и шлюз соответствующими вашей подсети. IP адресом шлюза вашей сети является IP адрес роутера вашей сети.
Инициализация
Если вы используете устройство впервые, необходимо инициализировать устройство. Ниже приведен порядок инициализации с помощью WEB интерфейса камеры. Вы также можете инициализировать устройство с помощью утилиты ConfigTool, сетевого видеорегистратора Dahua и платформ мониторинга. Для гарантии безопасного соединения храните пароль в надёжном месте и периодически меняйте его.
Шаг 1.
Откройте браузер IE, введите IP адрес камеры и кликните Enter. После удачного соединения система покажет интерфейс инициализации устройства (Рис.3).
Шаг 2.
Придумайте пароль и укажите адрес своей электронной почты для восстановления пароля.
Внимание! Обязательно указывайте ваш действительный e-mail для сохранения возможности самостоятельного восстановления пароля. Если вы всё-таки забудете пароль, а это довольно распространённый случай, когда на интерфейс устройства заходят не часто, вы сможете отправить на свой e-mail секретный код для сброса старого пароля из интерфейса устройства.
Если вы забыли e-mail или указали недействительный e-mail, в этом случае сбросить пароль можно будет только в сервисном центре.
|
User name |
Имя пользователя по умолчанию — admin |
|
Password |
Пароль должен состоять из 8-32 символов. Безопасный пароль должен включать как цифры так и буквы в обоих регистрах. Пароль не должен содержать специальных знаков “’”,“»”,“;”,“:”,“&” |
|
Confirm Password |
|
|
|
Введите ваш e-mail для возможности последующего сброса пароля. В случае если вы забудете пароль в будущем – вам на e-mail прийдёт код для сброса пароля. |
Шаг 3.
Нажмите «Сохранить». Система выведет пользовательское лицензионное. Ознакомьтесь и согласитесь с лицензионным соглашением.
Шаг 4.
Система продемонстрирует интерфейс Easy4IP. Вы можете зарегистрировать устройство в облаке при инициализации или отложить регистрацию сняв галочку с чекбокса.
Шаг 5.
В случае необходимости воспользуйтесь сервисом Easy4IP для регистрации устройства
При необходимости включите автообновление. Нажмите «Сохранить». Инициализация закончена.
Вход на WEB интерфейс устройства
После входа на интерфейс IP камеры пользователи могут просматривать живое видео, воспроизводить архив записи и конфигурировать устройство после входа на интерфейс устройства. Вход на интерфейс камеры возможен после инициилизации.
При первом входе на интерфейс устройства будет предложено установить плагин. Пожалуйста загрузите и установите плагин для коректной работы с устройством.
Откройте IE браузер введите IP адрес камеры в адресной строке и нажмите Enter. Система отобразит интерфейс верификации пользователя.
Введите имя пользователя и пароль. Нажмите Login. Вы переходите на интерфейс живого видео.
Подробное руководство по установке и настройке IP камеры Dahua
Читайте так же:
IP видеорегистратор Dahua — передача Push уведомлений по движению на смартфон
Выбираем IP камеру — обзор популярных моделей
Первое включение видеорегистратора Dahua
Сброс пароля в XVR видеорегистраторах Dahua
Сброс пароля в NVR видеорегистраторах Dahua
Заказывайте системы видеонаблюдения с подключением через облако в Hd-master
Настройка просмотра в приложении IMOU
| Bullet | NVR 4ch |
| Купол | NVR 8ch |
| Бокс | NVR 16ch |
| Fish Eye | NVR 32ch |
| Робот | NVR 64ch |
| Home | Комплекты |
| Куб | Memory |
| Коробки | Система |
В интернет-магазине Hd-master можно купить современные камеры видеонаблюдения, видеорегистраторы, аксессуары и специальный кабель для монтажа, с доставкой по Киеву и Украине, а также получить консультацию по выбору оборудования для самостоятельной установки системы.
Звоните:
(044) 361-22-10 (095) 166-51-91
(068) 521-47-35 (093) 212-26-03
✉ hdmaster05@gmail.com
Источник: https://hdmaster.com.ua/content/kak-nastroit-ip-kameru-dahua-pervonachalnye-setevye-nastrojki-inicializaciya
24.06.2019
Как узнать модель, серию и год выпуска телевизора Самсунг
Применяясь к различным вкусам потребителей, производители ежегодно выпускают новые модели техники, отличающиеся своими характеристиками.
Как можно узнать модель телевизора Samsung, чтобы определится с его дополнительными функциями и базовыми характеристиками. Существуют разные способы, от маркировки на коробке до сайта фирмы.
Содержание
- 1 Как узнать модель
- 2 Как узнать серию Samsung Смарт ТВ
- 3 Где посмотреть ip адрес телевизора Samsung
Как узнать модель
Все необходимые данные по каждой модели изделия зашифрованы в маркировке.
Телевизор Samsung имеет 2 вида информации:
- модель;
- код модели.
Они отличаются наличием в коде шифра страны, для которой изготовлено данное оборудование.
Технический паспорт выпускается сразу на несколько моделей. В нем можно узнать все характеристики и функции после определения, какой именно серии телевизор.
Эти данные имеются:
- на коробке;
- на задней стенке телевизора;
- в меню.
Полное наименование модели состоит из названия фирмы, за ним список из групп цифр и латинских букв. На коробке это наклейка сбоку.
Задняя панель содержит всю информацию о модели в табличке с эмблемой «Samsung» в левом верхнем углу. Шифр модели следует смотреть в строке «Model Code».
Выше кода на странице указан официальный сайт производителя. Если потребуются дополнительные данные или необходимо что-то уточнить, следует зайти на него и выбрать свою страну. После этого появятся контакты для связи со специалистом фирмы на русском языке.
Коробку хранят до завершения гарантийного срока. Посмотреть маркировку на задней панели сложно, поскольку в основном она повернута к стене. Как быстро узнать серию телевизора Samsung Смарт ТВ и его характеристики, используя пользовательское меню.
- Включить телевизор и войти в «меню», нажав соответствующую кнопку на пульте.
- В правом столбце с условными обозначениями выбрать последнюю надпись «Поддержка». Символ – страница с вопросительным знаком.
- Вторая снизу строчка «Обращение в Samsung». Перед ней значок из скрещенных: отвертки и гаечного ключа.
- На странице обращения код модели из букв и цифр.
Если нужна более подробная информация, ее можно посмотреть на официальном сайте компании.
Год выпуска телевизора Samsung имеется в маркировке. Вместо цифр применяются буквы. Их перевод можно посмотреть в таблице.
| Год выпуска | Обозначение | Год выпуска | Обозначение |
| 2009 | B | 2014 | H |
| 2010 | C | 2015 | J |
| 2011 | D | 2016 | K |
| 2012 | E | 2017 | MU/M |
| 2013 | F | 2018 | NU/N |
Полностью код телевизора помещен на задней панели и содержит следующую информацию:
- первая буква указывает на тип монитора;
- за ней идет обозначение материка, на который отправляется продукция – климатический вариант;
- цифры указывают на диагональ экрана в дюймах;
- далее буквенное обозначение года выпуска;
- форма экрана обозначается одной буквой;
- за ней цифрами серия;
- следующие значки для специалистов, производящих телевизоры, потребителю их не расшифровывают;
- буквенное обозначение страны, для которой изготавливается продукция, стоит в конце маркировки.
Номер серии обозначается цифрами от 9 до 4. Самая новая модель маркируется 9. На следующий год уступает место новой, более модернизированной и дешевеет, получает серийный номер на единицу меньше.
И так каждый год. Изделия, которым уже 5 лет с момента выпуска, маркируются цифрой 4 и снимаются с выпуска. Это касается телевизора Самсунг любой модели и модификации.
Где посмотреть ip адрес телевизора Samsung
У всех устройств, подключающихся к интернету, имеются персональные координаты, указывающие на нахождение их в данном месте. Код обозначается 4 группами цифр, разделенными точками. Адрес телевизора Samsung следует узнавать после подключения его через кабель к модему.
Чтобы найти IP адрес, достаточно зайти в Меню, раздел «Поддержка». Затем выбрать обозначение «сеть», именно на этой странице он указан. Если вместо цифр стоят одни нули, то оборудование к сети не подключается. Остается определить причину и повторить попытку соединения с интернетом.
Для узнавания устройства при работе его от сети, имеется мак адрес. Он обозначается у Samsung Smart TV парами цифр и букв, разделенных тире. Его знание требуется крайне редко, только для настроек оборудования.
Чтобы найти MAC адрес, следует выполнить последовательно действия, используя пульт.
- Зайти в меню. Открыть раздел Поддержка.
- Открыть страницу Обращение в Samsung.
- Страницу с кодом пролистать дальше, для этого достаточно на пульте нажать стрелку вниз.
Под списком различных версий указаны Мак-адреса телевизора с кабельным и без проводниковым подключением. Начинаются они с f8, отличаются второй частью кода.
Если IP адрес изменяется при подключении к другому модему или после выключение оборудования, то Мак-адрес не изменяется и, на данном телевизоре остается постоянным, как индивидуальный номер.
Это один их уникальных опознавательных кодов. В этой части страницы при желании можно увидеть серийный номер уникальный ИД телевизора и шифр других устройств.