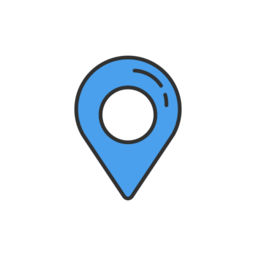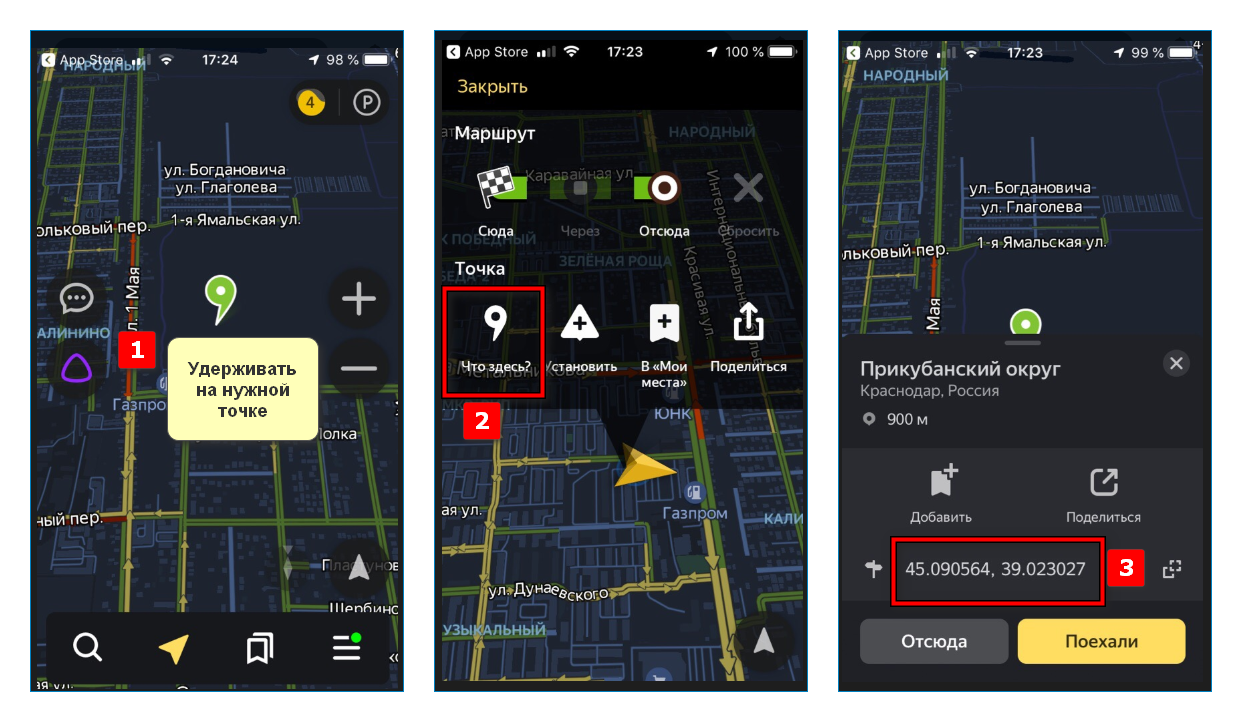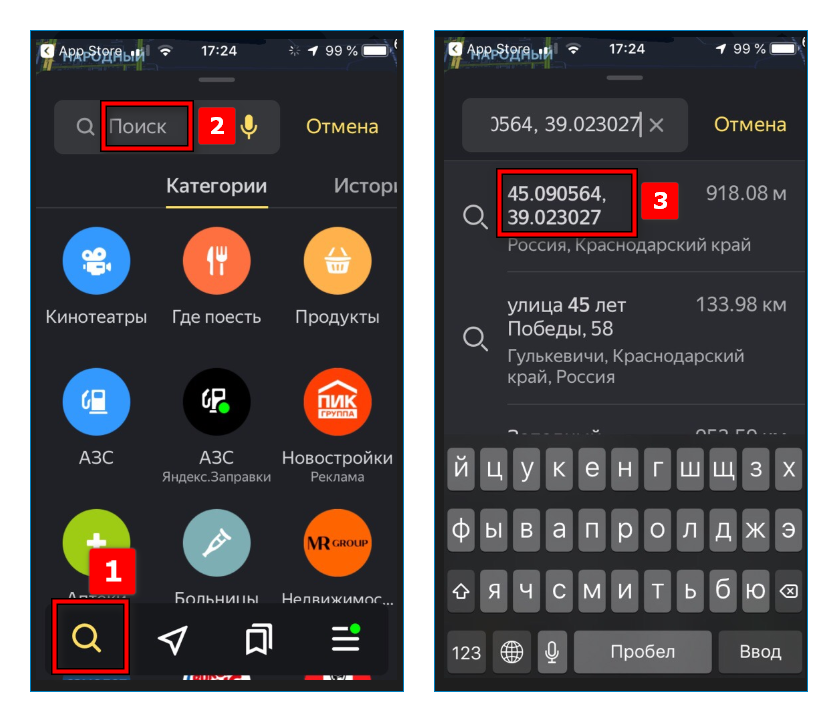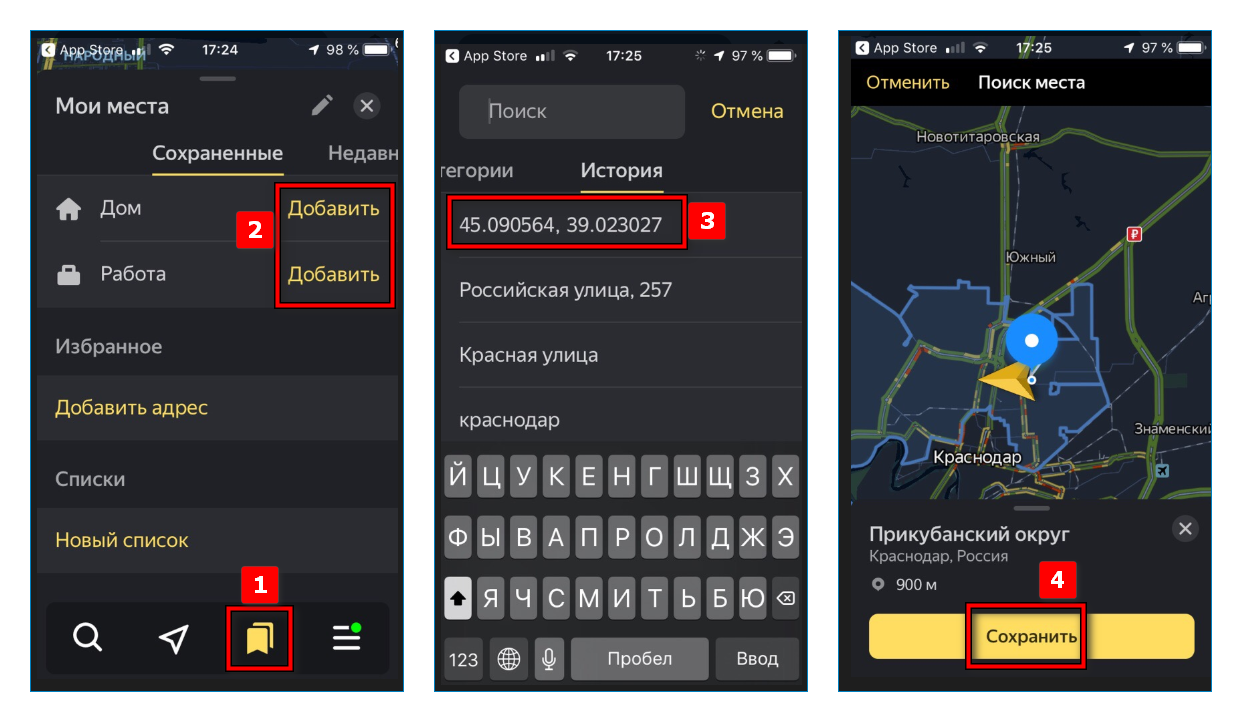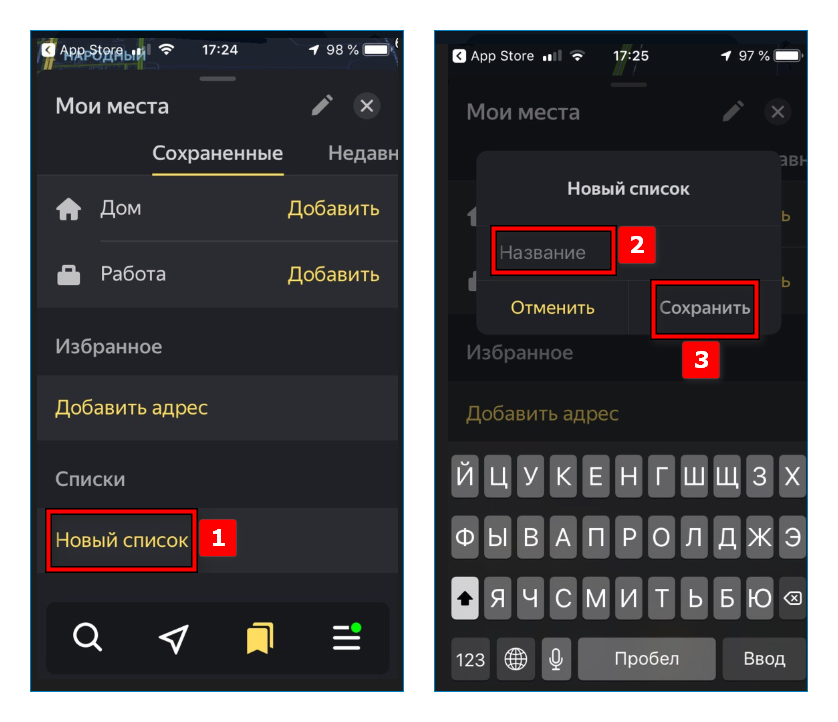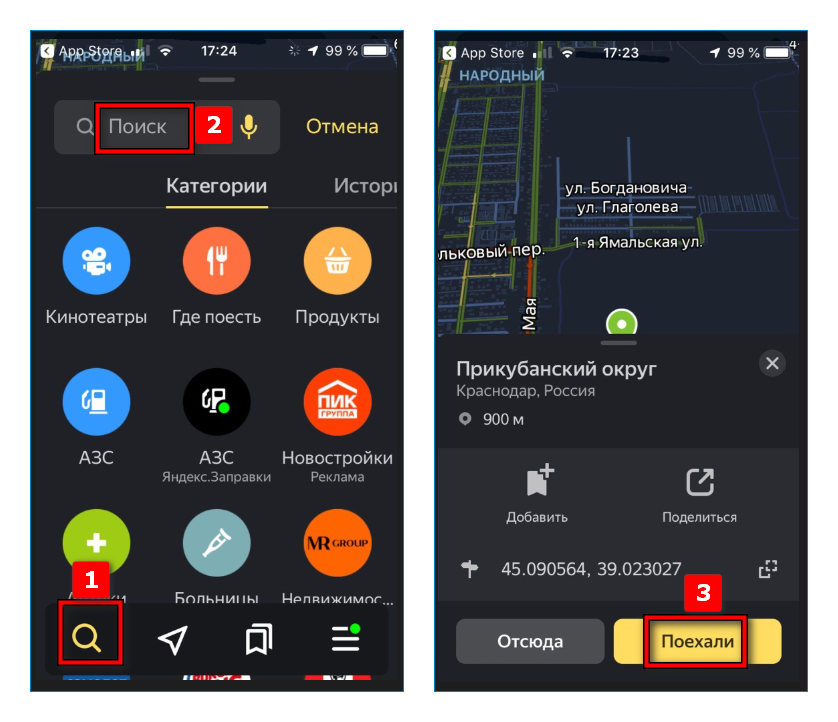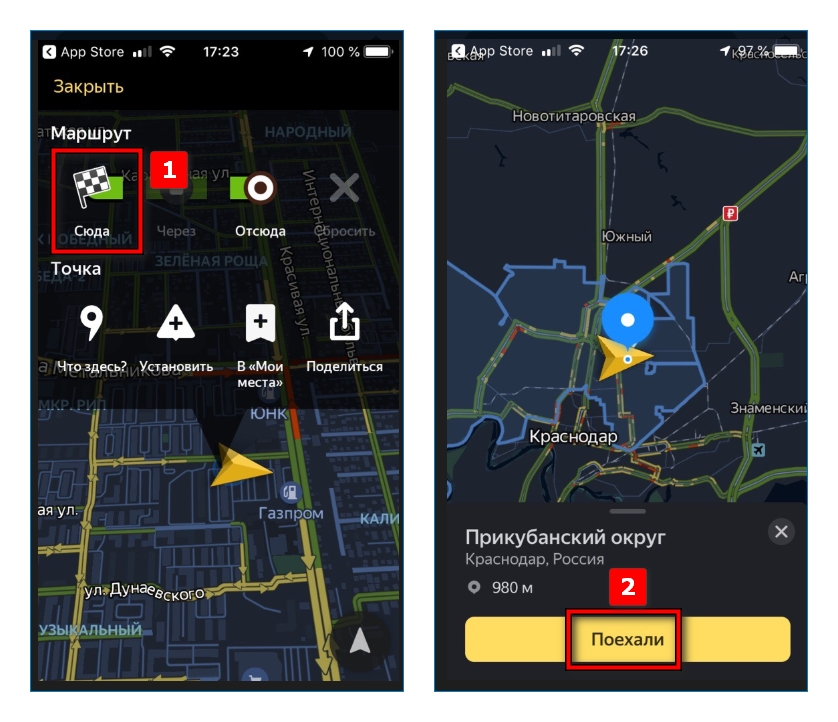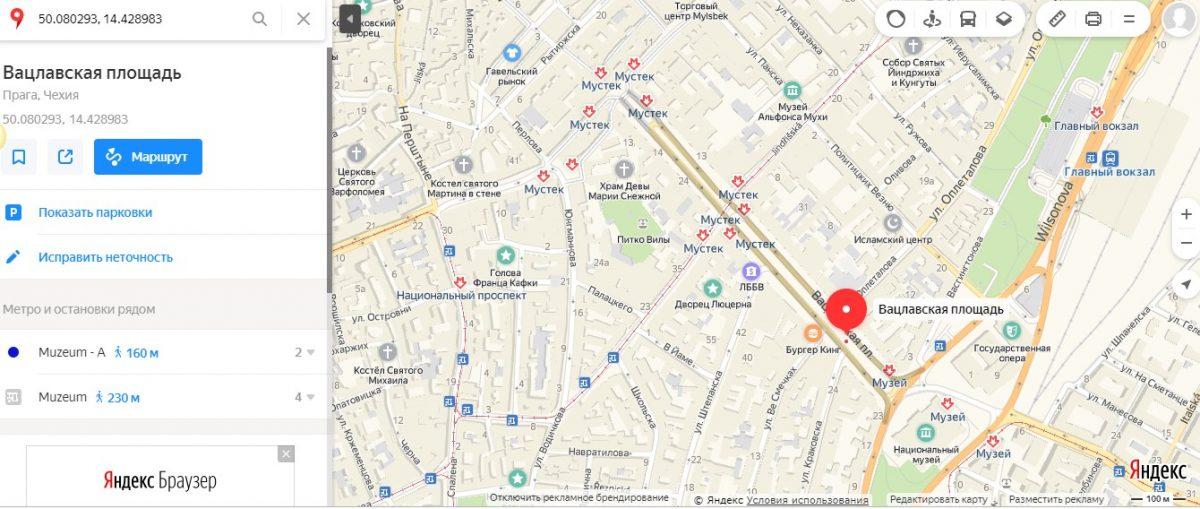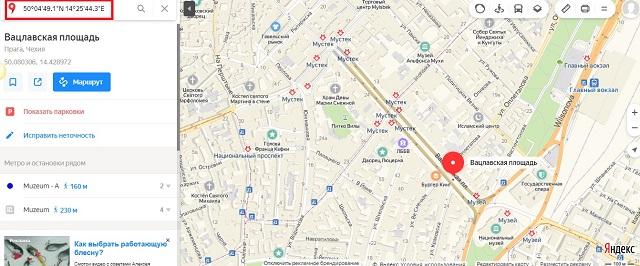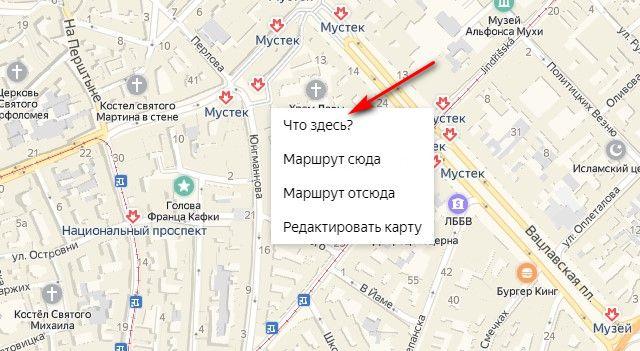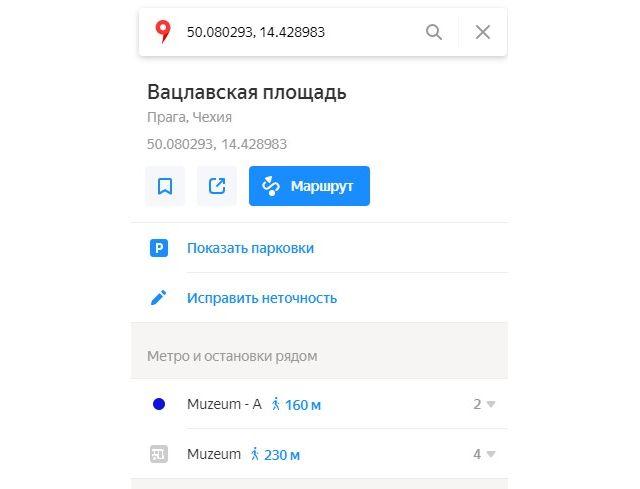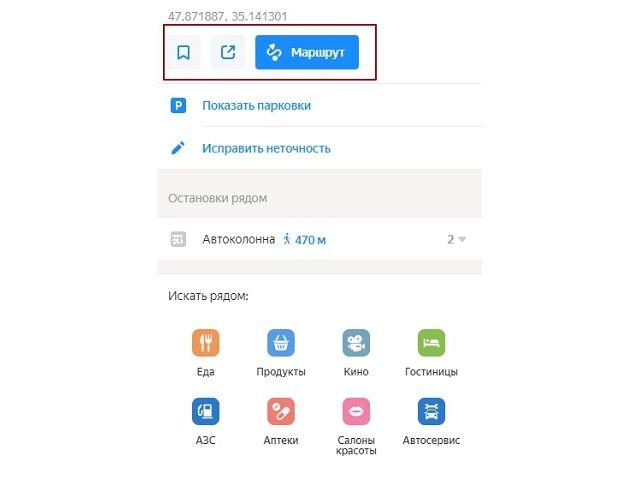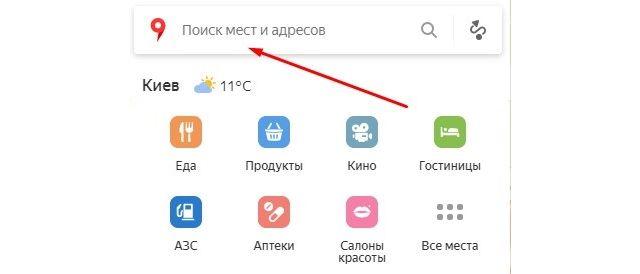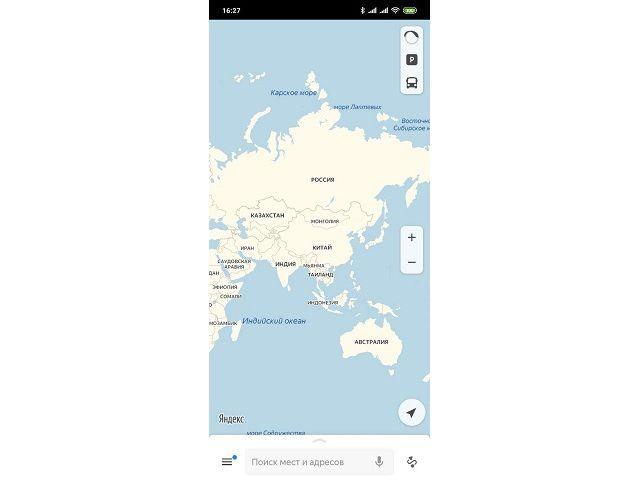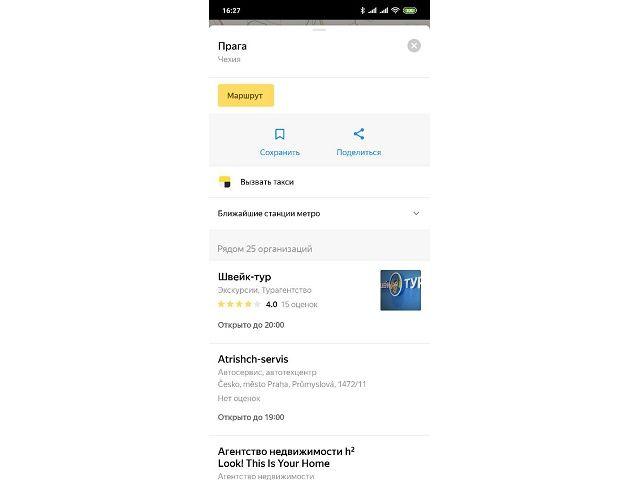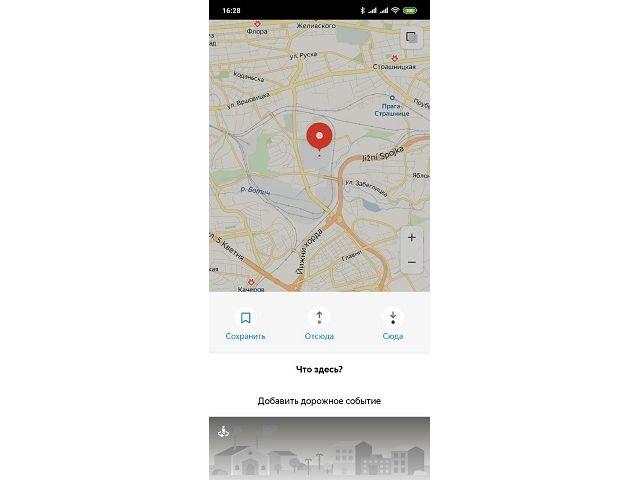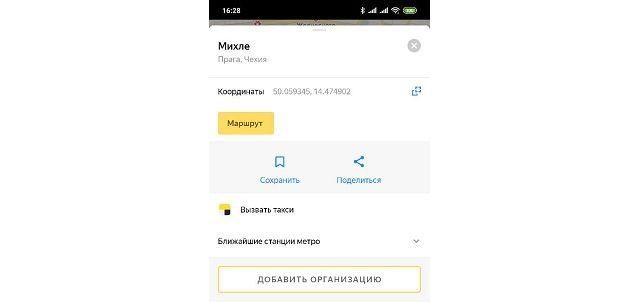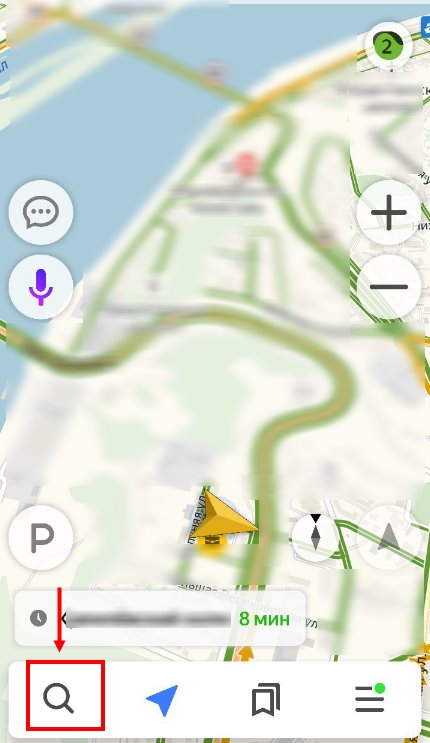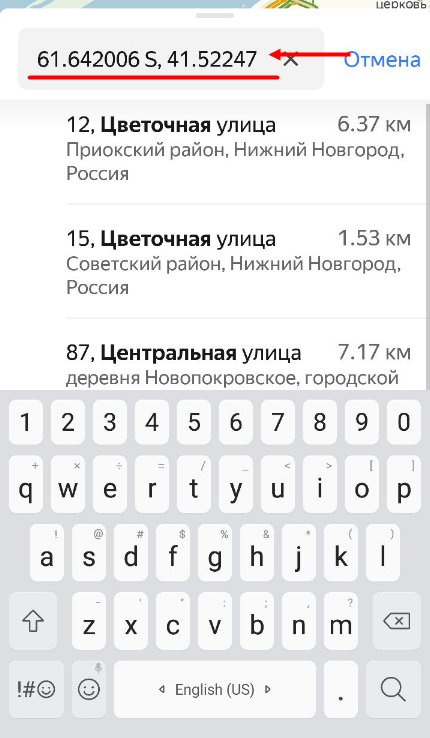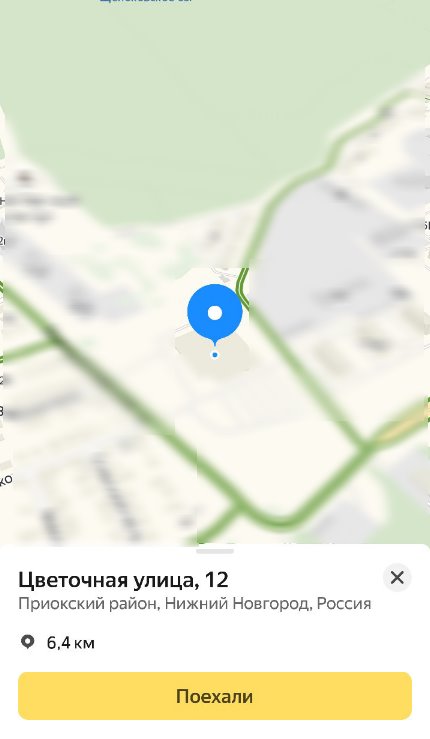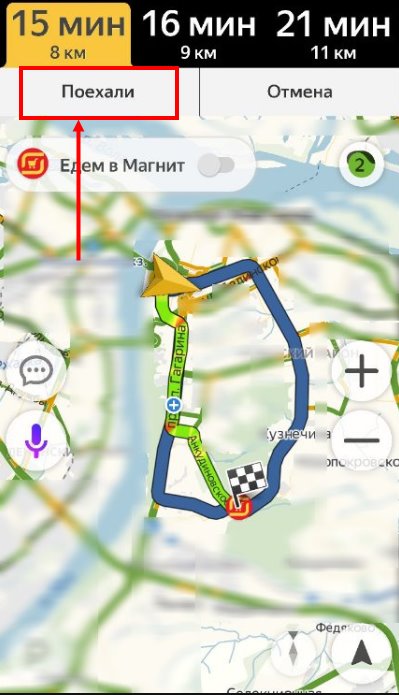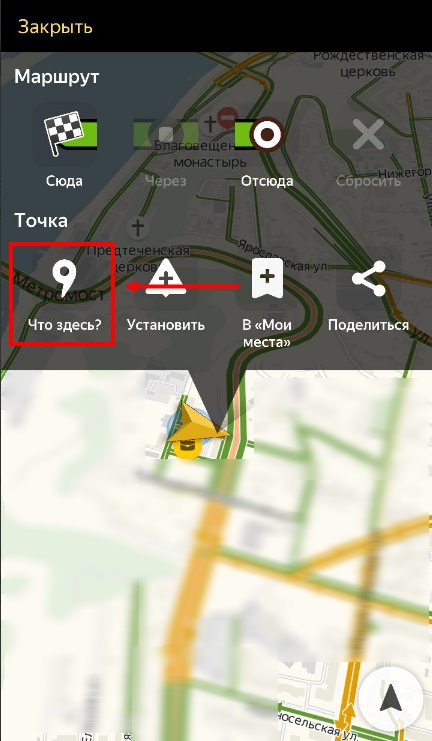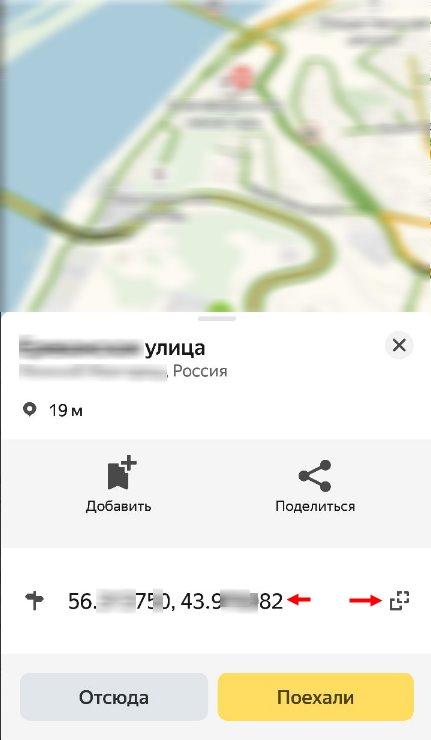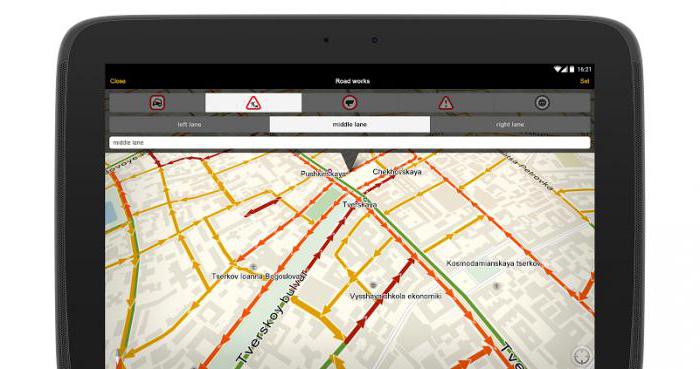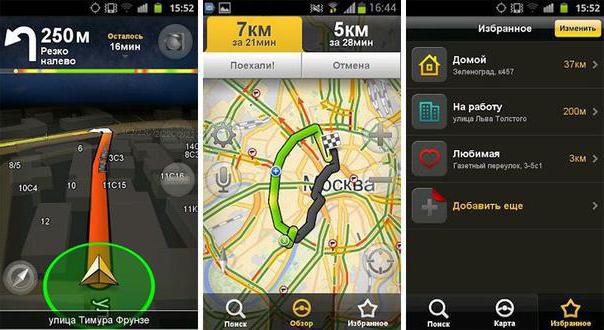Ввести координаты в Яндекс.Навигатор может потребоваться, чтобы найти какой-то незнакомый объект. В этом случае путеводитель приведет точно к требуемому месту.
Содержание
- Предназначение Яндекс.Навигатора
- Как узнать координаты
- Ввод координат в поиске
- Создание меток по координатам
- Построение маршрута в приложении
Предназначение Яндекс.Навигатора
Яндекс.Навигатор предназначен для ориентирования на местности. С его помощью можно найти ресторан, магазин, дом, расположение которых неизвестно. Функционал позволяет построить маршрут от одной точки до другой. Учитываются пробки, ДТП на пути следования, поэтому получается оптимальный вариант.
Точнее ориентироваться поможет панорама. Это реальный вид искомой улицы или дома.
В Яндекс.Навигатор загружены маршруты общественного транспорта. Подбираются способы добраться до места назначения на автобусе или трамвае, с пересадками и без, написано примерное время поездки и сколько придется пройти пешком от остановки.
Некоторые маршруты отслеживаются в реальном времени. Можно узнать, где именно находится автобус, и спланировать свой выход из дома точно к его прибытию.
Как узнать координаты
Узнать координаты можно непосредственно в навигаторе. Яндекс принимает значения только одного формата: широта и долгота. При этом ввод осуществляется в двух вариациях:
- Градусы и минуты с указанием направления – Север, Запад, Юг и Восток. Например: 46°45′ с. ш., 95°56′ в.д. – область в Монголии.
- Градусы с десятичными долями. Указываются через запятую, а дробная часть после точки. Например: 55.222451, 63.295740 – город в Курганской области. Изначально широта и долгота северная и восточная соответственно. Можно уточнить самостоятельно (буква указывается через пробел перед цифрами или после):
- W – Запад;
- E – Восток;
- N – Север;
- S – Юг.
Перед тем как вбить координаты в навигатор, их нужно узнать. Достигается это длительным нажатием на нужную точку на карте. Сверху появится меню, где есть кнопка «Что здесь?». После нажатия на нее снизу откроется название места с кнопкой начала поездки. Потянув ее вверх, можно увидеть координаты.
Определить координаты прямо в Яндекс.Навигаторе можно только таким способом. Люди путаются, ведь при поиске места через ввод его названия тоже появляется шторка снизу с названием и кнопкой поехали. Но после сдвига вверх координаты обнаружить не удастся.
Ввод координат в поиске
Поиск по координатам привычный. Внизу первая справа кнопка изображает лупу. Нажатие на нее вызовет поисковую строку, куда обычно вписывают нужный адрес или название заведения, населенного пункта. Координаты забиваются сюда.
Это можно сделать вручную или скопировать их заранее и вставить, зажав поле поиска до момента, пока не появится одноименная кнопка.
Когда все готово, нужно нажать кнопку ввода на клавиатуре или выбрать место из предложенных приложением.
Создание меток по координатам
Удобно сразу выбрать точку, чем вводить ее координаты каждый раз. Для этого существуют метки. Создаются они за 6 шагов:
- Скопировать координаты из любой программы с GPS.
- В Яндекс.Навигаторе внизу третья кнопка справа откроет меню меток. Там уже есть 2 шаблона: «Дом» и «Работа».
- Нажать кнопку «Добавить» напротив названия метки.
- Вбить в поле поиска координаты.
- Нажать «Сохранить».
- Выбрать метку и нажать напротив нее «Добавить».
Есть возможность добавления своих меток с собственными названиями.
Построение маршрута в приложении
Как искать по координатам, мы разобрались. Осталось построить маршрут. Для этого есть 2 способа. Для первого:
- Нажать кнопку поиска.
- Вбить адрес или координаты.
- Нажать «Поехали».
Второй метод:
- Зажать место назначения или отправления.
- Сверху появится меню. В нем выбрать «Отсюда» или «Сюда».
- Повторить пп. 1-2.
- Нажать «Поехали» наверху после построения маршрута.
Посмотреть координаты в Яндекс.Навигаторе несложно. Это упрощает ориентирование в незнакомых городах. Таким образом можно легко делиться точным расположением места с друзьями. Создание меток позволит быстро строить часто используемые маршруты.
Как ввести координаты в Яндекс Навигатор
Многие водители из Российской Федерации и стран СНГ оценили преимущество приложения Яндекс.Навигация. Все говорят о доступности и легкости использования всех возможностей программы. Но есть некоторые детали, которые даже пользователи с опытом не смогут объяснить. К примеру, не каждый знает, как ввести координаты в Яндекс Навигатор. Давайте разбираться вместе, как это сделать.
Содержание
- 1 Сведений о точке назначения в виде координат
- 2 Как вбить координаты в Яндекс Навигатор
- 3 Новые возможности навигатора от Яндекс
Сведений о точке назначения в виде координат
Несмотря на то, что многие водители длительное время пользуются приложением Яндекс.Навигатор, для них так и остается загадкой, как указать координаты GPS. К тому же программа поможет определить местоположение любого объекта и сохранить о нем сведения, пока не понадобятся. Эти сведения пригодятся для работы при отсутствии интернета.
Как вбить координаты в Яндекс Навигатор
Следуйте пошаговой инструкции:
- Потребуется узнать сведения (в градусах) о точке назначения. Причем градусы должны быть представлены в виде десятичной дроби с длинным хвостом цифр, т.к. подобный формат распознает любая версия Яндекс Навигатора, хотя потихоньку начали внедряться и некоторые другие варианты. Каждой точке присваивается две координаты: широта и долгота.
- Полученные сведения вводятся в специальную строку приложения. Это делается путем перехода в раздел «Поиск». На данный раздел укажет логотип лупы.
- Вводятся рядом широта и долгота в следующем виде: 55.818023, 37.515425. Не забывайте поставить между ними запятую!
- Повторный щелчок по клавише поиска приведет к тому, что навигатор станет искать по координатам нужную точку. Как только она будет найдена, программа самостоятельно проложит маршрут, выдаст результат относительно расстояния между двумя точками, проинформирует о наличии пробок на дорогах, рассчитает приблизительное время прибытия к пункту назначения, учитывая всевозможные факторы.
Новые возможности навигатора от Яндекс
Обновленные версии обладают следующими возможностями:
- Проложить путь только по координатным сведениям. Но чтобы это сделать, потребуется подобрать нужную функцию, ввести координаты той точки, до которой нужно проложить маршрут;
- Для указания адреса можно использовать электронного помощника (речевое сообщение);
- Формат предоставления сведений: «градусы, минусы, секунды, местоположение»;
- Можно вновь услышать адрес, который был ранее озвучен или введен, после того как он появится на экране.
Если вы хотите воспользоваться вышеперечисленными возможностями, посмотрите, какая версия приложения у вас установлена. Если она устарела, то скачайте на мобильное устройство обновленную программу. Если это не сделать, то многие опции так и останутся недоступными.
Оценка статьи:
Загрузка…
На чтение 5 мин. Просмотров 881 Опубликовано 04.05.2022
У компании Яндекс есть программа для определения координат объектов. Алгоритм ее работы несколько отличается от сервиса «Карты».
Содержание
- Вид координат в приложении «Яндекс. Навигатор»
- Определение местоположения в «Яндекс. Навигатор»
- Координаты точки
- Свои координаты
- Ввод и сохранение координат
- Если «Яндекс. Навигатор» работает некорректно
Вид координат в приложении «Яндекс. Навигатор»
Навигатор – это ответвление Яндекс.Карт, ориентированное на водителей. Разработчики сделали все, чтобы автолюбители чувствовали себя комфортно за рулем. Программа учитывает пробки и ДТП на дорогах при построении маршрута. Для лучшей ориентации в пространстве был разработан режим панорамного обзора – он позволяет посмотреть на местность с определенной точки.
Несмотря на автомобильную ориентацию программы, пешеходам тоже удобно использовать «Навигатор». В частности, приложение показывает время прибытия общественного транспорта на остановку.
На заметку. Загрузить программу на телефон можно из открытых онлайн-источников: Play Market для Андроид и AppStore для айфонов.
Координаты в приложении отображаются в формате «широта, долгота». При этом дополнительные обозначения в виде сторон света не указываются.
Программа использует данные с глобальной спутниковой системы GPS в своей работе. Для устройств на Android и смартфонов iphone предлагается одинаковый список функций интерфейса.
| Название | Описание |
| Погода на карте | Виджет температуры отображается в верхнем левом углу |
| Север всегда наверху | Фиксация карты относительно сторон света |
| Ночной режим | Регулирует яркость экрана под темное время суток |
| Автомасштаб | Автоматически меняет масштаб карты при движении |
| 3D-режим | Показывает карту объемной |
Определение местоположения в «Яндекс. Навигатор»
Существует несколько ответов на вопрос «Как узнать координаты в Яндекс. Навигаторе?». По большей части алгоритм действий зависит от уже известной информации.
Координаты точки
В отличие от приложения с картами узнать координаты места в Яндекс Навигаторе можно только одним способом – по отметке: на основном поле нужно отыскать объект, местонахождение которого требуется узнать. Сделать это можно как вручную, передвигая карту, так и через поиск, по географическому адресу.
Длительное нажатие на точку выведет дополнительное меню. В нем нужно зайти в пункт «Что здесь?». Откроется информационное окно. Если потянуть его вверх, то внизу будут указаны координаты объекта.
В Яндекс.Картах получить информацию о координатах места можно, просто найдя его в поиске – в информационной карточке указаны эти данные. Определить же положение таким способом в «Навигаторе» не выйдет.
Свои координаты
Определить координаты в Яндекс Навигаторе можно не только для сторонних объектов, но и для собственного положения устройства. Инструкция выглядит следующим образом:
- Нажать на кнопку с тремя горизонтальными полосками.
- Выбрать пункт «Настройки», из открывшегося меню перейти в «Расширенные настройки».
- В разделе «Карта и интерфейс» нажать на «Курсор». Таким образом приложение покажет, где находится устройство в данный момент.
- Чтобы узнать координаты этой точки, нужно зажать отметку на 3–4 секунды. В открывшемся меню выбрать «Что здесь?», пролистнуть появившееся окно вверх. В самом низу страницы будут указаны координаты места.
Ввод и сохранение координат
Ввести GPS-координаты в Яндекс Навигатор можно в двух форматах:
- Градусы и минуты с направлением. Пример: 45º 31’ с. ш., 94º 43’ в. д.
- Десятичные градусы. Запись выглядит так: 51.87643, 62.98473.
По умолчанию используются показатели северной широты и восточной долготы. Для изменения данных предлагаются следующие обозначения:
- N – север;
- S – юг;
- W – запад;
- E – восток.
Поставить обозначение можно как до координаты, так и после.
Большая часть пользователей ищет объекты на карте по географическому адресу. В условиях цивилизованного мира это удобно: у каждого места есть ориентир, которого можно придерживаться. Поиск по координатам используется со следующими целями:
- планирование активного отдыха;
- отправка сигнала о помощи;
- прокладка туристского походного маршрута;
- поиск объекта, которого нет на карте;
- подготовка к соревнованиям по спортивному ориентированию;
- навигация в условиях дикой природы.
Чтобы найти место по координатам, нужно ввести их в заданном формате в поисковую строку.
Помимо поиска точек по координатам, найденные объекты можно сохранять в метках. Процесс выглядит следующим образом:
- Нажать на кнопку в виде двух флажков в нижней части интерфейса приложения.
- В открывшемся меню уже существуют два шаблона метки – «Дом» и «Работа». Чтобы создать новую закладку, нужно нажать на кнопку «Новый список», ввести название и сохранить изменения. После этого новая метка появится в списке.
- Напротив нужной закладки нажать на кнопку «Добавить».
- В поисковой строке задать координаты места. Отметка отобразится на карте.
- Нажать «Сохранить».
Теперь за определенным местом закреплено свое название – «Работа», «Дом», «Институт», «Рыбалка» и пр.
Построить маршрут по координатам на карте Яндекс также можно. Для этого нужно найти место по координатам и в открывшемся информационном окне нажать на одну из кнопок: «Отсюда» или «Поехали». Тем не менее в черте города лучше пролагать трек по адресу объекта.
Если «Яндекс. Навигатор» работает некорректно
Часто определить координаты точки в Яндекс. Навигаторе невозможно из-за проблем с геолокацией на самом телефоне. Существует несколько вариантов устранения этой неполадки:
- Дать приложению права. Если программа не получила разрешения считывать информацию о навигации, то она будет определять местоположение неверно. Настроить права приложения можно в настройках телефона.
- Включить и откалибровать геолокацию. Для начала нужно убедиться, что на устройстве включена спутниковая навигация. После этого будет предложено откалибровать компас – для этого нужно несколько раз нарисовать «восьмерку» телефоном в воздухе.
- Включить точный режим геолокации. В таком случае информация о местоположении будет поступать не только от спутника, но и беспроводных сетей.
- Проверить отправку данных. Часто информация о расположении устройства недоступна из-за отсутствия подключения к интернету. Рекомендуется отключить энергосберегающий режим.
Подробнее способы повысить качество навигации описаны в видео.
Приложение «Навигатор» более удобное, чем сервис «Карты», за счет своего широкого функционала и большего количества информации. Тем не менее работа программы полностью зависит от качества геолокации устройства, на которое загружен «Навигатор».
Координаты на карте Яндекс – методика определения
admin 20.09.2019
Загрузка…
Содержание :
- 1 Формат представления координат
- 2 Как определить координаты точки на карте Яндекс
- 3 Как в Яндекс.Карты ввести координаты
- 4 Поиск в Яндекс.Навигаторе по координатам
Навигацией и картами поисковой системы Яндекс пользуется множество жителей СНГ. Сервис позволяет не только отыскать необходимое место, но также проложить к нему маршрут с учетом дорожной обстановки, просмотреть панораму улиц, спутниковые снимки, фото. Узнать точное расположение объекта помогают координаты на карте Яндекс. В статье ниже поговорим о методике определения, вариантах представления и вводе координат.
Формат представления координат
Базовый метод взаимодействия с сервисом карт предполагает ввод данных в формате «широта, долгота». Они вводятся в градусах с десятичной дробной частью, а между сторонами света ставится запятая. Например, координаты чешского города Прага отображаются в следующем виде: 50.080293, 14.428983. После точки, разделяющей целую часть и десятичную, допускается ввод не более 7-и цифр.
Также следует знать, что базовый метод представления данных предполагает первоочередное расположение Северной широты, а затем Восточной долготы. Карты от Яндекс распознают и другие варианты написания, необходимо только уточнить свой запрос следующими буквами:
- N или С – данными символами обозначается север;
- S или Ю – юг;
- E или В – восток;
- W или З – запад.
Удобство заключается в том, что система распознает как англоязычное сокращение сторон света, так и русскоязычное. Обозначения можно ставить перед цифрами или после них. Например, упомянутые выше координаты могут быть представлены так: N50.080293, E14.4289835 либо в русскоязычном варианте С50.080293, В14.4289835.
Альтернативно координаты представляются как градусы, затем минуты и секунды широты и долготы. Вот та же точка на карте, только в другом варианте написания: 50°04’49.1″N 14°25’44.3″E.
Как определить координаты точки на карте Яндекс
Отыскав необходимое расположение на предоставленной сервисом карте, получится без труда уточнить его координаты. Для этого потребуется проделать несколько простых действий:
- Нажать ПКМ по выбранной точке на карте.
- Отобразится контекстное меню, в котором нужно отметить пункт «Что здесь?».
- В боковой панели слева появится название района или близлежащей улицы, номер дома (если есть в непосредственной близости), название города и страны. Под этими данными и будут находиться искомые координаты в формате градусов с десятичной дробной частью. Например, 50.080293, 14.428983.
- Для копирования цифр следует навести на них курсор мыши. Справа появится значок в виде двух квадратов – после нажатия на него произойдет копирование в буфер обмена. Полученные координаты можно записать или вставить в документ.
Под отобразившимися цифрами находятся расширенные функции системы:
- первый ярлык позволяет сохранить координаты в «избранные места» – для этого необходимо зарегистрировать аккаунт в Яндексе или войти в свой профиль;
- второй значок открывает несколько вариантов распространения полученных координат: отправка на приложение в телефоне, копирование ссылки или отображение в другом формате;
- третья кнопка позволяет построить маршрут с использованием отмеченной точки (по умолчанию она является конечным пунктом назначения).
Как в Яндекс.Карты ввести координаты
Загрузка …
Ввод полученных ранее или присланных кем-то координат немногим отличается от описанной выше процедуры поиска. Необходимо проделать следующие шаги:
- Посетить главную страницу поисковика и над строкой поиска кликнуть по ссылке «Карты» либо перейти по адресу: https://yandex.ru/maps/.
- На панели слева отображается строка с надписью «Поиск мест и адресов». В нее нужно вписать координаты в одном из описанных выше форматов или просто вставить полученные ранее цифры, предварительно скопировав их в буфер обмена.
- Нажать Enter на клавиатуре.
- Система отобразит название расположенного поблизости места. Также пользователю будет предложено сохранить точку, поделиться ею или проложить маршрут. Если координаты привели в город, то можно отобразить находящиеся рядом парковки или посмотреть предложенные места, которые находятся в шаговой доступности.
Поиск в Яндекс.Навигаторе по координатам
Использование приложения на телефоне строится по аналогичному принципу, необходимо только привыкнуть к другому расположению элементов интерфейса. Так, после запуска навигатора для ввода координат потребуется лишь нажать на значок лупы в нижней части экрана. Отобразится поисковая строка, куда и вписываются градусы широты и долготы.
В процессе система будет предлагать совпадающие варианты, чтобы ускорить поиск. После ввода следует нажать кнопку лупы на клавиатуре, приложение отобразит место на карте и предложит построить маршрут, нажатием на кнопку «Поехали». Если тапнуть по названию места, отобразится дополнительное меню. В нем можно сохранить точку в закладки или поделиться ею через доступные в телефоне каналы связи: СМС, почта, социальные сети, мессенджеры.
Зная, как в навигатор забить координаты, получится отыскать любую местность на карте и проложить к ней маршрут. Чтобы определить точное расположение некоего объекта и предложить его другим пользователями, следует:
- Отыскать точку на карте навигатора. Передвижение выполняется нажатием пальца с последующим его передвижением без отрыва от экрана. Приближение и отдаление реализуется сдвиганием и раздвиганием двух пальцев.
- Приложить палец к месту и удерживать до появления дополнительного меню в верхней части экрана.
- Нажать по блоку «Что здесь?».
- Отобразится название объекта. Далее нужно тапнуть по нему для раскрытия подробностей.
- Теперь станут видны координаты в привычном формате. Их можно скопировать в буфер обмена, нажав соответствующий значок справа. Также система предлагает построить маршрут к отмеченной точке или от нее.
Как видите, поиск по координатам Яндекс реализован очень просто и справиться с задачей может любой пользователь. Система распознает данные, представленные в любом формате, поэтому не потребуется использовать специальный конвертер. На картах внедрены дополнительные функции, которые помогают копировать координаты, строить на их основе маршруты и делиться с другими пользователями интернета.
Содержание статьи
- Как в Яндекс Картах ввести координаты
- Как определить широту
- Как найти координату точки
Что означают цифры в координатах
На Яндекс Картах географические координаты распознаются в градусах, представленных в виде десятичных дробей. При этом в мире используются еще несколько форматов записи координат, например, в градусах, минутах и секундах.
Координаты — это пара чисел, которая определяет расположение объекта на карте.
Первая цифра в формате, принятом на Яндекс Картах, — это широта, или угол между местным направлением зенита (то есть направлением, указывающим непосредственно вверх над конкретным местом) и плоскостью экватора. Северная широта обозначается буквой N, южная — буквой S.
Вторая цифра — это долгота, или угол между плоскостью меридиана (линией сечения поверхности земного шара плоскостью, проходящей через данную точку и ось вращения Земли) и плоскостью начального нулевого (Гринвичского) меридиана. Долготы от 0° до 180° к востоку от нулевого меридиана называют восточными (E), к западу — западными (W).
Ввод координат на Яндекс Картах
Откройте браузер и в адресной строке наберите maps.yandex.ru, или же откройте приложение Яндекс Карт на смартфоне или планшете. В поисковую строку введите координаты, например: 55.751710,37.617019 — затем нажмите «Найти». В приложении для вызова поисковой строки нужно сначала нажать на значок лупы (обычно он располагается внизу экрана). Обратите внимание, формат ввода координат должен быть именно такой: сначала широта, потом долгота; целая часть координат отделяется от дробной части точкой; цифры не содержат пробелов; широта и долгота отделяются между собой запятой.
После нажатия на кнопку «Найти» маркер на карте переместится в точку, которую описывают координаты, — теперь можно строить маршрут.
Слева от карты будет выведен адрес, соответствующий координатам, а также альтернативное их представление — с градусами, минутами и секундами. В нашем случае оно будет выглядеть вот так:
Широта: 55°45′6.16″N (55.75171)
Долгота: 37°37′1.27″E (37.617019)
Если вы введете координаты не в той последовательности — например, сначала долготу, а потом широту (некоторые навигаторы и другие электронные картографические сервисы работают с данными именно в такой последовательности) — на Яндекс Картах можно быстро поменять порядок цифр. Для этого нажмите на ссылку «Поменять местами» под полным описанием координат, и маркер переместится в правильную точку.
Многие из нас уже пользовались этим сервисом для поиска объекта по адресу и успешно с этим справлялись. А вот как правильно ввести координаты в Яндекс Навигатор, знают не все. В целом это не удивительно — такой способ передачи данных об объекте используется не часто. Но иногда адрес задать нельзя — его у точки назначения может попросту не быть.
Общая информация
Координаты определяются в градусах, числом, имеющим десятичную дробную часть. После точки может быть не более семи цифр. Сначала указывается широта, затем, через запятую, долгота. По умолчанию имеется в виду, что широта — Северная, а долгота — Восточная. Буквенное уточнение может добавляться, а может и нет. Буквы могут располагаться как до цифр, так и после.
Выглядеть координаты могут так:
- Без буквенного уточнения — 61.642006, 41.522477.
- С буквенным уточнением — N 61.642006, E 41.522477 или 61.642006 N, 41.522477 E .
Если подразумевается предоставление координат с другими обозначениями, то используются следующие буквы*:
Например: S 61.642006,W 41.522477 либо 61.642006 S, 41.522477 W .
Теперь переходим непосредственно к информации про поиск по координатам в Яндекс Навигатор.
Ищем объект и строим до него маршрут
Для начала сохраняем в буфер обмена своего смартфона координаты. Тут все как обычно — выделить текст, затем выбрать “Копировать”. Если копировать по каким-то причинам не получается, выписываем данные на бумагу.
Как вбить координаты в Яндекс Навигатор и найти нужный объект:
- Запускаем приложение.
- Смотрим на панель инструментов внизу экрана. Здесь есть кнопка “Лупа” . Жмем на нее.
- Откроется поисковая строка — обычно мы используем ее, чтобы ввести адрес. Прикоснитесь к полю для ввода текста и удерживайте палец.
- На экране появится планка меню. Выберите здесь “Вставить” .
- Далее система обработает введенные данные и нужная точка отобразится в первой строке выдачи поиска. Нажмите на нее.
- Карта передвинется к искомому месту, точка будет помечена голубым кругом с белым центром.
Как искать по координатам в Яндекс Навигаторе на карте мы разобрались. Теперь переходим к построению маршрута. Как это делается:
- Ищем точку на карте способом, описанным в инструкции выше.
- Смотрим в нижнюю часть экрана — здесь есть кнопка “Поехали” . Жмем на нее.
- Когда программа закончит обработку данных, вы услышите “Маршрут построен” .
На этом все. Далее вам останется только выбрать оптимальный вариант маршрута из нескольких, предложенных системой, и опять нажать на “Поехали” — только уже в верхней части экрана.
Как определить координаты через Яндекс Навигатор
Если вы хотите посмотреть свои координаты в Яндекс Навигаторе, или получить данные о местонахождении какой-либо точки на карте, то сделать это очень просто. Ищем себя:
- При запуске приложение автоматически переходит к той точке карты, где вы находитесь в данный момент. Если этого не произошло, смотрим в нижнюю часть окна. Здесь есть панель управления, а над ней, справа — серый треугольник в черном круге. Нажмите на эту кнопку, чтобы узнать свои координаты в Яндекс Навигаторе.
- На местности отображается желтый треугольник (это вы) в прозрачном голубом круге. Максимально увеличьте масштаб карты (приблизьте изображение).
- Зажмите и удерживайте желтый треугольник — на экране должно появиться меню.
- Прикоснитесь к кнопке с надписью “Что здесь?”.
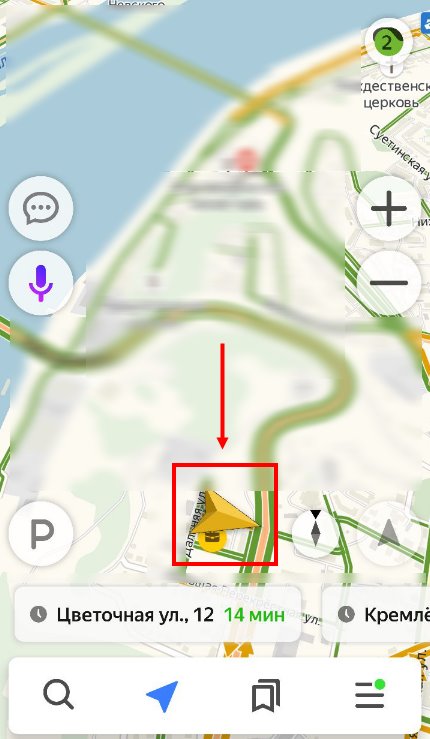
- Внизу появится панель с описанием местности и кнопкой “Поехали» под ним. Нажмите на это описание, чтобы определить координаты в Яндекс Навигаторе.
- Панель снизу экрана выдвинется вверх и вы увидите строчку с координатами. Прикоснитесь к иконке “Копировать” — она находится правее этой строки.
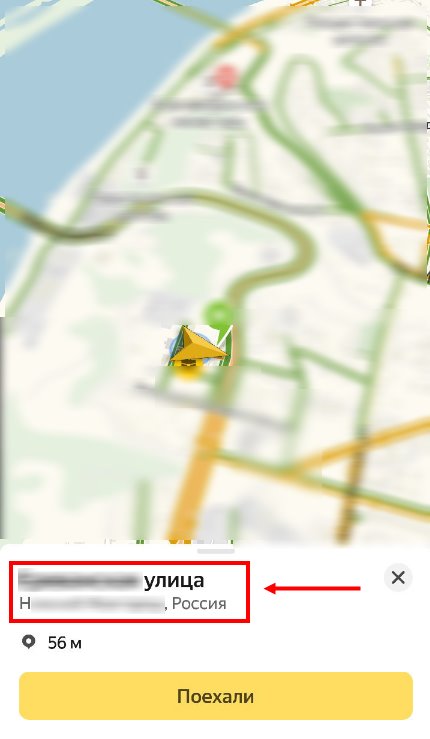
Далее скопированный текст можно ввести в СМС, отправить в чат в любом мессенджере или вообще отправить по e-mail.
Как узнать координаты места в Яндекс Навигаторе:
- Ищем в приложении нужную местность — передвигая карту вручную или поиском.
- Выбираем нужный объект или точку на местности, прикасаемся в этом месте к экрану и задерживаем палец до появления меню.
- Повторяем предыдущую инструкцию начиная с п. 4 и до конца.
Обращаем ваше внимание на то, что система и приложение, в котором получены данные, значения не имеют. Все современные сервисы используют единую систему обозначений — ту, что мы описали в самом начале статьи. То есть забить координаты можно как в Яндекс Навигатор, так и в Гугл карты, в 2Гис, Навител и т. д.
«Яндекс Навигатор» – современный и многофункциональный инструмент. Компания «Яндекс» приготовила для своих пользователей новое приложение, которое способно быстро привести человека в нужное место. Карты разработаны для всех городов на территории Украины и России. Навигатор подходит для любой машины. Он позволяет комфортно ездить как днем, так и в темное время суток, благодаря ночному режиму работы.
Какие особенности приготовил «Яндекс» своим пользователям? Наверное, главное – это то, что навигатор способен предупредить человека о дорожных работах и камерах видеонаблюдения, но для этого понадобится Интернет. Другие функции также добавляют комфорта при езде. «Яндекс Навигатор» способен запоминать маршруты и сохранять их; если есть необходимость, можно найти дополнительную информацию о каком-либо здании. Удобный поиск позволяет отыскать нужное место всего за минуту, для этого необходимо написать адрес или название организации. Навигатор способен построить комфортный маршрут, исходя из пробок и дорожного покрытия, а сама поездка сопровождается голосовыми подсказками.
Как вводить координаты в «Яндекс Навигатор»
Многие автомобилисты пользуются навигатором. Конечно, покупать отдельное устройство будет довольно дорого, но сейчас появилось новое решение. Вы можете установить «Яндекс Навигатор» для ноутбука или телефона под управлением ОС Andro >
Зачем указывать месторасположение объекта? В контактах у многих компаний можно найти адрес или их координаты. Чтобы точнее указать навигатору место, куда необходимо двигаться, в программу вносят географическое месторасположение. «Яндекс Навигатор» не стал исключением, благодаря этой функции можно в несколько кликов найти нужное место.
Что означают цифры в координатах
Чтобы узнать, как вводить координаты в «Яндекс Навигатор», необходимо рассмотреть, что обозначают указанные в Сети цифры. В этой программе географические месторасположение нужно вводить в градусах, которые будут представлены в виде десятичных дробей. Но в мире также принято использовать другой формат записи. Координату в этом случае записывают так: градусы, минуты и секунды.
В «Яндекс Навигаторе» первая цифра указывает на широту, это направление, которое идет вверх от нужного объекта. Принято использовать такие указатели: N – указывает на северную широту, а S – южную.
Вторая цифра обозначает долготу, то есть линию, которая проходит горизонтально к необходимому месту. Долготу также разделяют: буква E указывает на восток, а W — на запад.
Ввод координат на «Яндекс Картах»
Мы узнали, что обозначают цифры в координатах, теперь можем перейти к главному вопросу: как вводить координаты в «Яндекс Навигатор»?
Сначала необходимо открыть приложение на своем девайсе. Чтобы найти нужное место, нужно узнать его географические координаты. Если вы ищете какую-либо компанию, то такие данные должны быть на сайте.
Итак, вы нашли координаты, что делать дальше? В адресной строке введите данные в «Яндекс Навигатор». Маршрут будет проложен только после того, как вы нажмете на кнопку «Найти». Как правильно ввести координаты? Они записываются в адресной строке без пробелов. Если координата содержит дробную часть, то ее необходимо отделить точкой. Также широту и долготу необходимо отделить запятой, но без пробелов.
Если вы правильно ввели данные, то навигатор быстро проложит маршрут. Главное – посмотрите правильность ввода месторасположения и пользуйтесь приложенными правилами ввода координат.
«Яндекс Навигатор» для Windows, Windows Phone, IOS или Android имеет один и тот же алгоритм работы, поэтому ввод данных будет осуществляться одинаково. Эта программа способна перевести координаты в другую систему, которая покажет данные в таком виде: градусы, минуты и секунды.
Если вы неправильно введете координаты, то навигатор укажет не то место, которое вам необходимо найти. В этой программе есть кнопка «Поменять местами». Так вы быстро сможете поменять долготу и широту местами, в том случае, если введете координаты неправильно.
Как пользоваться навигатором офлайн
Как правило, многие люди стремятся установить навигатор без Интернета, так как на него уходит лишний трафик и, вообще, мобильный Интернет довольно долго грузит страницы. В «Яндекс Навигаторе» предусмотрена такая возможность. Чтобы использовать программу без Интернета, необходимо скачать карты. Как это сделать?
- Заходим в меню, где выбираем пункт «Загрузка карт». Вы можете скачать сведения для определенного города или всей страны.
- В поиске нужно ввести название города или страны и нажать «Скачать». Как правило, размер карты указывают внизу.
На этом все. Как только карта загрузится, вы сможете ее использовать. Главное – включить GPS и подождать, пока программа подключится к спутникам.
Вывод
Навигатор – это отличная программа для автомобилистов. Она не требует никаких затрат, все, что нужно – это современный телефон. «Яндекс Навигатор» пользуется большой популярностью. Это и не удивительно, так как в нем приятный интерфейс и, что самое главное, встроено множество полезных функций. Можно использовать «Яндекс Навигатор» для Windows, Windows Phone, IOS и Android.