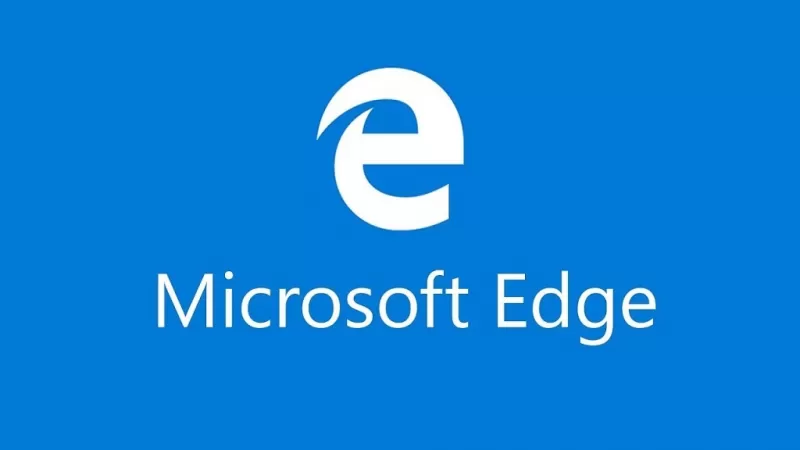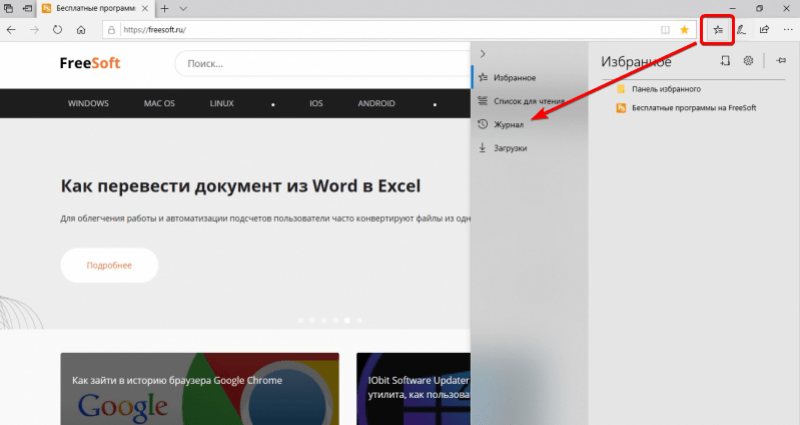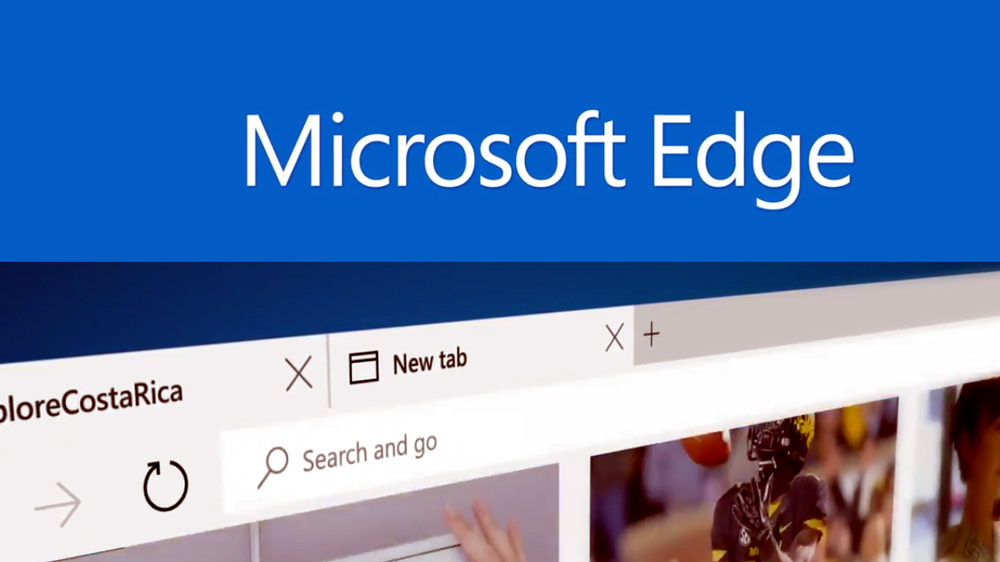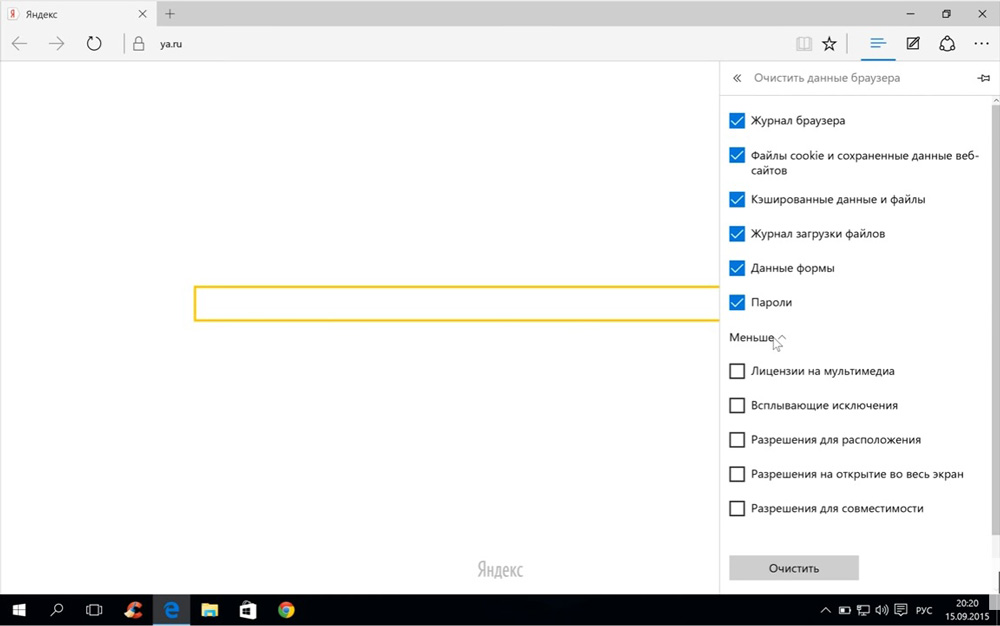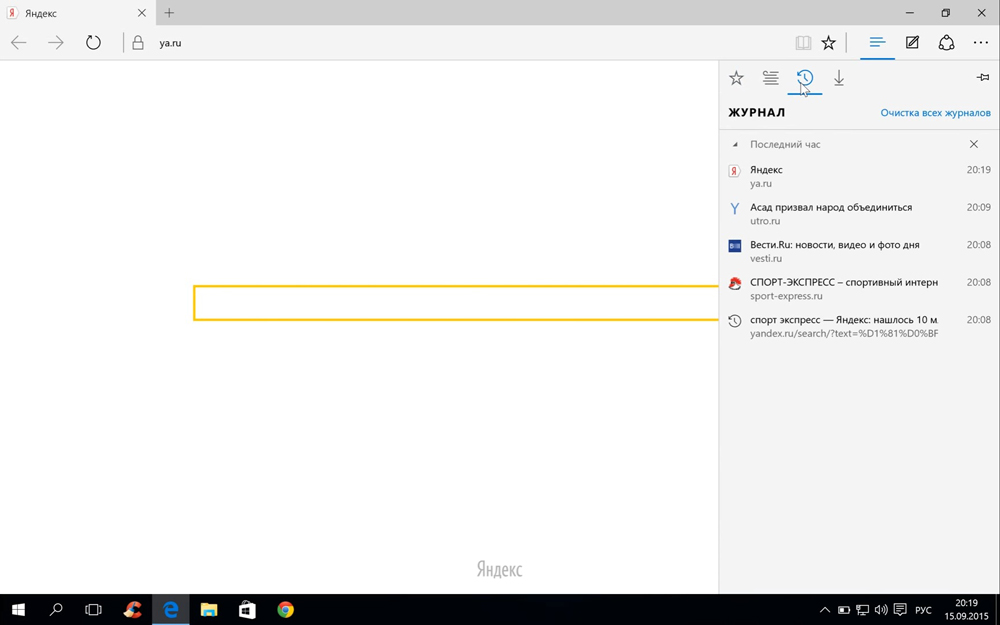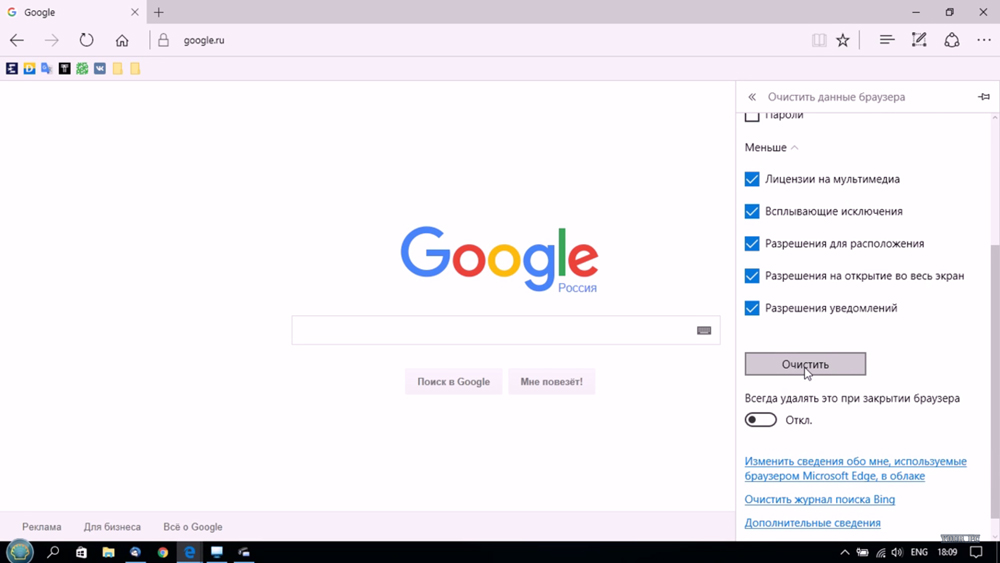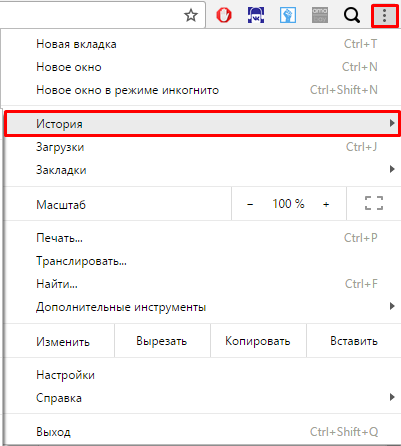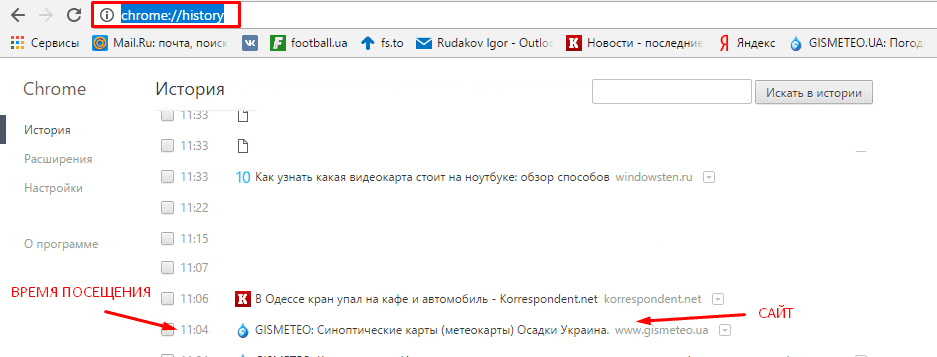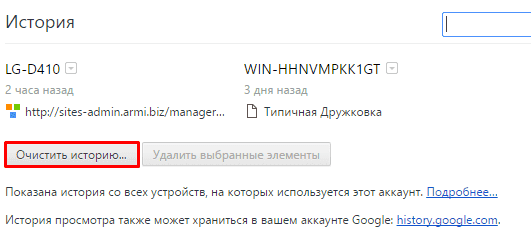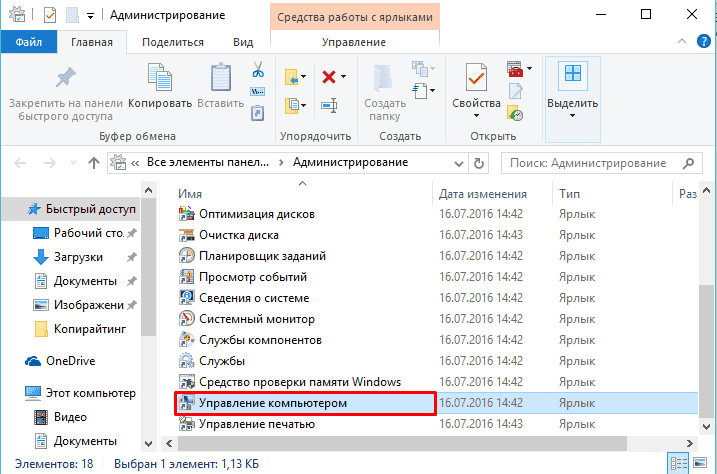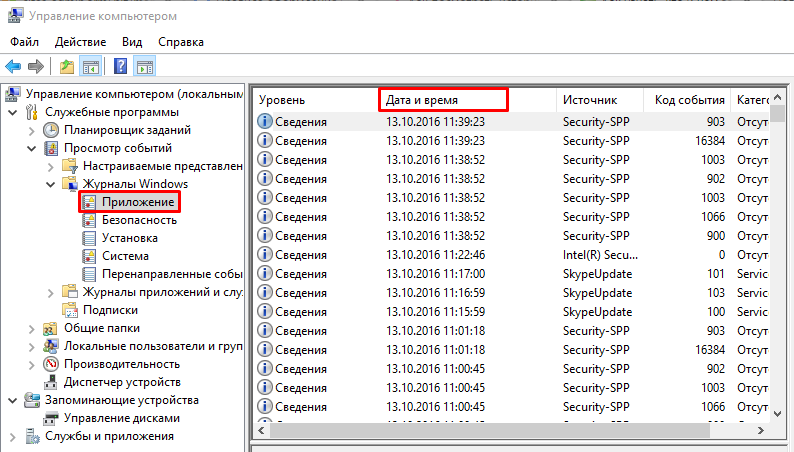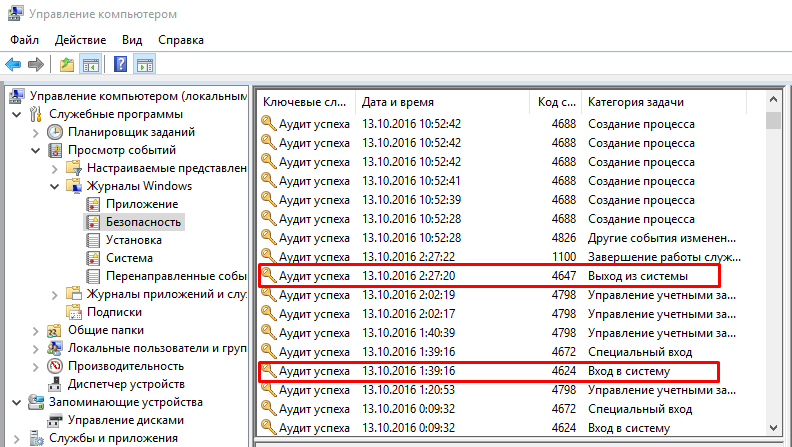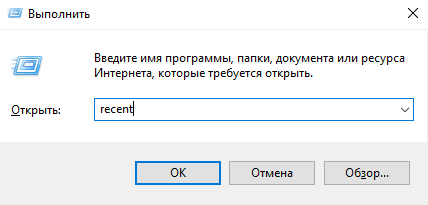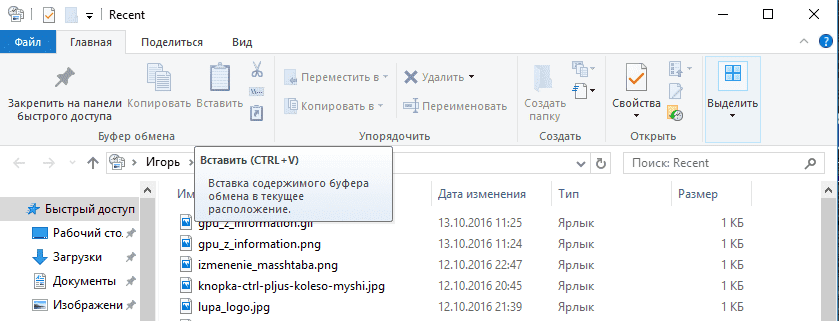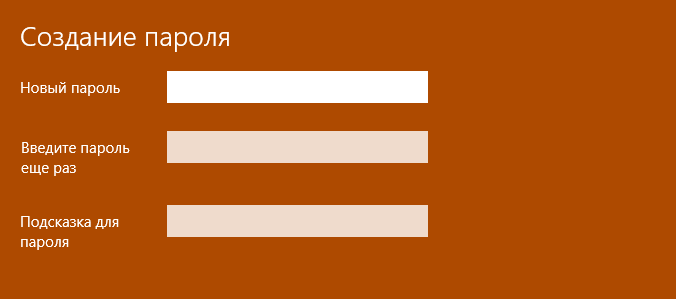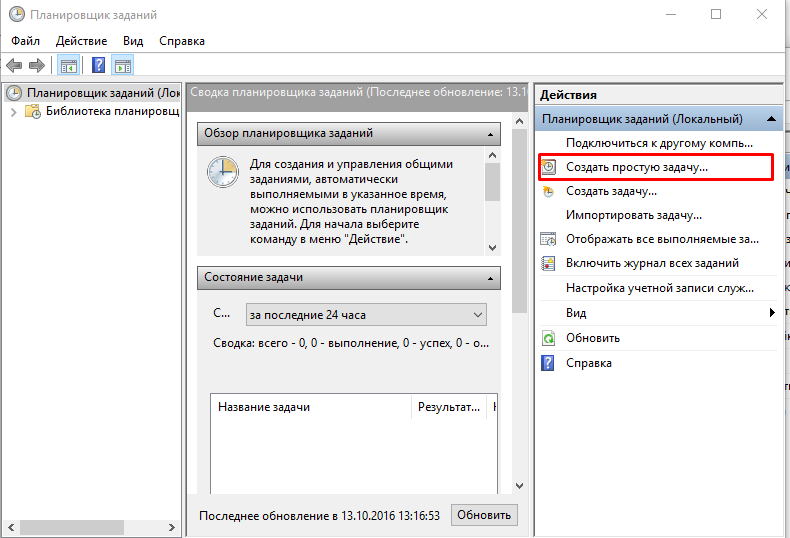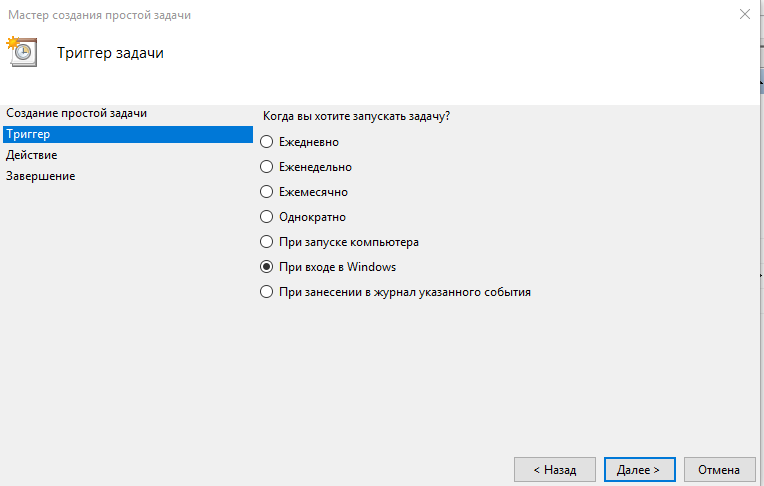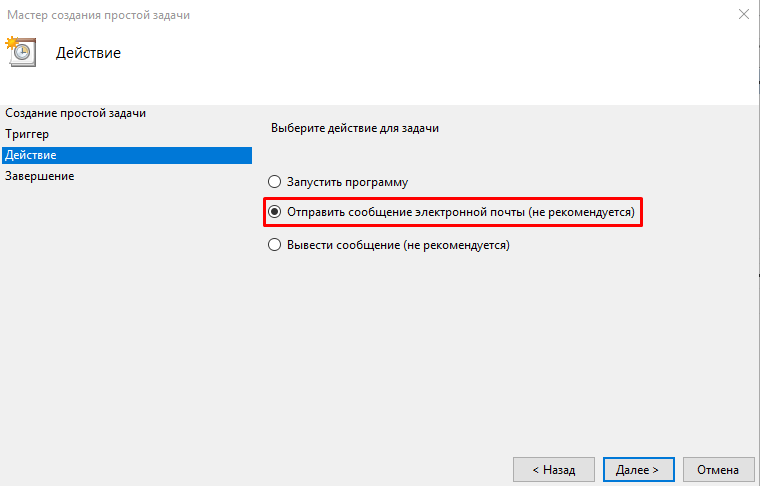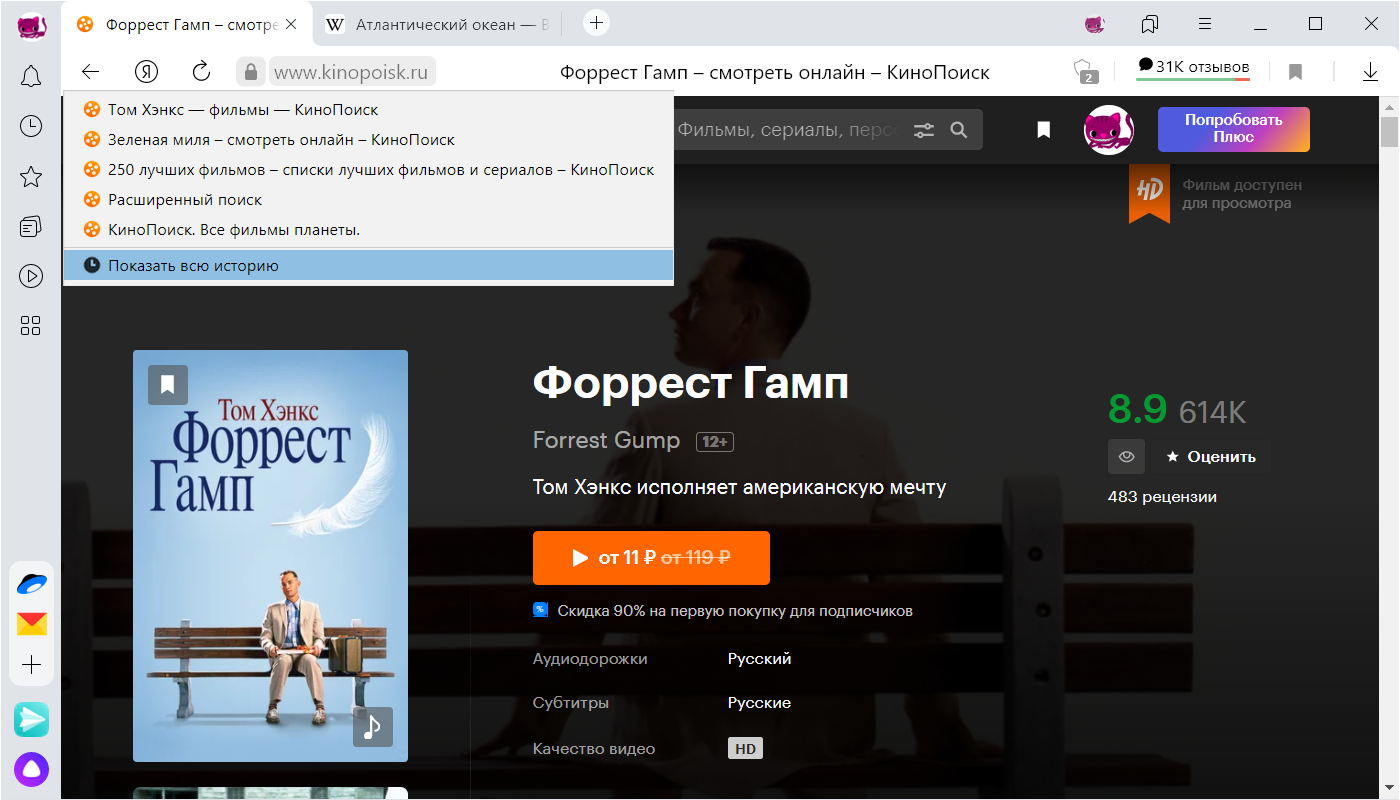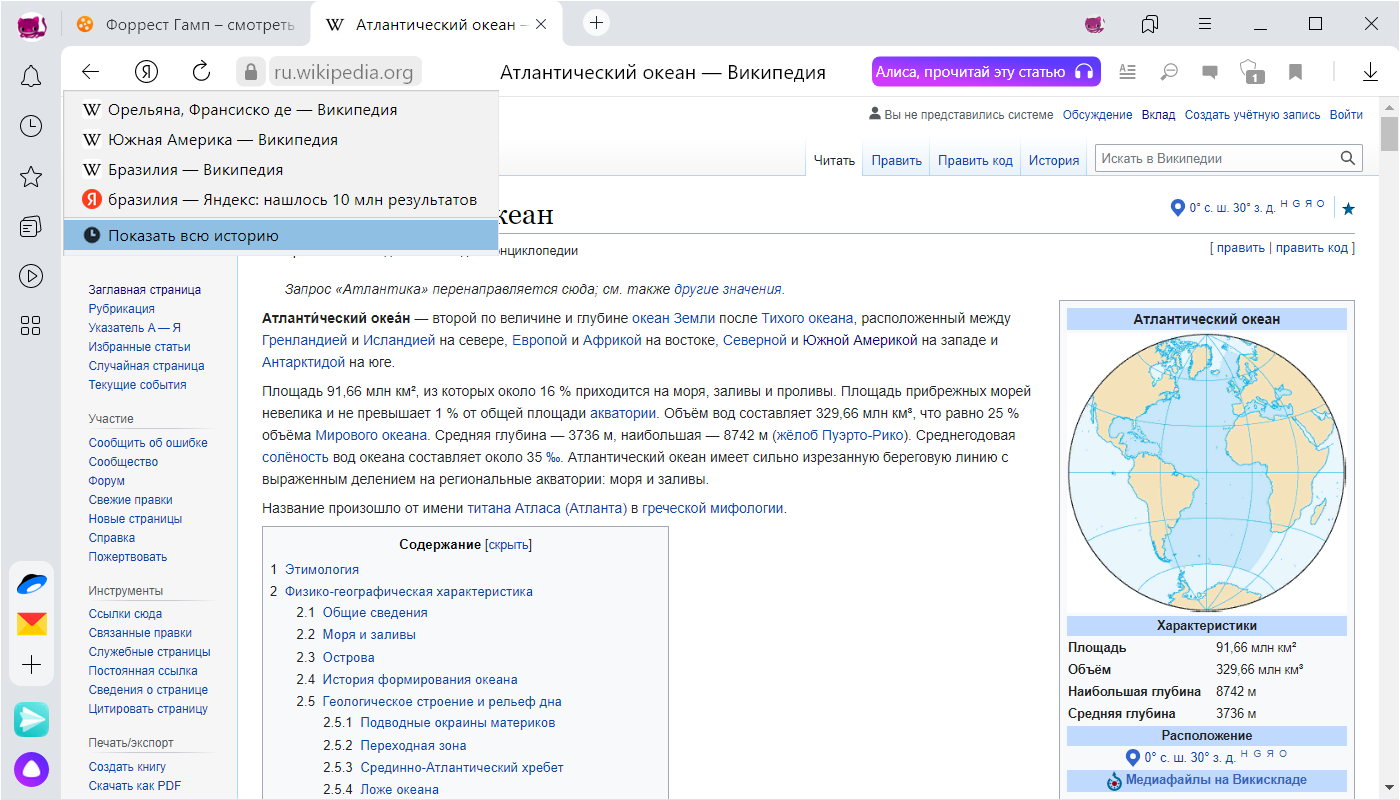Как найти сайт, на который уже заходил
Ссылка на сайт, располагающаяся в избранном, помогает в любое время снова вернуться на нужный ресурс. Но что делать, если вы не успели занести адрес посещенного сайта в закладки, а именно сейчас возникла необходимость повторного визита на этот ресурс? Любой браузер автоматически записывает историю просмотров, которая хранит отметки о всех посещенных веб-страницах.

Вам понадобится
- — компьютер, с которого вы в последний раз заходили на нужный сайт.
Инструкция
Если вы пользуетесь браузером Google Chrome, то для просмотра записей о посещенных сайтах сначала нажмите на изображение гаечного ключа в правом верхнем углу экрана. В открывшемся списке выберите пункт «История».
Для того, чтобы ускорить поиск нужного вам ресурса, воспользуйтесь поисковой строкой в верхней части страницы. Введите одно или несколько слов из названия или описания веб-страницы.
Если вы хотите получить доступ к посещенным веб-страницам в Internet Explorer, щелкните по звездочке, которая находится в правом верхнем углу экрана между изображениями домика и шестеренки. В появившемся окне выберите вкладку «Журнал».
Для поиска веб-страницы, просмотренной в определенный день, выберите из списка со стрелочкой, находящегося в верхней части модуля с историей, строчку «Просмотр по дате». После чего нажмите на нужную дату и в списке посещенных сайтов найдите интересующий вас ресурс.
Чтобы узнать адрес раздела определенного сайта или перечень поисковых запросов в поисковой системе, предпочтите в том же выпадающем списке пункт «Просмотр по узлу». Затем найдите нужный адрес в перечне посещенных сайтов и, просмотрев все просмотренные страницы этого веб-узла, перейдите на ту из них, которая вам необходима.
При необходимости вернуться на страницу, которую вы просматривали совсем недавно, раскройте список способов расположении истории поиска, щелкните по записи «Просмотр по порядку посещения». Просмотрите записи и зайдите на понадобившийся вам ресурс.
Если вы помните одно или несколько слов из названия или описания забытого сайта, то выберите из списка со стрелочкой запись «Поиск в журнале». В специальное после введите слово или словосочетание на том языке, на котором они используются на веб-странице, и нажмите кнопку «Начать поиск». По окончании процесса обнаружения совпадений в списке посещенных адресов щелкните по нужной вам записи.
Для поиска посещенного адреса в браузере Mozilla Firefox сначала нажмите на оранжевый прямоугольник со стрелочкой, где располагается надпись Firefox. Затем наведите курсор на пункт «Журнал», располагающийся в открывшемся списке, и выберите запись «Показать весь журнал».
После чего в появившемся окне щелкните по нужной дате из представленного перечня и выберите интересующий сайт. Чтобы разыскать сайт по его названию или описанию, введите соответствующее слово или словосочетание в форму поиска, находящуюся в правой верхней части модуля, и перейдите на найденный ресурс.
Видео по теме
Источники:
- где находится список посещенных сайтов
Войти на сайт
или
Забыли пароль?
Еще не зарегистрированы?
This site is protected by reCAPTCHA and the Google Privacy Policy and Terms of Service apply.
Вопрос пользователя
Здравствуйте.
Подскажите пожалуйста, где-нибудь на компьютере сохраняются ли посещенные мной сайты? Дело в том, что читал одну интересную статью, но убей не могу вспомнить на каком сайте…
Доброго времени суток!
Вся история просмотренных страничек (причем по дате и времени) сохраняется в журнале браузера. Такой журнал, кстати, есть в любом нормальном браузере.
В этой статье покажу, как открыть этот журнал и посмотреть, когда и какие странички в нем просматривали. Также затрону несколько вариантов просмотра истории посещения, если журнал уже очистили.
И так…
👉 В помощь!
Чтобы никто не мог посмотреть вашу историю посещения тех или иных сайтов — пользуйтесь специальными утилитами-чистильщиками
*
Содержание статьи
- 1 Просмотр истории посещения в браузере:
- 1.1 Chrome
- 1.2 Opera
- 1.3 Firefox
- 1.4 Edge
- 2 Если история удалена, можно ли ее узнать?
→ Задать вопрос | дополнить
Просмотр истории посещения в браузере:
Chrome
Вариант №1
Нажать простое сочетание кнопок Ctrl+H — должно автоматически открыться окно с историей (прим.: H — History).
Вариант №2
Достаточно скопировать адрес: chrome://history/ и вставить его в адресную строку браузера. Просто и легко!
Вариант №3
В правом верхнем углу окна браузера нужно нажать значок с «тремя точками» — в открывшемся списке выбрать вкладку «История» (см. скриншот ниже).
Далее перед вами появятся несколько самых последних посещенных страничек. Если нужно больше информации по посещениям — нажмите по ссылке «История».
Совет! Кстати, чтобы открыть последнюю вкладку (которую закрыли) — нажмите сочетание кнопок Ctrl+Shift+T.
Далее пред вами откроется полный список всех посещений: по датам, времени (см. пример ниже). Также можно искать нужно страничку по ее названию (верхнее меню).
В общем-то, довольно быстро можно найти те сайты, на которые вы заходили…
*
Opera
Вариант №1
Зажать одновременно кнопки Ctrl+H (также, как и в Chrome).
Вариант №2
Нажать в левом верхнем углу «Меню» и выбрать вкладку «История». Далее у вас будет возможность:
- открыть журнал (историю посещений);
- очистить историю посещений (кстати, для этого также можно зажать кнопки Ctrl+Shift+Del);
- либо просмотреть несколько последних просмотренных страничек (пример ниже).
Кстати, сам журнал, на мой взгляд, даже поудобнее чем в Chrome. Здесь также можно искать в истории по определенному названию странички, сбоку есть удобный рубрикатор по датам: сегодня/вчера/старые.
*
Firefox
Вариант №1
Для вызова окна журнала посещений необходимо нажать сочетание кнопок Ctrl+Shift+H.
Вариант №2
Также вызвать журнал можно обратившись к меню: в правом верхнем углу нужно на значок с «тремя линиями» — в открывшемся под-окне выбрать «Журнал» (см. скрин ниже 👇).
Кстати, в Firefox журнал посещений (см. скрин ниже), на мой взгляд, выполнен почти идеально: можно смотреть сегодняшнюю историю, вчерашнюю, за последние 7 дней, за этот месяц и пр.
Можно сделать резервную копию, или экспортировать/импортировать записи. В общем-то, все что нужно — под рукой!
*
Edge
Вариант №1
Нажать сочетание кнопок на клавиатуре Ctrl+H — в правом верхнем окне программы откроется небольшое боковое меню с журналом (пример на скрине ниже).
Вариант №2
Нажать по меню «Центр» (находится в правом верхнем углу программы), затем переключить вкладку с избранного на журнал (см. цифру-2 на скрине ниже).
Собственно, здесь можно и узнать всю необходимую информацию (кстати, здесь же можно очистить историю посещений).
*
Если история удалена, можно ли ее узнать?
Не всегда и не полностью… Большое значение также имеет, как эту историю очищали, и когда.
Если, например, использовались спец. утилиты для полного уничтожения истории — то шансов практически нет. А если простая очистка с помощью обычной функции самого браузера (да еще и недавно) — то шансов куда больше. Несколько рабочих способов приведу ниже…
*
👉 Способ 1: с помощью кэша DNS
Если после очистки истории в браузере — вы не перезагружали компьютер/ноутбук, то найти домены, на которые были совершены переходы, можно в кэше DNS. Это, конечно, не конкретные адреса страниц, но все-таки о чем-то узнать можно…
Еще один минус этого способа: что, кроме соединений пользователя, в нем будут отображаться служебные адреса, используемые вашей системой, антивирусными приложениями и пр.
И так, как посмотреть историю с помощью DNS:
- Сначала открываете командную строку: нажмите сочетание кнопок Win+R, и в открывшееся окно введите команду CMD, нажмите Enter;
Как запустить командную строку — универсальный способ для Windows 7, 8, 10
- Далее в командной строке введите ipconfig /displaydns и нажмите Enter.
- Должен появиться список доменов, которые были посещены. Смотрите, анализируйте, делайте выводы 👇…
Кэш DNS
- Кстати, если хотите очистить кэш DNS — введите в командной строке ipconfig /flushdns и нажмите Enter (или просто перезагрузите компьютер).
👉 В помощь!
Несколько способов, как открыть командную строку в разных Windows
*
👉 Способ 2: с помощью программ для восстановления данных
История посещений в браузере хранится в обычных файлах на жестком диске (как и любые другие файлы). И при их удалении — их можно также попытаться восстановить с помощью программ для восстановления данных (коих сейчас сотни).
Тема восстановления достаточно обширна, поэтому рекомендую ознакомиться со статьей, ссылка на которую ниже. В ней я показывал, как найти и восстановить документы Word/Excel (принцип работы будет аналогичный).
👉 В помощь!
Как восстановить не сохранённый документ Word или Excel (см. подзаголовок «Поиск удаленного документа на жестком диске»)
Где искать файлы, которые нужно восстановить:
Google Chrome:
C:Пользователи(Имя Пользователя)AppDataLocalGoogleChromeUser DataDefaultlocal storage
Mozilla Firefox:
C:Users(Имя Пользователя)AppDataRoamingMozillaFirefoxProfiles<profile folder>
Microsoft Edge:
C:Users(Имя Пользователя)AppDataLocalMicrosoftWindowsHistory
*
👉 Способ 3: установить программу контроля за действиями пользователя
Если вы хотите узнать, какие адреса и сайты будет посещать пользователь в будущем — то в этом случае можно установить спец. программу для контроля за действиями и работой за ПК.
Она покажет не только адреса, но и все запущенные программы, время работы, время включения/выключения ПК (может также сделать скриншоты рабочего стола) и пр. В общем, узнать можно всё, что делают за компьютером!
О том, как это всё настроить, и что выбрать — рассказывал в одной из своих статей, ссылка ниже.
👉 В помощь!
Как вести учет рабочего времени сотрудников: узнаем, что они делают за ПК
Программы для контроля: Офис метрика, JETLOGGER, Kickidler, Time Doctor, CleverControl, Стахановец, CrocoTime.
Примечание: хочу напомнить всем, что использование подобного программного обеспечения для мониторинга сотрудников на компьютерах или других устройствах, для которых у вас нет достаточных прав доступа (и полномочий), считается нарушением российских федеральных и государственных законов!
*
👉 Способ 4: восстановить систему с помощью контрольной точки
Если у вас есть контрольная точка для восстановления системы — то она также может помочь восстановить историю (они создаются по умолчанию автоматически в Windows XP, 7, 8 — в Windows 10 их автоматическое создание отключено).
У меня на блоге есть отдельная статья, посвященная этой тематики. Из нее вы узнаете, как посмотреть, какие точки для восстановления есть в системе, и как откатиться к нужной (ссылка ниже).
👉 В помощь!
Как восстановить Windows 10: инструкция по шагам.
Минусы: не всегда есть контрольные точки с нужной датой. Не вся история восстанавливается (шансы есть у Internet Explorer…).
*
На этом у меня пока всё…
Дополнения по теме — приветствуются!
Всем удачи!
👋
Первая публикация: 21.10.2017
Корректировка: 30.01.2020


Полезный софт:
-
- Видео-Монтаж
Отличное ПО для создания своих первых видеороликов (все действия идут по шагам!).
Видео сделает даже новичок!
-
- Ускоритель компьютера
Программа для очистки Windows от «мусора» (удаляет временные файлы, ускоряет систему, оптимизирует реестр).
-
Небольшие технические трудности. В ближайшее время мы появимся в сети и сайт станет чуточку лучше
Как посмотреть историю посещения сайтов, даже если она удалена
Вся история просмотренных страничек (причем по дате и времени) сохраняется в журнале браузера. Такой журнал, кстати, есть в любом нормальном браузере.
В этой статье покажу, как открыть этот журнал и посмотреть, когда и какие странички в нем просматривали. Также затрону несколько вариантов просмотра истории посещения, если журнал уже очистили.
И так…
Просмотр истории посещения в браузере:
Chrome
Вариант №1
Нажать простое сочетание кнопок Ctrl+H — должно автоматически открыться окно с историей (прим.: H — History).
Вариант №2
Достаточно скопировать адрес: chrome://history/ и вставить его в адресную строку браузера. Просто и легко!
Вариант №3
В правом верхнем углу окна браузера нужно нажать значок с «тремя точками» — в открывшемся списке выбрать вкладку «История» (см. скриншот ниже).
Далее перед вами появятся несколько самых последних посещенных страничек. Если нужно больше информации по посещениям — нажмите по ссылке «История».
Совет! Кстати, чтобы открыть последнюю вкладку (которую закрыли) — нажмите сочетание кнопок Ctrl+Shift+T.

Далее пред вами откроется полный список всех посещений: по датам, времени (см. пример ниже). Также можно искать нужно страничку по ее названию (верхнее меню).
В общем-то, довольно быстро можно найти те сайты, на которые вы заходили…
Opera
Вариант №1
Зажать одновременно кнопки Ctrl+H (также, как и в Chrome).
Вариант №2
Нажать в левом верхнем углу «Меню» и выбрать вкладку «История». Далее у вас будет возможность:
- открыть журнал (историю посещений);
- очистить историю посещений (кстати, для этого также можно зажать кнопки Ctrl+Shift+Del);
- либо просмотреть несколько последних просмотренных страничек (пример ниже).

Кстати, сам журнал, на мой взгляд, даже поудобнее чем в Chrome. Здесь также можно искать в истории по определенному названию странички, сбоку есть удобный рубрикатор по датам: сегодня/вчера/старые.

Firefox
Вариант №1
Для вызова окна журнала посещений необходимо нажать сочетание кнопок Ctrl+Shift+H.
Вариант №2
Также вызвать журнал можно обратившись к меню: в правом верхнем углу нужно на значок с «тремя линиями» — в открывшемся под-окне выбрать «Журнал» (см. скрин ниже).

Кстати, в Firefox журнал посещений (см. скрин ниже), на мой взгляд, выполнен почти идеально: можно смотреть сегодняшнюю историю, вчерашнюю, за последние 7 дней, за этот месяц и пр.
Можно сделать резервную копию, или экспортировать/импортировать записи. В общем-то, все что нужно — под рукой!
Edge
Вариант №1
Нажать сочетание кнопок на клавиатуре Ctrl+H — в правом верхнем окне программы откроется небольшое боковое меню с журналом (пример на скрине ниже).
Вариант №2
Нажать по меню «Центр» (находится в правом верхнем углу программы), затем переключить вкладку с избранного на журнал (см. цифру-2 на скрине ниже).
Собственно, здесь можно и узнать всю необходимую информацию (кстати, здесь же можно очистить историю посещений).

Если история удалена, можно ли ее узнать?
Не всегда и не полностью… Большое значение также имеет, как эту историю очищали, и когда.
Если, например, использовались спец. утилиты для полного уничтожения истории — то шансов практически нет. А если простая очистка с помощью обычной функции самого браузера (да еще и недавно) — то шансов куда больше. Несколько рабочих способов приведу ниже…
Способ 1: с помощью кэша DNS
Если после очистки истории в браузере — вы не перезагружали компьютер/ноутбук, то найти домены, на которые были совершены переходы, можно в кэше DNS. Это, конечно, не конкретные адреса страниц, но все-таки о чем-то узнать можно…
Еще один минус этого способа: что, кроме соединений пользователя, в нем будут отображаться служебные адреса, используемые вашей системой, антивирусными приложениями и пр.
И так, как посмотреть историю с помощью DNS:
- Сначала открываете командную строку: нажмите сочетание кнопок Win+R, и в открывшееся окно введите команду CMD, нажмите Enter;
Как запустить командную строку — универсальный способ для Windows 7, 8, 10
- Далее в командной строке введите ipconfig /displaydns и нажмите Enter.
- Должен появиться список доменов, которые были посещены. Смотрите, анализируйте, делайте выводы…
Кэш DNS
- Кстати, если хотите очистить кэш DNS — введите в командной строке ipconfig /flushdns и нажмите Enter (или просто перезагрузите компьютер).
Способ 2: с помощью программ для восстановления данных
История посещений в браузере хранится в обычных файлах на жестком диске (как и любые другие файлы). И при их удалении — их можно также попытаться восстановить с помощью программ для восстановления данных (коих сейчас сотни).
Тема восстановления достаточно обширна, поэтому рекомендую ознакомиться со статьей, ссылка на которую ниже. В ней я показывал, как найти и восстановить документы Word/Excel (принцип работы будет аналогичный).
Где искать файлы, которые нужно восстановить:
Google Chrome:
C:Пользователи(Имя Пользователя)AppDataLocalGoogleChromeUser DataDefaultlocal storage
Mozilla Firefox:
C:Users(Имя Пользователя)AppDataRoamingMozillaFirefoxProfiles<profile folder>
Microsoft Edge:
C:Users(Имя Пользователя)AppDataLocalMicrosoftWindowsHistory
Способ 3: установить программу контроля за действиями пользователя
Если вы хотите узнать, какие адреса и сайты будет посещать пользователь в будущем — то в этом случае можно установить спец. программу для контроля за действиями и работой за ПК.
Она покажет не только адреса, но и все запущенные программы, время работы, время включения/выключения ПК (может также сделать скриншоты рабочего стола) и пр. В общем, узнать можно всё, что делают за компьютером!
О том, как это всё настроить, и что выбрать — рассказывал в одной из своих статей, ссылка ниже.
Способ 4: восстановить систему с помощью контрольной точки
Если у вас есть контрольная точка для восстановления системы — то она также может помочь восстановить историю (они создаются по умолчанию автоматически в Windows XP, 7, 8 — в Windows 10 их автоматическое создание отключено).
У меня на блоге есть отдельная статья, посвященная этой тематики. Из нее вы узнаете, как посмотреть, какие точки для восстановления есть в системе, и как откатиться к нужной (ссылка ниже).
Минусы: не всегда есть контрольные точки с нужной датой. Не вся история восстанавливается (шансы есть у Internet Explorer…).
Источник
Содержание
- Где и как посмотреть историю браузера Microsoft Edge
- С помощью «Меню»
- Через «Избранное»
- Через горячие клавиши
- Просмотр или удаление содержимого журнала браузера в Microsoft Edge
- Очистка данных просмотра веб-страниц, хранящихся на вашем компьютере
- Очистка данных браузера, хранящихся в облаке (если вы включили синхронизацию или персонализацию)
- Данные просмотра веб-страниц, которые можно удалить в браузере
- Очистка данных браузера Internet Explorer с помощью Microsoft Edge
- Просмотр и удаление история посещений в Microsoft Edge
- Что возможно очистить
- Как открыть Журнал
- Очистка записей
- Как посмотреть историю посещения сайтов, даже если она удалена
- Просмотр истории посещения в браузере:
- Chrome
- Opera
- Firefox
- Если история удалена, можно ли ее узнать?
- Что делали с компьютером в ваше отсутствие или как узнать историю?
- Просмотр истории посещений в браузере
- Просмотр файлов журналов
- Журнал приложений
- Журнал безопасности
- Недавно измененные файлы
- Как ограничить доступ к компьютеру и поставить ловушку
Где и как посмотреть историю браузера Microsoft Edge
Рассматриваем способы, как открыть историю браузера Microsoft Edge. В статье вы узнаете, как найти журнал просмотров через пункты меню или с помощью горячих клавиш.
Браузер Microsoft Edge в автоматическом режиме сохраняет информацию о посещенных пользователем интернет-страницах, вводимые запросы и пароли. Функция отключается, если активирован приватный режим.
Узнать, где находится история браузера Edge, можно несколькими способами.
Расскажем о двух способах, как открыть историю Microsoft Edge, стандартном браузере ОС Windows 10:
Разобраться нужно в каждом способе отдельно.
С помощью «Меню»
Кнопка для основных действий в браузере позволяет найти историю просмотров, где зафиксирован заход на каждый сайт из браузера Edge.
Поиск по истории Edge необходимо производить вручную. Пока в браузере не предусмотрено строки для поиска совпадений слов.
Через «Избранное»
Через горячие клавиши
Нажать одновременно несколько клавиш, чтобы просмотреть историю браузера Майкрософт Эдж, удобнее, чем искать нужный раздел в основном меню.
Сразу после нажатия появится окно с данными о посещаемых страницах. Если этого не произошло, значит, одна из кнопок не была задействована. Вы можете восстановить или удалить из записей страницу, на которую заходили.
Журнал фиксирует каждое посещение пользователя, из-за чего на компьютере копится «мусор». Поэтому рекомендуется регулярно очищать историю для улучшения быстродействия ПК. Очистка журнала браузера удаляет адреса страниц, а также время и дату их посещения. Также вы можете очистить браузер от cookie, истории загрузок, паролей, сохраненной информации из автозаполнений форм.
Источник
Просмотр или удаление содержимого журнала браузера в Microsoft Edge
Вы можете просмотреть и очистить журнал браузера, выбрав Параметры и другое > Журнал > Журнал браузера. Вы можете очистить журнал браузера в любое время.
Очистка данных просмотра веб-страниц, хранящихся на вашем компьютере
Чтобы очистить данные просмотра веб-страниц на компьютере, убедитесь, что функция синхронизации отключена. Синхронизируемые элементы будут очищены на всех синхронизированных устройствах.
Вот как очистить данные браузера в Microsoft Edge.
В разделе Очистка данных браузера нажмите Выбор элементов для удаления.
Выберите временной диапазон в раскрывающемся меню Временной диапазон.
Выберите типы данных, которые вы хотите очистить (описание данных см. в таблице ниже). Например, может потребоваться удалить журнал браузера и файлы cookie, но оставить пароли и данные заполнения форм.
Нажмите Удалить сейчас.
Очистка данных браузера, хранящихся в облаке (если вы включили синхронизацию или персонализацию)
Для удаления данных, сохраненных в облаке Microsoft, и управления ими, перейдите в панель мониторинга конфиденциальности. На панели мониторинга конфиденциальности можно просмотреть или удалить данные. Данные, удаленные на панели мониторинга конфиденциальности, не будут удалены с вашего устройства.
Дополнительные сведения о том, как прекратить предоставление доступа к данным Майкрософт, см. в разделе Данные браузера Microsoft Edge и конфиденциальность.
Данные просмотра веб-страниц, которые можно удалить в браузере
URL-адреса посещенных сайтов, а также дата и время каждого посещения.
На устройстве (или при включенной синхронизации на всех синхронизированных устройствах)
Список файлов, загруженных из Интернета. Удаляется только список, а не сами загруженные файлы.
На вашем устройстве
Файлы cookie и другие данные сайтов
Данные ваших параметров, которые сайты сохраняют на устройстве, например данные для входа или лицензии для файлов мультимедиа.
На вашем устройстве
Кэшированные изображения и файлы
Копии страниц, изображений и другого мультимедийного контента, хранящиеся на устройстве. Эти копии позволяют браузеру быстрее загружать содержимое при повторном посещении веб-сайтов.
На вашем устройстве
Сохраненные пароли для сайтов.
На устройстве (или при включенной синхронизации на всех синхронизированных устройствах)
Данные автозаполнения форм (включая формы и карточки)
Данные, введенные в формы, например, ваш адрес электронной почты, данные кредитных карт или адрес доставки.
На устройстве (или при включенной синхронизации на всех синхронизированных устройствах)
Разрешения для сайта
Перейдите в раздел Параметры и другое > Параметры > Разрешения для сайта, чтобы просмотреть список разрешений для каждого веб-сайта, включая расположение, файлы cookie, всплывающие окна и автозапуск мультимедиа.
На вашем устройстве
Данные размещенных приложений
Сведения о веб-приложениях хранятся на вашем устройстве. К ним относятся данные из Microsoft Store. Для просмотра приложений, сохраненных в Microsoft Edge, перейдите в раздел Параметры и другое > Приложения > Управление приложениями.
На вашем устройстве
Очистка данных браузера Internet Explorer с помощью Microsoft Edge
С помощью Microsoft Edge можно удалить все данные браузера Internet Explorer. Удаление данных браузера Internet Explorer не повлияет на данные в другом браузере.
Примечание: Это возможно только в том случае, если в вашей организации включен режим Internet Explorer.
В разделе Очистка данных браузера для Internet Explorer, выберите Выбор элементов для удаления.
Источник
Просмотр и удаление история посещений в Microsoft Edge
В Журнале браузера сохраняются пароли, формы, введённые вами при посещении сайтов, их затребовавших; сведения о посещении веб-страниц. Эта информация запоминается при посещении ресурсов интернета, сохраняется на вашем компьютере. Просмотр или удаление журнала браузера Microsoft Edge — одна из доступных функций при работе в нём.
Не все пользователи, установившие Windows 10 и новый браузер, знают, как выполнить просмотр, очистить, удаляя сведения о посещённых веб-страничках, информацию о сёрфинге сайтов. Между тем это сделать весьма просто, и мы расскажем в статье, где находятся нужные функции, как всё выполнить. При этом назовём разные пути удаления сведений, сохраняемых автоматически компьютером, а вы сможете выбрать самый удобный, практичный для вас способ, чтобы потом постоянно им пользоваться, когда возникает необходимость.
Что возможно очистить
Через Microsoft Edge история браузера очищается разными путями, о которых читайте ниже. Что можно очистить?
Как открыть Журнал
Если вы не знаете, где история в Microsoft Edge, то вам пригодится этот раздел нашей статьи.
Журнал браузера Microsoft Edge найти несложно. Для этого вверху справа зайдите на значок, изображающий три горизонтальные полоски — «Центр», под которым вы увидите список, куда входят «Избранное», «Журнал», скачивания и «Список для чтения». Сам журнал обозначен значком, напоминающим часы. Просмотр списка сайтов, посещённых вами, т. е. историю посещений, сделаете, кликнув на этот значок.
Второй способ, быстрый путь того, как посмотреть историю в Microsoft Edge, — при активном браузере нажать Ctrl+H.
Здесь вы сможете посмотреть сайты, на которые вы заходили. Информация разделена на части, которые открываются нажатием мышкой на соответствующий раздел:
Очистка записей
Если вы решили удалить историю входов на различные сайты полностью либо убрать из списка некоторые из наименований, то это выполнять можно несколькими способами. Ниже мы перечислим пути, как очистить историю в Microsoft Edge.
Если не хотите сохранять историю ваших посещений в Microsoft Edge, вы можете пользоваться режимом приватности, тогда сторонние сайты не отслеживают ваши данные, информация о страницах, на которых вы побывали, не сохраняется. Если же эти сведения сохранились на вашем компьютере и хотите их удалить, очистить Microsoft Edge, используя выше приведённые рекомендации. Это выполнить несложно, притом вы можете выбирать удобный для вас путь из нескольких предложенных.
Источник
Как посмотреть историю посещения сайтов, даже если она удалена
Доброго времени суток!
Вся история просмотренных страничек (причем по дате и времени) сохраняется в журнале браузера. Такой журнал, кстати, есть в любом нормальном браузере.
В этой статье покажу, как открыть этот журнал и посмотреть, когда и какие странички в нем просматривали. Также затрону несколько вариантов просмотра истории посещения, если журнал уже очистили.
Чтобы никто не мог посмотреть вашу историю посещения тех или иных сайтов — пользуйтесь специальными утилитами-чистильщиками
Просмотр истории посещения в браузере:
Chrome
Вариант №1
Вариант №2
Достаточно скопировать адрес: chrome://history/ и вставить его в адресную строку браузера. Просто и легко!
Вариант №3
В правом верхнем углу окна браузера нужно нажать значок с «тремя точками» — в открывшемся списке выбрать вкладку «История» (см. скриншот ниже).
Далее пред вами откроется полный список всех посещений: по датам, времени (см. пример ниже). Также можно искать нужно страничку по ее названию (верхнее меню).
В общем-то, довольно быстро можно найти те сайты, на которые вы заходили.
Opera
Вариант №1
Зажать одновременно кнопки Ctrl+H (также, как и в Chrome).
Вариант №2
Кстати, сам журнал, на мой взгляд, даже поудобнее чем в Chrome. Здесь также можно искать в истории по определенному названию странички, сбоку есть удобный рубрикатор по датам: сегодня/вчера/старые.
Firefox
Вариант №1
Вариант №2
Также вызвать журнал можно обратившись к меню: в правом верхнем углу нужно на значок с «тремя линиями» — в открывшемся под-окне выбрать «Журнал» (см. скрин ниже 👇).
Кстати, в Firefox журнал посещений (см. скрин ниже), на мой взгляд, выполнен почти идеально: можно смотреть сегодняшнюю историю, вчерашнюю, за последние 7 дней, за этот месяц и пр.
Можно сделать резервную копию, или экспортировать/импортировать записи. В общем-то, все что нужно — под рукой!
Вариант №1
Нажать сочетание кнопок на клавиатуре Ctrl+H — в правом верхнем окне программы откроется небольшое боковое меню с журналом (пример на скрине ниже).
Вариант №2
Собственно, здесь можно и узнать всю необходимую информацию (кстати, здесь же можно очистить историю посещений).
Если история удалена, можно ли ее узнать?
Не всегда и не полностью. Большое значение также имеет, как эту историю очищали, и когда.
Если, например, использовались спец. утилиты для полного уничтожения истории — то шансов практически нет. А если простая очистка с помощью обычной функции самого браузера (да еще и недавно) — то шансов куда больше. Несколько рабочих способов приведу ниже.
👉 Способ 1: с помощью кэша DNS
Если после очистки истории в браузере — вы не перезагружали компьютер/ноутбук, то найти домены, на которые были совершены переходы, можно в кэше DNS. Это, конечно, не конкретные адреса страниц, но все-таки о чем-то узнать можно.
Еще один минус этого способа: что, кроме соединений пользователя, в нем будут отображаться служебные адреса, используемые вашей системой, антивирусными приложениями и пр.
И так, как посмотреть историю с помощью DNS:
Несколько способов, как открыть командную строку в разных Windows
👉 Способ 2: с помощью программ для восстановления данных
История посещений в браузере хранится в обычных файлах на жестком диске (как и любые другие файлы). И при их удалении — их можно также попытаться восстановить с помощью программ для восстановления данных (коих сейчас сотни).
Тема восстановления достаточно обширна, поэтому рекомендую ознакомиться со статьей, ссылка на которую ниже. В ней я показывал, как найти и восстановить документы Word/Excel (принцип работы будет аналогичный).
Как восстановить не сохранённый документ Word или Excel (см. подзаголовок «Поиск удаленного документа на жестком диске»)
Где искать файлы, которые нужно восстановить:
Google Chrome:
C:Пользователи(Имя Пользователя)AppDataLocalGoogleChromeUser DataDefaultlocal storage
Mozilla Firefox:
C:Users(Имя Пользователя)AppDataRoamingMozillaFirefoxProfiles
Microsoft Edge:
C:Users(Имя Пользователя)AppDataLocalMicrosoftWindowsHistory
👉 Способ 3: установить программу контроля за действиями пользователя
Если вы хотите узнать, какие адреса и сайты будет посещать пользователь в будущем — то в этом случае можно установить спец. программу для контроля за действиями и работой за ПК.
Она покажет не только адреса, но и все запущенные программы, время работы, время включения/выключения ПК (может также сделать скриншоты рабочего стола) и пр. В общем, узнать можно всё, что делают за компьютером!
О том, как это всё настроить, и что выбрать — рассказывал в одной из своих статей, ссылка ниже.
Программы для контроля : Офис метрика, JETLOGGER, Kickidler, Time Doctor, CleverControl, Стахановец, CrocoTime.
Примечание : хочу напомнить всем, что использование подобного программного обеспечения для мониторинга сотрудников на компьютерах или других устройствах, для которых у вас нет достаточных прав доступа (и полномочий), считается нарушением российских федеральных и государственных законов!
👉 Способ 4: восстановить систему с помощью контрольной точки
У меня на блоге есть отдельная статья, посвященная этой тематики. Из нее вы узнаете, как посмотреть, какие точки для восстановления есть в системе, и как откатиться к нужной (ссылка ниже).
Минусы : не всегда есть контрольные точки с нужной датой. Не вся история восстанавливается (шансы есть у Internet Explorer. ).
На этом у меня пока всё.
Первая публикация: 21.10.2017
Здравствуйте! Спасибо за познавательную статью. У меня есть вопрос не много противоположного плана. Какой оптимизатор или чистильщик системы может полностью очистить историю посещённых страниц в браузере Google Chrome?
Зайдите в настройки Chrome, в подразделе пользователи щелкните по «Синхронизация», чтобы открыть доп. настройки синхронизации. Далее настройте объекты для синхронизации: снимите галочку с пункта «История». Сохраните настройки и закройте браузер. Далее можете чистить тем же CCleaner в обычном порядке (в настойках CCleaner проверьте, чтобы напротив Chrome стояли галочки по очистке журнала посещений).
Здравствуйте! Спасибо за статью! Будет полезна в работе. Однако я не в тему спрошу, сам не смог найти ответ. Если человек зарегистрирован на чужом сайте. Пишет сообщения в одной теме, правда ни кто не отвечает (редко). А вот количество просмотров постоянно увеличивается ( там есть надпись просмотры и под ней цифры). Как можно узнать, кто и когда просматривал эту тему? Это вообще возможно? Сам в интернет технологиях не особо силен. Спасибо за помощь!
Огромное спасибо за ответ! Все стало ясно и понятно. Еще раз спасибо за помощь!
А мне нужно посмотреть с планшета (андроид), когда была открыта вкладка, там только дата написана.
Помогите пожалуйста, у меня постоянно вылетает в браузере страницы разной рекламы, невозможно не фильм посмотреть, не поработать. Что можно сделать чтобы избавиться от этого. С большим уважением к вам
Немного не по теме, но на тему восстановления истории, мне надо узнать, какие фильмы были помечены избранными в проге шд видеобокса на андроид 7.0, я её случайно удалил, но в учёте трафика после последнего рековери должно где-то в системе андроид находится информация о том, из какой проги да на какой путь и файл лежит поток трафика, не поможете, мне нужно что-то, прога или метод прочитать информацию о этом. Роот нет.
Доброго времени суток! Подскажите реально найти в истории страницу (браузер хром) более чем за 4 месяца? Срочно понадобилась страница, пол дня откручивал историю, в итоге даже до нужного месяца не дошел, история закончилась.
Доброго.
На странице «История» в Chrome показаны посещенные сайты за последние 90 дней (кроме защищенных, и открываемых в режиме инкогнито). По крайней мере так было ранее, каждый день не отслеживаю все изменения в Chrome.
Привет, есть ли возможность узнать пароль от блокчейна, который создавал давно (в 2014)? С тех пор и техника сменилась и номер мобильного утерян. Есть только почта и тот же Интернет-провайдер.
Доброго времени.
Смотря, что вы под этим понимаете. (а в целом, с паролями я не помогаю)
Кстати, обычно, создаётся фраза из 12 слов (по крайней мере во многих сервисах / приложениях). У вас она не сохранилась?
Источник
Что делали с компьютером в ваше отсутствие или как узнать историю?
Вы пришли домой, отдохнули и решили проверить почту. Но подойдя к компьютеру, обратили внимание, что мышь стоит не на своем месте, клавиатура сдвинута и вообще – корпус теплый. Учитывая то, что у всех из домашних своя машина, данный факт кажется странным. Зачем пользовались вашим компьютером и с какой целью? Это пока неизвестно. Но в этой статье вы точно узнаете, как посмотреть историю на компьютере.
Просмотр истории посещений в браузере
Скажем прямо: первое, что захотите проверить – это список посещенных сайтов. Для этого откройте браузер (у меня, например, Google Chrome) и в «Параметрах» выберите «История».
Также список посещенных сайтов вызывается путем одновременного нажатия Ctrl+H или прописав в адресной строке «chrome://history/».
Просмотр файлов журналов
Все действия, совершенные на компьютере, фиксируются и документируются. Нам нужно лишь обратиться к этим данным, чтоб узнать интересующую информацию.
Журнал приложений
Данный журнал хранит информацию о всех запускающихся на компьютере программах и играх. Что самое главное – фиксируется точное время запуска и использования. Чтоб его открыть, находим пункт «Администрирование» в «Панели управления» и выбираем «Управление компьютером».
Далее нажмите «Просмотр событий» – «Журналы Windows» – «Приложения».
В списке отображается информация о работавших приложениях.
Журнал безопасности
Здесь находится интереснейшая информация: все сведения о входе и выходе из системы (включении/выключении машины). Сравните данные из журнала и своё реальное время работы за компьютером.
Недавно измененные файлы
Также в Windows вы найдете недавно созданные, просмотренные и отредактированные файлы. Для этого одновременно нажмите Win+R на клавиатуре и в текстовом поле введите «recent».
В открывшемся окне вы сможете просмотреть недавние файлы.
Как ограничить доступ к компьютеру и поставить ловушку
Если вас не интересует кто, когда и зачем использовал ваш компьютер, но просто неприятно – установите пароль. Перейдите в «Параметры» – «Учетные записи» – «Параметры входа». Здесь нажмите на кнопку «Добавить» и введите нужную комбинацию.
Теперь к личным данным сложнее добраться.
Но если «поймать» неизвестного посетителя становится навязчивой идеей, то устанавливается ловушка. Для этого нужно использовать стандартный «Планировщик задач».
Теперь при включении компьютера вы будете получать мгновенное уведомление и поймаете «нарушителя» по горячим следам.
Источник
Содержание
- Где и как посмотреть историю Яндекс.Браузера
- С помощью меню
- Через адресную строку
- Комбинация клавиш
- Через папку
- История вкладки
- Просмотр истории поиска
- Где хранится и как посмотреть историю посещения сайтов в Яндекс браузере
- Что такое история браузера
- Где находится история в десктопной версии Яндекс браузера
- Как посмотреть историю в Яндекс браузере
- Где хранится история Яндекс веб-обозревателя на компьютере
- Как посмотреть историю из файла в Яндекс браузере
- Где содержится история в Яндекс браузера на Андроид
- Как посмотреть историю в Яндекс браузере на Андроид
- Где располагается история поиска в Yandex browser
- Как найти сайт в истории веб-обозревателя Яндекс
- История
- Просмотр истории вкладки
- Просмотр всей истории
- Удаление страниц из истории
- Очистка всей истории
- Синхронизация истории
- Горячие клавиши и жесты мыши для работы с историей
- История
- Просмотр истории вкладки
- Просмотр всей истории
- История
- Просмотр истории вкладки
- Просмотр всей истории
- Удаление страниц из истории
- Очистка всей истории
- Синхронизация истории
- Горячие клавиши и жесты мыши для работы с историей
- История
- Просмотр истории вкладки
- Просмотр всей истории
- История
- Просмотр истории вкладки
- Просмотр всей истории
- Удаление страниц из истории
- Очистка всей истории
- Синхронизация истории
- Горячие клавиши и жесты мыши для работы с историей
- История
- Просмотр истории вкладки
- Просмотр всей истории
Где и как посмотреть историю Яндекс.Браузера
Статья расскажет разные способы, как посмотреть историю в Яндекс Браузере, где хранится журнал посещений сайтов, затронем тему удаления и поиска страниц в истории.
Посещение сайтов регистрируется в памяти обозревателя до момента удаления списка пользователем. Такой функционал позволяет найти адрес интернет-страницы, пока история Яндекс браузера не была очищена.

Рассмотрим 4 способа, как открыть журнал посещений в Яндекс Браузере и посмотреть историю просмотренных страниц на компьютере:
Отдельно поговорим об истории отдельной вкладки и поиска.
С помощью меню
Простой способ открыть историю журнала посещений в Яндекс Браузере на компе:
Поиск по истории Яндекс Браузера можно осуществить с помощью поля в правом верхнем углу. Найти страницу в истории браузера можно только, если не был активирован приватный режим «инкогнито».
Удалить адрес можно через контекстное меню, которое появится после клика на самом адресе.
Через адресную строку
Открыть список веб-ресурсов можно через адресную строку. Этот вариант удобен тем, что после первого ввода браузер запоминает команду, и в следующий раз нужно только начать ее вводить.
Откроется страница журнала посещений Яндекс Браузера. Вместо «History» можно поставить «Zen» или «Settings», чтобы открыть соответствующие страницы, не заходя в «Меню».
Комбинация клавиш
Просматривать историю Яндекс Браузера, не используя меню обозревателя, можно с помощью комбинации горячих клавиш.
Для очистки требуется дополнительная настройка, где указываются элементы для удаления и временной отрезок.
Через папку
Фактически на компьютере журнал истории Яндекс Браузера сохраняется в файле с именем «History» в этой папке:
C:Users<Пользователь>AppDataLocalYandexYandexBrowserUser Data
<Пользователь>— это «Default» или имя активного профиля.
История вкладки
Пользователи Яндекс.Браузера могут просматривать историю открытой вкладки, если в ней уже была зафиксирована активность.
После непродолжительного нажатия откроется полный список страниц вкладки, располагаться он будет в том порядке, в котором их посещал пользователь. Это удобно для быстрой навигации в рамках одного сайта.
Просмотр истории поиска
Раньше Яндекс браузер умел хранить историю поиска в разделе «Мои находки». Потом разработчики от этого функционала избавились, посчитав его лишним. Но пользователи все равно могут восстановить, какие поисковые запросы были последними. Сортировка происходит не только по времени, но и по алфавиту.
Откройте стартовую страницу браузера со строкой для запросов.
Совместно с запросами пользователя откроются и предложения, основанные на статистике поиска остальных людей.
Каждый описанный способ одинаково доступен пользователям, разница заключается только в удобстве их использования.
Источник
Где хранится и как посмотреть историю посещения сайтов в Яндекс браузере
Каждый раз, когда открываем любые страницы сайтов через веб-обозреватель, они добавляются во внутреннее хранилище программы, где и хранятся. Мы в любой момент можем посмотреть историю браузера Яндекс буквально в несколько кликов, при чем просмотр доступен как в мобильной, так и компьютерной версии веб-обозревателя. Доступ к сохранённым сайтам можем получить прямо из специальной страницы Yandex browser или открыть файл истории с помощью сторонней программы. Подробнее о просмотре истории читайте дальше.
Что такое история браузера
История сайтов в Яндекс браузере – это раздел веб-обозревателя, где хранятся все посещённые сайты. Если никогда не удаляли историю, здесь можем найти самый первый просмотренный сайт, неважно, когда это было: вчера или два года назад. За счёт сохранения URL-сайтов, их названий и времени посещения, мы всегда можем вернуться на ранее посещённую страницу.
Важно! Чтобы посмотреть историю посещения сайтов в Яндекс веб-обозревателе, не нужно вводить пароли. Это незащищённые данные, к которым может получить доступ любой пользователь. Таким образом, в истории нельзя хранить личные данные, способные нанести ущерб конфиденциальности или авторитету человека.
Где находится история в десктопной версии Яндекс браузера
Вся история всегда находится в хранилище веб-обозревателя. Если включена функция синхронизации данных с веб-сервером и другими устройствами, список посещений ещё хранится на облаке Яндекс. В этом случае история передаётся на все синхронизируемые устройства, поэтому есть возможность перейти на посещённую страницу на другом гаджете или ПК.
Есть три способа открыть историю в Яндекс браузере:
Самый быстрый способ найти историю в Яндексе браузере – нажать комбинацию клавиш (занимает 1-2 секунды). Прочие методы также быстрые, но требуют от 2 до 5 секунд.
Как посмотреть историю в Яндекс браузере
После перехода на целевую страницу можем сразу посмотреть историю браузера Яндекс на компьютере. Перед нами появляется весь список просмотренных сайтов, чтобы его изучить, достаточно прокрутить колёсико мыши или перетянуть ползунок скролл-бара в правой части экрана. Слева отображается время входа, URL-адрес и title-загруженной страницы. На основании представленных данных можем найти подходящий сайт и скопировать с него ссылку или сразу перейти по ней.
Есть ещё один способ посмотреть историю посещений в Яндекс браузере без перехода на страницу «История». Его особенность в том, что в данном разделе отображается только последние 7 закрытых страниц.
Открыть последний закрытый сайт можем комбинацией клавиш Ctrl + Shift + T, ещё есть возможность выбрать нужную страницу из списка «Недавно закрытые».
Где хранится история Яндекс веб-обозревателя на компьютере
Не секрет, что вся отображаемая в браузере информация где-то располагается на жёстком диске. Понимая это, можем найти, где хранится история Яндекс браузера в виде файла. Забегая наперёд, затем этот файл можем открыть с помощью сторонней утилиты и посмотреть всё его содержимое.
Где в Яндекс браузере хранится история просмотров? Найти её несложно в файлах профиля веб-обозревателя:
Важно! Если в браузере есть несколько пользователей, для каждого из них создаётся отдельный файл с перечнем загруженных сайтов. В таком случае история в Яндекс браузере хранится в папках «Profile 1», «Profile 2» и т.д., в зависимости от количества профилей, но независимо друг от друга.
Как посмотреть историю из файла в Яндекс браузере
Сама история представляет собой обычную базу данных SQL3. Её может открыть любой обработчик баз данных. Есть и один недостаток, большинство подобных программ поставляются на английском языке и требуют установки локального сервера на Apache. Чтобы избежать перечисленных трудностей, можем воспользоваться хорошей утилитой DB Browser for SQLite.
Как ознакомиться с содержимым файла истории от Яндекс браузера:
Перед нами открывается таблица сайтов со всей информацией из истории браузера. Здесь указаны:
Прочие столбцы таблицы не представляют особой ценности.
Где содержится история в Яндекс браузера на Андроид
История в мобильной версии Яндекс браузера также содержится на отдельной вкладке, где её можем изучить в любое время. Здесь появляются все ссылки сайтов, просмотренных в браузере, а также ссылки с синхронизированных устройств. Мобильная версия Яндекс браузера не позволяет перейти к истории через файл, поэтому просмотр вкладки – единственный путь.
Где в Yandex browser на телефоне находится история:
Даже перейдя на страницу «Закладки» или «Другие устройства» (располагаются по обе стороны от значка истории), мы сможем посмотреть историю Яндекс веб-обозревателя на Андроид. Между этими тремя вкладками легко переходить, навигация на Android-устройствах располагается в верхней части окна.
Как посмотреть историю в Яндекс браузере на Андроид
После прочтения предыдущего раздела мы уже можем открыть историю в Яндекс браузере на Андроид. Попав на нужную страницу, остаётся только исследовать раздел с историей. Отсюда можем не только посмотреть историю в мобильном Яндекс браузере, но и перейти на любой сайт, просто коснувшись его названия из списка.
Есть ещё один хороший способ посмотреть историю в Яндекс.Браузере на Андроид – воспользоваться расширением «Улучшенная история Chrome». Главный плюс способа – возможность сортировать историю по дням, в левой части страницы отображается календарь. С его помощью, можем настроить отображение истории за дни из вручную настроенной выборки. Выборочная сортировка действительно упрощает поиск по истории Яндекс веб-обозревателя на телефоне.
Как посмотреть историю Yandex browser на телефоне через «Улучшенная история Chrome»:
Это лучший на сегодняшний день способ открыть историю Яндекс браузера на телефоне, так как в стандартной вкладке нет возможности поиска или сортировки. Если открывали ссылку давно, очень проблематично её найти стандартными средствами на смартфоне. Расширение упрощает процесс поиска.
Где располагается история поиска в Yandex browser
Список просмотренных поисковых запросов включить нельзя, как и ознакомиться с ним. Все данные хранятся на удалённом сервере Яндекс, к которому нет доступа пользователю. Единственное возможное действие – удаление истории поиска.
Раньше существовал сервис Яндекс.Находки, через который открывался доступ к списку запросов. Разработчики его закрыли, так как всю историю сохраняет браузер и в отдельном сервисе отсутствует необходимость.
Как найти сайт в истории веб-обозревателя Яндекс
Есть несколько небольших хитростей, которые помогут в изучении истории веб-обозревателя:
Мы научились находить и смотреть историю Яндекс браузера как на компьютере, так и гаджетах с Андроид. Теперь вы можете найти любой ранее открытый сайт даже через огромный промежуток времени. Воспользовавшись дополнительными советами по быстрому нахождению записей в истории, процедура поиска не займёт больше нескольких секунд.
Источник
История
Просмотр истории вкладки
Чтобы просмотреть список ранее открытых на вкладке страниц:
Значок появляется только на вкладках, в которых вы просмотрели несколько страниц. Если значок недоступен, перейдите ко всей истории.
Просмотр всей истории
Чтобы быстро найти нужную страницу, нажмите значок на боковой панели и введите название страницы в поиск.
Чтобы найти в истории нужную страницу, в поле Поиск введите часть ее названия или адреса. Справа отобразится список страниц, которые соответствуют условию поиска.
Удаление страниц из истории
Очистка всей истории
Синхронизация истории
Чтобы отключить синхронизацию истории:
Горячие клавиши и жесты мыши для работы с историей
Чтобы выполнять жесты, удерживайте правую кнопку мыши. Выполнив жест, отпустите кнопку.
Нажмите правую кнопку мыши. Удерживая ее, нажмите левую кнопку.
Нажмите левую кнопку мыши. Удерживая ее, нажмите правую кнопку.
Нажмите правую кнопку мыши. Удерживая ее, нажмите левую кнопку.
Нажмите левую кнопку мыши. Удерживая ее, нажмите правую кнопку.
Нажмите правую кнопку мыши. Удерживая ее, нажмите левую кнопку.
Нажмите левую кнопку мыши. Удерживая ее, нажмите правую кнопку.
Нажмите правую кнопку мыши. Удерживая ее, нажмите левую кнопку.
Нажмите левую кнопку мыши. Удерживая ее, нажмите правую кнопку.
История
Просмотр истории вкладки
Чтобы просмотреть список ранее открытых на вкладке страниц:
Значок 
Просмотр всей истории
Чтобы быстро найти нужную страницу, нажмите значок 
Чтобы найти в истории нужную страницу, в поле Поиск введите часть ее названия или адреса. Справа отобразится список страниц, которые соответствуют условию поиска.
Источник
История
Просмотр истории вкладки
Чтобы просмотреть список ранее открытых на вкладке страниц:
Значок появляется только на вкладках, в которых вы просмотрели несколько страниц. Если значок недоступен, перейдите ко всей истории.
Просмотр всей истории
Чтобы быстро найти нужную страницу, нажмите значок на боковой панели и введите название страницы в поиск.
Чтобы найти в истории нужную страницу, в поле Поиск введите часть ее названия или адреса. Справа отобразится список страниц, которые соответствуют условию поиска.
Удаление страниц из истории
Очистка всей истории
Синхронизация истории
Чтобы отключить синхронизацию истории:
Горячие клавиши и жесты мыши для работы с историей
Чтобы выполнять жесты, удерживайте правую кнопку мыши. Выполнив жест, отпустите кнопку.
Нажмите правую кнопку мыши. Удерживая ее, нажмите левую кнопку.
Нажмите левую кнопку мыши. Удерживая ее, нажмите правую кнопку.
Нажмите правую кнопку мыши. Удерживая ее, нажмите левую кнопку.
Нажмите левую кнопку мыши. Удерживая ее, нажмите правую кнопку.
Нажмите правую кнопку мыши. Удерживая ее, нажмите левую кнопку.
Нажмите левую кнопку мыши. Удерживая ее, нажмите правую кнопку.
Нажмите правую кнопку мыши. Удерживая ее, нажмите левую кнопку.
Нажмите левую кнопку мыши. Удерживая ее, нажмите правую кнопку.
История
Просмотр истории вкладки
Чтобы просмотреть список ранее открытых на вкладке страниц:
Значок 
Просмотр всей истории
Чтобы быстро найти нужную страницу, нажмите значок 
Чтобы найти в истории нужную страницу, в поле Поиск введите часть ее названия или адреса. Справа отобразится список страниц, которые соответствуют условию поиска.
Источник
История
Просмотр истории вкладки
Чтобы просмотреть список ранее открытых на вкладке страниц:
Значок появляется только на вкладках, в которых вы просмотрели несколько страниц. Если значок недоступен, перейдите ко всей истории.
Просмотр всей истории
Чтобы быстро найти нужную страницу, нажмите значок на боковой панели и введите название страницы в поиск.
Чтобы найти в истории нужную страницу, в поле Поиск введите часть ее названия или адреса. Справа отобразится список страниц, которые соответствуют условию поиска.
Удаление страниц из истории
Очистка всей истории
Синхронизация истории
Чтобы отключить синхронизацию истории:
Горячие клавиши и жесты мыши для работы с историей
Чтобы выполнять жесты, удерживайте правую кнопку мыши. Выполнив жест, отпустите кнопку.
Нажмите правую кнопку мыши. Удерживая ее, нажмите левую кнопку.
Нажмите левую кнопку мыши. Удерживая ее, нажмите правую кнопку.
Нажмите правую кнопку мыши. Удерживая ее, нажмите левую кнопку.
Нажмите левую кнопку мыши. Удерживая ее, нажмите правую кнопку.
Нажмите правую кнопку мыши. Удерживая ее, нажмите левую кнопку.
Нажмите левую кнопку мыши. Удерживая ее, нажмите правую кнопку.
Нажмите правую кнопку мыши. Удерживая ее, нажмите левую кнопку.
Нажмите левую кнопку мыши. Удерживая ее, нажмите правую кнопку.
История
Просмотр истории вкладки
Чтобы просмотреть список ранее открытых на вкладке страниц:
Значок 
Просмотр всей истории
Чтобы быстро найти нужную страницу, нажмите значок 
Чтобы найти в истории нужную страницу, в поле Поиск введите часть ее названия или адреса. Справа отобразится список страниц, которые соответствуют условию поиска.
Источник