Неважно, сколько у вас контактов — десятки, сотни или тысячи, — всегда наступает такое время, когда проще найти нужный контакт, чем листать весь список. В Outlook поиск людей и контактов можно выполнить различными способами.
Существует несколько способов поиска контактов. В любой папке Outlook можно воспользоваться полем «Поиск людей» на ленте. Вы также можно находить нужные контакты при создании сообщения или приглашения на собрание либо с помощью области «Люди» (прежнее название — папка «Контакты»).
Поиск контактов с помощью поля «Поиск людей» на ленте
Это самый быстрый и простой способ найти нужного человека в списке контактов. Установите курсор в поле «Поиск людей» и введите несколько букв из его имени или адреса электронной почты. По мере ввода Outlook будет уточнять результат поиска. Например, если ввести букву Н, Outlook покажет совпадение с такими именами, как Николай, Никита и Надежда. После того как вы введете На, список в Outlook сократится до Надежда.
Поиск контактов при создании нового сообщения
При нажатии в окне нового сообщения кнопок «Кому», «Копия» или «СК» открывается адресная книга по умолчанию. Если вы пользуетесь учетной записью Exchange или Microsoft 365, это будет глобальный список адресов вашей организации. Если же вы работаете с учетной записью POP или IMAP, откроется ваша папка «Контакты».
Если у вас несколько папок контактов или адресных книг, с помощью раскрывающегося меню на кнопке «Адресная книга» можно будет выбрать одну из них. После этого вы увидите упорядоченный по алфавиту (по имени) список.
Для поиска нужного контакта в поле «Поиск» введите часть его имени и нажмите «Найти». Вы можете выбрать переключатель «Другие столбцы» для поиска по другим полям, включая подразделение, телефон и расположение. После того как на экране появится список контактов, дважды щелкните один из них, чтобы добавить его в поле «Кому», либо выделите контакт и затем щелкните «Кому», «Копия» или «СК», чтобы добавить его в соответствующее поле.
Поиск контактов с помощью области «Люди»
-
Выберите Люди в нижней части экрана.
-
Над списком контактов установите курсор в поле Поиск контактов.
Примечание: Поле «Поиск контактов», расположенное над списком контактов, отличается от поля Поиск людей в правом верхнем углу ленты Outlook. В поле «Поиск людей» можно искать контакты только по имени и адресу электронной почты. Поле «Поиск контактов» позволяет искать по номеру телефона, адресу, названию организации и прочим параметрам.
-
Введите имя пользователя или другие сведения, например номер телефона или название организации.
Совет: Данные не обязательно вводить полностью. Например, если вы ищете человека по имени Андрей Гладков, вы можете ввести его имя полностью или же только первые три буквы его фамилии («Гла«).
-
Результаты поиска отображаются в Outlook в формате визитной карточки — с фотографией контакта, адресом электронной почты, домашним или рабочим адресом и номерами телефонов. Выберите нужного человека в результатах поиска.
Примечание: Outlook уточняет результаты поиска по мере ввода новых символов. Например, если ввести букву «А», Outlook отобразит записи о людях с именами Анна, Артем, Андрей, Алексей и Александра. После того как вы введете «Алек», в результатах поиска останутся только люди с именами Алексей и Александра, а также те, у кого введенные символы содержатся в любом поле, включая название организации, адрес электронной почты и физический адрес.
Ограничение области поиска
Если при поиске полных или частичных сведений получено слишком много результатов, рекомендуем уточнить параметры поиска. Щелкните поле Поиск людей на вкладке Люди, после чего откроется вкладка Средства поиска.
Совет: Вы также можете открыть вкладку Средства поиска, нажав клавиши CTRL+E.
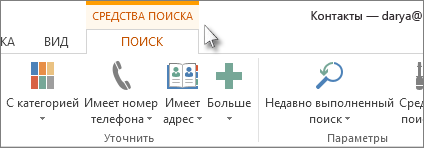
Существует множество параметров для ограничения области поиска, включая следующие группы параметров на вкладке Средства поиска:
-
Область. Измените папки, в которых нужно выполнить поиск.
-
Уточнение. Находите людей, в контактных данных которых содержатся номера телефонов или другие типы сведений.
-
Параметры. Используйте предыдущие параметры поиска или настройте дополнительные.
В разделе «Контакты» выполните одно из указанных ниже действий.
-
В поле Поиск в папке «Контакты» введите имя пользователя или другие контактные данные.
-
Нажмите клавиши CTRL+У.
Данные не обязательно вводить полностью. Например, введите часть названия организации или номера телефона.
-
В любом из представлений карточки, например Визитная карточка или Адресная карточка, щелкните любую из букв, расположенных в алфавитном порядке рядом с карточками.
-
В любом представлении таблицы, например Список телефонов или По организациям, щелкните заголовок столбца, чтобы отсортировать контакты по критериям, связанным с этим столбцом. К примеру, заголовком столбца может быть Полное имя, Должность, Организация и Категории.
Вы также можете искать контакты из любой папки в Outlook. Выполните указанные ниже действия.
-
На вкладке Главная в группе Найти введите имя контакта в поле Найти контакт.
Можно ввести неполное имя, например «Полин», имя или фамилию, а также адрес электронной почты, отображаемое имя или название организации.
Ограничение области поиска
При щелчке в поле Поиск в папке «Контакты» появляется вкладка Средства поиска. Команды поиска позволяют уточнить результаты, чтобы найти именно нужный контакт.

-
Область Изменение папок Outlook, которые включены в поиск.
-
Уточнить Поиск элементов на основе категорий или только записи с номерами телефонов, адресами или полями контактов, которые вы выбрали.
-
Параметры Просмотр и повторное использование предыдущих результатов поиска или измерение параметров расширенного поиска.
Поиск в почтовом ящике
Вы также можете искать контакты из любой папки почтового ящика.
-
На вкладке Главная в группе Найти введите искомое имя человека в поле Найти контакт.
Можно ввести неполное имя, имя или фамилию, адрес электронной почты, отображаемое имя или название организации.
Поиск с использованием поля поиска в адресной книге

-
На панели инструментов Стандартная в поле поиск в адресной книге введите имя контакта, который требуется найти. Сперва поиск производится среди контактов Outlook. Если совпадения не найдены, начинается поиск во всех остальных доступных адресных книгах, включая все добавленные вами.
Совет: Можно ввести неполное имя, например «Полин», имя или фамилию, отображаемое имя, псевдоним электронной почты или название организации. Чтобы быстро открыть контакт, который вы уже искали раньше, щелкните стрелку рядом с полем поиск в адресной книге и выберите нужное имя.
Составление сообщения для найденного имени или электронного адреса
-
В заголовке окна нового сообщения нажмите кнопку Кому, Копия или СК.
-
В поле Поиск введите имя.
-
Дважды щелкните имя в списке Имя и нажмите кнопку ОК.
Почему в моей адресной книге не отображается список (столбец) имен?
Возможно, во время последнего поиска в адресной книге вы использовали параметр Другие столбцы. Установите переключатель Только имя рядом с полем Поиск, чтобы вернуться к представлению списка.
Другие способы поиска
Когда вы вводите имя в поле Кому, Копия или СК сообщения электронной почты, Outlook автоматически проверяет, есть ли это имя в адресной книге. Если есть совпадение, отображаемое имя и адрес электронной почты заполняются, а вы можете сразу отправить сообщение. Если совпадений не выявлено, появляется диалоговое окно Проверить имена с запросом ввода дополнительных сведений. Если введенные вами буквы содержатся в нескольких именах, вы можете выбрать нужное имя из списка. Если имя не найдено, возможно, придется искать в другой адресной книге или создать новый контакт.
Если в поле ввести адрес или псевдоним электронной почты, при этом соответствующий ему человек или список рассылки присутствует в адресной книге, то в поле появляется его отображаемое имя, заменяя введенный вами текст.
-
На панели инструментов Стандартная нажмите кнопку Адресная книга
.
Совет: Вы также можете открыть адресную книгу из меню Сервис и в открытом сообщении. В открытом сообщении на вкладке Сообщение в группе Имена нажмите кнопку Адресная книга.
-
В списке Адресная книга выберите ту адресную книгу, в которой нужно искать имена.
Адресные книги в списке «Адресная книга», за исключением глобального списка адресов (GAL), создаются на основе папок в ваших контактах. По умолчанию содержимое основной папки контактов Outlook наполняет адресную книгу Microsoft Outlook. Также в списке содержатся другие созданные вами папки контактов, если только вы не настроили в свойствах запрет отображать их. Список GAL в Microsoft Exchange создается и управляется администратором вашей организации.
-
В поле Поиск введите имя или часть имени, которое нужно найти.
Чтобы найти имя по другим сведениям (например, по должности или местоположению), установите переключатель Другие столбцы и введите сведения. В этом поле можно искать по нескольким критериям. Вводите запятую после каждого критерия. Поиск будет производиться по всем включенным столбцам, также известным как «поля» таких сведений.
Почему в моей адресной книге не отображается список (столбец) имен?
Возможно, во время последнего поиска в адресной книге вы использовали параметр Другие столбцы. Установите переключатель Только имя рядом с полем Поиск, чтобы вернуться к представлению списка.
Примечания:
-
Если не удается найти нужное имя в определенной адресной книге, поищите его в другой. Список «Адресная книга» может содержать несколько адресных книг, содержимое которых может отличаться.
-
При поиске адреса электронной почты в службе каталогов Интернета LDAP вы можете искать имя по символу, с которого оно начинается, или по символам, которые оно содержит, выбрав параметр Начинается с или Содержит.
-
В диалоговом окне Адресная книга выберите другую адресную книгу в списке Адресная книга.
-
Чтобы просмотреть контакты из своего списка контактов Outlook, в списке Адресная книга выберите нужную папку контактов в разделе Адресная книга Outlook.
Чтобы контакт появился в папке Адресная книга Outlook/Контакты, у него должно быть заполнено поле Эл. почта или Факс.
-
Составление сообщения для найденного имени или электронного адреса
-
В заголовке окна нового сообщения нажмите кнопку Кому, Копия или СК.
-
Найдите имя или электронный адрес, выполнив действия из предыдущего раздела Поиск имен в адресной книге.
-
Дважды щелкните имя или электронный адрес в списке «Адресная книга» и нажмите кнопку ОК.
Почему в моей адресной книге не отображается список (столбец) имен?
Возможно, во время последнего поиска в адресной книге вы использовали параметр Другие столбцы. Установите переключатель Только имя рядом с полем Поиск, чтобы вернуться к представлению списка.
-
На панели инструментов Стандартная нажмите кнопку Адресная книга
.
Совет: Вы также можете открыть адресную книгу из меню Сервис и в открытом сообщении. В открытом сообщении на вкладке Сообщение в группе Имена нажмите кнопку Адресная книга.
-
В списке Адресная книга выберите ту адресную книгу, в которой нужно искать имена.
-
Возле поля Поиск установите переключатель Другие столбцы.
-
Введите сведения (или их часть), которые ищете. Например, введите номер телефона, местоположение или должность человека.
Примечания:
-
В этом поле можно искать по нескольким критериям. Вводите запятую после каждого критерия. Поиск будет производиться по всем включенным столбцам, также известным как «поля» таких сведений.
-
В поле Поиск можно также ввести полное или частичное имя человека, чтобы уточнить поиск.
-
Если не удается найти нужного человека, возможно, стоит поискать в другой адресной книге. Не все адресные книги содержат одинаковые поля.
-
Функция расширенного поиска позволяет использовать несколько ключевых слов или критериев, чтобы найти нужного человека. Все делается подобно обычному поиску при установленном в поле Поиск переключателе Другие столбцы, однако при этом критерии поиска вводятся в разных полях, вместо одного поля с разделением запятой. В зависимости от введенных для человека контактных данных не все поля могут применяться к поиску.
Расширенный поиск позволяет увидеть, какие поля используются при поиске по введенным ключевым словам или критериям.
-
На панели инструментов Стандартная нажмите кнопку Адресная книга
.
Совет: Вы также можете открыть адресную книгу из меню Сервис и в открытом сообщении. В открытом сообщении на вкладке Сообщение в группе Имена нажмите кнопку Адресная книга.
-
В списке Адресная книга выберите ту адресную книгу, в которой нужно искать имена.
-
Щелкните ссылку Расширенный поиск.
-
В окне Поиск введите данные в соответствующие поля.
Чем больше данных ввести, тем точнее будут результаты поиска.
Примечание: Если не удается найти нужного человека, возможно, стоит поискать в другой адресной книге. Не все адресные книги содержат одинаковые сведения.
«Куда делась моя электронная почта? Он просто исчез. Это шокирует, сколько раз я слышал это за свою карьеру. Но не так шокирует, как многие люди, которые не понимают, что могут легко найти конкретную электронную почту в Outlook.
Прочитав это руководство о том, как искать электронную почту Outlook по дате, отправителю, ключевому слову и т. Д., Вы сможете найти любую электронную почту в Outlook. Мы собираемся дать вам все советы по поиску электронной почты Outlook, которые вы можете обработать.
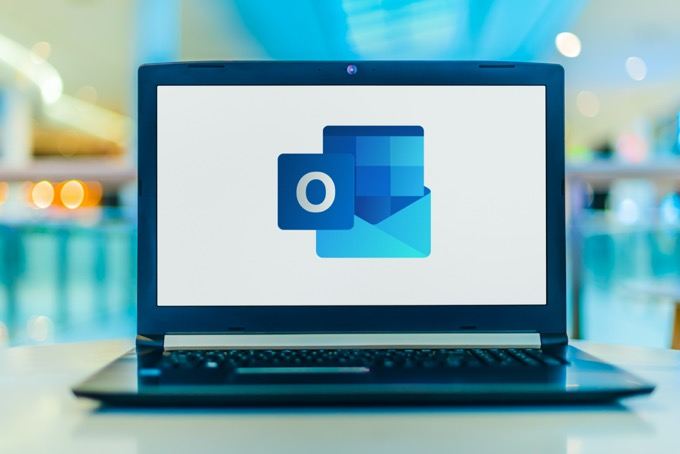
Ваши электронные письма проиндексированы?
Для получения наилучших результатов поиска по электронной почте, убедитесь, что Outlook все проиндексировал.
Что такое индексирование? Так же, как в указателе книги перечислены все темы и где их найти, индексация Outlook создает такую базу данных. Программам легче осуществлять поиск в базе данных, чем в произвольном тексте.
- Поместите курсор в Поиск текущего почтового ящика поле, также известное как поле мгновенного поиска. Это поднимет инструменты поиска бар.
- Нажать на Инструменты поиска кнопка и затем на Статус индексации, Откроется небольшое окно, показывающее, сколько писем осталось проиндексировать.
Если количество элементов для индексации не равно нулю, подождите несколько минут. Это обеспечит максимально полный поиск.
Индексация требует некоторых ресурсов. Если вы обнаружите, что это слишком сильно замедляет работу Outlook или вашего компьютера, вы можете отключить индексирование, чтобы повысить производительность компьютера.
Навсегда добавить вкладку поиска
Разве не было бы замечательно, если бы мы могли легко перейти на вкладку поиска без необходимости каждый раз нажимать на панели поиска? Давайте сделаем это.
- Нажмите на Опции на левой стороне, примерно на полпути вниз.
- В окне параметров нажмите Настроить ленту,
- На панели «Настройка ленты» щелкните раскрывающееся меню под Выберите команды из: и выберите Вкладки инструментов,
- Искать Инструменты поиска и выберите его. Затем нажмите на Добавить >> кнопка.
- Инструменты поиска появятся в Основные вкладки площадь. Используйте стрелки вверх и вниз рядом с этой областью, чтобы определить, где она появится на ленте, или оставьте ее там, где она есть. Затем нажмите Хорошо совершить изменение.
- Ищите Инструменты поиска Вкладка. Теперь мы можем легко получить доступ ко всем инструментам поиска в любое время.
Установите область поиска
На вкладке «Инструменты поиска» мы можем легко установить область поиска. С левой стороны, мы увидим, что мы можем установить область действия Все почтовые ящики, Текущий почтовый ящик, Текущая папка, Subfolders, или Все элементы Outlook,
Все почтовые ящики — выберите эту область, если у нас есть общие почтовые ящики или другие учетные записи в Outlook. У некоторых людей могут быть как рабочие, так и личные учетные записи электронной почты в Outlook.
Текущий почтовый ящик — выберите эту область, чтобы сохранить поиск только в одном почтовом ящике. Убедитесь, что почтовый ящик выбран на левой панели Outlook.
Текущая папка — эта область ограничит поиск папкой, которая в данный момент выбрана на левой панели Outlook.
Subfolders — это ограничивает область действия папками в любой папке, выбранной на левой панели.
Все элементы Outlook — Наиболее открытая область будет применять поиск ко всем электронным письмам, контактам, элементам календаря и задачам. Из-за большого объема данных поиск в этой области может быть медленным и приводить к ненужным результатам. Используйте эту область экономно.
Результаты поиска можно сделать более конкретными с помощью поисковых операторов.
Чтобы найти конкретную фразу, поместите двойные кавычки вокруг поисковой фразы.
Пример: «Отчет TPS»
Чтобы найти элементы, в которых должно быть два или более слов, но не обязательно рядом друг с другом или в указанном порядке, используйте А ТАКЖЕ оператор.
Пример: работа А ТАКЖЕ выходные дни
Чтобы найти элементы, содержащие ключевое слово, и исключить элементы, содержащие другое ключевое слово, используйте НЕ оператор.
Пример: суббота НЕ Великий
Ищете что-то, что могло бы иметь одно слово или другое? Попробуйте ИЛИ оператор.
Пример: жираф ИЛИ товар
Все эти операторы могут быть объединены, чтобы сделать поиск таким конкретным, как нам хотелось бы. У нас может быть что-то столь же сложное, как «Отчет TPS» И выходные, ИЛИ ЖИРАФ НЕ отличный.
Поиск Outlook по ключевому слову
Самый простой поиск в Outlook — это поиск по ключевым словам. Это проще всего сделать из Мгновенный поиск поле в верхней части нашего почтового ящика.
- Установите область в раскрывающемся списке рядом с полем «Мгновенный поиск» или на вкладке «Поиск».
- Введите ключевое слово или слова в поле поиска и нажмите Войти ключ. Операторы поиска могут быть использованы здесь, чтобы помочь сделать поиск более конкретным.
Поиск Outlook по отправителю
Для поиска электронной почты Outlook по отправителю:
- Перейдите на вкладку Поиск и нажмите на От кнопка.
- Что войдет
from:”Sender Name”
в поле мгновенного поиска.
- Удалите Имя отправителя из двойных кавычек и введите имя человека, которого мы ищем. Мы также можем просто ввести весь термин непосредственно в Мгновенный поиск. Нажмите Войти ключ для поиска.
Поиск Outlook по теме
Для поиска электронной почты Outlook по теме:
- На вкладке Поиск нажмите на Тема,
- Это ставит
subject:”keywords”
в поле мгновенного поиска.
- Замените ключевые слова темой, которую мы ищем. Целую фразу можно также ввести в Instant Search. Нажмите Войти ключ для поиска.
Поиск в Outlook по дате
Для поиска в электронной почте Outlook по дате:
- На вкладке Поиск нажмите на Эта неделя, Это покажет варианты; Сегодня, вчера, на этой неделе, на прошлой неделе, в этом месяце, в прошлом месяце, в этом году, в прошлом году.
- Все, что выбрано, будет введено в поле Мгновенный поиск, как;
received:today, received:yesterday, received:this week, received:last week, received:this month, received:last month, received:this year, received:last year
Ударь Войти ключ для поиска.
Мы также можем использовать полученный оператор с календарными датами (
received:dd/mm/yyyy
) или названия дня (
received:tuesday
). Когда используется название дня, Outlook будет искать только в самый последний день. Так что только в прошлый вторник, а не во все вторники.
Поиск в Outlook для элементов с вложениями
Для поиска электронной почты Outlook по вложениям:
- На вкладке Поиск нажмите на Имеет вложения,
- Что войдет
hasttachments:yes
в поле мгновенного поиска. Это должно сочетаться с другим типом поиска, чтобы сузить поле. Нажмите Войти искать.
Мы могли бы также напечатать
hasattachments:no
исключить результаты, которые имеют вложения из результатов.
Поиск Outlook по категориям
Использование инструмента «Категория» для организации электронных писем используется недостаточно.
- Мы можем искать по категориям, используя Категоризированный кнопка под вкладкой поиска.
- Это войдет
category:=”Color Category”
в поле мгновенного поиска. Нажмите Войти искать.
Это также можно ввести вручную. Просто измените цвет в соответствии с категорией. Например, чтобы найти красную категорию, мы набрали бы
category:=”Red Category”
, Для синего мы набрали
category:=”Blue Category”
и так далее.
Поиск электронной почты Outlook по получателю
Это способ поиска писем на основе того, кому они были отправлены.
- Нажав на Отправлено кнопка покажет нам варианты; Отправлено: мне или CC: мне, не отправлено непосредственно мне, а отправлено другому получателю.
- Он будет вводить текст поиска как (to: »guymcd@gmail.com« ИЛИ cc: »guymcd@gmail.com»). Нажмите Войти искать.
- Если мы выберем Отправлено другому получателю, нам нужно будет отредактировать текст в строке поиска. Это будет выглядеть
to:”Recipient Name”
,
- Удалите часть «Имя получателя» и введите искомое имя. Ударил Войти искать.
Поиск по прочитанному или не прочитанному
Вы можете искать электронные письма Outlook по тому, были ли они прочитаны или непрочитаны.
- Нажав на Не прочитано Кнопка на вкладке Поиск найдет все электронные письма, которые еще не были прочитаны.
- Входит
isread:no
в строке поиска. Нажмите Войти искать.
- Чтобы найти прочитанное письмо, измените его на
isread:yes
и нажмите Войти искать.
Поиск по помеченному
Использование флагов для обозначения важных писем помогает всегда быть в курсе событий.
- Чтобы найти письма, которые помечены, нажмите на Помеченные кнопка на вкладке Поиск.
- Будет искать с
followupflag:followup flag
, Другие варианты
followupflag:unflagged
а также
followupflag:completed
, Нажмите Войти искать.
Поиск по важности
Смотрите только важные электронные письма в Outlook следующим образом.
- Под помеченной кнопкой на вкладке Поиск есть Важный кнопка. Нажатие на это вернет все элементы, которые помечены как важные.
- Поисковый запрос выглядит так
importance:high
, Мы также можем изменить высокий уровень на низкий или нормальный. Нажмите на увеличительное стекло или нажмите Войти искать.
Объединение параметров поиска
Все вышеперечисленные параметры поиска могут быть объединены. Например, если мы ищем элементы, которые важны и помечены, мы можем ввести
importance:high followupflag:followup
флаг в строке поиска.
Это можно либо набрать, либо просто нажать кнопку «Важно», а затем кнопку «Помечено».
Дополнительные параметры поиска
Нажать на Больше кнопку на вкладке Поиск, и мы увидим более 20 способов поиска.
В основном, это поместит раскрывающееся меню под строкой поиска с опциями, которые поддерживает определенный тип поиска.
более добавленный раскрывающийся down.png
Параметры расширенного поиска
Мы можем получить доступ к более чем сотне различных вариантов поиска, выходящих далеко за рамки того, что мы рассмотрели. Мы можем никогда не использовать это, но приятно знать, что это здесь.
- Нажмите на Инструменты поиска тогда Расширенный поиск,
- Расширенный поиск окно откроется.
Найдите время и посмотрите вокруг. Огромно, как много можно сделать. Мы можем искать на основе любого поля любого элемента Outlook. Есть несколько сотен разных вещей, по которым мы можем искать.
Сила поиска в Outlook
Вы не удивлены тем, насколько широкие и мощные возможности поиска в Outlook? Вы даже знали, что это все возможно? Большинство людей, вероятно, никогда не используют десятую часть всех возможностей Outlook. Используйте это как трамплин для изучения того, что еще Outlook может сделать для вас.
Вы можете создавать свои собственные ярлыки Outlook для задач электронной почты. Установите правила Outlook для организации электронной почты в папки. Или даже запланировать отправку электронного письма в определенное время! Outlook просто читает электронную почту, это немного похоже на использование Ferrari для покупки продуктов.
Допустим, вы хотите отправить электронное письмо своему другу, но не можете четко запомнить его адрес электронной почты. Как быстро узнать контактную информацию друга? Вы можете искать контакт по имени / фамилии / полному имени вашего друга. В этой статье я покажу вам, как быстро искать контакты по имени / фамилии / полному имени в Microsoft Outlook.
Поиск контактов по имени / фамилии / полному имени в Outlook 2010 и 2013
Поиск контакта по имени / фамилии / полному имени в Outlook 2007
Вкладка Office — включите редактирование и просмотр с вкладками в Office и сделайте работу намного проще …
Kutools for Outlook — Добавляет 100 мощных расширенных функций в Microsoft Outlook.
- Авто CC / BCC по правилам при отправке электронной почты; Автопересылка Множественные письма по правилам; Автоответчик без сервера обмена и дополнительных автоматических функций …
- Предупреждение BCC — показывать сообщение при попытке ответить всем, если ваш почтовый адрес находится в списке BCC; Напоминать об отсутствии вложений, и многое другое напоминает функции …
- Ответить (всем) со всеми вложениями в почтовой переписке; Отвечайте сразу на несколько писем; Автоматическое добавление приветствия при ответе; Автоматически добавлять дату и время в тему …
- Инструменты для вложения: Автоотключение, Сжать все, Переименовать все, Автосохранение всех … Быстрый отчет, Подсчет выбранных писем, Удаление повторяющихся писем и контактов …
- Более 100 дополнительных функций будут решить большинство ваших проблем в Outlook 2021–2010 или Office 365. Полнофункциональная 60-дневная бесплатная пробная версия.
 Поиск контактов по имени / фамилии / полному имени в Outlook 2010 и 2013
Поиск контактов по имени / фамилии / полному имени в Outlook 2010 и 2013
Этот раздел проведет вас через поиск контактов по имени / фамилии / полному имени в Microsoft Outlook 2010 и 2013.
Шаг 1. Войдите в представление «Контакты» и щелкните, чтобы открыть папку контактов, в которой вы будете искать определенный контакт.
Примечание. В Outlook 2013 войдите в представление «Контакты», щелкнув значок Люди в нижней части Microsoft Outlook, а затем щелкните, чтобы открыть папку контактов.
Шаг 2. Поместите курсор в поле поиска, чтобы активировать Инструменты поиска.
Шаг 3: нажмите Больше > Имя в усовершенствовать группы на Найти Табл. См. Снимок экрана:
Примечание. Если вы хотите выполнить поиск по фамилии, щелкните значок Больше > Фамилия, как и Полное имя. См. Снимок экрана выше.
Шаг 4: Затем появится поле поиска по имени. И введите имя в это поле.
Теперь вы увидите, что все контакты, имена которых содержат введенное вами ключевое слово, выходят сразу.
 Поиск контакта по имени / фамилии / полному имени в Outlook 2007
Поиск контакта по имени / фамилии / полному имени в Outlook 2007
В этих разделах вы найдете инструкции по поиску контактов по имени / фамилии / полному имени в Microsoft Outlook 2007.
Шаг 1. Перейдите к представлению «Контакты» и щелкните, чтобы открыть папку контактов, в которой вы будете искать контакты.
Шаг 2. Разверните конструктор запросов, щелкнув помимо поля поиска.
Примечание. Вы также можете развернуть конструктор запросов, щелкнув значок Tools
> Мгновенный поиск > Разверните Конструктор запросов.
Шаг 3: Теперь вы увидите Полное имя в построителе запросов. Введите ключевое слово в поле Полное имя.
После этого вы увидите, что все контакты, отображаемые имена которых содержат указанное ключевое слово, выводятся немедленно.
Если вы хотите искать контакты по имени / фамилии, выполните следующие действия:
Шаг 4: нажмите Добавить критерии > Имя в расширяющемся конструкторе запросов. См. Снимок экрана:
Примечание. Если вы хотите выполнить поиск по фамилии, щелкните значок Добавить критерии > Фамилия.

Шаг 5: Теперь появляется поле «Имя». Введите ключевое слово в это поле «Имя», и программа обнаружит все контакты, имена которых содержат введенное ключевое слово.
Kutools for Outlook — Добавляет 100 расширенных функций в Outlook и значительно упрощает работу!
- Авто CC / BCC по правилам при отправке электронной почты; Автопересылка Несколько писем по индивидуальному заказу; Автоответчик без сервера обмена и дополнительных автоматических функций …
- Предупреждение BCC — показать сообщение при попытке ответить всем если ваш почтовый адрес находится в списке BCC; Напоминать об отсутствии вложений, и многое другое напоминает функции …
- Ответить (всем) со всеми вложениями в почтовой беседе; Ответить на много писем в секундах; Автоматическое добавление приветствия при ответе; Добавить дату в тему …
- Инструменты для вложений: управление всеми вложениями во всех письмах, Авто отсоединение, Сжать все, Переименовать все, сохранить все … Быстрый отчет, Подсчет выбранных писем…
- Мощные нежелательные электронные письма по обычаю; Удаление повторяющихся писем и контактов… Позвольте вам делать в Outlook умнее, быстрее и лучше.
Комментарии (1)
Оценок пока нет. Оцените первым!
При создании письма в Microsoft Outlook 2013 начинаю вбивать в поле адреса часть контакта, но контакт не находится.
К примеру, адрес контакта — abcdefg@@klmnop.ru (адрес электронной почты вымышленный), имя: Ivan Sidorov (имя
тоже вымышленное).
Ожидаю, что набрав ‘klmno’ я получу список адресов на домене @klmnop.ru
Но этого НЕ происходит — контакт НЕ находится.
Но если я набираю то, что стоит до собачки (abcdef), причём обязательно с первой буквы, контакт находится!
Пробую набирать Sidorov (фамилия контакта). Тоже НЕ находится.
А если набираю имя Ivan, то контакт находится!
Другими словами — если набирать с первой буквы имени или адреса контакта — всё находится.
А если набираю любую строку, содержащуюся внутри — НЕ находится!
Можно ли как-то исправить?
Использование расширенного поиска в Microsoft Outlook 2016
По умолчанию во всех современных версиях Microsoft Outlook средства поиска представлены вот этим инструментом (рис.1):
Рис.1 Инструмент «Быстрый поиск»
И не то, чтобы он был плох – что-то им действительно можно найти, но часто в поисковой выдаче содержится много не нужного материала и приходится тратить время на сортировку и анализ.
Если быстрый поиск ничего не дал, или пользоваться им не хочется, можно воспользоваться более продвинутым инструментом – расширенный поиск. Чтобы не искать в меню, где он находится, запоминайте сочетание клавиш – Ctrl + Shift + F. Нажатие вызывает вот такое окно (рис. 2)
Рис. 2 Инструмент «Расширенный поиск»
Тут, в первую очередь, нужно выбрать что искать (раскрывающийся список «Сообщения») и где искать (кнопка «Обзор»), чтобы хоть как-то облегчить задачу. Далее вы можете задать ключевую фразу, отправителя, получателя, примерное время получения сообщения, а также уточнить наличие вложений, пометок, примерный размер сообщения на вкладке «Другие условия» (рис. 3)
Рис. 3 Вкладка «Другие условия»
и еще несколько десятков других критериев, скрытых на вкладке «Дополнительно» (рис. 4)
Как в Microsoft Outlook выполнить поиск элементов
При использовании расширенного поиска для одного или нескольких полей могут быть заданы одно или несколько условий, включая условия, определяемые пользователем. Ниже приведены типичные условия поиска, задаваемые в диалоговом окне Расширенный поиск, для поиска следующих элементов и полей.
Сообщения
В списке Просмотреть выберите «Сообщения». Задайте следующие условия для поиска сообщений.
- Адресованные только мне – установите флажок рядом с Искать сообщения и выберите значение «Только с моим именем» в поле «Кому».
- Адресованные другим пользователям – введите в поле «Кому» полное имя (не адрес электронной почты), соответствующее данному адресу электронной почты, или нажмите кнопку «Кому» и выберите это имя из списка. В результате поиска будут найдены сообщения для всех пользователей, имена которых содержат введенный текст. Например, для поиска сообщений, посланных Алексею и Александру, введите Алекс.
- От конкретного отправителя – введите в поле «От» имя электронной почты (не полный адрес) или нажмите кнопку «От» и выберите это имя из списка.
Чтобы быстро найти все сообщения от конкретного отправителя, выделите в главном окне Microsoft Outlook сообщение от него. Укажите в меню Действия на команду Найти все и щелкните пункт «Сообщения от».
Чтобы быстро найти все сообщения в обсуждении, выделите одно из сообщений. Укажите в меню Действия на команду Найти все и щелкните пункт «Связанные сообщения».
Встречи и собрания
В списке Просмотреть выберите «Встречи и собрания». Задайте следующие условия для поиска встреч и собраний.
- С участием конкретного лица или организованные им – введите имя в поле «Участники» или «Организатор», либо нажмите одну из кнопок, чтобы выбрать имя из списка;
- С конкретным временем начала – в первом списке Выбрать элементы выберите значение начинающиеся. Во втором списке Выбрать элементы выберите условие; например, завтра.
Элемент Microsoft Outlook любого типа
В списке Просмотреть выберите «Любой элемент Outlook». Задайте следующие условия для поиска элементов.
- С вложениями – откройте вкладку Другие условия. Установите флажок Вложения и выберите значение одно или несколько вложений.
- На основании размера – откройте вкладку Другие условия. В списке Размер (Кбайт) выберите необходимое значение и, при необходимости, введите цифры в два расположенных справа поля.
- В конкретной категории – откройте вкладку Другие условия. Нажмите кнопку «Категории» и установите флажок рядом с нужной категорией. Если в списке Имеющиеся категории нет соответствующей категории, нажмите кнопку «Главный список категорий», введите имя категории, нажмите кнопку «Добавить», а затем кнопку «OK». Нажмите кнопку «OK», затем кнопку «Найти».
- С использованием особого условия – откройте вкладку Дополнительно. Нажмите кнопку «Поле». Установите указатель на интересующий набор полей и щелкните поле, которое требуется использовать в условиях поиска. В списке Условие выберите условие, которое должно использоваться для выбранного поля. Набор доступных условий определяется выбором поля. Если для выбранного условия требуется значение, введите необходимые данные в поле «Значение».
- «Файлы» – для поиска файлов в папке Microsoft Outlook выберите в списке Просмотреть значение «Файлы» (Outlook/Exchange). Ниже приведены указания для поиска файлов по следующим условиям:
- имя файла – для поиска по имени файла введите значение в поле «Имя». Для поиска по конкретному слову или комбинации символов в файле введите значение в поле «Искать слова». Для поиска всех файлов, расположенных в папках Outlook, с именами или содержанием, включающими слово «регион» введите регион. Для поиска файлов с именами или содержанием, включающими слово, заканчивающееся на «регион», введите «*регион». Чтобы найти файлы с именами или содержанием, включающими слово «кит» или «крот», введите «к*т». (На месте звездочки (*) может стоять любое число символов.) Чтобы найти файлы с именами или содержанием, включающими слово «кит» или «кот», введите «к?т». (На месте вопросительного знака (?) может стоять любой символ, но только один.);
- расширение файлов – чтобы найти текстовые файлы, расположенные в папках Outlook, введите в поле «Тип» значение «*.txt».
Использование сохраненных условий поиска
Файл с сохраненными условиями поиска имеет расширение имени .oss:
- В меню Файл выберите команду Поиск, а затем команду Расширенный поиск.
- В меню Файл диалогового окна Расширенный поиск выберите команду Открыть условия поиска.
- Чтобы открыть условия поиска, сохраненные в другой папке, щелкните эту папку на панели адресов или найдите ее с помощью поля «Папка».
- Дважды щелкните открываемые условия поиска.
- Если поиск не был начат автоматически, нажмите кнопку «Найти».
Поиск текста в открытом элементе
- Откройте элемент и выберите в меню Правка команду Найти.
- В поле «Образец» введите искомый текст.
- Выберите другие параметры, если сочтете это необходимым.
- Нажимайте кнопку «Найти далее», пока не найдете искомый текст.
Поиск элементов и файлов
- Поиск всех элементов, содержащих конкретные слово или фразу – Нажмите кнопку «Найти» на стандартной панели инструментов, чтобы вывести на экран панель поиска. В поле «Найти» введите любой текст, который требуется найти в стандартных полях элементов, или щелкните стрелку рядом с полем «Найти» и выберите текст, который уже использовался в качестве условия поиска. Укажите папки, в которых требуется выполнить поиск. Если используется несколько учетных записей, поиск выполняется только в папках текущей учетной записи.
- Только в текущей папке (не включая подпапки) – Нажмите кнопку «Найти».
- Только в папках электронной почты – Щелкните стрелку на кнопке «Искать в» и выберите один из пунктов: «Входящие», «Все почтовые папки», «Полученная почта» или «Отправленная почта». Нажмите кнопку «Найти».
- В конкретных папках – Щелкните стрелку на кнопке «Искать в» и выберите пункт «Выбрать папки». Выберите папки, в которых требуется выполнить поиск. Чтобы включить подпапки, установите флажок Вложенные папки. При необходимости выполните остановку поиска, очистку результатов поиска или создание папки поиска.
- Остановка поиска – На панели поиска нажмите кнопку «Прервать». Чтобы снова запустить поиск, нажмите кнопку «Найти».
- Очистка результатов поиска и отображение всех элементов в текущем представлении – Нажмите кнопку «Очистить».
- Создание папки поиска на основе условий текущего поиска – На панели поиска нажмите кнопку «Параметры». Выберите команду Сохранить условия поиска в виде папки поиска. Введите имя новой папки поиска.
- Поиск элементов и файлов с помощью других условий – В меню Сервис выберите команду Поиск, а затем команду Расширенный поиск. В списке Просмотреть выберите тип искомого элемента или файла. Если в списке в папке нет нужной папки или требуется просмотреть несколько папок, нажмите кнопку «Обзор» и выберите папки из списка. Задайте прочие условия поиска по вашему усмотрению и нажмите кнопку «Найти». При необходимости выполните остановку поиска, очистку результатов поиска, сохранение результатов поиска или создание папки поиска.
- Поиск общей папки – В меню Сервис выберите команду Найти, а затем — команду Найти общую папку. В поле «Содержит» введите текст, который необходимо найти. Выполните одно их следующих действий:
- изменение области поиска – По умолчанию поиск ведется по файлам из общих папок. Чтобы изменить условия поиска, нажмите кнопку «Обзор» и выберите новую папку;
- изменение атрибута общих папок, в котором ведется поиск – В списке В выберите атрибут общих папок, в котором необходимо вести поиск;
- ограничение поиска по дате – Установите флажок Созданы после и введите дату. Нажмите кнопку «Найти».
Поиск флагов определенного цвета
Сообщения с флагами всех цветов автоматически отображаются в папке поиска «К исполнению». Чтобы просмотреть сообщения с флагами только одного цвета, можно либо найти их, либо создать настраиваемую папку поиска. Настраиваемая папка поиска создается в том случае, если нужно сохранять результаты поиска для дальнейшего использования.
- Поиск флагов одного цвета – в меню Сервис выберите команду Поиск, а затем команду Расширенный поиск. Перейдите на вкладку Другие условия. Установите флажок Состояние пометки, а затем выберите Помеченный цвет. Нажмите кнопку «Найти».
- Создание настраиваемой папки поиска для поиска флагов одного цвета – в почте в меню Файл выделите пункт Создать и выберите команду Папка поиска. Выберите команду Создание настраиваемой папки поиска. В группе «Настройка папки поиска» нажмите кнопку «Выбрать». В диалоговом окне Настройка папки поиска введите имя настраиваемой папки поиска. Нажмите кнопку «Условия» и перейдите на вкладку Другие условия. Установите флажок Состояние пометки:, а затем выберите Помеченный цвет. Нажмите кнопку «OK». Нажмите кнопку «Обзор», выберите папку, в которой необходимо выполнить поиск, затем трижды нажмите кнопку «OK».
Поиск связанных элементов
При выборе вкладки Действия в окне элемента контактов в списке Показать отображается группа папок «Все элементы», поскольку по умолчанию поиск ссылок на элементы выполняется только в основных папках Microsoft Outlook. Выполните одно или несколько следующих действий.
Заметки сисадмина о интересных вещах из мира IT, инструкции и рецензии. Настраиваем Компьютеры/Сервера/1С/SIP-телефонию в Москве
Поиск почты и людей в Outlook в Интернете для бизнеса
Поиск в Outlook
В Outlook вы можете искать сообщения и людей.
- На панели навигации в левом верхнем углу экрана выберите средство запуска приложений
и щелкните Почта.
- Введите ключевое слово поиска в поле Поиск в областях “Почта” и “Люди”.
- По мере ввода Outlook предложит варианты поиска: по имени отправителя или ключевому слову (в последнем случае на экране появятся все сообщения, которые его содержат).
- Выберите один из предложенных вариантов или просто нажмите клавишу ВВОД для просмотра всех возможных результатов.
- Чтобы очистить результаты, щелкните Удалить
в поле поиска.
Совет : Если вы хотите найти контакт, выберите ссылку Поиск людей под предложенными вариантами для уточнения поиска, чтобы выполнить поиск только в своих контактах и каталоге организации. Если вы выберете эту ссылку, Outlook переместит вас в область Люди и предложит другие фильтры. Фильтр по умолчанию — “Мои контакты и каталог”.
Поиск с применением расширенного синтаксиса запросов
С помощью расширенного синтаксиса запросов (AQS) вы можете уточнить результаты. В поле поиска введите ключевое слово из таблицы ниже, поставьте двоеточие и введите искомое слово. Например, чтобы найти сообщения с темой, которая содержит слово “отчет”, введите в поле поиска тема : отчет .
С помощью AQS можно искать сообщение сразу по нескольким словам, в том числе по любому из указанных, всем или конкретной фразе.
- При поиске по запросу тема : товарный план появятся все сообщения, в теме которых есть или слово “товарный”, или слово “план”.
- Если же задать запрос тема : (товарный план) , появятся все сообщения, в теме которых есть и слово “товарный”, и слово “план”.
- По запросу тема : “план продукции” появятся все сообщения, в теме которых есть выражение “товарный план”.
Поиск в области “Люди”
При вводе имени в поле Поиск в областях “Почта” и “Люди” в области Почта автоматически появляется ссылка Поиск людей. Однако при поиске в области Люди предлагается другой набор вариантов. В поле поиска в области Люди можно ввести имя для поиска человека, группы или ресурса.
При поиске в области Люди результаты поиска будут ограничены списком ваших контактов и каталогом организации.
- Щелкните средство запуска приложений
и выберите Люди.
- Введите имя искомого человека, группы или ресурса и нажмите клавишу ВВОД или кнопку Поиск
.
- Уточните поиск, выбрав область Мои контакты (по умолчанию), Каталог или Группы.
- Вы можете развернуть папку и еще более сузить поиск. Например, если развернуть папку Каталог, то можно отфильтровать результаты по категории Все комнаты, Все пользователи, Все списки рассылки, Все контакты или Все группы, а также с помощью других параметров фильтра, доступных в организации.
- Чтобы очистить результаты, щелкните Удалить
в поле поиска.


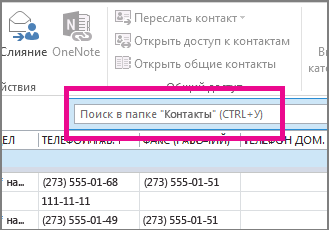
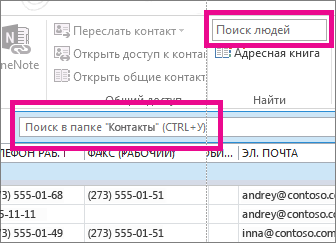


 .
.
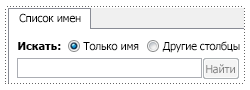
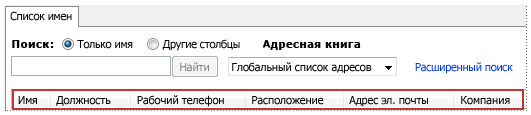
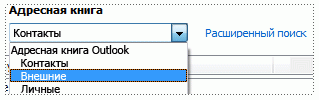
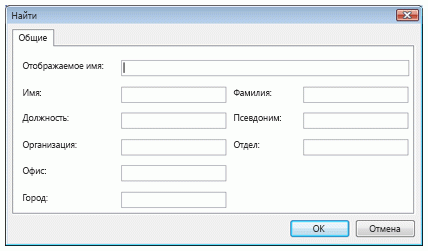







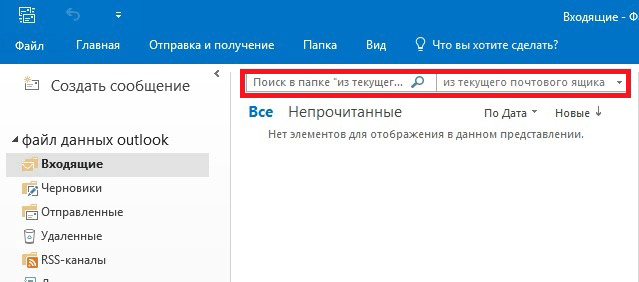
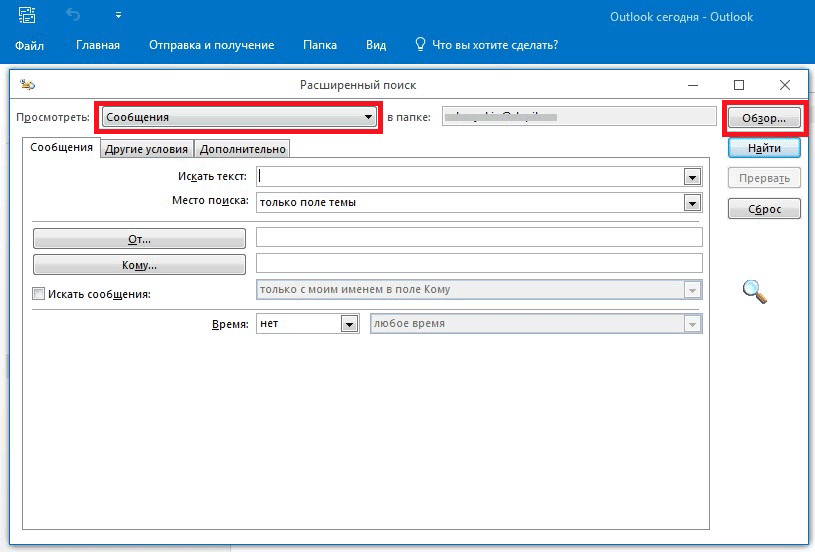
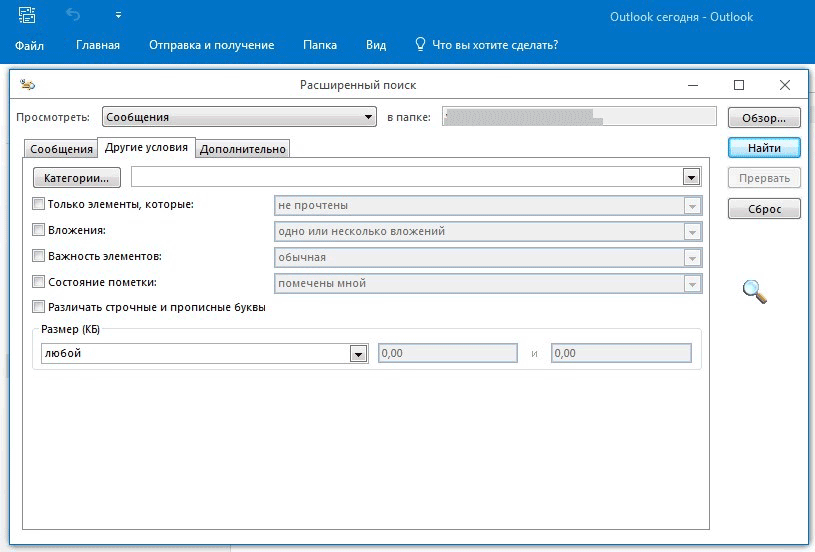
 и щелкните Почта.
и щелкните Почта.
 в поле поиска.
в поле поиска.
 .
.