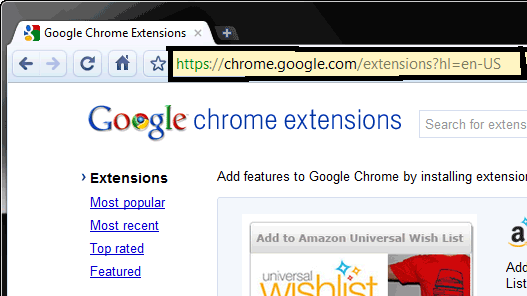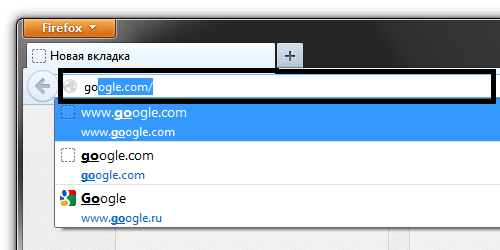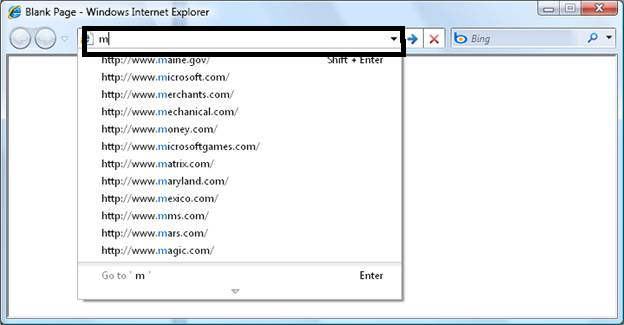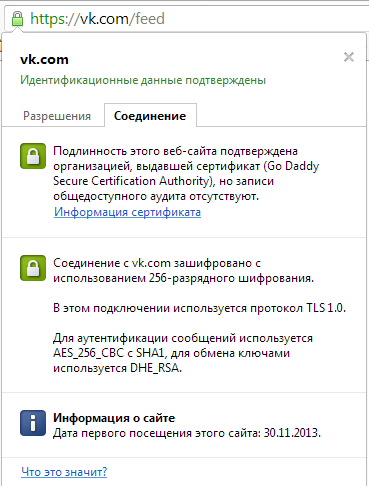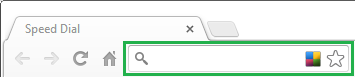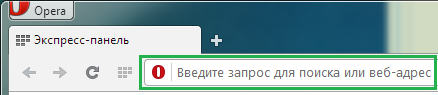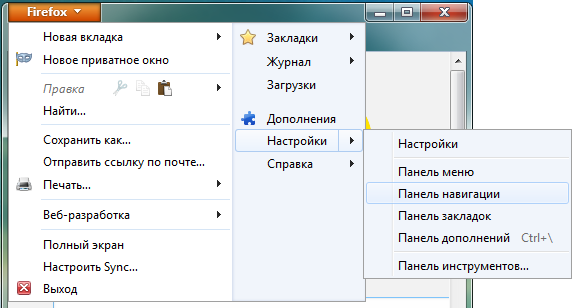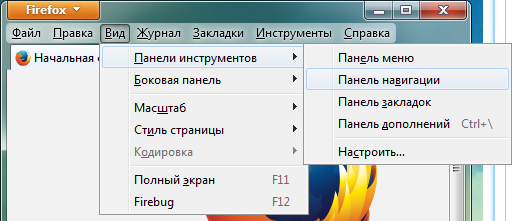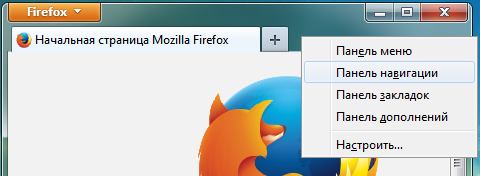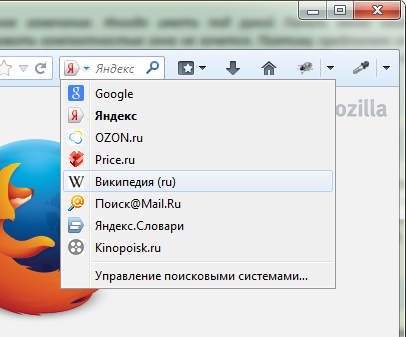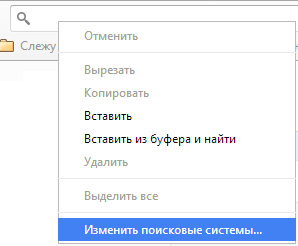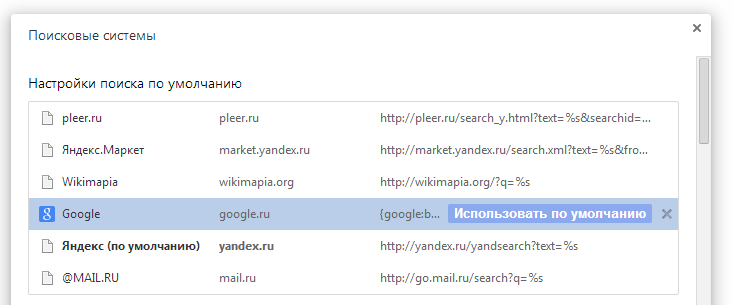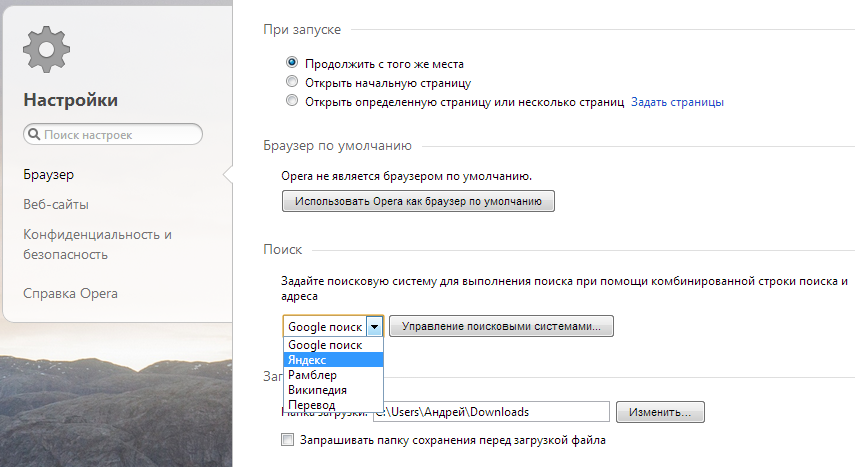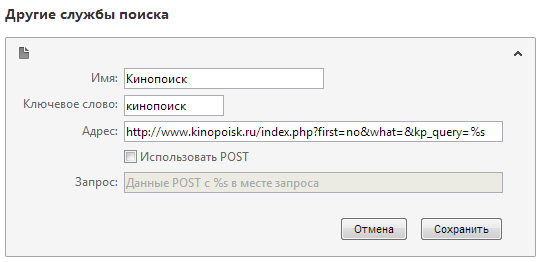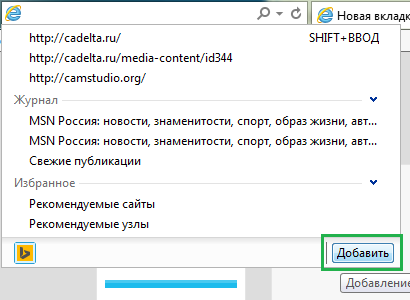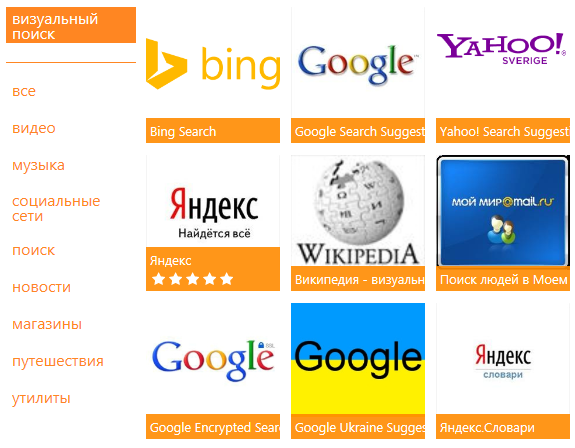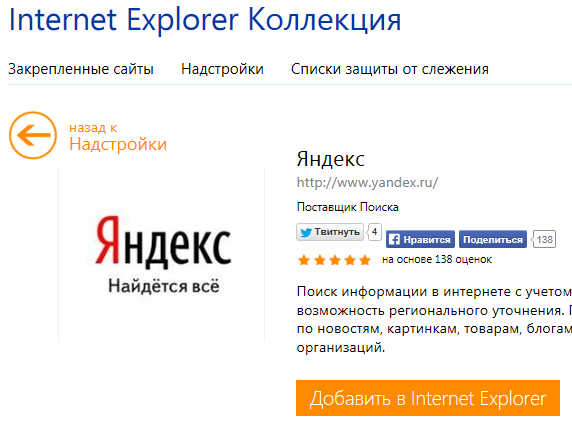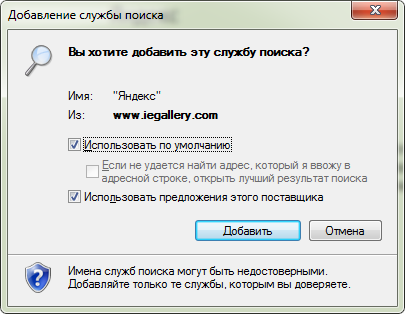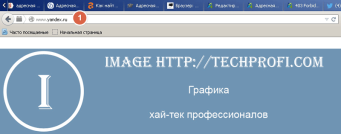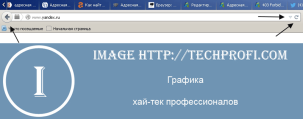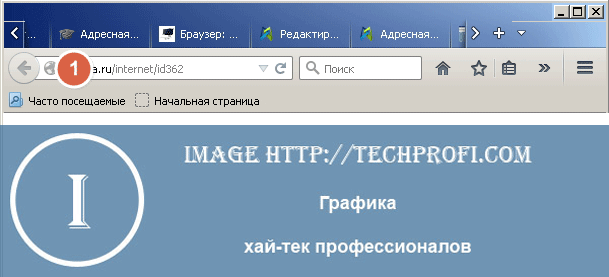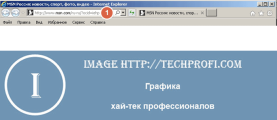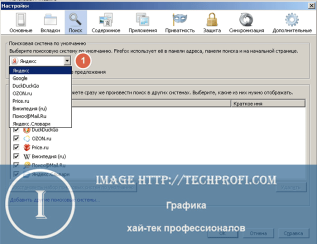Такие понятия как адресная строка и адрес сайта вообще-то не такие уж и сложные.
Единственное, что в различных браузерах — программах при помощи которых вы путешествуете по сети Интернет, она немножко отличается дизайном, но находится всегда в верхней части окна браузера. Кстати, в браузере гугл хром адресная строка является и строкой для ввода поискового запроса. Поэтому предлагаю начать с понятия адрес сайта (или страницы в сети Интернет) и потом перейдем к понятию адресная строка.(смотри также — рейтинг популярности браузеров)
Адрес сайта.
Возьмем наш реальный мир, у каждого дома, а то если в доме пронумеровать комнаты, то и у каждой комнаты на всей планете будет индивидуальный (неповторимый) адрес. Аналогично и в Интернете у каждого сайта есть адрес и у каждой страницы этого сайта есть индивидуальный адрес, который начинаться будет с адреса сайта.
К примеру Вы сейчас находитесь и читаете этот текст на странице расположенной в сети Интернет по адресу https://tim-plus.ru/prochee/slovar/adresnaya-stroka-i-adres-sajta Адрес главной страницы сайта, на котором расположена эта страница соответственно выглядит так https://tim-plus.ru/
Таким образом, если каждая страница в сети Интернет имеет неповторимый адрес, то зная его мы можем в любое время эту страницу открыть и посмотреть. Для этого адрес нужной страницы мы пишем в адресной строке, если мы его знаем, и после этого нажав на клавишу Enter или на значок «Перейти» в конце адресной строки нам откроется соответствующая этому адресу страница.
Если же мы попали на страницу с интересующей нас информацией, а нет времени ее прочесть, то просто сохраните адрес в закладки браузера или скопируйте его в блокнот.
Где расположена адресная строка
Как уже сказал выше она находится в верхней части окна браузера (см. картинку ниже) на каждой картинке она будет выделена жирным черным прямоугольником.
Адресная строка браузера Google Chrome
Адресная строка браузера FireFox
Адресная строка браузера IE, (Internet Explorer)
В остальных браузерах она также располагается в верхней части окна браузер.
Адрес сайта — это определенный набор текстовых сиволов поэтому вы его легко можете копировать и вставлять т.е. работать с ним как с текстом
Как получить адресную строку javascript
13.11.2022
Марат
327
0
js | link |
javascript получить адресную строку javascript. Как получить все содержание адресной строки браузера javascript!? Нам потребовалось получить все, что внутри адресной строки! Получим и выведем с примерами!
Подробно о получении адресной строки javascript
- Получить адресную строку javascript №1
- Получить адресную строку javascript №2
Для того, чтобы вывести всё содержание адресной строки через js нам потребуется:
Код получения всего содержания адресной строки js
<script>document.write(window.location.href);</script>
Пример работы Кода получения всего содержания адресной строки js
Разместим выше приведенный «Код получения всего содержания адресной строки js» прямо здесь:
Но!
Сейчас, кроме реального адреса — в адресной строке ничего не увидите….
Поэтому сделаем некий тест, чтобы протестировать остальные полученные параметры из адресной сроки… и вернемся к предыдущему выводу кода…
Получить адресную строку js через:
Чтобы разобрать второй пример вывода всего содержания адресной строки через js вам потребуется: теория и код из предыдущего пункта..
Код получения всего содержания адресной строки js
<script>document.write(document.location.href);</script>
Пример работы Кода получения всего содержания адресной строки js
Разместим выше приведенный «Код получения всего содержания адресной строки js» прямо здесь:
Но!
Для данного примера также сделаем тест, чтобы протестировать остальные полученные параметры из адресной сроки… и вернемся к предыдущему выводу кода…
Не благодарите, но ссылкой можете поделиться!
COMMENTS+
BBcode
Содержание
- Где находится адресная строка браузера
- Местонахождение поля для поиска
- Выбор редакции
- Топ-10 лучших фильмов ноября.
- ТОП 15 лучших кооперативных.
- Топ-20 лучших сериалов про.
- Адресная строка браузера
- Что такое адресная строка браузера
- Возможности адресной строки в современных браузерах
- Где находится адресная строка в популярных браузерах
- Адресная строка в браузере Mozilla Firefox
- Адресная строка в браузере Google Chrome
- Адресная строка в браузере Opera
- Адресная строка в браузере Internet Explorer
- Адресная строка в браузере Яндекс
- Изображения выше приведены для того, чтобы исключить даже минимальную вероятность того, что самый начинающий пользователь столкнется со сложностями при поиске адресной строки.
- Как скопировать URL текущего сайта
- Как отобразить адресную строку
- Включить адресную строку в браузере Mozilla Firefox
- 1) Стандартный способ.
- 2) А если большой оранжевой кнопки нет.
- 3) И еще один способ.
- Настройка служб поиска в адресной строке
- Управление службами поиска в Firefox
- Управление службами поиска в Google Chrome
- Управление службами поиска в Opera
- Изменение службы поиска адресной строки по умолчанию
- Добавление службы поиска адресной строки в Opera
- Управление службами поиска в Internet Explorer
- Добавление службы поиска в браузере Internet Explorer 11
- Адресная строка и адрес сайта. Как пользоваться?
- Адрес сайта.
- Где расположена адресная строка
- Добреля Тимофей автор
- Что такое адресная строка браузера. Как использовать адресную строку браузера. Настройки и параметры
- Основные элементы
- Где находится адресная строка
- Mozilla Firefox
- Google Chrome
- Opera
- Internet Explorer
- Настройка служб поиска
- Заключение
- Поддержка
Где находится адресная строка браузера
Только начиная пользоваться интернетом, человек может не знать, где находится адресная строка в веб-обозревателе. И это не страшно, поскольку всему можно научиться. Эта статья как раз создана для того, чтобы малоопытные пользователи могли правильно искать информацию в вебе.
Местонахождение поля для поиска
Адресная строка (иногда её называют «универсальное окно поиска») находится вверху слева или занимает большую часть по ширине, выглядит это так (Google Chrome).
Вы можете напечатать слово или фразу.
Также можете ввести определённый веб-адрес (начинается с «http://», но при точном написании можно обойтись и без этого обозначения). Таким образом Вы будете переходить сразу же на указанный Вами сайт.
Как видите, найти и использовать адресную строку в обозревателе очень просто и продуктивно. Вам нужно лишь указать в поле свой запрос.
Начиная пользоваться интернетом, Вы уже можете столкнуться с назойливой рекламой, но следующая статья поможет избавиться от неё.
Помимо этой статьи, на сайте еще 12324 инструкций.
Добавьте сайт Lumpics.ru в закладки (CTRL+D) и мы точно еще пригодимся вам.
Отблагодарите автора, поделитесь статьей в социальных сетях.
Источник
Выбор редакции
Топ-10 лучших фильмов ноября.
ТОП 15 лучших кооперативных.
Топ-20 лучших сериалов про.
Адресная строка браузера
Когда в чем-то разбираешься, это кажется очевидным. Для автора данной статьи не стало исключением и понятие адресной строки браузера. Часто приходится видеть, как, вместо того, чтобы зайти сразу на нужный сайт, используя адресную строку и ее возможности в современных браузерах по запоминанию истории посещений сайтов, пользователи сначала открывают поисковик, затем вводят название сайта и только потом переходят по полученной ссылке.
Как интернет-проект, миссией которого является получение полной независимости и самостоятельности в плане использования компьютеров для бытовых задач абсолютно всеми пользователями, мы не могли обойти вопрос с адресными строками стороной.
В данной статье будет максимально подробно описано, что представляет собой адресная строка, как ее найти, как скопировать url страницы и как отобразить адресную строку в случае, если ее не видно, на примерах во всех наиболее популярных современных браузерах.
Что такое адресная строка браузера
Единый указатель ресурсов (URL) (англ. URL — Uniform Resource Locator) — стандартизированный способ записи адреса сайта или отдельной страницы в сети Интернет.
Фактически, причина ее появления во всех браузерах — использование уникальных адресов для интернет-страниц.
Возможности адресной строки в современных браузерах
Помимо хранения URL текущей страницы, адресная строка в современных браузерах часто предлагает различные дополнительные возможности:
Пример отображения в адресной строке информации о зашифрованном соединении (браузер Google Chrome):
Кнопка в адресной строке браузера Google Chrome, показывающая информацию о соединении.
Где находится адресная строка в популярных браузерах
Далее показано, где расположена адресная строка в наиболее популярных браузерах.
Использованы самые свежие версии на момент написания данной статьи.
Адресная строка в браузере Mozilla Firefox
На картинке ниже адресная строка в браузере Mozilla Firefox 27 выделена зеленым:
Адресная строка в браузере Google Chrome
В браузере Google Chrome версии 33 строка адреса выглядит вот так (выделено зеленым):
Адресная строка в браузере Opera
В браузере Opera адресная строка расположена стандартно, в верхней части окна. В отличие от Google Chrome, в Опере, как и в Firefox, строка поиска содержит подсказку-приглашение, поэтому обнаружить ее гораздо проще.
Адресная строка в браузере Internet Explorer
Адресная строка в браузере Яндекс
В стремительно набирающем популярность среди пользователей рунета браузере от компании «Яндекс» адресная строка, как и все стартовое окно, при первом запуске программы отличается минимализмом. Сама строка подсвечена привычным для пользователей этой поисковой системы цветом и формой в виде стрелочки:
Изображения выше приведены для того, чтобы исключить даже минимальную вероятность того, что самый начинающий пользователь столкнется со сложностями при поиске адресной строки.
Как скопировать URL текущего сайта
Допустим, нужно отправить кому-нибудь адрес текущей страницы просматриваемого сайта и отправить его по почте. Следующие действия актуальны для всех популярных браузеров, поэтому, выполнив их буквально, можно будет забыть о такой проблеме, как «узнать URL сайта».
Замечание. Мы намеренно не рассказываем, как выполнять копирование и вставку с помощью мыши, т. к. привычка использовать сочетания клавиш при работе с компьютером существенно повышает производительность.
Как отобразить адресную строку
Иногда может возникнуть довольно редкая проблема, когда адресная строка «пропала». Это может означать только одно: она была кем-то скрыта ранее в настройках. Далее мы покажем, как включить адресную строку в Firefox. В остальных наиболее популярных браузерах скрыть ее нельзя.
Включить адресную строку в браузере Mozilla Firefox
1) Стандартный способ.
Кликните по большой оранжевой кнопке, затем выберите «Настройки» и пункт «Панель навигации«.
2) А если большой оранжевой кнопки нет.
3) И еще один способ.
Полезное замечание. Иногда иметь под рукой Панель меню необходимо, но жертвовать компактностью окна не хочется. Поэтому предлагаем отображение «Панели меню» не включать, если такое желание возникнет.
Настройка служб поиска в адресной строке
Как было сказано в начале статьи, некоторые современные браузеры позволяют использовать адресную строку в качестве строки поиска. Это означает, что, при вводе вместо URL сайта любого текста, браузер открывает результаты поиска по этому запросу на одном из поисковых сайтов. Далее показано, как указать, какой именно сайт использовать.
Управление службами поиска в Firefox
В браузере Firefox справа от адресной строки есть похожее поле со значком поисковой системы.
Если кликнуть по этому значку, откроется выпадающий список с имеющимися поисковыми системами:
В данном примере выбрана Википедия. Теперь, если в адресную строку ввести какой-нибудь текст вместо URL сайта, браузер откроет результаты поиска на Википедии.
Если нужный поисковый сервис отсутствует в списке, перейдите на сайт, поиск по которому необходимо добавить. Например, если перейти на сайт cadelta.ru, то в выпадающем меню появится пункт «Добавить « Искать cadelta.ru»». После нажатия, введя любой текст в адресную строку, вы сможете попасть на страницу результатов поиска по сайту cadelta.ru.
Управление службами поиска в Google Chrome
Допустим, нужно изменить поисковую систему адресной строки по умолчанию с Яндекса на Google. Для этого кликните правой кнопкой мыши по адресной строке и выберите пункт «Изменить поисковые системы«:
В открывшемся окне подведите мышь к строке «Google«, кликните по появившейся синей кнопке «Использовать по умолчанию» и нажмите «Готово«:
Управление службами поиска в Opera
В Опере управление службами поиска адресной строки немного отличается.
Изменение службы поиска адресной строки по умолчанию
Затем в области «Поиск» в выпадающем списке выберите нужную поисковую систему:
Теперь любой запрос, не являющийся url сайта, адресная строка будет передавать Яндексу.
И отображаться будут результаты поиска на этом сайте.
Добавление службы поиска адресной строки в Opera
Добавление новой службы поиска в Опере будет показано на примере добавления поиска по сайту kinopoisk.ru.
Чтобы добавить службу поиска, которой нет в списке, нажмите кнопку «Управление поисковыми плагинами. » В открывшемся окне нажмите кнопку «Создать поиск» и заполните поля:
«Имя» => «Кинопоиск«,
«Ключевое слово» => «кинопоиск«.
Зайдите на сайт Кинопоиска. Введите в поле поиска какой-нибудь запрос, например, «cadelta» и нажмите Enter. Скопируйте url из адресной строки. Результат должен быть такой:
http://www.kinopoisk.ru/index.php?first=no&what=&kp_query=cadelta
Замените слово «cadelta» на «%s» и вставьте то, что получилось, в поле «Адрес«:
Нажмите «Сохранить«, затем «Готово«.
Чтобы использовать добавленную поисковую службу по умолчанию, выберите ее как показано выше (подраздел «Изменение службы поиска адресной строки по умолчанию»).
Управление службами поиска в Internet Explorer
Добавление службы поиска в браузере Internet Explorer 11
Справа внизу нажмите на кнопку «Добавить«:
Откроется сайт «Коллекция Internet Explorer«. Кликните по поисковой системе Яндекса (для примера):
Затем нажмите на большую кнопку «Добавить в Internet Explorer«, как показано на рисунке:
В появившемся окне «Добавить службу поиска» поставьте галочку «Использовать по умолчанию» и нажмите «Добавить«:
Создайте новую вкладку, в адресной строке введите любой текст и нажмите Enter.
Откроется страница с результатами поиска Яндекса.
Источник
Адресная строка и адрес сайта. Как пользоваться?
Адрес сайта.
Возьмем наш реальный мир, у каждого дома, а то если в доме пронумеровать комнаты, то и у каждой комнаты на всей планете будет индивидуальный (неповторимый) адрес. Аналогично и в Интернете у каждого сайта есть адрес и у каждой страницы этого сайта есть индивидуальный адрес, который начинаться будет с адреса сайта. К примеру Вы сейчас находитесь и читаете этот текст на странице расположенной в сети Интернет по адресу https://tim-plus.ru/prochee/slovar/adresnaya-stroka-i-adres-sajta Адрес главной страницы сайта, на котором расположена эта страница соответственно выглядит так https://tim-plus.ru/
Таким образом, если каждая страница в сети Интернет имеет неповторимый адрес, то зная его мы можем в любое время эту страницу открыть и посмотреть. Для этого адрес нужной страницы мы пишем в адресной строке, если мы его знаем, и после этого нажав на клавишу Enter или на значок «Перейти» в конце адресной строки нам откроется соответствующая этому адресу страница.
Если же мы попали на страницу с интересующей нас информацией, а нет времени ее прочесть, то просто сохраните адрес в закладки браузера или скопируйте его в блокнот.
Где расположена адресная строка
Как уже сказал выше она находится в верхней части окна браузера (см. картинку ниже) на каждой картинке она будет выделена жирным черным прямоугольником.
Адресная строка браузера Google Chrome
Адресная строка браузера FireFox
Адресная строка браузера IE, (Internet Explorer)
В остальных браузерах она также располагается в верхней части окна браузер.
Жми Привет! Если статья полезна, поддержи меня и сайт, поделись ей
Читайте также:
Добреля Тимофей автор
Если моя информация на сайте была полезна поддержи меня. Спасибо.
Источник
Что такое адресная строка браузера. Как использовать адресную строку браузера. Настройки и параметры
Каждый пользователь, который ищет информацию в интернет, использует адресную строку браузера. Казалось бы, это банальный и привычный инструмент, который нет нужды рассматривать отдельно. Но это не так. С этим инструментом нужно уметь работать. Сейчас мы и научимся это делать.
Пример адресной строки в браузере Mozilla Firefox
Основные элементы
Следующие элементы адресной строки, присутствуют во всех популярных браузерах.
Где находится адресная строка
Mozilla Firefox
Адресная строка в браузере Mizila Firefox.
Google Chrome
Вот так выглядит в браузере от Google.
Opera
Внешний вид представлен таким образом.
Internet Explorer
И наконец последний браузер.
Настройка служб поиска
Давайте разберем этот механизм на примере Mozilla Firefox.
На рисунке ниже, показан процесс ввода поисковых запросов в окно адресной строки и в окно поиска.
Как вы видите, мы набрали «поисковый запрос» прямо в адресной строке. Если нажать кнопку » Enter » мы получим результат. Наш запрос будет обработан через поисковую систему Яндекс, и нас перебросит на страницу результатов поиска. Так произойдет потому, что в нашем браузере по умолчанию выбрана служба поиска от Яндекса. Вы можете редактировать этот параметр. Делается это так.
В окне поисковой строки, нажмите на стрелочку, рядом со значком лупы (появится при наведении на значок указателя мыши), и в открывшемся меню выберите пункт » Изменить настройки поиска «.
Здесь выберите поисковую систему или сервис, который будет использоваться по умолчанию.
Заключение
Теперь вы знаете, что такое адресная строка. Она позволяет вам набирать адреса нужных сайтов, и искать информацию в интернет.
Источник
Поддержка
Адресная строка в браузере Mozilla Firefox
На картинке ниже адресная строка в браузере Mozilla Firefox 27 выделена зеленым:
Адресная строка в браузере Google Chrome
В браузере Google Chrome версии 33 строка адреса выглядит вот так (выделено зеленым):
Адресная строка в браузере Opera
В браузере Opera адресная строка расположена стандартно, в верхней части окна. В отличие от Google Chrome, в Опере, как и в Firefox, строка поиска содержит подсказку-приглашение, поэтому обнаружить ее гораздо проще.
Адресная строка в браузере Internet Explorer
Адресная строка в браузере Яндекс
В стремительно набирающем популярность среди пользователей рунета браузере от компании «Яндекс» адресная строка, как и все стартовое окно, при первом запуске программы отличается минимализмом. Сама строка подсвечена привычным для пользователей этой поисковой системы цветом и формой в виде стрелочки:
Изображения выше приведены для того, чтобы исключить даже минимальную вероятность того, что самый начинающий пользователь столкнется со сложностями при поиске адресной строки.
Как отобразить адресную строку
Иногда может возникнуть довольно редкая проблема, когда адресная строка «пропала». Это может означать только одно: она была кем-то скрыта ранее в настройках. Далее мы покажем, как включить адресную строку в Firefox. В остальных наиболее популярных браузерах скрыть ее нельзя.
Включить адресную строку в браузере Mozilla Firefox
Кликните по большой оранжевой кнопке, затем выберите «Настройки» и пункт «Панель навигации».

Полезное замечание. Иногда иметь под рукой Панель меню необходимо, но жертвовать компактностью окна не хочется. Поэтому предлагаем отображение «Панели меню» не включать, если такое желание возникнет.
Просто тогда, когда оно понадобиться, нажать клавишу 
Источник
Адресная строка в любом браузере вне зависимости от его производителя или версии — это обычное текстовое поле, которое располагается в верхней части окна.
Адресная строка в браузере Mozilla Firefox
На картинке ниже адресная строка в браузере Mozilla Firefox 27 выделена зеленым:
Адресная строка в браузере Google Chrome
В браузере Google Chrome версии 33 строка адреса выглядит вот так (выделено зеленым):
Адресная строка в браузере Opera
В браузере Opera адресная строка расположена стандартно, в верхней части окна. В отличие от Google Chrome, в Опере, как и в Firefox, строка поиска содержит подсказку-приглашение, поэтому обнаружить ее гораздо проще.
Адресная строка в браузере Internet Explorer
Адресная строка в браузере Яндекс
В стремительно набирающем популярность среди пользователей рунета браузере от компании «Яндекс» адресная строка, как и все стартовое окно, при первом запуске программы отличается минимализмом. Сама строка подсвечена привычным для пользователей этой поисковой системы цветом и формой в виде стрелочки:
Изображения выше приведены для того, чтобы исключить даже минимальную вероятность того, что самый начинающий пользователь столкнется со сложностями при поиске адресной строки.
Как отобразить адресную строку
Иногда может возникнуть довольно редкая проблема, когда адресная строка «пропала». Это может означать только одно: она была кем-то скрыта ранее в настройках. Далее мы покажем, как включить адресную строку в Firefox. В остальных наиболее популярных браузерах скрыть ее нельзя.
Включить адресную строку в браузере Mozilla Firefox
- Первый способ.
- Второй способ
- Третий способ
Кликните по большой оранжевой кнопке, затем выберите «Настройки» и пункт «Панель навигации».
В браузере Firefox версии 27 это возможно только в том случае, если включено отображение «классического» меню. Тогда в этом меню выберите «Вид» — «Панели инструментов» — «Панель навигации»:
Самый простой и быстрый способ включить адресную строку в Firefox — это кликнуть правой кнопкой мыши по области окна рядом со значком создания новой вкладки, затем выбрать «Панель навигации» (см. рисунок):

Полезное замечание. Иногда иметь под рукой Панель меню необходимо, но жертвовать компактностью окна не хочется. Поэтому предлагаем отображение «Панели меню» не включать, если такое желание возникнет.
Просто тогда, когда оно понадобиться, нажать клавишу .
Я думаю с таким понятием как «URL-адрес» из Вас многие сталкивались, но не каждый знает об этом адресе хоть чего-то. Зачем этот адрес нужен, что собой представляет и прочее. Поэтому стоило бы пояснить пользователю и ответить на вопросы по теме «URL-Адресов». Что такое URL адрес, какова его структура и где они используются.
Если вы являетесь активным пользователем интернет-ресуров, значит вы пользовались URL адресом. Всё не так сложно.
1. Общее
URL адрес – это специальный и индивидуальный адрес различных интернет ресурсов. В качестве «ресурса» говорят о сайте, документе или изображении находящимся в интернете.
Вернемся непосредственно к теме нашего разговора – URL Адреса. В целом – это тот самый адрес, по котором можно найти описанный выше ресурс. К примеру, чтобы отобразить ЮРЛ какой-либо интернет-страницы, нужно отобразить ее исходный файл, код.
Если сказать еще проще, то URL адрес укажет пользователю в на какой «полке» находится его «майка».
Также и ЮРЛ с документами и изображениями. Этим файлам нужно где-то быть, на каком-то сервере. URL как раз показывает адрес сервера на котором хранится нужна информация.
Расшифровывается URL – Universal Resource Locator, из чего можно понять что это универсальный указатель на месторасположение ресурса, то есть указатель на адрес сервера, где находится нужный ресурс или информация.
Путь от сервера конечного к ПК можно представить в несложной схеме, показанной ниже. Вверху расположен сервер, где и находится нужный нам ресурс, а ниже уже пользовательский компьютер.
Между Конечным сервером и пользователем есть дополнительные серверы.
2. Структура URL
Адрес URL также структурируется и выглядит это таким образом:
— Способ – способ доступа к нужной информации (ресурсу), или же сетевой протокол;
— Авторизация – что-то похожее на логин и пароль в социальных сетях, но для доступа к ресурсам;
— Хости – это специальный DNS адрес, который может записываться в виде IP адреса;
— Порт – не может быть использован без IP и наоборот;
— Путь – информация о том, как был получен доступ к информации (ресурсу), определяется тоже протоколом сети;
— Параметр – специальные параметры страницы отвечающие за указанные внутри ресурса файлы.
3. Как узнать URL Адрес
Бывает так, что пользователи не знают как узнать URL Адрес. Конечно, если Вам нужен ЮРЛ адрес сайта, то лучший и простой способ посмотреть и скопировать его прямо из адресной строки.
Копирование производится обычным способом. С помощью сочетания клавиш CTRL+C, либо нажав ПКМ по сайту и выбрав соответствующий пункт.
Как уже говорилось выше, URL адрес существует не только у сайтов, но и файлов и изображений отдельно.
Для того, чтобы узнать их URL, нужно нажать на файл или картинку, и опять же нажав по ней ПКМ, выбрать уже другой пункт «Копировать URL-Картинки», либо «адрес изображения», в зависимости от используемого браузера
Если нужен адрес документа, то опять же можно поступить также – кликнуть ПКМ, после в выпадающем окошке выбрать пункт «Копировать адрес ссылки», он во всех браузерах называется одинаково.
После копирования нужно ссылки – она перемещена в буфер обмена, и вставить ее можно в новую адресную строку, либо перенести в текстовый документ, диалог в социальной сети, мессенджер и прочее.
4. URL Шифрование
Где взять адрес URL Ресурсов уже ясно. Но при копировании некоторых источников с русским названием в адресе, при копировании в браузер преобразуется в что-то типа vgtk.ru/ %D0%A1%D0%BC%D0%B0%D1%80%D1%82%D1%84%D0%BE%D0%B.
Происходит это лишь потому что URL адреса могут записываться определенным набором символов. И, как в нашем случае, кириллица не тот случай. Поэтому адрес, в составе которого присутствует кириллица, либо другие недоступные символы шифруются таким образом – это не страшно.
5. История URL Адреса
URL адрес, как и любой другой ресурс, деталь и прочее имеет свою истории. Хоть и понятно, что такой юрл адрес нужен именно для того, чтобы указать конечный сервер с данными, вникнуть хотелось бы.
URL впервые разрабатывался в Женеве. Тим Бернерс-Ли является его непосредственным изобретателем. Случилось «рождение» URL в 1990 году.
Поначалу такие адреса использовались только для того, чтобы обозначать расположение только определенных файлов в интернете, но после специалисты выяснили, что применять их можно и для обозначения и наведения пользователя и на другие типы ресурсов в интернете.
URL был заменен URI. В учебнике по сетям, такая конструкция представила собой обычное определение ресурса.
В URL включено название сайта и его местонахождение.
URN – это только адрес сайта, либо ресурса или только его имя.
Завершением разработки принято считать 1994 год. Но уже в 1998 году была выпущена новая версия URI, в 2002 году компании сообщили о том, что URL как термин больше не должен использоваться и его следует заменить URI.
Из чего мы понимаем, что такой способ нахождения и обозначения файла в интернете начался в Женеве.